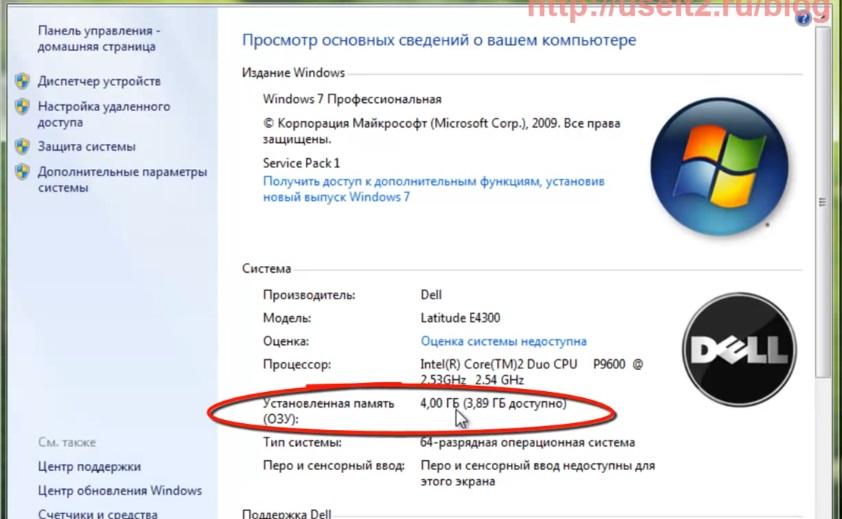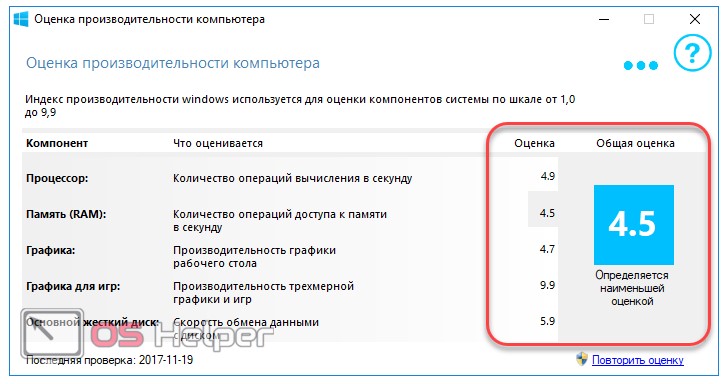Как посмотреть производительность ноутбука: Как оценить производительность ноутбука/компьютера (индекс производительности Windows)
Содержание
Как узнать индекс производительности в Windows 10
На чтение 5 мин Просмотров 4.9к. Опубликовано
В «десятке» показатель индекса производительности не отображается во вкладке с основной информацией о ПК. В связи с этим многие пользователи новой системы затрудняются в поиске этой информации. Сам параметр, конечно, никуда не делся, но вызов этой функции в новой версии операционной системы происходит иначе. В этой статье мы рассмотрим, как в Windows 10 найти информацию об индексе производительности ПК.
Но сперва давайте выясним, что обозначает термин индекс производительности? Это показатель быстродействия ПК, который рассчитывается исходя из скорости взаимодействия между программным обеспечением компьютера и компонентами ПК. Числовой диапазон этого параметра может колебаться от 1 до 9,9. Операционной системой проверяется скорость работы каждого отдельного компонента ПК, после чего выводится общий показатель. При этом общий балл — это не среднее значение по всем компонентам, а производительность наиболее медленного компонента.
При этом общий балл — это не среднее значение по всем компонентам, а производительность наиболее медленного компонента.
Содержание
- Оценка производительности через командную строку
- Узнать производительность ПК с помощью Windows PowerShell
- Утилита WinAero WEI Tool
- Заключение
Оценка производительности через командную строку
Смотрите также: «Как одним кликом открывать папки или файлы в Windows 10»
Для выполнения множества задач в операционной системе самым простым способом является командная строка.
При помощи этого инструмента можно принудительно запустить тестирование ПК и затем получить подробный отчет. Для выполнения этой задачи потребуется ввести всего одну команду.
- Запустите на своем ПК командную строку от имени администратора. Сделать это можно с помощью меню, которое открывается комбинацией клавиш Win+X либо нажатием правой кнопки мыши по меню Пуск.
- После того, как мы разрешим приложению вносить изменения на наше устройство, появится окно, в котором нужно написать следующий текст — «winsat formal –restart clean».

- Нажмите «Enter» и дождитесь окончания процедуры. После чего будет отображен результат тестирования.Времени на выполнение этой процедуры потребуется немного, всего несколько минут. Для того чтобы результат был более точным и информативным, закройте перед тестированием все лишние окна и приложения.
- После завершения процедуры закройте окно с командной строкой.
- Далее переходим в папку по следующему пути: Windows > Performance > WinSAT > DataStore.
- В этой папке нам требуется открыть файл «Formal.Assessment (Recent).WinSAT.xml». Перед этим названием должны стоять цифры. Эти цифры обозначают дату тестирования. Открыть файл можно любым текстовым редактором, либо же через интернет-браузер.
- В открывшемся файле требуется найти строчку, которая начинается с «WinSPR».В этом разделе представлена нужная нам информация о производительности ПК. И вот что обозначают эти показатели:
- SystemScore — общая оценка производительности ПК, равная значению самого медленного компонента операционной системы.

- MemoryScore — производительность оперативной памяти.
- CpuScore — скорость работы основного процессора ПК.
- GraphicsScore — оценка скорости и быстродействия установленной видеокарты.
- DiskScore — скорость доступа к данным на жестком диске компьютера.
Это основные показатели, на которые стоит обращать внимание при выборе нового компьютера или обновления компонентов вашего ПК.
- SystemScore — общая оценка производительности ПК, равная значению самого медленного компонента операционной системы.
Узнать производительность ПК с помощью Windows PowerShell
- Воспользуйтесь поиском в меню Пуск и найдите PowerShell. Запустите оболочку от имени администратора, с соответствующими правами доступа. Для этого щелкните правой кнопкой мыши по приложению и выберите соответствующий пункт.
- В появившемся окне напечатайте следующий текст — «winsat formal», после чего подтвердите действие нажатием «Enter».
- Дождитесь выполнения команды. По времени процедура будет длиться приблизительно 5 минут.
- Откройте следующую папку по пути: WindowsPerformanceWinSATDataStore.

- В открывшейся папке требуется найти файл со следующим названием «Formal.Assessment (Recent).WinSAT.xml».
- Откройте этот файл любым текстовым редактором или воспользуйтесь интернет-браузером.
- В открывшемся документе нам нужна строчка начинающаяся со слов «WinSPR».Результаты оцениваются также как и в первом варианте, описанном выше. Значения расшифровываются аналогично.
Быстрая оценка производительности в Windows PowerShell
Чтобы получить оценку производительности непосредственно в окне Windows PowerShell, введите команду «Get-CimInstance Win32_WinSAT» и нажмите «Enter».
Результат отобразится в том же самом окне Windows PowerShell, что достаточно удобно, так как не нужно тратить время на поиск нужной папки и файла с данными. Пояснения к показателям аналогичны тем, что были описаны выше.
Утилита WinAero WEI Tool
Смотрите также: «Какой антивирус лучше выбрать для Windows 10»
Это утилита для оценки скорости работы ПК, которую можно бесплатно скачать с официального сайта по ссылке: http://winaero. com/download.php?view.79.
com/download.php?view.79.
Скачав архив, распакуйте его в любой удобной для вас папке. После этого можно перейти непосредственно к работе.
В отличие от обыкновенной командной строки программа имеет удобный и понятный интерфейс и красивое графическое оформление, что делает его использование проще и понятнее.
- Откройте программу от имени администратора. В открывшемся окне представлены данные последнего тестирования производительности (если оно ранее уже проводилось).
- Для того чтобы выполнить новое тестирование кликнете мышью по кнопке «Re-run the assessment». Перед выполнением этого действия рекомендуется закрыть все работающие программы.
- Дождитесь окончания проверки ПК, обычно на это уходит около пяти минут.
- По завершении операции в программе отобразятся свежие данные о производительности системы.
- Полученный результат можно сохранить в виде текстового файла или изображения.
Заключение
Как видите, несмотря на то, что оценка производительности теперь не отображается в свойствах системы, тем не менее, ее достаточно легко можно узнать посредством командной строки, оболочки Windows PowerShell и специально разработанной утилиты для Windows.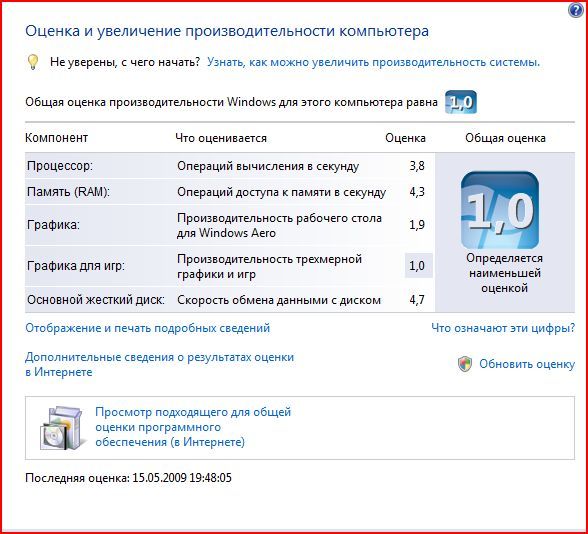
Смотрите также: «Как запустить безопасный режим в Windows 10»
( Пока оценок нет )
Индекс производительности Windows 10: как его можно узнать
Индекс производительности Windows 10 отсутствует в окне с основной информацией о системе, потому многие пользователи не знают, где искать эту информацию в новой операционной системе. Функция, естественно, осталась, но вызывается оценка производительности системы вручную. Рассмотрим, каким образом можно отобразить индекс производительности компьютера в Windows 10.
Индекс производительности — способ измерения взаимодействия между компонентами системы и программным обеспечением, который дает представление о скорости работы ПК. Оценка будет находиться в пределах от единицы до 9.9 балов. ОС оценивает скорость функционирования каждого компонента компьютера, а затем отображает общий балл, который является не усредненной оценкой, а показателем производительности самого медленного компонента.
Содержание
- Командная строка
- Windows PowerShell
- WinAero WEI Tool
Командная строка
[shortcod1]
Простейший метод выполнения большинства операций в среде Windows — командная строка. С ее помощью запускается принудительное тестирование системы с последующим отчетом о полученных результатах. Делается это путем выполнения единственной команды.
1. Запускаем командную строку с привилегиями администратора.
2. Выполняем команду «winsat formal –restart clean».
3. Дожидаемся отображения результата ее выполнения.
Процесс займет несколько минут и сопровождается информацией о выполнении текущего теста.
Для более объективной оценки необходимо завершить все ресурсоемкие приложения.
4. По завершении оценки производительности закрываем программу и переходим по пути «Performance\ WinSAT\ DataStore», открыв папку «Windows».
5. Находим файл с названием «Formal.Assessment (Recent).WinSAT.xml», где вначале стоит дата и время тестирования и открываем его, например, через интернет-обозреватель, хотя для этого подойдет любая программа для чтения текстовых документов (тот же блокнот).
6. Переходим к разделу «WinSPR», воспользовавшись поисковой строкой. Здесь находятся все нужные данные.
- SystemScore — общая оценка производительности системы, высчитанная по самому низкому показателю (по сути, общий индекс будет равняться оценке производительности самого медленного компонента системы).
- MemoryScore — оценка оперативной памяти.
- CpuScore — скорость работы центрального процессора.
- GraphicsScore — быстрота работы видеокарты в интерфейсе Windows (обработка двухмерной графики, декодирование видео).
- GamingScore — обработка игровых сцен.
- DiskScore — общая оценка скорости доступа к данным на винчестере.
На этом все. Проверить скорость компьютера, например, при покупке устройства можно средствами самой операционной системы, не прибегая к посторонним утилитам (о них речь пойдет в последнем разделе).
Windows PowerShell
[shortcod2]
1. Запускаем оболочку PowerShell с привилегиями администратора системы, воспользовавшись функциональным поиском Windows 10.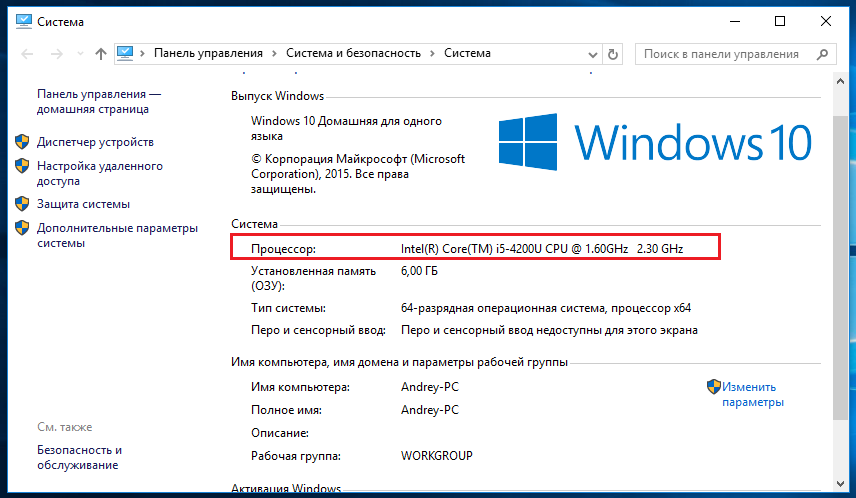
2. В открывшемся окне системного инструмента вводим команду «winsat formal» и выполняем ее посредством ввода.
3. Во время тестирования каждого из ключевых составляющих компьютера необходимо немного подождать. Процесс займет до пяти минут.
4. Открываем файл Formal.Assessment (Recent).WinSAT.xml, расположенный по пути Windows\Performance\WinSAT\DataStore\…. на системном томе.
5. Находим раздел «WinSPR», как в прошлом способе, и знакомимся с результатами.
Более простым и удобочитаемым вариантом вывода информации о тестировании является выполнение команды «Get-CimInstance Win32_WinSAT» в окне PowerShell. С пояснением значений можно ознакомиться в конце предыдущего раздела.
WinSPRLevel — общий индекс производительности, который отображался в окне «Система» в предыдущих версиях Windows. Он же является самой низкой оценкой среди всех.
WinAero WEI Tool
Свободно распространяемая портативная утилита выполняет те же функции, что и командная строка, но все завернуто в красивую графическую оболочку для упрощения работы и восприятия информации новичками.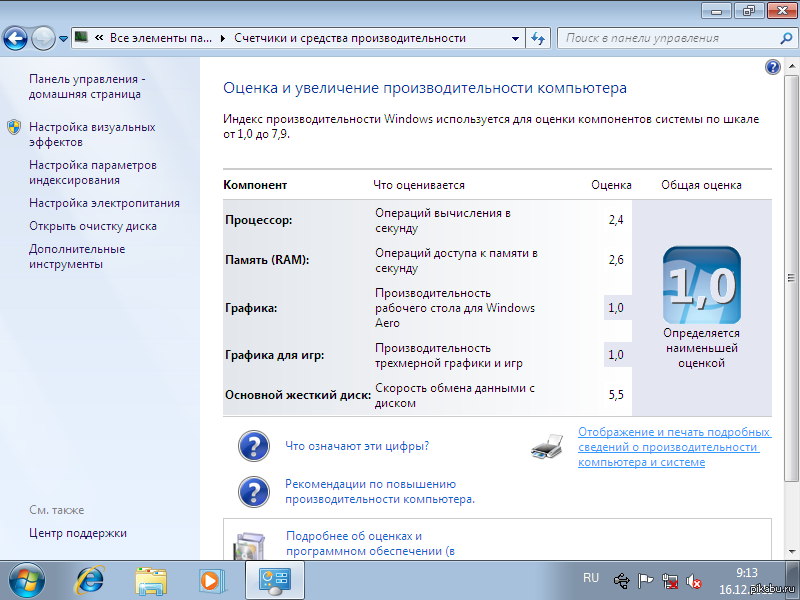 Загрузить утилиту можно с официального ресурса по адресу http://winaero.com/download.php?view.79. После распаковки дистрибутива программу можно запускать.
Загрузить утилиту можно с официального ресурса по адресу http://winaero.com/download.php?view.79. После распаковки дистрибутива программу можно запускать.
Если оценка индекса производилась ранее, в окне приложение отобразятся результаты тестирования, экспортированные из последнего xml-файла (самые свежие). В случае необходимости провести свежий тест нажимаем «Re-run the assessment» и ждем завершения тестирования (прежде следует завершить ресурсоемкие приложения). По окончании процесса результаты в окне утилиты обновятся. Для выполнения действия необходимы администраторские привилегии.
Полученный результат можно экспортировать в текстовый файл, отправить по почте или через используемый на компьютере мессенджер, в также сделать снимок окна программы ее же средствами.
Простые способы проверки производительности компьютера
В конечном итоге для владельцев ПК наступает время, когда мы должны выбирать между обновлением наших компьютеров или выделением времени для выявления и устранения проблем, которые есть на нашем текущем компьютере. Если вы не очень хорошо разбираетесь в компьютерах, то модернизация компьютера может показаться наиболее разумным и удобным решением. Однако, если вы не хотите принять такое же решение через несколько лет, важно хотя бы подумать о том, что может повлиять на производительность вашего ПК — вы можете быть удивлены тем, что простой диагностический тест может сделать для вашей производительности.
Если вы не очень хорошо разбираетесь в компьютерах, то модернизация компьютера может показаться наиболее разумным и удобным решением. Однако, если вы не хотите принять такое же решение через несколько лет, важно хотя бы подумать о том, что может повлиять на производительность вашего ПК — вы можете быть удивлены тем, что простой диагностический тест может сделать для вашей производительности.
Есть много способов сделать это, не обращаясь за компьютером к профессионалу; вы можете запустить встроенные инструменты диагностики или найти стороннее программное обеспечение, которое полностью ориентировано на восстановление вашего ПК. Выбор за вами, но есть большая вероятность, что вам, возможно, придется изучить оба варианта в зависимости от состояния и возраста вашего компьютера.
Компьютеры невероятно продвинулись за последние двадцать лет. Тем не менее, с развитием программ, программного обеспечения и пользовательского интерфейса многие другие факторы могут существенно повлиять на работу вашего компьютера.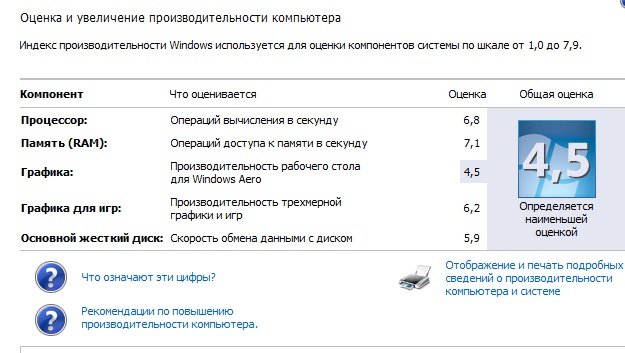 В этой статье мы рассмотрим как встроенные, так и сторонние опции, предлагающие простые способы проверки производительности компьютера.
В этой статье мы рассмотрим как встроенные, так и сторонние опции, предлагающие простые способы проверки производительности компьютера.
Встроенный контрольный тест производительности компьютера
Когда ваш компьютер начинает работать медленнее, вы можете выполнить множество мелких действий, прежде чем запускать контрольные тесты или диагностическое сканирование. Если вы давно не выключали компьютер, вы можете быть удивлены тем, насколько простая перезагрузка может повлиять на производительность. То же самое касается обновления вашего компьютера и драйверов. Обновления могут занять много времени в зависимости от состояния вашего ПК, но обновление компьютера также может улучшить общую производительность.
Если вы предприняли эти универсальные действия для повышения производительности, и ничего не изменилось, возможно, вам придется копнуть немного глубже, чтобы узнать, что происходит с вашим компьютером; здесь на помощь приходит бенчмаркинг. Эталонное тестирование сравнивает производительность программного обеспечения, оборудования и сети, чтобы определить показатели производительности, которые могут определить необходимые изменения или улучшения, которые можно внести в ваш компьютер для повышения производительности.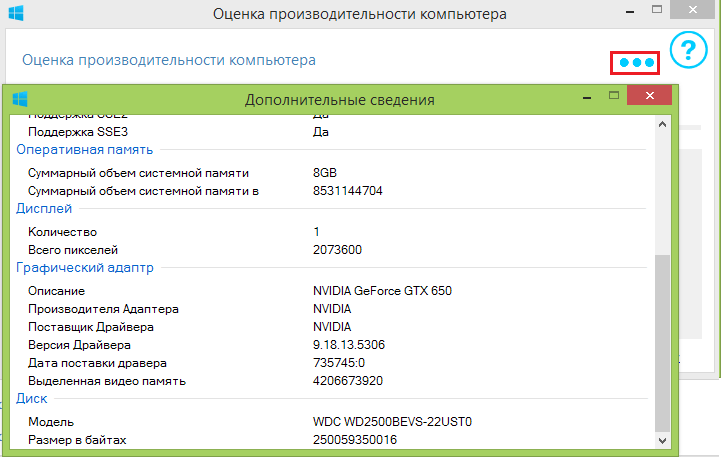
Если у вас Windows 10, попробуйте предварительно загруженный встроенный тест производительности, который входит в состав операционной системы и называется Performance Monitor. Монитор производительности – это встроенная утилита, которая запускает диагностическое сканирование в поисках способов проверки производительности компьютера. Этот инструмент можно использовать для выявления и анализа данных приложений, оборудования и программного обеспечения для устранения проблем, связанных с производительностью.
Существует множество вариантов запуска этой утилиты, но самый простой способ запустить эту утилиту — нажать клавишу Windows + R на клавиатуре и ввести «perfmon/report» ИЛИ просто ввести монитор производительности в строке поиска — либо работает. Как только приложение откроется, оно начнет собирать необходимые данные, и вы увидите «Сбор данных за 60 секунд». Подождите, пока монитор производительности завершит сборку необходимых данных. Монитор производительности будет отображать графики различных показателей производительности, которые обновляются в режиме реального времени.
После сканирования системная сводка покажет вам все подробности о данных, собранных с вашего ПК. Найдите вкладку с надписью «Результаты диагностики» и нажмите на нее. Результаты диагностики будут включать в себя различные отчеты, состоящие из подразделов, в которых рассматриваются различные области вашего ПК, которые могут повлиять на производительность — предупреждения, информационные, базовые проверки системы, обзор ресурсов. Каждый из этих подразделов будет содержать различные сведения о вашем ПК, а монитор производительности также предоставит вам отчет о том, как максимально увеличить производительность вашего компьютера.
Дополнительные способы проверки производительности компьютера
Предположим, вы завершили работу с инструментом Performance Monitor, встроенным в Windows 10, и вас не устраивают результаты отчета. В этом случае вам, возможно, придется искать другие варианты, такие как стороннее диагностическое программное обеспечение, которое может проверить и помочь улучшить производительность.
В iolo мы здесь, чтобы помочь вам заставить ваш компьютер работать так, как он должен, и когда вы исчерпали все другие варианты или просто хотите быть активным с более новым компьютером, тогда такое программное обеспечение, как System Mechanic, может помочь с полной проверкой и улучшить производительность, защиту и конфиденциальность.
Как проверить работоспособность вашего ПК или ноутбука с Windows 10/11
Точно так же, как вы заботитесь о своем благополучии, важно заботиться о своем компьютере с Windows 10 или Windows 11. Лучший способ определить работоспособность вашего компьютера — запустить различные отчеты, например отчеты, созданные монитором безопасности и производительности Windows.
Вот как вы можете выполнить полную проверку работоспособности ПК, а затем использовать эти отчеты, чтобы узнать, как работает ваше оборудование, а также некоторые советы и решения для конкретных проблем, которые могут нуждаться в исправлении.
Как использовать приложение проверки работоспособности ПК
С анонсом Windows 11 Microsoft представила приложение проверки работоспособности ПК. Скорее всего, это автоматически устанавливается в вашей системе через Центр обновления Windows. Если нет, вы можете загрузить его с сайта Microsoft.
Скорее всего, это автоматически устанавливается в вашей системе через Центр обновления Windows. Если нет, вы можете загрузить его с сайта Microsoft.
Основная цель приложения проверки работоспособности ПК — узнать, подходит ли ваша система Windows 10 для обновления до Windows 11. Но вы также можете использовать его в обеих системах для быстрого обзора состояния вашего устройства.
Чтобы запустить приложение после его установки, найдите его с помощью системного поиска Проверка работоспособности ПК . Приложение предлагает вам сделать резервную копию ваших данных в OneDrive, проверяет, обновлено ли ваше устройство, показывает, сколько места у вас осталось, и предлагает советы по времени автономной работы и времени запуска.
Чтобы получить общие советы, нажмите Советы по здоровью ПК в нижней части приложения. Эти советы не обязательно относятся к вашей системе, но о них полезно знать.
Как проверить работоспособность ПК с помощью Windows Security
Если вам нужен быстрый и удобный обзор состояния вашей системы, Windows Security может предоставить его. Для запуска программы выполните системный поиск Безопасность Windows .
Для запуска программы выполните системный поиск Безопасность Windows .
После открытия нажмите Производительность и работоспособность устройства . Раздел отчета о работоспособности разделен на разные области, в которых отмечены любые проблемы и их решение.
Система безопасности Windows периодически выполняет сканирование в фоновом режиме, о чем свидетельствует дата Последнее сканирование , поэтому нет необходимости запускать это вручную.
Отчет о работоспособности охватывает:
- Емкость хранилища : Если в вашей системе достаточно места на диске для выполнения таких задач, как обновление Windows.
- Срок службы батареи: Если что-то сокращает срок службы батареи, например настройки яркости.
- Приложения и программное обеспечение: Если что-либо из установленного требует обновления или не работает.

- Служба времени Windows : Если ваши часы не синхронизированы или отключены, это может повлиять на подключение к Интернету и вызвать другие проблемы.
Если все в порядке, они будут отмечены зеленой галочкой. В противном случае желтая галочка будет означать, что вы можете щелкнуть, чтобы узнать, в чем заключается конкретная проблема и как ее исправить (с возможностью запуска автоматического средства устранения неполадок в некоторых случаях).
Как проверить работоспособность ПК с помощью монитора производительности
Утилита монитора производительности входит в состав Windows 10/11 и представляет собой расширенный инструмент для отслеживания таких элементов, как использование диска, памяти и сети. Вы можете запустить его, выполнив системный поиск Performance Monitor .
С помощью монитора производительности можно создать два отчета: Диагностика системы и Производительность системы .
Чтобы создать их:
- На левой панели разверните Наборы сборщиков данных > Система .
- Щелкните правой кнопкой мыши оба Диагностика системы и Производительность системы и щелкните Пуск .
- Создание каждого отчета может занять около минуты. Когда все будет готово, вы можете получить к ним доступ через Reports > System . Имена отчетов содержат дату их создания.
Для получения рекомендаций по чтению этих отчетов и других дополнительных советов по использованию этой утилиты ознакомьтесь с нашей статьей о том, как использовать системный монитор в качестве опытного пользователя.
Как проверить состояние батареи с помощью исследования сна
Если ваша система поддерживает состояние сна, вы можете запустить отчет, чтобы оценить состояние батареи и понять, как она используется. Это полезно для выявления приложений или устройств, которые потребляют много энергии, возможно, без необходимости.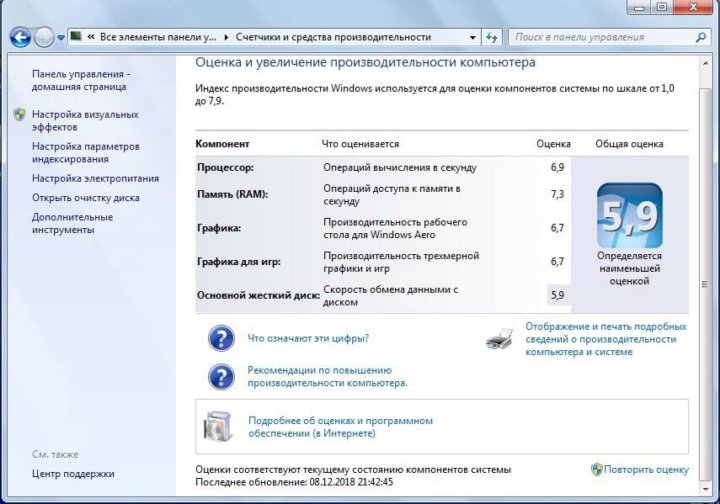
Вы можете запустить его на настольном компьютере, чтобы проверить цикл питания вашего компьютера, но, очевидно, он лучше подходит для пользователей ноутбуков. Для этих людей отчет может быть полезен, чтобы проиллюстрировать, сколько циклов прошла ваша батарея, что означает, сколько раз батарея переходила от разрядки к полной зарядке.
Для начала вам нужно открыть командную строку с повышенными привилегиями. Нажмите клавишу Windows + X и нажмите Командная строка (администратор) .
The Sleep Study не существует как доступная утилита на вашем компьютере, поэтому мы можем использовать команду для создания HTML-файла отчета. Для этого введите в командную строку:
powercfg /SleepStudy /output %USERPROFILE%\Desktop\mysleepstudy.html
Это выведет на рабочий стол файл с именем mysleepstudy.html . Не стесняйтесь настраивать команду на другой путь к файлу или имя файла.
По умолчанию исследование сна охватывает последние три дня. Чтобы указать количество дней, введите следующую команду, переключив DAYS на цифру до 28:
Чтобы указать количество дней, введите следующую команду, переключив DAYS на цифру до 28:
powercfg /SleepStudy /output %USERPROFILE%\Desktop\mysleepstudy.html /Duration DAYS
Перейдите на рабочий стол и откройте файл для просмотра отчета о сне в веб-браузере.
В отчете содержится информация о вашей машине и аккумуляторе, график разрядки аккумулятора и сведения о каждом сеансе ожидания. Вы можете видеть, как долго длился каждый сеанс, потребляемая энергия и сколько времени было проведено в состоянии пониженного энергопотребления.
В отчете перечислены пять главных виновников разряда батареи, но интерпретируйте это осторожно. Высокое использование не обязательно является проблемой, потому что это зависит от того, что вы делали в этом сеансе. Например, если вы устанавливаете обновления Windows, воспроизводите музыку или подключаете устройства Bluetooth, для всего этого требуется достаточная батарея.
Как проверить работоспособность беспроводной сети с помощью сетевого отчета
Вы можете создать отчет о беспроводной сети в Windows 10 и Windows 11, чтобы просмотреть историю беспроводных подключений для вашей системы за последние три дня.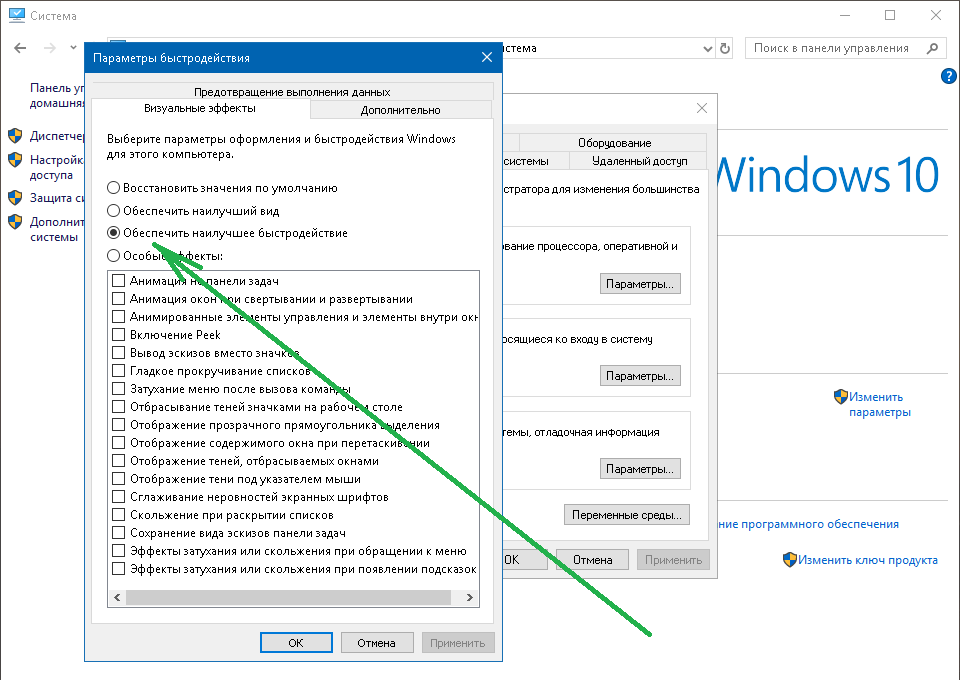 Это хороший способ узнать, как используется ваше соединение и что может вызывать проблемы.
Это хороший способ узнать, как используется ваше соединение и что может вызывать проблемы.
Нажмите клавишу Windows + X и щелкните Командная строка (администратор) .
Введите в командную строку следующее:
netsh wlan show wlanreport
Это выведет файл HTML. Чтобы просмотреть его, нажмите клавишу Windows + R , чтобы открыть «Выполнить», введите следующее и нажмите OK :
%ProgramData%\Microsoft\Windows\WlanReport\wlan-report-latest.html
Это откроет отчет в вашем веб-браузере.
Диаграмма вверху дает сводку сеансов подключения, доступных в отчете. Вы можете щелкните букву , чтобы перейти к этому конкретному разделу. Наиболее уместными являются те, которые отмечены красным цветом и указывают на ошибку.
Кроме того, просмотрите таблицу причин отключения , чтобы понять, почему ваша сеть отключилась. Это может быть связано с тем, что вы отключили его, и это нормально, но здесь могут быть перечислены и другие проблемы, например, сбой драйвера или недоступность сети.