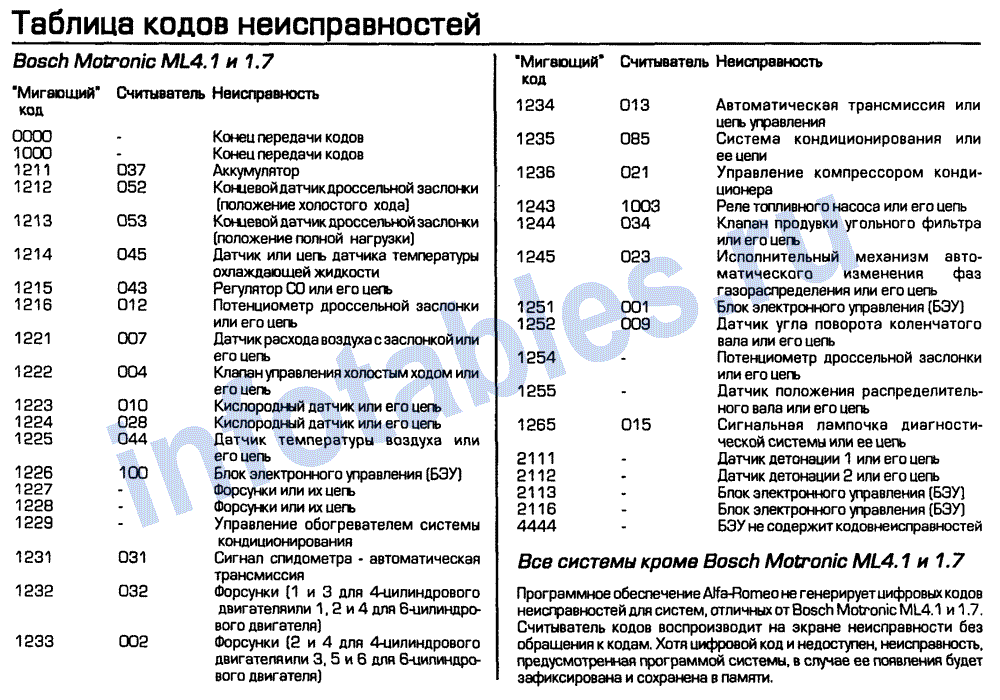Код проблемы 0000002b usb как исправить: Как исправить ошибку с кодом 0000002b
Содержание
Как исправить ошибку с кодом 0000002b
При возникновении различных сбоев в работе компонентов системы, программ или оборудования Windows уведомляет пользователя сообщением, сопровождающимся кодом и содержащим сведения, которые говорят о характере проблемы и будут полезны в устранении неисправности. Некоторые ошибки могут носить как программный, так и аппаратный характер. К таким относится и сбой с кодом 0000002b, который может быть спровоцирован различными факторами. С их учётом и проводятся мероприятия по исправлению неполадки.
Встретить эту ошибку можно в любой версии ОС Windows, включая самые свежие модификации. «Диспетчер устройств» прекращает работу устройства и перед пользователем появляется уведомление о произошедшем сбое, иногда в сообщении помимо кода также указывается конкретное оборудование или сообщается, что устройство не опознано. Обычно справиться с задачей можно своими силами, если речь не идёт о серьёзной поломке и необходимости аппаратного ремонта. Рассмотрим, как решить проблему.
Рассмотрим, как решить проблему.
Когда возникает ошибка
Сбой с кодом 0000002b может возникать при различных сценариях, обычно неполадка связана с остановкой работы USB-порта при подключении флешки или иного USB-устройства. В появлении неполадки с основным кодом 43 (0000002b) чаще всего проблема заключается в подключении PCI и PCI-E оборудования. Это может быть видеокарта, сетевая или звуковая карты, и наиболее распространённым источником неисправности является ошибка драйвера, хотя не исключены и другие варианты. В некоторых случаях ошибка 43 (0000002b) может сигнализировать о проблемах с сопряжением Bluetooth при подключении устройства, использующего беспроводной способ соединения, например, клавиатуры.
Сценариев и факторов, провоцирующих неполадку, немало. Выделим наиболее распространённые из них:
- ошибка драйвера вследствие повреждения или несовместимости, что привело к конфликту;
- перегрузка USB-портов подключёнными устройствами;
- недостаток электропитания на порте;
- нарушение целостности системных файлов;
- ошибки параметров реестра;
- аппаратные проблемы (от некорректного подключения устройства до серьёзных повреждений и выхода из строя).

При решении проблемы сначала стоит вспомнить, что предшествовало её появлению. Возможно, устанавливался какой-либо софт, обновлялись драйвера/система, выполнялась замена оборудования или другие действия. Это поможет быстро определить характер ошибки и предпринять нужные меры, сократив круг мероприятий и избавив от перебора вариантов решений (откатить обновление, применить штатную утилиту для восстановления системы, удалить установленный компонент и т. д. в зависимости от источника неприятности).
СОВЕТ. Прежде чем выполнять направленные действия по устранению сбоя, используйте самый простой, но эффективный в ряде случаев метод – просто перезагрузите устройство. Не исключено, что ошибка является разовой и после перезагрузки больше не появится.
Проверка работоспособности USB
Часто ошибка вызвана поломкой USB-накопителя или порта, к которому девайс подключается. Чтобы выявить или исключить неисправность, следует подключить устройство в компьютер с заведомо рабочим разъёмом. При использовании ЮСБ-концентратора стоит также подключиться к порту напрямую – возможно, дело в недостатке электропитания.
Чтобы выявить или исключить неисправность, следует подключить устройство в компьютер с заведомо рабочим разъёмом. При использовании ЮСБ-концентратора стоит также подключиться к порту напрямую – возможно, дело в недостатке электропитания.
Исправить код проблемы 0000002b в случае неисправности USB-портов самостоятельно вряд ли удастся, если вы не являетесь специалистом, лучше обратиться в сервис.
Переустановка устройства
Эффективный способ устранения ошибки, если она является программной и причина заключается в несовместимости или несоответствии драйвера, предполагает удаление устройства в «Диспетчере устройств», после чего система автоматически его обнаружит. На компьютере при этом должны быть установлены актуальные драйвера.
Разберём подробнее, как исправить код проблемы 0000002b:
- открываем «Диспетчер устройств» любым удобным способом, например, из контекстного меню «Пуск» или посредством консоли «Выполнить» (Win+R) и команды devmgmt.msc;
- находим в перечне устройств проблемное (будет обозначено соответствующим значком – восклицательный знак в жёлтом треугольнике), жмём ПМК (правую кнопку мыши), выбираем опцию удаления и подтверждаем намерение;
- теперь жмём на панели инструментов оснастки «Действие» – «Обновить конфигурацию оборудования»;
- система обнаружит устройство, после уведомления установим предварительно загруженный драйвер и перезагрузим компьютер.

После рестарта Windows ошибка должна исчезнуть. Если этого не произошло, пробуем другие варианты решений.
Переустановка контроллеров USB
Неработоспособность портов USB, вследствие чего возникает код ошибки 0000002b, может быть вызвана проблемой с контроллером последовательной шины. Для его переустановки выполняем следующие действия:
- идём в «Диспетчер устройств» и раскрываем ветку «Контроллеры USB»;
- здесь отключаем все подсоединённые устройства, после чего поочерёдно удаляем каждое из них нажатием ПКМ – «Удалить устройство»;
- подтверждаем удаление, оставляя при этом драйвера;
- перезагружаем девайс.
Как и в рассмотренном выше случае Windows после перезапуска обнаружит удалённые вами устройства и вернёт их работоспособность.
Обновление драйверов чипсета
Поскольку к появлению ошибки 0000002b могут быть причастны неактуальные драйвера для чипсета, решение заключается в их обновлении. Чтобы установить необходимое ПО, можно воспользоваться следующими способами:
- Загрузка с официального ресурса производителя.
 Для поддерживаемых чипсетов можно скачать драйвера на сайте компании-производителя оборудования. В случае с ноутбуком идём на ресурс производителя девайса и скачиваем актуальное ПО.
Для поддерживаемых чипсетов можно скачать драйвера на сайте компании-производителя оборудования. В случае с ноутбуком идём на ресурс производителя девайса и скачиваем актуальное ПО. - Специальный софт. Сторонние приложения (например, DriverBooster, DriverPack Solution), функционал которых включает возможность обновления драйверов, позволяют легко и быстро загрузить подходящее ПО.
- Поиск драйвера по ID устройства. Идентификатор оборудования можно найти в его свойствах. Для этого в «Диспетчере устройств» находим нужное устройство, для которого требуется драйвер, жмём по нему ПКМ – «Свойства» и на вкладке «Сведения» в выпадающем меню «Свойство» выбираем «ИД оборудования». Узнав ID, можно перейти на один из онлайн-сервисов (например, DevID), ввести в поисковой строке на сайте идентификатор оборудования и нажатием соответствующей кнопки найти драйверы, затем скачать подходящее ПО из результатов выдачи.
- Штатные средства Windows. Способ предполагает использование встроенных возможностей «Диспетчера устройств» (жмём ПКМ на выбранном оборудовании и выбираем из контекстного меню опцию обновления драйверов).

Иногда сбой появляется с основным кодом 43, в то время как 0000002b указывается в качестве дополнительного, в таких случаях обычно проблема связана с видеокартой и тогда речь часто идёт о физической неисправности устройства. Если говорить о программных причинах, то это чаще всего ошибки драйверов. В редких случаях источником проблемы может стать отсутствие или повреждение файлов. Программные способы решения включают ряд мероприятий по проверке жёсткого диска на ошибки встроенной утилитой Chkdsk, системных файлов инструментом SFC, а также очистки реестра (рекомендуем применить специальный софт, например, CCleaner или подобные средства). Для запуска системных утилит Chkdsk и SFC используется терминал, запущенный от имени администратора.
Если же проблема заключается в аппаратной неисправности, решить её гораздо сложнее. В некоторых случаях требуется серьёзный ремонт или замена оборудования.
В некоторых случаях требуется серьёзный ремонт или замена оборудования.
Код проблемы 0000002B — как исправить
Главная BIOS (Ошибки биоса) Код проблемы 0000002B — как исправить?
Windows просто «обожает» уведомлять пользователя о всякого рода ошибках. Все это объясняется тем, что система чувствительна к изменениям в реестре, которые производят драйвера – вспомогательные адаптивные программы для устройств, которые подключены или будут подключаться к вашему ПК. Одна из таких ошибок имеет код проблемы 0000002B, а как исправить ее мы покажем в нашей статье.
Эта проблема появляется чаще всего после того, как вы обновили драйвера или систему в целом. Исходя из обновлений, драйвера стали либо «криво», либо не так как требовалось – это и повлекло конфликт, который перерос в критическую ошибку. Однако, решение этой задачи есть, и оно достаточно простое:
- Первое что необходимо сделать, удалить драйвера устройств, которое выдает эту ошибку. Попробуйте поставить старую версию дров, и вы узнаете, в чем была проблема.
 Если старые утилиты не испортят работу устройств, то желаем пока что подождать новую версию и пользоваться старой. На этом вы можете остановиться и дальше не читать. Если же проблема не исчезла, переходим в следующий пункт.
Если старые утилиты не испортят работу устройств, то желаем пока что подождать новую версию и пользоваться старой. На этом вы можете остановиться и дальше не читать. Если же проблема не исчезла, переходим в следующий пункт. - В большинстве случае, такую ошибку выдают устройства, который подключены к ПК через USB. Следовательно, ошибку вызывает шина, к которой вы и подключаете девайсы. Что же необходимо сделать в этом случае? Достаточно резкое действие, однако работающее почти во всех случаях. А именно – удаление устройств из диспетчера устройств. Нет, не самих устройств, которые подключены, а контроллеры последовательной шины. Для этого вам нужно попасть в «Диспетчер устройств», которые находятся в свойствах системы, а они в свою очередь вызываются из «Моего компьютера» посредством ПКМ в пустом поле окна. Не забудьте отключить все устройства из USB входов. Удалив все контроллеры, перезагрузите компьютер. Не переживайте, ОС сама установит всё в автоматическом режиме заново.
- Если же после повторного подключения всех устройств обратно проблема не исчезла, что бывает примерно в 5% случаев, мы рекомендуем переустановить операционную систему.

Похожие записи
Ошибка 0xc00000ba – как исправить
Windows очень «любит» полоскать мозги пользователю различными ошибками, которые появляются в самый «неподходящий» момент и просто отбивают желание что-то делать на компьютере или ноутбуке. Самой «интересной» ошибкой при запуске приложений,…
Appcrash – как исправить в Windows 7
Покупая, или, чаще всего, скачивая какие-то новые игрушки, офисные программы или просто комплексные приложения, типичный пользователь считает, что его машина способна потянуть по системным требованиям данное ПО. Да, установка проходит…
Как исправить ошибку msvcr100.dll
Ох уж эта Windows! Постоянно придумывает причины для того, что та или иная программа или игра не запускалась как нужно, да еще и ошибки показывает. Как исправить ошибку msvcr100.dll, которая очень любит попадаться пользователям восьмёрки и также…
Как исправить проблемы с 0000002b.
 bin? [РЕШЕНО]
bin? [РЕШЕНО]
Повреждение, отсутствие или удаление файлов 0000002b.bin может привести к ошибкам Art Explosion Publisher Pro. Обычно установка новой версии файла BIN устраняет проблему, вызывающую ошибку. Кроме того, поддержание чистоты и оптимизации реестра может предотвратить появление неверных путей к файлам (например, 0000002b.bin) и ссылок на расширения файлов, поэтому мы рекомендуем регулярно выполнять очистку реестра.
Нашу коллекцию файлов 0000002b.bin для %%os%% можно найти в списках ниже. Редкие или очень старые версии 0000002b.bin могут отсутствовать в нашем текущем файловом каталоге, но вы можете запросить версию, нажав «Запрос» рядом с целевой версией файла. Если вы не можете найти нужную версию файла в нашей базе данных, вы также можете обратиться за дополнительной помощью непосредственно в Nova Development Corporation.
Ошибки такого типа обычно перестают возникать, если правильная версия файла 0000002b.bin размещена в нужном месте, но следует еще раз проверить, так ли это. Повторно откройте и протестируйте Art Explosion Publisher Pro, чтобы убедиться, что проблема успешно решена.
Повторно откройте и протестируйте Art Explosion Publisher Pro, чтобы убедиться, что проблема успешно решена.
| 0000002b.bin Сводка файла | |
|---|---|
| Формат файла: | БИН |
| Категория: | Настольная публикация, создание документов |
| Программа: | Art Explosion Publisher Pro |
| Версия: | 3,0 |
| Разработчик: | Корпорация развития Нова |
| Файл: | 0000002b.bin |
| КБ: | 793 |
| ША-1: | c30905cb576605683a79530414de6258f21e08eb |
| MD5: | 84a83e9b459e65e58acce1ce0dfa8d91 |
| CRC32: | 89fa9434 |
Продукт Solvusoft
Загрузить
WinThruster 2023 — Сканировать ваш компьютер на наличие ошибок реестра 0000002b.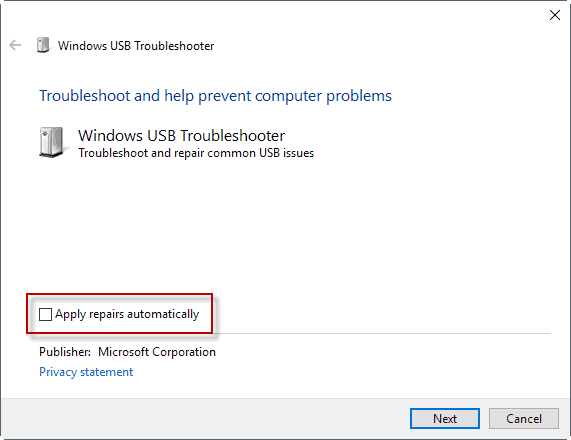 bin0005
bin0005
Дополнительное предложение для WinThruster от Solvusoft | ЛСКП | Политика конфиденциальности | Условия | Uninstall
BIN
0000002b.bin
Article ID: 740041
0000002b.bin
1
Operating System
Windows 10Windows 8Windows 7Windows VistaWindows XP
2
Select Программное обеспечение
Art Explosion Publisher ProArt Explosion Publisher ProArt Explosion Publisher ProArt Explosion Publisher ProArt Explosion Publisher Pro
⟩
| Файл | Идентификатор файла (контрольная сумма MD5) | Размер файла | Скачать | ||||||||||||||||||
|---|---|---|---|---|---|---|---|---|---|---|---|---|---|---|---|---|---|---|---|---|---|
+ 0000002b.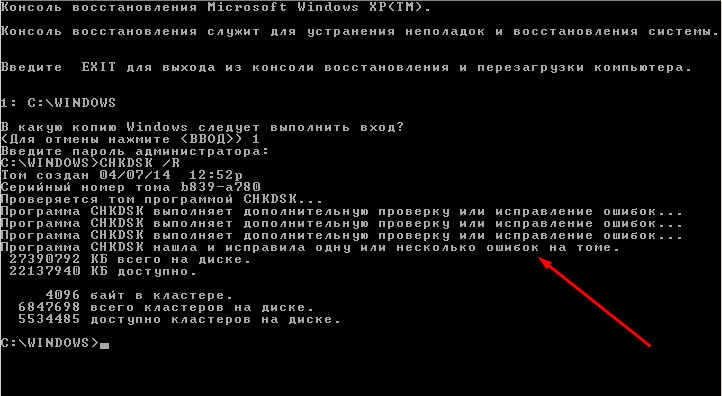 bin bin | 84a83e9b459e65e58acce1ce0dfa8d91 | 793.00 Б | |||||||||||||||||||
| |||||||||||||||||||||
+ 0000002b.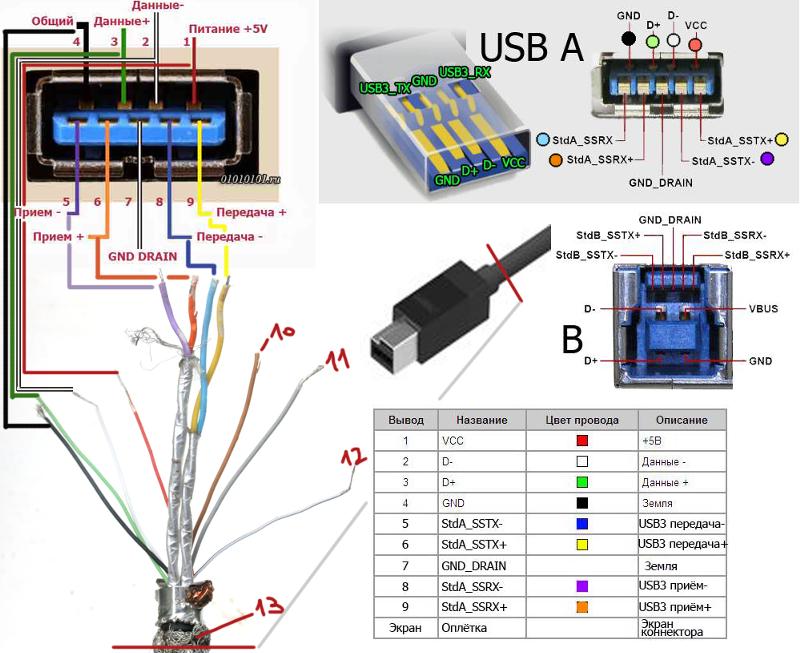 bin bin | bc0e3f1ce54658ae172aed51026c0a99 | 1,54 КБ | |||||||||||||||||||
| |||||||||||||||||||||
+ 0000002b. bin bin | 84a83e9b459e65e58acce1ce0dfa8d91 | 793.00 Б | |||||||||||||||||||
| |||||||||||||||||||||
+ 0000002b. bin bin | bc0e3f1ce54658ae172aed51026c0a99 | 1,54 КБ | |||||||||||||||||||
| |||||||||||||||||||||
+ 0000002b.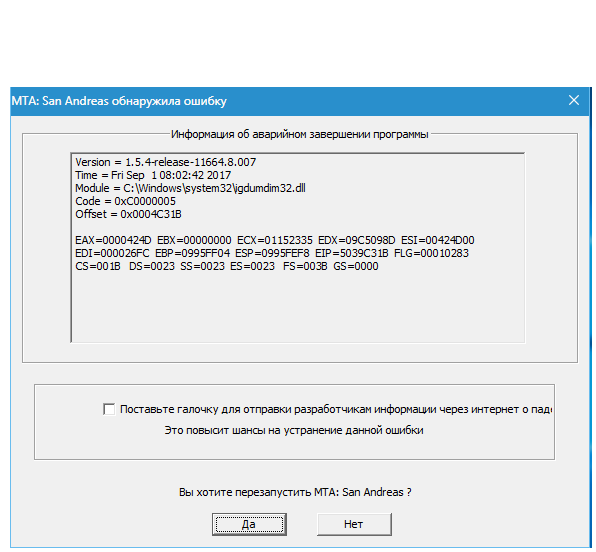 bin bin | 84a83e9b459e65e58acce1ce0dfa8d91 | 793.00 Б | |||||||||||||||||||
| |||||||||||||||||||||
+ 0000002b.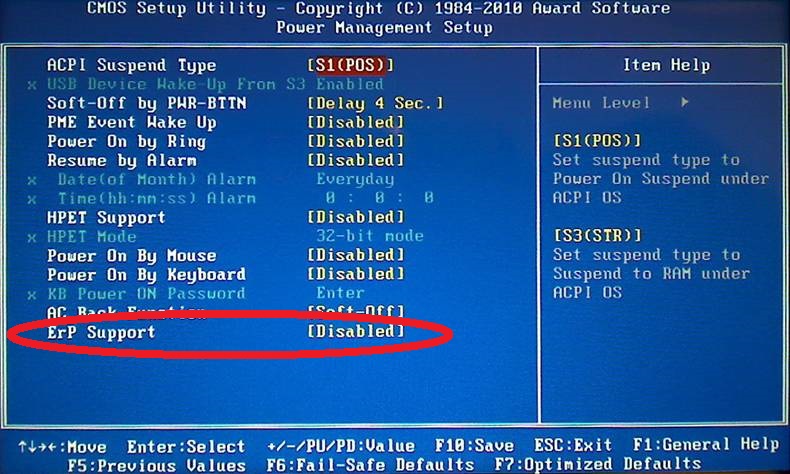 bin bin | bc0e3f1ce54658ae172aed51026c0a99 | 1,54 КБ | |||||||||||||||||||
| |||||||||||||||||||||
+ 0000002b. bin bin | 84a83e9b459e65e58acce1ce0dfa8d91 | 793.00 Б | |||||||||||||||||||
| |||||||||||||||||||||
+ 0000002b.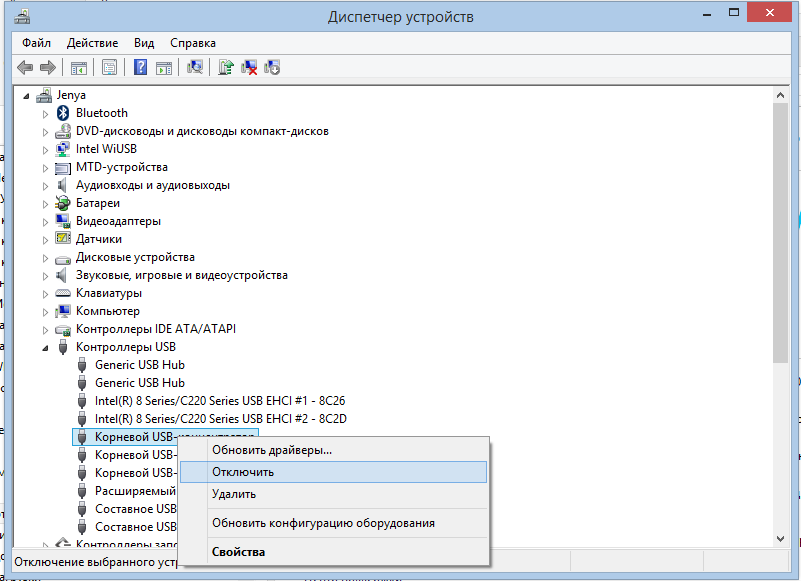 bin bin | bc0e3f1ce54658ae172aed51026c0a99 | 1,54 КБ | |||||||||||||||||||
| |||||||||||||||||||||
+ 0000002b.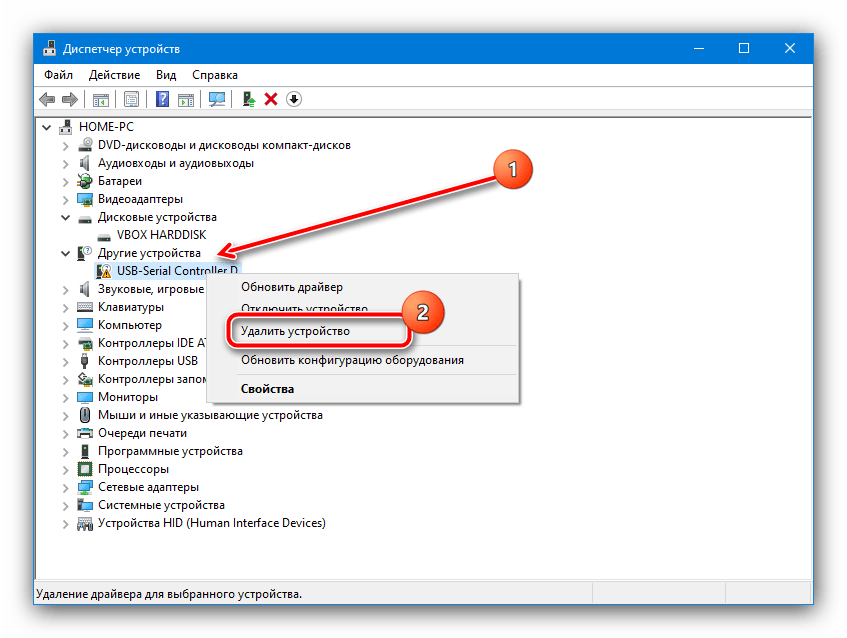 bin bin | 84a83e9b459e65e58acce1ce0dfa8d91 | 793.00 Б | |||||||||||||||||||
| |||||||||||||||||||||
+ 0000002b.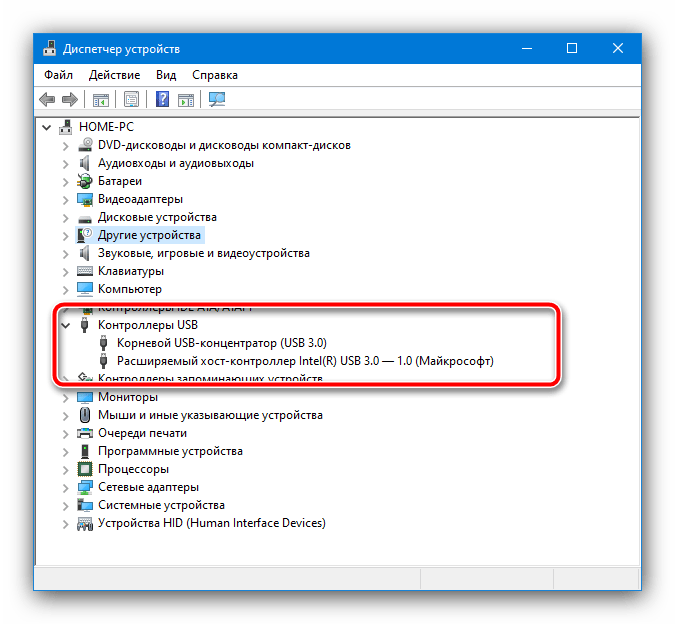 bin bin | bc0e3f1ce54658ae172aed51026c0a99 | 1,54 КБ | |||||||||||||||||||
| |||||||||||||||||||||
Classic 0000002b.
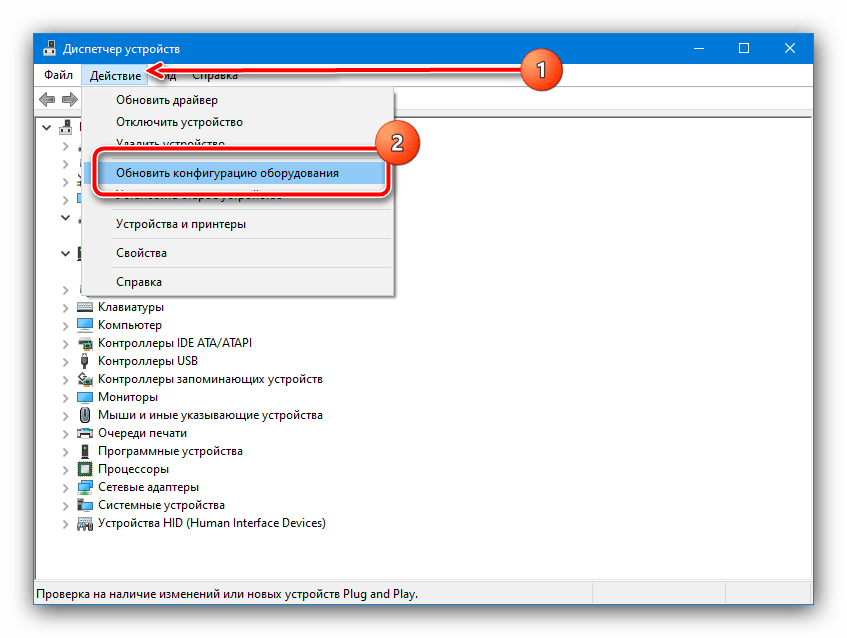 bin Проблемы
bin Проблемы
Типичные ошибки с 0000002b.bin в Art Explosion Publisher Pro для Windows включают:
- «Ошибка: 0000002b.bin».
- «0000002b.bin перемещен или отсутствует.»
- «0000002b.bin не найден.»
- «Не удалось загрузить 0000002b.bin».
- «Модуль отсутствует: не удалось зарегистрировать 0000002b.bin»
- «Ошибка выполнения 0000002b.bin.»
- «Ошибка загрузки: 0000002b.bin.»
Такие сообщения об ошибках BIN могут появляться в процессе установки программы, когда запущена программа, связанная с 0000002b.bin (например, Art Explosion Publisher Pro), при запуске или завершении работы Windows, или даже при установке операционной системы Windows. Документирование проблем с 0000002b.bin в Art Explosion Publisher Pro является ключом к определению причин настольных публикаций, проблем с созданием документов и сообщения о них в Nova Development Corporation.
Источник ошибок 0000002b.
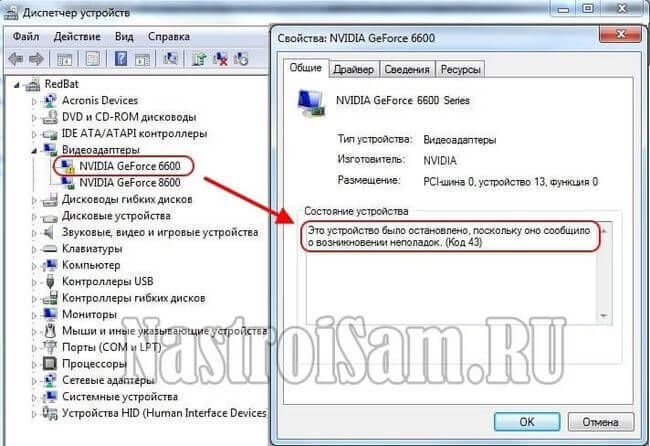 bin
bin
Большинство проблем 0000002b.bin связано с отсутствием или повреждением 0000002b.bin, вирусным заражением или содержащими ошибки записями реестра Windows, связанными с Art Explosion Publisher Pro.
В частности, проблемы 0000002b.bin, созданные:
- Недопустимый раздел реестра 0000002b.bin (или поврежденный).
- Файл 0000002b.bin поврежден в результате заражения вредоносным ПО.
- Другая программа (не связанная с Art Explosion Publisher Pro) злонамеренно или по ошибке удалила 0000002b.bin.
- Другая программа находится в конфликте с Art Explosion Publisher Pro и его общими файлами ссылок.
- Неполная установка приложения, связанного с 0000002b.bin, или поврежденная загрузка.
Исправить ошибку дескриптора USB-устройства в Windows 10
Когда вы вставляете любое USB-устройство, появляется ли следующее сообщение «Последнее USB-устройство, которое вы подключили к этому компьютеру, неисправно, и Windows не распознает его».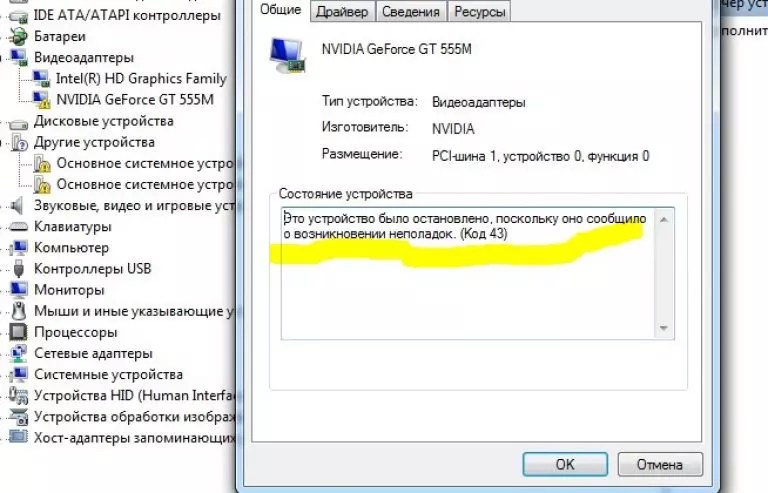 В диспетчере устройств есть флаг Контроллеры универсальной последовательной шины USB Device Not Recognized. Ошибка запроса дескриптора устройства.
В диспетчере устройств есть флаг Контроллеры универсальной последовательной шины USB Device Not Recognized. Ошибка запроса дескриптора устройства.
В зависимости от вашего ПК вы получите следующее сообщение об ошибке:
- Windows остановила это устройство, так как оно сообщило о проблемах. (Код 43) Ошибка запроса дескриптора USB-устройства.
- Последнее USB-устройство, подключенное к этому компьютеру, неисправно, и Windows не распознает его».
- Одно из USB-устройств, подключенных к этому компьютеру, неисправно, и Windows не распознает его.
- USB\DEVICE_DESCRIPTOR_FAILURE
Первое, что вы должны проверить, это ваши USB-драйверы. Если с драйверами проблем нет, проверьте, не поврежден ли USB-порт. Это может быть проблема с оборудованием, но если другие ваши устройства работают нормально, это не может быть проблемой с оборудованием.
Проблема возникает только при подключении определенного устройства, например жесткого диска? Тогда проблема может быть с этим конкретным устройством. Проверьте, работает ли устройство на другом ПК или ноутбуке. Если устройство отлично работает на другом ноутбуке, есть небольшая вероятность, что проблема может быть связана с материнской платой. Но не волнуйтесь, прежде чем думать, что ваша материнская плата работает со сбоями, есть несколько исправлений, которые вы можете попробовать исправить ошибку сбоя дескриптора USB-устройства в Windows 10.
Проверьте, работает ли устройство на другом ПК или ноутбуке. Если устройство отлично работает на другом ноутбуке, есть небольшая вероятность, что проблема может быть связана с материнской платой. Но не волнуйтесь, прежде чем думать, что ваша материнская плата работает со сбоями, есть несколько исправлений, которые вы можете попробовать исправить ошибку сбоя дескриптора USB-устройства в Windows 10.
Причина ошибки «Устройство USB не распознано. Ошибка запроса дескриптора устройства» связана с параметрами быстрого запуска или выборочной приостановки работы USB. Помимо этих двух, есть несколько других проблем, которые могут привести к ошибке USB-устройство не распознано. Поскольку у каждого пользователя разные настройки и конфигурация системы, вам необходимо попробовать все перечисленные методы, чтобы решить проблему. Итак, не теряя времени, давайте посмотрим, как исправить нераспознанное USB-устройство. Ошибка запроса дескриптора устройства с помощью приведенного ниже руководства.
СОВЕТ ПРОФЕССИОНАЛА: Попробуйте подключить USB-устройство к порту USB 3.0, а затем к порту USB 2.0. Если это не работает, удалите из диспетчера устройств устройство «Неизвестное USB-устройство (сбой запроса дескриптора устройства)», а затем подключите переносной USB-накопитель к тому, который был распознан в порту USB 3.0.
Способ 1. Использование средства устранения неполадок оборудования и устройств
Средство устранения неполадок оборудования и устройств — это встроенная программа, используемая для устранения проблем, с которыми сталкиваются пользователи. Это поможет вам выяснить проблемы, которые могли возникнуть во время установки нового оборудования или драйверов в вашей системе. Средство устранения неполадок работает автоматически и должно запускаться при возникновении проблемы, связанной с оборудованием. Он запускается, проверяя распространенные ошибки, которые могут возникнуть во время установки процесса. Но главный вопрос заключается в том, как запустить средство устранения неполадок оборудования и устройств. Итак, если вы ищете ответ на этот вопрос, следуйте приведенным выше рекомендациям.
Итак, если вы ищете ответ на этот вопрос, следуйте приведенным выше рекомендациям.
Посмотрите, сможете ли вы исправить ошибку дескриптора USB-устройства в Windows 10, если нет, то продолжайте.
Способ 2. Удаление драйверов
1. Нажмите клавишу Windows + R, чтобы открыть диалоговое окно «Выполнить».
2. Введите «devmgmt.msc» и нажмите Enter, чтобы открыть Диспетчер устройств.
3. В диспетчере устройств разверните узел Контроллеры универсальной последовательной шины.
4. Подключите устройство, которое не распознается Windows.
5. Вы увидите Неизвестное USB-устройство (Ошибка запроса дескриптора устройства) с желтым знаком в контроллерах универсальной последовательной шины.
6. Теперь щелкните правой кнопкой мыши устройство и выберите «Удалить», чтобы удалить определенные драйверы устройств.
7. Перезагрузите компьютер, и драйверы будут установлены автоматически.
Способ 3.
 Отключить быстрый запуск
Отключить быстрый запуск
Быстрый запуск сочетает в себе функции холодного или полного отключения и перехода в спящий режим. Когда вы выключите свой компьютер с включенной функцией быстрого запуска, он закроет все программы и приложения, работающие на вашем компьютере, а также выполнит выход всех пользователей. Он действует как только что загруженная Windows. Но ядро Windows загружается и выполняется системный сеанс, который предупреждает драйверы устройств о подготовке к переходу в спящий режим, т.е. сохраняет все текущие приложения и программы, запущенные на вашем ПК, перед их закрытием. Тем не менее, быстрый запуск — отличная функция в Windows 10, поскольку она сохраняет данные, когда вы выключаете компьютер и сравнительно быстро запускаете Windows. Но это также может быть одной из причин, по которой вы сталкиваетесь с ошибкой сбоя дескриптора USB-устройства. Многие пользователи сообщают, что отключение функции быстрого запуска решило эту проблему на их ПК.
Способ 4: изменение настроек выборочной приостановки USB
1.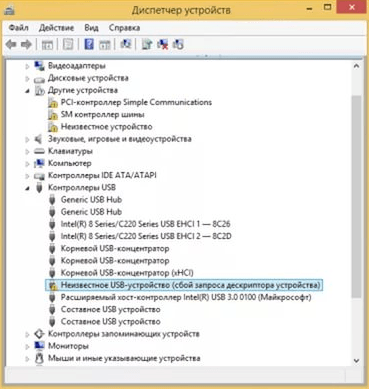 Найдите Power Option в поиске Windows, затем нажмите Edit Power Plan в результатах поиска. Или щелкните правой кнопкой мыши значок «Питание» на панели задач Windows и выберите «Электропитание».
Найдите Power Option в поиске Windows, затем нажмите Edit Power Plan в результатах поиска. Или щелкните правой кнопкой мыши значок «Питание» на панели задач Windows и выберите «Электропитание».
2. Выберите Изменить настройки плана.
3. Теперь нажмите Изменить дополнительные параметры питания в нижней части экрана.
4. Найдите настройки USB и разверните их.
5. Снова разверните настройки выборочной приостановки USB и отключите параметры «От батареи» и «От сети».
6. Нажмите «Применить и перезагрузить».
Это должно помочь вам исправить USB-устройство не распознано. Ошибка запроса дескриптора устройства, , если нет, то продолжайте.
Способ 5: Обновление универсального USB-концентратора
1. Нажмите клавишу Windows + клавишу R, чтобы открыть диалоговое окно «Выполнить».
2. Введите «devmgmt.msc», чтобы открыть диспетчер устройств.
3. Найдите и разверните Контроллеры универсальной последовательной шины.
4. Щелкните правой кнопкой мыши «Универсальный USB-концентратор» и выберите «Обновить программное обеспечение драйвера». из списка драйверов на моем компьютере.»
7. Выберите «Универсальный концентратор USB» и нажмите «Далее».
8. Дождитесь завершения установки и нажмите Закрыть.
9. Выполните все описанные выше действия для всех присутствующих «универсальных USB-концентраторов».
10. Если проблема все еще не решена, выполните описанные выше шаги до конца списка контроллеров универсальной последовательной шины.
Способ 6. Извлеките блок питания, чтобы исправить ошибку сбоя дескриптора USB-устройства
1. Отсоедините разъем блока питания от ноутбука.
2. Теперь перезагрузите систему.
3. Теперь подключите USB-устройство к USB-портам. Вот и все.
4. После подключения USB-устройства подключите блок питания ноутбука.
Метод 7: Обновление BIOS
Иногда эту ошибку может исправить обновление BIOS вашей системы.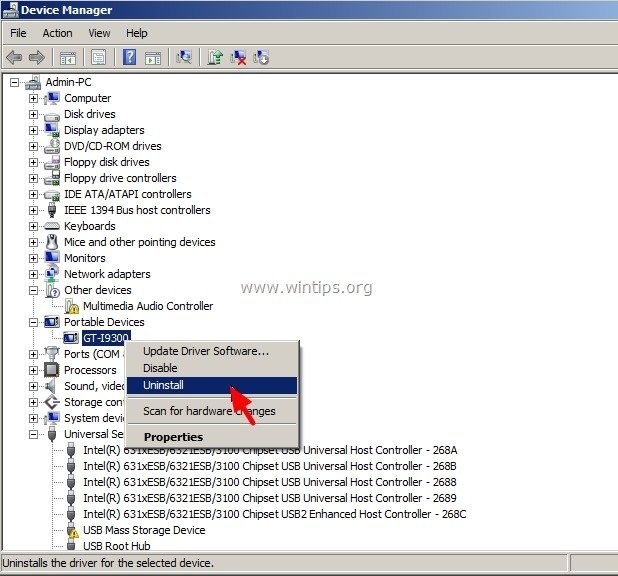


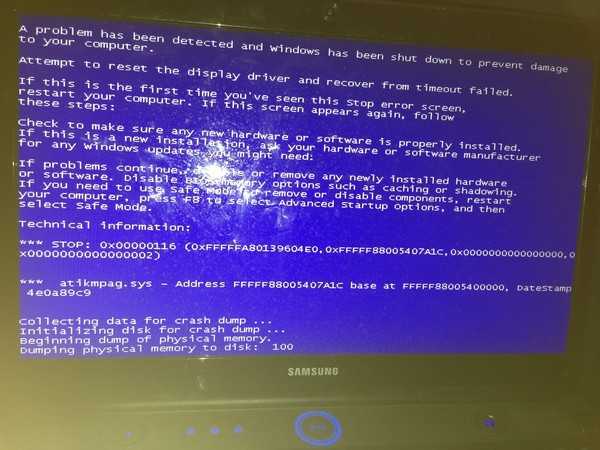
 Для поддерживаемых чипсетов можно скачать драйвера на сайте компании-производителя оборудования. В случае с ноутбуком идём на ресурс производителя девайса и скачиваем актуальное ПО.
Для поддерживаемых чипсетов можно скачать драйвера на сайте компании-производителя оборудования. В случае с ноутбуком идём на ресурс производителя девайса и скачиваем актуальное ПО.
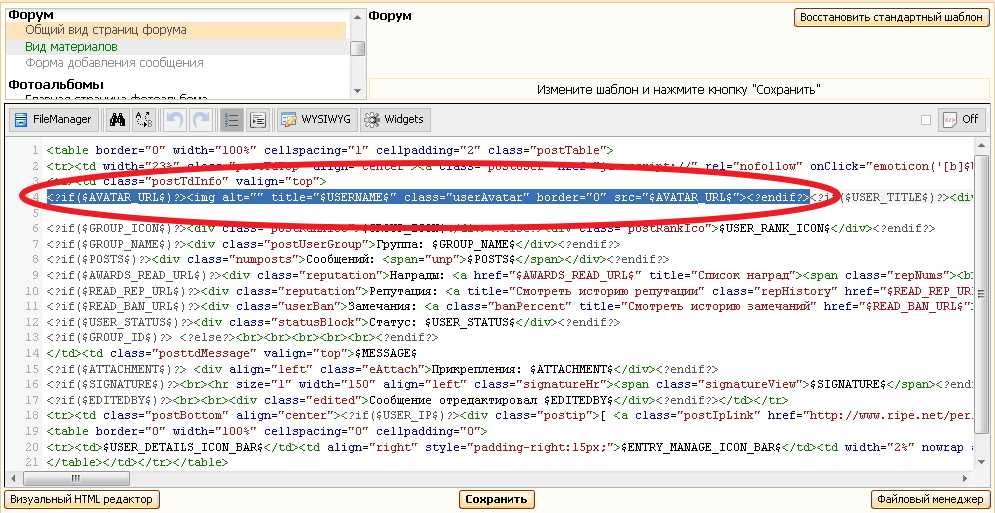 Если старые утилиты не испортят работу устройств, то желаем пока что подождать новую версию и пользоваться старой. На этом вы можете остановиться и дальше не читать. Если же проблема не исчезла, переходим в следующий пункт.
Если старые утилиты не испортят работу устройств, то желаем пока что подождать новую версию и пользоваться старой. На этом вы можете остановиться и дальше не читать. Если же проблема не исчезла, переходим в следующий пункт.