Как установить виндовс 7 с диска через биос на ноутбуке: Установка Windows 7 с флешки через биос
Содержание
Как установить Windows 7 вместо Windows 8 на ноутбуке Lenovo?
ООО «Внутренние и внешние системы»
248033, г. Калуга, ул. Секиотовская, д. 37
e-mail: [email protected]
+7 (4842) 75-03-45
+7 (4842) 50-95-29
Заказать звонок
Сейчас многие ноутбуки Lenovo продаются с предустановленной операционной системой Windows 8. Данная система некоторым пользователям кажется не очень удобной в работе, и они хотели бы вернуться к Windows 7. Лицензирование Microsoft позволяет использовать ключ от Windows 8 для установки Windows 7, но с установкой самой системы могут возникнуть некоторые проблемы. Одна из таких проблем, с которой можно столкнуться, это упорная загрузка с жёсткого диска и игнорирование вставленного в привод диска с дистрибутивом операционной системы.
Это происходит потому, на данных ноутбуках стоит защита от загрузки с компакт диска, и задан неправильный порядок загрузки в самой BIOS. Для начала необходимо войти в настройку BIOS. Это производится на начальном этапе загрузки ноутбука, через несколько секунд после включения, до загрузки операционной системы. Система напишет, что для входа в BIOS (или SETUP) необходимо нажать клавишу DEL или одну из кнопок “F1-F12”, обычно F2 (зависит от модели). На некоторых моделях Lenovo нужно нажать клавишу TAB и выбрать пункт меню Setup на второй вкладке. Если не получается, то поочередно попробуйте клавиши от F1 до F12.
Это производится на начальном этапе загрузки ноутбука, через несколько секунд после включения, до загрузки операционной системы. Система напишет, что для входа в BIOS (или SETUP) необходимо нажать клавишу DEL или одну из кнопок “F1-F12”, обычно F2 (зависит от модели). На некоторых моделях Lenovo нужно нажать клавишу TAB и выбрать пункт меню Setup на второй вкладке. Если не получается, то поочередно попробуйте клавиши от F1 до F12.
Переходим в раздел Security. Находим строку Secure Boot и меняем значение Enabled на Disabled
Меняем следующим образом. Выделяем пункт Secure Boot нажимаем Enter и во всплывающим окошке выбираем Disabled.
На некоторых ноутбуках, функция Secure Boot может находится в разделе Boot
Защиту загрузки отключили. Теперь переходим на вкладку Advanced и заходим в раздел System Configuration нажав на Enter
В строке Boot Mode меняем значение с UEFI Boot на CMS Boot
Для сохранения настроек нажимаем F10 и клавишей Enter подтверждаем.
Все готово, далее вставляем дистрибутив Windows 7 в дисковод при загрузке выбираем TAB или F12 и загружаемся с DVD-ROM.
Ещё такой момент, если в комплекте с ноутбуком поставлялся диск с драйверами для Windows 8, то перед установкой придётся скачать все драйвера под эту ОС.
Далее, загружаемся с загрузочного диска с дистрибутивом операционной системы и следуем инструкциям мастера-установщика.
Для получения более детальной информации Вы можете позвонить нам или отправить запрос на почту [email protected] Мы будем рады помочь Вам.
09.01.2023
Праздники закончились, приступаем к работе!
30.12.2022
Поздравляем наших клиентов и партнеров с Новым 2023 годом!
Подробнее…
20.11.2022
Сегодня наша компания отметила свой первый юбилей — нам десять лет!
Подробнее…
ОАО «Актион-пресс»
Руководитель РЦП г. Калуга — К.В. Булгинов
{«Netshop_Currency_ID»:»25″,»Catalogue_ID»:»1″,»Priority»:»0″,»Checked»:»1″,»Currency_ID»:»1″,»Rate»:»1″,»NameShort»:»\u0440\u0443\u0431″,»NameCases»:»\u0440\u0443\u0431\u043b\u044c,\u0440\u0443\u0431\u043b\u044f,\u0440\u0443\u0431\u043b\u0435\u0439″,»DecimalName»:»»,»Format»:»%s»,»Decimals»:»2″,»DecPoint»:»,»,»ThousandSep»:»[space]»}
Как установить Windows 7 на ноутбук или компьютер: пошаговая инструкция
Всем привет! Сегодня мы попробуем разобраться – как установить Windows 7 к себе на ноутбук или компьютер. На самом деле разницы большой нет – на какое устройство вы устанавливаете новую ОС. Чаще всего систему переустанавливают из-за возникших критических проблем, в результате которых Windows сильно побита, и вернуть её в первоначальный вид можно только таким образом.
На самом деле разницы большой нет – на какое устройство вы устанавливаете новую ОС. Чаще всего систему переустанавливают из-за возникших критических проблем, в результате которых Windows сильно побита, и вернуть её в первоначальный вид можно только таким образом.
Также мы на портале часто решаем проблему с Wi-Fi и другими сетевыми драйверами – и иногда перестановка системы, является единственным выходом из серьезной проблемы.
Можете не переживать, ОС я переустанавливал миллион раз, если не больше. Также вы всегда можете обратиться ко мне в комментарии, и я вам обязательно помогу. Не смотрите, что статья большая, просто на некоторых этапах я более детально разбирал некоторые моменты, которые почему-то не указаны в других статьях. Ну, поехали!
Содержание
- ШАГ 1: Подготовка
- ШАГ 2: Подготовка диска или загрузочной флэшки
- Загрузочный DVD
- Загрузочная флэшка
- ШАГ 3: Запуск BOOT меню
- Не запускается BOOT Menu
- ШАГ 4: Установка
- ШАГ 5: Что нужно делать после установки Windows
- Проблема: при загрузке видно две Windows 7
- Задать вопрос автору статьи
ШАГ 1: Подготовка
В первую очередь вам нужно узнать – сколько именно оперативной памяти стоит у вас на ПК.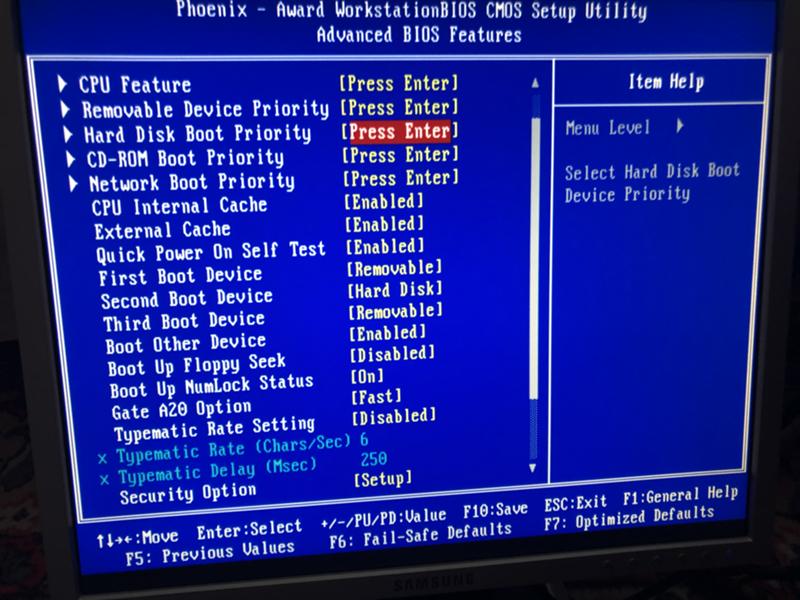 Это нужно, чтобы выбрать разрядность операционной системы: 32 или 64 бита.
Это нужно, чтобы выбрать разрядность операционной системы: 32 или 64 бита.
Посмотреть можно в характеристиках на бумажке – если вы только купили ноутбук или компьютер. Можно зайти в свойства моего компьютера и посмотреть там в параметре «Установленная память (ОЗУ)». Если оперативной памяти 4 ГБ или меньше, то нужно будет поставить 32-битную систему. В остальных случаях скачиваем и ставим 64-батную ОС.
Когда вы определитесь с разрядностью – нужно перенести все важные файлы с диска «C:» (если ноутбук или компьютер не новый). Чаще всего именно на диске «C:» хранится старая винда. Также это касается всех файлов, который лежат на рабочем столе. Переносим все на второй диск.
ВНИМАНИЕ! И ещё очень важный момент – если у вас уже есть разбиение на два диска. Например, на «C:» (где будет система) и на «D:» (где хранятся все остальные файлы). Запомните – какого размера у вас «C:» – куда именно вы будете записывать винду. Дело в том, что при установке не будет такого буквенного обозначения и вы можете нечаянно установить новую систему на «D:» диск.
ПРИМЕЧАНИЕ! На диске «C:» не хранят важные файлы, и всегда нужно держать все на втором более большом диске. Чаще всего это «D:». После установки новой ОС, все данные с диска «C:» будут удалены.
ШАГ 2: Подготовка диска или загрузочной флэшки
Если у вас уже есть загрузочный диск с Windows 7, то пропустите этот шаг и приступите к следующему.
Теперь нам нужно сделать или загрузочный диск, или флэшку. Для диска подойдет DVD с размером не меньше 4 ГБ. Флэшку берем такого же размера – от 4 ГБ и более. Далее нам нужно скачать ISO образ с интернета. Поэтому тут вам нужно будет поискать. Пугаться не стоит, так как Windows сборок очень много. Вам могут встретиться вот такие версии:
- «Начальная»;
- «Домашняя» или «Базовая»;
- «Расширенная»;
- «Корпоративная»;
- «Профессиональная»;
- «Максимальная».
Вам нужно скачать «Профессиональную» или «Максимальную». Есть также так называемые паки, которые содержат все версии Виндовс 7. Весят они немного больше, но можно качать и их. Лучше скачивать через Torrent, а файлы искать на torrent форумах – там обычно выкладываются хорошие сборки. В общем, бесплатно и быстро загрузить Windows вы можете там.
Весят они немного больше, но можно качать и их. Лучше скачивать через Torrent, а файлы искать на torrent форумах – там обычно выкладываются хорошие сборки. В общем, бесплатно и быстро загрузить Windows вы можете там.
Теперь, когда образ у вас есть, вам нужно его записать на диск и на флэшку. Далее смотрим отдельную инструкцию. В обоих случаях мы будем использовать программу UltraISO:
- Устанавливаем программу UltraISO с официального сайта;
- Программа платная, но можно воспользоваться пока триальной версией – нажимаем «Пробный период»;
Загрузочный DVD
- Вставляем диск в привод. Нажимаем «Инструменты» из панели сверху и далее в выпадающем меню выбираем «Запись образ CD»;
- Сначала нам нужно выбрать наш образ – нажимаем на три точки и выбираем образ, который вы скачали. «Метод записи» устанавливаем, как «Disc-at-Once» и установите самую низкую скорость записи. Если у вас несколько приводов, то выберите нужный в строке «Привод»;
- Теперь, нажимаем «Запись».
 Как только диск будет готов, программа оповестит вас об этом.
Как только диск будет готов, программа оповестит вас об этом.
Загрузочная флэшка
- Выбираем сверху «Файл» – «Открыть»;
- Выбираем наш ISO файл и нажимаем «Открыть»;
- Теперь также сверху нажимаем «Самозагрузка» – «Запись образ Жесткого диска»;
- Вставляем сам Flash накопитель в комп или ноут. В первую очередь выбираем флэшку, на которую вы будете записывать образ. Также забыл упомянуть, что с ней будет стерта вся информация при установке. Метод записи ставим как «USB-HDD+». Нажимаем «Запись». Вы должны увидеть окошко предупреждения, соглашаемся и ждем пока процесс закончится.
ШАГ 3: Запуск BOOT меню
Вы уже почти сделали все подготовительные действия, осталось запустить загрузочную флэшку или диск из-под DOS. Делается это при перезагрузке компьютера, когда начинает отображаться окно MS-DOS.
Сначала нам нужно вставить саму флэшку или диск в компьютер, на котором вы будете устанавливать Windows. Далее включаем его или перезагружаем. В момент отображения BIOS вы должны нажать на кнопку вызова BOOT menu или загрузочного меню. Я на всякий случай оставил таблицу ниже (смотрим третий столбик). То есть при загрузке компьютера в самом начале вам нужно зажать эту кнопку, чтобы вызвать BOOT меню. Чаще всего это клавиши: F11, F12, F8.
Далее включаем его или перезагружаем. В момент отображения BIOS вы должны нажать на кнопку вызова BOOT menu или загрузочного меню. Я на всякий случай оставил таблицу ниже (смотрим третий столбик). То есть при загрузке компьютера в самом начале вам нужно зажать эту кнопку, чтобы вызвать BOOT меню. Чаще всего это клавиши: F11, F12, F8.
ПРИМЕЧАНИЕ! Если данное меню не вызывается – смотрите чуть ниже подглаву.
Как только откроется BOOT меню, вам нужно выбрать – с какого устройства будет осуществлена загрузка. Нам нужно выбрать или (USB), если у вас флэшка, или «CDROM», если у вас загрузочный диск. В конце нажимаем «Enter». Как видите установка Windows 7 с диска или флэшки отличается только этим пунктом.
BIOS бывает разных версий, но чаще всего они имеют одинаковую структуру. Если BOOT Menu не удалось запустить, то мы просто зайдем в сам BIOS и пропишем настройки запуска по-другому.
- При перезагрузке компа или ноута нужно зайти в BIOS (смотрим ту таблицу, которую я указал ранее).
 Чаще всего это клавиши: Delete, F2, F10;
Чаще всего это клавиши: Delete, F2, F10; - Как только попадете внутрь, ищем раздел «BOOT» и заходим туда;
- Теперь нам нужно найти пункт, который указывает приоритет загрузок в системе. Чаще всего называется как «Boot Device Priority». Если такого пункта нет, то просто заходим в каждый и ищем список загружаемых устройств;
- На первом месте «1st» нужно выбрать и указать «CDROM» или «USB»;
- А теперь очень важно сохранить изменения. Для этого нужно выйти с помощью специальной клавиши. Они обычно указаны тут же. Нужно нажать на ту клавишу, которая при выходе сохраняет параметры (Save and Exit). В моем случае это F10.
ШАГ 4: Установка
- Как только вылезет вот такое окошко, то просто нажмите на Enter. Если вы не нажмете на кнопку, то загрузится старая система, или вообще ничего не произойдет.
- Указываем язык;
- Нажимаем на кнопку «Установить»;
- Если вы скачали пак с разными версиям, то выбираем «Максимальную» или «Профессиональную»;
- Ставим галочку и идем дальше;
- Выбираем «Полная установка».
 Таким образом мы будем очищать тот диск, на который будет установлена Винда, и она будет абсолютно чистая и новая;
Таким образом мы будем очищать тот диск, на который будет установлена Винда, и она будет абсолютно чистая и новая;
- Далее вы увидите вот такое окошко. Здесь нужно выбрать «Раздел» установки. Как видите здесь нет привычных обозначений «C:» и «D:». Если вы переустанавливаете Windows, и у вас уже есть разбиение, то нужно выбрать бывший диск «C:» – ориентируемся на размер. Если вы ставите систему с нуля и видите только один раздел, то обязательно создайте два раздела: под систему и под остальное хранилище данных. Под систему лучше выделять от 60 до 110 ГБ. Для создания раздела нужно выбрать кнопку «Создать».
- Если вы хотите вообще удалить все данные с дисков и все сделать по новой – можно также переразбить диски, для этого сначала удаляем все существующие разделы, кнопкой «Удалить», а уже потом аналогично создаем новые.
- Как только раздел будет создан, или вы выберите бывший диск «C:», то просто нажимаем по нему. После этого нужно удалить старую систему (если она ранее была), чтобы она в дальнейшем не мешала.
 Нажимаем кнопку «Форматировать». И потом «Далее»;
Нажимаем кнопку «Форматировать». И потом «Далее»;
- Теперь вы должны увидеть процесс установки;
- В определенный момент времени комп или ноут перезагрузится, и вы опять увидите ту самую надпись. Ничего не нажимайте, а то процесс установки начнется сначала. Если все же флэшка опять начала грузить, то просто перезагрузите ПК, зайдите в BIOS и в BOOT приоритете выставите HDD или SDD диск.
- Выбираем имя пользователя и компьютера;
- Указываем пароль для системы, можно и не указывать;
- Если у вас есть ключ, то можете вписать его сюда. Галочку лучше убрать;
- Параметры защиты можете указать любые, так как это особо ни на что не влияет. Вам все равно в будущем надо будет устанавливать антивирусную программу.
Далее устанавливаем часовой пояс. Через несколько секунд вы должны увидеть чистый рабочий стол новой системы.
ШАГ 5: Что нужно делать после установки Windows
В первую очередь нужно установить драйвера на вашу систему. Проще всего это сделать, подключившись к интернету. Обычно драйвера автоматом устанавливаются на сетевую карту. Тогда останется просто подключиться к интернету по сетевому кабелю, который идет от роутера или от провайдера.
Тогда драйвера от Wi-Fi и остальные должны установиться автоматически. Но бывают случаи, что такое не происходит. Тогда их нужно устанавливать вручную. Поэтому поводу у нас есть отдельные статьи:
- Драйвера на Wi-Fi
- Драйвера на сетевую карту
После этого подключаемся к интернету, и драйвера на остальное железо, должны установиться автоматом. Если и это не происходит, то нужно скачивать их вручную. Принцип такое же как при скачке драйверов на Wi-Fi и сетевой адаптер:
- Заходим в «Диспетчер устройств» – + R, далее вводим команду devmgmt.msc;
- Смотрим в разделе «Другие устройства»;
- Заходим в свойства устройства.
 Во вкладке «Сведения» копируем «ИД оборудования» и ищем по нему на любом сайте с драйверами.
Во вкладке «Сведения» копируем «ИД оборудования» и ищем по нему на любом сайте с драйверами.
Проблема: при загрузке видно две Windows 7
- Нажимаем две клавиши и английскую R.
- Далее вводим команду «msconfig».
- Выбираем вторую систему и нажимаем «Удалить».
- Нажимаем «Применить».
- Перезагружаемся, чтобы проверить.
Процесс установки Windows 7 — шаг за шагом
от Roy | 25 февраля 2014 г. | Окна | 0 комментариев
Процесс установки Windows 7 не так уж и плох. Она гораздо более совместима с аппаратным обеспечением, чем Vista. Тем не менее, это все равно может завести вас в тупик, если вы живете и умираете на XP.
Вот краткий контрольный список того, как я устанавливал Windows 7:
Войдите в BIOS — «Del» на моей материнской плате
— Перейдите к расширенным функциям BIOS
— Измените 1-е загрузочное устройство на CD
– «F10» для сохранения, нажмите «y» для подтверждения
– Нажмите любую клавишу для загрузки с компакт-диска
– Выберите опцию
— Затем вы увидите стартовую анимацию
— Нажмите Следующее
— Нажмите Установка сейчас
— Вы увидите . Установка начинается …
Установка начинается …
— Вы увидите .0002 — Примите термины лицензии, нажав по вставке
— Нажмите Следующий
— Выберите Задача
— Выберите жесткий диск
— щелчок Следующая
— КЛЮЧЕЙ . Параметры диска (дополнительно)
— нажмите Формат
— нажмите Ok
— нажмите Далее
3 — 9 вы увидите Установка Windows… Окно
– Берите пиво
– После завершения установки компьютер перезагрузится затем появится Starting Windows
— затем вы увидите Программа установки обновляет реестр
— Следующий экран будет Завершение установки
— Программа установки продолжится после перезагрузки
— ПК должен автоматически перезагрузиться
— Вы снова увидите экран Запуск Windows
— Следующий элемент — Программа установки готовится к первому использованию Создайте имя учетной записи и имя компьютера
– Нажмите Далее
– Введите свой пароль и подтвердите его
– Введите подсказку для пароля
– Нажмите Далее
— введите ключ продукта сейчас или подождите немного позже Далее
– Наконец, вы увидите Подготовка рабочего стола
Вы завершили чистую установку Windows 7! Некоторые другие вещи, которые следует учитывать после этого процесса установки Windows 7:
- Изменить изображение учетной записи пользователя
- Запускать обновления Windows, особенно критические обновления
- Рассмотрите возможность установки Windows Live
- Рассмотрите возможность установки Silverlight, если вы используете сайты на базе Silverlight (ходят слухи, что Silverlight будет прекращен)
- Установите Windows Powershell, если она вам нужна
- Установить платформу .
 NET
NET - Установить распространяемый пакет C++
- Установка антивирусной защиты (MSE, Avast, Kaperspy, AVG, Macafee, Norton)
- Установить утилиты оптимизации/антимара (Spybot, Adaware, Ccleaner)
- Установка драйверов (материнская плата, видеокарта, звуковая карта, сетевая карта, клавиатура, мышь, принтер, различные устройства ввода)
- Установите необходимые программы (Adobe reader/flash, 7zip, Filezilla, Notepad++, Mozilla Firefox / Google chrome)
- Настроить настройки и особенности (организовать меню «Пуск», организовать панель задач, значки рабочего стола, темы, гаджеты, RDP)
- Настройка сети (назовите сеть, настройте домашнюю группу, убедитесь, что в качестве сети выбрана домашняя)
- Настройка развлечений (музыкальные плееры, игровые клиенты и т. д.)
Как установить Windows 7 шаг за шагом
В этой статье мы рассмотрим шаги по установке Windows 7 Ultimate на настольный или портативный компьютер через флэш-память (USB) без установочного носителя CD/DVD.
Если вы хотите установить чистую Windows 7 на только что купленный компьютер или компьютер, который вы используете, вам сначала потребуется файл ISO. После того, как вы загрузите файл ISO на свой компьютер, вам необходимо подготовить установочный носитель.
Перед запуском проверьте минимальные системные требования;
- 32-разрядный / 64-разрядный Процессор с тактовой частотой 1 ГГц или выше
- 1 ГБ ОЗУ для 32-разрядной версии / 2 ГБ ОЗУ для 64-разрядной версии достаточно.
- 16 ГБ места на жестком диске для 32-разрядной / 20 ГБ места на жестком диске для 64-разрядной версии
- Достаточно графической карты DirectX 9 с WDDM 1.0 или выше.
Как запустить Windows 7 без использования CD/DVD
С развитием технологий новые установочные носители Windows CD/DVD теперь не входят в комплект поставки новых компьютеров. Когда вы покупаете новый компьютер, операционная система Windows, установленная на компьютере, поставляется с лицензией.
Если вы хотите установить чистую операционную систему Windows на свой новый компьютер, вы можете загрузить ISO-файл из любого источника в Интернете и записать его на DVD-носитель или загрузочную флэш-память.
Кроме того, если вы хотите установить эту операционную систему в Windows 10, вы должны настроить установку как двойную загрузку. Короче говоря, вы можете создать новый раздел на жестком диске и установить его в Windows 10.
Если вы просто хотите ненадолго попробовать Win 7, вы можете использовать программы виртуализации, такие как VMware, VirtualBox или Hyper-V.
Выполните следующие действия, чтобы шаг за шагом установить Win 7 Ultimate 64-Bit на ПК.
Шаг 1
Сначала необходимо подготовить установочный носитель. Создайте загрузочный установочный носитель Win7 с помощью программы Rufus, как показано на изображении ниже.
Для этого в разделе «Устройство» выберите букву диска флэш-памяти, вставленной в компьютер, а затем нажмите кнопку со значком компакт-диска, чтобы выбрать файл ISO, загруженный на компьютер.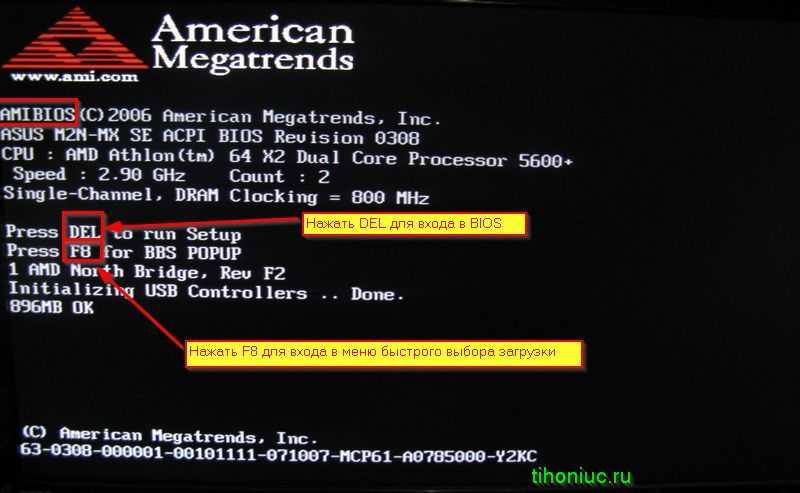
Вы также можете выбрать тип установки BIOS или UEFI для установки в схеме разделов и типе целевой системы.
Шаг 2
После подготовки установочного USB-носителя подключите его к компьютеру и перезагрузите систему. Если ваш компьютер не загружается с USB, включите настройки BIOS и настройте первое устройство в последовательности загрузки как флэш-память.
После выполнения необходимых настроек снова перезагрузите компьютер. Нажмите клавишу на клавиатуре после появления сообщения (нажмите любую клавишу для загрузки с CD или DVD).
Шаг 3
Установка Win7 с USB должна начаться гладко, как показано ниже. В окне «Установка Windows» нажмите кнопку «Далее» после настройки языка системы, часового пояса и раскладки клавиатуры, которые вы хотите использовать в операционной системе.
Шаг 4
Нажмите «Установить сейчас», чтобы начать настройку.
Шаг 5
Начинается установка для Windows 7.
Шаг 6
После прочтения лицензионного соглашения Windows 7 выберите Я принимаю условия лицензии и нажмите Далее.
Шаг 7
Если вы хотите обновить свой компьютер с Windows XP или любой другой системы, вы можете продолжить с помощью параметра «Обновление» на этом этапе.
Для чистой установки Windows нажмите Выборочная.
Шаг 8
В окне конфигурации жесткого диска вы увидите только Диск 0, поскольку вы будете устанавливать его с нуля. Щелкните Параметры диска (дополнительно), чтобы настроить диск.
Шаг 9
Чтобы использовать весь диск, нажмите «Создать», а затем оставьте размер по умолчанию. Затем нажмите кнопку «Применить», чтобы подтвердить свои действия.
Шаг 10
При установке будут выделены дополнительные разделы, чтобы обеспечить правильную работу всех функций Windows. Нажмите OK, чтобы продолжить.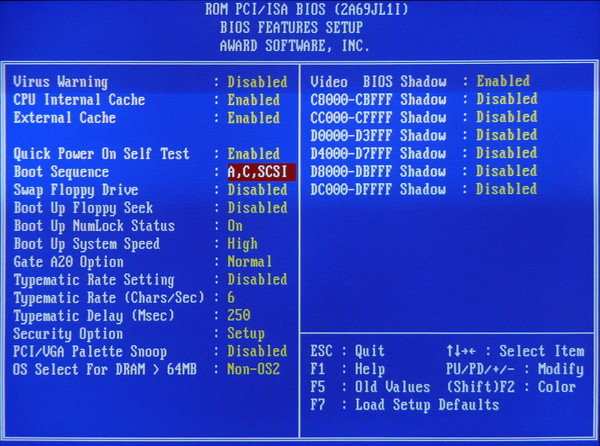
Шаг 11
Чтобы начать установку 64-разрядной версии Win7 Ultimate, выберите Диск 0, раздел 2 и нажмите кнопку Далее.
Шаг 12
Подождите, пока будет установлена операционная система Windows. Этот этап займет время в зависимости от производительности вашего компьютера.
Шаг 13
Программа установки перезагрузит систему Windows после копирования необходимых файлов Windows. Нажмите кнопку «Перезагрузить сейчас», чтобы перезагрузить систему напрямую.
Шаг 14
Подождите, пока программа установки выполнит необходимые настройки.
Шаг 15
Установка запускает службы…
Шаг 16
Установка системы Microsoft почти завершена.
Шаг 17
Программа установки перезагрузит компьютер.
Шаг 18
Введите имя пользователя и имя компьютера для вашей системы, а затем нажмите кнопку Далее.
Шаг 19
Если вашим персональным компьютером будет пользоваться кто-то кроме вас, создайте пароль для защиты ваших личных данных и нажмите Далее.
Шаг 20
Введите ключ продукта Windows 7 и продолжите установку. Если у вас нет лицензионного ключа, вы можете нажать Пропустить или Далее.
Шаг 21
В целях безопасности Windows продолжите с параметром «Использовать рекомендуемые настройки». Вы можете нажать «Спросить позже», чтобы настроить службу обновления Windows позже.
Шаг 22
После выбора часового пояса страны, в которой вы живете, нажмите Далее.
Шаг 23
В зависимости от существующей структуры сети вы можете выбрать один из вариантов Домашняя сеть / Рабочая сеть / Общедоступная сеть в следующем окне.
Шаг 24
Windows настраивает последние параметры.
Шаг 25
Вы успешно завершили чистую установку версии Ultimate! Затем вы установите драйверы, которые не установлены в диспетчере устройств.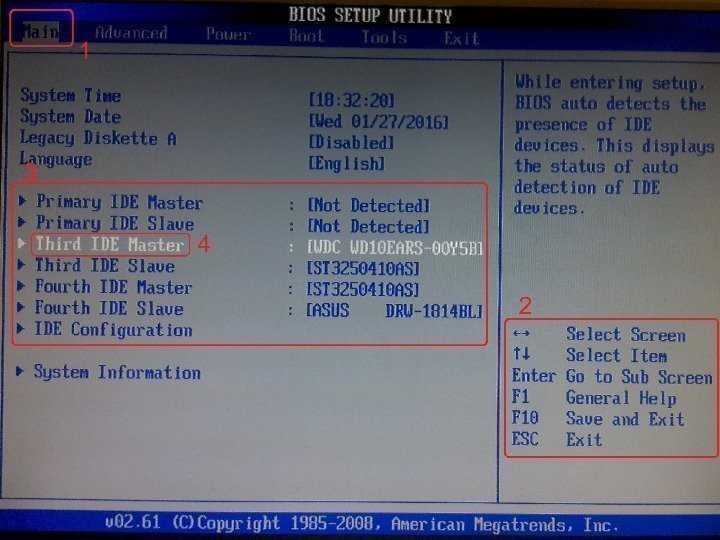
Видео
Последнее слово
В этой статье мы рассмотрели пошаговую установку Windows 7 с использованием флэш-памяти на настольном или портативном компьютере. Вы также можете нажать здесь, чтобы установить его с помощью VMware. Спасибо, что следите за нами!
Статьи по теме
♦ Как установить Windows 10
♦ Как установить openSUSE
♦ Как установить Linux Mint
♦ Как установить Ubuntu
♦ Как установить VMware Workstation
Теги:Windows, Windows 7
TolgaBagci
Привет, я Толга! Я компьютерный специалист, специализируюсь на компьютерных технологиях около 20 лет. Я предлагаю решения проблем, возникающих во многих областях, таких как аппаратное обеспечение, система, сеть, виртуализация, серверные системы и операционные системы, и создаю соответствующий контент на своем веб-сайте, объясняя, как решить эти проблемы.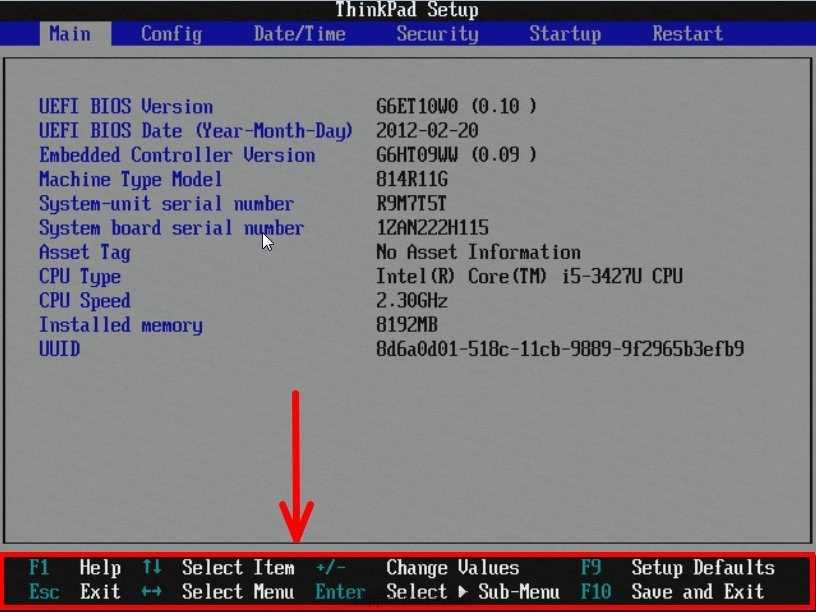

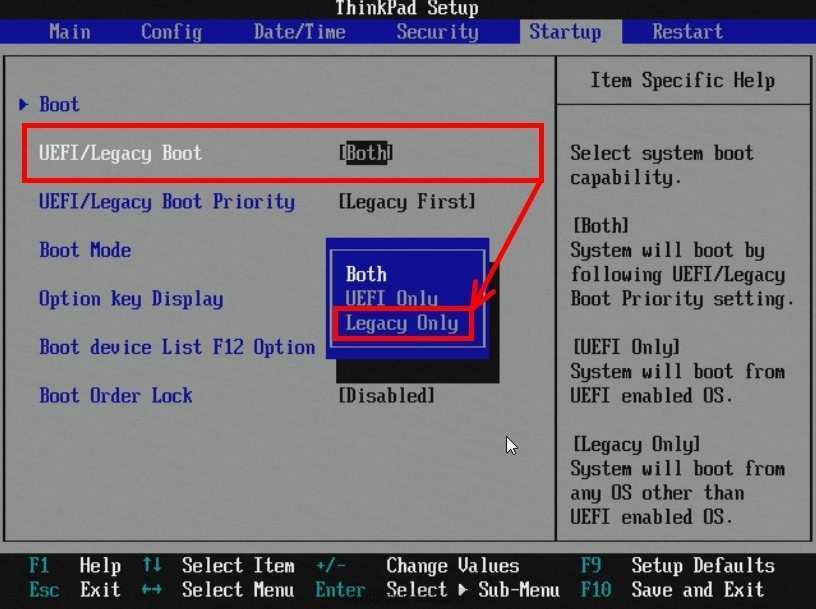
 Как только диск будет готов, программа оповестит вас об этом.
Как только диск будет готов, программа оповестит вас об этом. Чаще всего это клавиши: Delete, F2, F10;
Чаще всего это клавиши: Delete, F2, F10;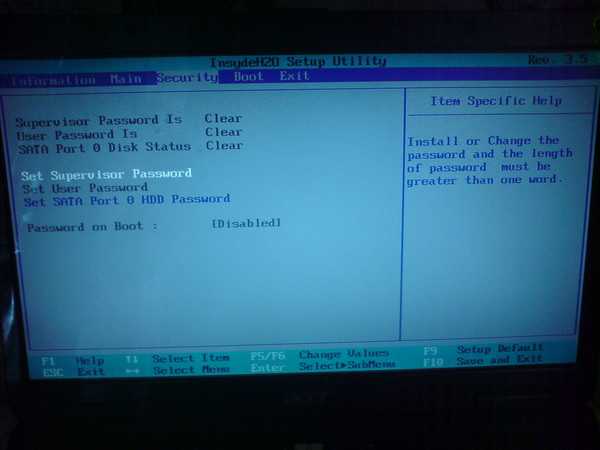 Таким образом мы будем очищать тот диск, на который будет установлена Винда, и она будет абсолютно чистая и новая;
Таким образом мы будем очищать тот диск, на который будет установлена Винда, и она будет абсолютно чистая и новая; Нажимаем кнопку «Форматировать». И потом «Далее»;
Нажимаем кнопку «Форматировать». И потом «Далее»; Во вкладке «Сведения» копируем «ИД оборудования» и ищем по нему на любом сайте с драйверами.
Во вкладке «Сведения» копируем «ИД оборудования» и ищем по нему на любом сайте с драйверами. NET
NET