Как установить беспроводную мышку на ноутбуке: Как подключить беспроводную мышку к ноутбуку или компьютеру| ichip.ru
Содержание
Как подключить беспроводную мышку к ноутбуку или компьютеру?
Всем привет! Разбирая очередное письмо, наткнулся на вопрос: «А как подключить беспроводную мышку к ноутбуку?». Пользуюсь подобными мышами постоянно, так как они достаточно удобные в использовании, но не будем вдаваться в подробности удобства. В статье я подробно расскажу про то, как подключить мышку к компьютеру. Также рассмотрим некоторые проблемы, с которыми может столкнуться каждый из пользователей.
Сначала давайте рассмотрим типы подключения. Самый популярный – это коннект при помощи специального внешнего адаптера. Он работает с помощью радиоволн на частоте 2.4 ГГц. Второй тип обычно использует Bluetooth передачу и дополнительного модуля у него нет. Благо у ноутбуков почти у всех есть «Голубой зуб». Ну и третий тип – это совмещение двух этих подключений.
В статье я рассмотрю оба варианта: при подключении с помощью адаптера и при помощи Bluetooth. Если у вас будут какие-то вопросы, то пишите в комментариях.
ПРИМЕЧАНИЕ! Инструкции подходят для всех моделей: SD Connexion, A4Tech, Abkoncore, ASUS, Aceline, Acer, Apple, Canyon, CoolerMaster, Corsair, Cougar, DEXP, Dark Project, Defender, Fellowes, GAMDIAS, GIGABYTE, Gembird, Genesis, Genius, Glorious, HP, Harper, Huawei, HyperX, Jet.A, Kensington, Lenovo, Logitech, MSI, Mad Catz, Marvo, Microsoft, Oklick, Petriot Memory, QUMO, Qcyber, RITMIX, Razer, Redragon, SPEED-LINK, SVEN, Satechi, Sharkoon, Smartbuy, SteelSeries, ThunderX3, Trust, Tt eSPORTS, Xiaomi, ZET, Zowie.
Содержание
- С адаптером
- Подключение по Bluetooth (мышь без адаптера)
- Как отключить тачпад (touchpad) на ноутбуке?
- Задать вопрос автору статьи
С адаптером
Данный тип мышей – самый популярный, поэтому скорее всего у вас именно такая мышь. Подключается она также достаточно просто, как к ноутбуку, так и к обычному стационарному компьютеру без Bluetooth. И подключение беспроводной мыши к ноутбуку происходит в один этап.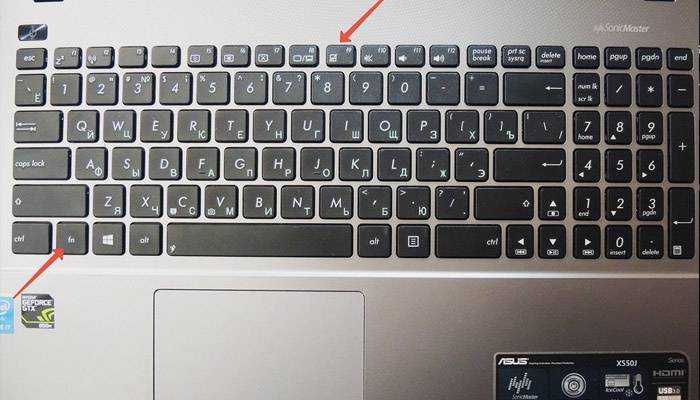
Найдите под корпусом беспроводной модуль и подключите его к одному из USB разъёмов на ноуте или компе. ПК должен при этом быть включен.
На дне мышки найдите переключатель и передвинет его в состояние «ON». Для выключения, наверное, вы уже поняли, нужно передвинуть в состояние «OFF». Но обычно мышь автоматически выключается и делать это постоянно не нужно.
Драйвера должны установиться автоматически, а в правом нижнем углу экрана в трее вы увидите соответствующее уведомление о подключении. Если курсор после этого не двигается, то делаем следующее:
- Можно вытащить и вставить батарейку, которая питает мышку. Возможно, она отошла. Также их можно поменять – возможно, она просто села.
- Перезапустите ПК.
- Переподключите адаптер – просто вытащите и вставьте его обратно. Если ничего не происходит, то просто вставьте его в соседний USB порт – возможно, этот вход не работает.
Также можно зайти в «Диспетчер устройств»:
- Нажмите на клавиатуре клавиши и R.

- Прописываем команду: «devmgmt.msc».
- Возможно, у вас отключена функция автоматического поиска драйверов. Нажимаем на значок «Компьютера с лупой» в самом верху. Если это не поможет, то найдите вашу мышку в разделе «Устройства HID (Human Interface Devices)». Устройство должно называться абсолютно также. Нажмите правой кнопкой и далее выберите «Обновить драйверы». Желательно при этом быть подключенным к интернету.
Обычно проблем с подключением не происходит, и драйвера автоматом находятся на всех версиях Windows: 7, 8, 8.1 и 10. Если у вас возникли какие-то трудности, то попробуйте подключить её к другому компьютеру или ноутбуку. В другом случае нужно нести её обратно в магазин.
Подключение по Bluetooth (мышь без адаптера)
Чтобы подключить оптическую Блютуз мышь к ноутбуку – в первую очередь убедитесь, что ваша мышь поддерживает данное подключение. Обычно на дне или сбоку должен быть логотип «Голубого зуба».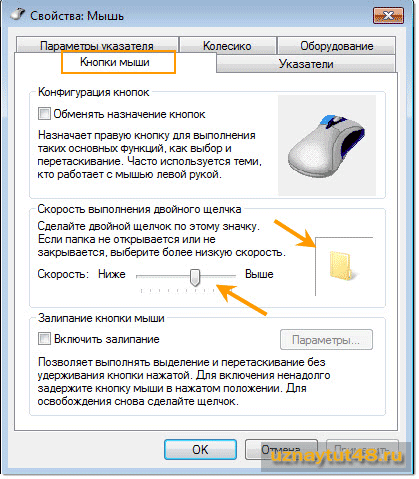 Также данная информация есть на коробке от мышки.
Также данная информация есть на коробке от мышки.
ВНИМАНИЕ! Если вы собираетесь подключать данную мышку к компьютеру, то убедитесь, что на материнской плате есть поддержка Bluetooth. В другом случае вам нужно будет прикупить дополнительный адаптер – смотрим модели тут.
В трее найдите значок «Bluetooth» и нажмите на него правой кнопкой. Далее выбираем кнопку для добавления устройства.
ПРИМЕЧАНИЕ! Если вы не видите данный значок у себя, то нажмите на стрелочку, которая указывает вверх – возможно, он просто скрыт. Если его все равно нет, то проверьте его наличие в диспетчере устройств. Если он отсутствует – то значит скорее всего у вас он не включен и на него не установлены драйвера – по установке Bluetooth есть отдельная подробная статья от моего коллеги тут.
Windows 7
Найдите «Блутус» в трее и включите его, если он ещё не активен – нажимаем правой кнопкой и выбираем «Включить адаптер».
Опять нажимаем правой кнопкой и выбираем «Добавить устройство».
Выбираем вашу мышь из списка. Если вы её не видите, то ещё раз проделайте действия, о которых я написал чуть выше – возможно вы её не включили, или не активировали режим соединения.
Так как мы используем именно мышь, то выбираем «Связывание без кода».
После этого подключение должно быть установлено.
Windows 10
На мышке на дне должна быть кнопка, которая включает «Bluetooth» – вы должны её заметить по соответствующему значку. После включения данной кнопки мышка начнет искать к кому бы подключиться. Чтобы активировать сопряжение, нужно нажать ещё на одну кнопку – чаще всего она называет как «Connect». Понажимайте на неё несколько раз.
Соединение должно уже быть установлено, теперь его надо настроить на ПК. Выбираем пункт «Добавление Bluetooth или другого устройства». Далее выбираем именно подключение по «Блютус».
Теперь среди всех предложенных устройств, вы должны увидеть именно свою мышь – нажмите на неё.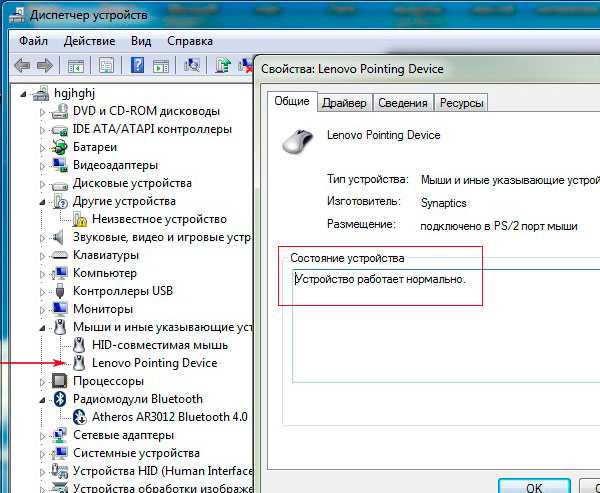
После этого ноутбук и мышь должны приконектиться друг к другу, и вы увидите сообщение об успехе. Попробуйте пошевелить мышкой.
Также я советую дополнительно установить программное обеспечение специально для вашей мыши. Особенно это актуально для крутых игровых устройств, на которых можно настроить более детально чувствительность или запрограммировать некоторые клавиши. Скачать данное ПО можно с официального сайта производителя. Вы можете или зайти на оф. сайт и поискать там вашу мышь, или просто вбить в поисковик полное наименование модели. Точное название модели можно посмотреть на коробке, в инструкции или под корпусом.
Как отключить тачпад (touchpad) на ноутбуке?
Тачпад при работе доставляет много хлопот, так как при печати текста, ты ненароком постоянно соприкасаешься с ним. Но его можно отключить, если у вас на ноутбуке установлена официальная утилита от производителя.
Нажмите на меню «Пуск» и в поиске введите «Мышь» – далее нужно нажать на «Параметры мыши».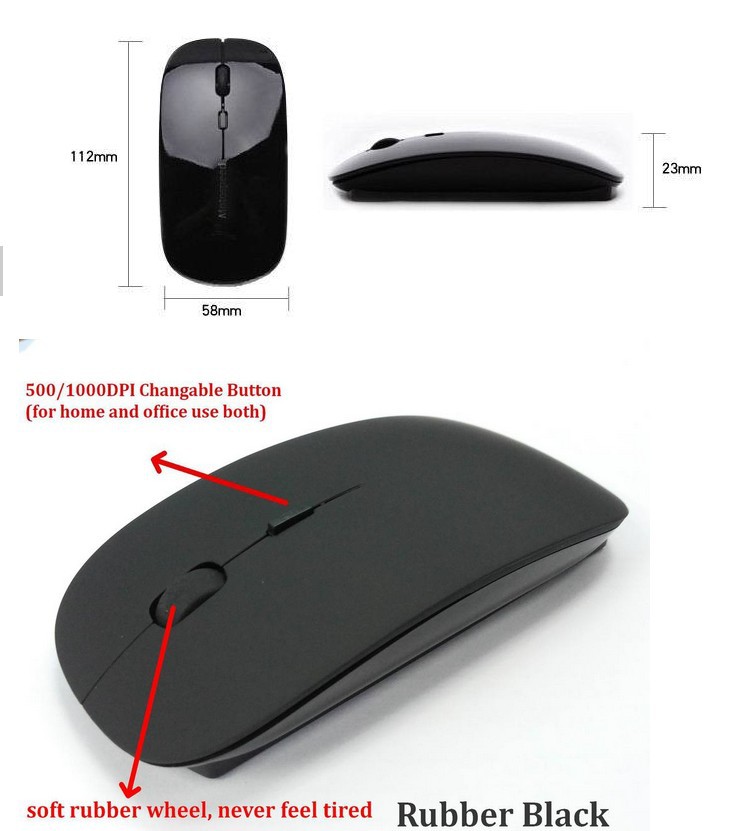
В разделе устройства нажимаем на «Дополнительные параметры…».
На одной из вкладок должна быть галочка, которая будет отключать тачпад при подключении подобного устройства. При этом не важно какой аппарат – проводное или беспроводное. В самом конце нажимаем «Применить». Я показал вам на примере бука «Леново», но данная функция есть на всех ноутбуках.
Как подключить беспроводную мышь к ноутбуку Леново и разблокировать ее
Как подключить беспроводную мышь к ноутбуку Леново? Необходимо выполнить Bluetooth сопряжение мышки, нажав на ней соответствующую кнопку, а также включив Bluetooth модуль на ноутбуке Леново. Если это беспроводная мышь с радиоадаптером, то его нужно вставить в USB порт компьютера, и она сама заработает. В устройствах, на которых есть оба адаптера, нужно выключить один из них, чтобы второй исправно функционировал.
Обо всех нюансах, как подключить беспроводную мышь на ноутбук Леново, я расскажу в статье ниже.
Какая мышь подойдет
Как уже упоминалось выше, для ноутбука Леново подойдет любая беспроводная мышь. Они бывают оснащены технологией Bluetooth, технологией радио подключения, а также совмещённые. Кроме того, существуют мышки, которые работают как беспроводные, но к ним можно подключить провод.
Они бывают оснащены технологией Bluetooth, технологией радио подключения, а также совмещённые. Кроме того, существуют мышки, которые работают как беспроводные, но к ним можно подключить провод.
В остальном эти гаджеты работают точно так же, как и проводные аналоги. Они точно также делятся на бюджетный сегмент, игровые, с повышенной чувствительностью, с дополнительными клавишами, эргономичной формы и так далее.
Как подключить мышку
Способ, как подключить беспроводную мышку к ноутбуку Леново — очень простое действие, с которым вы легко справитесь. Для подключения беспроводной мыши необходимо посмотреть, какой тип устройства перед вами.
- Если это девайс с радиоадаптером, то подключить его можно практически так же, как проводной. Просто включите адаптер в USB разъём ноутбука Леново. Кроме этого, сам девайс должен быть заряжен, либо в него должна быть вставлена заряженная батарейка. На мышках есть включатель, который переводит их в рабочее и нерабочее состояние.
 Включите его в положение ON.
Включите его в положение ON.
- Если мышь относится к беспроводным Bluetooth устройством, то никаких дополнительных антенн и адаптеров у вас не должно быть. Вставьте в гаджет батарейку, включите его с помощью переключателя. Нажмите на кнопку сопряжения Bluetooth. Если на мыши присутствует индикатор, то он замигает: девайс перешёл в режим обнаружения.
Теперь на ноутбуке Леново откройте «Bluetooth устройства». Для этого в поиске Пуска введите Bluetooth, либо найдите этот пункт в Панели управления или в Параметрах, либо найдите значок Bluetooth в системном трее рядом с часами. Включите адаптер на ноутбуке, а также найдите среди устройств вашу мышь. Нажмите на неё и выполните процесс сопряжения.
- В ситуации, когда девайс одновременно оснащен радиоадаптером и Bluetooth модулем, вам необходимо выбрать один из этих двух способов подключения. Если включен Bluetooth, то радиомодуль не будет работать. Это справедливо и в обратном случае.
 Чтобы не запутаться в режимах, проще всего вставить радиоадаптер в USB разъем ноутбука Леново, а затем нажимать на Bluetooth кнопку короткими и длинными нажатиями, пока мышка не заработает. Это означает, что вы отключили Bluetooth-адаптер. Теперь вы знаете, какой из режимов активирован, и можете переключаться между ними.
Чтобы не запутаться в режимах, проще всего вставить радиоадаптер в USB разъем ноутбука Леново, а затем нажимать на Bluetooth кнопку короткими и длинными нажатиями, пока мышка не заработает. Это означает, что вы отключили Bluetooth-адаптер. Теперь вы знаете, какой из режимов активирован, и можете переключаться между ними. - После подключения устройства компьютер будет устанавливать его драйвера. Windows обычно автоматически распознаёт девайс, и он начинает работать через несколько секунд. Если же этого не произошло, и система сообщила о проблеме с драйвером, то придётся скачать его с сайта производителя вручную. Перейдите на официальный сайт бренда, который выпустил мышку, найдите там в поиске свою модель, и затем скачайте драйвер для неё. Установите этот файл и перезагрузите компьютер. Мышь должна заработать.
Частые проблемы и пути решения
Из минусов беспроводных мышек можно назвать потребность постоянно заменять батарейки либо заряжать устройство. Фактически, это происходит раз в 3-5 месяцев, однако, если забывать отключать устройство, батарейку придётся менять каждые несколько недель. Другим минусом называют более длинное время реакции. Однако данная проблема может касаться только киберспортсменов, для которых важна каждая миллисекунда.
Другим минусом называют более длинное время реакции. Однако данная проблема может касаться только киберспортсменов, для которых важна каждая миллисекунда.
Но если мышку не подключить, и она не работает так, как должна, кто вам следует проверить следующие пункты:
- Заряжена ли она? Поменяйте в ней батарейку.
- Включен ли Bluetooth на компьютере и выполнено ли сопряжение с ней? Проверьте, установлены ли подключения.
- Включена ли она с помощью соответствующего переключателя на её дне?
- Если мышь использует радио адаптер, то включен ли он в исправный usb-порт?
- Не конфликтует ли мышь и тачпад? Способ, как разблокировать мышь на ноутбуке Lenovo может состоять в том, чтобы отключить тачпад. Сделать это можно при помощи клавиатуры: клавиша FN плюс одна из кнопок F, на которой изображён тачпад.
- Один из USB портов ноутбука может быть перегружен лишними драйверами устройств, которые подключались ранее. Подключите адаптер по очереди во все USB порты на ноутбуке.
 Или же очистите лишние драйвера с помощью специальных утилит.
Или же очистите лишние драйвера с помощью специальных утилит.
Теперь вы знаете, как как подключить беспроводную мышку на ноутбуке Леново. Для меня беспроводная мышь является более приемлемым вариантом, поскольку с ней удобно путешествовать, можно сесть подальше от ноутбука, особенно когда на нём запущено видео, а также уходит проблема перетирающихся проводов. Уверен, что данная инструкция вам поможет, и вы без труда сможете подключить беспроводное устройство к своему компьютеру.
Как использовать беспроводную мышь? |
Беспроводная мышь — это один из удобных компьютерных инструментов, который можно носить с собой куда угодно без проводов. Эта мышь настолько удобна в использовании, что ею могут пользоваться как работающие профессионалы, так и дети. Прежде чем углубиться в то, как использовать беспроводную мышь, давайте посмотрим, что делает ее такой полезной.
Почему люди предпочитают беспроводные мыши традиционным мышам? Вот причины
Получите беспроводную мышь здесь:
Вот краткое описание того, как вы можете подключить беспроводную мышь к компьютеру.
Шаг 1. Вставьте батарейку AA или AAA в батарейный отсек мыши.
Для работы беспроводной мыши используется батарейка размера AA или AAA. Вам нужно будет установить батарею в батарейный отсек мыши. Иногда здесь вы также найдете USB-ключ мыши. Выньте и его, этот ключ устанавливает связь между компьютером и мышью.
Купите батарейки AA здесь:
Купите батарейки AAA здесь:
Беспроводная мышь Logitech B170
Не беспокойтесь о времени автономной работы этой мыши Logitech, так как она обеспечивает почти 12-месячный срок службы батареи. Вы даже можете установить связь между мышью и компьютером, когда оба находятся на расстоянии 10 м друг от друга. Качество дизайна и прочный пластик обеспечивают правильную работу мыши после падения. Усовершенствованная оптическая технология обеспечивает плавное использование на любой поверхности.
Получите здесь:
Получите новые ноутбуки здесь:
Шаг 2: Включите мышь
Ваша новая беспроводная мышь будет иметь маленькие кнопки включения и выключения, которые можно использовать для включения и выключения мыши для экономии заряда батареи. Для установки включите мышь. Вы даже можете увидеть светодиодный индикатор при включении мыши.
Для установки включите мышь. Вы даже можете увидеть светодиодный индикатор при включении мыши.
Portronics POR-015 Toad 11 Беспроводная мышь
Разработанная специально для уменьшения усталости рук при работе с мышью, эта мышь лучше всего подходит для тех, кто проводит много времени за компьютером. Мышь белого цвета и имеет эргономичный дизайн. Он имеет низкое энергопотребление, что значительно продлевает срок службы батареи. Его можно использовать под углом 360 градусов в пределах 10 м.
Шаг 3: Вставьте USB-ключ в USB-порт компьютера.
После выполнения двух вышеуказанных шагов вы можете подключить ключ в один из USB-портов вашего компьютера. В то время как ключ для мыши будет занимать один порт, у вас будут доступны другие порты. Как только ключ будет вставлен, вы будете изменены компьютером через звук и / или уведомление, указывающее, что на компьютер устанавливается новое устройство.
Этот процесс обычно занимает несколько секунд и происходит автоматически. Если нет, то перейдите в колонку устройств в панели управления, найдите новое устройство и подключите мышь.
Если нет, то перейдите в колонку устройств в панели управления, найдите новое устройство и подключите мышь.
Lenovo 600 Bluetooth 5.0 Silent Mouse
Это бесшумное устройство с поддержкой Bluetooth, которое позволяет работать без шума. Эта мышь оснащена революционными бесшумными часами, которые делают работу легкой и плавной. Двустороннее колесо прокрутки мыши позволяет легко прокручивать вверх и вниз. Имеет минималистичный и современный дизайн.
Шаг 4: Подождите, пока компьютер установит программное обеспечение мыши
Все, что вам нужно сделать сейчас, это дождаться, пока компьютер установит программное обеспечение мыши. Этот процесс занимает от нескольких секунд до минуты. После этого вы можете легко использовать мышь и начать работать.
Получите различные Apple MacBook здесь:
Dell Km117 Wireless Keyboard Mouse
Вместо одного беспроводного компьютерного аксессуара добавьте 2 с этой беспроводной мышью и клавиатурой от дома Dell. Клавиатура QWERTY имеет маленькие и эргономичные клавиши для удобного и быстрого набора текста. Эту клавиатуру также можно использовать в качестве дополнительной клавиатуры для игр и редактирования видео. Используйте и мышь, и клавиатуру только через один ключ подключения. Нано-USB-ключ также обеспечивает беспрепятственный доступ к другим портам подключения.
Клавиатура QWERTY имеет маленькие и эргономичные клавиши для удобного и быстрого набора текста. Эту клавиатуру также можно использовать в качестве дополнительной клавиатуры для игр и редактирования видео. Используйте и мышь, и клавиатуру только через один ключ подключения. Нано-USB-ключ также обеспечивает беспрепятственный доступ к другим портам подключения.
Получите это здесь:
Получите больше клавиатур и мышей здесь
Купите игровую мышь здесь:
Другие часто задаваемые вопросы
ОТКАЗ ОТ ОТВЕТСТВЕННОСТИ: Журналисты The Times of India не участвовали в подготовке этой статьи.
2 способа — как подключить беспроводную мышь в Windows 10
- Миниинструмент
- Центр новостей MiniTool
- 2 способа — как подключить беспроводную мышь в Windows 10
Тина | Подписаться |
Последнее обновление
Беспроводная мышь — это аппаратное устройство ввода, используемое для взаимодействия с компьютерной системой и отправляющее сигналы на компьютер без шнура. Однако знаете ли вы, как подключить беспроводную мышь к компьютеру? Этот пост от MiniTool показывает вам пошаговое руководство.
Однако знаете ли вы, как подключить беспроводную мышь к компьютеру? Этот пост от MiniTool показывает вам пошаговое руководство.
Мышь является важным аппаратным обеспечением компьютера, поскольку она посылает сигналы на компьютер без шнура. Существует несколько типов мышей, включая механическую мышь, оптическую и лазерную мышь, беспроводную мышь, вертикальную мышь, мышь с трекболом, мышь с пером, мышь со стилусом, мышь с джойстиком, мышь с пальцем, мышь с роликом и игровую мышь. В этом посте мы сосредоточимся на беспроводной мыши.
Беспроводная мышь, как следует из названия, не имеет проводов. Сегодня на рынке есть два типа беспроводных мышей: RF-мышь и Bluetooth-мышь. Беспроводная мышь RF использует радиочастоту для отправки сигналов с компьютера на устройство. Обычно для актуализации настройки требуется ключ, вставленный в USB-слот устройства.
Беспроводная мышь Bluetooth использует преимущества протокола Bluetooth, имеющегося в большинстве современных компьютеров, для которого не требуется ключ.
Итак, вы знаете, как подключить беспроводную мышь к Windows 10? В этом посте мы покажем вам, как настроить беспроводную мышь. Если не знаете, продолжайте читать.
2 способа — как подключить беспроводную мышь Windows 10
В этом разделе мы представим 2 способа подключения беспроводной мыши к компьютеру.
Подключение беспроводной мыши через Bluetooth
Подключить беспроводную мышь к компьютеру можно через Bluetooth. Но это может быть применимо только к беспроводной мыши Bluetooth.
А теперь урок.
1. Нажмите одновременно клавишу Windows и клавишу I , чтобы открыть Настройки .
2. В окне настроек выберите Устройства .
3. На левой панели выберите Bluetooth и другие устройства .
4. Затем Добавить Bluetooth или другое устройство .
5. Во всплывающем окне выберите Bluetooth .
6. Затем следуйте указаниям мастера настройки для продолжения.
После завершения всех шагов проверьте, подключился ли драйвер беспроводной связи Bluetooth к вашему компьютеру.
Статья по теме: Что можно сделать, чтобы исправить неработающую беспроводную мышь? См. здесь
Подключите беспроводную мышь RF через приемник
Как упоминалось выше, другим типом беспроводной мыши является беспроводная мышь RF. Итак, что касается того, как подключить беспроводную мышь к компьютеру, вы можете сделать это через Receiver.
А теперь урок.
- Подключите приемник к USB-порту.
- Убедитесь, что в мыши есть батарейки или она заряжена.
- Включите беспроводную мышь.
- Затем нажмите кнопку управления на беспроводной мыши.
- После этого вы можете перемещать беспроводное соединение, чтобы проверить соединения.
После выполнения всех шагов вы можете проверить, подключена ли беспроводная мышь RF к вашему компьютеру.


 Включите его в положение ON.
Включите его в положение ON.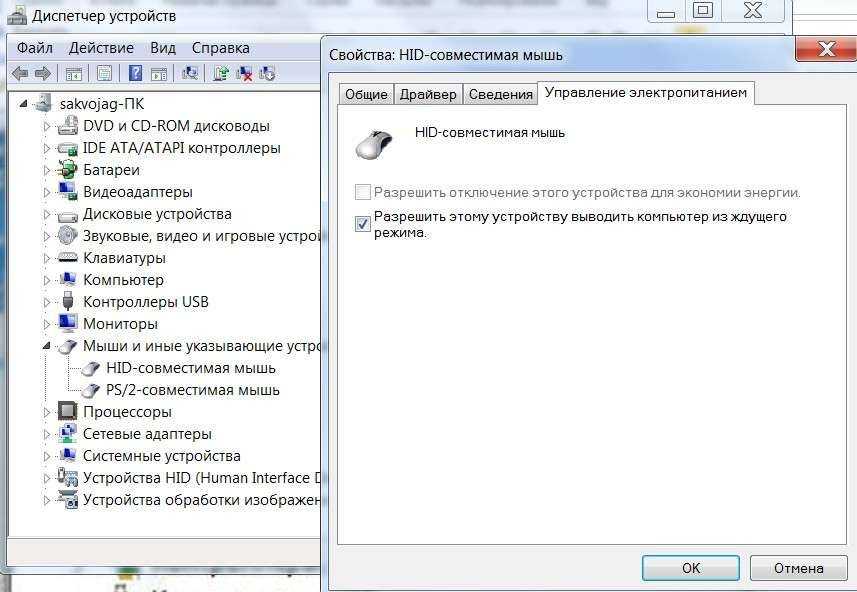 Чтобы не запутаться в режимах, проще всего вставить радиоадаптер в USB разъем ноутбука Леново, а затем нажимать на Bluetooth кнопку короткими и длинными нажатиями, пока мышка не заработает. Это означает, что вы отключили Bluetooth-адаптер. Теперь вы знаете, какой из режимов активирован, и можете переключаться между ними.
Чтобы не запутаться в режимах, проще всего вставить радиоадаптер в USB разъем ноутбука Леново, а затем нажимать на Bluetooth кнопку короткими и длинными нажатиями, пока мышка не заработает. Это означает, что вы отключили Bluetooth-адаптер. Теперь вы знаете, какой из режимов активирован, и можете переключаться между ними. Или же очистите лишние драйвера с помощью специальных утилит.
Или же очистите лишние драйвера с помощью специальных утилит.