Как попасть в bios в windows 7: Как войти в настройки BIOS в Windows 7 — ideapad , ideacentre
Содержание
Как войти в BIOS любого компьютера?
Многие дороги ведут к BIOS. Простое нажатие клавиши в нужный момент во время загрузки системы приведет вас в BIOS. Если у вас есть более новый компьютер с Windows, возможно, с UEFI BIOS , вы можете войти в BIOS еще проще. Чтобы избавить вас от догадок, мы собрали все возможные способы входа в BIOS.
Примечание. Внутри BIOS вы можете изменить многие основные настройки компьютера, такие как порядок загрузки, системное время и дата или включенные аппаратные компоненты. Вот почему BIOS (базовая система ввода/вывода) также называется «Setup».
Как попасть в UEFI BIOS
Новые компьютеры загружаются слишком быстро. Таким образом, более новые версии Windows предоставляют более простой способ доступа к BIOS, но сначала вам нужно загрузиться в Windows.
Как войти в BIOS на Windows 10
Выберите «Настройки» (Windows + I) → «Обновление и безопасность» → «Восстановление» и в разделе «Расширенный запуск» нажмите «Перезагрузить сейчас» Обратите внимание, что это на самом деле перезагрузит ваш компьютер.
Когда вы перезапустите с помощью расширенного запуска, вы сначала сможете выбрать параметры загрузки. На появившемся экране перейдите в раздел «Устранение неполадок» → «Дополнительные параметры» → «Настройки прошивки UEFI» и нажмите «Перезапустить», что приведет к загрузке вашего BIOS UEFI из Windows 10.
Как войти в BIOS на Windows 8 или 8.1
Откройте панель чудо-кнопок, например, нажав комбинацию клавиш Windows + C , щелкните значок «Настройки» и выберите «Изменить настройки ПК» в правом нижнем углу. В настройках ПК перейдите на вкладку «Общие» и нажмите «Перезагрузить сейчас» под заголовком «Расширенный запуск».
В Windows 8.1 шаги немного отличаются. В настройках ПК перейдите на вкладку «Обновление и восстановление», затем перейдите в «Восстановление» и, наконец, нажмите «Перезагрузить сейчас» в разделе «Расширенный запуск».
Либо, удерживая клавишу Shift, нажмите «Перезагрузить» в меню «Выключение».
Компьютер будет перезагружен в параметрах загрузки, которые включают в себя UEFI BIOS. Как и в Windows 10, перейдите в раздел «Устранение неполадок» → « Дополнительные параметры» → «Параметры прошивки UEFI» и нажмите «Перезагрузить» для загрузки в BIOS.
Как и в Windows 10, перейдите в раздел «Устранение неполадок» → « Дополнительные параметры» → «Параметры прошивки UEFI» и нажмите «Перезагрузить» для загрузки в BIOS.
Как получить доступ к BIOS на старом ПК
Если вы все еще используете Windows 7 или более раннюю версию Windows, вам придется использовать традиционный способ входа в BIOS, то есть дождаться подходящего момента и нажать нужную клавишу.
Каков правильный момент для входа в BIOS?
Правильный момент наступает между питанием компьютера и запуском операционной системы. Окно настолько узкое, потому что BIOS, по сути, только инициализирует ваше оборудование, прежде чем передать его загрузчику, который загружает операционную систему. Как только операционная система запускается, что часто обозначается отображением соответствующего логотипа, вы упустили момент.
Вы можете увидеть сообщение, которое указывает на нужный момент. Скорее всего, он говорит что-то вроде «Нажмите <Del> для входа в настройки», то есть также показывает, какую клавишу нажать.
При отсутствии такого сообщения, подходящий момент — это когда вы видите логотипы производителя перед загрузкой операционной системы. И самый простой способ не пропустить время, когда вы можете войти в BIOS, — это нажать нужную клавишу еще до того, как вы включите компьютер и удерживаете его до тех пор, пока не появится BIOS. Если это не сработает, вы не нажимаете правую клавишу или что-то сломалось.
Какой правильный ключ для входа в настройки?
Как вы уже собрались, это зависит от вашего оборудования. Более конкретно, это зависит от материнской платы, на которой находится BIOS.
Общие ключи для входа в BIOS — это F1, F2, F10, Delete, Esc, а также комбинации клавиш, такие как Ctrl + Alt + Esc или Ctrl + Alt + Delete, хотя они более распространены на старых машинах. Также обратите внимание, что клавиша типа F10 может на самом деле запустить что-то еще, например, меню загрузки. Точная клавиша или комбинация клавиш зависит от производителя и модели вашего компьютера.
Точная клавиша или комбинация клавиш зависит от производителя и модели вашего компьютера.
Вы можете продолжить работу методом проб и ошибок, пока не найдете нужную клавишу, одновременно нажмите несколько разных клавиш и вам повезет или ознакомьтесь со списком ниже.
Acer BIOS Keys
Наиболее распространенные клавиши для входа в программу установки на оборудовании Acer — это F2 и Delete.
На старых компьютерах попробуйте F1 или комбинацию клавиш Ctrl + Alt + Esc.
Если на вашем компьютере установлен ACER BIOS, вы можете восстановить его до загрузочных настроек, нажав и удерживая клавишу F10. Как только вы услышите два звуковых сигнала, настройки будут восстановлены.
Asus BIOS Keys
Как и в случае с Acer, наиболее распространенным является ключ F2.
В зависимости от модели это также может быть клавиша «Delete» или «Insert», и реже F10.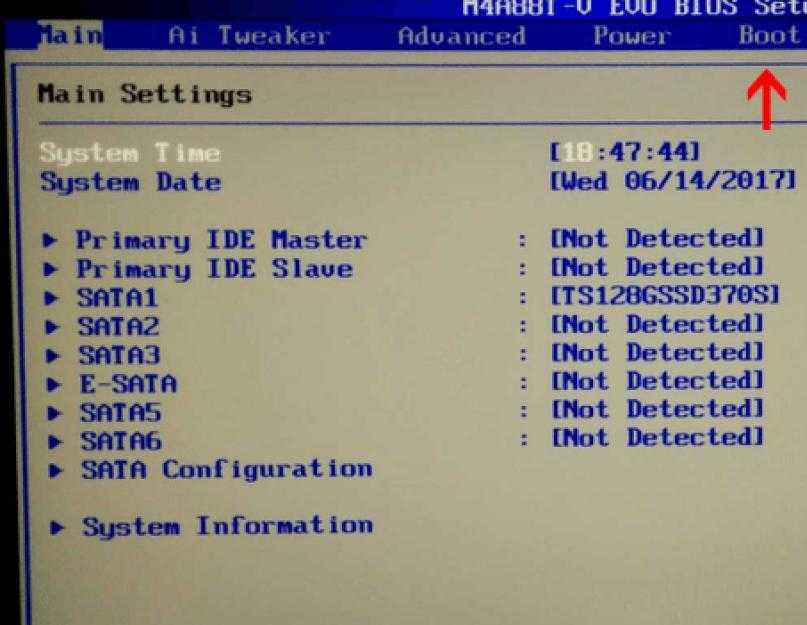
Dell BIOS Keys
На более новом компьютере Dell попробуйте клавишу F2, пока вы видите логотип Dell.
В качестве альтернативы, попробуйте F1, Delete, F12 или даже F3.
Старые модели могут использовать Ctrl + Alt + Enter или Delete или Fn + Esc или Fn + F1.
Ключи HP BIOS
Ключи, наиболее часто используемые на машинах HP для входа в настройки, включают F10 и Esc.
На некоторых компьютерах HP F1, F2, F6 или F11 откроют вход в BIOS.
На планшетах HP F10 или F12 вы попадете в BIOS.
HP собрала информацию о своем BIOS здесь.
Lenovo BIOS Keys
Клавиша F1 или F2 должна войти в BIOS.
На устаревшем оборудовании может потребоваться сочетание клавиш Ctrl + Alt + F3 или Ctrl + Alt + Insert key или Fn + F1.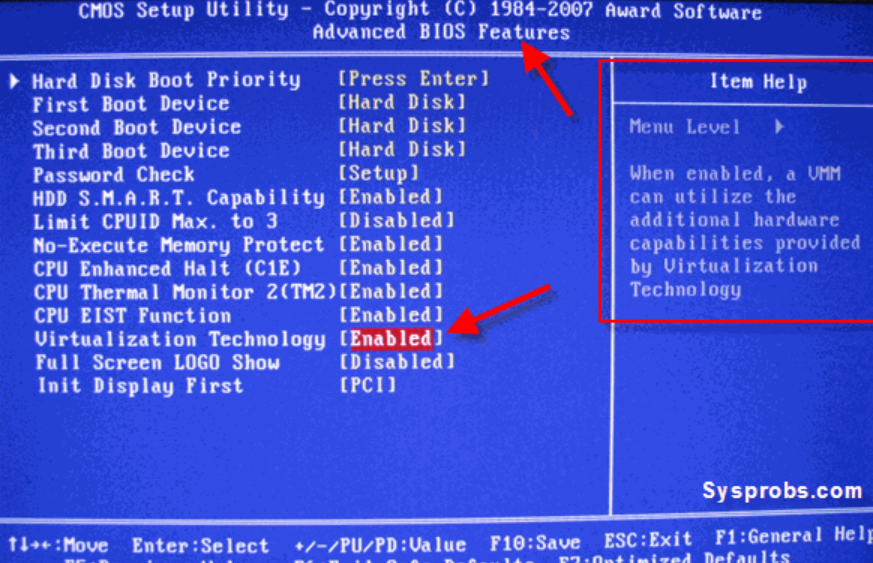
Если у вас есть ThinkPad, обратитесь к этому ресурсу Lenovo: как получить доступ к BIOS на ThinkPad.
Ключи MSI BIOS
Если вы знаете, что ваш компьютер использует материнскую плату MSI, то ключ для запуска BIOS, скорее всего, является клавишей Delete. Вы можете даже заметить сообщение «Нажмите Del для входа в SETUP».
На некоторых моделях материнских плат MSI ключ для доступа к BIOS будет F2.
Sony BIOS Keys
На Sony VAIO F2 или F3 попадут в BIOS, но вы также можете попробовать F1.
Если ваш VAIO имеет клавишу ASSIST, попробуйте нажать и удерживать ее, пока вы включаете ноутбук. Это также работает, если ваш Sony VAIO поставляется с Windows 8.
Toshiba BIOS Keys
Ваша лучшая ставка — клавиша F2.
Другие кандидаты включают F1 и Esc.
На Toshiba Equium F12 войдет в BIOS.
У Toshiba также есть более подробные инструкции о том, как получить доступ к BIOS.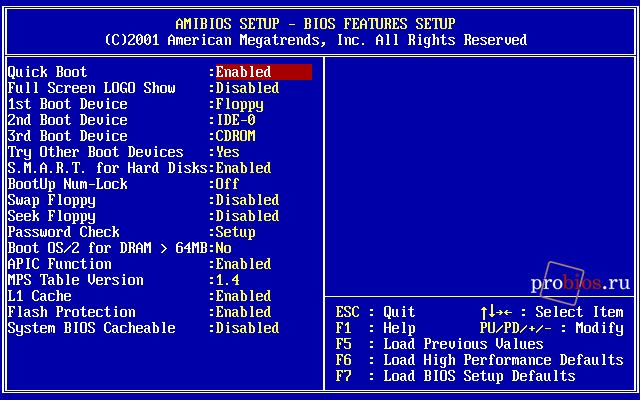
Другие компьютеры и ноутбуки
К сожалению, очень мало последовательности. Производители компьютеров не всегда используют одного и того же производителя материнских плат, и производители материнских плат не всегда определяют один и тот же ключ для входа в BIOS. Если вы хотите получить точный ответ о том, какие клавиши нажимать, чтобы войти в программу установки, вам необходимо найти точную модель материнской платы вашего компьютера.
Вам удалось войти в BIOS?
Если ни одна из клавиш, упомянутых выше, не работает, возможно, проблема в вашей клавиатуре или, скорее, в отсутствии драйверов клавиатуры до загрузки компьютера. Попробуйте другую клавиатуру и/или порт. Например, если вы используете клавиатуру USB, но на вашем компьютере также есть порт PS/2, попробуйте вместо этого клавиатуру PS/2.
Если у вас есть доступ к BIOS, вы можете сбросить BIOS.
Насколько публикация полезна?
Нажмите на звезду, чтобы оценить!
Средняя оценка / 5. Количество оценок:
Количество оценок:
Оценок пока нет. Поставьте оценку первым.
Статьи по теме:
Как зайти в биос на Windows 8 — Несколько способов
Проблема с тем, как зайти в Биос на Windows 8 может возникнуть у пользователей, которым необходимо аппаратно включить или отключить какие-то комплектующие компьютера.
Содержание:
И, если на ПК установлена система Windows 8 или 8.1., сделать это можно несколькими способами, включая даже вход из самой ОС.
Основная причина, по которой может возникнуть необходимость входа в BIOS непосредственно из Windows 8, является слишком высокая скорость загрузки ОС.
Новые материнские платы комплектуются усовершенствованными Биос (и их аналогами UEFI), благодаря которым система начинает загружаться не за секунды, а за миллисекунды.
В результате этого можно просто не успеть нажать на привычные кнопки быстрого входа, которыми пользовались раньше.
Важно! Стоит отметить, что переустановка на новый компьютер или ноутбук Windows 7 не даст возможности упростить вход в BIOS, так как скорость загрузки не снизится.
И всё же решение есть. Разработчики 8-го поколения операционной системы от Microsoft предусмотрели возможность входа в Биос (UEFI) уже после её загрузки.
Особые варианты загрузки
Основным способом решить проблему с невозможностью войти в BIOS, которая часто возникает у владельцев новых компьютеров и ноутбуков определённых производителей, таких как Lenovo и Hewlett Packard, является использование особых вариантов для загрузки системы.
Этот способ не требует много времени, и, после ознакомления с ним, вход в Биос займёт у пользователя всего несколько минут.
Для использования первого и самого популярного способа попасть в BIOS до загрузки всей системы требуется:
- Открыть правую панель системы;
- Выбрать пункт «Параметры» и «Изменение параметров»;
- Кликнуть по надписи «Восстановление»;
- Найти пункт особых вариантов загрузки и выбрать перезагрузку системы.

Меню восстановления
Когда компьютер перезагрузится, на экране появится табличка такого типа:
Меню загрузки
Если в USB-порт компьютера вставлена флешка или в дисководе находится загрузочный диск, меню может немного отличаться.
В нём появится иконка «Использовать устройство», нажав на которую, можно загрузиться не с HDD, а с внешнего носителя.
Однако для загрузки BIOS и изменения настроек системы требуется выбрать пункт «Диагностика».
Меню диагностики
Здесь можно восстановить работоспособность компьютера или же продолжить получения доступа к Биос путём нажатия пункта «Дополнительные параметры».
На экране появится новое меню, специально предназначенное для устранения неполадок.
Дополнительные параметры
Выбрав пункт «Параметры встроенного ПО», следует подтвердить загрузку BIOS и перезагрузить систему. После перезагрузки пользователь получает доступ к настройкам Биос.
Способ достаточно простой, хотя и занимает некоторое время, однако, в результате удаётся примерно в 90% случаев добиться желаемого.
к содержанию ↑
Настройки BIOS
С помощью настроек самого BIOS тоже можно попасть в меню дополнительных параметров. Для этого существует 2 способа:
- Использовать командную строку;
- Перезагрузиться с зажатой клавишей «Shift».
Использование командной строки
Первый вариант может показаться проще, чем выбор различных панелей и меню. Его осуществляют всего лишь вызовом командной строки и вводом в неё команды shutdown.exe /r /o.
Компьютер должен перезагрузиться и показать те же варианты загрузки, которые описывались в предыдущих пунктах.
Особенностью использования командной строки является возможность создания специальной кнопки для этой загрузки.
Применение командной строки для входа в BIOS
Перезагрузка с «Shift»
Также можно попасть в меню дополнительных параметров, просто перезагрузив компьютер, одновременно зажимая клавишу Shift.
Правда, действует он только на Windows 8. 1. и более поздних версиях системы.
1. и более поздних версиях системы.
к содержанию ↑
Опции быстрого входа
Если параметры встроенного программного обеспечения в меню дополнительных настроек отсутствуют (такое встречается, например, в некоторых ноутбуках), следует попробовать другие способы.
Например, вернуться к опциям быстрого входа, попробовав понажимать наугад функциональные клавиши верхнего ряда клавиатуры. Этот способ действует для всех версий Windows.
Но для новых компьютеров он связан с необходимостью быстро нажимать, а, скорее, просто удерживать зажатыми клавиши, выбирая их по очереди или воспользовавшись для этого известным списком для популярных марок устройств.
Для быстрого входа в Биос ноутбуков HP следует нажимать либо Esc, либо F10.
После нажатия этих клавиш при загрузке системы пользователь попадает в меню, позволяющее изменять аппаратные настройки. Вариант подходит для большинства моделей марки.
BIOS ноутбука марки HP
На ноутбуках других производителей необходимо нажимать другие клавиши – например, для Asus это может быть F12.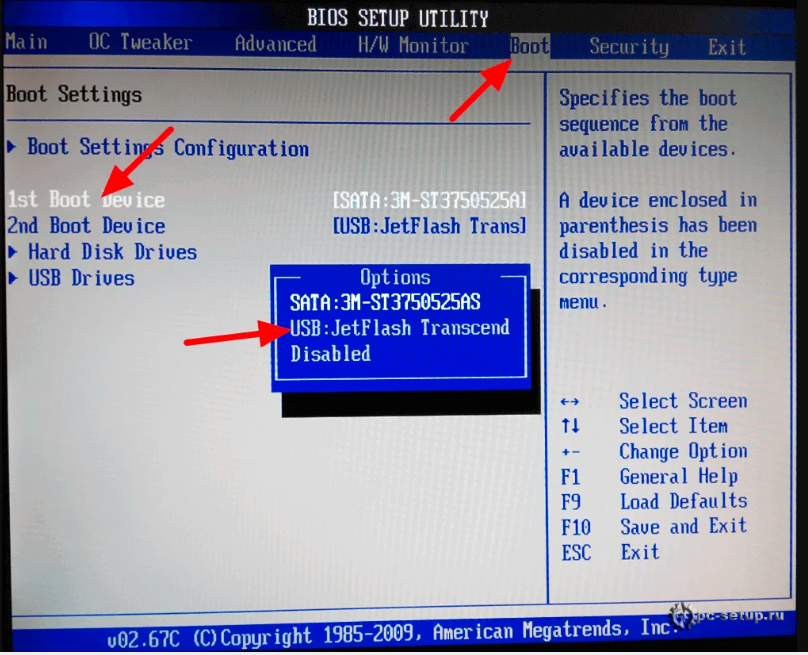 Для Toshiba следует нажать сначала Esc, а затем F1 или F10.
Для Toshiba следует нажать сначала Esc, а затем F1 или F10.
Для Lenovo чаще всего подходят F1 и F12.
Продукция Sony и Dell требует для попадания в Биос нажатия F3, иногда – F8.
Тематическое видео:
Как в Windows 8 зайти в BIOS
BIOS – это микропрограмма, которая вшита в процессор. Он нужен для работы основных компонентов компьютера. Здесь же вы можете вносить некоторые коррективы в работу компьютера.
Как получить доступ к BIOS в Windows 11
Как получить доступ к BIOS в Windows 11 | 5 простых методов
Ключевые точки
- Windows 11 — последняя версия популярной операционной системы Microsoft.
- Доступ к BIOS Windows 11 предоставляет пользователям различные параметры и настройки для настройки своей системы.

- BIOS (базовая система ввода-вывода) управляет основными операциями компьютера, такими как управление питанием и запуск системы.
- Доступ к BIOS Windows 11 может потребоваться по нескольким причинам, например для устранения неполадок или установки нового оборудования.
- Вы можете выполнить несколько ключевых действий, чтобы получить доступ к BIOS на компьютере с Windows 11, включая перезагрузку компьютера.
- Внесение изменений в настройки BIOS — деликатный процесс, и важно убедиться в правильности сделанных изменений перед сохранением.
Microsoft отвечает за разработку и поддержку операционной системы Windows. Компания выпустила несколько версий Windows, в том числе Windows 7, 8, 10 и 11. Последняя операционная система от Microsoft, Windows 11, была выпущена в 2021 году и была разработана, чтобы предоставить пользователям надежный, безопасный и удобный интерфейс. опыт.
В рамках операционной системы Windows корпорация Майкрософт включает несколько функций, облегчающих пользователям управление своими компьютерами, например встроенную службу Центра обновления Windows для поддержания системы в актуальном состоянии с помощью исправлений безопасности и обновлений функций. Доступ к BIOS может быть необходим, когда вам нужно внести изменения в систему. К счастью, Microsoft упростила доступ к BIOS на компьютерах с Windows 11 всего за несколько шагов.
Доступ к BIOS может быть необходим, когда вам нужно внести изменения в систему. К счастью, Microsoft упростила доступ к BIOS на компьютерах с Windows 11 всего за несколько шагов.
Что такое BIOS?
BIOS (базовая система ввода/вывода) является ключевой частью Windows 11 и всех других версий операционной системы. Он управляет различными аппаратными компонентами, включая процессор, память, жесткий диск и многое другое. Он также отвечает за загрузку операционной системы при включении компьютера. Чтобы внести изменения в настройки BIOS, вы должны сначала получить к нему доступ.
Когда использовать BIOS
Теперь, когда вы знаете, что такое BIOS, вы можете задаться вопросом, когда его использовать. Есть несколько основных причин, по которым может потребоваться доступ к BIOS. Например, доступ к BIOS необходим, если вам нужно установить новое оборудование или обновить прошивку системы. Это также может быть полезно при устранении неполадок, поскольку вы можете внести несколько изменений в BIOS, которые помогут решить проблему.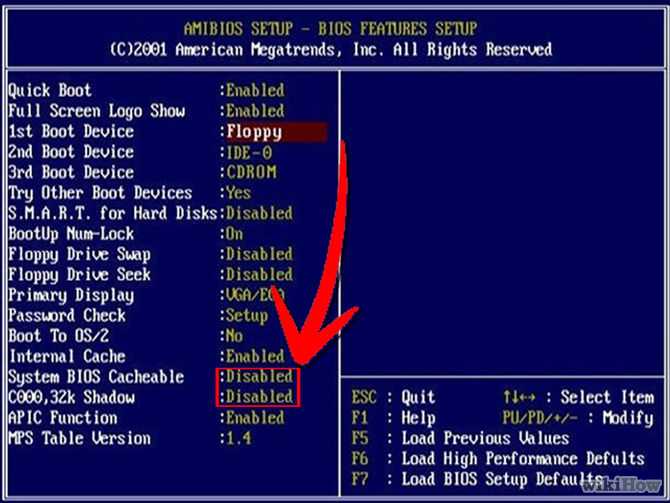
Существуют и другие причины, по которым вам может понадобиться доступ к BIOS на вашем компьютере с Windows 11. Например, вам может потребоваться изменить порядок загрузки вашей системы для загрузки с USB-накопителя или компакт-диска. Вам также может потребоваться включить определенные функции или изменить настройки процессора, памяти и других аппаратных компонентов. Независимо от причины доступа к BIOS, он может быть полезным инструментом для управления вашей системой. Изучение того, как получить доступ к BIOS в Windows 11, является важным навыком, которым должны обладать все пользователи.
Как попасть в BIOS в Windows 11
1. Запуск компьютера
BIOS — это первое, что запускается при включении компьютера. Он отвечает за подготовку оборудования и загрузку операционной системы, поэтому к нему можно получить доступ во время этого процесса. Когда вы запускаете компьютер, вы обычно видите на экране сообщение о том, какую клавишу нажать для доступа к настройкам BIOS. Часто это клавиша F2, но она может отличаться в зависимости от производителя вашего компьютера.
Часто это клавиша F2, но она может отличаться в зависимости от производителя вашего компьютера.
Если ваш компьютер загружается быстро, вы можете легко пропустить это сообщение. В этом случае есть другие способы доступа к BIOS.
2. Параметры Windows
Вы можете получить доступ к BIOS из меню настроек Windows на вашем компьютере. Для этого нажмите на меню «Пуск» и перейдите в «Настройки». Оказавшись здесь, нажмите «Обновить», а затем выберите «Восстановление». В разделе «Расширенный запуск» выберите «Перезагрузить сейчас». Это перезагрузит ваш компьютер и вы попадете в меню BIOS.
3. Настройки прошивки UEFI
Если на вашем компьютере установлен UEFI (Unified Extensible Firmware Interface), вы можете получить доступ к настройкам BIOS через это. Для этого откройте меню «Пуск» и найдите «Настройки прошивки UEFI». Это вызовет меню настроек BIOS.
4. Перезагрузите компьютер
Вы также можете получить доступ к настройкам BIOS, перезагрузив компьютер. Для этого нажмите и удерживайте клавишу Shift, пока вы нажимаете кнопку «Перезагрузить» в меню «Пуск». Это перезагрузит ваш компьютер и перенесет вас в среду восстановления Windows. В среде восстановления Windows перейдите в раздел «Устранение неполадок» > «Дополнительные параметры» > «Параметры встроенного ПО UEFI». Это приведет вас в меню BIOS.
Для этого нажмите и удерживайте клавишу Shift, пока вы нажимаете кнопку «Перезагрузить» в меню «Пуск». Это перезагрузит ваш компьютер и перенесет вас в среду восстановления Windows. В среде восстановления Windows перейдите в раздел «Устранение неполадок» > «Дополнительные параметры» > «Параметры встроенного ПО UEFI». Это приведет вас в меню BIOS.
5. Создать ярлык
Наконец, вы можете создать ярлык на рабочем столе, который приведет вас прямо к настройкам BIOS. Для этого щелкните правой кнопкой мыши на рабочем столе и выберите «Создать» > «Ярлык». Введите следующую команду: «shutdown /r /o /f /t 00» и нажмите «Далее». Дайте ярлыку имя, например «Настройки BIOS», и нажмите «Готово».
Вы можете обнаружить, что один или несколько из этих методов работают для вас лучше, чем другие. Какой бы метод вы ни выбрали, обязательно сохраните настройки после внесения изменений, чтобы они оставались в силе. Это поможет предотвратить возникновение непредвиденных проблем при перезагрузке компьютера. Как только вы освоите этот процесс, он станет для вас второй натурой.
Как только вы освоите этот процесс, он станет для вас второй натурой.
Подведение итогов
Вопреки тому, что некоторые могли подумать, доступ к BIOS в Windows 11 довольно прост. Вы можете быстро и легко внести изменения в настройки BIOS, выполнив всего несколько простых шагов. Если вам нужно изменить порядок загрузки вашей системы или включить определенные функции, описанные выше методы должны помочь вам в этом.
Важно отметить, что внесение изменений в BIOS может быть рискованным, если вы не знаете, что делаете. Прежде чем вносить какие-либо изменения, вам следует проконсультироваться со специалистом или посетить веб-сайт производителя. Это поможет обеспечить стабильность вашей системы и избежать необратимых ошибок. При правильном подходе вы можете легко получить доступ и изменить настройки BIOS на вашем компьютере с Windows 11.
Как войти в биос Windows 7 Dell? [Ответ 2023] — Droidrant
Есть много способов войти в BIOS вашего компьютера.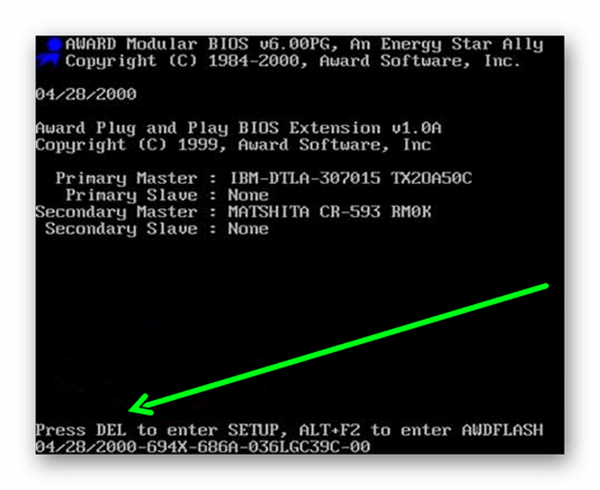 Важно знать комбинации клавиш для вашей модели компьютера. В большинстве случаев самый простой способ войти в BIOS — это удерживать правую клавишу нажатой во время загрузки компьютера. Однако бывают случаи, когда нажатие неправильной клавиши может привести к невозможности входа в БИОС. Правильный ключ для доступа к BIOS зависит от вашей материнской платы и аппаратного обеспечения.
Важно знать комбинации клавиш для вашей модели компьютера. В большинстве случаев самый простой способ войти в BIOS — это удерживать правую клавишу нажатой во время загрузки компьютера. Однако бывают случаи, когда нажатие неправильной клавиши может привести к невозможности входа в БИОС. Правильный ключ для доступа к BIOS зависит от вашей материнской платы и аппаратного обеспечения.
Чтобы войти в BIOS на компьютере Dell, включите компьютер и нажмите клавишу F1 или F2. На короткое время появится окно BIOS. Комбинация клавиш BIOS зависит от вашей модели. Кроме того, вы можете нажать ESC, чтобы загрузить компьютер в безопасном режиме. Попав в BIOS, вы можете изменить настройки по умолчанию. Но обязательно сделайте резервную копию своих настроек, прежде чем вносить какие-либо изменения. Если вы не хотите вносить изменения в настройки BIOS, вам потребуется отформатировать существующую Windows и сбросить пароль для входа в операционную систему.
Связанные вопросы/содержание
- Как войти в BIOS на Dell?
- Как загрузиться в BIOS в Windows 7?
- Какую клавишу нажать для входа в BIOS Dell?
- Как войти в BIOS без F2?
- Что такое настройки Dell BIOS?
- Как войти в режим BIOS?
- Как войти в программу настройки BIOS?
Как войти в BIOS на Dell?
Если вы хотите изменить операционную систему на вашем компьютере Dell, вам придется войти в BIOS. Операционная платформа BIOS будет отображаться на экране вашего компьютера. Нажмите клавишу F12, когда на экране появится логотип Dell. Вам придется удерживать клавишу в течение нескольких секунд, пока не появится сообщение «Entering Setup». Когда появится BIOS, следуйте инструкциям по изменению настроек на вашем компьютере Dell.
Операционная платформа BIOS будет отображаться на экране вашего компьютера. Нажмите клавишу F12, когда на экране появится логотип Dell. Вам придется удерживать клавишу в течение нескольких секунд, пока не появится сообщение «Entering Setup». Когда появится BIOS, следуйте инструкциям по изменению настроек на вашем компьютере Dell.
Если вы недавно приобрели ноутбук или настольный компьютер Dell, вы можете получить доступ к настройкам BIOS в BIOS компьютера. BIOS позволяет изменять системные настройки и конфигурацию оборудования. Он хранит свои настройки в микросхеме CMOS с батарейным питанием, поэтому вы можете получить к ним доступ, даже если ваш компьютер переходит в спящий режим или отключен от сети. Вы можете установить скорость системы, настроить параметры и включить аппаратные компоненты через BIOS.
Чтобы войти в BIOS на Dell, вы можете нажать F2 или F12 во время загрузки компьютера. Убедитесь, что вы не удерживаете клавишу F2, когда нажимаете клавишу. Это может запутать систему и заставить ее думать, что вы воткнули ключ. Однако вы также можете использовать клавишу F12 для входа в BIOS на ноутбуке или настольном компьютере Dell. Комбинация клавиш будет варьироваться от компьютера к компьютеру, поэтому проверьте руководство для вашей конкретной модели.
Однако вы также можете использовать клавишу F12 для входа в BIOS на ноутбуке или настольном компьютере Dell. Комбинация клавиш будет варьироваться от компьютера к компьютеру, поэтому проверьте руководство для вашей конкретной модели.
Как загрузиться в BIOS в Windows 7?
Иногда ваш компьютер может не загружаться в BIOS, но это не значит, что вы не можете получить к нему доступ. В настройки БИОС можно зайти, нажав соответствующую клавишу в последовательности загрузки Windows перед загрузкой ОС. Клавиша, которую вы нажимаете для доступа к BIOS, отличается для разных компьютеров, но обычно вам нужно нажать F2, F12, F1 или F3.
На экране появится логотип Dell, а в правом верхнем углу появится желтое сообщение. Следующий шаг — щелкнуть логотип Dell, и вам будет предложено меню, подобное показанному ниже. Если сообщения нет, ваш компьютер настроен, и вам не нужно вносить никаких изменений. В противном случае вы можете использовать клавиши со стрелками, чтобы выбрать параметр под названием «Настройка BIOS» и нажать клавишу ввода.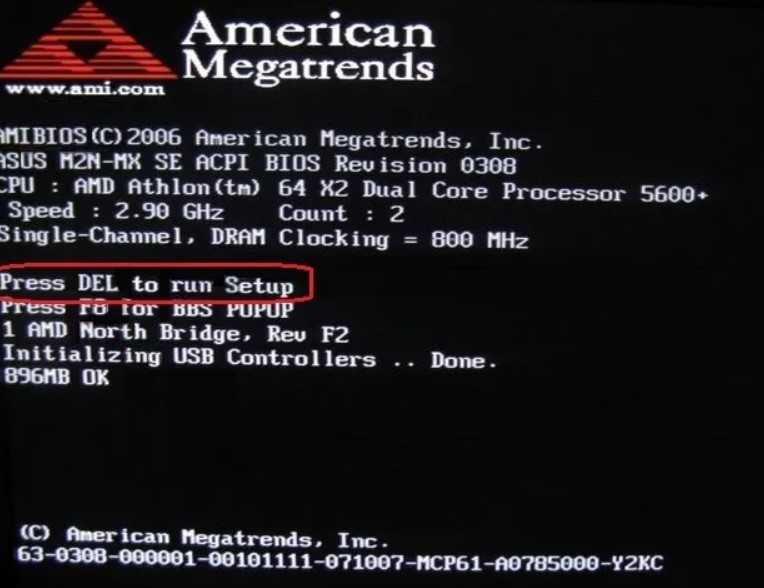
Если ваша система UEFI, вы увидите логотип Dell. Нажмите на нее, чтобы перейти к настройкам BIOS. Нажмите клавишу F2, если вы находитесь в BIOS материнской платы ASRock. Чтобы вернуться к настройкам BIOS, нажмите клавишу F12. Нажмите клавишу Delete или Insert, если логотип Dell не отображается на экране. Вы также можете использовать клавиши Windows + I для доступа к настройкам BIOS. На вкладке «Система» нажмите «Восстановление». В разделе «Расширенный запуск» нажмите «Устранение неполадок и настройки прошивки UEFI».
Какую клавишу нажать для входа в BIOS Dell?
Чтобы войти в режим BIOS на компьютере Dell, необходимо иметь возможность перезагрузить машину. Чтобы войти в БИОС, перейдите в настройки Windows. Нажмите «Восстановление» слева, а затем нажмите «Перезагрузить сейчас» в разделе «Расширенный запуск». Вы также можете нажать клавишу F12, которая откроет меню BIOS. При появлении запроса выберите вариант входа в BIOS, а затем нажмите клавишу ввода.
Комбинации клавиш для входа в BIOS различаются на разных компьютерах. Общие клавиши включают F1, F2, F10 и Удалить. Конкретная клавиша, которую нужно нажать, зависит от производителя компьютера. Чтобы избежать путаницы, попробуйте нажать другую комбинацию клавиш, если это возможно. Если ни одна из этих комбинаций не работает, попробуйте одновременно нажать Ctrl+Alt+Esc.
Общие клавиши включают F1, F2, F10 и Удалить. Конкретная клавиша, которую нужно нажать, зависит от производителя компьютера. Чтобы избежать путаницы, попробуйте нажать другую комбинацию клавиш, если это возможно. Если ни одна из этих комбинаций не работает, попробуйте одновременно нажать Ctrl+Alt+Esc.
Убедившись, что вы ввели правильные комбинации клавиш, вы можете перезагрузить компьютер. Убедитесь, что вы сохранили свою работу или закрыли другие программы, прежде чем начать процедуру. Когда вы войдете в BIOS, нажмите комбинацию клавиш, обозначенную логотипом производителя. В зависимости от модели вам может потребоваться повторить этот шаг несколько раз. Возможно, вам потребуется войти в БИОС после того, как компьютер уже выключен, но это несложно.
Как войти в BIOS без F2?
Если вы не можете понять, как войти в БИОС в Windows 7, то вы не одиноки. Сотни производителей компьютеров имеют свои уникальные комбинации клавиш. Последовательность клавиш для вашего компьютера различается в зависимости от производителя, поэтому вам необходимо изучить материнскую плату вашей модели и выяснить, что с ней делать. Вот несколько советов, которые могут помочь вам войти в BIOS:
Вот несколько советов, которые могут помочь вам войти в BIOS:
Во-первых, вы должны знать, что BIOS является важной частью вашего ПК. По сути, он позволяет вам контролировать различные аспекты вашего компьютера. На некоторых машинах, например на машинах Dell, есть клавиша BIOS с именем F2, которая используется для загрузки системы. В других системах может использоваться другая клавиша, например F10.
Другой способ войти в режим BIOS — загрузить компьютер в режиме восстановления. Для этого откройте меню «Настройки» и нажмите «Восстановление». Оттуда нажмите «Расширенный запуск», затем выберите «Перезагрузить сейчас». Если ваш компьютер не запускается сразу после вашего выбора, вы можете использовать клавиши F3 или F1 для перезагрузки. Это позволит вам изменить некоторые настройки. Однако не забудьте сохранить изменения перед перезагрузкой системы.
Что такое настройки Dell BIOS?
Что такое настройки Dell BIOS? Если вы не знаете, как получить доступ к BIOS вашего компьютера, прочитайте эту статью.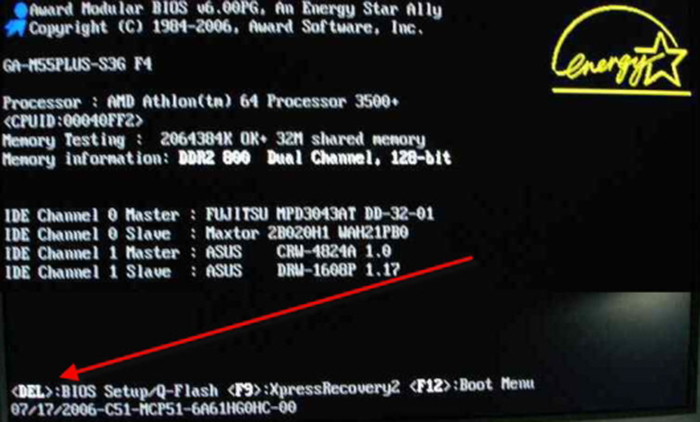 BIOS — это системная программа, которая позволяет вам изменять настройки вашего компьютера по умолчанию. Интерфейс BIOS предназначен для более продвинутых пользователей компьютеров, но если вы ошибетесь в настройках, ваш компьютер может не загрузиться или завершить самопроверку при включении питания. Вот некоторые из наиболее распространенных настроек, которые вы можете изменить в BIOS:
BIOS — это системная программа, которая позволяет вам изменять настройки вашего компьютера по умолчанию. Интерфейс BIOS предназначен для более продвинутых пользователей компьютеров, но если вы ошибетесь в настройках, ваш компьютер может не загрузиться или завершить самопроверку при включении питания. Вот некоторые из наиболее распространенных настроек, которые вы можете изменить в BIOS:
Dell BIOS — это самая важная системная настройка вашего ПК. Модифицируя его, вы можете оптимизировать его производительность, снизить энергопотребление и повысить стабильность системы. Вы также можете использовать Dell Active Power Control для оптимизации энергопотребления. Этот механизм управления питанием обеспечивает отличные преимущества по энергоэффективности при минимальном влиянии на производительность в большинстве сред. Однако большинству пользователей не требуется изменять эти настройки. Для начала начните с нажатия клавиши F2, что позволит вам загрузить компьютер.
Как войти в режим BIOS?
Если вам интересно, как войти в режим BIOS в Windows 7 Dell, вы не одиноки. Фактически, это важная часть процесса загрузки вашего компьютера. BIOS — это программа на компьютерах Dell, позволяющая управлять параметрами конфигурации оборудования в системе. Эта программа хранится в КМОП-чипе компьютера с батарейным питанием и будет продолжать поддерживать настройки, даже когда ноутбук выключен. Настройки BIOS позволяют настраивать аппаратные функции и температуру вашего компьютера, включать или отключать аппаратные компоненты, устанавливать последовательность загрузки и многое другое.
Фактически, это важная часть процесса загрузки вашего компьютера. BIOS — это программа на компьютерах Dell, позволяющая управлять параметрами конфигурации оборудования в системе. Эта программа хранится в КМОП-чипе компьютера с батарейным питанием и будет продолжать поддерживать настройки, даже когда ноутбук выключен. Настройки BIOS позволяют настраивать аппаратные функции и температуру вашего компьютера, включать или отключать аппаратные компоненты, устанавливать последовательность загрузки и многое другое.
Настройки BIOS на ПК различаются от модели к модели, поэтому вам следует внимательно прочитать руководство вашего компьютера, прежде чем использовать этот метод. Хотя в Windows 10 используется другой процесс установки, основной процесс входа в BIOS аналогичен. Основное отличие заключается во времени, поэтому убедитесь, что у вас достаточно времени до загрузки Windows. Чтобы войти в режим BIOS, перезагрузите компьютер и подождите несколько секунд. Будьте осторожны, не нажимайте функциональную клавишу слишком быстро, иначе вы можете совершить огромную ошибку и повлиять на безопасность вашего ПК.
Как войти в программу настройки BIOS?
Чтобы загрузить компьютер Dell в режим BIOS, сначала необходимо перезагрузить устройство. После загрузки компьютера нажмите клавишу F12 на клавиатуре. На экране отобразится текст, включая производителя BIOS. Затем вам нужно будет ввести пароль BIOS, если это необходимо. После ввода пароля вам необходимо перезагрузить устройство, чтобы изменения вступили в силу.
Чтобы получить доступ к настройке BIOS в Windows 7, вам необходимо знать правильное время. После запуска Windows у вас будет немного времени, чтобы сделать это. После этого вам нужно будет перезагрузить компьютер, чтобы получить доступ к BIOS. Microsoft больше не предоставляет обновления для Windows 7, поэтому это может быть рискованным вариантом для безопасности вашей системы. Итак, если вы хотите максимально эффективно настроить оборудование, узнайте, как войти в BIOS на компьютере Dell.
Существуют различные способы входа в BIOS. Вы можете попробовать нажать DEL, Esc, F2 или F12.



