Создать загрузочную флешку с windows 8: Создание установочного носителя для Windows
Содержание
Загрузочная флешка Windows 8 (Windows 8.1)
Некоторое число пользователей продолжает использовать операционную систему Windows 8.1 или Windows 8, а для переустановки или восстановления системы необходим загрузочный носитель. Это может быть установочный DVD диск с образом ОС, или загрузочная флешка Windows 8.
Загрузочная флешка необходима для переустановки Windows или установки системы на новый ПК. Загрузившись с USB накопителя, на который записан образ системы, пользователь производит установку Windows на компьютере.
Содержание:
- Как бесплатно скачать оригинальный ISO образ Windows 8.1
- Загрузочная флешка Windows 8.1 (Windows 8) в Rufus
- Скачивание ISO образа Windows 8.1 в программе Rufus
- Создание загрузочной флешки Windows 8 (Windows 8.1) в WinSetupFromUSB
- Создание загрузочной флешки Windows 8.1 (Windows 8) в UltaISO
- Выводы статьи
- Загрузочная флешка Windows 8.1 — 3 программы (видео)
Загрузочная флешка с образом ОС может понадобится в ситуациях при отказе или неполадках в работе системы, для восстановления Windows 8. Из-за неработающей Windows, не получается запустить процесс восстановления непосредственно из операционной системы. В этой ситуации, на помощь придет загрузочная флешка, с которой можно войти в Windows RE (среду восстановления), а затем запустить процесс восстановления Windows.
Из-за неработающей Windows, не получается запустить процесс восстановления непосредственно из операционной системы. В этой ситуации, на помощь придет загрузочная флешка, с которой можно войти в Windows RE (среду восстановления), а затем запустить процесс восстановления Windows.
Создать загрузочную флешку Windows 8 или Windows 8.1 можно сторонним программным обеспечением. Раньше для этого использовалось средство Media Creation Tool, созданное в Майкрософт. В настоящее время, работа программы Media Creation Tool была переориентирована на более современную операционную систему Windows 10.
В этой статье рассмотрено три способа, как сделать загрузочную флешку Windows 8 или Windows 8.1, с помощью программ: Rufus, WinSetupFromUSB, UltraISO. Имеются и другие приложения, подходящие для этих целей.
Для записи образа операционной системы, вам понадобится чистая флешка, размером не менее 4 ГБ, а чаще — не менее 8 ГБ, в зависимости от размера исходного ISO образа Windows. Предварительно удалите с USB накопителя все файлы или перенесите их в другое место, иначе, они будут стерты.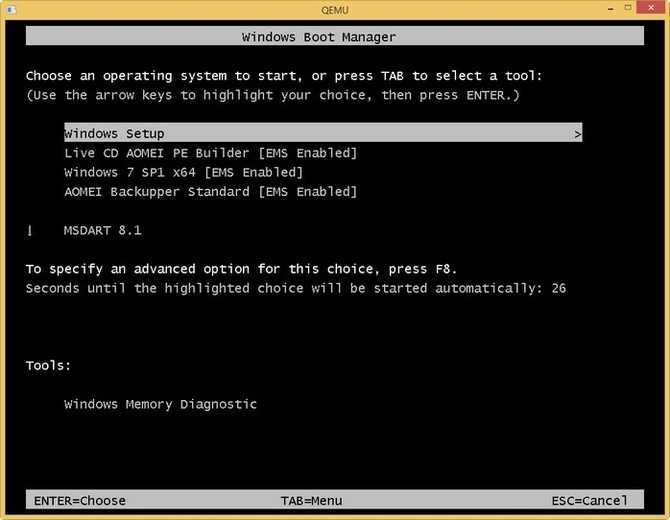
Как бесплатно скачать оригинальный ISO образ Windows 8.1
Сначала необходимо скачать образ операционной системы Windows 8.1 на компьютер. ОС Windows 8 официально не поддерживается Microsoft, поэтому образ этой системы вам придется искать в интернете самостоятельно.
- Перейдите на официальный сайт Microsoft по ссылке: https://www.microsoft.com/ru-ru/software-download/windows8ISO на страницу «Скачать образ диска с Windows 8.1 (файл ISO)».
- В опции «Выберите выпуск» выберите версию ОС, а затем нажмите на кнопку «Подтвердить».
- В опции «Выберите язык продукта» выберите подходящий язык, нажмите на кнопку «Подтвердить».
- В опции «Загрузка» выберите разрядность системы (32-bit или 64-bit) для скачивания соответствующего образа Windows 8.1.
- Дождитесь завершения загрузки файла образа Windows 8.1 в формате «ISO» на ПК.
Скачанный ISO образ Windows можно использовать для записи на USB флешку.
Загрузочная флешка Windows 8.1 (Windows 8) в Rufus
Бесплатная программа Rufus позволяет создавать загрузочные флешки с разными операционными системами. В Rufus мы запишем образ загрузочной флешки Windows 8 или Windows 8.1.
В Rufus мы запишем образ загрузочной флешки Windows 8 или Windows 8.1.
ISO образ Windows 8 необходимо подготовить заранее, а образ Windows 8.1 можно скачать непосредственно из программы Rufus, или взять готовый ISO файл с компьютера.
Пройдите следующие шаги:
- Запустите программу Rufus на компьютере. Если вы используете переносную (portable) версию программы, согласитесь на получение обновлений. Иначе, возможности скачать образ Windows 8.1 у вас не будет.
В главном окне программы Rufus нас интересуют следующие настройки:
- В поле «Устройство» отображается буква диска, соответствующая подключенной флешке.
- В поле «Метод загрузки» — «Диск или ISO-образ (выберите образ)».
- Нажмите на стрелку около кнопки «Выбрать». Здесь есть выбор между добавление ISO файла, расположенного на компьютере, или скачиваем образа с серверов Майкрософт.
- Нажмите на кнопку «Выбрать» для выбора ISO файла-образа ОС на компьютере (о скачивании ISO файла из интернета читайте ниже).

- В зависимости от стиля разделов вашего жесткого диска выберите схему разделов: «GPT» или «MBR». Под схему разделов подстроится целевая система: «UEFI (non-CMS» или «BIOS (или UEFI-CMS)» и «Файловая система» — «FAT32» или «NTFS».
- Нажмите на кнопку «Старт».
- В окне предупреждения сообщают, что все данные с флешки будут удалены.
- Процесс создания загрузочной флешки займет некоторое время.
- В завершении, в разделе «Статус» появится состояние: «Готов».
- Нажмите на кнопку «Закрыть».
Скачивание ISO образа Windows 8.1 в программе Rufus
В Rufus используется скрип Fido из GitHub, о котором я писал в этой статье. При помощи программы можно загрузить оригинальный образ Windows на компьютер.
Выполните следующие действия:
- Для загрузки Windows 8.1 из программы Rufus, нажмите на кнопку «Скачать».
- Откроется окно скрипта Fido «Загрузить ISO-образ», в котором нужно выбрать версию Windows, в данном случае — Windows 8.
 1.
1.
- В следующем окне необходимо выбрать релиз ОС (по умолчанию, открыт последний релиз).
- Далее выберите издание. Есть выбор между следующими версиями: Windows 8.1, Windows 8.1 N (версия для стран ЕС), Windows 8.1 Single Language (версия для одного языка).
- Выберите язык операционной системы и архитектуру (x64 или x86).
- Нажмите на кнопку «Скачать».
- Выберите место для сохранения образа ОС на компьютере.
- Программа скачает Windows на ПК. Этот процесс займет время.
- В окне программы появится надпись «Готово».
Далее можете записать скачанный образ Windows 8.1 на флешку (этот процесс описан выше в статье).
Создание загрузочной флешки Windows 8 (Windows 8.1) в WinSetupFromUSB
Бесплатная программа WinSetupFromUSB подходит для создания загрузочной флешки Windows 8 (Windows 8.1). Программу не требуется устанавливать на компьютер, она запускается из папки. Интерфейс приложения работает на английском языке.
Интерфейс приложения работает на английском языке.
Проделайте следующие действия:
- Запустите приложение, соответствующее разрядности вашего компьютера, щелкнув по файлу правой кнопкой мыши.
- В окне программы WinSetupFromUSB, в поле: «USB disk selection and format tools» определится флешка, подключенная к компьютеру.
- Поставьте флажок в пункте «Auto format it with FBinst»
- В разделе «Add to USB disk» поставьте флажок напротив поля «Windows Vista / 7 / 8 / 10 /Server 2008/2012 based ISO», а затем нажмите на кнопку, для выбора ISO образа, расположенного на компьютере.
- Если образ имеет размер более 4 ГБ, то он будет разбит на части для поддержки файловой системы FAT Нажмите на кнопку «ОК» в этом сообщении.
- Для запуска записи файлов на флешку, нажмите на кнопку «Go».
- Откроются два окна с предупреждениями, нажмите в них на копку «Да».
- Дождитесь окончания создания загрузочной флешки в программе WinSetupFromUSB.
 Об окончании вас проинформируют в открывшемся окне.
Об окончании вас проинформируют в открывшемся окне. - Для выхода из приложения, нажмите на кнопку «Exit».
Создание загрузочной флешки Windows 8.1 (Windows 8) в UltaISO
Программа UltraISO помимо работы с образами, позволяет создавать загрузочные флешки с операционной системой Windows.
Пройдите последовательные шаги:
- Запустите программу UltraISO от имени администратора.
- Войдите в меню «Файл», нажмите на «Открыть…» для добавления ISO образа Windows в окно программы.
- Войдите в меню «Самозагрузка», выберите пункт «Записать образ Жесткого диска…».
- В окне «Write Disk Image», в поле «Disk Drive» проверьте правильно ли определилась флешка.
- Метод записи выберите «USB+HDD+» или «USB+HDD+ v2», остальные настройки оставьте без изменений.
- Нажмите на кнопку «Записать».
- Вас предупредят, что все данные на флешке будут уничтожены.
- Затем происходит процесс записи ОС на флешку.

- В окне «Write Disk Image», в области «Сообщение» появится надпись «Запись завершена!», после этого можно выйти из программы.
Выводы статьи
Для пользователей, использующих на своих компьютерах операционные системы Windows 8.1 или Windows 8, актуальна информация о создании загрузочной флешки. Загрузочную флешку с записанным образом ОС, используют для установки (переустановки) Windows, или для восстановления системы. Создайте загрузочную флешку с помощью программ Rufus, WinSetupFromUSB или UltraISO.
Загрузочная флешка Windows 8.1 — 3 программы (видео)
Нажимая на кнопку, я даю согласие на обработку персональных данных и принимаю политику конфиденциальности
СОЗДАНИЕ ЗАГРУЗОЧНОЙ ФЛЕШКИ
Львиная доля лэптопов поступают в продажу с операционкой «на борту». Но иногда, чтобы удешевить конечную стоимость, не экономя на аппаратной составляющей, продаются компы без ОС. А некоторые юзеры не хотят пользоваться той версией операционки, что продавалась вместе с ПК. Все эти траблы решает создание загрузочной флешки. Для этого нужны 5 вещей.
Все эти траблы решает создание загрузочной флешки. Для этого нужны 5 вещей.
- USB флешка.
- Нужный разъем на компе.
- ISO-документ с операционкой внутри.
- Программа для создания загрузочной флешки Windows (от XP до 10) или Linux.
- Около получаса для записи на носитель.
Как только собраны эти «стихии» — можно приступать.
Создание загрузочной флешки с помощью UltraISO
Эта аппка с интуитивно понятным интерфейсом. Алгоритм работы с ней простой.
- Подключить съемный носитель.
- Включить прогу UltraISO.
- Показать ей на iso-документ, который будет записываться.
- Тапнуть на «Самозагрузка».
- Подтвердить свой выбор через «Записать образ диска».
- В поле «Disk Drive» показать путь к нужному носителю. Если флеш-карта не отформатирована, прямо здесь можно стереть с неё всю информацию.
- Метод записи — USB-HDD+ (по умолчанию).

- Подтвердить принятые решения, кликом на «Записать».
- Подождать 5-10 минут, пока инфа переносится на носитель.
Всё, теперь можно устанавливать винду на любой комп.
Полезная статья: 7 особенностей ноутбуков Intel Evo: ознакомление с платформой
Создание загрузочной флешки с помощью Rufus
Руфус настолько неприхотлива, что включается даже на Win XP. Помимо основной задачи, она проверяет накопители на наличие ошибок. Это решил использовать свою повседневную флешку в качестве установочной. Программа просканирует её и расскажет о состоянии накопителя.
Пошаговый алгоритм работы с ней.
- Подсоединить съемный носитель к ПК.
- Подключить прогу.
- Выбрать нужный в появившемся поле «Устройство».
- Тапнуть на «Выбрать» и показать проге дорогу к ISO-образу.
- Зайти в «Параметры образа» и найти там «Стандартная установка». Тогда носитель будет работать как установочный.
 Если нужно запускать ОС с флешки (без установки) — найти вариант To Go.
Если нужно запускать ОС с флешки (без установки) — найти вариант To Go. - В строке «Схема разделов» подтвердить тип системы, для которого создается установочный диск — MBR (для систем с Legacy/CSM) либо GPT (для UEFI BIOS).
- Карточка форматируется в FAT32, который читается везде. Если нужно включить NTFS, следует помнить, она работает только с UEFI-системами с выключенным Secure Boot (предотвращение запуска самовольно установленных операционок).
- Запустить запись, кликнув мышкой на «Старт».
После 15 минут ожидания ISO будет на карточке. Приятного пользования!
Интересная статья: Apple переходит на процессоры ARM: 4 ответа на «Зачем?», «Когда?», «Почему?» и «Что будет?»
Microsoft Windows Installation Media Creation Tool
Аппка создаст нужный образ, и сама обновит операционку до оптимальной версии, сгенерировав ключ. Поэтому подходит только для официальных версий: установить переделанную модификацию не получится. Работает таким путем.
Работает таким путем.
- Включить Creation Tool.
- Выбрать в меню ту строчку, где говорится о создании установочной флешки.
- Тапнуть на нужный тип системы (х32 или х64), нужный язык и необходимую версию (7, 8.1, 10 Home, Pro и т.д.).
- Клацнуть «Далее».
- Когда приложение спросит куда записывать инфу, указать ей путь к карточке.
Через 15-20 минут комп готов к переустановке!
Загрузочная флешка Windows 10 и Windows 8.1 без программ
Хозяева компов с UEFI BIOS, ОС Win 8.1 и младше могут создать установочный USB без стороннего ПО. Всё, что нужно:
- ПК, что работает с EFI-загрузкой;
- носитель в формате FAT32;
- оригинальный образ системы.
Дальше достаточно извлечь инфу с ISO и скопировать его портативный носитель. UEFI-компьютеры прочтут его и так.
Важно: с неофициальными версиями такая схема не проходит. Юзерам придется искать сторонние проги.
Ликбез: Как вставить PDF в Word: 9 способов
Microsoft Windows 7 USB/DVD Download Tool
Аппка Майкрософт для Win7, которая способна дать жару и на «младших» версиях (8-ой и 10-ой винды). Она трудится только с официальными образами систем. Любители кастомных (переделанных сборщиками) систем смогут довольствоваться лишь UlrtaISO и Rufus.
Работа с ней состоит в следующих шагах.
После 10-15 минут записи всё будет готово и можно юзать флешку!
Мультизагрузочные флешки
Как уже понятно из названия, они имеют на «борту» сразу несколько систем или приложений для разных целей. К примеру, на одной большой флешке размером 128 Гб, могут поместиться одновременно:
- несколько версий Win 10;
- 2-3 популярных антивируса;
- портативные (не требующие установки) версии Office-программ Word, PowerPoint, Excel;
- еще и останется 40-50 Гб на образы любимых игр и приложух.
Наполнение может быть совершенно любым — все зависит только от владельца накопителя. Особой популярностью у любителей мульти-флешек пользуются WinSetupFromUSB и AIO Boot. Именно эти 2 проги детально разобраны ниже по тексту.
Особой популярностью у любителей мульти-флешек пользуются WinSetupFromUSB и AIO Boot. Именно эти 2 проги детально разобраны ниже по тексту.
На заметку: Сравнение MacBook Air 2020 vs MacBook Pro — 5 сходств и отличий
WinSetupFromUSB
Приложение, которое спасет ищущих как в мгновение ока создать загрузочную флешку с программами. Оно отформатирует флешку, установит туда нужные ОС, проги и бонусом еще проверит все ли корректно включается. Проходит это так:
- Законнектить носитель к ПК.
- Включить прогу.
- Выбрать тот накопитель, куда будет направляться информация.
- Отметить AutoFormat it with FBinst, чтобы отформатировать флешку.
- Указать, какие именно файлы должны присоединить на носитель.
- Добавить дистрибутивы по очереди, нажав на троеточие и выбрав путь к требуемому файлу.
- Отметить галочкой все нужные файлы, которые должны появиться на носителе.
- Нажать «Go» и подождать, пока данные запишутся на флешку.

Примечание: нужно проводить автоматическое форматирование только, если WinSetupFromUSB впервые записывает данные на носитель. Если дополнять имеющиеся установочные данные — ставить галочку напротив «автоформатирования» не нужно.
Геймерам: Игровой режим в Windows 10: как включить и не поседеть
AIO Boot
Одна из немногих прог, которая работает даже с внешними жесткими дисками. Также с её помощью можно загружать разные программы и LiveCD. Однако, для работы с ней нужно подготовить носитель — иначе программа не сработает так, как нужно. Для этого проводятся следующие манипуляции.
- Скачать приложуху.
- Вставить флешку. Если она уже раньше работала с этой программой, форматирование не нужно. Если она встречается с аппкой впервые — отформатировать в FAT32.
- Выбрать кнопку «Bootloaders».
- После этого, выйдя на новое окно, кликнуть на Grub2.
- Выбрать нужный накопитель.

- Тапнуть «ОК».
Подождать, пока программа подготовит носитель. Это занимает от 3 до 30 минут (в зависимости от объема). После подготовки диска можно приступать к самому процессу записи. Выглядит он так:
- Зайти в настройки и установить русский язык для среды загрузчика. Те, кто хорошо понимают английский, могут пропустить этот шаг.
- Во вкладке «Интеграция» выбрать тип образа (к примеру «Windows» → «Win 10») и путь к нему.
- Кликнуть на «ОК» для подтверждения.
- Если файл больше 4 Гб, а карточка в FAT32, система сообщит о возможности его разбить автоматически.
- Повторить нужное количество раз, добавляя необходимые образы, утилиты и LiveCD с любимыми программами.
Если нужно проверить, как будет выглядеть меню загрузки — проэмулируйте это через меню «Тестовая загрузка [QEMU]». Тогда прога запустит эмулятор окна запуска, по которому можно понять, как будет выглядеть меню установки.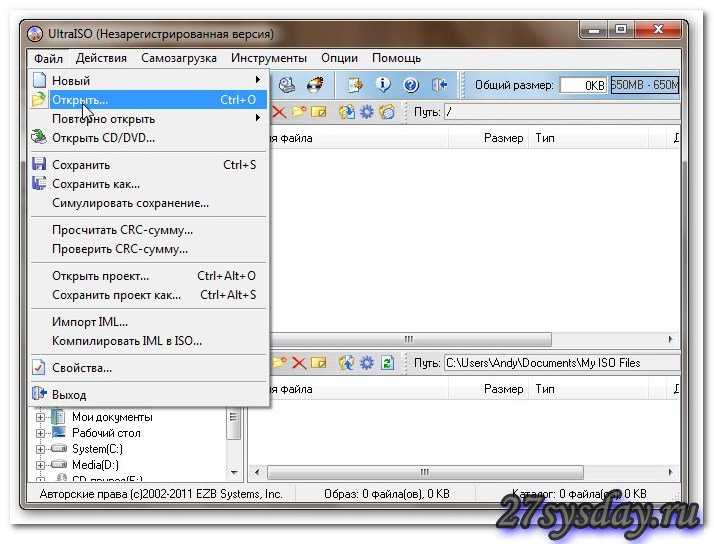
Для тех, кому интерфейс проги окажется сложным, есть второй выход из ситуации. Делается он следующим способом:
- Найти нужные файлы.
- Открыть через «Проводник» носитель.
- Зайти на съемном носителе в папку AIO\Files.
- Перенести требуемые образы в то место.
- После копирования ISO, их можно будет отыскать в строке «Загрузка из ISO, WIM, IMG, VHD и IMA.».
Важно: перед тем, как запустить аппку, нужно отключить SecureBoot на компе. Иначе операционная система не включит её.
Неважно, какой программой юзер будет делать загрузочную флешку — лишь бы подходила под его запросы. Тот же UltraISO понравится даже чайникам, а сложность с WinSetupFromUSB компенсируется её возможностями.
В тему: Как узнать IP адрес своего компьютера:10 подсказок
8 способов как создать загрузочную флешку Windows
Содержание статьи:
- Создание загрузочной флешки — все возможные способы
- Программой Windows 7 USB/DVD Download Tool
- Программой WinSetupFromUSB
- Утилитой UltraISO
- Программой UNetBootin
- Создание загрузочной флешки средствами Windows 7
- Программой Rufus
- Программой WinToBootic
- Программой WinToFlash
- Вариант создания загрузочной флешки Windows 7 для новичка?
- Вариант создания загрузочной флешки Windows 7 для продвинутого?
- Загрузка флешки через BIOS
- Загрузка флешки через BIOS с поддержкой UEFI
Мир цифровой техники стремится минимизировать количество аппаратуры без потери производительности, тем самым создавая компактные и удобные устройства.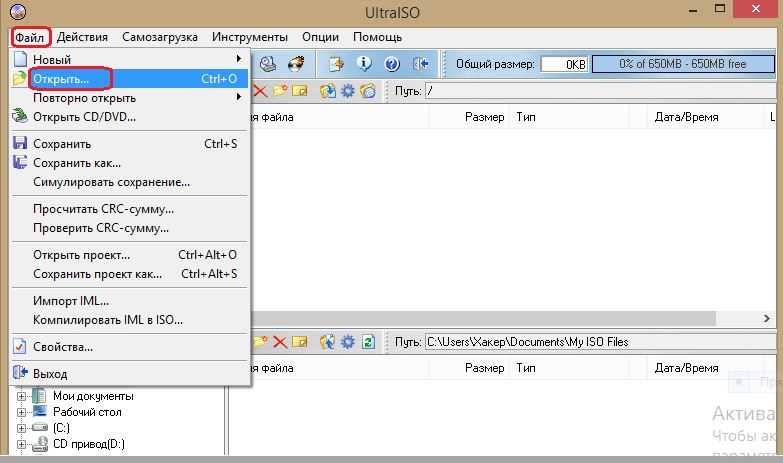 Но для этой цели некоторые производители часто отказываются от определенных деталей, примером этому могут служить нетбуки, где отсутствуют дисководы, картридеры и тп. У обладателей таких устройств часто возникают затруднения, связанные с инсталляцией операционной системы. Ведь классический способ установки с помощью оптического диска не подходит в данном случае. Многие пользователи задаются вопрос: существует ли альтернативные варианты? Способов достаточно много, но самый популярный из них – это установка ПО с помощью загрузочной флешки. Для того чтобы ее создать не требуется дополнительного оборудования и специфических знаний. Нужны лишь USB-носитель и специализированная программа. Данная статья описывает 7 бесплатных способов создания загрузочной флешки Windows 7.
Но для этой цели некоторые производители часто отказываются от определенных деталей, примером этому могут служить нетбуки, где отсутствуют дисководы, картридеры и тп. У обладателей таких устройств часто возникают затруднения, связанные с инсталляцией операционной системы. Ведь классический способ установки с помощью оптического диска не подходит в данном случае. Многие пользователи задаются вопрос: существует ли альтернативные варианты? Способов достаточно много, но самый популярный из них – это установка ПО с помощью загрузочной флешки. Для того чтобы ее создать не требуется дополнительного оборудования и специфических знаний. Нужны лишь USB-носитель и специализированная программа. Данная статья описывает 7 бесплатных способов создания загрузочной флешки Windows 7.
Чтобы сделать загрузочную флешку с Windows 7, понадобится следующее:
- USB-накопитель не менее 4 Гб объема;
- дистрибутив Windows 7 — на DVD-диске или полученный из сети в формате ISO;
- программа, способная записать загрузочную флешку с Windows 7;
- компьютер с любой версией Windows.

Для начала работы с любой флешкой, необходимо ее отформатировать в системе FAT32 или NTFS. Выбор прост: если будет устанавливаться Windows 7 x64 на оборудование с UEFI необходимо очистить в файловой системе FAT32, во всех остальных вариантах можно воспользоваться любой из двух вариантов.
Создание загрузочной флешки — все возможные способы
Для создания загрузочный флешки существует множество программ и утилит, но мы рассмотрим самые популярные и главное — бесплатные:
- Windows 7 USB/DVD Download Tool
- WinSetupFromUSB 1.4
- UltraISO
- UNetBootin
- Rufus
- WinToFlash
- WinToBootic
Все они обладают различными функциями и дополнительными возможностями, но принцип создания един. Утилиты записывают загрузочную область на флешке, которая подгружает BIOS компьютера. После чего считывается конфигурационный файл системы и появляется привычное окно установки Windows 7. Требования, предъявляемые flash-накопителю – это объем не менее 4 Гб и поддержка файловых систем FATx, NTFS. Рассмотрим создание загрузочной флешки с помощью всех этих программ пошагово с подробными инструкциями.
Рассмотрим создание загрузочной флешки с помощью всех этих программ пошагово с подробными инструкциями.
Создание загрузочной флешки при помощи утилиты от Microsoft — Windows 7 USB/DVD Download Tool
Это официальная утилита, предлагаемая компанией Microsoft для создания загрузочной флешки. Скачать ее можно совершенно бесплатно с сайта производителя по этой ссылке. Проблемы с установкой не должны возникнуть. Утилита имеет интуитивно понятное диалоговое окно, где необходимо выбрать подготовленный образ Windows 7, который находится в заранее подготовленной папке.
Указав iso файл системы, необходимо нажать на кнопку «Next». После отобразиться окно, где нужно выбрать тип носителя который следует сделать загрузочным. Здесь отображаются два варианта: можно выбрать USB устройство или DVD диск.
Следующее окно потребует указать необходимую флешку подключенную к компьютеру. Затем нажать клавишу «Начать копирование».
Затем нажать клавишу «Начать копирование».
Появится два всплывающих сообщения с предупреждением о том, что данной USB устройство должно быть отформатировано и, если провести данную процедуру, все файлы, находящиеся на носителе, будут потеряны. Для продолжения необходимо нажать на соответствующие кнопки согласия с условиями.
В последнем окне отобразится строка прогресса и поле статусных сообщений (идет форматирование, копирование).
По окончании копирования файлов появиться информационное сообщение. Если в ходе установки Windows 7 возникли ошибки можно попробовать произвести процесс создания заново, нажав на кнопку «Start Over».
Создание загрузочной флешки, используя программу WinSetupFromUSB
Это бесплатная программа, обладающая мощными функциональными возможностями. При помощи нее можно создавать загрузочные и мультизагрузочные флешки. Скачать последнюю версию утилиты WinSetupFromUSB можно на официальном сайте www.winsetupfromusb.com в разделе загрузок. После скачивания программа не требует установки (используется как переносная версия). Интерфейс представлен в виде множества окон выбора, первое из которых предназначено для указания на какой флеш-накопитель будет установлена система. Ниже находятся настройки для создания мультизагрузки. Если поставить галочку в пункте «Auto format it with FBinst», то ниже отобразятся параметры для создания флешки с определенной файловой системой. Этот пункт обязателен для первого выполнения операций с накопителем. В дальнейшем для записи еще одной системы галочку ставить не нужно, программа сама сможет определить тип файловой системы и место сохранения образа. Для записи Windows 7 на флешку выбираем «Auto format»: задаем файловую систему (FAT32 или NTFS) и ставим галочки в полях «align» и «copy BPB». В поле «Windows Vista/7/8» указываем образ системы Windows 7.
При помощи нее можно создавать загрузочные и мультизагрузочные флешки. Скачать последнюю версию утилиты WinSetupFromUSB можно на официальном сайте www.winsetupfromusb.com в разделе загрузок. После скачивания программа не требует установки (используется как переносная версия). Интерфейс представлен в виде множества окон выбора, первое из которых предназначено для указания на какой флеш-накопитель будет установлена система. Ниже находятся настройки для создания мультизагрузки. Если поставить галочку в пункте «Auto format it with FBinst», то ниже отобразятся параметры для создания флешки с определенной файловой системой. Этот пункт обязателен для первого выполнения операций с накопителем. В дальнейшем для записи еще одной системы галочку ставить не нужно, программа сама сможет определить тип файловой системы и место сохранения образа. Для записи Windows 7 на флешку выбираем «Auto format»: задаем файловую систему (FAT32 или NTFS) и ставим галочки в полях «align» и «copy BPB». В поле «Windows Vista/7/8» указываем образ системы Windows 7.
После всех манипуляций нажимаем кнопку «GO» и соглашаемся со всплывающими окнами, оповещающими о том, что флешка будет отформатирована и данные будут безвозвратно потеряны. О статусе работы будет сообщать соответствующая область, присутствующая в нижней части окна программы. Об окончании записи оповестит всплывающее окно с сообщением «Выполнено».
Создание загрузочной флешки с помощью утилиты UltraISO
Программа UltraISO предназначена для работы с образами дисков, а именно для их создания и редактирования. Для скачивания программы оплата не требуется, но после окончания пробного бесплатного периода система будет запрашивать покупку лицензии. Во время тестового периода присутствует ограничение в размере файла, с которым можно работать, он может достигать максимум 300 мб. Также можно найти в просторах сети переносные версии программы, которые будут полностью бесплатны и не будут иметь ограничения в объеме. Скачать последнюю версию UltraISO можно с официального сайта. Предварительно необходимо подготовить носитель к работе. Во-первых, это должна быть флешка объемом не менее 4 гб, во-вторых, ее необходимо отформатировать в файловую систему FAT32. Это можно сделать вручную через ресурсы компьютера, либо воспользоваться функциями программы UltraISO. Чтобы начать процесс записи образа, необходимо открыть программу UltraISO от имени администратора, через правую клавишу мыши. Также обратите внимание на утилиты SD Formatter и JetFlash Recovery Tool (скачать их можно по адресу).
Также можно найти в просторах сети переносные версии программы, которые будут полностью бесплатны и не будут иметь ограничения в объеме. Скачать последнюю версию UltraISO можно с официального сайта. Предварительно необходимо подготовить носитель к работе. Во-первых, это должна быть флешка объемом не менее 4 гб, во-вторых, ее необходимо отформатировать в файловую систему FAT32. Это можно сделать вручную через ресурсы компьютера, либо воспользоваться функциями программы UltraISO. Чтобы начать процесс записи образа, необходимо открыть программу UltraISO от имени администратора, через правую клавишу мыши. Также обратите внимание на утилиты SD Formatter и JetFlash Recovery Tool (скачать их можно по адресу).
После того, как откроется стартовое окно, нужно нажать кнопку «Открыть» в верхней части интерфейса на панели задач, также можно воспользоваться комбинацией клавиш Ctrl+O. Таким образом отобразится проводник, где выбираем образ ОС Windows 7, который в последующем будет перенесен на USB-накопитель.
После выбора ISO файла нажимаем кнопку «Открыть». После этого в правой части окна появится образ ОС Windows 7. После этой процедуры устанавливаем флеш-накопитель в соответствующий разъем, если он не был установлен ранее. Следующим шагом нужно развернуть меню «Самозагрузка», в котором выбираем пункт «Записать образ жесткого диска…» Откроется диалоговое окно, в котором можно проверить правильность выбранного файла для записи и корректность указанного носителя.
В этом меню выбираем метод записи «USB-HDD+», после чего программа предложит начать процесс форматирования USB. Если оно было произведено предварительно, то переходим сразу к записи, если нет, соглашаемся на удаление содержимого. Система оповестит о том, что при форматировании все данные будут утеряны, необходимо обратить на это внимание и сохранить важные материалы. При выборе пункта «Форматировать» откроется меню, в котором выбираем файловую систему FAT32.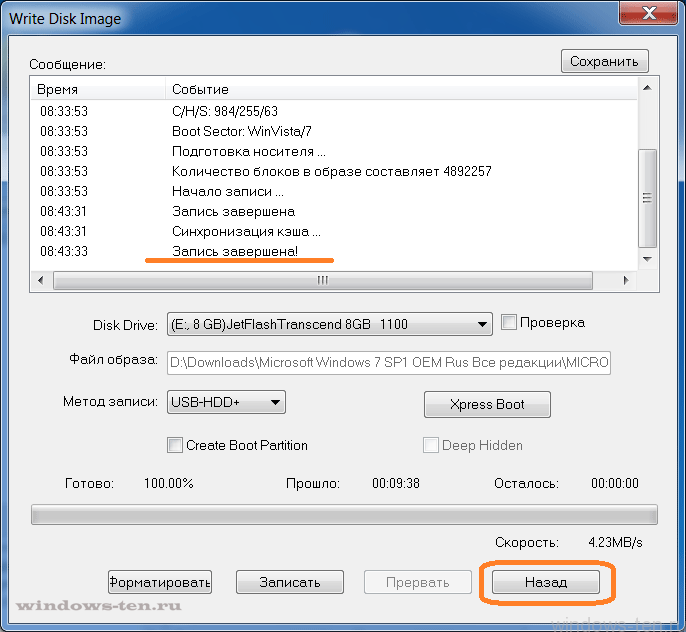 Нажимаем на активную кнопку «Начать». Здесь отобразится оповещение о безвозвратном удалении всех файлов. Выбираем меню «Ok».
Нажимаем на активную кнопку «Начать». Здесь отобразится оповещение о безвозвратном удалении всех файлов. Выбираем меню «Ok».
После завершения очистки носителя система сообщит об этом всплывающим окном, в котором также выбираем кнопку «Ok». Теперь можно закрыть окно операции «Форматирование». После завершения очистки носителя в меню пункт «Записать образ жесткого диска…» выбираем пункт «Записать». Программа сообщит о том, что все содержимое диска будет стерто. Соглашаемся с этим утверждением и переходим к следующему этапу записи. В поле прогресса отобразится зеленая полоса процесса установки. Это займет несколько минут, после чего UltraISO сообщит о завершении создания установочной USB-флешки. Здесь нажимаем кнопку «Назад» и закрываем программу полностью.
Создание загрузочной флешки с помощью программы UNetBootin
Программа UNetBootin бесплатна и может быть загружена c официального сайта программы UNetBootin по следующей ссылке.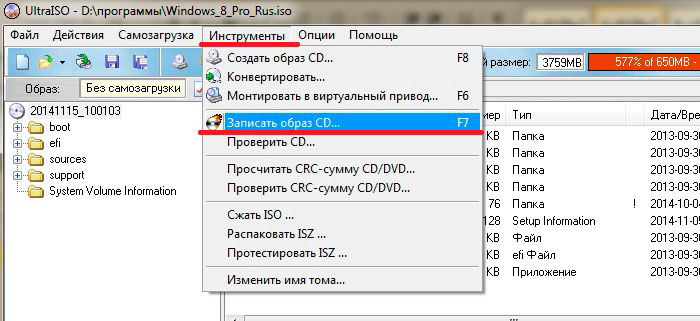 Она не требует установки на компьютер и работает как переносная версия. Работает программа и для операционной системы Windows, и для Linux, а также Mac OS. Запускаем программу и видим главное окно утилиты, в котором сразу можно отметить ISO файла и букву диска. Чуть ниже вручную указываем папку, где находится образ. Когда все пункты выбраны, нажимаем «Ok» и переходим к следующему этапу.
Она не требует установки на компьютер и работает как переносная версия. Работает программа и для операционной системы Windows, и для Linux, а также Mac OS. Запускаем программу и видим главное окно утилиты, в котором сразу можно отметить ISO файла и букву диска. Чуть ниже вручную указываем папку, где находится образ. Когда все пункты выбраны, нажимаем «Ok» и переходим к следующему этапу.
Программа автоматически запустит запись образа на флешку, займет это пару минут, после чего можно будет извлечь носитель из компьютера и использовать для дальнейшей переустановки ПО.
После завершения процесса создания загрузочной флешки в программе UNetBootin, нажимаем “Выход” или “Перезагрузить сейчас” если хотите начать установку Windows 7 немедленно.
Создание загрузочной флешки средствами Windows 7
Создание загрузочной флешки возможно и без установки стороннего софта. Для этого в ОС Windows 7 присутствует командная строка — по своей сути это командный интерпретатор, который позволяет управлять различными объектами при помощи команд и сценариев, распознавая их из командной строки. Для запуска этой программы открываем меню пуск и в поле поиска прописываем ее название: «cmd». Запуск обязательно необходимо произвести от имени администратора. Для этого щелкаем по строке правой клавишей мыши и в контекстном меню выбираем соответствующий пункт.
Для этого в ОС Windows 7 присутствует командная строка — по своей сути это командный интерпретатор, который позволяет управлять различными объектами при помощи команд и сценариев, распознавая их из командной строки. Для запуска этой программы открываем меню пуск и в поле поиска прописываем ее название: «cmd». Запуск обязательно необходимо произвести от имени администратора. Для этого щелкаем по строке правой клавишей мыши и в контекстном меню выбираем соответствующий пункт.
Вводим команду «diskpart», которая позволит перейти к работе с дисками компьютера.
Чтобы начать создание загрузочной флешки нужно выбрать диск, на котором будет производиться запись. Увидеть список всех доступных дисков можно при помощи трех команд: «list disk», «list volume» и «list partition» Первые две команды предоставляют список дисков и томов компьютера, третья же отображает перечень разделов выбранного диска. Устанавливаем носитель, а в программе прописываем команду «list disk». В окне отобразится список всех подключенных в данный момент дисков к компьютеру.
Устанавливаем носитель, а в программе прописываем команду «list disk». В окне отобразится список всех подключенных в данный момент дисков к компьютеру.
Выбираем нужный путем активации команды «select disk №», где № – это и есть номер диска, который требуется. Эту цифру берем из левого столбца ранее полученной таблицы. Ошибка при вводе порядкового номера диска может привести к полной потере данных. Для удобства можно ориентироваться на объем носителя. Далее необходимо произвести форматирование путем команды «clean». Еще раз упомянем, что при такой очистке диска данные будут полностью удалены и лучше синхронизировать их на какой-либо другой носитель. Если воспользоваться параметром «clean/all», то будут очищены все разделы диска. Следующий этап – создание основного раздела на флешке, для того чтобы в дальнейшем была возможность с нее загрузиться. Для этой процедуры используем команду «create partition primary». При этом раздел не получит букву автоматически, ее необходимо задать при помощи команды «assign». Если буква диска не прописывается назначается следующая свободная, если же прописывается буква уже занятая другим диском возникает ошибка. Конкретную букву диску можно присвоить с помощью команды «assign letter=X», где X — желаемая буква алфавита. Немаловажный момент – обозначение размера выделяемого раздела. Если не указать объем, он займет все свободное пространство данного диска. Чтобы ограничить размер нужно воспользоваться командой «create partition primary size=n», где n – размер в мегабайтах. Для управления созданным разделом прописываем команду «select partition 1». Эта команда позволяет выбрать данный раздел. После этого следует пометить данный раздел как активный, происходит это вводом команды «active». Далее наступает момент, когда нужно отформатировать полученный. Для удаления данных используем команды «format fs=ntfs quick» или «format fs=fat32 quick».
При этом раздел не получит букву автоматически, ее необходимо задать при помощи команды «assign». Если буква диска не прописывается назначается следующая свободная, если же прописывается буква уже занятая другим диском возникает ошибка. Конкретную букву диску можно присвоить с помощью команды «assign letter=X», где X — желаемая буква алфавита. Немаловажный момент – обозначение размера выделяемого раздела. Если не указать объем, он займет все свободное пространство данного диска. Чтобы ограничить размер нужно воспользоваться командой «create partition primary size=n», где n – размер в мегабайтах. Для управления созданным разделом прописываем команду «select partition 1». Эта команда позволяет выбрать данный раздел. После этого следует пометить данный раздел как активный, происходит это вводом команды «active». Далее наступает момент, когда нужно отформатировать полученный. Для удаления данных используем команды «format fs=ntfs quick» или «format fs=fat32 quick».
На этом этапе подготовка флеш-карты закончена. Производим выход из программы командой exit и приступаем к копированию файлов. Для этого качаем архиватор файлов 7 Zip, устанавливаем его. Запускаем через ПУСК 7-Zip File Manager.
Производим выход из программы командой exit и приступаем к копированию файлов. Для этого качаем архиватор файлов 7 Zip, устанавливаем его. Запускаем через ПУСК 7-Zip File Manager.
Выделяем наш образ Windows 7 и нажимаем кнопку Извлечь. В открывшемся окне находим путь к нашей флешке и нажимаем кнопку OK.
После завершения извлечения данных, возможно производить загрузку с флешки.
Создание загрузочной флешки с помощью программы Rufus
Программа Rufus бесплатная и легкая в использовании. Скачать ее можно по этой ссылкес официального сайта. Установки данная утилита не требует и поэтому может использоваться на любом устройстве в один клик. Для начала создания загрузочной флешки открываем программу и в первую очередь выбираем букву диска, который необходим. Ниже выбираем схему раздела и тип системного интерфейса MBR + BIOS (или UEFI в режиме совместимости), MBR + UEFI или GPT + UEFI.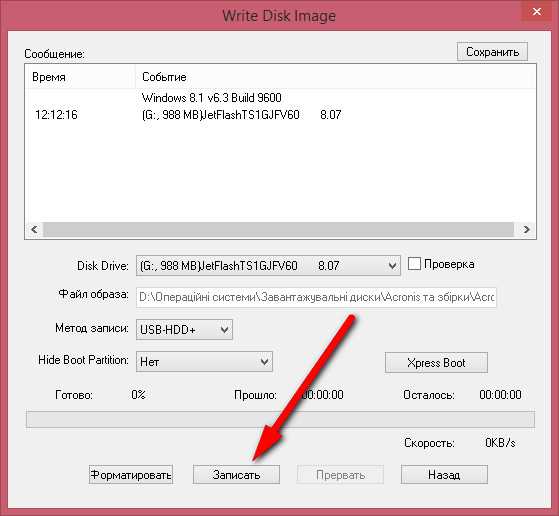 Не всем понятно какой именно тип здесь выбрать. Разобраться достаточно легко. Если ОС будет устанавливаться на компьютер старого поколения с обычным BIOS, то выбираем первый вариант. Если инсталляция будет производиться на компьютер с UEFI для ОС Windows 8, 8.1 или 10, то выбираем третью строку. В нашем же случае для версии Windows 7 подойдет второй или третий, все зависит от того какова схема разделов на жестком диске и будет ли производиться конвертация в GPT, что сейчас является предпочтительным параметром. При правильном выборе данного пункта, можно избежать проблем при запуске флешки в виде сообщения о том, что установка невозможна по причине того, что диск имеет стиль разделов GPT или иными вариантами.
Не всем понятно какой именно тип здесь выбрать. Разобраться достаточно легко. Если ОС будет устанавливаться на компьютер старого поколения с обычным BIOS, то выбираем первый вариант. Если инсталляция будет производиться на компьютер с UEFI для ОС Windows 8, 8.1 или 10, то выбираем третью строку. В нашем же случае для версии Windows 7 подойдет второй или третий, все зависит от того какова схема разделов на жестком диске и будет ли производиться конвертация в GPT, что сейчас является предпочтительным параметром. При правильном выборе данного пункта, можно избежать проблем при запуске флешки в виде сообщения о том, что установка невозможна по причине того, что диск имеет стиль разделов GPT или иными вариантами.
Остальные пункты оставляем неизменными и устанавливаем галочку на пункте «Создать загрузочный диск». После этого выбираем ISO файла. Далее нажимаем клавишу «Старт», соглашаемся с форматированием флешки.
И примерно через пять минут загрузочный USB-носитель будет готов.
Последняя обновленная версия утилиты Rufus 2.0 позволяет создать не просто установочный диск, но и загрузочную флешку Windows To Go, с которой в дальнейшем можно будет запустить ОС без длительного процесса инсталляции. Для этого посте указания файла образа ставим галку на соответствующем пункте ниже. В таком случае процесс записи займет больше времени.
Создание загрузочной флешки с помощью программы WinToBootic
Программа WinToBootic одна из наиболее простых версий для создания загрузочных флеш-накопителей и переноса дистрибутивов. Она не требует установки и запуска от имени администратора. Данная утилита может работать с файлами, находящимися как в папках на жестком диске компьютера, так и с файлами ISO и оптическими дисками. Работает программа быстро и оснащена доступным интерфейсом, что подойдет даже для самого неопытного пользователя. Для создания загрузочной флешки через программу WinToBootic необходимо проделать следующие шаги:
Работает программа быстро и оснащена доступным интерфейсом, что подойдет даже для самого неопытного пользователя. Для создания загрузочной флешки через программу WinToBootic необходимо проделать следующие шаги:
- Скачиваем и запускаем утилиту WinToBootic. Подключаем флешку или SD-карту к компьютеру. В окне программы выбираем необходимый накопитель из построенного списка доступных. Если подготовка носителя не была произведена, отформатируйте ее, нажав последовательно активные клавиши «Quick Format» и «Do it!».
- Открываем проводник и выбираем дистрибутив, который будет загружаться. Затем еще раз щелкаем по клавише «Do it!». Процесс создания загрузочной флешки запущен.
- Пока будет производиться запись в окне будут отображаться этапы работы. Работа займет около 15-20 минут.

Создание загрузочной флешки при помощи программы WinToFlash
Программа WinToFlash широко известна, так как удобна и проста в использовании, а также имеет большое количество справочной информации в сети и официальную группу поддержки в соцсети ВКонтакте. WinToFlash доступна в версии с необходимостью установки и в переносном варианте, работающая без инсталляции. Установочная версия отнимает много времени на инсталляцию, и в ее процессе предлагает по умолчанию установить рекламный софт и изменить настройки браузера, поэтому удобнее портативная версия, работу с которой можно начать в один клик. Качаем WinToFlash с официального сайта. Несомненным плюсом этой утилиты является наличие режима мастера, в котором достаточно выбрать носитель для работы и отметить файл ISO в проводнике. Для этого нажимаем зеленую галку в интерфейсе.
Если для записи будет выбран образ, то в окне необходимо проставить соответствующую отметку, если это папка или иной носитель – отметить путь. Далее выбираем флеш-накопитель и щелкаем на кнопку «Далее».
Далее выбираем флеш-накопитель и щелкаем на кнопку «Далее».
Здесь откроется диалоговое окно, в котором необходимо проставить галку, принимая на лицензионное соглашение.
Ожидаем окончания записи файлов на флешку. Чтобы ускорить этот процесс утилита предложит отключить антивирусную программу, можно проделать эту процедуру, но для безопасности выключить и интернет соединение.
WinToFlash способно создавать загрузочный диск с уникальными настройками ОС. Для этого необходимо открыть меню «Расширенный режим» и в списке «Тип задания» отметить «Перенос программы установки Vista20087 на накопитель», далее нажимаем «Создать». Здесь откроется окон со вкладками, в которых можно будет прописать желаемые параметры. В первой выбираем дистрибутив и указываем букву накопителя. Во второй –отмечаем этапы подготовки флеш-карты, которые необходимо произвести. В третьей – тип системы файлов при очистке носителя и конфигурацию MBR. Четвертая – конфигурация FAT (в ней желательно не изменять ничего). Пятая – параметры сканирования диска, для сокращения времени работы не стоит указывать ничего, запись пройдет быстрее. Шестая – тип загрузчика. В последнем шаге нажимаем кнопку «Запустить» и программа приступит к записи загрузочного файла. Все будет выполняться автоматически.
Для этого необходимо открыть меню «Расширенный режим» и в списке «Тип задания» отметить «Перенос программы установки Vista20087 на накопитель», далее нажимаем «Создать». Здесь откроется окон со вкладками, в которых можно будет прописать желаемые параметры. В первой выбираем дистрибутив и указываем букву накопителя. Во второй –отмечаем этапы подготовки флеш-карты, которые необходимо произвести. В третьей – тип системы файлов при очистке носителя и конфигурацию MBR. Четвертая – конфигурация FAT (в ней желательно не изменять ничего). Пятая – параметры сканирования диска, для сокращения времени работы не стоит указывать ничего, запись пройдет быстрее. Шестая – тип загрузчика. В последнем шаге нажимаем кнопку «Запустить» и программа приступит к записи загрузочного файла. Все будет выполняться автоматически.
Какой вариант создания загрузочной флешки Windows 7 лучший для новичка?
Во всем многообразии программного обеспечения, предлагаемого для создание загрузочной флешки можно запутаться. Неопытному пользователю очень легко потеряться в понятиях и командах. Какие-то утилиты не имеют русского и понятного интерфейса, а другие сложны в настройка.
Неопытному пользователю очень легко потеряться в понятиях и командах. Какие-то утилиты не имеют русского и понятного интерфейса, а другие сложны в настройка.
Лучшим вариантом для новичка и человека, которому не нужно специфических настроек можно предложить использования программ UltraISO и Microsoft Windows 7 USB/DVD Download Tool.
Преимущество первой утилиты в том, что помимо создания загрузочных флешек, программа может записывать любые данные на большое количество носителей информации (cd/dvd диски, дискеты и т.п). Также UltraISO работает с огромным списком разнообразных файлов. Windows 7 USB/DVD Download Tool отличается максимальной простотой. Она имеет 4 этапа, в которых от пользователя требуется всего лишь выбрать образ операционной системы (файл с расширением iso) и на какой носитель установить Windows 7. Утилита рассчитана на неопытных пользователей и эффективное использование.
Какой вариант создания загрузочной флешки Windows 7 лучший для уверенного пользователя?
Для пользователей, у которых за плечами большой опыт работы с компьютерной техникой важной составляющей является многофункциональность.
С этой задачей отлично справляется программа WinSetupFromUSB 1.4.
Утилита помимо стандартных задач может создавать мультизагрузочную флешку. В этом случае из флеш-накопителя можно сделать хороший инструмент для работы с компьютером. Можно установить утилиты для диагностики аппаратной части ПК, программы восстановления (Kasperkiy Riscue Disk, Dr.web), различные операционные системы. Несомненным плюсом можно также назвать возможность создания загрузочной флешки UEFI и работа с файловыми системами FATx, NTFS. Также опытным пользователям, которые любят все новое и не боятся экспериментов должно понравится UNetBootin. Здесь стоит отметить возможность загрузки большого количества дистрибутивов Linux операционных систем. Для пользователя отпадает необходимость самому заходить на официальный сайт и скачивать нужный файл. В данном случае программа сама произведет загрузку выбранного пользователем файла и установит его на требуемый носитель.
Загрузка флешки через BIOS
Многие пользователи, создав загрузочную флешку торопятся перезагрузить системный блок и начать установку новой Windows 7. Но часто бывает так, что компьютер просто не реагирует на флеш-накопитель. Посчитав это неудачной установкой, пользователь начинает все заново. Но ошибка не исчезает. Корень всех проблем кроется в маленькой микросхеме компьютера под названием BIOS. Именно она определяет какое устройство будет загружено первым. По умолчанию у многих производителей материнских плат этот режим стоит на первоначальной загрузке с CD/DVD привода. Что бы загрузиться с флешки нужно зайти в BIOS в Boot menu. Boot menu – это список всех устройств, который появляется после нажатия определённой клавиши в начале загрузки компьютера (у разных производителей комбинация клавиш различная, обычно это либо Esc или F8). В этом списке должна появиться флешка, но перед этим ее следует подключить к компьютеру.
Но часто бывает так, что компьютер просто не реагирует на флеш-накопитель. Посчитав это неудачной установкой, пользователь начинает все заново. Но ошибка не исчезает. Корень всех проблем кроется в маленькой микросхеме компьютера под названием BIOS. Именно она определяет какое устройство будет загружено первым. По умолчанию у многих производителей материнских плат этот режим стоит на первоначальной загрузке с CD/DVD привода. Что бы загрузиться с флешки нужно зайти в BIOS в Boot menu. Boot menu – это список всех устройств, который появляется после нажатия определённой клавиши в начале загрузки компьютера (у разных производителей комбинация клавиш различная, обычно это либо Esc или F8). В этом списке должна появиться флешка, но перед этим ее следует подключить к компьютеру.
Комбинации клавиш входа в BIOS для всех производителей компьютеров
| Производитель компьютеров | Клавиши |
| Acer (Aspire, Power, Veriton, Extensa, Ferrari, TravelMate, Altos) | Del или F1 |
| Acer (Altos 600 Server) | Ctrl+Alt+Esc или F1 |
| Acer (Older PC) | F1 или Ctrl+Alt+Esc |
| ABIT | Del |
| ASUS | Del |
| AMI (American Megatrends AMIBIOS, AMI BIOS) | Del |
| AMI (American Megatrends AMIBIOS, AMI BIOS) – Old Version | F1 или F2 |
| ASRock | Del или F2 |
| Award BIOS (AwardBIOS) | Del |
| Award BIOS (AwardBIOS) – Old Version | Ctrl+Alt+Esc |
| BIOSTAR | Del |
| Compaq (Presario, Prolinea, Deskpro, Systempro, Portable) | F10 |
| Compaq (Older Computers) | F1, F2, F10, или Del |
| Chaintech | Del |
| Cybermax | Esc |
Dell (XPS, Dimension, Inspiron, Latitude. OptiPlex, Precision, Vostro) OptiPlex, Precision, Vostro) | F2 |
| Dell (Older 486 Models) | Ctrl+Alt+Enter |
| Dell Dimension L566cx System | Del |
| Dell (Older Laptop Models) | Fn+Esc или Fn+F1 |
| Dell (Some Models) | Дважды Reset |
| ECS (Elitegroup) | Del или F1 |
| eMachines (eMonster, eTower, eOne, S-Series, T-Series) | Del или Tab |
| eMachine (Some Older Computers) | F2 |
| Fujitsu (LifeBook, Esprimo, Amilo, Tablet, DeskPower) | F2 |
| Gateway Using Phoenix BIOS (DX, FX, One, GM, GT, GX, Profile, Astro) | F1 |
| GIGABYTE | Del |
| Hewlett-Parkard (HP Pavilion, TouchSmart, Vectra, OmniBook, Tablet) | F1 |
| Hewlett-Parkard (HP Alternative) | F2 или Esc |
| Hewlett-Parkard (HP) Tablet PC: | F10 или F12 |
| IBM ThinkPad using Phoenix BIOS | Ctrl+Alt+F11 |
| IBM (Older Computers or Notebooks) | F2 |
| Intel | F2 |
| Lenovo (ThinkPad, IdeaPad, 3000 Series, ThinkCentre, ThinkStation) | F1 или F2 |
| Lenovo (Older Products) | Ctrl+Alt+F3, Ctrl+Alt+Ins или Fn+F1 |
| MSI (Micro-Star) | Del |
| Micron (MPC Computers ClientPro, TransPort) | Del или F1, F2 |
| Microid Research MR BIOS | F1 |
| NEC (PowerMate, Versa, W-Series) | F2 |
| Packard Bell (8900 Series, 9000 Series, Pulsar, Platinum, EasyNote, imedia, iextreme) | Del или F1, F2 |
| Phoenix BIOS (Phoenix-Award BIOS) | Del |
| Phoenix BIOS (Phoenix-Award BIOS) – Old Version | Ctrl+Alt+S, Ctrl+Alt+Esc, Ctrl+Alt+Ins или Ctrl+S |
| Sharp (Notebook Laptops, Actius UltraLite) | F2 |
| Samsung | F2 |
| Sony (VAIO, PCG-Series, VGN-Series) | F1,F2 или F3 |
| Sony Vaio 320 Series | F2 |
| Toshiba (Portégé, Satellite, Tecra) | Esc |
| Toshiba (Portégé, Satellite, Tecra with Phoenix BIOS) | F1 |
| Zenith, Phoenix | Ctrl+Alt+Ins |
Меню «Boot» в BIOS. Здесь, можно поменять настройки, которые будут действовать постоянно. Можно установить первую загрузку с флешки, затем CD/DVD носителя и потом уже самого жесткого диска. После установки необходимо сохранить конфигурацию. Для этого нужно нажать клавишу F10.
Здесь, можно поменять настройки, которые будут действовать постоянно. Можно установить первую загрузку с флешки, затем CD/DVD носителя и потом уже самого жесткого диска. После установки необходимо сохранить конфигурацию. Для этого нужно нажать клавишу F10.
Загрузка флешки через BIOS с поддержкой UEFI
Современные компьютеры оснащаются более производительными микросхемами BIOS, которые имеют технологию UEFI. Преимущества такой системы состоит в том, что она сокращает время загрузки по отношению к старой версии BIOS-Legacy. Для написания микрокода микросхемы применялся язык программирования Си. Благодаря нему современный BIOS смог использовать в своем составе 64-х битные команды. Также несомненным плюсом можно отнести для пользователей это поддержка широкоформатного цветного изображения и использование компьютерной мыши. BIOS с поддержкой UEFI так же как старая версия имеет два варианта с которого возможна загрузка флешки с операционной системой Windows 7.
- Boot Menu – как правило запускается клавишей F8 нажатой в начале загрузки компьютера. Отличие от старой версии только в наличие цветных тонов. В остальном это тот же список устройств, с которых можно загрузиться. Здесь, необходимо выбрать загрузочную флешку, с которой начнется установка системы.
Выбор приоритете загрузки носителей подключенных к компьютеру в BIOS UEFI - Второй вариант — это изменения внутренних настроек. Он применим тогда, когда пользователю необходимо часто загружаться с флешки, при этом не нажимать определённую комбинацию клавиш. Для того чтобы попасть в главное меню BIOS с UEFI необходимо в начале загрузки нажимать клавишу Del или F2.
Выбираем порядок загрузки носителей в BIOS UEFI
После проделанных манипуляций пользователь увидит красочный интерфейс BIOS. Для управления можно использовать мышь. В данной модели материнской платы можно исплозовать два варианта загрузки с флешки.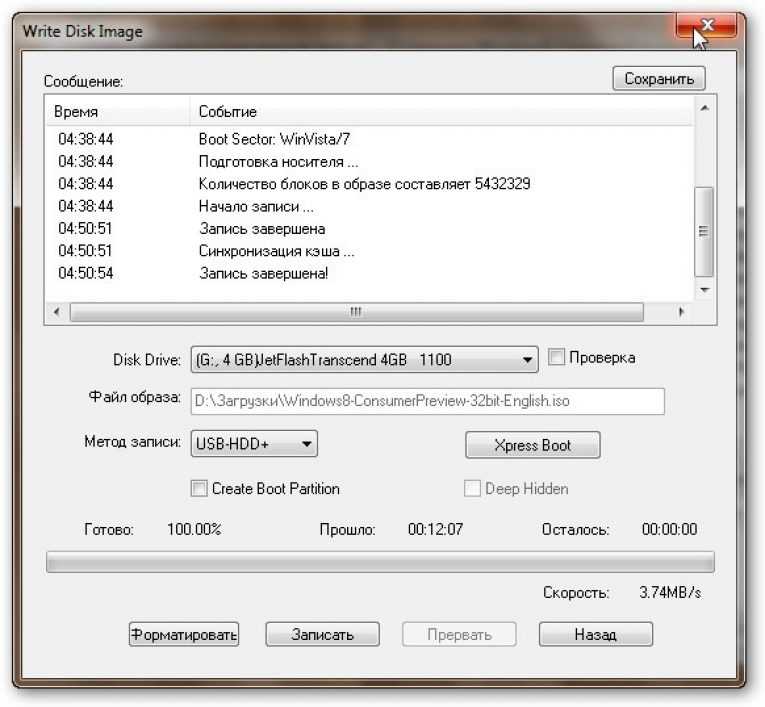 Первый – это вызов Boot Menu прямо внутри BIOS. Меню загрузки вызывается с помощью клавиши F7 или нажатием на соответствующий пункт внизу меню.
Первый – это вызов Boot Menu прямо внутри BIOS. Меню загрузки вызывается с помощью клавиши F7 или нажатием на соответствующий пункт внизу меню.
Для создания постоянных настроек необходимо зайти в пункт расширенные и выбрать пункт Загрузка. Здесь, указаны все параметры, связанные с включением компьютера. В самом низу представлен список устройств с которых идет загрузка. Для того чтобы загрузка постоянно шла первой только с флешки необходимо с помощью функциональных клавиш F5 и F6 выставить позицию накопителя первой в списке. После для сохранения нажать на клавишу F10.
Подводим итоги
Рассмотренные программы – это не весь перечень софта, разработанного для создания загрузочных USB-носителей. Подобных программ в сети достаточно. Разработчики предлагают версии как для начинающих пользователей, так и для профессионалов, которым данные утилиты требуются для работы.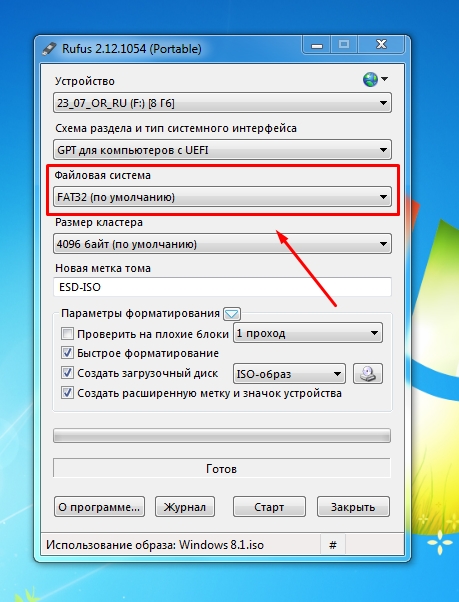 Наличие такой флешки с готовым загрузочным образом позволит сократить время на поиски способа решения проблем, которые могут возникнуть с вашим оборудованием. Она может применяться как альтернатива оптическому диску, если нет привода, в который его можно установить, да и просто экономит пространство и позволяет хранить данные более безопасно. Ведь диски – достаточно хрупкое хранилище, порой одна небольшая царапина способна вывести его из строя. Если вы предпочитаете устанавливать ПО на свой компьютер самостоятельно, то стоит освоить хотя бы одну из предложенных программ.
Наличие такой флешки с готовым загрузочным образом позволит сократить время на поиски способа решения проблем, которые могут возникнуть с вашим оборудованием. Она может применяться как альтернатива оптическому диску, если нет привода, в который его можно установить, да и просто экономит пространство и позволяет хранить данные более безопасно. Ведь диски – достаточно хрупкое хранилище, порой одна небольшая царапина способна вывести его из строя. Если вы предпочитаете устанавливать ПО на свой компьютер самостоятельно, то стоит освоить хотя бы одну из предложенных программ.
Загрузочная флешка Windows 8 (Windows 8.1)
Некоторое число пользователей продолжает использовать операционную систему Windows 8.1 или Windows 8, а для переустановки или восстановления системы необходим загрузочный носитель. Это может быть установочный DVD диск с образом ОС, или загрузочная флешка Windows 8.
Загрузочная флешка необходима для переустановки Windows или установки системы на новый ПК. Загрузившись с USB накопителя, на который записан образ системы, пользователь производит установку Windows на компьютере.
Загрузившись с USB накопителя, на который записан образ системы, пользователь производит установку Windows на компьютере.
Загрузочная флешка с образом ОС может понадобится в ситуациях при отказе или неполадках в работе системы, для восстановления Windows 8. Из-за неработающей Windows, не получается запустить процесс восстановления непосредственно из операционной системы. В этой ситуации, на помощь придет загрузочная флешка, с которой можно войти в Windows RE (среду восстановления), а затем запустить процесс восстановления Windows.
Создать загрузочную флешку Windows 8 или Windows 8.1 можно сторонним программным обеспечением. Раньше для этого использовалось средство Media Creation Tool, созданное в Майкрософт. В настоящее время, работа программы Media Creation Tool была переориентирована на более современную операционную систему Windows 10.
В этой статье рассмотрено три способа, как сделать загрузочную флешку Windows 8 или Windows 8.1, с помощью программ: Rufus, WinSetupFromUSB, UltraISO.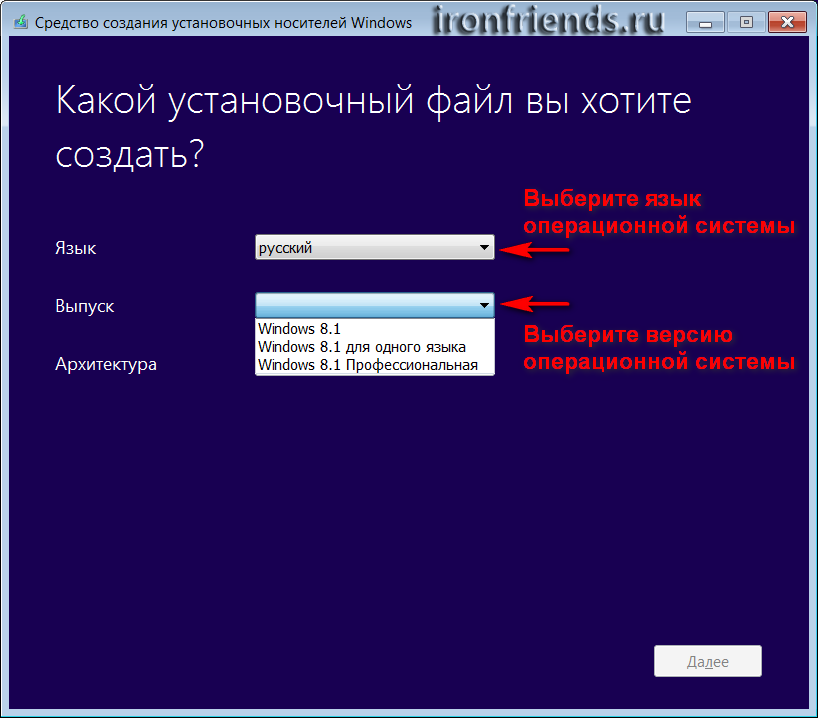 Имеются и другие приложения, подходящие для этих целей.
Имеются и другие приложения, подходящие для этих целей.
Для записи образа операционной системы, вам понадобится чистая флешка, размером не менее 4 ГБ, а чаще — не менее 8 ГБ, в зависимости от размера исходного ISO образа Windows. Предварительно удалите с USB накопителя все файлы или перенесите их в другое место, иначе, они будут стерты.
Как бесплатно скачать оригинальный ISO образ Windows 8.1
Сначала необходимо скачать образ операционной системы Windows 8.1 на компьютер. ОС Windows 8 официально не поддерживается Microsoft, поэтому образ этой системы вам придется искать в интернете самостоятельно.
- Перейдите на официальный сайт Microsoft по ссылке: https://www.microsoft.com/ru-ru/software-download/windows8ISO на страницу «Скачать образ диска с Windows 8.1 (файл ISO)».
- В опции «Выберите выпуск» выберите версию ОС, а затем нажмите на кнопку «Подтвердить».
- В опции «Выберите язык продукта» выберите подходящий язык, нажмите на кнопку «Подтвердить».

- В опции «Загрузка» выберите разрядность системы (32-bit или 64-bit) для скачивания соответствующего образа Windows 8.1.
- Дождитесь завершения загрузки файла образа Windows 8.1 в формате «ISO» на ПК.
Скачанный ISO образ Windows можно использовать для записи на USB флешку.
Windows 7 USB/DVD Download Tool
Фирменная утилита от Microsoft, созданная для того, чтобы быстро развернуть образ на установочный носитель. Несмотря на название — отлично умеет работать с «Восьмеркой». Скачать её абсолютно бесплатно можно здесь. К сожалению, требует установки:
Тут всё просто — пару раз нажать «Next», в конце «Finish». Запускаем утилиту и видим первый этап. Всего их 4. Здесь Вас попросят выбрать ISO-файл:
Кликаем на «Browse» — откроется окно выбора файла:
Выбираем скачанный ИСОшник. Путь к нему должен прописаться в строку «Source file»:
Идём далее. На втором шаге нужно выбрать какой носитель будем использовать. В нашем случае — «USB Device»:
В нашем случае — «USB Device»:
Третий шаг — выбор флешки для использования. Если Вы её ещё не подключили к компу — самое время это сделать и проверить чтобы она отобразилась в выпадающем списке:
Нажимаем на «Begin copying» запуская тем самым четвертый шаг, а именно форматирование и копирование файлов на диск:
По завершению процесса полоса статуса процесса должна дойти до 100% и появится сообщение Backup completed:
Собственно всё, окно можно закрывать и отключать устройство.
Загрузочная флешка Windows 8.1 (Windows в Rufus
Бесплатная программа Rufus позволяет создавать загрузочные флешки с разными операционными системами. В Rufus мы запишем образ загрузочной флешки Windows 8 или Windows 8.1.
ISO образ Windows 8 необходимо подготовить заранее, а образ Windows 8.1 можно скачать непосредственно из программы Rufus, или взять готовый ISO файл с компьютера.
Пройдите следующие шаги:
- Запустите программу Rufus на компьютере.
 Если вы используете переносную (portable) версию программы, согласитесь на получение обновлений. Иначе, возможности скачать образ Windows 8.1 у вас не будет.
Если вы используете переносную (portable) версию программы, согласитесь на получение обновлений. Иначе, возможности скачать образ Windows 8.1 у вас не будет.
В главном окне программы Rufus нас интересуют следующие настройки:
- В поле «Устройство» отображается буква диска, соответствующая подключенной флешке.
- В поле «Метод загрузки» — «Диск или ISO-образ (выберите образ)».
- Нажмите на стрелку около кнопки «Выбрать». Здесь есть выбор между добавление ISO файла, расположенного на компьютере, или скачиваем образа с серверов Майкрософт.
- Нажмите на кнопку «Выбрать» для выбора ISO файла-образа ОС на компьютере (о скачивании ISO файла из интернета читайте ниже).
- В зависимости от стиля разделов вашего жесткого диска выберите схему разделов: «GPT» или «MBR». Под схему разделов подстроится целевая система: «UEFI (non-CMS» или «BIOS (или UEFI-CMS)» и «Файловая система» — «FAT32» или «NTFS».
- Нажмите на кнопку «Старт».
- В окне предупреждения сообщают, что все данные с флешки будут удалены.

- Процесс создания загрузочной флешки займет некоторое время.
- В завершении, в разделе «Статус» появится состояние: «Готов».
- Нажмите на кнопку «Закрыть».
Образ Windows
Первое, что вам потребуется сделать – это загрузить файл с разрешением ISO, содержащий все файлы, необходимые для установки операционной системы. Его можно скопировать с другой загрузочной флешки, или вставить в DVD-привод диск и считать информацию с него. Однако самый простой способ – скачать необходимый вам образ из сети Интернет.
В этом случае вы сможете сами выбрать именно ту версию, которая вам нужна. Возможно, в образ будет включен дополнительный пакет драйверов, новые обновления или даже полезные программы. Другие ISO, наоборот, могут содержать в себе более «легкую» Windows, чтобы поместиться на небольшую флешку. В этом случае драйвера вам придется скачивать отдельно под свое конкретное устройство.
Создание загрузочной флешки Windows 8 (Windows 8.
 1) в WinSetupFromUSB
1) в WinSetupFromUSB
Бесплатная программа WinSetupFromUSB подходит для создания загрузочной флешки Windows 8 (Windows 8.1). Программу не требуется устанавливать на компьютер, она запускается из папки. Интерфейс приложения работает на английском языке.
Проделайте следующие действия:
- Запустите приложение, соответствующее разрядности вашего компьютера, щелкнув по файлу правой кнопкой мыши.
- В окне программы WinSetupFromUSB, в поле: «USB disk selection and format tools» определится флешка, подключенная к компьютеру.
- Поставьте флажок в пункте «Auto format it with FBinst»
- В разделе «Add to USB disk» поставьте флажок напротив поля «Windows Vista / 7 / 8 / 10 /Server 2008/2012 based ISO», а затем нажмите на кнопку, для выбора ISO образа, расположенного на компьютере.
- Если образ имеет размер более 4 ГБ, то он будет разбит на части для поддержки файловой системы FAT Нажмите на кнопку «ОК» в этом сообщении.
- Для запуска записи файлов на флешку, нажмите на кнопку «Go».

- Откроются два окна с предупреждениями, нажмите в них на копку «Да».
- Дождитесь окончания создания загрузочной флешки в программе WinSetupFromUSB. Об окончании вас проинформируют в открывшемся окне.
- Для выхода из приложения, нажмите на кнопку «Exit».
Установка UltraISO
Устанавливается данная программа достаточно обычно, так что никаких сложностей у пользователей возникнуть не должно.
Откройте образовавшуюся папку и запустите находящийся там exe-файл. Следуйте инструкция мастера установки (Windows Install Wizard). Прочитайте лицензионное соглашение пользователя и выберите директорию для установки, если стандартный путь вас не устраивает.
Для продолжительной работы с UltraISO вам понадобится выполнить активацию продукта. Чтобы сделать это, запустите утилиту и выберите пункт «Ввести регистрационный код». Теперь перейдите папку, в которой располагался установочный файл и откройте находящийся там текстовый документ. Выберите любую пару «логин+ключ» и введите их в окне активации UltraISO.
Создание загрузочной флешки Windows 8.1 (Windows в UltaISO
Программа UltraISO помимо работы с образами, позволяет создавать загрузочные флешки с операционной системой Windows.
Вам также может быть интересно:
- Загрузочная флешка с Windows 10
- Загрузочная флешка Windows XP
Пройдите последовательные шаги:
- Запустите программу UltraISO от имени администратора.
- Войдите в меню «Файл», нажмите на «Открыть…» для добавления ISO образа Windows в окно программы.
- Войдите в меню «Самозагрузка», выберите пункт «Записать образ Жесткого диска…».
- В окне «Write Disk Image», в поле «Disk Drive» проверьте правильно ли определилась флешка.
- Метод записи выберите «USB+HDD+» или «USB+HDD+ v2», остальные настройки оставьте без изменений.
- Нажмите на кнопку «Записать».
- Вас предупредят, что все данные на флешке будут уничтожены.
- Затем происходит процесс записи ОС на флешку.

- В окне «Write Disk Image», в области «Сообщение» появится надпись «Запись завершена!», после этого можно выйти из программы.
Выводы
Разобранные выше программы – это далеко не весь перечень утилит, разработанных для записи образов системы на съёмный носитель. Существует ещё огромное количество решений различной степени функциональности и сложности, однако мы описали самые эффективные, простые и популярные из них. Как видно, принцип работы с каждым из приложений сводится примерно к одним и тем же действиям:
- Выбор носителя;
- Указание пути к образу операционной системы;
- Форматирование флешки;
- Запуск процесса записи.
Наличие флешки с готовым образом ОС является своеобразной страховкой от различных системных проблем. У пользователя появляется носитель, с помощью которого всегда можно загрузить OS на любом компьютере.
Unetbootin
Это приложение позволяет сделать загрузочную установочную флешку не только с Windows, но и с добрым десятком дистрибутивов Linux. Загрузить его можно отсюда, работает без установки в систему. Интерфейс — проще некуда:
Загрузить его можно отсюда, работает без установки в систему. Интерфейс — проще некуда:
Ставим галку «Образ диска» стандарта ISO и кликаем на кнопочку <�…>. После выбора файла путь к нему должен прописаться в строке слева. Теперь ниже, в списке «Тип» выбираем значение Устройство USB и нажимаем на «ОК». На этом Ваши действия окончены — всё остальное сделает программа:
В конце она даже любезно предложит перезагрузить компьютер чтобы продолжить установку ОСи:
Мы же просто нажмем на «Выход» и завершим тем самым процесс.
Форматируем USB флешку
Подключите флешку в свободный USB порт компьютера. Откройте командную строку с правами администратора и выполните следующие команды:
Учтите, вся информация на флешке будет стерта, поэтому не забудьте скопировать с нее важную информацию.
- Запустим утилиту управления дисками Disk Partition, набрав команду
- Все последующие команды выполняются в контексте команды diskpart
- Выведем список активных дисков командой
- Выберите номер диска, соответствующий USB флешке
- Удалим все разделы на USB устройстве
- Создаем первичный раздел
- Выберем только что созданный раздел
- Делаем новый раздел активным
- Форматируем USB флешку в файловой системе NTFS
- Назначим букву созданному разделу
- Выйдем из Disk Partition командой
После всех проделанных операций переформатированная USB-флешка должна появится в проводнике Windows с назначенной буквой (в моем случае G:).
Как записать загрузочный диск?
- Вставьте чистый пустой диск в устройство привода компьютера или ноутбука.
- Найдите скачанный ранее образ нужной вам системы из интернета в проводнике компьютера.
- Кликните по нему правой кнопкой мыши и выберите пункт «Записать образ диска».
Кликните правой кнопкой мыши по образу и выберите пункт «Записать образ диска»
- Если такого нет, то перейдите к пятому пункту, где описано использование сторонней программы.
- В появившемся окне выберите устройство записи, которым будет служить вставленный ранее диск. Рекомендуется также установить галочку возле пункта проверки диска после записи.
В появившемся окне выберите устройство записи
- Когда всё будет готово, нажмите «Записать». Дождитесь окончания работы программы. Готово!
Обратите внимание, что стандартный способ записи образа может сделать это с ошибками, так как делается это на максимальной скорости, которая отрицательно влияет на образ. Лучше использовать стороннюю программу (по возможности).
Лучше использовать стороннюю программу (по возможности).
- Загрузите утилиту UltraISO и установите её на свой компьютер или ноутбук.
- Запускаем приложение и нажимаем вкладку «Файл» верхнего блока меню. Затем выбираем пункт «Открыть».
Нажимаем Файл, а потом — Открыть
- Здесь мы должны будем указать путь к образу диска. Жмём ОК.
- Теперь найдите иконку горящего диска под верхним блоком меню и кликните по ней левой кнопкой мыши.
Кликаем на горящий диск в верхнем блоке меню
- Укажите ваш диск как устройство для записи и установите минимальную скорость, чтобы образ установился без потери данных.
Устанавливаем параметры записи образа диска
- Когда все параметры будут установлены, кликаем Burn или «Записать» и ждём завершения процесса. Готово!
Запуск установки Win 8 с созданного накопителя
Аналогично установке операционной системы с диска или другого носителя, нужно определить приоритет загрузки в BIOS-e Вашего ноутбука или стационарного компьютера.
- Зайдите в BIOS Вашего ноутбука (при включении зажать кнопку F2 или другую, в зависимости от модели, нужная кнопка отобразится внизу экрана при запуске).
- Вкладка Boot, там выбираем Hard Drve Priorities. Установим приоритеты запуска.
- В пункте Boot Option #1 выберем флешку, с которой планируется загрузка ОС.
- Жмем Ets, чтобы вернуться в меню (проверьте, флешка должна остаться на первом месте в приоритетах запуска), затем F10 и ОК для сохранения выставленных параметров и выхода из BIOS-а.
- Ваше устройство перезагрузится. Может потребоваться нажатие на любую клавишу, чтобы запустить загрузку с USB-носителя.
- На экране появится начальное окошко загрузки Win1. Следуйте инструкциям в появляющихся диалоговых окнах, процесс ничем не отличается от установки windows с диска.
Новые способы получения бесплатного дистрибутива Windows
Перевод Comss.ru. По материалам Windows Secrets
• Введение • Новый источник образов Windows • Первое требование: действительный ключ продукта • Средство создания установочных носителей Windows • Windows 8/8. 1 Upgrade Assistant • Новый Центр Восстановления Windows 7 • Vista: скопируйте файлы, пока еще есть такая возможность • Загрузка Windows с DVD или флеш-накопителей • Надеемся, это вам не пригодится
1 Upgrade Assistant • Новый Центр Восстановления Windows 7 • Vista: скопируйте файлы, пока еще есть такая возможность • Загрузка Windows с DVD или флеш-накопителей • Надеемся, это вам не пригодится
Введение
Большинство новых ПК больше не поставляется с традиционными дисками Windows, все жизненно важные файлы хранятся непосредственно на жестком диске, т.е. там, где они имеют риск потери или повреждения.
Некоторые производители компьютеров предустанавливают на свои продукты небольшую утилиту, которая позволяет создавать установочные диски. Эти заводские системные образы обычно возвращают рекламные приложения, партнерское ПО, брендированные утилиты и другие маловостребованные программы.
К счастью, теперь пользователи имеют очень удобный вариант. Из-за изменений способов распространения установочных файлов Windows компанией Microsoft, все пользователи Windows 8 и Windows 7, а также некоторые пользователи Vista в настоящее время могут загрузить копии установочных файлов полной официальной ОС Windows.
Данные оригинальные дистрибутивы Windows не содержат дополнительного ПО производителей компьютерного оборудования. Более того, эти инсталляционные файлы могут быть записаны на DVD-диски или скопированы на флеш-накопители, которые могут использоваться для восстановления, обновления системы Windows или установки ОС на чистый жесткий диск.
Программа установки Windows не пытается отменить необходимость регулярного резервного копирования системы — важной операции при обслуживании системы.
Новый источник образов Windows
Профессионалы в области информационных технологий могут получать ISO-образы посредством дорогой (от 700 долларов в год и выше) подписки MSDN, которая включает загрузку Windows и другого ПО Microsoft, например Office или Windows Server. В прошлом пользователи могли загружать образы Windows с помощью дешевой подписки TechNet или на онлайн сервисах, как например Digital River. Любой обладатель действительного ключа продукта могли использовать эти доступные ISO-образы для полной установки системы.
В конце 2013 года Microsoft закрыла свой сервис подписки TechNet, а в феврале этого года удалила образы из Digital River.
Что же должны делать пользователи Windows? В данной статье приводятся практические советы, где получить полную легитимную версию установочных файлов Windows Vista, Windows 7 и Windows 8.
Первое требование: действительный ключ продукта
Ни один из ранее упомянутых способов загрузки образов не позволяет обновить, скажем, Windows 7 Home Edition до Windows 7 Professional или создать нелегальную копию версию Windows. В некоторых случаях, Вам потребуется ввести уникальный ключ продукта еще до начала процесса загрузки (Потеря ключей может вылиться в круглую сумму, поэтому держите их в безопасном месте).
Итак, перед тем как делать что-либо, найдите и запишите текущий ключ Windows. Обычно данный ключ можно найти наклейке на корпусе ПК или ноутбука, на оригинальном установочном носителе (или его упаковке) или в информации о заказе или чеке.
Если Вы потеряли записи ключа или, если Вы имеете дело с ПК на Windows 8, ключ продукта которой храниться в BIOS (а не в реестре, как в предыдущих версиях Windows), Вы можете воспользоваться многочисленными инструментами key-finder, которые помогут отыскать ключ.
Одна из подобных утилит является бесплатной, но имеет нелепое название: Magical Jelly Bean (платная pro версия: Recovery Keys). Вы можете использовать любые другие подобные приложения.
Примечание: многие поисковики ключей поставляются совместно с потенциально нежелательными программами. Внимательно просматривайте все диалоговые окна установки, чтобы установить только необходимые компоненты.
Когда Вы имеете на руках действительный ключ продукта, вам предстоит получить установочные файлы. Имейте в виду, что этот процесс может отличаться в зависимости от версии Windows.
Средство создания установочных носителей Windows
Средство создания установочных носителей от Microsoft позволяет загружать полный набор инсталляционных файлов Windows 8.1 на жесткий диск. После этого Вы сможете записать файлы на DVD-диск или переносной флеш-накопитель.
Примечание: хотя Вы создаете файлы Windows 8.1, Вы не сможете запустить данный инструмент на машине Windows 8.1. Вы сможете использовать утилиту на Windows 7 или Windows 8 для создания загрузочного диска или носителя.
Для начала работы перейдите на страницу официального ресурса Microsoft под названием «Создание установочного носителя для Windows 8.1». Прочитайте руководство и затем нажмите кнопку «Создать носитель». После этого будет загружен и запущен небольшой файл (mediacreationtool.exe). (Если файл не запустился автоматически, найдите его в списке загрузок браузера и откройте вручную)
Инструмент предлагает несколько вариантов установочных файлов, включая выбор языка, версии Windows 8.1 и архитектуры системы (64-битная или 32-битная). Ваш выбор должен соответствовать текущей версии Windows. Например, если у Вас установлена русская 64-битная версия Windows 8.1 Профессиональная, тогда выберите опции “русский”, “Windows 8.1 Профессиональная” и “64-разрядная (x64)”.
Рисунок 1. Средство создания установочных носителей Windows 8.1 позволяет выбирать язык, версию и архитектуру системы
Затем пользователю будет предложено выбрать местоположение загружаемого установочного файла. Если Вы хотите сохранить файлы на загрузочной переносном носителе, и если у вас имеется в наличие флешка объемом не менее 4 гигабайт — выбирайте опцию “USB-устройство флеш-памяти”. Если Вы хотите записать загрузочный диск, выбирайте вариант “ISO-файл”.
Если Вы хотите сохранить файлы на загрузочной переносном носителе, и если у вас имеется в наличие флешка объемом не менее 4 гигабайт — выбирайте опцию “USB-устройство флеш-памяти”. Если Вы хотите записать загрузочный диск, выбирайте вариант “ISO-файл”.
Рисунок 2. Средство создания установочных носителей Windows 8.1 может автоматически создавать загрузочный DVD или устройство флеш-памяти
После того, как Вы выберите свои параметры образа, установочные файлы будут загружены на ваш жесткий диск.
Рисунок 3. Установочные файлы Windows 8.1 занимают 3,35 гигабайт — как для DVD, так и для флеш-накопителя
Когда загрузка закончится, утилита либо запишет файлы на чистый диск, либо настроит флеш-накопитель — в зависимости от того, какую опцию Вы выбрали. (Имейте в виду, что любые данные на флешке будут удалены.) Просто прочитайте и ответьте на экранные подсказки инструмента. Никаких дополнительных утилит использовать не нужно — средство создания установочных носителей делает все автоматически.
Когда работа инструмента будет завершена, Вы получите готовый загрузочный DVD-диск или флеш-носитель. Еще одна копия ISO-образа или установочных файлов для устройства флеш-памяти будет сохранена на жестком диске — обычно в C:\Users\{имя пользователя}\Загрузки. Вы можете сделать дополнительные копии этих файлов для безопасного хранения.
Windows 8/8.1 Upgrade Assistant
Данный метод позволяет создавать установочные файлы Windows 8 или Windows 8.1 с помощью компьютера под управлением Windows 7, Windows 8 или Windows 8.1. В этом случае Вы, опять же, загружаете файлы и создаете установочный DVD-диск или устройство флеш-памяти.
В отличие от предыдущего метода, здесь мы привлекаем инструмент компании Microsoft под названием Upgrade Assistant. Вместо того, чтобы использовать утилиту для обновления ПО на компьютере, Вы создадите установочные файлы версии Windows.
Вы можете получить доступ к Upgrade Assistant на странице продукта на сайте Microsoft под названием “Обновление Windows с использованием ключа продукта”.
Большинство инструкций на странице предназначено для пользователей, которые обновляются с Windows 7 на Windows 8 или 8.1. Они будут бесполезны, если Вы решили создать загрузочный DVD-диск или флеш-накопитель. Прокрутите страницу, до тех пор, пока не появятся две большие кнопки установки.
Выберите кнопку, соответствующую вашей текущей версии Windows — Windows 8.1 или Windows 8, как показано на рисунке 4. Не стоит беспокоиться — несмотря на название кнопки «Установка», нажатие на нее не вызывает установку Windows, а лишь запускает загрузку небольшого исполняемого файла .exe на компьютер.
Рисунок 4. Эти две кнопки содержат надпись Установка… — не стоит беспокоиться, они служат для загрузки небольшого исполняемого файла
Если Вы загружаете установочные файлы Windows 8, исполняемый файл называется Windows8-Setup.exe. По непонятным причинам, известным разве что Microsoft ,файл Windows 8.1 имеет громоздкое название OSGS14-WindowsSetupBox-32bitand64bit-English-4141408. exe.
exe.
Обычно, оба исполняемых файла запускаются автоматически после загрузки. Если этого не произошло, найдите скачанные файлы в папке загрузок и откройте их самостоятельно.
Будьте готовы ввести ваш ключ продукта, если потребуется (на некоторых OEM системах Windows 8 ключ может автоматически извлекаться из BIOS).
Далее вас спросят, что нужно сделать с загруженными файлами, выберите опцию «Создать носитель для установки» (рисунок 5).
Рисунок 5. Для создания загрузочного DVD-диска или флеш-накопителя, выберите пункт Создать носитель для установки
Остальные окна выглядят практически идентично средству создания загрузочных носителей, как указано на рисунках 2 и 3. Вас попросят выбрать либо файлы для загрузочного флеш-накопителя, либо файлы для создания загрузочного DVD-диска, после чего вы увидите окно со статусом загрузки.
Когда процесс загрузки закончится, приложение автоматически создаст загрузочный диск или флешку с Windows 8 или Windows 8.1. Так же как и в первом методе, на выходе Вы получаете копию ISO-файла или установочных файлов для флеш-накопителя на вашем жестком диске — обычно в папке C:\Users\{имя пользователя}\Загрузки, которую Вы можете копировать куда-угодно еще.
Новый Центр Восстановления Windows 7
Запущенный недавно “Software Recovery Center” (пер. “Центр восстановления ПО”) на данный момент обслуживает пользователей, которые приобрели розничную версию Windows 7.
Рисунок 6. Новый Центр Восстановления По от Microsoft на данный момент поддерживает только retail-версии Windows 7
Просто следуйте простым инструкциям на странице; Вам нужно ввести ваш ключ продукта перед загрузкой ISO-файла. Когда скачивание завершиться, используйте программу для прожига образов ISO для записи установочных файлов Windows 7 на загрузочный диск или переносной USB-носитель.
Один из подобных инструментов распространяется бесплатно Microsoft — “Windows USB/DVD Download Tool”. Сайт для загрузки инструмента включает расширенные инструкции по вопросам создания загрузочных носителей.
Vista: скопируйте файлы, пока еще есть такая возможность
Для пользователей Windows Vista возможности создания загрузочных носителей ограничены — полезной информации о загрузке установочных файлов на сайте Microsoft найти не удалось.
К счастью, некоторые производители оборудования до сих пор предлагают способы для загрузки файлов Vista. Проверьте документацию о вашем оборудовании и изучите информацию вендора системы, чтобы выяснить, какие инструменты доступны в вашей ситуации.
Некоторые сторонние ресурсы также предлагают общие установочные файлы Vista, например на Raymond.cc в соответствующей статье содержатся ссылки на файлы Vista.
Примечание: Отказ от размещения компанией Microsoft файлов в DigitalRiver ставит под вопрос размещение копий файлов системы сторонними ресурсами. Неизвестно, как долго будет доступна данная возможность, поэтому не теряйте время и скачивайте файлы как можно быстрее.
Загружаемые установочные файлы Windows Vista могут иметь три разные части: установочный файл Microsoft Installer (файл расширения.exe), загрузочный wim-файл или установочный wim-файл. (WIM — сокращение от Windows Imaging Format, т.е. файл-ориентированный формат образа диска) Затем Вы должны собрать файлы все файлы в рабочей версии установщика. Данный процесс несложен, многие ресурсы содержат необходимые инструкции.
Данный процесс несложен, многие ресурсы содержат необходимые инструкции.
Загрузка Windows с DVD или флеш-накопителей
Как было упомянуто в начале статьи, рассмотренные установочные файлы Windows лишены добавляемых производителями программ и утилит. С положительной стороны, это означает отсутствие нежелательных приложений и пробных версий коммерческого ПО. Проблема заключается в том, что такие дистрибутивы не содержат драйверов устройств от производителей.
Это не должно создавать вам препятствия: ваш компьютер может загружаться и запускаться с общими драйверами Windows. Тем не менее, для оптимальной работы устройств, Вам все-таки придется загрузить копии специальных драйверов с сайта производителя оборудования. Сохраните драйвера на диск или флешку и сохраните их на вашем загрузочном носителе.
Примечание: Современные компьютеры могут препятствовать загрузки с других мест, кроме их основного диска, что создает трудности при восстановлении, обновлении ли переустановке Windows.
Надеемся, это вам не пригодится
При удачном стечении обстоятельств, а также при регулярном обслуживании системы, Вам никогда не придется прибегнуть к использованию установочных файлов системы.
Но если произойдет худшее, ваш новый загрузочный диск или флэш-накопитель сможет вернуть систему в работоспособное состояние!
Нашли опечатку? Выделите и нажмите Ctrl+Enter
Rufus (текущая версия 1.4.7)
На сегодняшний день это, пожалуй, самая быстрая программа в своём классе. К тому же, идет в Portable-версии, т.е. работает без установки. Скачать последнюю версию Rufus можно тут. После запуска, Вы увидите вот такое окошко:
В строке «Устройство» должен отображаться Ваш съёмный диск, его метка и ёмкость. Схема раздела по умолчанию выставлена «MBR для компьютеров с BIOS и UEFI». Файловую систему можно оставить FAT32, но если флэша большая и планируете на неё ещё что-то большое закинуть — оптимальнее выбрать NTFS. Затем ставим галку «Создать загрузочный диск» из ISO-образа и кликаем на значок с изображением диска.
В диалоговом окне «Открытие» выбираем скачанный файл и жмём кнопку «Старт». Программа предупредит о уничтожении данных при форматировании:
Соглашаемся и ждём пока закончится процедура копирования:
По завершении её, Вам будет показано сообщение «Готово» и останется лишь закрыть приложение:
Ultraiso как создать загрузочную флешку windows 10 64 bit
Содержание
- Как создать загрузочную флешку в UltraISO
- Для чего это нужно
- Подготовительный этап записи
- Как запустить
- UltraISO: Создание загрузочной флешки Windows 10
- Как создать загрузочную флешку или диск с Windows 10 в UltraISO
- Как сделать загрузочную флешку Windows 10
- Cоздание загрузочной флешки Windows 10 в программе UltraISO
- Cоздание загрузочной флешки Windows 10 с помощью программы «Rufus»
- Запись Windows 10 на флешку в DAEMON Tools Ultra
- Делаем загрузочную флешку Windows 10 через командную строку
- Ultraiso как создать загрузочную флешку windows 10 из iso файла?
- Решение проблемы прав администратора
- Решаем проблему
- Как создать загрузочную флешку с Windows 10: 7 действенных способов
- Содержание
- Содержание
- Подготовка флешки
- Media Creation Tool — рекомендуемый метод создания загрузочной флешки с Windows 10
- Что делать в случае возникновения ошибки
- Как создать загрузочную флешку с Windows 10 без Microsoft Media Creation Tool
- Как скачать официальный ISO-образ Windows 10
- MBR или GPT?
- Создание загрузочной флешки Windows 10 без скачивания программ
- Для систем с BIOS
- UltraISO
- Rufus
- Windows 7 USB/DVD Download Tool
- WinSetupFromUSB
- Видео
Как создать загрузочную флешку в UltraISO
Создание загрузочной флешки помогает восстановить доступ к файлам на компьютере, когда нет возможности переустановить систему. Пользователь взаимодействует по принципу виртуальной машины и легко получает доступ к жесткому диску. Вход через «безопасный режим» не работает, тогда загрузочная флешка открывает путь к файлам.
Пользователь взаимодействует по принципу виртуальной машины и легко получает доступ к жесткому диску. Вход через «безопасный режим» не работает, тогда загрузочная флешка открывает путь к файлам.
Для чего это нужно
Если в устройстве отсутствует дисковод, данный способ также помогает в переустановке Windows. Съемный носитель преимущественный дисковых накопителей, легко хранит и переносит информацию. Образ ОС записывается через утилиту UltraISO. Для корректной работы используется подробная инструкция.
Подготовительный этап записи
Процесс начинается с загрузки образа Windows в iso формате. Рекомендовано выбирать официальный сайт для скачивания и нужную версию ОС. Важно грузить лицензионное ПО, а не модифицированные версии, иначе появляются проблемы при перемещении файлов или при установке.
Рассматривается несколько пунктов, как сделать загрузочную флешку:
1. Скачанный пак открыть через UltraISO.
2. В проводнике найти нужную папку и нажать «открыть».
3. После запуска выпадет список установочных файлов и папок.
4. Установка устройства в порт USB с емкостью более 8 Гб для успешного создания образа.
5. Форматирование в системе FAT32.
6. Выбор команды «Самозагрузка», «Записать образ жесткого диска».
7. Выбрать накопитель USB.
8. Нажать на кнопку «записать».
9. Проследить за временем и скоростью записи.
10. Закрыть программу и проверить корректность записи.
Как запустить
Для запуска в BIOS вносят некоторые изменения:
Также ставится приоритет через меню загрузчика. Для этого укажите путь загрузки.
Активация Boot Menu идет через F12, F8 или F10. Далее укажите первичным устройством USB Flash. Инструкция подойдет для любой ОС. Использование USB-флешки рекомендовано в случае отказа системы. UltraISO считается правильной программой для записи с понятным меню. Строго следуя инструкции пользователь получает юсб-носитель с паком Windows для переустановки с разными разрядностями. Несоблюдение алгоритма приведет к появлению ошибок. Указанная инструкция подходит для создания LiveCD.
Строго следуя инструкции пользователь получает юсб-носитель с паком Windows для переустановки с разными разрядностями. Несоблюдение алгоритма приведет к появлению ошибок. Указанная инструкция подходит для создания LiveCD.
Источник
UltraISO: Создание загрузочной флешки Windows 10
Новая версия Windows, которая, как известно, станет последней, получила ряд преимуществ перед своими предшественниками. В ней появился новый функционал, с ней стало удобнее работать и она просто стала красивее. Однако, как известно, чтобы установить Windows 10 нужен интернет и специальный загрузчик, но не каждый может позволить себе скачать несколько гигабайт (около 8) данных. Именно для этого можно создать загрузочную флешку или загрузочный диск с Windows 10, чтобы файлы постоянно были при вас.
UltraISO — это программа для работы с виртуальными приводами, дисками и образами. В программе имеет очень обширный функционал, и она по праву считается одной из лучших в своей области. В ней-то мы и будем делать нашу загрузочную флешку Windows 10.
Как создать загрузочную флешку или диск с Windows 10 в UltraISO
Для создания загрузочной флешки или диска Windows 10 сначала необходимо скачать на официальном сайте средство для создания носителей.
Теперь запускаем то, что только что скачали и следуем руководству установщика. В каждом новом окне нажимаем «Далее».
После этого необходимо выбрать «Создать установочный носитель для другого компьютера» и вновь нажать кнопку «Далее».
В следующем окне выбираем архитектуру и язык вашей будущей операционной системы. Если ничего не получается поменять, то просто уберите галочку с «Использовать рекомендуемые параметры для этого компьютера»
Далее вам предложат либо сохранить Windows 10 на съемный носитель, либо создать ISO-файл. Нас интересует второй вариант, так как UltraISO работает именно с таким типом файлов.
После этого указываем путь для вашего ISO-файла и нажимаем «Сохранить».
После этого начнется загрузка Windows 10 и сохранение ее в ISO-файл. Вам остается только подождать, пока все файлы загрузятся.
Вам остается только подождать, пока все файлы загрузятся.
Теперь, после того, как Windows 10 успешно загрузиться и сохранится в ISO-файл нам надо открыть скачанный файл в программе UltraISO.
После этого выбираем пункт меню «Самозагрузка» и нажимаем на «Запись образа жесткого диска» для создания загрузочной флешки.
Выбираем в появившемся окне ваш носитель (1) и нажимайте записать (2). Соглашайтесь со всем, что будет выскакивать и после этого просто ждите, пока запись завершится. Во время записи может выскочить ошибка «Вам необходимо иметь права администратора». В этом случае вам надо просмотреть следующую статью:
Если же вы хотите создать загрузочный диск Windows 10, то вместо «Запись образа жесткого диска» вы должны выбрать «Записать образ CD» на панели инструментов.
В появившемся окне выбираем нужный дисковод (1) и нажимаем «Записать» (2). После этого ожидаем завершения записи.
Конечно же, помимо создания загрузочной флешки Windows 10, можно создать и загрузочную флешку Windows 7, о чем вы можете прочитать в статье по ссылке ниже:
Вот такими нехитрыми действиями мы и можем создать загрузочный диск или загрузочную флешку Windows 10. В Microsoft понимали, что не у каждого будет доступ в интернет, и специально предусмотрели создание образа ISO, поэтому сделать это довольно просто.
В Microsoft понимали, что не у каждого будет доступ в интернет, и специально предусмотрели создание образа ISO, поэтому сделать это довольно просто.
Источник
Как сделать загрузочную флешку Windows 10
C появлением новой операционной системы у многих пользователей возникает вопрос — как создается загрузочная флешка с Windows 10? И стоит отметить, что это вполне объяснимо, потому как сегодня современные ноутбуки или стационарные компьютеры редко оснащаются приводами для чтения дисков из-за их ненадобности, а пользователю лишь предоставляется возможность установки всего программного обеспечения, в том числе и самой ОС с USB-носителей. Тем не менее, в сложившейся ситуации места для отчаяния нет, ведь процесс создания загрузочного носителя для инсталляции последней операционной системы или ее восстановления ни чем не отличается от того, что ранее применялся для записи iso-образов ОС предыдущих версий. Поэтому в данной теме подробно разберем наиболее простые и универсальные методы того, как создать загрузочную флешку Windows 10.
На самом деле современный инструментарий, помогающий записать Windows 10 на USB-носитель из ISO-образа, обширен. Мы же, в рамках данной статьи, рассмотрим лишь три универсальных программы, позволяющих это сделать максимально просто и быстро, не зависимо от того, оснащен ли ваш ноутбук или компьютер единым интерфейсом UEFI. Речь пойдет о программах Rufus, UltraIso и старом добром эмуляторе дисков Daemon Tools.
Cоздание загрузочной флешки Windows 10 в программе UltraISO
Загрузочная флешка Windows 10 легко создается широко известной программой «UltraISO». Для этого необходимо выполнить ряд простых действий:
После чего программа автоматически отформатирует флешку в требуемую файловую систему, если это конечно необходимо, произведет запись ISO-образа и проверит ее на отсутствие ошибок. По окончании записи и проверки в программе будут созданы логи выполненных действий.
Cоздание загрузочной флешки Windows 10 с помощью программы «Rufus»
Утилитой «Rufus» также, без особого труда, может быть создана загрузочная флешка Windows 10. При этом установка самой программы не требуется, нужно лишь ее скачать и запустить. Далее в любой порт USB ПК или ноутбука вставляем подготовленную флешку.
При этом установка самой программы не требуется, нужно лишь ее скачать и запустить. Далее в любой порт USB ПК или ноутбука вставляем подготовленную флешку.
После в интерфейсе программы выполняем следующие действия:
Запись Windows 10 на флешку в DAEMON Tools Ultra
Замыкает наш список программ, с помощью которых легко создается загрузочная флешка Windows 10, программа DAEMON Tools Ultra. Для этого выполняем следующие действия:
После успешной записи программа уведомит вас соответствующим сообщением, после чего можно смело приступать к установке или восстановлению операционной системы.
Делаем загрузочную флешку Windows 10 через командную строку
Ну и в качестве исключения, рассмотрим нестандартный метод, позволяющий создать загрузочную флешку Windows 10 ее штатными средствами, не прибегая к сторонним программам. Он больше подойдет для хардкорных и просто любознательных пользователей.
Запускаем командную строку от имени администратора и поочередно выполняем в ней следующие команды:
Где:
Далее разархивируем образ операционной системы в любую из папок, а после копируем ее содержимое на наш загрузочный носитель.
На этом, пожалуй, можно и закончить описание создания загрузочного носителя с операционной системой Windows 10.
Источник
Ultraiso как создать загрузочную флешку windows 10 из iso файла?
Добрый день, друзья. Сейчас многие пользователи компьютера стали продвинутыми, и без проблем сами установят любую версию Windows. Поэтому, в данной статье мы рассмотрим: — Ultraiso как создать загрузочную флешку windows 10? Я уже рассказывал про данную программу, но, сегодня мы её вспомним вновь. Итак, для начала нам требуется скачать Ultraiso с одного из сайтов торрентов (я вначале хотел дать ссылку с официального сайта, но, мой антивирус категорически был против). Поэтому, я даю вам ссылку с одного из сайта торрента.
Далее, производим установку этой программы
Итак, теперь нам нужно создать загрузочную флешь карту. Войдем во вкладку установленной программы «Файл», в ниспадающем меню выбираем «Открыть». Или можете просто применить сочетание Ctrl+O.
Далее, в новом окне, через проводник, нам осталось выбрать скаченную нами систему, и кликнуть «Открыть».
У нас открылось новое окошко. Следующий наш шаг запись файла на флешь карту. Она у вас уже должна быть подключена. Желательно, чтобы она у вас была не менее 8Гб. А будет лучше, если от 16, так как многие сборки Windows 10 сейчас много весят.
Итак, теперь нам необходимо произвести запись нашей системы на съёмный носитель. Подсоединяем носитель и производим его форматирование. Заходим во вкладку «Самозагрузка». В ниспадающем меню выбираем «Записать образ жесткого…».
Теперь у нас открывается окошко Write Disk Image. В данном окне, нам нужно выбрать, куда мы решили произвести запись файла. В нашем случае, это одна из флешек. Выбираем её и нажимаем «Форматировать».
У нас появляется обычное окно «Проводника» — «Форматировать». Нажимаем «Начать».
Появляется предупреждение, нажимаем ОК.
После форматирования, жмём «Записать».
У нас появляется окно, где написано, что я должен обладать правами администратора. Но, я и есть администратор. При том, на моём компьютере учетная запись одна.
Решение проблемы прав администратора
Чтобы эта проблема была решена, необходимо выяснить, с чего ради появилось данное предупреждение? Я думаю, вы знаете, что на всех ОС имеются различные права к доступу файлам. Главный в Виндовс не пользователь, а именно Администратор.
Но, если вы и есть админ, тогда почему возникла данная запись? Тут есть собственный нюанс. Получается так, что защищенность Windows 10 не эталон для этой ОС. Поэтому, в надежде сгладить данный момент, ОС закрывает доступ ПО, пытающимся вставить перемену в параметры софта или лично в Windows.
Windows отбирает права админа не только у тех пользователей, которые таких прав просто не имеют. Данная система может частично убрать подобные права и у самого администратора. Подобным путём Виндовс пытается обезопасить себя от внедрение в неё новых правил со сторон различного софта.
Также, проблема может возникнуть, если пользователь пробует произвести запись на съёмный носитель. Кроме этого, может появиться данная неприятность, если вы пытаетесь сохранить образ в защищённой папочке. В итоге, Windows поступает таким образом, когда на неё оказывается какое-то воздействие, влияющее на функционирование ОС или даже на функционирование флешки (более редкий случай).
Решаем проблему
Итак, если вам нужно разобраться с данной проблемой, нужно произвести запуск данного софта как администратор. Делается это элементарно. Входим через «Проводник» в то место, где находится наша установленная программа Ultraiso, выделяем её и через контекстное меню производим запуск как администратор (можно просто запустить Ярлык как администратор).
Затем, появится оповещение от учетной записи, в нем вам предложат сделать подтверждение вашего действия. Даём согласие, кликнув «Да». Если же вы вошли под иной учетной записью, нужно ввести пароль админа, кликнем «Да».
Проделав данное действие, вы сможете проводить нужные операции в программах, не доступных до сих пор без прав админа.
После этого, жмем по кнопочке «Записать», и начинается наша запись.
Ваша система произвела запись на флешку!
Вывод: — Ultraiso как создать загрузочную флешку windows 10 вы теперь отлично знаете, даже как преодолеть неприятные ситуации, вроде отказа в записи, так как вы не администратор, хотя это не так! Успехов!
Источник
Как создать загрузочную флешку с Windows 10: 7 действенных способов
Содержание
Содержание
Несмотря на принятые разработчиками меры защиты, Windows 10 по-прежнему остается уязвимой. Существует множество сценариев, когда может пригодиться переустановка или восстановление операционной системы. Чтобы быстрее восстановить работоспособность компьютера или ноутбука, нужно знать, как создать загрузочную флешку Windows 10, и держать ее «под рукой».
Сбои в работе ОС встречаются часто, и каждый пользователь ПК с опытом хотя бы раз с ними сталкивался. Вирусы, неисправность «железа» или действия самого пользователя могут нарушить стабильность системы. Разработчики же регулярно выпускают обновления, которые тоже не лишены ошибок, и иногда дело доходит до «экранов смерти». К тому же, еще не все пользователи перешли со старой доброй «семерки» на новенькую «десятку».
Во всех этих ситуациях может помочь загрузочная флешка с Windows 10. Лучше создать ее заблаговременно, ведь проблемы с ОС сильно осложнят процедуру переустановки или сделают ее невозможной. Иначе придется использовать для записи другой ПК или ноутбук.
Чтобы создать загрузочную флешку с Windws 10, можно выбрать один из предложенных далее методов. Но! Для начала нужно выполнить подготовку флешки, чтобы сэкономить время в будущем и избежать появления ошибок.
Подготовка флешки
Для создания загрузочной флешки потребуется сама флешка. Microsoft указывает на вместимость накопителя от 8 ГБ. На практике лучше использовать 16 ГБ и более.
На практике лучше использовать 16 ГБ и более.
Чтобы подготовить флешку к работе, ее нужно отформатировать в FAT32. Обратите внимание, что все хранимые на ней данные будут стерты.
Процедура форматирования выглядит следующим образом.
1. Вставить флешку в подходящий USB-порт.
2. Зайти в «Мой компьютер».
3. Кликнуть на значке флешки правой клавишей мыши (ПКМ) и в выпадающем меню выбрать пункт «Форматировать. ».
4. В окне форматирования в пункте «Файловая система:» выбрать FAT32. В разделе «Способы форматирования» рекомендуется снять галочку напротив пункта «Быстрое (очистка оглавления)», чтобы выполнить глубокое форматирование (займет больше времени).
5. Нажать кнопку «Начать» и подтвердить выполнение действия.
6. Дождаться завершения процедуры
Дальнейший план действий зависит от выбора метода.
Media Creation Tool — рекомендуемый метод создания загрузочной флешки с Windows 10
Для записи Windows 10 в автоматическом режиме Microsoft предлагает собственную утилиту под названием Media Creation Tool (MCT). Этот метод рекомендуется попробовать первым. Помимо флешки потребуется стабильное Интернет-подключение: в противном случае образ с ошибками приведет к проблемам при записи или установке системы.
Этот метод рекомендуется попробовать первым. Помимо флешки потребуется стабильное Интернет-подключение: в противном случае образ с ошибками приведет к проблемам при записи или установке системы.
Инструкция по созданию загрузочной флешки через утилиту MCT.
1. Перейти на официальный сайт Microsoft по ссылке.
2. Кликнуть по кнопке «Скачать средство сейчас».
3. Дождаться завершения загрузки, вставить флешку, если этого не было сделано раньше, и запустить MCT.
4. Ждем, пока выполняется подготовка, затем нажимаем кнопку «Принять» лицензионное соглашение.
5. Выбираем создание установочного носителя.
6. В открывшемся окне установлены рекомендуемые параметры. Если загрузочная флешка создается для этого ПК или ноутбука, то лучше оставить все как есть и нажать «Далее». Если же Widows 10 нужно поставить на другое устройство, то нужно снять галочку, и выбрать соответствующую архитектуру: 32-разрядная, 64-разрядная или обе сразу.
7. Для дальнейшего создания загрузочной флешки через утилиту MCT в новом окне нужно выбрать «USB-устройство флэш-памяти», и нажать «Далее».
Для дальнейшего создания загрузочной флешки через утилиту MCT в новом окне нужно выбрать «USB-устройство флэш-памяти», и нажать «Далее».
8. Выбираем в меню наш носитель. Если в списке его нет, то нажать «Обновить список дисков».
9. Ждем завершения выполнения процедуры. На этом этапе происходит загрузка, проверка и создание Windows 10 на флешке.
После завершения программа удалит ненужные данные с компьютера.
Что делать в случае возникновения ошибки
Разумеется, это не единственная ошибка, которая теоретически может появиться в работе инструмента MCT.
Список действий, которые могут помочь в решении этой и других проблем.
Остановимся на последнем пункте, ведь поиск причин и устранение проблем, как правило, занимают больше времени.
Как создать загрузочную флешку с Windows 10 без Microsoft Media Creation Tool
Если официальная утилита по какой-то причине не подходит, то можно воспользоваться другими способами создания. Некоторые из методов успешно применялись при создании загрузочной флешки других версий Windows, и не утратили актуальность после выхода Windows 10.
Некоторые из методов успешно применялись при создании загрузочной флешки других версий Windows, и не утратили актуальность после выхода Windows 10.
Практически каждый из них предполагает наличие образа Windows 10. Можно использовать как официальный образ ОС от Microsoft, так и сборку от народных умельцев, хотя этот вариант уже не пользуется популярностью и его нельзя назвать рекомендуемым.
Как скачать официальный ISO-образ Windows 10
Для этого существует 2 основных способа. Варианты со скачиванием образа через сторонние сайты и приложения в этом пункте рассматриваться не будут.
Первый способ. Пользуясь инструкцией по созданию загрузочной флешки через утилиту MCT, выполнить первые 6 пунктов. На 7-м пункте вместо «USB-устройство флэш-памяти» выбрать пункт «ISO-файл».
После этого указываем директорию для скачивания образа и ждем завершения процедуры.
Второй способ. Этот метод подойдет продвинутым пользователям, а его преимущество заключается в возможности скачивания образа без MCT. Для этого нужно подменить данные user-agent в браузере через режим эмуляции мобильных устройств или установку соответствующих расширений: User Agent Switcher, User-Agent Switcher или User-Agent Switcher for Chrome. Таким образом имитируется посещение сайта с устройства не на Windows. После этого нужно перейти по ссылке, откуда раньше качали MCT, и где Microsoft любезно предложит перейти на темную сторону скачать образ Windows 10, как это выглядит на скрине ниже.
Для этого нужно подменить данные user-agent в браузере через режим эмуляции мобильных устройств или установку соответствующих расширений: User Agent Switcher, User-Agent Switcher или User-Agent Switcher for Chrome. Таким образом имитируется посещение сайта с устройства не на Windows. После этого нужно перейти по ссылке, откуда раньше качали MCT, и где Microsoft любезно предложит перейти на темную сторону скачать образ Windows 10, как это выглядит на скрине ниже.
После подтверждения действий сайт предлагает выбрать язык.
На заключительном этапе выбираем интересующую разрядность.
После клика начнется загрузка. Ссылка действительна в течение суток.
MBR или GPT?
Разметка GPT (GUID Partition Table) рекомендуется для материнских плат с UEFI, но эта оболочка поддерживает работу и с дисками MBR (Master Boot Record) при включенном режиме Legacy и других изменениях в настрйоке. BIOS же поддерживает работу только с таблицей разделов MBR, но эта разметка работает исключительно с 32-разрядными системами.
Инструкция проверки схемы в Windows.
1. Нажать на клавиатуре комбинацию Win + R.
2. Ввести команду: diskmgmt.msc и нажать «Enter».
3. В нижней части окна представлен список физических дисков. На диске, куда будет устанавливаться Windows, кликнуть ПКМ и выбрать пункт «Свойства».
4. В появившемся окне перейти на вкладку «Тома» и посмотреть «Стиль раздела».
Схема GPT рекомендуется для новых систем с поддержкой UEFI, а MBR — для компьютеров и ноутбуков с традиционным BIOS.
Создание загрузочной флешки Windows 10 без скачивания программ
Если материнская плата компьютера или ноутбука поддерживает EFI-загрузку, а диск для установки соответствует таблице разделов GPT, то можно перенести содержимое образа на флешку путем простого перетаскивания. Для этого нужно смонтировать образ в виртуальный привод, что можно сделать в Windows 10, кликнув ПКМ по значку образа и выбрав пункт «Подключить». Еще один вариант — открыть образ в архиваторе WinRAR. Как выглядит смонтированный ISO-образ и архив показано на скрине ниже.
Еще один вариант — открыть образ в архиваторе WinRAR. Как выглядит смонтированный ISO-образ и архив показано на скрине ниже.
Присутствующие файлы нужно просто перетащить на флешку, оформленную в FAT32. Содержащиеся файлы и папки можно оставить на накопителе.
Для систем с BIOS
Вариант подойдет тем, кто хочет произвести впечатление и заслужить репутацию хакера у наблюдающих за процедурой.
Инструкция по созданию загрузочной флешки через командную строку.
Как это выглядит в командной строке можно посмотреть ниже.
Иногда в процессе форматирования и работы с накопителем возникают ошибки. Например, у старых флешек часто включается защита, которая не позволяет корректно выполнить процедуру. Конкретно в таком случае может помочь редактирование атрибутов, а точнее, их сброс. Для этого после 4 пункта в описанной инструкции нужно выполнить команду: attributes disk clear readonly. После этого продолжить создание с 5-го пункта.
Существует множество вариаций ошибок накопителя, и если предложенное решение не помогло, то лучше найти другую флешку. Иначе придется потратить много времени на поиск и устранение причины сбоя.
Иначе придется потратить много времени на поиск и устранение причины сбоя.
После подготовки можно перенести файлы на флешку путем копирования, как это было показано для систем с UEFI, или же продолжить создание в командной строке (предпочтительнее).
UltraISO
Эта многофункциональная утилита применялась для создания загрузочной флешки уже давно, и хорошо себя зарекомендовала благодаря простоте процедуры.
Готово. В окне создания носителя доступна функция форматирования, которой тоже можно пользоваться при необходимости очистки накопителя. Форматирование выполняется до запуска записи образа.
Rufus
Rufus — это многофункциональная утилита для создания загрузочной флешки, которая позволяет настроить все необходимые параметры.
Rufus умеет работать с образами других ОС, а еще программа выполняет нужные действия быстрее других.
Windows 7 USB/DVD Download Tool
Не стоит обращать внимание на название — утилиту может работать и с Windows 10. В эпоху Windows 7 этот инструмент был одним из самых популярных для создания загрузочных флешек, поэтому с ним уже знакомы многие пользователи. Это еще одно приложение от Microsoft. Сейчас на сайте компании программа называется немного иначе — Windows USB / DVD Download Tool, но в названии установщика, как и раньше, фигурирует Windows 7.
В эпоху Windows 7 этот инструмент был одним из самых популярных для создания загрузочных флешек, поэтому с ним уже знакомы многие пользователи. Это еще одно приложение от Microsoft. Сейчас на сайте компании программа называется немного иначе — Windows USB / DVD Download Tool, но в названии установщика, как и раньше, фигурирует Windows 7.
Инструкция по созданию загрузочной флешки с Windows 10 в утилите Windows 7 USB/DVD Download Tool.
1. Скачать приложение с официального сайта. Перейти по ссылке, выбрать язык, и установить приложение. Русской локализации у софта нет.
2. Запустить утилиту. Здесь нам предложат пройти 4 этапа.
3. Первый — «Choose ISO file». Указать путь к скачанному образу.
4. Второй — «Choose media type». Выбрать тип носителя, а именно — USB device.
5. Третий — «Insert USB device». Выбрать в списке флешку и нажать кнопку «Begin copying»
6. Четвертый — «Creating bootable USB device». Дождаться завершения процедуры.
По сравнению с другими методами, процесс займет больше времени.
WinSetupFromUSB
Одна из лучших программ для загрузочной флешки, среди преимуществ которой создание мультизагрузочных носителей. Не будем заострять внимание на мультизагрузке, и разберем процесс подготовки флешки с одним образом Windows 10.
В нижней части окна отображаются действия и ход выполнения операций. Когда на экране появится небольшое окошко с сообщением «Job Done» — процедура создания завершена успешно.
Источник
Видео
Создание загрузочной флешки Виндовс 10 в Ультра ИСО
Создание загрузочной флешки в UltraISO
Как сделать загрузочную флешку Windows 7-10? Пошаговая инструкция
Как сделать загрузочную флешку UltraISO
Как сделать загрузочную флешку windows 8.1×64 и windows 8.1 x86
Загрузочная флешка Rufus Windows 10, 8.1, 7 (новое)
Как создать загрузочную флешку USB с операционной системой WINDOWS XP, 7, 8, 8.1, 10 (UltraISO)
КАК ЗАПИСАТЬ WINDOWS 7, 8, 10 НА ФЛЕШКУ с помощью UltraISO
Как сделать загрузочную флешку Windows 10 — 5 способов
Как сделать загрузочную флешку Windows 10 — САМЫЙ ПРОСТОЙ СПОСОБ.
Как записать windows 8 на флешку : Радиосхема.ру
В этой статье мы разберем, как записать Windows 8 на флешку, сделав ее загрузочной. Дело в том, что в наше время лазерные диски применяются все реже. Главная причина, по которой USB-накопители вытесняют лазерные диски, заключается в предельном удобстве последних. Запись информации на такие накопители не требует особых знаний, а также навыков использования каких-либо программ.
Кроме этого, Flash-накопитель можно переписать в любой момент и столько раз, сколько вам потребуется. Все это выводит ее на первое место в списке наиболее востребованных и распространенных накопителей памяти. Прежде чем переходить к вопросу, как записать Виндовс 8 на флешку, следует отметить, что образ операционной системы должен иметь расширение ISO.
Как записать образ операционной системы на флешку
Сделать это можно при помощи различных программ. Их очень много, и описать все просто невозможно. Мы разберем, как записать Windows на флешку при помощи нескольких наиболее распространенных и надежных утилит:
- UltraISO
- Rufus
- Windows 7 USB/DVD Download tool.

Выбор наиболее подходящей программы зависит только от вас: все они работают одинаково стабильно, их настройка предельно проста и не требует от пользователя особых знаний. Рассмотрим подробнее, как работают эти утилиты.
Создаем загрузочную флешку в программе UltraISO
Чтобы записать Windows 8 на флешку, потребуется накопитель памяти с объемом не менее 8 Гб. Дело в том, что чистый образ Windows 8 занимает около 4 Гб, при этом, как вы знаете, если на накопителе написано 4 Гигабайт, то реально там будет немного меньше свободного места. Поэтому на такую флешку записать “восьмерку” просто не получится.
Создаем загрузочную флешку в программе UltraISO: Видео
Теперь непосредственно к вопросу, как записать образ Windows на флешку при помощи UltraISO. Программа платная, но разработчик предоставляет пользователям возможность бесплатного пробного периода. Этого вполне достаточно для того, чтобы сохранить образ на Flash. Тем более, что делается это один раз, а накопитель с записанной Windows можно применять для хранения файлов, как и прежде, используя оставшееся пространство.
Тем более, что делается это один раз, а накопитель с записанной Windows можно применять для хранения файлов, как и прежде, используя оставшееся пространство.
Итак, для начала скачайте и установите программу. После запуска выберите пробный период (если используется оплаченная лицензия, то просто запустите ее).
Далее вы увидите, что окно приложения разделено на 4 меню. В нижнем левом окне, которое называется «Каталог», нужно указать папку, содержащую необходимый образ. После этого в нижнем правом окне появится требуемый файл к с расширением ISO. Откройте его двойным кликом левой кнопкой мышки.
После этого в верхнем правом окне появится распакованный образ операционной системы. Теперь необходимо назначить запись Windows 8 на флешку. Для этого в панели инструментов программы (верхняя полоса) найдите и откройте меню «Самозагрузка». В появившемся меню выберите «Записать образ жесткого диска». Откроется окно, в котором необходимо выбрать накопитель памяти, используемый для записи ОС. Если вы еще не вставили его в USB-порт, то сделайте это.
Если вы еще не вставили его в USB-порт, то сделайте это.
В пункте «Disk Drive» выберите вашу флешку, после чего внизу нажмите кнопку «Записать».
Подтверждайте действие. Соглашайтесь с удалением всей информации, имеющейся в памяти Flash, и ждете несколько минут до завершения записи. На этом запись Windows на флешку при помощи программы UltraISO завершена.
Запись образа при помощи программы Rufus
Сохранить образ на Flash при помощи утилиты Rufus еще проще: эту программу даже не нужно устанавливать. Достаточно просто скачать ее и запустить файл с расширением .exe. Затем вставляете накопитель памяти. Если к компьютеру не подключены другие Flash-накопители, утилита автоматически определит ваше устройство.
Здесь ничего настраивать не нужно, оставляем все строки без изменений. Ниже ставим галочку на пункте «Создать загрузочный диск». Правее, в этой же строке нажмите на кнопку в виде лазерного диска и просто укажите файл образа. После этого жмем «Старт», подтверждаем действие и ждем завершения записи.
Запись образа при помощи программы Windows 7 USB/DVD Download tool
Данная программа не сложнее ранее описанных утилит. Скачать ее можно так же бесплатно, как и Rufus. Записать Windows на флешку при помощи Windows 7 USB/DVD Download tool очень просто: сама программа сделана так, чтобы пользователь выполнял шаги последовательно, не путаясь в настройках. Кроме этого, каждый этап содержит подсказки.
Запись образа при помощи программы Windows 7 USBDVD Download tool: Видео
Итак, для начала запустите утилиту. В открывшемся окне нажмите «Обзор» и найдите требуемый файл на своем жестком диске.
Откройте его. После этого нажмите «Далее». На втором этапе вас просят указать тип накопителя: USB или DVD.
Выбираем первый вариант.
Приложение автоматически найдет все USB-флешки, которые подключены к компьютеру. Если таких устройств несколько, то выберите нужный вариант из списка.
Если накопитель один, просто нажмите «Копировать». После этого программа предупредит, что все данные на Flash будут уничтожены. Соглашаемся с этим и нажимаем «Стереть USB-накопитель». Еще раз подтверждаем действие и ждем завершения копирования.
Как скачать образ Windows 8: Видео
Сегодня USB-флешки и переносные жесткие диски по сравнению с несколькими годами ранее сильно подешевели, их характеристики существенно улучшились. Как следствие, они стали гораздо распространеннее. В не столь отдаленном прошлом столь же распространены были CD и DVD диски, но они закономерно вытесняются переносными жесткими дисками и флешками. И это вполне логично — оптические диски хрупкие, быстро приходят в негодность, шумно работают, занимают место, могут не прочитаться в самый ответственный момент… в общем, с ними много головной боли.
Помимо роли обычного накопителя, флешка может выполнять роль диска, с которого можно «начисто» установить на компьютер операционную систему. В этой заметке мы рассмотрим несколько способов, позволяющих превратить обычную флешку в инсталляционный диск.
В этой заметке мы рассмотрим несколько способов, позволяющих превратить обычную флешку в инсталляционный диск.
Windows USB/DVD Download Tool
Первой утилитой, которая будет сегодня описана, будет бесплатно распространяемая компанией Microsoft утилита Windows USB/DVD Download Tool. Чтобы вы могли ей воспользоваться, на ваш компьютер должна быть установлена «свежая» операционная система (Windows XP со вторым или третьим сервис-паком и старше), он должен иметь процессор старше Pentium первого поколения и как минимум 50 Мб незанятого места на внутреннем жестком диске. Сделать загрузочными можно флешку или портативный диск емкостью от 4 Гб. Чтобы использовать утилиту, проделайте следующее:
- Скачайте с web-сайта корпорации Microsoft платформу Net Framework
- Запустите скачанный файл, при появлении запроса нажмите на надпись «Скачать и установить этот компонент» .
- Следующий скриншот свидетельствует что установка Net Framework прошла корректно.
- Подготовительный этап завершен, теперь можно переходить собственно к установке утилиты Windows USB/DVD Download Tool.
 Загрузите установочный пакет с официального сайта производителя
Загрузите установочный пакет с официального сайта производителя - Запустите скачанный файл и пройдите необходимые этапы установки
Процесс копирования может занимать до 3-4 часов (в зависимости от быстродействия носителя). По его завершению вы получите загрузочную флешку, с которой сможете установить полноценную операционную систему.
UltraISO
Второй программный пакет, который мы сегодня рассмотрим — популярный «комбайн» UltraISO. По сравнению с ранее описанной утилитой его неоспоримый плюс в том, что помимо создания загрузочных носителей он позволяет редактировать дисковые образы, поддерживает большое число их форматов. Чтобы сделать загрузочный носитель при помощи UltraISO, нужно пройти по указанному пути:
Чтобы сделать загрузочный носитель при помощи UltraISO, нужно пройти по указанному пути:
- Скачайте архив содержащий утилиту и распакуйте его в любом доступном для записи месте
- Запустите распакованный установочный файл, после чего нажмите клавишу «Далее»
- Выберите каталог размещения программы
- Укажите, нужно ли создавать ярлыки программы и устанавливать виртуальный привод оптических дисков
- На следующем экране от вас лишь потребуется окончательно подтвердить установку, нажав соответствующую кнопку .
- После завершения установки можно сразу же запустить программу
- На первом этапе создания загрузочной флешки откройте предварительно загруженный образ Windows
- В верхнем меню выберите пункт «Самозагрузка», в появившемся меню нажмите на «Записать образ жесткого диска»
- Выберите вашу флешку, убедитесь что в поле «Метод записи» указано значение «USB-HDD+» и нажмите кнопку «Записать» .
- После финального согласия с тем, что абсолютно все данные на носителе будут безвозвратно затерты начнется процесс записи.

- По его завершению вы получите готовую загрузочную флешку.
WinSetupFromUSB
Последним способом записи загрузочной флешки, который мы сегодня рассмотрим, будет специализированная программа под говорящим названием WinSetupFromUSB. Утилита имеет beta-статус, но работает вполне стабильно. Ко всем ее плюсам можно отнести также тот факт, что она «портативна», для использования ее не требуется устанавливать в систему. Чтобы воспользоваться этим способом нужно проделать следующее:
- 1. Скачайте архив, содержащий утилиту, по ссылке
- 2. Распакуйте архив на рабочий стол, запустите файл WinSetupFromUSB.exe
- 3. Выберите в выпадающем списке вашу флешку, установите галочку напротив пункта «Windows Vista/7/8/Server 2008/2012 based ISO». Укажите где расположен образ диска для установки.
После нажатия кнопки «GO» на флешку будут записаны необходимые файлы и она станет загрузочной. Программа привлекательна еще и потому, что она не уничтожает информацию на флешке если на ней имеется достаточный для записи установочных файлов объем свободного места.
На этом я завершаю сегодняшний обзор, надеюсь одна из утилит будет вам полезна.
Оптические накопители в нынешнем десятилетии превратились в вымирающий вид. Распространение скоростного интернета вытеснило распространение контента на дисках, а для обмена данными их место заняли USB-флешки и HDD. Однако до сих пор одним из методов установки ОС по умолчанию являются CD/DVD диски. Учитывая, что тонкие ноутбуки вообще не имеют оптического дисковода, а новые корпуса для стационарных ПК все чаще выпускаются без отсеков 5,25?, поставить Windows с диска — задача сложная. Еще один минус такого метода — низкая скорость установки. Поэтому инсталляция через USB является гораздо более удобным способом. Как создать загрузочную флешку с Windows — читайте ниже.
Как создать загрузочную флешку Windows 7, 8 или 10 штатными инструментами
Создать загрузочный диск с инсталлятором ОС Windows можно штатными инструментами. Разработчики Microsoft создали специальные утилиты. Для Windows 7 это Microsoft Windows 7 USB/DVD Download Tool. Программа предельно проста в использовании, записать Windows 7 на флешку с ее помощью можно в несколько кликов.
Программа предельно проста в использовании, записать Windows 7 на флешку с ее помощью можно в несколько кликов.
- Откройте программу и в окне выберите сохраненный на диске ISO образ установочного DVD с Windows 7.
- В следующем окне выберите пункт «USB Device».
- Подключите флешку к компьютеру и выберите ее в следующем окне.
- Нажмите «Begin copying», согласитесь на форматирование и дождитесь завершения записи. Теперь можно устанавливать Windows с флешки.
Утилита может также записывать на флешку более поздние версии Windows (8, 8.1 и 10), но результат не гарантируется. Создать загрузочную флешку Windows 10 позволяет официальная утилита Media Creation Tool.
- Запустите скачанную программу для установки Windows 10.
- Примите лицензионное соглашение.
- Выберите пункт «Создать установочный носитель для другого компьютера».
- Выберите язык, версию Windows и архитектуру.
- Выберите тип носителя (USB), нажмите «далее» и дождитесь завершения процесса записи Windows 10 на флешку.

Как создать загрузочную флешку UltraISO
Если штатные средства по какой-то причине не устраивают — можно воспользоваться сторонним софтом. Если нужна загрузочная флешка — программа UltraISO поможет записать образ. Приложение платное, но у него есть бесплатный пробный период, этого достаточно для однократной записи загрузочного носителя. Скачав UltraISO, перед тем как записать загрузочную флешку, нужно загрузить и сохранить образ установочного диска.
- Откройте образ Windows с помощью UltraISO.
- Выберите колонку «Самозагрузка» в верхней части окна, нажмите «Записать образ жесткого диска».
- Выберите флешку, при потребности отформатируйте ее и нажмите «Записать».
Как сделать загрузочную флешку Windows 7, 8 или 10 в Rufus
Записать Windows 7, 8 или 10 на флешку может программа Rufus, она бесплатна и весит всего пару мегабайт. Приложение имеет интуитивно понятный и простой интерфейс, а запись загрузочного носителя осуществляется в несколько кликов.
- Скачайте и установите программу, запустите ее.
- Выберите устройство в самом первом пункте приложения.
- Укажите тип разметки системного раздела. Старые компьютеры (выпущенные до 2010 года) обычно используют систему MBR, новые ПК с UEFI тоже поддерживают ее. GPT — более современный стандарт, основная его особенность — поддержка разделов, объемом более 2 Тб. Для создания загрузочной флешки с Windows 7 лучше выбирать GPT, а для более новых ОС — MBR.
- Выберите тип файловой системы. Для Windows подходят FAT32 и NTFS, но первая не поддерживает запись файлов, тяжелее 4 Гб. Если образ содержит такие — подходит только NTFS.
- Выберите образ ISO с Windows, напротив пункта «Создать загрузочный диск» (галочка на нем должна стоять).
- Нажмите «Старт» и дождитесь, пока программа запишет образ Windows 7, 8 или 10 на флешку.
Большой поклонник качественной китайской техники, любитель четких экранов. Сторонник здоровой конкуренции между производителями. Чутко следит за новостями в мире смартфонов, процессоров, видеокарт и другого железа.
Чутко следит за новостями в мире смартфонов, процессоров, видеокарт и другого железа.
Установка или переустановка Windows на платной основе, продвижение сообществ вк, статьи по ремонту и обслуживанию компьютера.
Главная страница »»»» Ремонт компьютера »»»» Создать загрузочную флешку Windows 10. Загрузочная флешка Windows 7 и 8.1. Подготовка к установке Windows.
Как создать загрузочную флешку Windows 10/7/ 8.1. Подготовка к установке Windows.
Скачивание ISO образа и создание загрузочной флешки Windows 10
1. Официальный способ скачать и создать загрузочную флешку Windows 10 x64 и x86 с помощью Installation Media Creation Tool.
Установите в компьютер флешку не менее 8 ГБ, на которую будете записывать дистрибутив Windows 10. Это будет наша загрузочная флешка с Windows 10. На данной флешке не должны быть файлы, так как при записи они будут стёрты. Флешку желательно отформатировать. Чтобы загрузить оригинальный образ ISO Windows 10, Microsoft предлагает использовать собственную утилиту Media Creation Tool — средство создания установочных накопителей, которое, в том числе, позволяет произвести и простое скачивание образа системы. При этом скачивается последняя версия Windows 10 с возможностью выбора 64-бит и 32-бит систем, а образ ISO содержит как Домашнюю (Home) так и Профессиональную (Pro) версии системы. Порядок действий состоит из следующих шагов:
При этом скачивается последняя версия Windows 10 с возможностью выбора 64-бит и 32-бит систем, а образ ISO содержит как Домашнюю (Home) так и Профессиональную (Pro) версии системы. Порядок действий состоит из следующих шагов:
- Переходим на страницу https://www.microsoft.com/ru-ru/software-download/windows10 и нажмите «Скачать средство сейчас», после того, как будет загружена утилита Media Creation Tool, запустите её.
2. После некоторого периода подготовки утилиты, примите условия лицензии.
Затем — выберите пункт «Создать установочный носитель (USB-устройство флэш-памяти, DVD-диск или ISO-файл) и нажмите «Далее».
3. На следующем этапе вы можете выбрать, какую именно Windows 10 скачать — для этого снимите отметку «Использовать рекомендуемые параметры для этого компьютера» и выберите язык, выпуск (выбираем Windows 10 — в ней содержатся все доступные редакции системы для пользователей) и разрядность в пункте «Архитектура». Нажимаем «Далее».
Создать загрузочную флешку Windows
4. В случае, если вы сняли отметку «Использовать рекомендуемые параметры для этого компьютера» и выбрали иную разрядность или язык, вы увидите предупреждение: «Убедитесь, что выпуск установочного носителя соответствует выпуску Windows на компьютере, на котором вы будете его использовать». Учитывая, что на данным момент времени в образе содержатся сразу все выпуски Windows 10, обычно на это предупреждение не следует обращать внимания. Иногда это предупреждение и вовсе не появляется.
5. Выберите пункт «USB-устройство флэш-памяти», если требуется, чтобы программа сама записала загрузочную установочную флешку, либо, при желании, вы можете выбрать пункт «ISO-файл», чтобы скачать оригинальный образ Windows 10 и записать его на USB или DVD самостоятельно.
6. Выберите накопитель, который будет использоваться из списка. Важно: все данные с флешки или внешнего жесткого диска (со всех его разделов) будут удалены.
7. Начнется скачивание файлов установки Windows 10, а затем — их запись на флешку: Создание установочного накопителя. Эти этапы могут занять продолжительное время. У меня это заняло 1 час 15 минут.
Начнется скачивание файлов установки Windows 10, а затем — их запись на флешку: Создание установочного накопителя. Эти этапы могут занять продолжительное время. У меня это заняло 1 час 15 минут.
8. По завершении вы получите сообщение «USB-устройство флэш-памяти готово», можно закрыть утилиту и использовать созданный накопитель.
По окончании у вас будет готовый накопитель (загрузочная флешка) с оригинальной Windows 10 последней версии, который пригодится не только для чистой установки системы на системах UEFI и Legacy (CSM), но и для её восстановления в случае сбоев.
2. Неофициальный способ. Создание загрузочной флешки Windows 10 при помощи программы Rufus.
Для начала нужно скачать программу Rufus. Я бы порекомендовал версию Portable (переносную). Скачиваем, запускаем, если программа предложит обновиться, то обязательно это делаем.
Далее вам потребуется образ ISO и накопитель, на который будет производиться запись (все имеющиеся на нем данные в процессе будут удалены), причем образ теперь можно скачать прямо в программе Rufus непосредственно во время создания загрузочной флешки:
- После запуска Rufus, в поле «Устройство» выберите накопитель (флешку), на который будем записывать Windows 10.

- Нажмите кнопку «Выбрать» и укажите образ ISO с Windows 10, если он у вас есть, если нет — смотрим пункт 3.
3. Последняя версия программы позволяет не только выбрать образ диска ISO на компьютере, но и скачать официальные образы с сайта Майкрософт. Для этого нажмите по стрелке рядом с кнопкой «Выбрать» и выберите пункт «Скачать». Затем нажмите по кнопке «Скачать» и выберите конкретный образ для скачивания
Укажите путь для сохранения ISO образа Windows 10 на своём компьютере. Далее мы видим отображение хода скачивания образа.
4. В поле «Параметры образа» вы можете выбрать создание накопителя Windows To Go, т.е. такого накопителя, с которого производится не установка системы, а её запуск без установки.
5. В поле «Схема разделов» выберите схему разделов целевого диска (на который будет устанавливаться система) — MBR (для систем с Legacy/CSM загрузкой) или GPT (для систем UEFI). Настройки в разделе «Целевая система» переключатся автоматически.
6. В разделе «Параметры форматирования» при желании укажите метку флешки.
7. Вы можете указать файловую систему для загрузочной флешки, в том числе возможно использование NTFS для флешки UEFI, однако в этом случае для того, чтобы компьютер загрузился с неё потребуется отключить Secure Boot.
8. После этого можно нажать «Старт», подтвердить, что вы понимаете, что данные с флешки будут удалены, а затем дождаться завершения копирования файлов из образа на USB накопитель.
9. По завершении процесса нажмите кнопку «Закрыть», чтобы выйти из Rufus.
Наша Загрузочная флешка с Windows 10 готова.
Возможные ошибки в Rufus при создании загрузочной флешки:
- 0x00000005 — по какой-то причине, из-за антивируса, контролируемого доступа к папкам или иным внешним факторам, Rufus запрещен доступ к накопителю.
- 0x00000015 — отключено автоматическое подключение томов в Windows. Запустите командную строку от имени администратора, введите команду mountvol /e и переподключите флешку.
 Также ошибка может возникать при подключении флешки через USB-хаб, заново подключите напрямую к компьютеру или ноутбуку.
Также ошибка может возникать при подключении флешки через USB-хаб, заново подключите напрямую к компьютеру или ноутбуку.
Скачивание ISO образа и создание загрузочной флешки Windows 8.1
Установите в компьютер флешку не менее 8 ГБ, на которую будете записывать Windows 8.1. На данной флешке не должны быть файлы, так как при записи они будут стёрты. Флешку желательно отформатировать.
Шаг 1. Скачать ISO образ Windows 8.1
Чтобы загрузить оригинальный образ ISO Windows 8.1 переходим на сайт Microsoft по ссылке: https://www.microsoft.com/ru-RU/software-download/windows8ISO
(Данный способ подходит только тем, у кого есть лицензионный ключ продукта, у кого ключ отсутствует, рекомендую скачать ISO образ Windows 8.1 из альтернативных источников и перейти к шагу 2)
Выбираем версию Windows 8.1, язык и нажимаем «Подтвердить«.
Выбираем разрядность 64 bit или 32 bit и скачиваем на компьютер или ноутбук, указав путь для сохранения файла ISO.
Можно так же скачать ISO образ через программу Rufus. Запустим его от имени администратора ( см. заголовок «Неофициальный способ. Создание загрузочной флешки Windows 10»). Выберем пункт «Скачать» из выпадающего списка. (Данный способ подходит только тем, у кого есть лицензионный ключ продукта, у кого ключ отсутствует, рекомендую скачать ISO образ Windows 8.1 из альтернативных источников и перейти в шагу 2)
После нажатия на пункт «Скачать«, вам необходимо будет выбрать ряд параметров:
Выбираем версию нашей ОС Windows 8.1, Update, Издание, язык, и архитектуру х64 или х32 и нажимаем «Скачать«, указываем путь для сохранения на ПК.
Шаг 2. Создать загрузочную флешку Windows 8.1.
Когда Iso образ Windows 8.1 у вас уже есть, запускаем программу Rufus от имени администратора, нажимаем «Выбрать«.
Укажем путь к нашему образу.
Остальные параметры оставим по умолчанию и нажимаем «Старт«.
Программа предупредит вас о том, что все ваши файлы, которые были на флешке будут удалены.
Готово. Наша загрузочная флешка с Windows 8.1 подготовлена. Нажимаем «Закрыть«.
Скачивание ISO образа и создание загрузочной флешки Windows 7
Если у вас есть лицензионный ключ Windows 7, то Iso образ скачать можно с официального сайта Microsoft.
Нужно ввести ключ в специальное поле для проверки, далее будут доступны ISO образы для скачивания.
Либо скачиваете необходимый ISO образ Windows 7 из альтернативных источников. Для создания загрузочной флешки с Windows 7 — запускаем программу Rufus —указываем путь к нашему Iso образу — нажимаем «Старт«.
Далее подтвердить, что вы понимаете, что данные с флешки будут удалены, а затем нужно дождаться завершения копирования файлов из образа на USB накопитель.
Готово. Наша загрузочная флешка с Windows 7 подготовлена. Нажимаем «Закрыть«.
Подготовка к установке. Загрузка с флешки.
Windows 10 и Windows 8.1
Установите в Usb порт вашего компьютера/ноутбука загрузочную флешку с Windows 10 или Windows 8.1. Подключаем сразу в USB порт 3.0. Если загрузка не пошла, либо появились какие-либо ошибки попробуйте переподключить в USB 2.0 (если такой есть). Далее изменим порядок загрузки устройств. В современных компьютерах и ноутбуках можно выбрать «быструю загрузку» при включении, нажимая как правило F8 на компах, и F11 или F12 или Esc на ноутбуках. Выбираем нашу флешку с UEFI из списка, нажимаем Enter.
Если этот вариант не подошел, то зайдём в BIOS — раздел BOOT. В Биос вы сможете попасть во время перезагрузки компьютера, либо когда включаете компьютер, нажимая на кнопку DEL или F2.
Далее выбираем меню загрузки F8 и нашу флешку.
Пример настроек AMI BIOS версии 1107 — материнская плата: Asus Z87M-PLUS.
Параметр загрузки №1 — выбираем нашу флешку со значением UEFI. Сохраняем изменения (обычно клавишей F10) и перезагружаем компьютер.
Windows 7
Установите в Usb порт вашего компьютера/ноутбука загрузочную флешку с Windows 7. Подключаем сразу в USB порт 2.0. Далее изменим порядок загрузки устройств. В современных компьютерах и ноутбуках можно выбрать «быструю загрузку» при включении, нажимая как правило F8 на компах, и F11 или F12, или Esc на ноутбуках. Выбираем нашу флешку из списка, нажимаем Enter.
Если этот вариант не подошел, то зайдём в BIOS — раздел BOOT. В Биос вы сможете попасть во время перезагрузки компьютера, либо когда включаете компьютер, нажимая на кнопку DEL или F2.
Далее выбираем меню загрузки F8 и нашу флешку.
Пример настроек AMI BIOS версии 1107 — материнская плата: Asus Z87M-PLUS.
Параметр загрузки №1 — выбираем нашу флешку без значения UEFI. Сохраняем изменения (обычно клавишей F10) и перезагружаем компьютер.
Сохранение данных (по минимуму)
Если вы переустанавливаете операционную систему, то перед установкой убедитесь, что на жестком диске не осталось нужной вам информации. Рекомендую как минимум скопировать данные профиля на раздел D вашего жёсткого диска (при наличии), либо на внешний носитель информации.
В зависимости от того, какая операционная система установлена на вашем компьютере, будет зависеть и то, каким образом называется папка с профилями пользователей. Так в Windows XP эта папка называется «Documents and Settings». В Windows 7 и выше папка с профилями пользователей называется либо «Users» для английской версии операционной системы, либо «Пользователи» — в русскоязычном варианте.
Если вы зайдете в папку профилей пользователей, то вы там увидите папки, название которых совпадает с названием учетных записей, созданных ранее на данном компьютере. В данном случае необходимо скопировать папку «Sasha» — это и есть мой профиль пользователя ( у вас будет по аналогии).
Часто операционные системы семейства Windows выходят из строя и Windows 8 – не исключение. К этому может привести огромное количество причин, и не всегда самым рациональным решением является их поиск и устранение. Иногда лучшим выходом из ситуации может стать полная переустановка, которая гарантированно избавит вас от всех проблем.
Для переустановки системы необходимо произвести запись её образа на какое-либо переносное устройство. В данном случае проще всего сформировать загрузочную флешку из ISO. Благодаря такому носителю у пользователя появится возможность в будущем не только переустанавливать ОС, но и запускать её на любом компьютере. Рассмотрим, какими инструментами можно воспользоваться для оперативного создания загрузочного накопителя.
Перед тем как приступить к делу, необходимо скачать оригинальный официальный ISO образ Windows 8 32 или 64 Bit либо какую-либо стороннюю сборку и сохранить её на жёстком диске.
Загрузка Windows 8
Загрузить оригинальный образ можно с официального сайта Майкрософт следующим образом:
- Скачиваем специальный инструмент для загрузки образа системы, перейдя по ссылке на сайт и нажав на кнопку «Скачать средство».
- Запускаем утилиту.
- Выбираем язык, версию выпуска и разрядность будущей системы, после чего нажимаем на «Далее».
- Активируем пункт «ISO-файл» и вновь жмём на «Далее».
- Указываем папку, в которую будет загружен файл, и нажимаем «Сохранить».
- Начнётся загрузка образа операционной системы. Продолжительность будет зависеть от скорости интернет-соединения. Во время скачивания можно беспрепятственно продолжать пользоваться компьютером.
 Ожидаем завершения процесса.
Ожидаем завершения процесса.
- По окончании процесса приходим к применению одного из нижеописанных способов создания загрузочного носителя.
Существует две группы методов – с использованием встроенных в систему инструментов и с применением сторонних утилит. Рассмотрим каждый из них.
Использование командной строки
Первым способом, не требующим от пользователя установки дополнительных программ, является использование системной командной строки. Данный метод подойдёт для любого компьютера или ноутбука.
Инструкцию по созданию загрузочного носителя при использовании этого способа можно представить следующим образом:
- Кликаем правой кнопкой мыши по меню «Пуск» и выбираем пункт «Командная строка (администратор)».
- В открывшемся окне прописываем команду «DISKPART» и нажимаем Enter .
- Пишем команду «list disk» для отображения списка всех съёмных накопителей, подключённых к компьютеру или ноутбуку.

- Далее следует команда «select disk N», где на месте «N» прописывается номер диска, являющегося флешкой. В данном случае команда будет выглядеть как «select disk 1», так как, судя по объёму, флешкой является именно Диск 1.
- Пишем «clean». Данная команда отформатирует флешку, то есть сотрёт с неё все данные, поэтому предварительно позаботьтесь о сохранении важной информации.
- Вставляем «create partition primary» для создания так называемого «первичного раздела».
- Прописываем «select partition 1» для выбора раздела, созданного в предыдущем шаге.
- Пишем «active» для того, чтобы пометить выбранный раздел в качестве активного.
- Вводим команду «format fs=NTFS» для того, чтобы отформатировать носитель в файловой системе NTFS.
- Пишем «assign letter=P», где на месте «P» – буква, которой будет называться созданный раздел. Затем вводим завершающую команду «exit» для закрытия процесса.

Процедура формирования загрузочного носителя UEFI через командную строку завершена. Остаётся лишь переместить файлы из образа на флешку. Нельзя перемещать архив или образ целиком – необходимо в обязательном порядке распаковать их.
Загрузочный носитель создан и готов к использованию. Перейдём к рассмотрению следующей группы методов.
Использование сторонних утилит
Как видно, проведение подобного процесса с помощью командной строки – это довольно трудоёмкий процесс. Именно в связи с этим разработчики создали огромное количество программ, проводящих процедуру создания загрузочного носителя в автоматическом режиме.
Рассмотрим самых популярных представителей данной категории утилит.
UltraISO
Ультра ИСО – это многофункциональный инструмент для работы с образами дисков.
Скачиваем и запускаем утилиту, после чего выполняем действия из нижеизложенной инструкции:
- Нажимаем на кнопку «Файл» в верхнем меню программы и жмём на «Открыть».

- Выбираем ранее скачанный образ системы и нажимаем на «Открыть».
- Переходим во вкладку «Самозагрузка» и кликаем на «Записать образ жёсткого диска».
- Выбираем подключенную флешку, оставляем метод записи «USB-HDD+», после чего сначала нажимаем на кнопку «Форматировать» для того, чтобы стереть все данные с носителя, а затем – «Записать», чтобы создать флешку с системой Windows.
- Завершение процесса будет сопровождаться соответствующей записью в графе «Событие».
Как видно, создание загрузочного носителя с помощью UltraISO не требует дополнительных знаний. Программа максимально проста в использовании и проводит процедуру с достаточно высокой скоростью.
Перейдём к рассмотрению следующего представителя подобных утилит.
Rufus
Rufus – это маленькая утилита, предназначенная исключительно для форматирования носителей и создания загрузочных накопителей. Благодаря такой простоте программа демонстрирует высочайшую скорость выполнения всех задач. Софт представляется в виде portable-версии. Это означает, что ему не нужна установка на ПК.
Благодаря такой простоте программа демонстрирует высочайшую скорость выполнения всех задач. Софт представляется в виде portable-версии. Это означает, что ему не нужна установка на ПК.
Для создания загрузочного переносного носителя с помощью Rufus проводим следующую последовательность действий:
- Запускаем программу и в поле «Устройство» выбираем нужную флешку. Активируем пункт «Создать загрузочный диск», после чего кликаем на иконку жёсткого диска в правой части окна.
- Выбираем ранее загруженный образ операционной системы и жмём на «Открыть».
- Кликаем на «Старт» для того, чтобы начать процедуру записи. Учитываем, что все имеющиеся на носителе данные будут удалены.
- Дожидаемся окончания операции и нажимаем «Завершить». Загрузочная флешка с операционной системой создана и готова к использованию.
На этом функционал утилиты заканчивается. Разберём последнее решение из рассматриваемой нами категории утилит.
USB/DVD Download Tool
USB/DVD Download Tool – это эффективный инструмент, разработанный самой Microsoft. Утилита распространяется компанией абсолютно бесплатно и незаменима для владельцев компьютеров и ноутбуков.
Чтобы провести рассматриваемую нами процедуру через USB DVD Download Tool, необходимо чётко следовать инструкции, приведённой ниже:
- Запускаем файл и нажимаем на кнопку «Browse».
- Выбираем подготовленный образ и нажимаем «Открыть».
- Убеждаемся, что путь к файлу указан правильно, после чего кликаем на кнопку «Next».
- Так как в нашем случае мы собираемся записывать образ на флешку, кликаем на кнопку «USB device».
- Выбираем в списке предложенных подключенное устройство и нажимаем на «Begin copying» для того, чтобы начать процедуру создания.
- Жмём на «Erase USB device», чтобы провести его форматирование. Заранее сохраняем нужные файлы, так как в процессе работы утилиты флешка будет очищена и все имеющиеся на ней данные безвозвратно удалятся.

- Ожидаем окончания процедуры и получения 100%-ого результата. Загрузочный носитель успешно создан.
На этом рассмотрение вариантов того, как сделать загрузочную флешку Windows 8 из ИСО образа, можно завершить. Подведём полученные итоги.
Выводы
Разобранные выше программы – это далеко не весь перечень утилит, разработанных для записи образов системы на съёмный носитель. Существует ещё огромное количество решений различной степени функциональности и сложности, однако мы описали самые эффективные, простые и популярные из них. Как видно, принцип работы с каждым из приложений сводится примерно к одним и тем же действиям:
- Выбор носителя;
- Указание пути к образу операционной системы;
- Форматирование флешки;
- Запуск процесса записи.
Наличие флешки с готовым образом ОС является своеобразной страховкой от различных системных проблем. У пользователя появляется носитель, с помощью которого всегда можно загрузить OS на любом компьютере.
Видеоинструкция
Прикрепляем подробную инструкцию, в которой поэтапно рассмотрен принцип использования всех способов создания загрузочной флешки.
Как записать windows 8 на флешку
Как создать загрузочный USB-накопитель Windows 8.1
Следуя традиции, Microsoft выпустила Windows 8.1 как в цифровом, так и в физическом виде. Пользователи могут установить новую операционную систему, используя либо загруженный файл ISO, либо предоставленный DVD. Но что делать, если ни один из вариантов вам не подходит? Вы можете использовать USB-накопитель.
Использование USB-накопителя для этого процесса имеет ряд важных преимуществ. Он совместим практически со всеми устройствами, предназначенными для работы под управлением Windows, избавляет от необходимости иметь под рукой запасной DVD и записывающее устройство, и его гораздо проще хранить и носить с собой, куда бы вы ни отправились. USB-накопитель также может быть быстрее, чем любой DVD, сокращая время, необходимое для установки, и, скорее всего, у вас уже есть такой диск. Кроме того, по сравнению с файлами ISO, которые можно использовать только из Windows, USB-накопители можно использовать без установленного на устройстве программного обеспечения.
Кроме того, по сравнению с файлами ISO, которые можно использовать только из Windows, USB-накопители можно использовать без установленного на устройстве программного обеспечения.
Реклама
Требования
Для создания загрузочного USB-накопителя Windows 8.1 вам потребуется следующее:
- USB-накопитель емкостью 4 ГБ или больше;
- DVD-диск с Windows 8.1, файл ISO или ключ продукта;
- Устройство под управлением Windows.
Что делать, если у меня есть ключ продукта Windows 8?
Если у вас есть ключ продукта Windows 8, вы можете загрузить ISO-файл Windows 8.1 непосредственно с серверов Microsoft, а также создать загрузочный USB-накопитель. Мой коллега Уэйн Уильямс уже написал руководство, в котором подробно описаны все шаги , которые вам нужно пройти. Обратите внимание, что для этой задачи вам нужен ПК с Windows.
Как помогает ключ продукта Windows 8.1?
Очевидно, что вы не можете установить Windows 8. 1, используя только ключ продукта. Но вы можете использовать его для загрузки файла ISO непосредственно с серверов Microsoft. Обратите внимание, что раздел Windows по умолчанию (обычно «C») должен иметь не менее 5 ГБ свободного места. Далее вам нужно будет выполнить следующие шаги:
1, используя только ключ продукта. Но вы можете использовать его для загрузки файла ISO непосредственно с серверов Microsoft. Обратите внимание, что раздел Windows по умолчанию (обычно «C») должен иметь не менее 5 ГБ свободного места. Далее вам нужно будет выполнить следующие шаги:
- Загрузите и откройте установочный файл Install Windows 8.1 от Microsoft;
- Введите ключ продукта Windows 8.1 и начните загрузку;
- После завершения загрузки выберите Установить, создав носитель ;
- Выберите USB-накопитель (это должен быть выбор по умолчанию) и вставьте USB-накопитель;
- Примите любые запросы на удаление содержимого USB-накопителя, чтобы начать процесс.
Если вы предпочитаете визуальное пошаговое руководство, вы можете посмотреть скриншоты, размещенные ниже. [portfolio_slideshow id=193058 size=большой autoplay=false random=false centered=true carousel=true navstyle=graphical navpos=bottom pagerstyle=thumbs pagerpos=bottom]
Как создать USB-накопитель из DVD-диска Windows 8. 1 или файла ISO?
1 или файла ISO?
Если у вас уже есть DVD-диск или ISO-файл Windows 8.1, сначала необходимо скопировать содержимое DVD-диска или ISO-образа в папку во внутренней памяти устройства. Вы можете использовать 7-Zip или WinRAR для извлечения содержимого, если файл не может быть смонтирован. Убедитесь, что в выбранном вами месте свободного места больше, чем размер носителя — должно быть достаточно более 4 ГБ. После того, как вы скопировали или извлекли содержимое, выполните следующие шаги:
- Откройте командную строку. Это можно сделать, активировав функцию «Выполнить» — Windows Key + R — и открыв «cmd».
- Введите «diskpart», чтобы открыть программное обеспечение для создания разделов диска. Примите запрос безопасности UAC, если его попросят.
- Вставьте USB-накопитель.
- Введите «список дисков». Затем программа покажет вам список всех подключенных физических дисков (HDD, SSD, USB и т. д.).
- Определите номер диска USB-накопителя (его можно узнать, взглянув на столбец размера; обычно это последний диск в списке) и введите «выбрать диск X», где «X» — номер диска вашего USB-накопителя.

- Тип «чистый». Это приведет к удалению содержимого USB-накопителя, поэтому убедитесь, что у вас есть резервная копия содержимого заранее.
- Введите «создать основной раздел». Эта команда создаст основной раздел на USB-накопителе.
- Введите «выбрать раздел 1». Эта команда выберет созданный раздел.
- Тип «активный». Эта команда сделает выбранный раздел активным.
- Введите «format fs=ntfs quick». Эта команда отформатирует созданный раздел как NTFS.
- Введите «назначить». Эта команда присвоит USB-накопителю букву, благодаря которой он будет отображаться в проводнике Windows.
- Скопируйте содержимое DVD-диска или ISO-образа Windows 8.1 из созданной папки на USB-накопителе.
Ниже представлено визуальное пошаговое руководство, в котором представлены все команды, представленные выше. [portfolio_slideshow id=193131 размер=большой автовоспроизведение=false random=false centered=true carousel=true navstyle=graphical navpos=bottom pagerstyle=thumbs pagerpos=bottom]
Что мне делать дальше?
Теперь вы создали загрузочный USB-накопитель Windows 8. 1. Чтобы установить с него операционную систему, вам придется настроить устройство на загрузку с USB сразу после включения. После этого продолжайте процесс, как обычно.
1. Чтобы установить с него операционную систему, вам придется настроить устройство на загрузку с USB сразу после включения. После этого продолжайте процесс, как обычно.
Фото предоставлено: Вы можете больше/Shutterstock
Создайте загрузочную флешку для установки Windows 8
Изображение
1
из 10
Создание загрузочного USB-накопителя для установки Windows 8
Загрузите средство загрузки Windows 7 USB/DVD из магазина Microsoft Store
Загрузите средство загрузки Windows 7 USB/DVD из магазина Microsoft Store
nt Эта галерея также доступна в виде сообщения в блоге TechRepublic Windows и Office.
nt
ntВ сообщении прошлой недели, Получите бесплатно 90-дневная ознакомительная версия Windows 8 Корпоративная, я показал вам, как загрузить бесплатную 90-дневную ознакомительную копию окончательной версии Windows 8 Корпоративная и записать файл ISO на загрузочный DVD-диск с помощью средства записи образов дисков Windows 7. Хотя в большинстве случаев подходит установка с DVD-диска, вы можете захотеть установить Windows 8 с флэш-накопителя USB. К счастью, сделать это не так сложно, как раньше. Фактически, у Microsoft есть утилита под названием Windows 7 USB/DVD Download Tool, которая позволит вам преобразовать образ ISO, чтобы он мог загружаться с флэш-накопителя USB. (Имейте в виду, что, несмотря на то, что в названии этого инструмента есть Windows 7, он все равно будет работать для Windows 8.)
Хотя в большинстве случаев подходит установка с DVD-диска, вы можете захотеть установить Windows 8 с флэш-накопителя USB. К счастью, сделать это не так сложно, как раньше. Фактически, у Microsoft есть утилита под названием Windows 7 USB/DVD Download Tool, которая позволит вам преобразовать образ ISO, чтобы он мог загружаться с флэш-накопителя USB. (Имейте в виду, что, несмотря на то, что в названии этого инструмента есть Windows 7, он все равно будет работать для Windows 8.)
n
ntВ этой статье я покажу вам, как загрузить, установить и использовать Windows 7 USB/DVD Download Tool для переноса ознакомительного ISO-образа Windows 8 Enterprise на загрузочный USB-накопитель. Имейте в виду, что хотя в качестве примера я буду использовать оценочный ISO-образ Windows 8 Enterprise, эта процедура будет работать с любым ISO-образом Windows 7 или Windows 8.
n
ntnn
n
ntЧто вам нужно
n
ntДля установки Windows 7 USB/DVD Download Tool необходим процессор Pentium 233 МГц и 50 МБ свободного места на жестком диске. Вы можете установить это средство в Windows XP SP2, Windows Vista или Windows 7 (32-разрядная или 64-разрядная версия). Ваш USB-накопитель должен иметь объем не менее 4 ГБ, и на нем не должно быть других файлов. На самом деле, я рекомендую вам выполнить полное форматирование вашей флешки; просто чтобы убедиться, что это без ошибок.
Вы можете установить это средство в Windows XP SP2, Windows Vista или Windows 7 (32-разрядная или 64-разрядная версия). Ваш USB-накопитель должен иметь объем не менее 4 ГБ, и на нем не должно быть других файлов. На самом деле, я рекомендую вам выполнить полное форматирование вашей флешки; просто чтобы убедиться, что это без ошибок.
n
ntЕсли вы используете Windows XP, вам необходимо загрузить и установить как Microsoft .NET Framework 2.0, так и Microsoft Image Mastering API v2, прежде чем устанавливать Windows 7 USB/DVD Download Tool. Имейте в виду, что самой последней версией .NET Framework является 4.5, но если вы хотите загрузить только 2.0, предыдущие версии доступны на сайте .NET, указанном выше.
n
ntЗагрузка инструмента
n
ntЗагрузить инструмент очень просто. Для начала перейдите на страницу Windows 7 USB/DVD Download Tool в Магазине Microsoft и прокрутите вниз, пока не увидите ссылку для скачивания. Когда вы щелкнете по нему, вам будет предложено либо запустить, либо сохранить инструмент. В моем примере я решил сохранить файл, чтобы можно было поэкспериментировать с инструментом на разных машинах.
В моем примере я решил сохранить файл, чтобы можно было поэкспериментировать с инструментом на разных машинах.
n
nt Изображения Грега Шульца для TechRepublic.
Создание загрузочного флэш-накопителя USB для установки Windows 8
Мастер установки средства загрузки USB/DVD для Windows 7 состоит из четырех экранов
Создание загрузочной флешки для установки Windows 8
ОАК
Создание загрузочного USB-накопителя для установки Windows 8
Первый шаг — найти файл ISO
.
Создание загрузочного USB-накопителя для установки Windows 8
На этом экране просто нажмите кнопку USB-устройства
Создание загрузочного USB-накопителя для установки Windows 8
Когда появится ваш накопитель, нажмите кнопку «Начать копирование»
Создание загрузочной флешки для установки Windows 8
От начала до конца процесс займет от 5 до 10 минут
Создание загрузочной флешки для установки Windows 8
Содержимое флешки
Создание загрузочного USB-накопителя для установки Windows 8
Выберите параметр, определяющий загрузочный USB-накопитель
Создание загрузочного USB-накопителя для установки Windows 8
Отображается новый флаг Windows при инициализации программы установки Windows 8
Аппаратное обеспечение
Поделиться: Создаем загрузочную флешку для установки Windows 8
Как создать загрузочный USB-диск Windows 8.
 x (8 или 8.1) из файла ISO. — wintips.org
x (8 или 8.1) из файла ISO. — wintips.org
В настоящее время многие производители компьютеров не включают в свои продукты устройства для чтения оптических носителей (дисков) (особенно на ноутбуках), поэтому, если вы хотите выполнить чистую установку Windows 8 или устранить неполадки с компьютером, вам необходимо иметь в руках загрузочный USB-диск Windows 8 (или 8.1).
В этом руководстве вы найдете пошаговые инструкции по созданию загрузочного USB-диска Windows 8 (или 8.1) из файла ISO-образа Windows 8.
Требования
1. Windows 8 или Windows 8.1 Файл образа ISO .
Примечания:
- Чтобы создать файл образа ISO с установочного DVD-диска Windows 8, следуйте инструкциям, приведенным в этой статье: Как создать образ ISO с DVD, CD, DVD, HD-DVD или диск Blue-ray.
- Если у вас нет установочного диска Windows 8, вы можете загрузить действительный файл ISO-образа Windows 8 или Windows 8.
 1, следуя инструкциям в этой статье: Как загрузить ISO-файлы Windows 8 или Windows 8.1 на законных основаниях.
1, следуя инструкциям в этой статье: Как загрузить ISO-файлы Windows 8 или Windows 8.1 на законных основаниях.
2. Утилита Rufus USB Boot Creator.
3. ПУСТОЙ USB-диск с объемом памяти не менее 4 ГБ.
Как создать загрузочный USB-накопитель Windows 7, 8 или 8.1.
Шаг 1. Загрузите утилиту RUFUS USB Boot Creator*.
* Rufus — отличная утилита для создания загрузочных USB-накопителей, таких как USB-ключи/флешки, карты памяти и т. д.
1. Перейдите на официальную страницу загрузки Rufus и загрузите RUFUS USB Bootable Creator Utility на свой компьютер.
Шаг 2. Создайте загрузочную флешку Windows 8 (8.1).
1. Извлеките все USB-накопители из компьютера и вставьте ПУСТОЙ * USB-накопитель (минимум 4 ГБ) в свободный USB-порт.
Внимание: НЕ ОСТАВЛЯЙТЕ файлы на USB-накопителе, так как во время этой операции все файлы будут стерты.
2. Теперь дважды щелкните , чтобы запустить приложение « rufus ».
При запуске утилиты Rufus:
3. Выберите пустой USB-накопитель, который вы подключили к компьютеру.
4. В параметре « Создать загрузочный диск с использованием » выберите « ISO-образ ».
5. Затем нажмите 9Значок 0011 рядом с параметром « Создать загрузочный диск с помощью — ISO-образа ».
6. Выберите ISO-файл Windows 8 или Windows 8.1 на своем компьютере (например, Windows.iso) и выберите « Открыть ».
7. По завершении нажмите « Старт ».
8. Внимательно прочитайте предупреждающее сообщение и нажмите « OK ».
— Подождите, пока утилита Rufus сотрет вашу флешку и перенесет на нее ISO-файлы Windows 8. —
9. После завершения операции Rufus закройте утилиту Rufus, отсоедините USB-накопитель и используйте его для устранения неполадок Windows 8 или для чистой установки ОС.
Примечание: Чтобы выполнить загрузку с USB-диска, необходимо установить USB в качестве первого загрузочного устройства в настройках BIOS. Для этого:
- Включите компьютер и нажмите « DEL » или « F1 » или « F2 » или « F10 », чтобы войти в утилиту настройки BIOS (CMOS).
(Способ входа в настройки BIOS зависит от производителя компьютера). - В меню BIOS найдите параметр « Boot Order ».
(этот параметр обычно находится в меню « Advanced BIOS Features »).
- В настройке « Boot Order » установите USB-диск (например, USB-HDD) в качестве первого загрузочного устройства .
- Сохранить и выйти из из настроек BIOS.
Готово!
Если эта статья была для вас полезна, поддержите нас, сделав пожертвование. Даже 1 доллар может иметь огромное значение для нас в наших усилиях продолжать помогать другим, сохраняя при этом этот сайт бесплатным:
Мы нанимаем
Мы ищем технических писателей на неполный или полный рабочий день, чтобы присоединиться к нашей команде! Речь идет об удаленной должности, на которую могут претендовать квалифицированные технические писатели из любой точки мира. Нажмите здесь, чтобы узнать больше.
Если вы хотите оставаться постоянно защищенными от вредоносных программ, существующих и будущих , мы рекомендуем вам установить Malwarebytes Anti-Malware PRO , нажав ниже (мы
зарабатывайте комиссию с продаж, произведенных по этой ссылке, но без дополнительных затрат для вас. У нас есть опыт работы с этим программным обеспечением, и мы рекомендуем его, потому что оно полезно и полезно):
У нас есть опыт работы с этим программным обеспечением, и мы рекомендуем его, потому что оно полезно и полезно):
Полная защита домашних компьютеров — защитите до 3 компьютеров с помощью НОВОЙ программы Malwarebytes Anti-Malware Premium!
Как создать файл образа ISO с диска DVD, CD, DVD, HD-DVD или Blu-ray. Как загрузить и установить Windows 8.1
Как поставить или установить Windows 8 на USB-накопитель [три способа]?
Подготовительные работы перед размещением Windows 8 на USB-накопителе
Независимо от того, какой способ вы выберете из приведенных ниже, вам необходимо подготовить установочный файл ISO-образа Windows 8 или CD/DVD Windows 8, а также не менее 4 ГБ (для 32 -битная система) или 8 ГБ (для 64-битной системы) USB-накопитель.
Три способа создания загрузочного USB-накопителя Windows 8
Способ 1. Создайте загрузочный диск Windows 8 с помощью командной строки
1. Смонтируйте образ Windows 8 . Если у вас есть установочный образ Windows 8 в виде файла ISO, вам необходимо смонтировать его на свой компьютер. Просто щелкните по нему правой кнопкой мыши и выберите Mount. Если образ системы находится на CD/DVD, оставьте его как есть.
Если у вас есть установочный образ Windows 8 в виде файла ISO, вам необходимо смонтировать его на свой компьютер. Просто щелкните по нему правой кнопкой мыши и выберите Mount. Если образ системы находится на CD/DVD, оставьте его как есть.
Советы: Если после щелчка правой кнопкой мыши на ISO-образе параметр «Подключить» отсутствует, это означает, что операционная система вашего компьютера не имеет возможности монтировать ISO-образ. Затем для этого вам нужно использовать стороннее программное обеспечение для создания образов ISO.
2. Формат USB . Вставьте целевой USB-накопитель в компьютер и откройте командную строку. Затем введите следующие команды один за другим, каждый раз нажимая Enter.
▪ Diskpart (команда открыть раздел диска)
▪ Список дисков (показать все диски, подключенные к этой машине)
▪ Выбрать диск # (# — номер USB-диска)
▪ Очистить (
▪ Очистить ( ) очистите все файлы на USB-накопителе; если есть важные данные, которые вы хотите сохранить, перед очисткой переместите или скопируйте их на другое устройство)
▪ Создать основной раздел (создать основной раздел на USB-накопителе для сохранения системных файлов Windows 8)
▪ Выбрать раздел 1 (выбрать только что созданный основной раздел; на самом деле на USB-накопителе есть только основной раздел диск в этой ситуации; эта команда необязательна)
▪ Format fs=ntfs quick (быстро отформатировать выбранный раздел в файловую систему NTFS; если вы не хотите, чтобы это было быстрое форматирование, просто опустите «быстрый»)
▪ Активный (активировать выбранный раздел; эта команда необязательна)
▪ Выход (выход из diskpart)
3. Сделать внешний USB загрузочным . Продолжайте вводить следующие команды:
Сделать внешний USB загрузочным . Продолжайте вводить следующие команды:
▪ E:\boot bootsect /nt60 q:
«E» — буква дисковода Windows 8, будь то смонтированный ISO-файл или CD/DVD; «q» — буква вашего внешнего USB-накопителя; «E:\boot bootsect /nt60 q:» означает изменить установочный диск Windows 8 в качестве первого загрузочного устройства и сделать внешний USB загрузочным.
4. Скопировать Windows 8 ISO на USB . Используйте XCOPY для копирования системных файлов Windows 8 на целевой USB-накопитель
▪ E:\xcopy e:\*.* /s/h/f q:\
Способ 2. Запишите Windows 8 ISO на USB с помощью Windows USB /DVD Download Tool
Если вам не нравятся инструменты командной строки, этот метод гораздо лучше подходит для установки программы установки Windows 8 на USB.
Примечания:
▪ Следующие снимки экрана основаны на средстве загрузки USB/DVD для Windows 7, однако оно также применимо к Windows 8 и Windows 8. 1.
1.
▪ Целевой USB-накопитель будет стерт, обязательно переместите или сделайте резервную копию важных файлов.
▪ Вы должны использовать учетную запись администратора на обновленном компьютере.
▪ Инструмент загрузки Windows USB/DVD позволяет копировать ISO-образ Windows на USB-накопитель. Тем не менее, простое копирование и вставка файла ISO на USB не работает. Инструмент загрузки делает загрузочный ISO-образ без предварительного запуска существующей системы.
▪ Флэш-накопитель USB должен иметь не менее 4 ГБ памяти.
Пожалуйста, медленно и внимательно прочитайте инструкции с предупреждениями и примечаниями на случай каких-либо ошибок.
1. Загрузите, установите и запустите Windows USB/DVD Download Tool или Windows 7 USB/DVD Download Tool на своем компьютере.
2. На первом экране средства загрузки шаг 1 из 4: выберите файл ISO . Правильный файл Windows должен иметь расширение «.iso». Если у вас в настоящее время есть установочный CD/DVD Windows 8 вместо файла ISO, вы можете использовать бесплатную программу записи для создания образа ISO.
3. Шаг 2 из 4: Выберите тип носителя . Выберите USB-накопитель, на который вы хотите установить Windows 8.
4. Шаг 3 из 4: Вставьте USB-устройство . Вставьте целевой USB в компьютер и нажмите «Начать копирование». Это приведет к удалению данных с USB-накопителя. Убедитесь, что важные данные сохранены или перемещены.
5. Шаг 4 из 4: Создание загрузочного USB-устройства . Он автоматически выполнит задачу и просто подождет, пока она не завершится.
Способ 3. Установка Windows 8 на USB делает Windows To Go
Windows To Go — это портативное устройство, которое содержит знакомую вам системную среду. С его помощью вы можете загрузиться в ту же систему, в которой обычно работаете, в любое время на любом компьютере.
Create Windows To Go также поместит программу установки Windows 8 на USB. Для этого, если вы используете операционную систему Windows 10 Enterprise/Education/Pro или Windows 8/8. 1 Enterprise, вы можете использовать встроенный в систему инструмент.
1 Enterprise, вы можете использовать встроенный в систему инструмент.
Примечание: Для использования автономного инструмента необходимо подготовить сертифицированный USB-накопитель.
1. Смонтируйте файл ISO-образа Windows 8 и вставьте сертифицированный USB-накопитель.
2. Найдите средство создания Windows To Go на панели управления.
3. Выберите целевой USB-диск, содержащий файлы Windows, в первом интерфейсе средства создания Windows To Go.
Затем следуйте простому руководству, чтобы создать рабочее пространство Windows 8 To Go.
Если вы используете другие выпуски ОС Windows или у вас нет сертифицированного USB-накопителя, вы можете положиться на профессиональное и надежное стороннее программное обеспечение — AOMEI Partition Assistant Standard для настройки Windows 8 на USB-накопителе. И этот инструмент также может помочь вам создать загрузочный носитель Windows 11, 10, 8.1 или 7.
Установка Windows 8 с USB
После успешной установки Windows 8 на USB, независимо от способа 1 или 2, вы можете продолжить установку Windows 8 с USB на другом компьютере.
Советы: Windows To Go, созданная способом 3, не может использоваться для установки системы Windows.
1. Извлеките загрузочный USB-накопитель из бывшего компьютера и вставьте его в целевую машину, на которую вы планируете установить Windows 8.
2. Включите целевой компьютер и настройте его на загрузку с подключенного USB-накопителя во время загрузки. Возможно, вам придется изменить настройки BIOS, чтобы сделать флэш-накопитель USB доступным в качестве опции для загрузки.
3. Затем просто следуйте инструкциям по настройке Windows 8 с USB; включая настройки установленной системы на целевом компьютере.
Как установить Windows 10, 8.1 или 7 с помощью загрузочного USB-накопителя
У вас есть множество вариантов установки новой версии Windows на ваше устройство.
Если на вашем компьютере нет дисковода CD или DVD , вы можете узнать, как запустить установку с загрузочного USB-накопителя », чтобы быстро настроить операционную систему.
Большинство современных компьютеров и ноутбуков полностью отказались от привода CD или DVD, что сделало установочные диски устаревшими. Хотя это не является проблемой во многих областях, таких как видеоигры и фильмы, это препятствует установке некоторых программ. Вы можете узнать, как установить Windows 10 , Windows 8.1 и Windows 7 с помощью загрузочного USB-накопителя.
В этой статье подробно рассказывается о том, что такое загрузочный USB-накопитель и как его использовать для создания установочного носителя для различных операционных систем Windows для установки Windows 10, 8.1 или даже 7. Если у вас уже есть готовый загрузочный USB-накопитель — просто прыгайте на « Как установить Windows с помощью загрузочного USB » и установите новую копию Windows за считанные минуты.
Преимущества установки Windows с загрузочного USB-накопителя
Во многих случаях вам может потребоваться переустановить операционную систему или полностью установить новую. Например, вам нужно будет переустановить Windows, если вы столкнулись с серьезной ошибкой, ваш жесткий диск был поврежден или поврежден, или вы обновляете/откатываете свою систему.
Например, вам нужно будет переустановить Windows, если вы столкнулись с серьезной ошибкой, ваш жесткий диск был поврежден или поврежден, или вы обновляете/откатываете свою систему.
Если вы планируете переустановить или установить операционную систему Windows на свой компьютер, вам необходимо заранее иметь необходимые установочные файлы. Это позволит вам загрузить и установить систему.
Совет : Попробуйте создать установочный носитель с помощью вашего устройства перед установкой новой системы. Если это невозможно, используйте другое устройство рядом с вами или попросите кого-нибудь из ваших знакомых помочь вам.
Поскольку компакт-диски и DVD-диски становятся менее практичными, многие компьютеры и ноутбуки больше не поставляются с приводом для чтения и записи физических дисков. Это делает невозможным создание или использование установочного носителя, если он не находится на загрузочном USB-накопителе. Хотя поначалу это может показаться непрактичным, USB-накопители имеют огромное преимущество перед дисками.
USB невероятно доступны, учитывая тот факт, что почти каждый компьютер имеет порт USB, который можно использовать для подключения внешних устройств. Это самый простой и удобный способ установки операционной системы. В настоящее время вы можете создать загрузочный USB-накопитель для установки различных версий Windows.
Как создать загрузочный USB-накопитель Windows с помощью Media Creation Tool
Перед установкой Windows с помощью USB-накопителя необходимо создать сам установочный носитель. Ваш компьютер прочитает это после подключения флэш-накопителя USB, что позволит загрузиться с USB. Ниже приведены шаги по созданию загрузочного USB-накопителя с помощью Media Creation Tool, выпущенного Microsoft.
- Загрузите соответствующий установочный носитель от Microsoft:
- Загрузить Windows 10
- Загрузить образ диска Windows 8.1 (файл ISO)
- Загрузка образов дисков Windows 7 (файлы ISO)
- Следуйте инструкциям, чтобы загрузить нужную версию Windows.
 В некоторых версиях может потребоваться предоставить ключ продукта Windows , чтобы подтвердить право на загрузку образов дисков.
В некоторых версиях может потребоваться предоставить ключ продукта Windows , чтобы подтвердить право на загрузку образов дисков. - Сохраните Media Creation Tool на свой компьютер. Запустите файл и нажмите «Принять», когда будет предложено согласиться с условиями лицензии на программное обеспечение после завершения загрузки.
- Выберите Создать установочный носитель (USB-накопитель, DVD или файл ISO) для другого ПК и нажмите кнопку Далее .
- Следуйте инструкциям на экране, чтобы установить предпочитаемый язык, версию Windows и архитектуру системы. Если не уверены, проверьте Используйте рекомендуемые параметры для этого ПК и продолжайте.
- Выберите флэш-накопитель USB , а выберите свой USB-накопитель из списка. Установочные файлы Windows начнут загружаться на ваш USB-накопитель.

- Обратите внимание, что загрузка может занять много времени, в зависимости от вашего интернет-соединения. Не прерывайте процесс, пока не будет создан загрузочный USB-накопитель.
Вот краткое описание загрузки с USB.
Сначала вам нужно создать сам USB-накопитель, который будет считываться вашим компьютером и использоваться для загрузки. Вы можете найти рекомендации по созданию загрузочного USB-накопителя с помощью Media Creation Tool, выпущенного Microsoft.
- Откройте страницу Microsoft Download Windows в веб-браузере и нажмите кнопку Download tool now .
- Сохраните инструмент на свой компьютер. Запустите средство создания носителя, когда загрузка будет завершена, и нажмите Принять , когда будет предложено согласиться на запуск.
- Выберите Создать установочный носитель (флеш-накопитель USB, DVD или файл ISO) для другого ПК и нажмите кнопку Далее.

- Установите предпочтительный язык , Windows 10 Edition и Архитектура системы .
- Если вы не можете изменить настройки, поставьте галочку рядом с опцией Использовать рекомендуемые параметры для этого ПК и продолжите.
- Выберите USB-накопитель , затем нажмите кнопку «Далее» и выберите свой USB-накопитель из списка. Установочные файлы Windows начнут загружаться на ваш USB-накопитель.
- Загрузка может занять много времени, в зависимости от скорости вашего интернета. Не прерывайте процесс, пока не будет создан инструмент создания.
Как загрузиться с USB? Измените порядок загрузки вашего компьютера
После создания установочного носителя вы должны знать, как загружаться с USB. Это необходимо для установки Windows с загрузочного USB.
Хитрость в том, что вам нужно изменить порядок загрузки вашего компьютера. Это поместит флэш-накопитель USB в начало списка приоритетов загрузки, а это означает, что ваш компьютер будет читать файлы на нем в первую очередь. Это предложит вашему компьютеру загрузить установочный носитель вместо уже установленной системы.
Это предложит вашему компьютеру загрузить установочный носитель вместо уже установленной системы.
Вам необходимо изменить порядок загрузки в BIOS вашего компьютера для загрузки с USB. После выполнения этого шага во время следующей последовательности запуска ваша система немедленно загрузится с USB и будет использовать созданный вами установочный носитель, запуская процесс установки Windows.
Как установить Windows с помощью загрузочного USB-накопителя
После того, как порядок загрузки вашего компьютера был успешно изменен на загрузку с USB-устройства, теперь вы можете установить Windows, используя установочный файл с USB-накопителя.
Примечание. Убедитесь, что вы создали резервные копии всех своих файлов перед установкой, чтобы не потерять важные данные.
Как установить Windows 10 с помощью загрузочного USB-накопителя
- Подключите USB-устройство к USB-порту компьютера и запустите компьютер. Вас могут попросить нажать клавишу для загрузки с USB.

- Выберите предпочитаемый язык , часовой пояс , валюту и настройки клавиатуры . Когда вы будете довольны настройкой этих параметров, нажмите Next . (Обратите внимание, что эти настройки можно изменить в будущем после завершения установки Windows 10.).
- Нажмите Установить сейчас и выберите приобретенную версию Windows 10. Теперь нажмите Next , чтобы начать процесс установки.
- Выберите тип установки. Вы можете выбрать Upgrade , что позволит сохранить ваши текущие файлы, настройки и приложения; или выполните новую чистую установку, выбрав Custom . В этом примере мы выберем пользовательский вариант для новой установки Windows.
- Для установки Windows необходим раздел на жестком диске для хранения системных файлов; это станет основным диском C:.
 Вы можете либо выбрать существующий раздел и отформатировать его, либо удалить все и создать новые разделы.
Вы можете либо выбрать существующий раздел и отформатировать его, либо удалить все и создать новые разделы.
- Примечание. Если вы еще не создали резервную копию жесткого диска, вы можете остановиться сейчас, создать резервную копию и начать заново. После того, как вы удалили раздел, вы не сможете восстановить ранее хранившиеся на нем данные.
Вы можете либо использовать один из существующих разделов на жестком диске, отформатировав его, либо удалить имеющиеся разделы и вместо этого создать новые: - Чтобы использовать один из существующих разделов, выберите его и нажмите Формат .
- Чтобы удалить существующие разделы, выберите каждый из них и нажмите Удалить , затем ОК .
 Для создайте новые разделы:
Для создайте новые разделы:- Щелкните Параметры диска (дополнительно) .
- Теперь нажмите New и выберите размер нового раздела, затем нажмите Next .
- Теперь Windows создаст новый раздел для хранения системных файлов. Нажмите OK , чтобы принять.
- Повторите этот процесс, если вы хотите создать больше разделов.
Когда вы закончите создание всех разделов, которые вы хотите, отформатируйте каждый из них, кроме раздела, на котором вы хотите хранить системные файлы Windows. Выберите разделы один за другим и нажмите Формат , затем OK при появлении запроса.
 Это нормально.
Это нормально.Как установить Windows 8.1 с помощью загрузочного USB-накопителя
- Подключите USB-устройство к USB-порту компьютера и запустите компьютер. Вас могут попросить нажать клавишу для загрузки с USB.
- Выберите предпочтительный язык, часовой пояс, валюту и настройки клавиатуры. Когда вы будете довольны настройкой этих параметров, нажмите Next .
 Не волнуйтесь, если вы допустили ошибку, вы можете изменить любой из них в будущем.
Не волнуйтесь, если вы допустили ошибку, вы можете изменить любой из них в будущем. - Нажмите Установить сейчас и выберите приобретенную версию Windows 8.1. Теперь нажмите Next , чтобы начать процесс установки.
- Введите ключ продукта, полученный при покупке Windows, чтобы активировать его. Когда закончите, нажмите Далее .
- Примечание. Возможно, вам не будет предложено ввести ключ продукта до более поздних этапов установки Windows 8.1. Это варьируется от версии к версии.

- Примечание. Если вы еще не создали резервную копию жесткого диска, вы можете остановиться сейчас, создать резервную копию всего и начать заново. После удаления разделов вы не сможете восстановить данные, хранящиеся на этих дисках.

Как установить Windows 7 с помощью загрузочного USB-накопителя
- Подключите USB-устройство к USB-порту компьютера и запустите компьютер. Вас могут попросить нажать клавишу для загрузки с USB.
- Выберите предпочтительный язык, часовой пояс, валюту и настройки клавиатуры. Когда вы будете довольны настройкой этих параметров, нажмите Next .
 Не волнуйтесь, если вы допустили ошибку, вы можете изменить любой из них в будущем.
Не волнуйтесь, если вы допустили ошибку, вы можете изменить любой из них в будущем. - Щелкните Установить сейчас , чтобы начать процесс установки.
- Примите условия лицензии и нажмите Далее .
- Выберите предпочитаемый тип установки. Вы можете выбрать Обновление , которое позволит сохранить ваши текущие файлы, настройки и приложения; или выберите Пользовательский , чтобы выполнить новую чистую установку Windows 7. В этом примере мы выберем пользовательский вариант, чтобы выполнить новую установку Windows.
- Чтобы выполнить полностью новую установку с новыми разделами, сначала необходимо удалить все существующие разделы. Выберите каждый раздел один за другим и нажмите Удалить , затем ОК .
- Примечание. Если вы еще не создали резервную копию жесткого диска, вы можете остановиться сейчас, создать резервную копию всего и начать заново.
 После удаления разделов вы не сможете восстановить данные, хранящиеся на этих дисках.
После удаления разделов вы не сможете восстановить данные, хранящиеся на этих дисках.

- Примечание. Встроенная учетная запись администратора отключена в Windows 7, поэтому созданное вами имя пользователя будет единственным доступным в системе.
- Примечание. Если вы решите создать пароль для своей учетной записи Windows 7, обязательно сохраните его. Это будет единственная учетная запись пользователя в системе. Если вы потеряете его, вы не сможете войти в свою систему Windows позже.
Вот оно! Теперь вы установили свежую копию Windows с загрузочного USB-накопителя на свой компьютер.
Возможно, вы захотите запустить обновление Windows при следующем запуске компьютера и установке последней версии микропрограммы/драйверов, доступных от вашего производителя, в противном случае вы готовы к работе с новой машиной Windows.
Следующее чтение:
> Как создать загрузочный USB с помощью Rufus
Видео: ДВОЙНАЯ ЗАГРУЗКА WINDOWS UBUNTU LINUX | MAKE MULTIBOOT USB
Создайте мультизагрузочную флешку с помощью Ventoy. Двойная загрузка Windows, Windows 10, Linux, Ubuntu, Kali, Android и любой другой ОС легко. В этом уроке вы узнаете, как использовать Ventry.
Часто задаваемые вопросы
В: Как загрузиться с флешки?
Чтобы загрузить компьютер с USB, вам необходимо вставить USB-накопитель в компьютер и включить его. Если установочный носитель не запускается автоматически, вам нужно сначала изменить порядок загрузки . Это можно сделать в настройках BIOS.
В: Какой формат должен быть у загрузочного USB-накопителя для Windows 10?
Флэш-накопитель USB должен иметь формат FAT32 для запуска установочного носителя Windows 10.
В. Какой размер USB-накопителя требуется для Windows Media Creation Tool?
Вам потребуется USB-накопитель с минимум 4 ГБ свободного места. Он также должен быть пустым перед запуском инструмента.
В: Как использовать USB-инструмент Rufus?
Вы можете найти всю необходимую информацию об инструменте Rufus USB в нашей статье Как создать загрузочный USB с помощью Rufus .
В: Могу ли я использовать созданный мной USB-накопитель для установки Windows на чужой компьютер?
Нет. ISO-файл Windows на USB-накопителе предназначен для установки Windows на компьютеры лицензированных пользователей. Если вы владелец бизнеса, вам может потребоваться показать любые цифровые лицензии при аудите.
Заключительные мысли
Наш справочный центр предлагает сотни руководств, которые помогут вам, если вам понадобится дополнительная помощь. Вернитесь к нам для получения более информативных статей, или свяжитесь с с нашими экспертами для немедленной помощи.
Вернитесь к нам для получения более информативных статей, или свяжитесь с с нашими экспертами для немедленной помощи.
One More Thing
Хотите получать информацию об акциях, предложениях и скидках, чтобы покупать нашу продукцию по лучшей цене? Не забудьте подписаться на нашу рассылку, введя свой адрес электронной почты ниже! Получайте первыми свежие новости на свой почтовый ящик.
Вам также могут понравиться
» Как создать загрузочный USB с помощью Rufus
» Как установить обновления Microsoft Office
» Как установить Office на ПК с Windows, используя мою онлайн-учетную запись Microsoft
| ./images/top1.jpg»> | Скачать | Купить | Учебники | Свяжитесь с нами | |||||
Как установить Windows 11, Windows 10, Windows 7, Windows 8 / 8.1 / Vista с USB-накопителя? | |||||||||
Вы здесь: Учебники | |||||||||
Шаг 1. Создание загрузочного USB-накопителя
Если в описанном выше процессе не возникло ошибок, теперь вы должны
Шаг 2. Настройка BIOS Теперь вы должны перезагрузиться и войти в настройки BIOS, чтобы
Обратите внимание, что вы можете серьезно испортить свою систему,
Шаг 3. Читайте также: | |||||||||


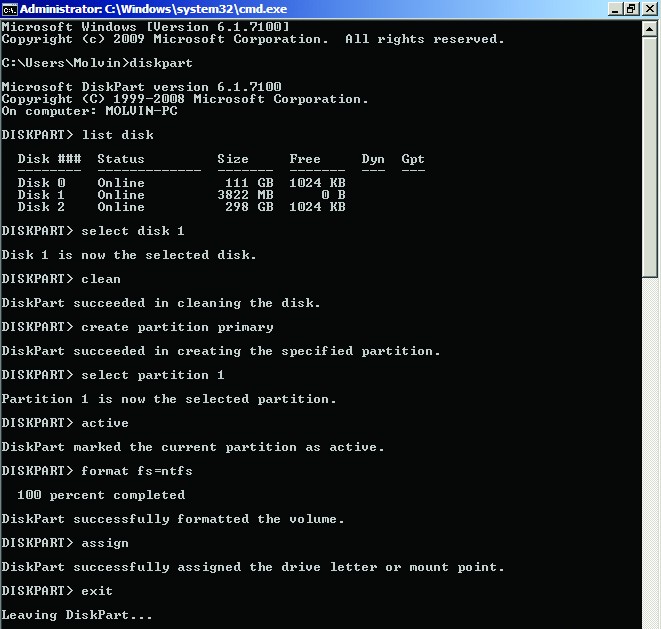 1.
1. Об окончании вас проинформируют в открывшемся окне.
Об окончании вас проинформируют в открывшемся окне.

 Если нужно запускать ОС с флешки (без установки) — найти вариант To Go.
Если нужно запускать ОС с флешки (без установки) — найти вариант To Go.
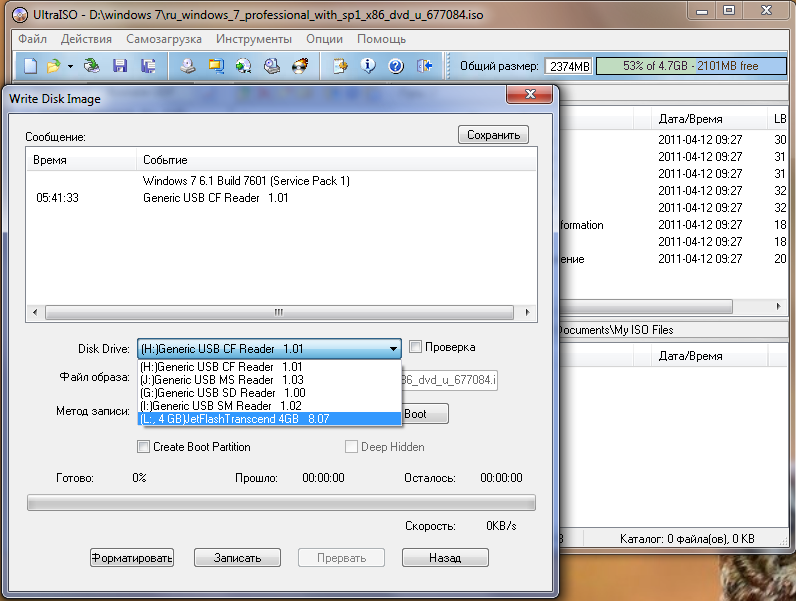


 С этой задачей отлично справляется программа WinSetupFromUSB 1.4.
С этой задачей отлично справляется программа WinSetupFromUSB 1.4.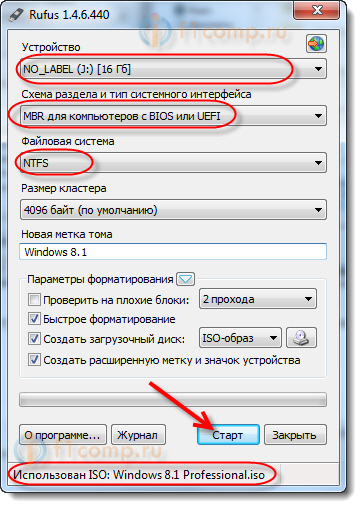
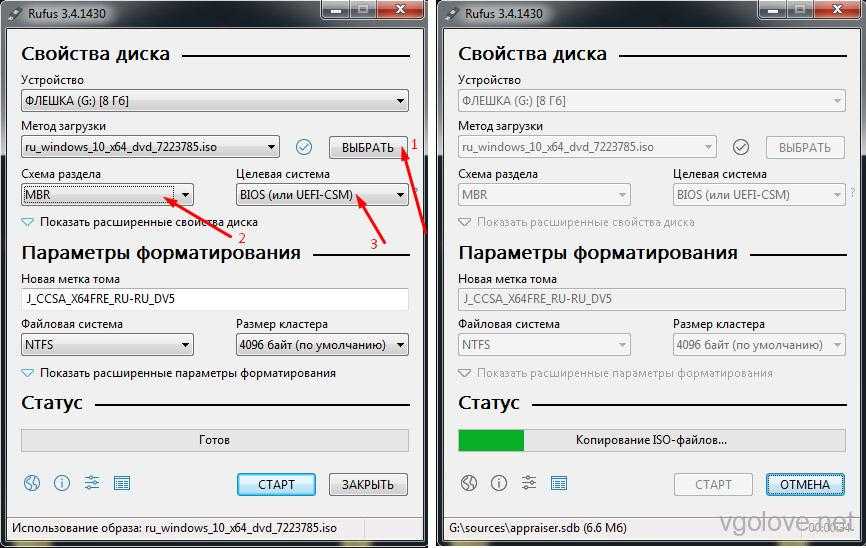 Если вы используете переносную (portable) версию программы, согласитесь на получение обновлений. Иначе, возможности скачать образ Windows 8.1 у вас не будет.
Если вы используете переносную (portable) версию программы, согласитесь на получение обновлений. Иначе, возможности скачать образ Windows 8.1 у вас не будет.