Как восстановить звук на пк: Пропал звук на компьютере. Что делать?
Содержание
Видео без звука на компьютере и телефоне? Простые способы как это исправить
Бывает так, что проигрыватель на компьютере или смартфоне неожиданно начинает воспроизводить все видео без звука. Или же не все, но запуская на проигрывание какой-то конкретный файл, вы обнаруживаете, что нет звука на видео, хотя он должен быть. В этом случае, а также когда нет звука на YouTube, причина может быть как в аппаратном, так и в программном обеспечении устройства. В статье мы разберем, почему может исчезнуть аудиодорожка и что делать, когда пропал звук на видео и его нужно восстановить.
Нет звука на видео на компьютере: ищем причину
Случай 1. Нативный проигрыватель Windows 10 или другой операционной системы воспроизводит видео, но звук в нем отсутствует.
Когда родной проигрыватель показывает картинку, но не проигрывает звук, нужно проверять:
Драйверы на звуковую карту – они могут быть не установлены или нуждаются в обновлении;
Непосредственно звуковую карту – возможно проблемы с ее исправностью;
Кодеки с поддержкой того типа мультимедийного контейнера, в который упакован проигрываемый видеоролик;
Ползунки громкости в системе, на подключенных колонках (наушниках) и в плеере – внимательно посмотрите, точно ли не установлен режим «Без звука» и не выкручен на минимум механический регулятор громкости на подключенном устройстве воспроизведения.

Случай 2. Сторонняя программа-плеер проигрывает видео без звука.
Обычно в мультиформатных плеерах для десктопных операционных систем все нужные кодеки встроены в установочный файл. Но при возникновении проблемы со звуком на компьютере не в нативном проигрывателе стоит также внимательно проверять:
Само звуковое оборудование и драйверы на него;
Кодеки, подходящие под формат открываемого фильма или клипа;
Настройки громкости.
Случай 3. В плеере и в целом в системе звук есть, но нет звука на YouTube или любом другом онлайн-сервисе с видео, открываемом в браузере.
Если нет звука на видео в Интернете, нужно убедиться, что всё в порядке из этого списка:
Установлены корректные настройки громкости;
На вкладке не выключен звук;
У программы есть доступ к воспроизводящим аудио устройствам;
Вы используете свежую версию программного обеспечения с поддержкой технологии декодирования и показа видео из Интернета.

Прежде чем искать решение проблемы со звуком, постарайтесь найти возможность убедиться, что звуковая дорожка на месте и аудио отсутствует конкретно на устройстве или в программе. Для этого можно отправить ролик знакомому и попросить открыть или скинуть его на смартфон и попробовать воспроизвести в любом поддерживающем формат приложении.
Конвертация видео – один из лучших вариантов исправить ситуацию с отсутствием звука
Зачастую причина отсутствия звука при просмотре видео не в случайно отключенных колонках или неисправности звуковой карты, а в повреждении самого файла или какой-то из подсистем проигрывателя. В первом случае запись сохраняется как бы бракованной – какая-то часть данных теряется при копировании, из-за заражения записи компьютерным вирусом или механического повреждения памяти, например, поцарапанного диска или неудачно упавшей об асфальт флешки. Во втором – в неполадках виноват «поеденный» вредоносным ПО или иным образом поврежденный проигрыватель либо кодек.
В случае с поврежденными кодеками исправлять ситуацию просто:
Внимательно читаете сообщение проигрывателя о проблеме с кодеком;
Ищете в Интернете и ставите на скачивание подходящий;
Устанавливаете, следуя советам мастера.
Перезагружаете компьютер и пробуете снова открыть файл, если звук будет воспроизводиться, значит дело было в кодеках.
Когда есть подозрения, что видео не хочет нормально работать из-за проблем с проигрывателем, то программу надо просто удалить полностью и установить заново. О необходимости экстренной переустановки или выбора в пользу другого более функционального плеера, говорит то, что используемый стал нестабильно работать, он тормозит во время проигрывания (хотя раньше такого не было), в нем периодически пропадает не только звук, но и иногда и картинка, случаются вылеты и длительные зависания без видимых на то причин.
Третий вариант – битый файл. К сожалению, восстановить поврежденную звуковую дорожку на самостоятельно снятом или скачанном видеоролике не всегда возможно. Тем не менее, Movavi Конвертер Видео часто помогает, когда пропал звук на видео. Конвертер – это не просто программа для смены формата файла, это сложный перекодировщик. И если в мультимедийном контейнере сама звуковая дорожка сохранилась, «сломались» только механизмы ее извлечения, то конвертация может исправить снятый материал и вернуть возможность его корректного просмотра.
Тем не менее, Movavi Конвертер Видео часто помогает, когда пропал звук на видео. Конвертер – это не просто программа для смены формата файла, это сложный перекодировщик. И если в мультимедийном контейнере сама звуковая дорожка сохранилась, «сломались» только механизмы ее извлечения, то конвертация может исправить снятый материал и вернуть возможность его корректного просмотра.
Шаг 1. Скачайте и установите Movavi Конвертер Видео
Скачать установочный файл для Mac OS или Windows можно на официальном сайте программы. Быстро и правильно установить конвертер поможет пошаговый мастер с инструкциями на русском языке.
Шаг 2. Добавьте файл в программу и настройте направление конвертации
Вы можете добавить один или несколько файлов для преобразования их в другой формат. Внимательно отнеситесь не столько к выбору результирующего формата – MP4, MOV, AVI и пр., – сколько к используемому кодеку аудио и тонким настройкам.
Шаг 3. Запустите конвертацию и проверьте получившийся файл
Выберите путь сохранения файла и, когда все будет готово, жмите на Конвертировать, чтобы преобразовать видео в другой формат и, возможно, устранить проблему со звуком. Когда процесс завершится. Папка с роликом откроется автоматически. Проиграйте видео сразу же, чтобы в случае, если звук все еще отсутствует, попробовать конвертацию с другими настройками.
Что делать, если нет звука на YouTube
Не так часто, но все еще встречается проблема, когда в целом на компьютере звук есть, а именно на YouTube он пропал. В этом случае можно воспользоваться любым сервисом для скачивания видео с «Ютуба», загрузить его в память компьютера и смотреть в плеере. Но это неудобно и не быстро, поэтому попробуем вместе выявить причину молчания браузерного проигрывателя – скорее всего, она легко устранима.
Прежде чем винить в отсутствии звука при онлайн-воспроизведении программу, приложение, умный телевизор, компьютер, планшет или телефон, убедитесь на другом устройстве, что в ролике действительно есть аудиодорожка.
 Может быть записать аудио не смогла как раз камера снимавшего или фоновая музыка – если это клип – была удалена сервисом в рамках соблюдения авторских прав создателей мультимедийного контента.
Может быть записать аудио не смогла как раз камера снимавшего или фоновая музыка – если это клип – была удалена сервисом в рамках соблюдения авторских прав создателей мультимедийного контента.
Прежде, чем устранять какие бы то ни было проблемы, попробуйте скопировать ссылку на проблемное видео и открыть ее в другом браузере. Например, если вы обычно смотрите все в Opera, то можно попробовать скачать и установить Chrome или Firefox. Если в альтернативной программе все будет работать, значит дело в вашем любимом веб-браузере: он нуждается в обновлении или сбросе на базовые настройки по умолчанию.
Также исправить отсутствие звука на YouTube может помочь регулировка системных настроек громкости. Откройте настройки операционной системы и найдите в них звуковой микшер – подсистему, в которой отображаются все подключенные аудио-устройства (через стандартные порты, USB, по HDMI). Установите на максимум ползунок громкости браузера. После этого перезапустите браузер и попробуйте повторно включить видео.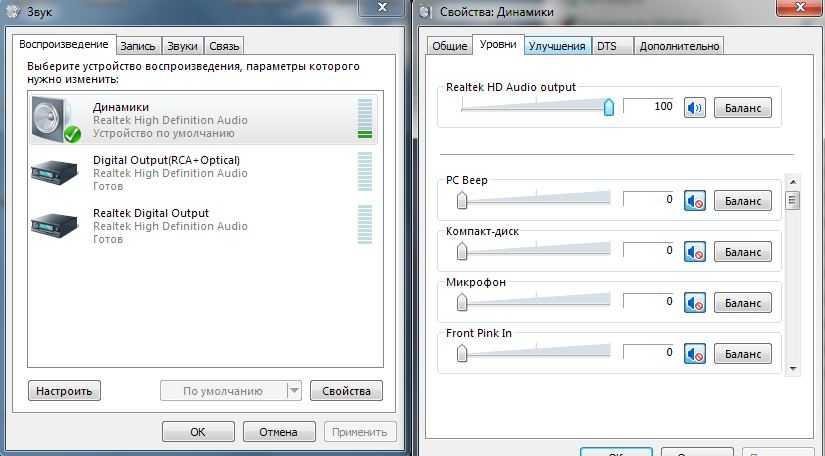
В старых версиях Windows распространена проблема ошибки проигрывания звука из Интернета из-за ошибочно прописанных в реестре параметров. Не будем вдаваться в подробности откуда может возникать данная проблема, сосредоточимся на том, как исправить ситуацию. потратив минимум времени.
Редактируем реестр в Windows (32-битная версия):
Нажмите Win+R для открытия встроенного в операционную систему от Microsoft средства запуска интегрированных инструментов настройки.
Скопируйте в открывшееся окошко команду regedit и нажмите клавишу ввода.
Найдите в огромном перечне веток реестра нужную: HKEY_LOCAL_MACHINE \ SOFTWARE \ Microsoft \ Windows NT \ CurrentVersion \ Drivers32, – можно использовать поиск.
В ветке отыщите параметр wavemapper и установите для него значение msacm32.drv.
Возможно такое, что параметр вообще будет отсутствовать. Тогда его придется создавать вручную. это не сложно, быстро и может помочь вернуть звук в браузер. Сделайте следующее:
Тогда его придется создавать вручную. это не сложно, быстро и может помочь вернуть звук в браузер. Сделайте следующее:
В панели со списком параметров откройте контекстное меню и выберите Создать → Строковый параметр.
Назовите новый параметр wavemapper.
Дважды кликните по ячейке со свежесозданным параметром в ветке реестра и впишите в поле во всплывшем окне значение msacm32.drv.
Закройте редактор реестра и перезагрузите компьютер.
Что делать, если ни один из перечисленных методов не помог? Не отчаиваться и пробовать другие способы вернуть звук при просмотре YouTube. Например, блокировать аудио могут сторонние дополнения для браузера: блокировщики рекламы, парсеры, надстройки и пр. Потому, если звук пропал, попробуйте отключить все плагины – может помочь. А чтобы выявить истинного виновника проблем со звуком, включайте плагины по одному и после каждой активации обновляйте страницу YouTube и проверяйте, не заблокирована ли аудиодорожка снова.
Бонус-совет. Когда видео на YouTube без звука и нет возможности проверить, будет ли аудио воспроизводиться в альтернативных браузерах и на других устройствах, можно в настройках самой платформы активировать показ автоматически сгенерированных субтитров. Если делать захват звука не из чего, то есть, например, звук в веб-камере был отключен при съемке, будет уведомление об отсутствии аудиодорожки. Также субтитры могут пригодиться как альтернатива звуковой дорожке – если нет времени прямо сейчас решать проблему глобально.
Нет звука на видео в iPhone: куда нажимать
На iPhone и iPad проблемы с проигрыванием звука в плеере или онлайн случаются редко, но даже гаджеты на iOS от такой беды не защищены на 100%. Мы пересмотрели десятки статей в Интернете и выбрали наиболее действенные советы по решению проблемы с пропавшим звуком на видео, воспроизводимом в iOS.
Попробуйте сбросить звуковой профиль. У iPhone и iPad при активации беззвучного режима при определенных настройках звук пропадает не только на звонке и уведомлениях, но и в проигрывателе.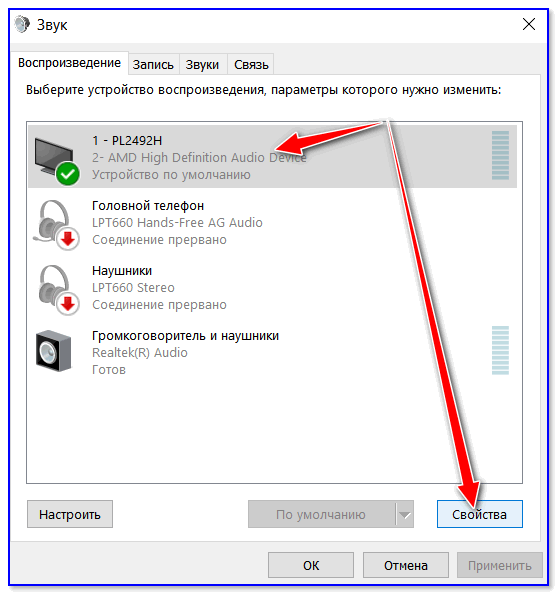 Для того, чтобы снятый со звуком ролик гаджет показывал так, как надо, следует перед воспроизведением сделать следующее:
Для того, чтобы снятый со звуком ролик гаджет показывал так, как надо, следует перед воспроизведением сделать следующее:
Переключиться в режим звонка.
Отрегулировать громкость динамика.
Отключить наушники и прочие устройства: можно просто выключить Bluetooth и другие беспроводные интерфейсы.
Деактивируйте режим Не беспокоить в меню настроек смартфона или планшета.
В ряде случаев, когда смартфон или планшет на iOS показывает видео, но звук не идет, это может указывать на проблемы с динамиками или другими деталями устройства. Попробуйте отнести ваш iPhone/iPad в сервис на диагностику, особенно когда ни в одном из воспроизводимых видео нет звука. Чтобы предупредить дорогостоящий ремонт и не остаться без возможности смотреть ролики со звуком со смартфона, следуйте рекомендациям по эксплуатации и обслуживанию устройства:
Используйте специализированные заглушки для всех разъемов;
Храните iPhone подальше от пыли, воды и грязи;
При съемке на телефон, держите его крепче и не используйте сомнительные дешевые селфи-палки, из которых он может выскользнуть и упасть;
Приобретайте только фирменные чехлы и аксессуары, потому что аналоги и подделки могут нанести вред всем системам вашего гаджета.

И самый ценный совет для владельцев «яблочных» устройств, с которыми происходит что-то неладное – не воспроизводится звук: попробуйте конвертировать видео в MOV или MP4. Эти форматы обычно без проблем проигрываются нативным плеером. В Movavi Конвертере Видео есть даже готовые профили для конвертации под iPhone – преобразование происходит быстро и без ошибок. Если после конвертации звук не появился, значит дело точно не в отсутствии кодеков. Тогда лучше проверить работу динамика в других программах и, если молчит, то нести устройство в ближайший авторизованный сервис.
На Андроиде нет звука при просмотре видео: в чем может быть дело
Почему нет звука на Андроиде – не менее популярный вопрос, чем предыдущий – про iPhone и iPad. Некоторые смартфоны на Android отказываются проигрывать аудио в мультимедийном контейнере с видео буквально с первого включения, причиной тому – отсутствие кодеков.
На Honor, Samsung, Xiaomi и телефонах некоторых других популярных марок пак кодеков для мультимедиа установлен еще на заводе.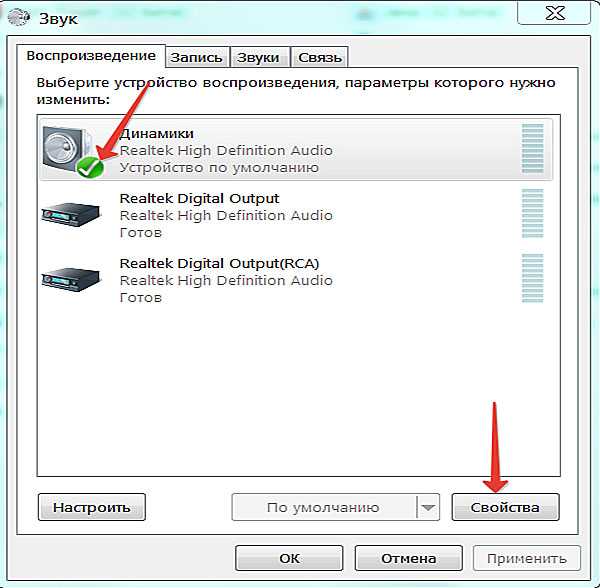 Но вот на смартфонах попроще, так называемых безымянных или noname, отсутствие кодеков – привычное дело. Буквально, пользователь включает ролик, а тот или совсем не открывается, или проигрывается без звуковой дорожки, или без картинки, или виснет. В обоих случаях решение одно: ищите в Интернете, как установить кодеки на ваш смартфон или выбираете в Play Market проигрыватель со встроенными кодеками, например, VLC.
Но вот на смартфонах попроще, так называемых безымянных или noname, отсутствие кодеков – привычное дело. Буквально, пользователь включает ролик, а тот или совсем не открывается, или проигрывается без звуковой дорожки, или без картинки, или виснет. В обоих случаях решение одно: ищите в Интернете, как установить кодеки на ваш смартфон или выбираете в Play Market проигрыватель со встроенными кодеками, например, VLC.
Когда со смартфоном вдруг происходит нечто странное – вчера все работало, а теперь в мультимедиа нет звука, ни перезагрузка, ни перемотка не помогает. Скорее всего вы просто случайно отключили звук в видео или в самом смартфоне. Внимательно посмотрите, не установлен ли у вас режим «Не беспокоить» или нечто подобное – это может влиять на возможность воспроизведения роликов со звуком как в приложении из внутренней памяти устройства, так и в онлайне.
Закрытие системного процесса, связанного с видеодрайвером, также может вылиться в пропадание звука в основном динамике и/или в динамиках подключенных устройств (колонок, наушников).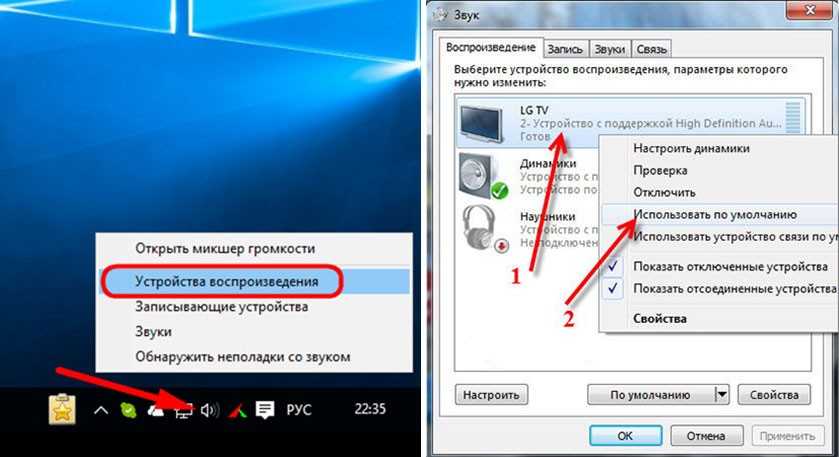 Перезапустить закрытый процесс помогает перезагрузка. Если же не получилось, можно также испробовать вариант сброса гаджета на заводские настройки – для этого перейдите в меню настроек и найдите там соответствующий пункт. Учтите, что сброс уничтожит все, что хранится во внутренней памяти смартфона на Андроиде, поэтому позаботьтесь о создании резервной копии файлов.
Перезапустить закрытый процесс помогает перезагрузка. Если же не получилось, можно также испробовать вариант сброса гаджета на заводские настройки – для этого перейдите в меню настроек и найдите там соответствующий пункт. Учтите, что сброс уничтожит все, что хранится во внутренней памяти смартфона на Андроиде, поэтому позаботьтесь о создании резервной копии файлов.
Разумеется, смартфоны на Андроид также могут выдавать проблемы со звуком в видео из-за аппаратных неполадок. Например, неудачное падение или попадание воды под крышку способно привести к порче динамика. Если вы видите, что не просто нет звука в видеозаписях, а и музыка не проигрывается, и в режиме звонка нет мелодии при поступлении входящего вызова, то скорее всего дело в «железе» и нужно показать смартфон мастеру в сервисном центре.
При возникновении проблем с корректным проигрыванием видео, в первую очередь, не паникуйт – все исправимо и, скорее всего, вы сможете решить проблему без обращения в сервисный центр. Как вы уже поняли, причины отсутствия звука на видео могут быть разными – программными, аппаратными или просто следствием случайного отключения громкости. Буквально вчера вы смотрите скачанные ролики и фильмы онлайн, а сегодня звук не работает. В этом случае попробуйте все подходы, которые мы описали в статье, если не поможет – обратитесь к мастеру. Но справедливо будет заметить, что лидером топа причин почему так происходит – нет звука – является банальная невнимательность.
Как вы уже поняли, причины отсутствия звука на видео могут быть разными – программными, аппаратными или просто следствием случайного отключения громкости. Буквально вчера вы смотрите скачанные ролики и фильмы онлайн, а сегодня звук не работает. В этом случае попробуйте все подходы, которые мы описали в статье, если не поможет – обратитесь к мастеру. Но справедливо будет заметить, что лидером топа причин почему так происходит – нет звука – является банальная невнимательность.
Интерфейсы приложений, как бы ни старались разработчики, несовершенны: каждый может неудачным касанием к сенсорному дисплею или нажатием кнопки на клавиатуре компьютера активировать беззвучный режим. Когда же аудио не работает из-за кодеков, лучше сразу установите Movavi Конвертер Видео или другую программу, чтобы преобразовать проблемный файл. Также можно установить недостающие кодеки, но с конвертацией проще. И программа вам не раз пригодится благодаря поддержке широкого спектра форматов мультимедиа и значительному набору простых полезных подсистем для работы с видео.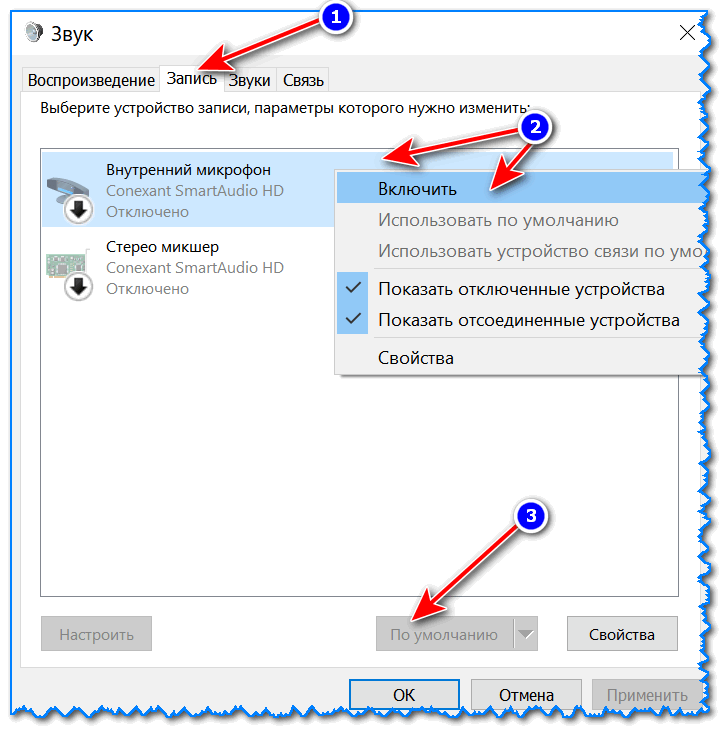
Отличный способ перевести мультимедиа в нужный формат!
Остались вопросы?
Если вы не можете найти ответ на свой вопрос, обратитесь в нашу службу поддержки.
Подпишитесь на рассылку о скидках и акциях
Подписываясь на рассылку, вы соглашаетесь на получение от нас рекламной информации по электронной почте и обработку персональных данных в соответствии с Политикой конфиденциальности Movavi. Вы также подтверждаете, что не имеете препятствий к выражению такого согласия. Читать Политику конфиденциальности.
Пропал звук на ноутбуке или компьютере, 11 способов восстановления
Как вернуть звук на ноутбуке или компьютере, который исчез? Причины могут быть разные, но в большинстве случаев удаётся всё исправить самостоятельно. Самый первый шаг перезагрузка, если после перезапуска системы звук не появился, читаем дальше и ищем причину.
В программном обеспечении не включена громкость
Это очень частая ситуация.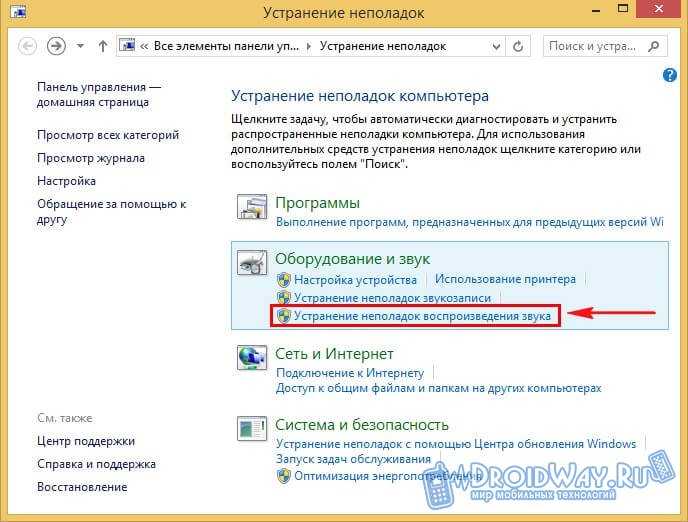 В целом, звук на компьютере включен, но в определенной программе – нет звука.
В целом, звук на компьютере включен, но в определенной программе – нет звука.
Здесь основных вариантов действий два: или разбираться с настройками самого приложения (например, звук может быть выключен непосредственно в самом проигрывателе) или же открыть микшер на компьютере. Для этого необходимо сделать следующее: кликнуть правой кнопкой мыши по значку громкости на панели задач и нажать на «Открыть микшер громкости».
Далее откроется микшер, и пользователь может сам регулировать громкость с помощью рычажков, как указано на рисунке. Принцип одинаковый, независимо от версии операционной системы и того, на ноутбуке пропал звук или на стационарном ПК.
Звук не включен в ОС
Тоже частая причина, почему нет звука. Человек может банально упустить то, что звук выключен в самой операционной системе. Например, случайно нажать на кнопку выключения звука на ноутбуке и не заметить этого. Или же выключить ранее, но забыть после этого включить.
Где звук настраивается в системе? Необходимо посмотреть на панель задач.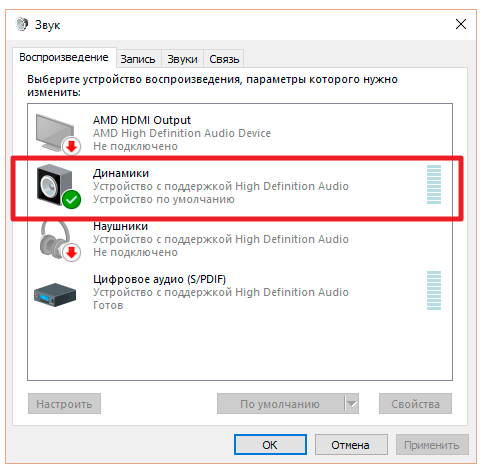 При выключенном звуке значок динамика имеет такой вид.
При выключенном звуке значок динамика имеет такой вид.
Если звук включен, он выглядит следующим образом.
Чтобы исправить эту ситуацию, необходимо открыть тот же самый микшер и сдвинуть ползунок вверх на тот уровень, какую громкость вы хотите.
Или же можно нажать непосредственно на значок громкости левой кнопкой мыши, и сдвинуть ползунок в соответствующее место.
Настраиваем звук при помощи клавиатуры
Еще один способ решить проблему, почему нет звука на компьютере Виндовс – воспользоваться клавиатурой компьютера. Нужно нажать на кнопку включения/выключения громкости, если такая присутствует. Она может быть отдельной или закрепленной за одной из функциональный клавиш. Например, часто производители ноутов резервируют за регулировкой громкости клавиши F1 (включение и выключение звука) и F3 (увеличение громкости).
Возможно, в вашем ноутбуке их надо нажимать вместе с кнопкой Fn. Некоторые же устройства не требуют нажатия дополнительных кнопок для управления громкостью. Почему? Разные производители считают удобным разный способ взаимодействия с ПК.
Почему? Разные производители считают удобным разный способ взаимодействия с ПК.
Получите эту информацию в руководстве пользователя или просто поэкспериментируйте. Если хотите включить звук с клавиатуры, то кнопки могут располагаться и в специально отведенных местах. Как правило, на обычных клавиатурах для компьютеров они находятся справа. Вот, что делать, если пропал звук на ноутбуке из-за банального его отключения средствами системы.
Изменилось устройство воспроизведения по умолчанию
Почему пропал звук на компьютере? Как вариант, из-за изменения устройства воспроизведения по умолчанию. Чтобы проверить, справедлива ли эта причина конкретно для вашей ситуации, необходимо нажать правой кнопкой мыши по кнопке громкости на панели задач. В контекстном меню нажимаете «Открыть параметры звука»
После этого откроется окно настроек звука. Найдите пункт, обозначенный цифрой 1 и убедитесь, что стоит то устройство, на которое вы хотите выводить звук. Если нет, выберите то, которое вам подходит и попробуйте нажать на кнопку, обозначенную цифрой 2. Если появился звук, значит причина в том, что он шел не на то устройство.
Если появился звук, значит причина в том, что он шел не на то устройство.
После этого закройте окно. Теперь вы знаете, как восстановить звук на компьютере, который пропал из-за того, что изменилось устройство воспроизведения.
Выключился звук в фирменной утилите от производителя
Вместе с драйвером звука устанавливается и звуковая утилита. Возможно, аудио было выключено на ее уровне. Точные инструкции по устранению этой проблемы должны быть на официальном сайте производителя компьютера или драйвера звуковой карты. Как правило, подобные мануалы можно найти в разделе «Поддержка».
Не работает звуковая карта
Это – чисто аппаратная причина, почему звука нет или время от времени пропадает звук на ноутбуке. Звуковая карта – это устройство, отвечающая за звуковые возможности стационарного компьютера, ноутбука, нетбука, смартбука. Может как она сама выходить из строя, так и отдельные компоненты, которые обеспечивают ее функционирование. В частности, может быть одна из следующих проблем.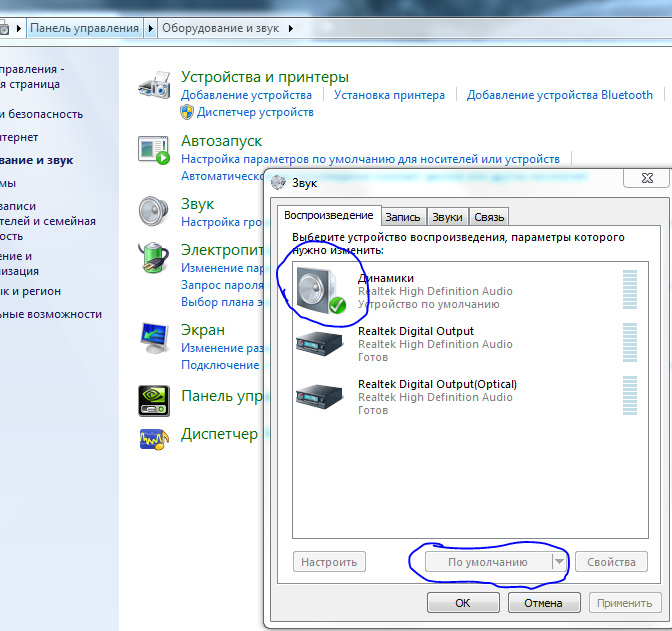
Для начала следует убедиться в том, что звуковая карта работает. Итак, устраняем эту неполадку с подключением к компьютерной звуковой карте и тем, чтобы слышать звук во время видео или при выполнении программы.
- Нажать на кнопку поиска на панели задач.
- Ввести в поле поиска «Диспетчер устройств» или первые несколько букв названия этого приложения.
- Выбрать «Диспетчер устройств» в левом верхнем углу.
- В открывшемся окне развернуть группу «Звуковые, игровые и видеоустройства» с помощью специальной стрелочки слева и найти там «Realtek High Definition Audio» или «Realtek(R Audio)». Точное название будет зависеть от компьютера и версии операционной системы. В любом случае если в Realtek Digital Output нет звука, что делать мы сейчас разберем.
- Если это устройство отключено, нажмите на кнопку «Задействовать».

- Можно также проверить раздел «Другие устройства» на предмет того, нет ли там надписи «Аудиоустройство на High Definition Audio». Если есть, и рядом находится желтый восклицательный знак, это может свидетельствовать об ошибке. В этом случае необходимо поставить драйвер или же исправить другую причину. О том, как включить звук в компьютере если причина другая, мы поговорим дальше.
Выход из строя проводов, штекеров или разъемов
Проблема, почему на ноутбуке нет звука, может быть связана не только со звуковой картой, но и путями между ней и звуковоспроизводящим устройством.
Например, может банально выйти из строя провод, который ведет к наушникам или динамикам.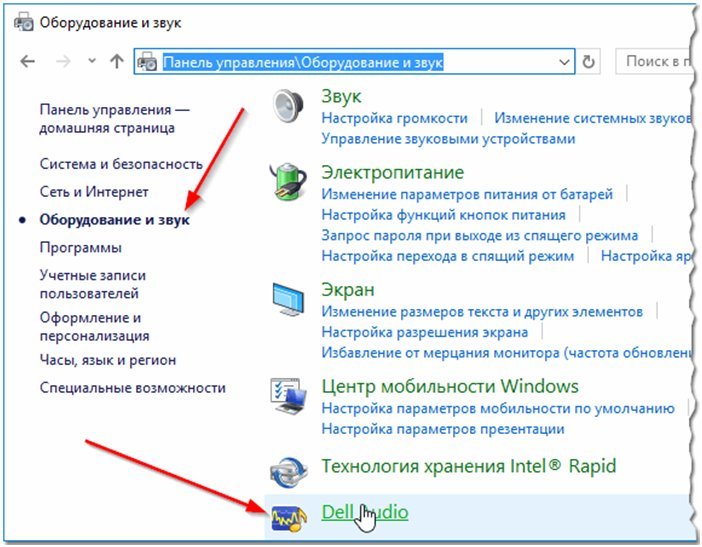 Проблема может крыться в штекере или разъеме, к которому подключается устройство. Что делать, если на компьютере исчез звук по этой причине?
Проблема может крыться в штекере или разъеме, к которому подключается устройство. Что делать, если на компьютере исчез звук по этой причине?
Проверка, так ли это, осуществляется достаточно просто. Подключите беспроводные колонки или наушники к компьютеру. Если на них идет звук, значит причина, почему на компьютере пропал звук, кроется именно в проводе, штекер или разъеме.
Проверить провод можно, подсоединив к компьютеру другое устройство. Если звук пошел, то причина – в нем. Если же это не помогло, и другие методы, описанные в этой статье, также, то придется нести компьютер или ноутбук в сервисный центр.
Да и в целом, одна из частых причин – это то, что банально не работают динамики на ноутбуке. В таком случае необходимо их отремонтировать или заменить.
Если звук пропал на мониторе, то, возможно, звуковая карта не может на него вывести звук. Проблема в этом случае решается исключительно сервисным центром. Проверка колонок в этом случае поможет установить истинную причину.
Настройка звуковой карты в BIOS
BIOS – программа, управляющая материнской платой, и звуковой картой, в том числе. С ее помощью можно настроить звук на компьютере Windows 7, 10 или другой версии операционки от Microsoft. Возможно, звук в устройстве выключен на этом уровне. К счастью, включить его несложно (если причина поломки кроется именно в этом). Выполните следующую последовательность действий:
- Выполните вход в BIOS. Это делается с помощью клавиши, которая запрограммирована в вашем компьютере. Как правило, эта информация показывается при включении. Это может быть функциональная клавиша или Delete. Если этой информации при включении нет, то можно попробовать нажимать разные кнопки, когда показывается логотип компьютера при включении.
- Далее переходим в раздел «Advanced». – «Onboard Devices Configuration».
- Далее переведите параметр, отвечающий за звуковую карту, в положение Enabled.
 Его название отличается в зависимости от версии BIOS – «HD Audio», «High Definition Audio», «Azalia» или «AC97». Последние два встречаются уже довольно редко. Так что с большой вероятностью вы встретите один из первых.
Его название отличается в зависимости от версии BIOS – «HD Audio», «High Definition Audio», «Azalia» или «AC97». Последние два встречаются уже довольно редко. Так что с большой вероятностью вы встретите один из первых. - Кроме значения «Enable» также может встречаться значение «Auto». Это также зависит от версии BIOS.
- Далее осталось сохранить изменения. Для этого выберите пункт главного меню «Save & Exit».
Как видим, нет ничего сложного в том, чтобы подключить звуковую карту в BIOS. Если вы зашли, а оказалось, что она включена, проблема кроется в чем-то другом.
Конкретные действия зависят также от компьютера. Названия пунктов и внешний вид BIOS может отличаться у разных моделей.
Обновление драйверов звуковой карты
Необходимо также убедиться в том, что стоит актуальная версия драйверов звуковой карты. Для этого необходимо зайти в диспетчер устройств и там найти знакомый уже пункт «Звуковые, игровые и видеоустройства».
Только в этот раз не нажимайте по нему правой кнопкой мыши, а дважды щелкайте левой. Откроется окно настроек звуковой карты. Перейдите во вкладку «Драйвер» и нажмите на кнопку «Обновить драйвер».
Устанавливаем драйвер
Современные версии операционных систем умеют автоматически подгружать необходимые драйвера для устройства, что значительно упрощает их установку. Тем не менее, в некоторых случаях этот процесс заканчивается неудачей или просто драйвер перестает работать.
Чтобы исправить эту ситуацию, необходимо установить драйвер на компьютер вручную. Его можно найти на сайте производителя компьютера. Рассмотрим то, как это сделать в каждом конкретном случае, если звук на ПК, в ноутбуке перестал работать.
Обратите внимание! Скачивать драйвер нужно конкретно для вашего устройства. Если установить его не из официального сайта, есть риск получить вирус или просто неработающий драйвер. Перед тем, как это делать, необходимо вообще проверить, установлен ли он. Для этого проверьте, активна ли кнопка «Обновить драйвер» в прошлом пункте.
Для этого проверьте, активна ли кнопка «Обновить драйвер» в прошлом пункте.
Если же на официальном сайте драйвера нет, его можно скачать здесь https://realtek-drivers.ru/realtek-high-definition-audio-drivers/.
Apple
В случае с компьютерами Apple все драйвера встроены в систему и никаких дополнительно устанавливать не требуется. Если обнаруживается так, что динамики не отображаются в списке (что потенциально может указывать на отсутствие драйвера, но не всегда), то всегда можно обратиться в службу поддержки Apple, и Вам помогут.
MSI
Установить драйвера MSI можно в разделе поддержки на официальном сайте – https://ru.msi.com/support/download/.
Далее следует немного прокрутить страницу, выбрать продуктовую линейку, категорию продукта, тип продукта и модель.
После этого нажмите кнопку «Поиск» и выберите в списке подходящий драйвер.
ASUS
Принцип решения проблемы, что на компьютере нет звука, аналогичный. Перейдите на сайт https://www.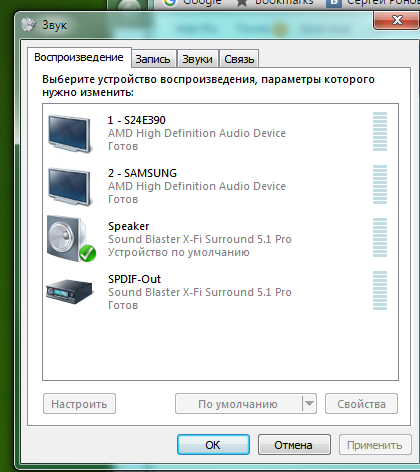 asus.com/ru/support/Download-Center/ и введите название модели в строку поиска. Также можно выбрать подходящее устройство вручную. Для этого выберите тип продукта, серию и модель. Эта информация находится на самом устройстве или коробке, в котором оно было куплено.
asus.com/ru/support/Download-Center/ и введите название модели в строку поиска. Также можно выбрать подходящее устройство вручную. Для этого выберите тип продукта, серию и модель. Эта информация находится на самом устройстве или коробке, в котором оно было куплено.
Далее найдите звуковой драйвер для вашего ноутбука ASUS, скачайте его, запустите и следуйте инструкциям. Так что проблема решается в один момент.
HP
Драйверы для ноутбуков и компьютеров этого производителя, с помощью которых можно включить звук на компьютере, находятся на сайте https://support.hp.com/ru-ru/drivers. Логика действий здесь приблизительно такая же, как и в предыдущих случаях. Только выбрать устройство необходимо сразу, а потом следовать инструкциям на самом сайте.
Lenovo
Чтобы скачать звуковой драйвер для компьютеров этого производителя, необходимо перейти по этой ссылке https://pcsupport.lenovo.com/do/ru/. Далее будет предложено обнаружить продукт автоматически с помощью сервиса Lenovo Service Bridge или выбрать продукт вручную. Если вы используете второй вариант, то будет предложено выбрать тип устройства, а дальше нужно следовать инструкциям и найти подходящий драйвер.
Если вы используете второй вариант, то будет предложено выбрать тип устройства, а дальше нужно следовать инструкциям и найти подходящий драйвер.
Sony
Скачать драйвер можно на официальном сайте поддержки https://www.sony.ru/electronics/support. Логика такая же, как и у остальных марок. Необходимо зайти на сайт, ввести название модели или ключевые слова в поиске или выбрать компьютер вручную. Далее перейти в центр загрузок и найти звуковой драйвер.
Dell
В случае с компьютерами Dell компания предлагает сразу установить драйвер по ссылке https://www.dell.com/support/home/ru-ua/drivers/driversdetails?driverid=51t6n. Здесь же есть и руководства по установке драйвера.
Acer
Переходите по ссылке https://www.acer.com/ac/ru/RU/content/drivers, находите ваше устройство в поиске (который может осуществляться по серийному номеру, SNID или номеру модели) или выбираете его вручную так же, как и на остальных сайтах производителей компьютеров.
Samsung
Драйвера находятся по этой ссылке https://www. samsung.com/ru/support/downloadcenter/. Выбираете регион, устройство и скачиваете.
samsung.com/ru/support/downloadcenter/. Выбираете регион, устройство и скачиваете.
Xiaomi
На официальном сайте Xiaomi информации о драйверах нет. Поэтому скачать его можно, например, на этой странице. https://realtek-drivers.ru/realtek-high-definition-audio-drivers/
Это сайт драйверов Realtek. Здесь необходимо выбрать версию, которая подходит под вашу операционную систему. Затем внесите настройки в диспетчере Realtek HD.
Honor
Найти драйвера для компьютеров этого бренда можно на официальном сайте технической поддержки компании HUAWEI (которая является владельцем этого бренда): https://consumer.huawei.com/ru/support/driver-list/.
Huawei
Чтобы найти драйвера для компьютеров, произведенных Huawei, необходимо перейти по этой ссылке и следовать инструкциям, приведенным на сайте https://consumer.huawei.com/ru/support/driver-list/.
Haier
Скачать можно по универсальной ссылке Realtek High Definition Audio.
Вирус изменил настройки громкости
Возможно, причиной изменения громкости служит вирус.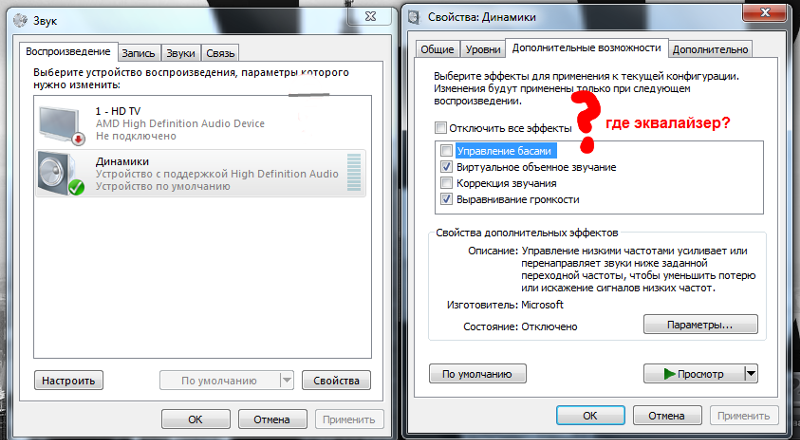 В этом случае решение проблемы – удаление всех вредоносных программ. Справедливости ради, эта причина – маловероятная. Задача вирусов, как правило, не изменить настройки звука, а украсть пароли или вообще сломать систему. Тем не менее, необходимо с помощью вашего антивирусника убрать имеющееся вредоносное ПО.
В этом случае решение проблемы – удаление всех вредоносных программ. Справедливости ради, эта причина – маловероятная. Задача вирусов, как правило, не изменить настройки звука, а украсть пароли или вообще сломать систему. Тем не менее, необходимо с помощью вашего антивирусника убрать имеющееся вредоносное ПО.
Повреждены системные файлы в ОС
Возможно, причиной стало повреждение системных файлов в операционной системе. Если это так, то решить проблему можно исключительно восстановлением системы. Это специальный инструмент, который позволяет откатить систему до состояния, которое было до возникновения проблемы.
Чтобы это стало возможным, необходимо иметь точку восстановления – это некий снимок рабочего состояния системы какое-то время назад. После того, как такая точка была создана, можно просто к ней вернуться.
Некоторые точки восстановления создаются автоматически при условии, что есть достаточное место на жестком диске. Поэтому нужно всегда заботиться о том, чтобы запас памяти на компьютере был достаточным.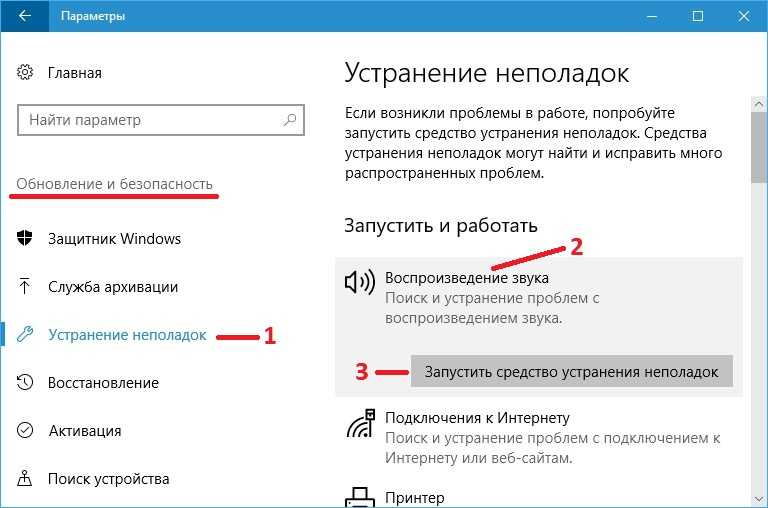
Чтобы откатить ОС до состояния, когда звук был, необходимо выполнить такие действия:
- Перейти в панель управления. Для этого нажимаете на кнопку «Пуск» и нажимаете на «Параметры»
- Вводите в поле поиска «Восстановление» и нажимаете на «Вернуть компьютер в исходное состояние.
- Далее осталось нажать на кнопку «Начать».
Как видно на скриншоте выше, можно восстановить систему и с использованием диска или образа с установщиком системы. Поскольку сейчас приводы DVD устанавливаются на все меньшее количество устройств, то на этом этапе необходимо научиться создавать загрузочную флешку. Для этого используется утилита, которая называется Rufus. Она позволяет сделать флешку с образом операционной системы.Внимание! Если на ней существуют какие-либо данные, их необходимо предварительно перенести на какой-то другой носитель или в облако.
 Иначе они все будут потеряны.
Иначе они все будут потеряны.Rufus – портативное приложение, которое может быть запущено без установки. После того, как его скачаете, появится такое окно.
В поле «Устройство» необходимо выбрать накопитель, на который будет загружаться установщик Windows. Далее нажимаете на кнопку «Выбрать», отмеченную стрелкой на скриншоте выше. После этого появится стандартное диалоговое окно для выбора ISO-образа Windows 10.
Скачать образ можно официально, с сайта Майкрософт.
После выбора файла образа появится возможность выбрать параметры образа. Убедитесь, что стоит «Стандартная установка Windows», поскольку «Windows To Go» – это демонстрационная версия операционной системы, которая не устанавливается на компьютер, а запускается прямо с флешки.
Далее переходим к полю «Схема разделов». Можно никаких изменений не вносить. Обычно никаких проблем это не вызывает.
Ну и, наконец, в параметрах форматирования можно присвоить флешке определенное имя, выбрать файловую систему (можно оставить без изменений) и выбрать размер кластера.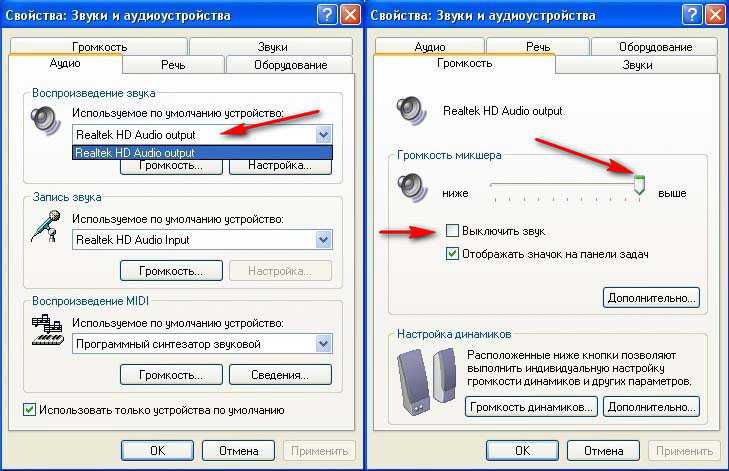 Последний пункт также можно оставить без изменений.
Последний пункт также можно оставить без изменений.
По сути, единственное, что нужно, – это выбрать файл образа.
Далее необходимо нажать «Старт» и подтвердить свой выбор. Программа предупредит, что вся информация будет стерта с флешки. После подтверждения данные будут удалены, а на их место будет перенесены файлы установщика Windows.
Необходимо подождать какое-то время, и когда все будет закончено, можно закрыть программу, нажав соответствующую кнопку.
Далее необходимо загрузиться с флешки. Для этого необходимо открыть BIOS и выбрать пункт Boot.
После этого необходимо выбрать пункт «Hard Disk Drivers».
Затем нажимаете клавишу Enter, и будет предложено выбрать накопитель, с которого будет загружаться система в первую очередь. Необходимо выбрать вашу флешку, указав на нее с помощью стрелочек. После этого нажимаете Enter.
После этого нажимаем Esc и выбираем пункт «Exit saving changes» или подобный (в зависимости от компьютера) и подтвердить свой выбор. Для этого необходимо выбрать клавишу пункт Yes с помощью клавиатуры или ввести букву «y», а потом нажать клавишу Enter.
Для этого необходимо выбрать клавишу пункт Yes с помощью клавиатуры или ввести букву «y», а потом нажать клавишу Enter.
Через некоторое время появится окно установщика Windows. Необходимо нажать на кнопку «Восстановление системы». Появится такое окно.
Выбираете пункт «Восстановление образа системы» и следуете дальнейшим инструкциям.
Сбой в службе Windows Audio
Одна из частых проблем, почему нет звука на ноутбуке или компьютере – проблемы со службой Windows Audio. В этом случае система дает соответствующее уведомление – «Служба аудио не запущена», если навести курсор на значок регулировки громкости.
Чтобы решить проблему, почему не работает звук на компьютере, необходимо нажать правой кнопкой мыши по значку звука и выбрать пункт «Устранение неполадок со звуком». Дальнейшие действия система сделает автоматически.
Также можно включить службу аудио вручную. Для этого нажимаете на комбинацию клавиш Win (это такая кнопка с логотипом Windows справа от кнопки Fn) + R.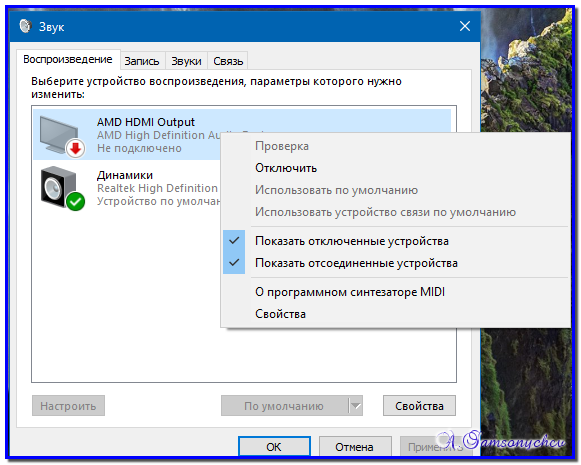 Появится такое меню.
Появится такое меню.
Вводите в поле services.msc и нажимаете клавишу Enter.
Далее появится список служб, и среди них будет Windows Audio. Чтобы перейти в ее настройки, необходимо нажать на нее два раза левой кнопкой мыши, и быстро. После этого установите опции, выделенные стрелочкой.
После этого нажимаете «Применить» и «ОК».
Чистка компьютера
В некоторых случаях, если пропал звук на компьютере, может помочь чистка. Но это отдельная тема для рассмотрения, и мы обязательно это сделаем позже.
Итак, мы разобрались, как восстановить звук на ноутбуке. Главное – последовательно пройтись по каждой из этих причин. С большой вероятностью у вас получится включить звук на ноутбуке и решить проблему, что ничего не слышно.
Видим, что причин, почему может исчезать звук, довольно много.
6 простых способов сбросить настройки звука в Windows 11
Хотя Windows более чем способна управлять звуком на вашем ПК, вы все равно можете вмешаться и сбросить настройки звука, если у вас возникнут проблемы со звуком или сбои.
Однако с эстетическими изменениями, внесенными Microsoft в Windows 11, стало сложнее сосредоточиться на этих настройках. Итак, давайте углубимся в то, как вы можете найти и управлять этими настройками в Windows 11 или сбросить их, если что-то пойдет не так.
Как сбросить настройки звука в Windows 11 за 6 простых шагов
Вот 7 различных способов сбросить настройки звука в Windows 11 в зависимости от проблемы, с которой вы столкнулись в данный момент. Давайте начнем.
Способ 1: сброс настроек звука и громкости для приложений
Нажмите Windows + i на клавиатуре, чтобы открыть приложение «Настройки». Теперь нажмите «Звук» справа.
Прокрутите вниз и нажмите «Микшер громкости».
Теперь нажмите «Сброс» внизу.
Эта опция вернет все настройки сторонних приложений и предустановленных программ к значениям по умолчанию.
Если вы столкнулись с проблемами ввода или вывода звука в любом из этих приложений, теперь они должны быть исправлены на вашем ПК.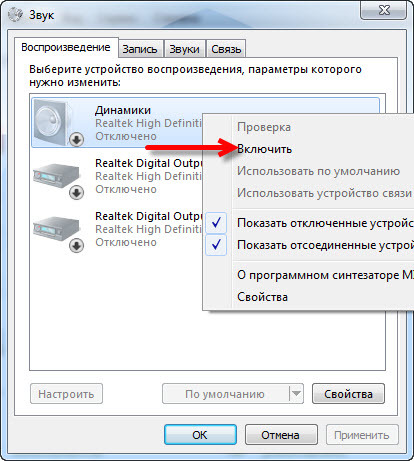
Связанный: Как выполнять поиск в Windows 11 [объяснены 4 способа]
Способ 2. Устранение неполадок аудиодрайвера (2 способа)
Если вам не удалось исправить звук в вашей системе, возможно, пришло время сбросить аудиодрайвер. Вы можете сделать это, переустановив последнюю версию или откатившись к ранее известной версии, которая раньше работала в вашей системе. Следуйте любому из приведенных ниже руководств, чтобы помочь вам в этом процессе.
2.1 – Сброс вашего звукового драйвера
Нажмите Windows + x на клавиатуре и выберите «Диспетчер устройств».
Теперь разверните «Звуковые, видео и игровые контроллеры» внизу, дважды щелкнув по нему.
Дважды щелкните аудиоадаптер, с которым возникли проблемы.
Нажмите и перейдите на вкладку «Драйвер» в верхней части экрана.
Теперь нажмите «Удалить устройство».
Установите флажок «Попытаться удалить драйвер для этого устройства».
Нажмите «Удалить», когда закончите.
Теперь мы рекомендуем вам перезагрузить систему. Это заставит Windows прибегать к OEM-драйверу по умолчанию при загрузке, если он присутствует. Это поможет сбросить звук и устранить проблемы в большинстве систем, однако, если вам нужно вручную переустановить драйвер, снова откройте «Диспетчер устройств» и нажмите «Сканировать аппаратные изменения» вверху.
Теперь ваш аудиоадаптер должен быть автоматически распознан и добавлен в диспетчер устройств.
2.2 – Откат аудиодрайвера
Когда дело доходит до отката вашего драйвера до предыдущей версии, вы можете следовать приведенному выше руководству, пока не окажетесь на вкладке Драйвер для вашего звукового адаптера в Диспетчере устройств в Windows. Оказавшись там, нажмите «Откатить драйвер».
Выберите причину, по которой вы хотите выполнить откат, и нажмите «Да». Если вам будет предложено перезагрузить компьютер, мы рекомендуем вам сделать это как можно раньше. После перезагрузки ваш компьютер должен использовать более старый драйвер для вашего звукового адаптера.
После перезагрузки ваш компьютер должен использовать более старый драйвер для вашего звукового адаптера.
Связанный: Как разгруппировать значки на панели задач Windows 11
Способ 3. Перезапуск аудиослужб Windows
Службы Windows используются для управления длительными процессами на вашем компьютере, такими как подключение к сети, звук, учетные записи, безопасность, питание, Bluetooth и т. д. Эти службы работают в фоновом режиме и запускаются при загрузке компьютера.
Службы Windows, связанные со звуком в вашей системе:
- Windows Audio
- Windows Audio Endpoint Builder
- Удаленный вызов процедур (RPC)
Давайте посмотрим, как вы можете перезапустить эти службы в Windows 11.
Нажмите клавишу Windows на клавиатуре, чтобы открыть меню «Пуск».
В меню «Пуск» найдите «Услуги» и щелкните его в результатах поиска.
В разделе «Службы» прокрутите вниз и найдите службу «Windows Audio».
Щелкните правой кнопкой мыши и выберите «Перезагрузить».
Если вы видите запрос, подобный приведенному ниже, нажмите «Да».
Теперь повторите описанные выше шаги, чтобы перезапустить службы Windows Audio Endpoint Builder и удаленного вызова процедур (RPC) .
Связанный: Где находится «Мой компьютер» в Windows 11? Как легко найти «этот компьютер»!
Метод 4. Использование средства устранения неполадок Windows
Средство устранения неполадок Windows — это средство устранения неполадок, которое может помочь вам обнаружить и решить проблемы с вашим ПК. Давайте посмотрим, как вы можете использовать этот инструмент для обнаружения и устранения проблем, связанных со звуком на вашем ПК.
Нажмите клавишу Windows на клавиатуре, чтобы открыть меню «Пуск».
В меню «Пуск» найдите «Настройки устранения неполадок» и щелкните его в результатах поиска.
В настройках устранения неполадок нажмите «Другие средства устранения неполадок».
В разделе «Другие средства устранения неполадок» нажмите «Выполнить» рядом с «Воспроизведение аудио».
Выберите аудиоустройство, которое вы хотите устранить, и нажмите «Далее». Теперь средство устранения неполадок проверит наличие проблем с этим аудиоустройством.
Выберите ремонт, который вы хотите применить, и нажмите «Далее».
Теперь следуйте инструкциям на экране, чтобы устранить обнаруженные проблемы.
Метод 5: Сброс системных звуков до звуков по умолчанию
Системные звуки — это звуки, применяемые к событиям в Windows и программах. Windows использует эти звуки, когда запускаются основные действия, такие как критическая остановка, уведомления, подключение устройства, сигнализация о низком заряде батареи и т. д.
Windows 11 позволяет изменять настройки системных звуков по умолчанию и создавать собственную звуковую схему. Однако, если что-то пойдет не так и вы захотите восстановить звуковую схему по умолчанию, выполните следующие действия.
Однако, если что-то пойдет не так и вы захотите восстановить звуковую схему по умолчанию, выполните следующие действия.
Нажмите клавишу Windows на клавиатуре, чтобы открыть меню «Пуск».
В меню «Пуск» найдите «Изменить системные звуки» и щелкните его в результатах поиска.
В окне «Звук» щелкните стрелку вниз в параметре «Звуковая схема» и выберите «Windows по умолчанию».
Нажмите «Применить», чтобы сохранить внесенные изменения.
Наконец, нажмите «ОК», чтобы закрыть окно «Звук».
Способ 6: Крайнее средство: выполните сброс настроек к заводским
Наконец, сброс Windows до заводского состояния по умолчанию — это последний метод, который сбросит все настройки на вашем ПК с Windows 11, включая настройки звука. Это удалит все настройки и изменения, внесенные в настройки звука в вашей Windows.
Давайте посмотрим, как это можно сделать в Windows 11.
Нажмите клавишу Windows на клавиатуре, чтобы открыть меню «Пуск».
В меню «Пуск» найдите «Сбросить этот компьютер» и щелкните его в результатах поиска.
В настройках восстановления нажмите «Сбросить этот компьютер».
Выберите один из следующих вариантов и следуйте инструкциям на экране, чтобы перезагрузить компьютер.
Настройка звука в Windows 11 (3 способа)
Если вы хотите настроить аудиоустройства, вот как вы можете сделать это в Windows 11. Это может помочь вам решить проблемы со звуком при настройке устройств в третьем -партийные приложения, а также.
1. Изменить устройство вывода и ввода звука (2 способа)
Если вы хотите направить ввод или вывод звука через другое устройство, вы можете воспользоваться одним из приведенных ниже руководств.
1.1 – Изменение устройств вывода
Щелкните значок «аудио», расположенный в правом нижнем углу панели задач.
Щелкните значок «>» рядом с полосой поиска громкости.
В списке аудиоустройств выберите то, которое вы хотите использовать в качестве устройства вывода.
1.2 – Изменение устройств ввода
Если вы хотите изменить устройства ввода на вашем ПК, выполните следующие действия.
Нажмите Windows + i на своем ПК и нажмите «Звук» справа.
Прокрутите вниз и щелкните, чтобы выбрать предпочитаемое устройство ввода в разделе «Выберите устройство для разговора или записи».
И все! Теперь вы изменили устройство ввода по умолчанию на вашем ПК.
2. Настройка параметров звука (2 способа)
Вот как вы можете настроить параметры звука для устройства вывода или ввода в Windows 11.
2.1 — Для устройства вывода
Нажмите значок «аудио», расположенный в правом нижнем углу панели задач.
Щелкните значок «>» рядом с полосой поиска громкости.
Нажмите «Дополнительные настройки громкости».
Теперь нажмите «Выберите, где воспроизводить звук», чтобы увидеть список устройств вывода звука, и нажмите на устройство вывода, для которого вы хотите изменить настройки звука.
Теперь в этом окне вы можете увидеть различные настройки звука для выбранного вами устройства вывода. Давайте рассмотрим каждую настройку звука одну за другой.
Чтобы прекратить использование этого устройства в качестве выходного аудиоустройства, нажмите «Не разрешать».
Чтобы изменить аудиоформат, нажмите значок «стрелка вниз».
Из списка аудиоформатов выберите подходящий вам формат.
Чтобы увеличить громкость, перетащите ползунок громкости рядом с параметром «Громкость» вправо. Чтобы уменьшить громкость, перетащите эту полосу поиска влево.
Примечание : Изменение этой громкости также изменит громкость «левого канала» и «правого канала» на один и тот же уровень. Кроме того, вы можете изменить громкость аудиоустройства, даже если это устройство в данный момент не используется.
Вы также можете независимо переключать левый и правый каналы. Для этого просто перетащите полосу поиска громкости, соответствующую каналу, который вы хотите изменить.
Вы также можете использовать опцию «Улучшить звук», чтобы автоматически улучшить качество звука устройства вывода. Эти улучшения зависят от используемого вами аудиоустройства. Однако некоторые из общих параметров улучшения включают выравнивание громкости, виртуализацию наушников, усиление baas и т. д.
Чтобы включить улучшения, нажмите кнопку-переключатель «Улучшить звук».
Когда эта функция включена, кнопка-переключатель будет показывать состояние «Вкл.»
Windows 11 также предлагает более захватывающий звук, который имитирует реалистичную среду с использованием трехмерного пространственного звука.
Чтобы включить его, щелкните стрелку «вниз» рядом с параметром «Тип», расположенным в разделе «Пространственный звук».
Нажмите «Windows Sonic для наушников».
2.2 – Для устройства ввода
Нажмите Windows + i на клавиатуре и нажмите «Звук» справа.
Теперь нажмите на предпочитаемое устройство ввода в разделе «Выберите устройство для разговора или записи», чтобы просмотреть его свойства.
Теперь вы можете заблокировать устройство, нажав «Не разрешать».
Выберите нужный формат входного аудио, щелкнув соответствующее раскрывающееся меню.
Вы также можете управлять громкостью универсального входа с помощью следующего ползунка.
Если ваш адаптер или микрофон поддерживает это, вы сможете увидеть раздел «Улучшения звука». Щелкните раскрывающееся меню для того же и выберите предпочтительный вариант улучшения.
Вам может понадобиться стороннее приложение от OEM-производителя, чтобы использовать его в полной мере.
Вот как вы можете настроить свои устройства ввода в Windows 11.
3. Переключение монофонического звука
Вот как вы можете переключаться между монофоническим и стереофоническим звуком на вашем устройстве.
В то время как монофонический (моно) звук используется для записи и воспроизведения звука в одном аудиоканале, стереофонический (стерео) звук может использовать два аудиоканала и способен вызывать у слушателя ощущение ширины и пространственного восприятия. Давайте посмотрим, как можно переключаться между двумя режимами воспроизведения в Windows 11.
Давайте посмотрим, как можно переключаться между двумя режимами воспроизведения в Windows 11.
Нажмите клавишу Windows на клавиатуре, чтобы открыть меню «Пуск».
В меню «Пуск» найдите «Монозвук» и щелкните его в результатах поиска.
Теперь, если вы хотите включить монофонический звук на своем ПК, нажмите кнопку переключения «Монозвук».
После включения кнопка-переключатель будет показывать «Вкл.».
Если вы хотите отключить монофонический звук, нажмите кнопку переключения «Монофонический звук».
После отключения этот переключатель показывает «Выкл.».
Мы надеемся, что этот пост помог вам легко сбросить звук в Windows 11. Если у вас возникнут какие-либо проблемы или у вас возникнут дополнительные вопросы, не стесняйтесь обращаться к нам, используя раздел комментариев ниже.
СВЯЗАННЫЕ:
- Как удалить водяной знак оценочной копии в Windows 11
- Как исправить ошибку «Этот компьютер в настоящее время не соответствует всем системным требованиям для Windows 11»
- Как отключить CSM для установки Windows 11
- Как проверить и отобразить температуру процессора в Windows 11
- Если я откажусь от обновления до Windows 11, смогу ли я получить его позже? [Пояснение]
- Как установить и использовать Git в Windows 11
Как сбросить все настройки звука в Windows 11/10?
от sysgeeker
Если у вас возникли проблемы со звуком в Windows 10, возможно, виноваты ваши настройки звука. В некоторых случаях сброс настроек звука может помочь решить проблему.
Содержание
Почему у меня не работает звук в Windows 11/10?
Есть несколько причин, по которым ваш звук может не работать на вашем компьютере с Windows 11. Вот несколько шагов по устранению неполадок, которые вы можете попробовать:
1. Аудиодрайвер. Устаревшие или поврежденные аудиодрайверы могут вызвать проблемы со звуком. Вы можете попробовать обновить аудиодрайвер, чтобы увидеть, решит ли это проблему.
2. Аудиодетали. Убедитесь, что звук не отключен, а ползунок громкости поднят вверх. Вы также можете попробовать изменить устройство вывода звука, чтобы посмотреть, поможет ли это.
3. Проблемы с оборудованием. Если у вас все еще возникают проблемы со звуком после того, как вы попробовали все вышеперечисленное, возможно, проблема связана с вашей звуковой картой или динамиками.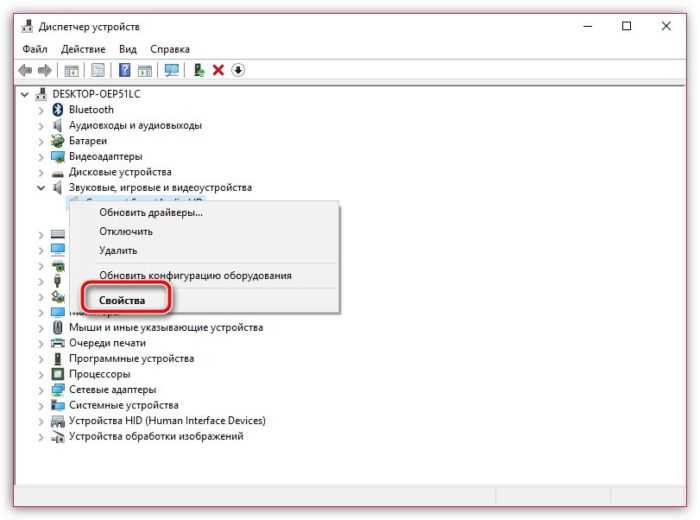
4. Проверьте аудиокабели и соединения. Убедитесь, что все ваши аудиокабели надежно подключены и нет ослабленных соединений.
Устранит ли сброс ПК проблемы со звуком?
Если у вас возникли проблемы со звуком, перезагрузка компьютера может помочь решить проблему. Сброс вернет ваш компьютер к настройкам по умолчанию, что может помочь решить проблемы со звуком. Однако сброс также удалит все личные файлы и данные на вашем ПК, поэтому обязательно сделайте резервную копию своих файлов перед сбросом. В некоторых случаях перезагрузка компьютера может не решить проблему со звуком, и вам может потребоваться выполнить другие действия по устранению неполадок.
Но прежде чем перезагрузить компьютер, обязательно проверьте, нет ли более простого решения вашей проблемы со звуком. Например, если у вас возникли проблемы с наушниками, убедитесь, что они правильно подключены, или попробуйте использовать другую пару наушников. Если у вас возникли проблемы с динамиками, попробуйте отрегулировать громкость или использовать другой набор динамиков. Если после выполнения этих простых действий у вас все еще возникают проблемы со звуком, лучшим вариантом может быть перезагрузка компьютера.
Если после выполнения этих простых действий у вас все еще возникают проблемы со звуком, лучшим вариантом может быть перезагрузка компьютера.
Как восстановить настройки звука по умолчанию в Windows 11?
Если у вас возникли проблемы со звуком на компьютере с Windows 11, первое, что вы должны попробовать, — это сбросить настройки звука по умолчанию в Windows 11/10. Это можно сделать всего за несколько шагов:
1. Откройте меню «Пуск» и найдите «Звук».
2. Нажмите «Звук», чтобы открыть настройки звука.
3. В настройках «Звук» прокрутите вниз до раздела «Сброс».
4. Нажмите кнопку «Сброс».
После сброса настроек звука может потребоваться отрегулировать уровень громкости или перезагрузить компьютер, чтобы изменения вступили в силу. Если у вас по-прежнему возникают проблемы со звуком, вы можете попробовать еще несколько способов, например обновить аудиодрайверы или устранить неполадки с аудиоустройствами.
1. Устраните неполадки с аудиодрайвером.

1. В меню «Пуск» найдите «Диспетчер устройств».
2. Нажмите «Диспетчер устройств», чтобы открыть его.
3. В диспетчере устройств разверните раздел «Звуковые, видео и игровые устройства».
4. Щелкните правой кнопкой мыши аудиодрайвер и выберите «Обновить драйвер».
5. Следуйте инструкциям по обновлению драйвера.
Если у вас по-прежнему возникают проблемы со звуком после обновления драйвера, попробуйте удалить и переустановить его.
2. Удалите аудиодрайвер
1. В меню «Пуск» найдите «Диспетчер устройств».
2. Нажмите «Диспетчер устройств», чтобы открыть его.
3. В диспетчере устройств разверните раздел «Звуковые, видео и игровые устройства».
4. Щелкните правой кнопкой мыши аудиодрайвер и выберите «Удалить».
5. Подтвердите удаление и следуйте инструкциям по удалению драйвера.
После удаления драйвера вы можете установить его снова, загрузив его с веб-сайта производителя вашего компьютера.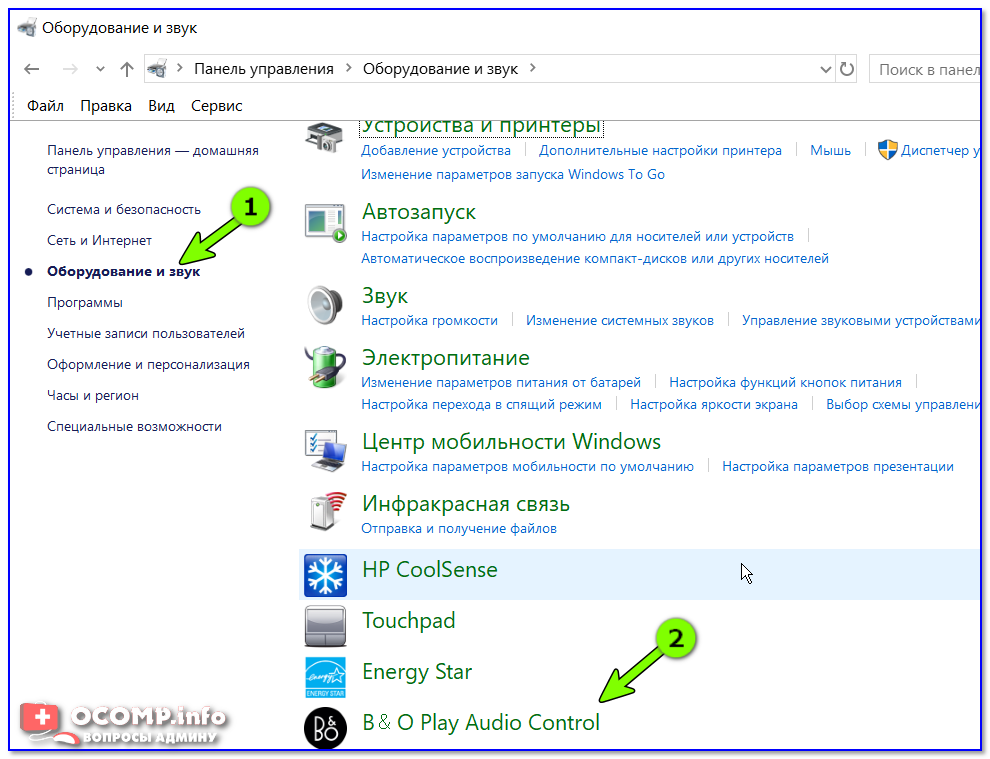
Если у вас по-прежнему возникают проблемы со звуком, вы можете попробовать еще несколько способов, например устранить неполадки с аудиоустройствами.
3. Устранение неполадок аудиоустройств
1. В меню «Пуск» найдите «Звук».
2. Нажмите «Звук», чтобы открыть настройки звука.
3. В настройках «Звук» прокрутите вниз до раздела «Ввод».
4. Выберите аудиоустройство из раскрывающегося меню.
5. Нажмите кнопку «Настроить».
6. Следуйте инструкциям по устранению неполадок аудиоустройства.
4. Перезапустите Windows Audio Services
Если у вас возникли проблемы со звуком в Windows, одним из возможных решений является перезапуск аудиослужб Windows. Вот как это сделать:
1. Нажмите клавишу Windows + R, чтобы открыть диалоговое окно «Выполнить».
2. Введите «services.msc» и нажмите Enter.
3. Найдите в списке службу «Windows Audio» и щелкните ее правой кнопкой мыши.
4. В контекстном меню выберите «Перезагрузить».
5. После перезапуска службы проверьте, решена ли проблема со звуком.
При перезапуске аудиослужб Windows в Windows 11/10 следует помнить о нескольких вещах. Во-первых, если вы используете ноутбук, вам может потребоваться перезагрузить компьютер после перезапуска службы. Во-вторых, это потенциальное решение может не сработать, если проблема вызвана аппаратными проблемами. Тем не менее, все же стоит попробовать, если у вас проблемы со звуком в Windows.
5. Исправить поврежденный драйвер Realtek Audio?
Если у вас поврежден аудиодрайвер Realtek, есть несколько способов исправить это.
- Сначала вы можете попробовать удалить, а затем переустановить драйвер. Если это не сработает, вы можете попробовать загрузить и установить новый драйвер с веб-сайта Realtek.
- Во-вторых, если ни одно из этих решений не работает, вы можете попробовать восстановить компьютер до более раннего состояния.
6. Выполните сброс к заводским настройкам
Если у вас по-прежнему возникают проблемы со звуком после того, как вы попробовали другие решения из этого списка, вам может потребоваться выполнить сброс к заводским настройкам.


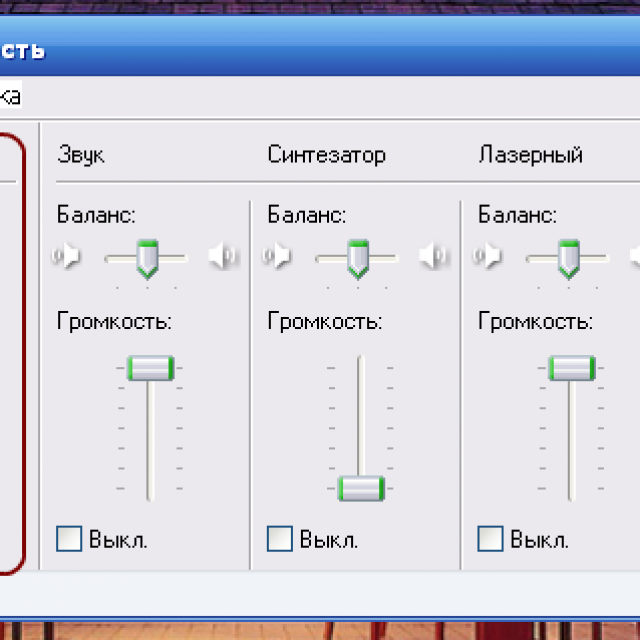
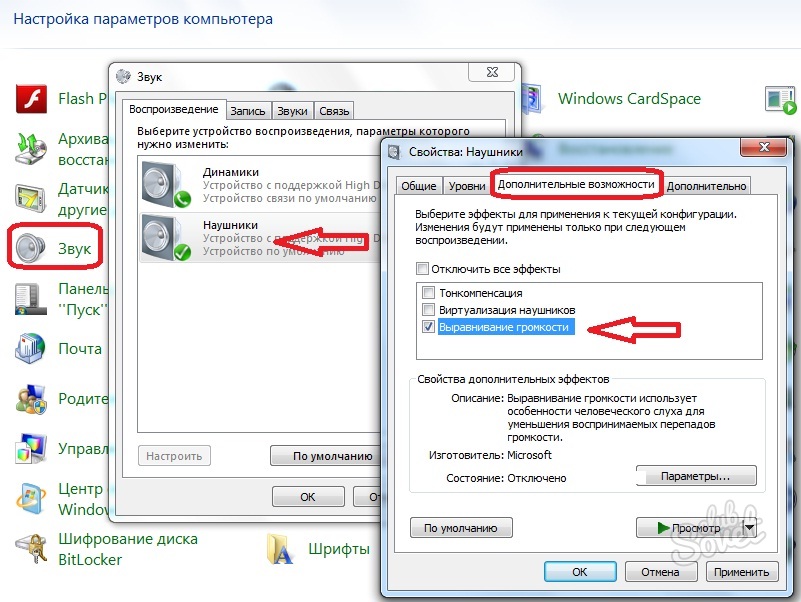 Может быть записать аудио не смогла как раз камера снимавшего или фоновая музыка – если это клип – была удалена сервисом в рамках соблюдения авторских прав создателей мультимедийного контента.
Может быть записать аудио не смогла как раз камера снимавшего или фоновая музыка – если это клип – была удалена сервисом в рамках соблюдения авторских прав создателей мультимедийного контента.
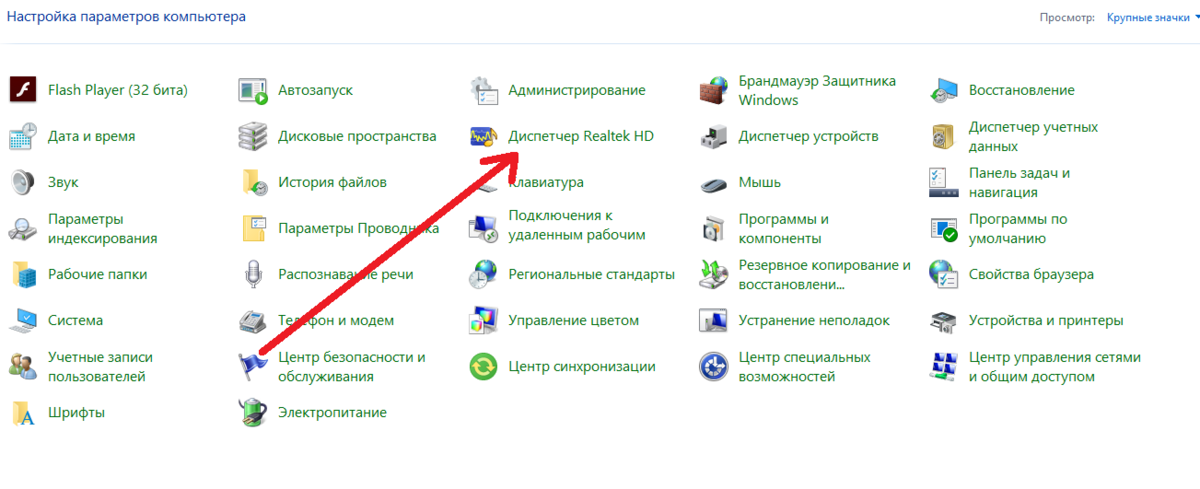
 Его название отличается в зависимости от версии BIOS – «HD Audio», «High Definition Audio», «Azalia» или «AC97». Последние два встречаются уже довольно редко. Так что с большой вероятностью вы встретите один из первых.
Его название отличается в зависимости от версии BIOS – «HD Audio», «High Definition Audio», «Azalia» или «AC97». Последние два встречаются уже довольно редко. Так что с большой вероятностью вы встретите один из первых. 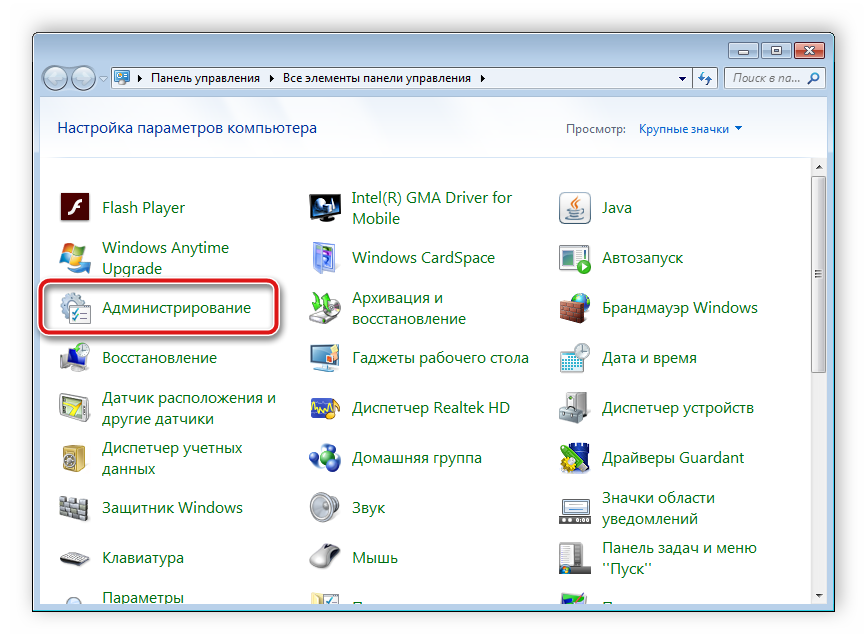 Иначе они все будут потеряны.
Иначе они все будут потеряны.