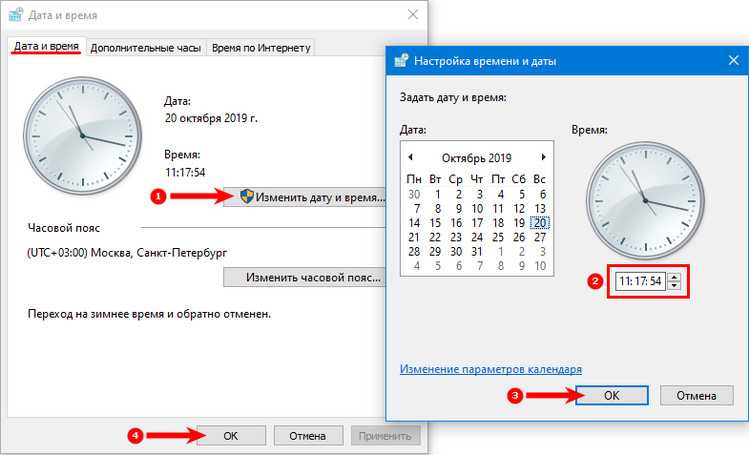Часы на ноутбуке постоянно сбиваются: Почему сбивается время на ноутбуке или компьютере
Содержание
Как исправить ошибку тайм-аута Watchdog в Windows
Удар по синему экрану смерти Windows никогда не было приятным чувством. Это простая системная ошибка? Или ошибка синего экрана является признаком чего-то более серьезного?
Ошибка тайм-аута Watchdog Watchdog — одно из тех загадочных сообщений о сбое на синем экране. Если вы столкнулись с ошибкой тайм-аута сторожевого таймера, вот как ее исправить.
Что такое ошибка тайм-аута сторожевого таймера?
Ошибка CLOCK_WATCHDOG_TIMEOUT связана с аппаратным обеспечением вашей системы, в частности, указывает на проблему, связанную со связью вашей системы и процессора.
Когда вы просите компьютер что-то сделать, операционная система сообщает ЦП, «прерывая» процессор, чтобы сообщить ему, что происходит. Это процесс системного уровня, известный как «системное прерывание», и это совершенно нормальная функция Windows. Однако, если система проводит слишком много времени на этапе прерывания, известном как уровень запроса на прерывание (IRQL), вы столкнетесь с ошибкой синего экрана.
При этом может появиться несколько сообщений об ошибках типа «синий экран», и ошибка тайм-аута сторожевого таймера является одной из наиболее распространенных. Часы относятся к ЦП, а сторожевой таймер — это процесс, контролирующий прерывание. Как ни странно, у сторожевого таймера есть собственная ошибка кода остановки, что так же неприятно!
Как исправить ошибку тайм-аута Watchdog Watchdog
Вы можете довольно легко исправить ошибку тайм-аута сторожевого таймера, но это зависит от того, какое оборудование вызывает ошибку. Большинство исправлений вращаются вокруг проверки вашего оборудования и драйверов, поскольку это компоненты, пытающиеся взаимодействовать с вашим процессором.
Вот список наиболее распространенных исправлений для этой проблемы.
1. Перезагрузите систему
Самое простое и простое решение — перезагрузить систему. Ошибка тайм-аута сторожевого таймера не обязательно указывает на сбой вашей системы. Это может быть ошибка, которую вы можете решить с помощью быстрого и простого перезапуска.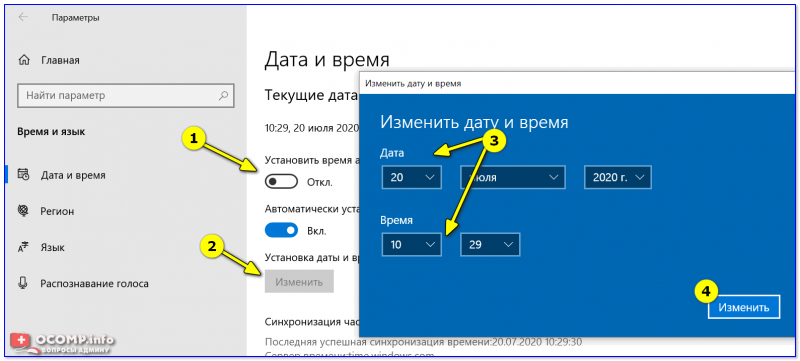
2. Проверьте и переустановите оборудование
Ваше второе исправление может решить многие проблемы с Windows, и оно заключается в перенастройке аппаратного обеспечения вашей системы. Если что-то ослабло в корпусе вашего ПК, это может привести к системным ошибкам. Это может означать отсоединенный кабель, неуместный диск, незанятую оперативную память или что-то еще между ними. В следующем видеоролике объясняется, как переустановить оборудование и проверить его безопасность:
Очистите свой компьютер
Пока вы там, почистите свой компьютер. Накопление пыли убьет ваше оборудование. Это одна из худших вещей для вашего компьютера, и со временем она накапливается. Помните, что ваш компьютер похож на любое другое оборудование, которым вы владеете. Позаботьтесь о нем, и он прослужит дольше.
3. Обновите Windows 10 или Windows 11
Затем проверьте, есть ли какие-либо ожидающие обновления Windows 10 или Windows 11. Ожидающее обновление Windows может содержать исправление ошибки, которое ожидает ваша система.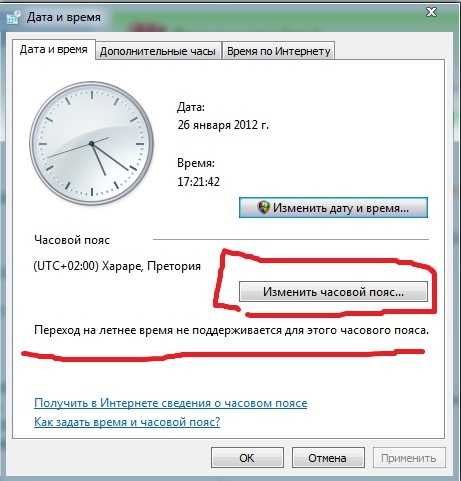
- В Windows 10: Нажмите Клавиша Windows + I, , затем перейдите к Обновление и безопасность > Центр обновления Windows. Если доступно обновление, загрузите и установите его.
- В Windows 11: Нажмите Клавиша Windows + I , затем выберите Центр обновления Windows в меню слева. Если обновление доступно, загрузите и установите его.
4. Обновление драйверов
Обновление функций системных драйверов почти во всех списках исправлений ошибок синего экрана Windows. На то есть веская причина. Если системный драйвер поврежден или содержит ошибки, это может привести к тому, что связанное с ним оборудование будет выдавать сообщения об ошибках, такие как ошибка тайм-аута сторожевого таймера.
Не всегда ясно, вызвана ли проблема ошибкой драйвера. Windows 10 и Windows 11 автоматически позаботятся об обновлениях драйверов, но некоторые вещи могут просочиться через сеть, что может привести к ошибке тайм-аута сторожевого таймера. Вы можете проверить наличие ошибок драйвера вручную через диспетчер устройств.
Вы можете проверить наличие ошибок драйвера вручную через диспетчер устройств.
Введите диспетчер устройств в строке поиска меню «Пуск» и выберите «Наилучшее совпадение». Проверьте список на наличие желтых индикаторов ошибок. Если их нет, маловероятно, что причиной проблемы является драйвер. Однако, если вы хотите перепроверить, вы можете попытаться обновить каждый драйвер вручную.
Например, разверните раздел Диски , затем щелкните правой кнопкой мыши драйвер для вашего SSD и выберите Обновить драйвер . Выберите Автоматический поиск обновленного программного обеспечения драйвера , чтобы позволить Windows автоматизировать процесс обновления.
5. Удаление нового программного обеспечения
Вы недавно устанавливали какие-либо новые приложения? Возникла ли ошибка тайм-аута сторожевого таймера после установки нового программного обеспечения? Если это так, вам следует удалить новое программное обеспечение, перезагрузить систему и проверить, сохраняется ли ошибка.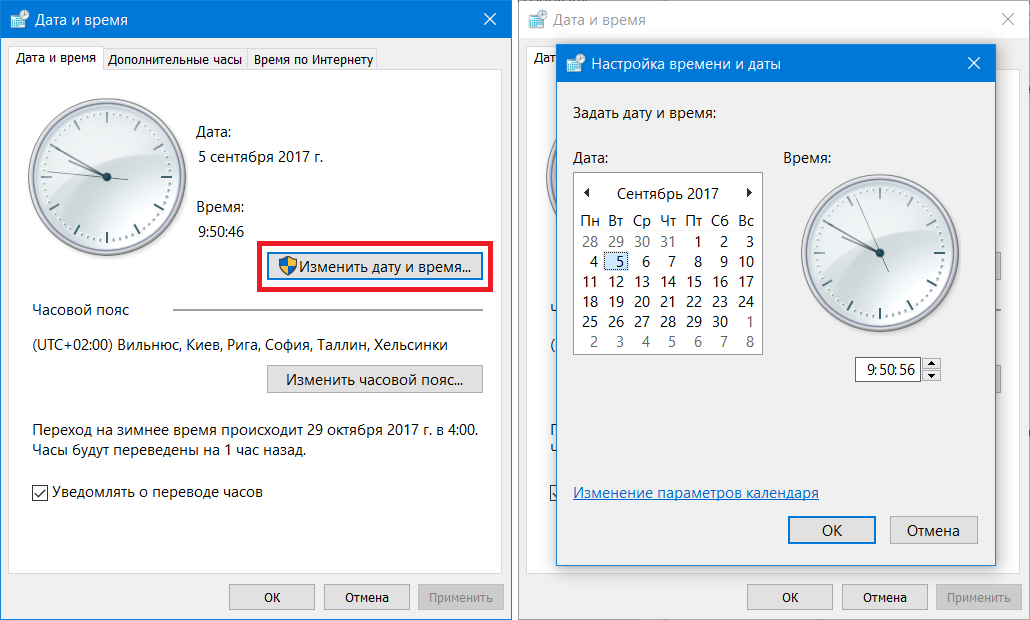
Введите программ в строке поиска меню «Пуск» и выберите «Лучшее соответствие». Переключите раскрывающееся меню Сортировать по на Дата установки 9.0039 , отсортировав список программ по дате установки. Удалите все недавно установленные программы, затем перезагрузите систему.
6. Запустите SFC и CHKDSK
Файловая система Windows работает нормально. До тех пор, пока этого не произойдет, и не начнут появляться ошибки. Один из способов исправить ошибки, связанные с системными файлами, — это исправить их с помощью встроенной в Windows проверки системных файлов (SFC). Этот интегрированный системный инструмент автоматически сканирует и исправляет ошибки.
Перед запуском команды SFC важно убедиться, что она работает правильно. Для этого мы используем средство обслуживания образов развертывания и управления ими, или ДИСМ .
Как и SFC, DISM — это встроенная утилита Windows с множеством функций. В этом случае команда DISM Restorehealth гарантирует, что наше следующее исправление будет работать правильно.
В этом случае команда DISM Restorehealth гарантирует, что наше следующее исправление будет работать правильно.
Выполните следующие шаги.
- Введите Командная строка (администратор) в строке поиска меню «Пуск», затем щелкните правой кнопкой мыши и выберите Запуск от имени администратора , чтобы открыть командную строку с повышенными привилегиями.
- Введите следующую команду и нажмите Enter: DISM /online /cleanup-image /restorehealth
- Дождитесь завершения команды. Процесс может занять до 20 минут, в зависимости от состояния вашей системы. Процесс кажется зависшим в определенное время, но дождитесь его завершения.
- Когда процесс завершится, введите sfc /scannow и нажмите Enter.
CHKDSK — еще один системный инструмент Windows, который проверяет структуру файлов. В отличие от SFC, CHKDSK сканирует весь диск на наличие ошибок, тогда как SFC сканирует только системные файлы Windows. Как и SFC, запустите сканирование CHKDSK из командной строки, чтобы исправить вашу машину.
Как и SFC, запустите сканирование CHKDSK из командной строки, чтобы исправить вашу машину.
- Введите в командной строке в строке поиска меню «Пуск», затем щелкните правой кнопкой мыши наиболее подходящее совпадение и выберите Запуск от имени администратора . (Можно также нажать Клавиша Windows + X , затем выбрать в меню Командная строка (Администратор) .)
- Затем введите chkdsk /r и нажмите Enter. Команда просканирует вашу систему на наличие ошибок и исправит любые проблемы на этом пути.
7. Запустите средство диагностики памяти Windows
Вы можете использовать встроенную диагностику памяти Windows, чтобы проверить, не является ли ваша оперативная память причиной ошибки (доступно как в Windows 10, так и в Windows 11). Диагностика памяти Windows сканирует вашу оперативную память, проверяя наличие ошибок, которые могут привести к сбою системы.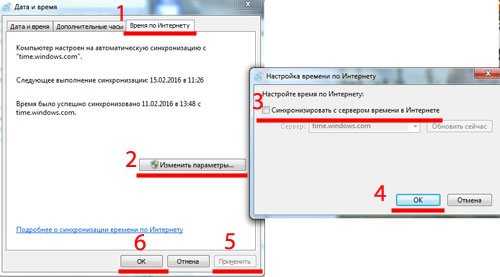 Вы не можете запустить его в Windows. Вы должны запустить инструмент, а затем перезагрузить систему, чтобы инструмент мог сканировать вашу оперативную память.
Вы не можете запустить его в Windows. Вы должны запустить инструмент, а затем перезагрузить систему, чтобы инструмент мог сканировать вашу оперативную память.
Введите Windows Memory Diagnostic в строку поиска меню «Пуск» и выберите наиболее подходящее.
Теперь вы можете настроить запуск инструмента сразу или при следующем перезапуске системы. Поскольку вы пытаетесь исправить ошибку синего экрана, связанную с истечением времени ожидания сторожевого таймера, немедленно запустите инструмент, но сначала сохраните всю работу.
Диагностика памяти Windows запускается автоматически после перезагрузки.
Однако файл журнала не виден после повторной загрузки Windows. Нажмите клавишу Windows + X и выберите Event Viewer в меню питания. В средстве просмотра событий выберите Средство просмотра событий (локальное) > Журналы Windows > Система .
Затем в правом столбце выберите Найдите и введите в поле MemoryDiagnostic . Нажмите Найдите следующий . Результаты диагностики отобразятся в нижней части окна.
Нажмите Найдите следующий . Результаты диагностики отобразятся в нижней части окна.
После этого вам необходимо исследовать любые конкретные ошибки, которые выдает диагностика памяти Windows.
8. Удалить настройки разгона
Если вы разогнали системное оборудование, чтобы выжать дополнительную производительность, вы можете столкнуться с ошибкой тайм-аута сторожевого таймера. Учитывая характер разгона вашей системы, в этом руководстве нет конкретных инструкций. Это связано с тем, что разгон уникален для вашего оборудования, и вам придется откатить систему, используя определенные приложения или системные настройки.
Итак, если вы разогнали свою систему и столкнулись с ошибкой тайм-аута сторожевого таймера, рассмотрите возможность возврата к заводским настройкам.
9. Используйте восстановление системы
Восстановление системы — это интегрированная система резервного копирования Windows. Вы можете использовать Восстановление системы, чтобы вернуться к предыдущему образу системы, возможно, до того, как возникла ошибка сторожевого таймера.
Чтобы запустить восстановление системы в Windows 10 или Windows 11:
- Вход Защита системы в строке поиска меню «Пуск» и выберите Создать точку восстановления .
- Когда появится окно «Свойства системы», выберите Восстановление системы .
- Выберите точку восстановления системы из списка и следуйте инструкциям на экране.
Вы исправили ошибку времени ожидания сторожевого таймера Windows
Ошибки синего экрана Windows никогда не бывают забавными. К счастью, некоторые из них легко устранить, и ошибка тайм-аута сторожевого таймера — одна из них. Хотя ошибка тайм-аута сторожевого таймера влияет как на Windows 10, так и на Windows 11, вы можете выполнить шаги, описанные в этом списке, чтобы быстро восстановить свою систему.
Приложение
«Будильники и часы» не загружается или не работает в Windows 11/10
«Будильники и часы» — это приложение для управления временем для Windows с пятью основными функциями: будильники, мировое время, таймеры, секундомер и сеансы фокусировки. В этом посте мы представляем исправления, которые вы можете применить, если приложение «Будильники и часы» не загружается, не открывается или не работает на вашем ПК с Windows 11 или Windows 10.
В этом посте мы представляем исправления, которые вы можете применить, если приложение «Будильники и часы» не загружается, не открывается или не работает на вашем ПК с Windows 11 или Windows 10.
Когда вы столкнетесь с этой проблемой, вы заметите, что на экране отображается логотип приложения «Будильники и часы», но он не загружается и просто остается на этом экране.
Это приложение представляет собой комбинацию будильника, мирового времени, таймера и секундомера. Пользователи ПК могут устанавливать будильники и напоминания, проверять время по всему миру и время своей деятельности. Если приложение «Будильники и часы» не загружается, не открывается или не работает на вашем устройстве с Windows 11/10, вы можете попробовать наши рекомендуемые ниже решения в произвольном порядке (но начиная с задач, указанных в начальном контрольном списке) и посмотреть, что решает проблему для вас.
- Начальный контрольный список
- Запустить средство устранения неполадок приложений Магазина Windows
- Восстановить/сбросить приложение
- Перерегистрировать/переустановить приложение
Давайте взглянем на описание процесса, связанного с каждым из перечисленных решений.
1] Исходный контрольный список
Прежде чем попробовать приведенные ниже решения, вы можете сделать следующее и после каждой задачи проверить, загружается ли теперь приложение «Часы» без проблем:
- Перезагрузите компьютер . Большинство подобных проблем, с которыми вы можете столкнуться на устройстве с Windows 11/10, можно решить, просто перезагрузив устройство. Но прежде чем вы это сделаете, закройте/выйдите из приложения, затем перезапустите его и посмотрите, загружается ли оно. Если это не сработает, перезапустите. При загрузке запустите приложение и, если оно не загружается, попробуйте выполнить следующую задачу из этого контрольного списка.
- Убедитесь, что приложение Часы обновлено . Рассматриваемая проблема может быть связана с ошибками и сбоями, присутствующими в приложении. Windows выпускает регулярные обновления и исправления в ответ на известные ошибки. Итак, если приложения Microsoft Store не обновляются автоматически, вы можете вручную обновить приложение «Будильники и часы» на своем устройстве, выполнив шаги, представленные в этом руководстве.
 Кроме того, проверьте наличие обновлений Windows и установите все доступные биты в вашей системе.
Кроме того, проверьте наличие обновлений Windows и установите все доступные биты в вашей системе. - Запустить сканирование SFC . Если есть поврежденные или отсутствующие системные файлы, вы, вероятно, столкнетесь с несколькими проблемами на своем устройстве, такими как сбои или приложения, которые не работают должным образом. В этом случае вы можете легко восстановить и исправить системные файлы, запустив сканирование SFC. В большинстве случаев это сканирование должно выполнить свою работу, но в серьезных случаях повреждения вам придется запустить сканирование DISM, а затем повторно запустить сканирование SFC.
Чтение : Приложения Магазина Microsoft не работают или не открываются в Windows =
2] Запустите средство устранения неполадок приложений Магазина Windows
После того, как вы выполните задачи, указанные в начальном контрольном списке, но приложение «Будильники и часы» не загружается, не открывается или не работает на вашем устройстве с Windows 11/10, вы можете начать устранение неполадок, запустив приложения Магазина Windows. Устранение неполадок и посмотрите, поможет ли это. Что касается проблем с приложениями Microsoft Store, эта задача является важным шагом по устранению неполадок.
Устранение неполадок и посмотрите, поможет ли это. Что касается проблем с приложениями Microsoft Store, эта задача является важным шагом по устранению неполадок.
Чтобы запустить средство устранения неполадок приложений Магазина Windows на устройстве с Windows 11, выполните следующие действия:
- Нажмите клавишу Windows + I , чтобы открыть приложение «Настройки».
- Перейдите к Система > Устранение неполадок > Другие средства устранения неполадок .
- В разделе Другое найдите Приложения Магазина Windows .
- Нажмите кнопку Выполнить .
- Следуйте инструкциям на экране и примените все рекомендуемые исправления.
Чтобы запустить средство устранения неполадок приложений Магазина Windows на ПК с Windows 10, выполните следующие действия:
- Нажмите клавишу Windows + I , чтобы открыть приложение «Настройки».

- Перейдите к Обновление и безопасность.
- Перейдите на вкладку Устранение неполадок .
- Прокрутите вниз и нажмите Приложения Магазина Windows.
- Нажмите кнопку Запустить средство устранения неполадок .
- Следуйте инструкциям на экране и примените все рекомендуемые исправления.
Чтение : Проблема с этим приложением — ошибка приложения Microsoft Store
3] Восстановление/сброс приложения
Как и для всех приложений Microsoft Store, если у вас возникли проблемы с приложением «Будильники и часы» на устройстве с Windows 11/10, вы можете восстановить/сбросить приложение. Чтобы выполнить эту задачу, выполните следующие действия:
- Нажмите клавишу Win + I , чтобы запустить приложение Настройки .
- В приложении «Настройки» выберите Приложения на левой панели.

- Нажмите на вкладку Приложения и функции с правой стороны.
- В списке всех установленных приложений найдите приложение «Будильники и часы».
- Далее щелкните многоточие (три вертикальные линии).
- Теперь выберите Дополнительные параметры .
- Теперь прокрутите страницу вниз до раздела Сброс . В этом разделе доступны параметры Восстановить и Сбросить приложение.
- Нажмите на нужную кнопку. Мы предлагаем вам сначала исправить его, если это не решило проблему, вы можете попробовать сброс.
- Выйдите из приложения «Настройки», когда закончите.
Чтение : Приложение не может обновиться, когда оно открыто — ошибка приложения Microsoft Store
4] Перерегистрируйте/переустановите приложение
Если проблема, с которой вы сейчас сталкиваетесь, не решена даже после того, как вы попробовали восстановить и сбросить приложение «Будильники и часы» на своем устройстве, вы можете приступить к повторной регистрации приложений Microsoft Store с помощью PowerShell.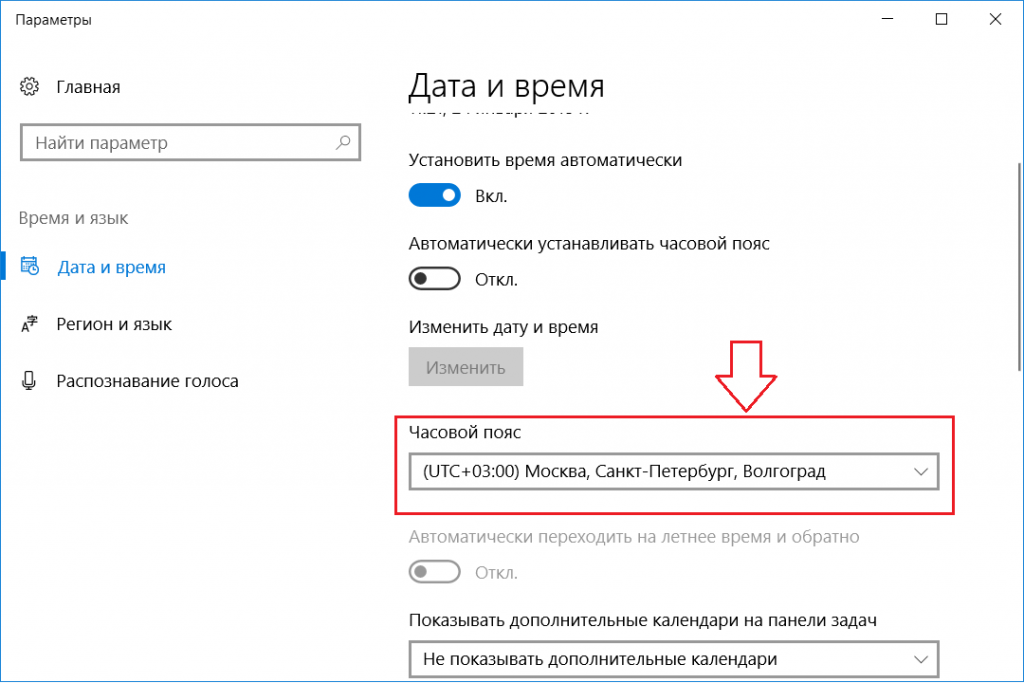 Чтобы выполнить эту задачу, выполните следующие действия:
Чтобы выполнить эту задачу, выполните следующие действия:
- Нажмите клавишу Windows + X , чтобы открыть меню опытного пользователя.
- Коснитесь A на клавиатуре, чтобы запустить PowerShell (терминал Windows) в режиме администратора/с повышенными правами.
- В консоли PowerShell введите или скопируйте и вставьте приведенную ниже команду и нажмите Enter.
Get-AppxPackage -allusers Microsoft.WindowsStore | Foreach {Add-AppxPackage -DisableDevelopmentMode -Register «$($_.InstallLocation)\\AppXManifest.xml»} - Выйдите из терминала Windows после выполнения команды.
- Перезагрузите компьютер.
При загрузке проверьте, сохраняется ли ошибка. Если это так, вы можете удалить/установить приложение «Будильники и часы». Вы можете заметить, что кнопка «Удалить » для приложения неактивна в приложении «Настройки». В этом случае вы можете следовать инструкциям в этом руководстве, чтобы удалить предустановленные приложения Microsoft Store на вашем устройстве с Windows 11/10.
Надеюсь, этот пост вам поможет!
Связанный пост : Будильник не работает в Windows 11/10, даже если установлен
Как исправить, что приложения Windows 11 не открываются?
Если приложения Windows 11 не открываются, вы можете восстановить/сбросить приложения на компьютере с Windows 11, выполнив следующие действия:
- Перейти к Пуск > Настройки > Приложения > Приложения и функции .
- В списке приложений вам нужно найти приложение, которое не открывается или не работает. Затем щелкните меню с тремя точками рядом с ним.
- Выберите Дополнительные параметры .
- Прокрутите вниз до раздела Сброс .
- Нажмите кнопку Восстановить , чтобы восстановить это приложение.
Как починить будильник в Windows 10?
Если у вас возникли проблемы с будильником на вашем устройстве с Windows 11/10, вы можете легко сбросить настройки приложения, выполнив следующие действия: В меню «Настройки» откройте «Приложения» > «Приложения и функции».

 Кроме того, проверьте наличие обновлений Windows и установите все доступные биты в вашей системе.
Кроме того, проверьте наличие обновлений Windows и установите все доступные биты в вашей системе.