Как поменять видео расширение: 10 способов изменить разрешение видео
Содержание
Изменить размер видео онлайн — Clideo
Измените размер видео для Instagram, YouTube, Facebook, Twitter и других социальных сетей
Выберите файл
Пресеты для социальных сетей
Есть готовые предустановки для всех возможных типов публикаций и объявлений в Instagram, Facebook, YouTube, Snapchat, Twitter, Pinterest и LinkedIn.
Пользовательское изменение размера видео
Если вы хотите, чтобы ваше видео имело точную ширину и высоту, вы можете ввести значения независимо от соотношения сторон. Другой способ — выбрать соотношение сторон, ввести ширину видео, и инструмент автоматически установит высоту видео.
Настройка кадрирования
Вы можете поместить все видео в выбранный кадр и изменить цвет фона или полностью заполнить кадр, чтобы не оставлять пустое пространство.
Сделайте вертикальное видео горизонтальным и наоборот
С помощью Clideo вы можете сконвертировать вертикальное видео в горизонтальное и размыть фон. Для этого выберите желаемый пресет, нажмите на иконку «ведёрца с краской» и выберите параметр «Размытие».
Для этого выберите желаемый пресет, нажмите на иконку «ведёрца с краской» и выберите параметр «Размытие».
Конвертация видео
Выбрав предустановку для социальных сетей, вы сможете конвертировать видео в один из форматов, поддерживаемых выбранными социальными сетями. Если вы введете пользовательские значения, у вас будет более 20 форматов на выбор.
Полная конфиденциальность
Мы заботимся о вашей конфиденциальности, поэтому ваши файлы защищены сертификатом SSL на нашем сайте. Никто не имеет к ним доступа, кроме вас все время.
Измените размер видео
Выберите предустановку для социальных сетей или задайте пользовательские размеры
Как изменить размер видео онлайн
Шаг 1
Загрузите видео
Выберите файл для изменения размера с вашего компьютера Mac или Windows, телефона iPhone или Android, Google Drive или учетной записи Dropbox. Инструмент позволяет редактировать файлы до 500 МБ бесплатно.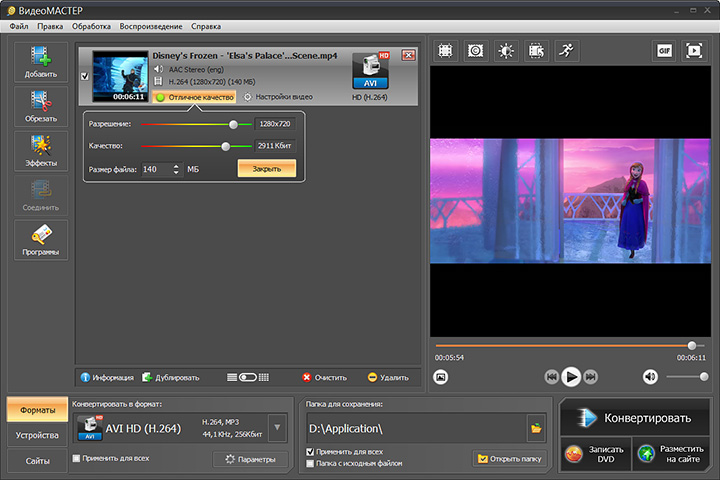
Шаг 2
Изменить размер вашего видеофайла
Когда откроется редактор, выберите необходимый пресет или введите пользовательские размеры. Затем выберите опцию кадрирования и отрегулируйте видео с помощью селекторов масштаба и положения. При необходимости измените цвет фона и укажите формат для выходного файла. Нажмите кнопку «Экспорт».
Шаг 3
Скачайте изменённое видео
Ваше видео готово к сохранению. Теперь просмотрите превью, убедитесь, что видео не потеряло качество, и нажмите кнопку «Скачать». При желании, вы можете сохранить его обратно в Dropbox или Google Drive.
Мы подготовили предустановки не только для популярных, но и буквально для всех типов постов и рекламы в социальных сетях. Среди них Instagram Story, IGTV, YouTube 240p — 2160p, объявления в Discovery и TrueView, обложка Facebook, реклама In-Stream и многое другое.
Если вы изменили размер своего видео так, что остались полосы, сделайте их привлекательными, под стать самому видео! Для этого вы можете выбрать один из предложенных цветов или параметр «Размытие» или ввести свой собственный цвет, используя шестнадцатеричный код.
Установите приложение для изменения размера видео на iPhone
Скачайте приложение на ваш iPhone, чтобы измененять размер видео офлайн для Instagram, Facebook, YouTube, Snapchat, Twitter, Pinterest и LinkedIn.
Скачать из App Store
Отсканируйте QR-код
- Шаг 1
Откройте приложение «Камера» или другое приложение для сканирования QR-кода.
- Шаг 2
Поднесите камеру к QR-коду, чтобы его отсканировать.
 Держите телефон ровно.
Держите телефон ровно. - Шаг 3
Вы будете перенаправлены в App Store, где вы сможете скачать приложение для изменения размера видео.
Как изменить формат видео и переделать расширение видеофайла на mp4, avi и другие – лучшие программы и онлайн сервисы
Существует множество форматов видео. Такое разнообразие связано с тем, что для каждого типа устройства предпочтителен свой видеоформат. Для компьютеров (ПК) обладающих большой мощностью, решающим фактором при выборе расширения будет качество, для более слабого компьютера или для телефона – размер видеофайла. В этой статье будут рассмотрены способы изменить формат видео с помощью различных программ.
Основные форматы
Чаще всего сейчас можно встретить такие форматы:
- AVI. Наиболее популярное расширение.
 Используется в основном на компьютерах. Видеофайлы этого типа отличаются высоким качеством и большим размером.
Используется в основном на компьютерах. Видеофайлы этого типа отличаются высоким качеством и большим размером. - MP4. Это уже сжатый файл. Качество чуть хуже, чем у AVI, но объем занимаемой памяти значительно меньше. Чаще всего используется для смартфонов.
- 3GP. Видеорасширение для старых телефонов с низким качеством и с низким размером файлов.
- WMV. Такое расширение имеют ролики, созданные с помощью встроенного видеоредактора Windows.
- MOV. Видеоформат, разработанный компанией Apple. Для просмотра требуется плеер Quick Time.
Программы для изменения формата
Видеомастер
Видеомастер предоставляет возможность использовать бесплатную пробную версию. В левом верхнем углу программы имеется кнопка «Добавить». Нажимаем на нее, находим в проводнике видеозапись, которую нужно конвертировать. После добавления выбираем необходимый формат из списка предложенных.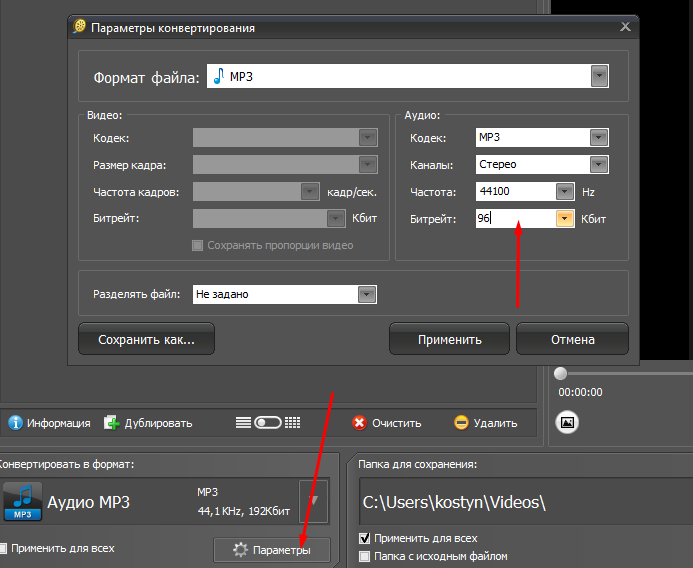 Указываем папку, куда должно быть сохранено видео с новым расширением. После нажатия на кнопку «Конвертировать» в правом нижнем углу запустится процесс преобразования. Кликаем и ждем окончания.
Указываем папку, куда должно быть сохранено видео с новым расширением. После нажатия на кнопку «Конвертировать» в правом нижнем углу запустится процесс преобразования. Кликаем и ждем окончания.
Movavi Video Suite
С помощью Movavi Video Suite можно обработать и поменять формат не только видео, но и изображения, аудио. После запуска увидим слева меню, находим «Видео». В списке возможных преобразований выбираем «Конвертация видео», это вторая кнопка в списке. Появляется область в окне программы, куда можно просто перетащить видеофайл, который подлежит обработке. После выбора ролика снизу указываем видеорасширение, в которое необходимо конвертировать и нажимаем синюю кнопку «Старт» в углу. Процесс запущен, осталось дождаться окончания.
AVS Video Editor
В этом приложении после открытия видеофайла будет иметься возможность не только изменения расширения, но и редактирования.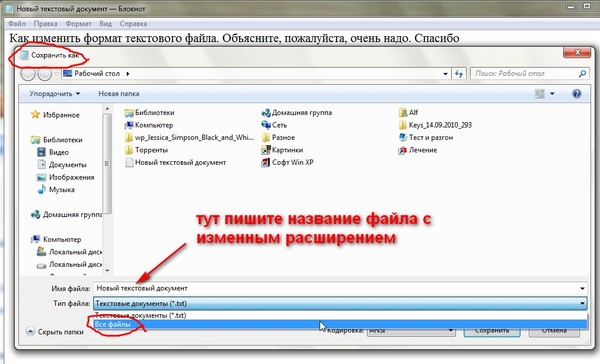 Можно обрезать запись, добавить эффекты. Для конвертации после открытия файла через программу кликаем кнопку «Создать фильм». Она находится примерно посередине окна. Находим необходимый формат, расширение, качество. Всё это будет отражаться на размере видеофайла. Указываем путь, куда сохранять видео и кликаем кнопку «Создать». AVS Video Editor обладает большой скоростью преобразования, изменение формата видео должно пройти быстро.
Можно обрезать запись, добавить эффекты. Для конвертации после открытия файла через программу кликаем кнопку «Создать фильм». Она находится примерно посередине окна. Находим необходимый формат, расширение, качество. Всё это будет отражаться на размере видеофайла. Указываем путь, куда сохранять видео и кликаем кнопку «Создать». AVS Video Editor обладает большой скоростью преобразования, изменение формата видео должно пройти быстро.
Format Factory
Format Factory — довольно простая программа, распространяемая бесплатно. Сразу после открытия можно перетащить необходимый файл в рабочую область для преобразования. После этого устанавливаем расширения для будущей видеозаписи и путь для сохранения. По умолчанию ролик должен сохраниться в ту папку, в которой находится исходный. Находим «Сменить» в правом нижнем углу. В появившемся окне выбираем дополнительные характеристики и нажимаем «Старт», чтобы переделать формат видео.
Sony Vegas
Тяжелый и профессиональный софт, предназначенный для обработки и создания видео. Sony Vegas относительно дорогой. Конечно же, функция преобразования видеоформата там тоже имеется. На верхней панели нажимаем «Файл» — «Открыть». Выбираем конвертируемый файл. После открытия на панели управления кликаем «Визуализировать как». В открывшемся окне пишем имя будущей записи, путь для сохранения и необходимый формат. После нажатия кнопки «Render» ждем окончания.
Nero Vision
Один из самых старых редакторов. Тем не менее, возможность изменения формата здесь имеется. После запуска Nero Vision кликаем кнопку «Создать фильм» в меню. Попадаем в рабочее окно. Экспортируем нужный файл и перетаскиваем его на дорожку для обработки. Если редактирование и обрезка не требуется, просто нажимаем «Далее». В предложенном списке нужно выбрать «Экспорт фильма».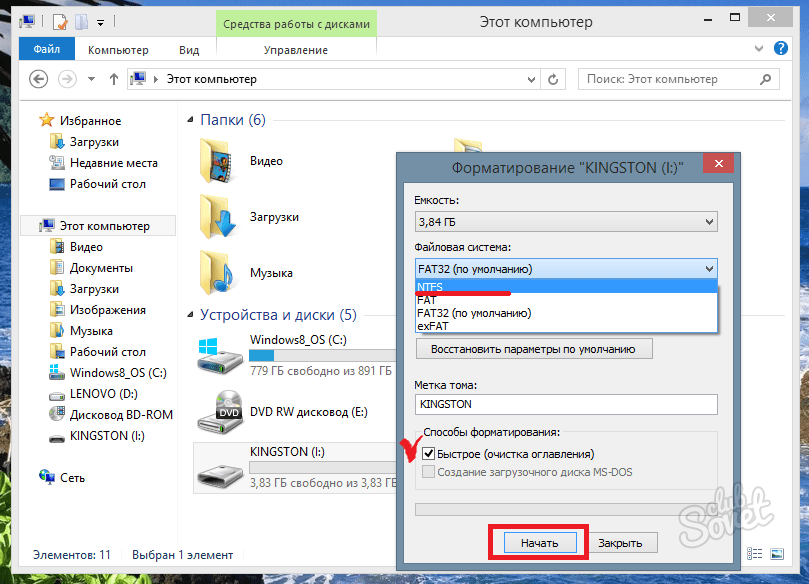 Выбираем нужное расширение видео, путь и нажимаем «Экспорт».
Выбираем нужное расширение видео, путь и нажимаем «Экспорт».
Freemake Video Converter
После запуска Freemake Video Converter добавляем в неё видеозапись. Выполняем необходимые преобразования и в нижнем меню выбираем, в какой тип нужно преобразовать, в том числе есть возможность выбрать mp4 или avi. В появившемся окне пишем путь для конечного файла, указываем качество. Нажимаем большую синюю кнопку внизу для старта.
Онлайн – сервисы
Zamzar
Англоязычный сайт Zamzar, предназначен для преобразования файлов в другие форматы. На выбор доступно около 1200 форматов для аудио, видео, изображений, текстовых документов. Всё просто – выбираем путь к нужному документу, требуемый тип для нового, вписываем email–адрес для доставки данных и кликаем «Convert».
Online–converter
В Online–converter имеется русскоязычная версия. На странице ищем окошко «Видео-конвертер», выбираем тип, нажимаем «Начать».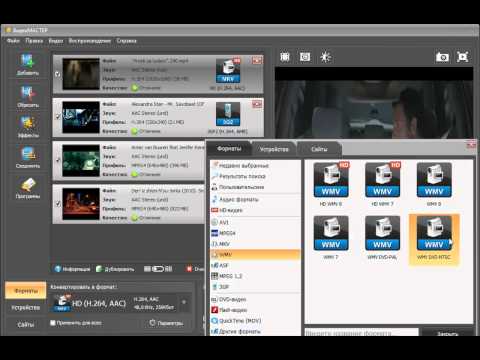 Указываем путь, параметры для нового видео. Нажимаем «Начать конвертирование». Также имеется аудиоконвертер, функции преобразования электронных книг, изображений, веб–сервисов.
Указываем путь, параметры для нового видео. Нажимаем «Начать конвертирование». Также имеется аудиоконвертер, функции преобразования электронных книг, изображений, веб–сервисов.
Convertfiles
Convertfiles — сервис на английском языке. Как и на двух предыдущих, можно преобразовывать не только видео, но и звук, документы, изображения. На главной странице выбираем путь для видео, Input и Output форматы. Нажимаем на кнопку «Convert». После будет доступна ссылка с результатом.
6 лучших способов изменить тип видеофайла для Win/Mac/Android/iOS
Меняйте форматы видео легко и быстро
Кендра Д. Митчелл |
Видеоконвертеры выполняют другие дополнительные задачи, помимо простого преобразования видео. Они редактируют и обрезают видео среди многих других функций. Вам не нужно ходить вверх и вниз в поисках эксперта, который выполнит эти задачи за вас. Мы выбрали пять лучших онлайн-конвертеров видео, из которых вы можете выбрать.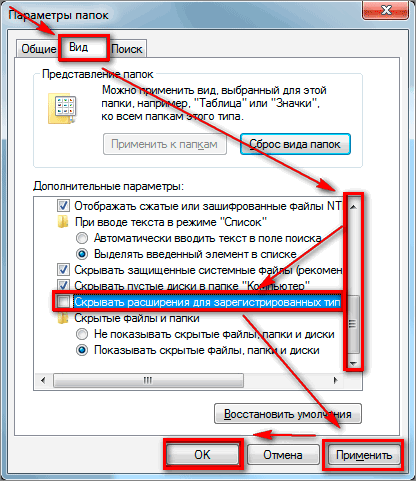 В этом руководстве вы узнаете более подробную информацию о как изменить тип видеофайла , используя лучшие онлайн или офлайн конвертеры видео.
В этом руководстве вы узнаете более подробную информацию о как изменить тип видеофайла , используя лучшие онлайн или офлайн конвертеры видео.
- Часть 1. Как изменить формат видеофайла [5 лучших онлайн-конвертеров видео]
- Часть 2. Альтернатива: как изменить тип файла на MP4 или другие [Video Converter для Windows/Mac]
Часть 1. Как изменить формат видеофайла [5 лучших онлайн-конвертеров видео]
01
от 05
Онлайн-конвертер
URL-адрес: https://www.online-convert.com/
Онлайн-конвертер предоставляет своим пользователям платформу, позволяющую легко и быстро изменить формат видео . Онлайн-конвертер видео на сайте может улучшать типы файлов из более чем 50 различных форм, таких как преобразование MPGE-2 в MP 4, файлы 3GP в MP4, AVI в MP4, MKV в MP 4, FLV в MP 4, среди многих других различных преобразований, поддерживаемых сайт. Сменщик видеоформата онлайн-конвертера поддерживает переводы из таких инструментов, как Powerpoint, в MP4, а также обладает дополнительными функциями, такими как преобразование субтитров.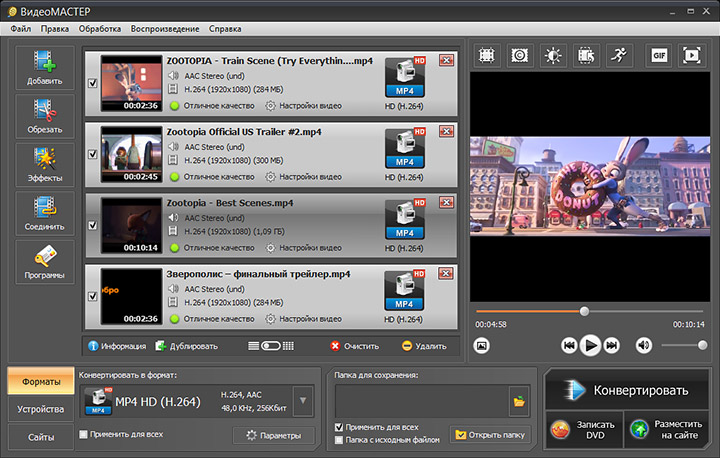
02
от 05
Преобразование файлов
URL-адрес: https://www.files-conversion.com/
Разработчик File-conversion с огромным опытом работы в сфере веб-разработки с конца 90-х годов. Разработчик увидел необходимость объединить все инструменты, которые он счел полезными для отладки, тестирования и разработки, чтобы помочь людям, борющимся с , изменить формат видео . Программное обеспечение предоставляет пользователям бесплатную возможность конвертировать видео в любой желаемый размер. Вся процедура выполняется онлайн; следовательно, нет необходимости загружать и устанавливать программное обеспечение, чтобы добиться цели.
03
от 05
Онлайн ЮниКонвертер
URL: https://www.media.io/video-converter.html
Благодаря более чем тысяче видео- и аудиоформатов, поддерживаемых на входе и выходе, совместимости в том, что он может конвертировать несколько файлов одновременно, и обладая в тридцать раз большей скоростью по сравнению с другими поставщиками, Online UniConverter действительно является идеальным инструментом, когда вы хотите изменить формат файла онлайн.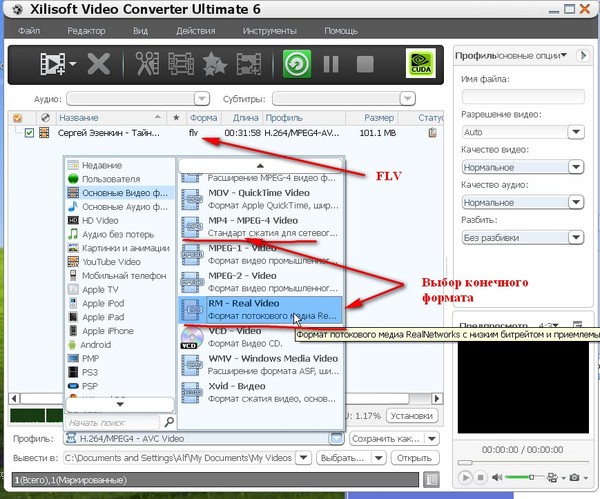 Программное обеспечение позволяет настраивать расширение и формат видео в таких форматах, как MP4, YouTube, OGV, TS, MXF, SWF, TRP, Facebook, AVI, WMV, M4V, Vimo, DIVX, MOV, 3GP и многих других.
Программное обеспечение позволяет настраивать расширение и формат видео в таких форматах, как MP4, YouTube, OGV, TS, MXF, SWF, TRP, Facebook, AVI, WMV, M4V, Vimo, DIVX, MOV, 3GP и многих других.
04
от 05
Преобразование
URL-адрес: https://convertio.co/video-converter/
На данный момент Convertio удалось изменить видеоформатов файлов общим объемом 2515 ТБ, заняв четвертое место в нашем общем зачете. Он может похвастаться поддержкой двух тысяч и даже более различных типов файлов. Кроме того, программное обеспечение совместимо с 282 формами файлов, такими как аудио, видео, документы и многие другие. Сайт пошел дальше и создал очень эффективный API, который помогает правильно документировать файлы. Кроме того, приложение имеет оптическое распознавание символов (OCR), которое автоматически определяет формат введенного файла.
05
от 05
AКонвертировать
URL-адрес: https://www.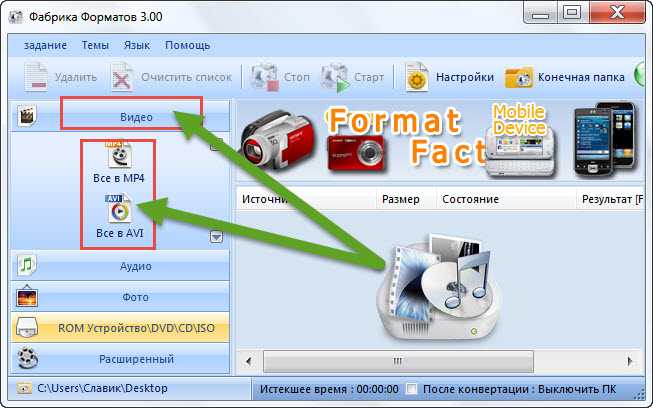 aconvert.com/video/
aconvert.com/video/
AConvert полностью доступен онлайн бесплатно, а также обладает выдающимися функциями. Такие функции, поддерживаемые приложением, включают определение форматов файлов путем чтения сигнатур, представленных в двоичном формате, и изменение файлов на очень похожие форматы, если приложение не может их поддерживать.
Его основной интерфейс был разработан в удобной для пользователя манере с четко очерченными шагами, чтобы пользователи не испытывали трудностей при использовании веб-сайта. Кроме того, Aconvert.com усилил свою безопасность, чтобы гарантировать, что только пользователи получают доступ к своим данным.
Часть 2. Альтернатива: как изменить тип файла на MP4 или другие [Video Converter для Windows/Mac]
Overtime, MP4 и AVI были двумя наиболее часто используемыми форматами видеофайлов. Но, несмотря на его полное использование, все еще есть некоторые определенные форматы, которые пользователи хотели бы иметь для своих целей. И это генезис того, как изменить тип видеофайла. Идеальный способ замены форматов файлов — использование Wondershare UniConverter for Desktop. Программное обеспечение предлагает первоклассные услуги, начиная от поддержки многих форматов файлов и заканчивая качественным преобразованием.
И это генезис того, как изменить тип видеофайла. Идеальный способ замены форматов файлов — использование Wondershare UniConverter for Desktop. Программное обеспечение предлагает первоклассные услуги, начиная от поддержки многих форматов файлов и заканчивая качественным преобразованием.
Плюсы:
- Программное обеспечение надежное.
- Быстрый в том смысле, что процесс завершается быстро, и вы можете конвертировать сразу много файлов.
- Простой в использовании.
Пошагово покажем, как конвертировать видео в UniConverter
Шаг 1. Запустите программу Wondershare UniConverter на своем устройстве.
Шаг 2. Выберите формат, в который вы хотите преобразовать настоящее видео. В нижней левой части экрана есть вкладка с надписью «Формат вывода». Нажмите на стрелку вниз после этого, и вам будет предоставлен широкий список вариантов на выбор.
Шаг 3. Далее нужно добавить видео, которое вы хотите конвертировать.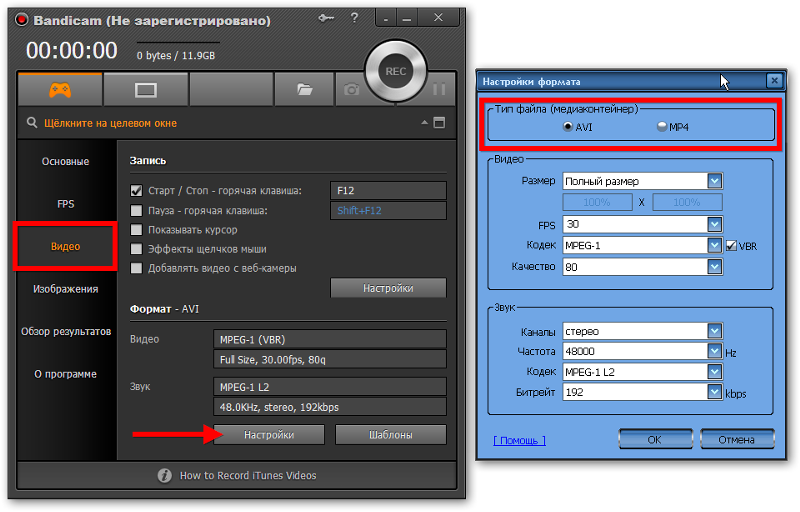 Просто щелкните правой кнопкой мыши в центре экрана, на этой опции «+ Добавить файлы» или перетащите сюда, чтобы начать преобразование.
Просто щелкните правой кнопкой мыши в центре экрана, на этой опции «+ Добавить файлы» или перетащите сюда, чтобы начать преобразование.
Шаг 4. Подождите, пока выбранное видео загрузится в программу. Обычно процесс происходит очень быстро.
Шаг 5. Нажмите на значок с надписью «Начать все».
Шаг 6. После нажатия кнопки «Конвертировать» сразу же начнется процесс загрузки.
Преобразованное значение вкладки появится в верхней части экрана с оранжевой точкой. Это означает, что преобразование прошло успешно. Кроме того, на экране появится значок успеха фиолетового цвета. Нажмите «Готово», чтобы получить доступ к преобразованному видео.
Шаг 7. Щелкните значок Папка с размером пространства преобразованного видео, чтобы найти преобразованные файлы в хранилище. Wondershare UniConverter обычно создает новую папку на вашем устройстве для преобразованных видео, чтобы вы могли легко получить к ним доступ.
Wondershare UniConverter — одна из лучших программ для конвертации файлов.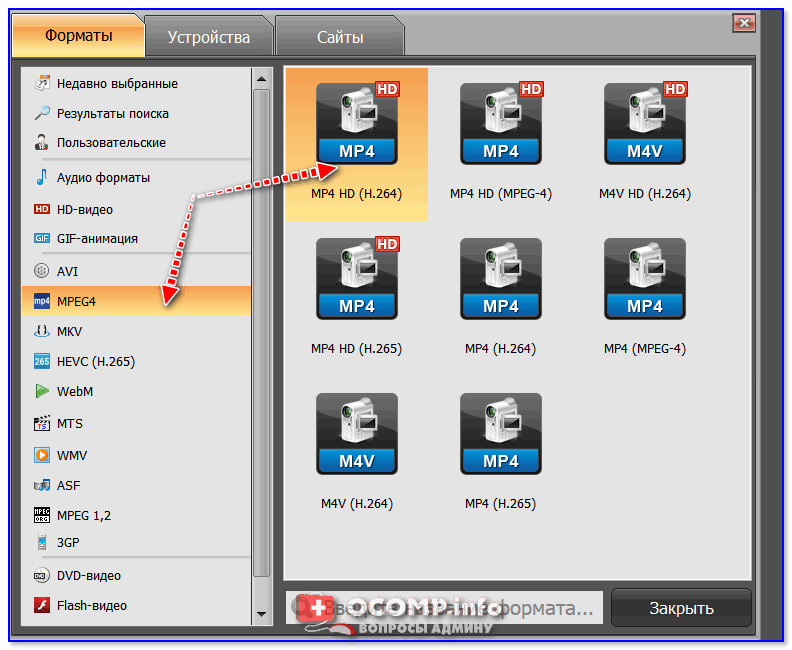 Можно выбрать и преобразовать более 1000 форматов файлов.
Можно выбрать и преобразовать более 1000 форматов файлов.
СКАЧАТЬ БЕСПЛАТНО СКАЧАТЬ БЕСПЛАТНО
Резюме
Не так давно пользователи терпеливо смотрели на экраны компьютеров, пока конвертировались их видео. Теперь удивительно, как с правильным инструментом в руках преобразование видео может произойти за считанные минуты. Поэтому всегда проверяйте, чтобы убедиться, что вы получаете услуги, которых заслуживаете. Да, бесплатные приложения доступны, но большинство из них имеют ограничения и, следовательно, не работают. Выберите правильный инструмент из вышеперечисленных, и вы добьетесь успеха в своих усилиях по изменению типа медиафайла.
Похожие сообщения
10 лучших программ для транскрибирования в 2022 году
10 лучших бесплатных конвертеров VVT в SRT
лучших бесплатных онлайн видеоредактора без водяных знаков в 2022 году
лучших приложения для редактирования видео для Android без водяных знаков в 2022 году
Лучшие генераторы текстов песен
3 лучших способа транскрибировать аудио в текстовую расшифровку
Как конвертировать видео в любой формат
Преобразование в MP4, WMV, AVI или даже GIF
(Изображение: © Shutterstock)
Преобразование видеофайлов проще, чем вы могли ожидать, и мы покажем вам быстрый и простой способ выполнить эту работу.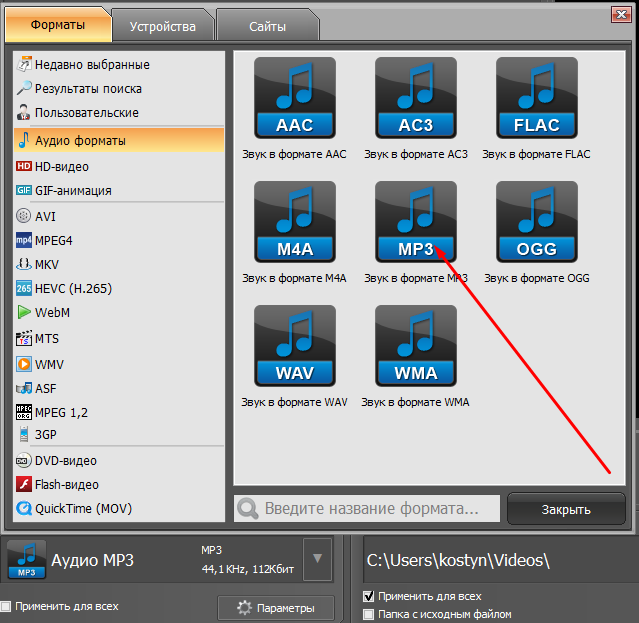
Видеофайлы могут быть проблемой. Отснятые вами на телефон кадры в формате 4K будут слишком большими для отправки по электронной почте, в то время как те старые домашние видео, которые вы снимали когда-то, часто сохраняются в форматах, которые многие современные приложения просто не поддерживают. Спасибо Богу за конвертеры видеофайлов, которые позволяют вам брать видео и экспортировать их в формате и качестве по вашему выбору.
Существует множество действительно отличных инструментов для преобразования видео для различных устройств, и одним из наших любимых является Any Video Converter, который доступен бесплатно для ПК или Mac. Благодаря ряду полезных инструментов, включая регулировку цвета, обрезку и специальные эффекты, а также поддержку огромного количества форматов файлов, он идеально подходит для тех, кто хочет быстро конвертировать из формата A в формат B, получая при этом наилучшие результаты.
Если вы хотите внести изменения в преобразованное видео, ознакомьтесь с нашим руководством по лучшему бесплатному программному обеспечению для редактирования видео. Мы также собрали лучшие бесплатные загрузчики YouTube и лучшие конвертеры YouTube в MP3.
Мы также собрали лучшие бесплатные загрузчики YouTube и лучшие конвертеры YouTube в MP3.
(Изображение предоставлено Anvsoft Inc)
1. Выберите видео для конвертации
После установки Any Video Converter первое, что вам нужно сделать, это указать, какое видео вы хотите конвертировать. Вы можете сделать это тремя способами: с помощью кнопки «Добавить файл(ы)» внизу, перетащив видеофайл(ы) в главное окно или указав приложению URL-адрес онлайн-видео, которое вы хотите загрузить, и конвертировать.
Когда вы добавляете видео, вы увидите подробную информацию о его формате, аудиоформате и наличии субтитров. Вы можете добавить несколько файлов, чтобы преобразовать их один за другим.
(Изображение предоставлено Anvsoft Inc)
2. Выберите предварительные настройки устройства
Посмотрите в разделе «Профиль», и вы увидите раскрывающееся меню. Это позволяет вам выбрать формат и качество назначения, и они организованы по разным видам. На этом изображении показана вкладка Apple, которая, как и следовало ожидать, полна настроек для разных iPhone и iPad. Есть также вкладки для телефонов Android, для игровых консолей и даже для очень старых телефонов, которые не поддерживают современные размеры или разрешения видео.
На этом изображении показана вкладка Apple, которая, как и следовало ожидать, полна настроек для разных iPhone и iPad. Есть также вкладки для телефонов Android, для игровых консолей и даже для очень старых телефонов, которые не поддерживают современные размеры или разрешения видео.
(Изображение предоставлено Anvsoft Inc)
3. Выберите форматы экспорта
Вам не нужно выбирать конкретное устройство. Последние две вкладки предназначены для экспорта в аудио и видео соответственно; здесь мы рассматриваем различные варианты экспорта в видеоформаты, включая файлы AVI, MOV и WMV.
Чтобы выбрать формат, просто нажмите на него; если у него есть параметры, вы сможете выбрать их, щелкнув его значок в списке видео для преобразования: например, если вы экспортируете в формат телефона, вы увидите значок телефона.
(Изображение предоставлено Anvsoft Inc)
4. Применение эффектов
Если щелкнуть значок кадра фильма, можно настроить параметры видео, такие как яркость и контрастность. Вы также можете обрезать видео или добавить водяной знак, а также есть ряд забавных эффектов, таких как размытие и искажение. Вы можете увидеть исходный клип слева и предварительный просмотр изменений в реальном времени справа.
Вы также можете обрезать видео или добавить водяной знак, а также есть ряд забавных эффектов, таких как размытие и искажение. Вы можете увидеть исходный клип слева и предварительный просмотр изменений в реальном времени справа.
(Изображение предоставлено Shutterstock)
5. Обработка видео
После того, как вы выбрали формат и качество, которые хотите использовать, просто нажмите «Преобразовать сейчас». Any Video Converter теперь будет отображать индикатор выполнения по мере преобразования; чем выше качество видео и чем больше файл, тем больше времени потребуется для конвертации. Наш клип здесь не слишком длинный — это исполнение одной песни, продолжительностью чуть более трех минут, поэтому преобразование на нашем Mac заняло меньше минуты.
(Изображение предоставлено Anvsoft Inc)
6. Найдите воспроизведение преобразованного видео
По завершении преобразования Any Video Converter перемещает задание в раздел «История». Если вы нажмете значок «История» на левой панели инструментов, вы можете нажать на увеличительное стекло, чтобы показать преобразованный файл в его папке.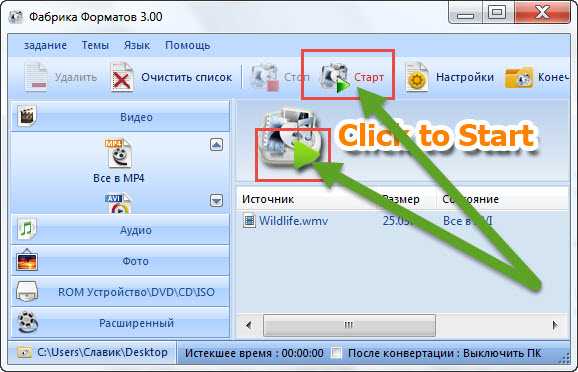

 Держите телефон ровно.
Держите телефон ровно.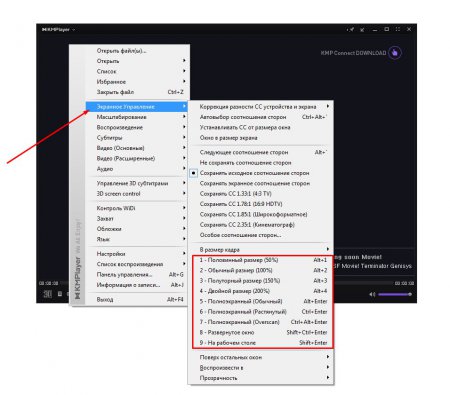 Используется в основном на компьютерах. Видеофайлы этого типа отличаются высоким качеством и большим размером.
Используется в основном на компьютерах. Видеофайлы этого типа отличаются высоким качеством и большим размером.