Как найти в биосе uefi: Как зайти в Биос (BIOS — UEFI) на стационарном компьютере и ноутбуке — Hi-Tech Mail.ru
Содержание
Подключение видеокарты в БИОСе
Главная » БИОС » Активация видеокарты через оболочку BIOS
Сегодня мы рассмотрим:
- 1 Процесс активации
- 1.1 UEFI
- 1.2 AMI BIOS
- 1.3 Phoenix BIOS
БИОС – набор программ, через которые ОС способна контролировать работу всех составляющих компьютера. Помимо того, что такая оболочка работает в автономном режиме и рядовому пользователю знать о том, что с её помощью можно выполнять определенные настройки, всё же знание того, как включить видеокарту в БИОСе может быть полезным, особенно, когда Вы столкнетесь с ситуацией, что компьютер не распознает установленную видеоплату.
Учитывая, что различные версии BIOS отличаются между собой интерфейсом, всё же процесс активации видеокарты практически везде похожий. Ниже мы расскажем, как включить видеокарту в БИОСе MSI, Phoenix, UEFI и других версиях этой оболочки.
UEFI
БИОС UEFI отличается от остальных версий своим удобством, понятным интерфейсом и поддержкой мыши:
- Будучи в UEFI, перейдите ко вкладке «Дополнительно».

- Далее – «Параметры графики».
- Затем нажмите по «Основной дисплей» и выберите один из следующих вариантов, в зависимости от типа вашей видеоплаты:
- iGPU – для встроенных видеокарт;
- PCIE –для дискретных (съёмных) видеоплат.
Так, Вы узнали, как включить встроенную видеокарту или PCIE в БИОСЕ UEFI. Подобным принципом Вы имеете возможность включить видеокарту в БИОСе MSI.
AMI BIOS
На вопрос, как включить видеокарту в БИОСе AMI, мы готовы ответить следующей пошаговой инструкцией ниже:
- Войдите в оболочку BIOS, после чего перейдите к разделу «Advanced».
- Здесь нужно кликнуть по «Graphics Adapter Prority», вследствие чего Вы укажите приоритет для загрузки видеокарты. Здесь следует руководствоваться следующим правилом: первой в списке должна быть указана та видеоплата, которой вы пользуетесь:
- iGPU – первой в приоритете будет встроенная видеокарта;
- PCIE – прежде всего будет загружаться дискретная видеоплата.

Phoenix BIOS
Эта версия БИОСа мало чем отличается от предыдущей: здесь Вы так же найдете идентичные пункты меню с тем лишь отличием, что размещаться и называться они будут по-другому.
Активировать видеоплату в БИОСе Phoenix Вы можете следующим образом:
- Будучи в оболочке, перейдите ко вкладке «Peripherals».
- Здесь нужно нажать на параметр «Init Display First» и выбрать нужную карту. О том, какая аббревиатура, за какую видеоплату отвечает, мы не единожды рассказывали выше.
Таким образом, мы рассмотрели все основные типы BIOS и рассказали, как включить видеокарту в БИОСе. На любые вопросы или уточнения по этой теме мы готовы ответить под данной статьей. Рассказывайте, с какими проблемами в активации видеоплаты через БИОС сталкивались Вы или задавайте свои вопросы по этой теме.
Руководство по проверке UEFI или BIOS в системе Windows/Linux › Servo Node
Проверка UEFI или BIOS на компьютере в основном требуется, когда пользователь решает установить на машину дополнительную операционную систему.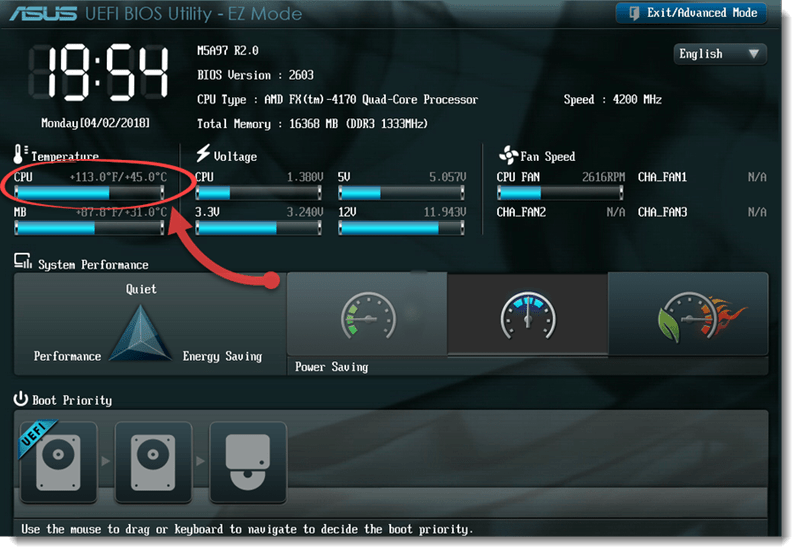 Или, скажем, когда пользователь намеревается выполнить двойную загрузку своей системы. В основном рекомендуется устанавливать обе ОС в одном и том же режиме загрузки, иначе ошибка может сохраниться. Поэтому в этой статье рассказывается, как проверить UEFI или BIOS как в системе Windows, так и на компьютере с Linux 9.0004 .
Или, скажем, когда пользователь намеревается выполнить двойную загрузку своей системы. В основном рекомендуется устанавливать обе ОС в одном и том же режиме загрузки, иначе ошибка может сохраниться. Поэтому в этой статье рассказывается, как проверить UEFI или BIOS как в системе Windows, так и на компьютере с Linux 9.0004 .
Содержание
Почему современные компьютеры используют UEFI вместо BIOS?
Что ж, BIOS означает Basic Input/Output System , прошивку, используемую для инициализации аппаратного обеспечения в процессе загрузки и предлагающую сервисы во время выполнения для операционных систем. Эта прошивка обычно предустановлена на материнской плате компьютера и является самой первой программой, которая запускается при включении системы.
Несмотря на то, что BIOS долгое время использовался на компьютере, позже он был заменен на UEFI в современных компьютерах, устраняющий различные ограничения ранее использовавшихся прошивок.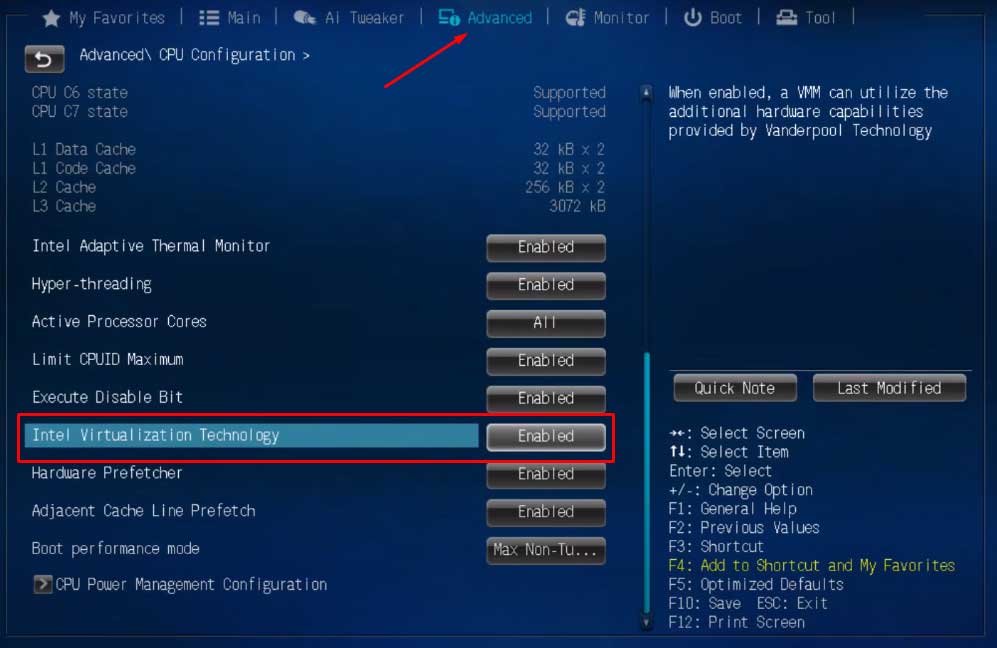 UEFI означает Unified Extensible Firmware Interface , который в настоящее время в основном используется на новых компьютерах. Эта прошивка имеет много преимуществ по сравнению со своим аналогом, поскольку позволяет использовать устройства хранения данных емкостью 2 ТБ и более и имеет независимые от процессора драйверы и архитектуру.
UEFI означает Unified Extensible Firmware Interface , который в настоящее время в основном используется на новых компьютерах. Эта прошивка имеет много преимуществ по сравнению со своим аналогом, поскольку позволяет использовать устройства хранения данных емкостью 2 ТБ и более и имеет независимые от процессора драйверы и архитектуру.
Кроме того, UEFI хорошо известен своей поддержкой удаленной диагностики и исправления, даже если в системе не установлена операционная система. Кроме того, сюда входят и другие преимущества использования UEFI вместо BIOS на компьютере:
- UEFI запускает аппаратное обеспечение компьютера быстрее, чем его аналог.
- Пока система загружается в этом режиме, она предлагает дополнительные параметры безопасной загрузки. Это также повышает безопасность компьютера от угроз, поскольку он проверяет все, что загружается перед ОС.
- Самое важное, о чем следует упомянуть, это то, что UEFI поддерживает дисковое пространство более 2 ТБ, в то время как его аналог не может этого сделать.
Вот так эволюция компьютеров привела к тому, что BIOS стал фактом прошлого, а UEFI — настоящим. Но тем не менее, многие компьютеры в настоящее время все еще используют BIOS в качестве прошивки по умолчанию, и если такой пользователь попытается двойная загрузка их системы , им может потребоваться проверить , использует ли их система UEFI или BIOS .
Как проверить UEFI или BIOS в системе Linux/Windows
Независимо от того, являетесь ли вы техническим специалистом или просто новичком, очень легко проверить, использует ли ваша система UEFI или BIOS в качестве прошивки. В этом руководстве мы обсудим проверку как в системе Linux, так и в системе Windows.
Проверка Windows при использовании BIOS/UEFI
Если вы используете систему Windows и хотите выполнить двойную загрузку компьютера для установки другой операционной системы, вы можете проверить, использует ли система UEFI/BIOS двумя упомянутыми способами.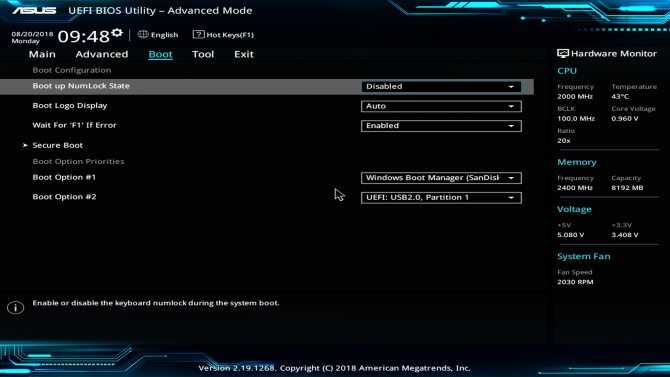
Метод 1: Использование системной информации
- На компьютере с ОС Windows щелкните меню «Пуск» и найдите « Системная информация » и откройте его.
- Найдите BIOS Mode в показанном окне.
- Если написано « Legacy », значит, Windows использует BIOS, в противном случае отображается « UEFI »
Способ 2: Использование командной строки
- Нажмите Комбинация клавиш Win+R , чтобы открыть диалоговое окно «Выполнить », введите « cmd » и нажмите Enter .
- В окне командной строки введите « bcdedit » и нажмите . Введите , чтобы проверить путь к загрузчику.
- В разделе диспетчера загрузки Windows проверьте путь.
- Если в конце вы видите расширение файла .exe , система использует BIOS, в противном случае расширение .
 efi указывает на UEFI.
efi указывает на UEFI.
Проверка системы Linux при использовании BIOS/UEFI
На платформе Linux пользователи могут проверить, использует ли система UEFI или BIOS, используя следующие методы.
Способ 1: проверьте каталог /sys/firmware/efi
- Просто введите cd /sys/firmware/efi
- Если система показывает каталог, система использует UEFI.
- Однако, если кажется, что каталог отсутствует, система использует BIOS.
Способ 2: Использование пакета с именем efibootmgr (для пользователей Ubuntu/Debian)
Этот альтернативный метод предназначен только для тех, кто использует дистрибутивы Ubuntu или Debian Linux на своей машине. Пакет под названием efibootmgr может помочь определить, использует ли система UEFI или BIOS.
Чтобы установить вышеупомянутое приложение, выполните приведенную ниже команду, используя пользователя с правами root:
apt install efibootmgr
после завершения установки выполните приведенную ниже команду, чтобы проверить, поддерживает ли ваша система переменные EFI или нет.
Efibootmgr
ЕСЛИ выход показывает «Переменные EFI не поддерживаются в этой системе», на вашем компьютере работает BIOS, иначе UEFI.
Заключение: Таким образом, проверка UEFI или BIOS на платформе Windows или Linux очень проста, как обсуждалось выше, и даже может быть полезно установить подходящую операционную систему при двойной загрузке вашей машины. Если вам понравился этот пост, поделитесь им с друзьями. Кроме того, вы можете предложить редактирование этого руководства, нажав Suggest US .
Как получить настройки прошивки UEFI в Ubuntu
UEFI означает « Unified Extensible Firmware Interface ». В конце 1990-х Intel запустила UEFI, поскольку ее команда уже работала над 64-битным процессором. Устаревший режим « BIOS » может работать только в 16-битном режиме и не может использовать функции новых процессоров, в то время как « UEFI » может работать как в 64-битном, так и в 32-битном режиме. UEFI предлагает более быструю загрузку, поддержку дискретных драйверов и размер диска до 9.зеттабайт по сравнению с другими режимами загрузки. Эта статья покажет вам, как получить настройки прошивки UEFI в Ubuntu. Более того, вам будет предоставлена процедура установки и загрузки Ubuntu с режимом загрузки UEFI. Итак, начнем!
UEFI предлагает более быструю загрузку, поддержку дискретных драйверов и размер диска до 9.зеттабайт по сравнению с другими режимами загрузки. Эта статья покажет вам, как получить настройки прошивки UEFI в Ubuntu. Более того, вам будет предоставлена процедура установки и загрузки Ubuntu с режимом загрузки UEFI. Итак, начнем!
Проверьте версию прошивки Ubuntu UEFI
Если вы хотите проверить, установлена ли в вашей системе 32- или 64-разрядная прошивка UEFI, откройте терминал Ubuntu, нажав « CTRL+ALT+T », и выполните следующие действия: данная команда:
$ cat /sys/firmware/efi/fw_platform_size
В случае, если ваша система имеет 64 -битную прошивку UEFI, команда выведет « 64 »; в противном случае для 32-разрядной прошивки UEFI будет отображаться « 32 ».
Проверить, установлена ли Ubuntu в режиме UEFI
В дистрибутивах Linux на основе Debian, таких как Ubuntu, существует две версии диспетчера загрузки Grub; один — « grub-efi », а второй — « grub-pc ».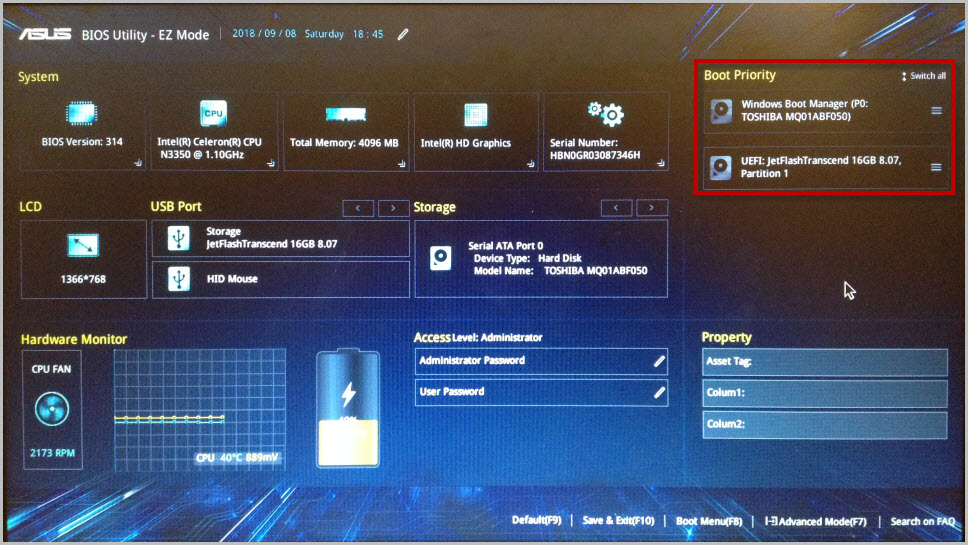 Если ваш дистрибутив Ubuntu установлен в режиме UEFI, он будет иметь « grub-efi » в качестве диспетчера загрузки. Чтобы подтвердить эти настройки, введите в терминале следующую команду:
Если ваш дистрибутив Ubuntu установлен в режиме UEFI, он будет иметь « grub-efi » в качестве диспетчера загрузки. Чтобы подтвердить эти настройки, введите в терминале следующую команду:
$ dpkg -l | grep grub-efi
Для BIOS « grub-pc » работает как диспетчер загрузки grub по умолчанию:
$ apt-cache search grub-pc
вы используете UEFI или BIOS в Ubuntu:
$ sudo apt install efibootmgr
Теперь запустите « efibootmgr » через терминал, и он сообщит вам о статусе UEFI в вашей системе Ubuntu:
$ sudo efibootmgr
Проверьте, загружена ли Ubuntu в режиме UEFI
Чтобы убедиться, что ваша система Ubuntu загружена в UEFI режиме, перечислите содержимое каталога «/sys/firmware/efi ». Если указанный каталог существует в файловой системе и приведенная ниже команда показывает какие-либо файлы и каталоги, то ваша система загружается в режиме UEFI:
$ ls /sys/firmware/efi/
Если ваш Ubuntu — единственный дистрибутив, работающий в вашей системе, не имеет значения, загрузили ли вы его или установили в режиме UEFI.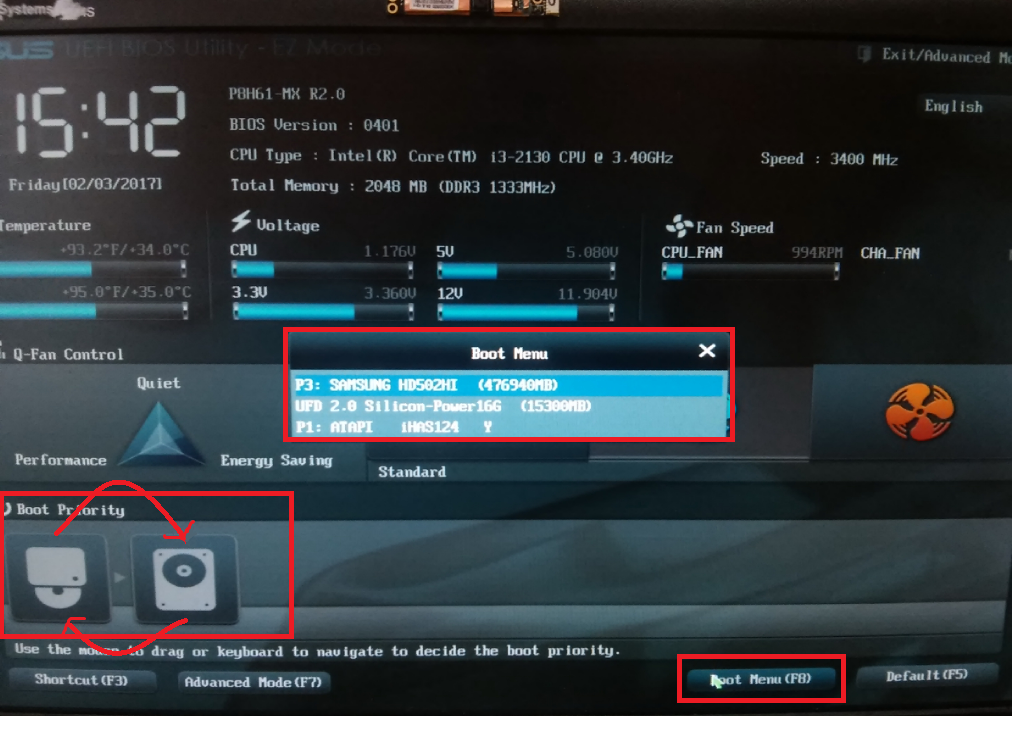 Однако предположим, что другие операционные системы, такие как дистрибутивы Windows или Linux, установлены с использованием режима UEFI; в этом случае вам следует перейти к установке Ubuntu в вашей системе через режим UEFI.
Однако предположим, что другие операционные системы, такие как дистрибутивы Windows или Linux, установлены с использованием режима UEFI; в этом случае вам следует перейти к установке Ubuntu в вашей системе через режим UEFI.
Установка Ubuntu в режиме UEFI
Вот несколько инструкций, которые помогут вам установить Ubuntu в режиме UEFI:
- В первую очередь рекомендуется использовать 64-битный Live USB в качестве установки Ubuntu, с 32-битным диском как-то сложно.
- Затем отключите технологию Intel Smart Response и FastBoot/QuickBoot в прошивке UEFI.
- Чтобы избежать проблемы случайной установки и загрузки образа Ubuntu в режиме BIOS, используйте образ только для EFI.
- Также убедитесь, что версия дистрибутива Ubuntu, которую вы будете устанавливать, поддерживает прошивку UEFI.
На следующем шаге напишите следующую команду, чтобы проверить, загружается ли ваша система с жесткого диска или не в режиме UEFI:
$ [ -d /sys/firmware/efi ] && echo «EFI boot on HDD» || echo «Legacy boot on HDD»
Если вы видите « Legacy boot on HDD » в качестве выходных данных, это означает, что либо BIOS настроен на загрузку с жесткого диска, либо сам BIOS не относится к типу UEFI:
Зная текущий режим загрузки системы, вы можете настроить параметры микропрограммы UEFI при запуске системы. Для этого перезагрузите систему и нажмите F2, F8, F10 или нужную клавишу вашей системы, чтобы изменить параметры загрузки. Ищите « Boot Order » или параметр « Boot Mode » в доступном списке. Оттуда вы можете указать режим загрузки « UEFI ».
Для этого перезагрузите систему и нажмите F2, F8, F10 или нужную клавишу вашей системы, чтобы изменить параметры загрузки. Ищите « Boot Order » или параметр « Boot Mode » в доступном списке. Оттуда вы можете указать режим загрузки « UEFI ».
Теперь запустите процедуру установки Ubuntu с прошивкой UEFI. Для этого нажмите « Стереть диск и установите Ubuntu », если вы хотите использовать только Ubuntu. В противном случае вы можете установить его, используя опцию ручного разделения. В таком случае укажите точку монтирования как « /boot/efi » в разделе UEFI, и если у вас его нет, вы можете создать системный раздел EFI с помощью Gparted.
При создании системного раздела UEFI укажите точку монтирования как « /boot/efi », размер « 100 или 200MiB », введите « FAT32 », а также добавьте « boot ». флаг. Если вы выполнили все предыдущие инструкции, то поздравляем! Теперь вы можете установить Ubuntu с режимом загрузки прошивки UEFI.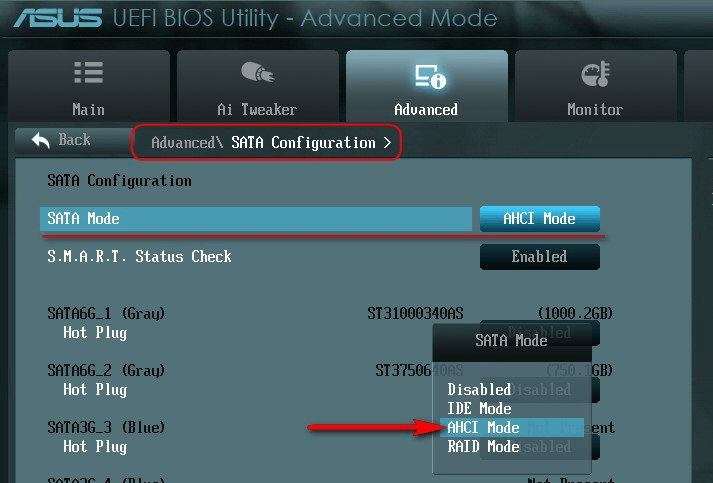
Преобразование Ubuntu в режим UEFI
Если ваша система Ubuntu случайно загрузилась с устаревшей загрузкой, CSM или BIOS, не беспокойтесь! Вы можете использовать инструмент «Boot-Repair», чтобы преобразовать текущий режим системы Ubuntu в UEFI. Для этого откройте « Boot-Repair », выберите «Дополнительные параметры» и перейдите на вкладку « GRUB location ». Затем на вкладке « GRUB location » вы увидите флажок « Отдельный раздел /boot/efi »; отметьте его и нажмите кнопку « Apply ». После этого откройте настройки BIOS вашей системы и настройте режим загрузки Ubuntu на UEFI.
Заключение
Используя UEFI, вы можете создать связь между операционной системой и прошивкой компьютера. При загрузке системы используется режим загрузки UEFI для инициализации аппаратных компонентов и запуска операционной системы, хранящейся на жестком диске. UEFI имеет несколько дополнительных функций, недоступных в BIOS, и в конечном итоге призван заменить BIOS.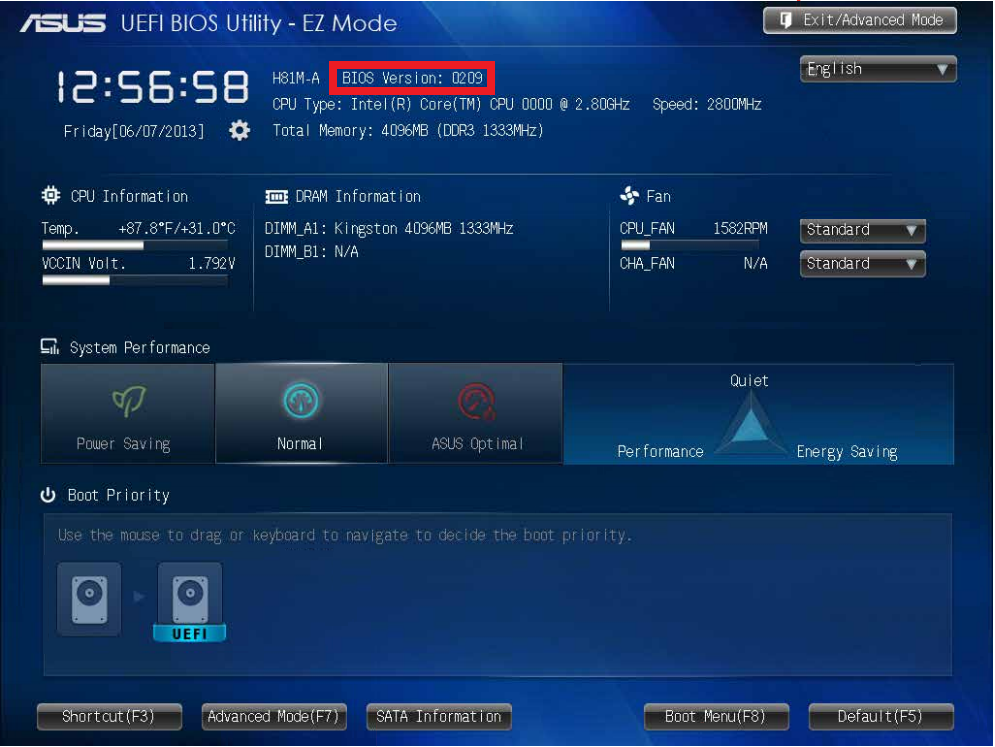



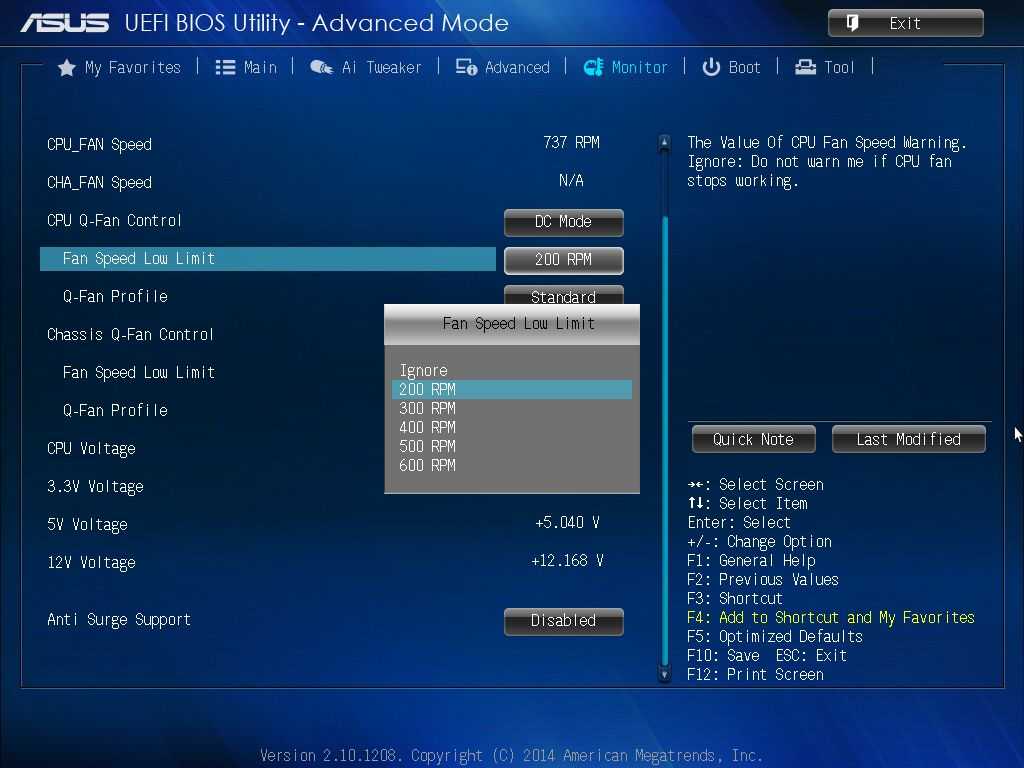
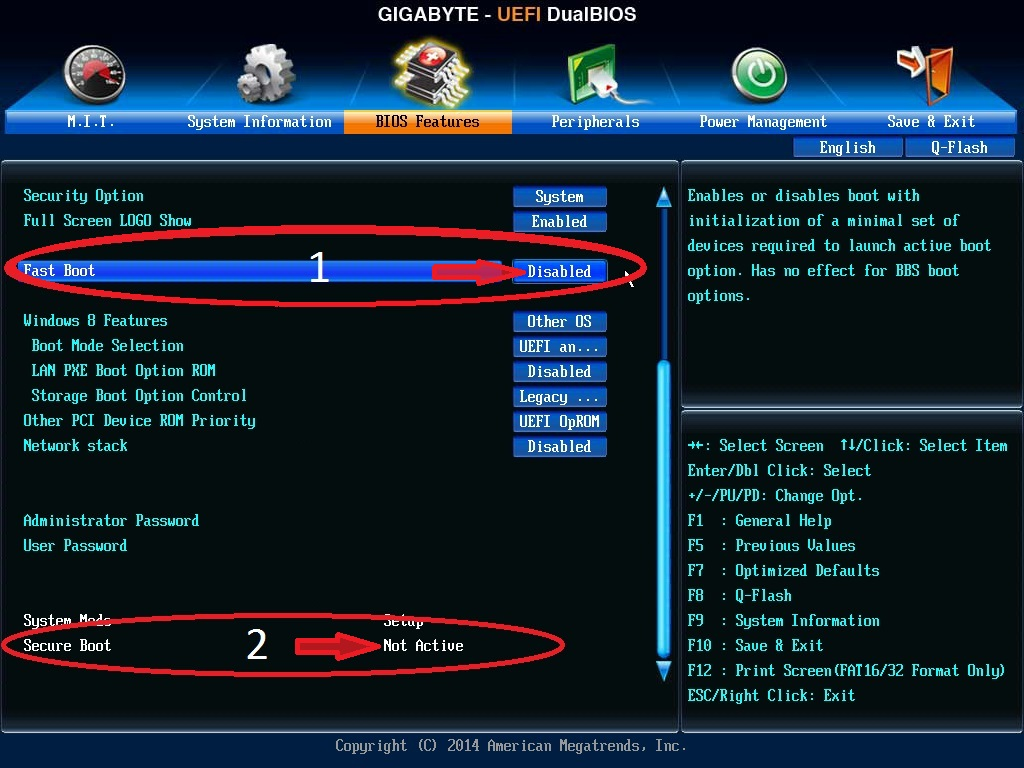 efi указывает на UEFI.
efi указывает на UEFI.