Как поменять тип файла видео: Как изменить формат видео: самый простой способ
Содержание
Как изменить формат видео 🚩 Как конвертировать видео в другой формат
Автор статьи: Вячеслав Князев
10 октября 2020
4.9
Оценок: 11
(Ваша: )
Человек, пользующийся интернетом, в любое время может задаться вопросом: «Как конвертировать видео?» Действительно, в связи с огромным разнообразием медиаформатов зачастую оказывается, что нужный ролик сжат каким-то редким кодеком или не подходит для воспроизведения медиапроигрывателем. И, увидев на компьютере файл FLV, вы вполне можете оказаться в неприятной ситуации, когда нужный объект есть, но открыть его не получится.
Разнообразие форматов
Немаловажным параметром может являться вес файла и соотношение размер/качество. Не всегда рационально использовать, например, AVI формат, ибо MP4 сможет обеспечить компактность и достойную картинку. А при загрузке видео в интернет этот фактор является решающим — гигабайтные ролики будут заливаться очень долго, и процесс может внезапно самопроизвольно прекратиться.
А при загрузке видео в интернет этот фактор является решающим — гигабайтные ролики будут заливаться очень долго, и процесс может внезапно самопроизвольно прекратиться.
Содержание:
- C помощью чего меняются форматы?
- Можно ли поменять формат видео под конкретный гаджет?
- Можно ли переделать формат видео под конкретный сайт?
- Как конвертировать видео без потери качества в программе ВидеоМАСТЕР
- Что еще можно сделать в ВидеоМастере?
- Популярные вопросы
Большие проблемы возникают при попытке перекинуть понравившееся видео на телефон или планшет. Современные гаджеты довольно требовательны к форматам видео, а ещё надо учесть очевидное разделение между двумя экосистемами — Android и Apple. Для каждой характерны свои видео- и аудиоформаты, а встроенные в устройство проигрыватели имеют ещё и собственные требования. Поэтому возможность изменить формат видео очень ценна.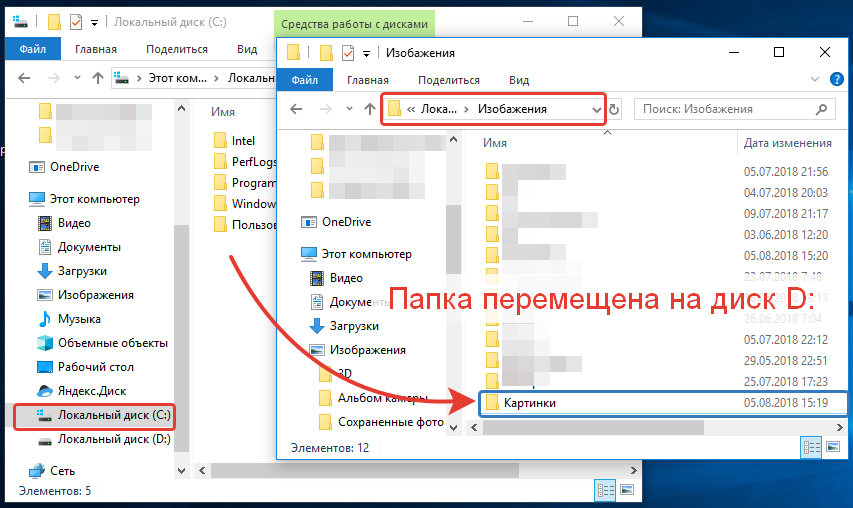
С помощью чего меняются форматы?
Для быстрой и качественной смены формата придумали специальные программы, которые называются конвертерами. Однако со временем их стало появляться слишком много — и выбор становился всё сложнее. Как же выяснить, какой видео конвертер лучше
? Всё просто — достаточно посмотреть на характеристики и отличительные особенности. У самой лучшей программы будет богатый функционал, высокая скорость и при этом удобство, чтобы работать с ней смог даже начинающий пользователь. Под эти критерии идеально подходит ВидеоМАСТЕР — это предельно понятный и комфортный конвертер видео на русском, имеющий достаточно обширный инструментарий и каталоги пресетов.
Рабочее окно программы ВидеоМАСТЕР
Давайте посмотрим на принцип работы этой программы и разберёмся, как быстро и без потери качества совершать переформатирование видео и прочие операции. Да-да, ВидеоМАСТЕР — это не только конвертер, но и полноценный инструмент для редакции видео, наложения субтитров, улучшения изображения и многого другого! К тому же коллекция доступных видеоформатов обширна и насчитывает около 500 разнообразных пресетов, отличающихся не только расширением, но и кодеками, качеством, битрейтом и т.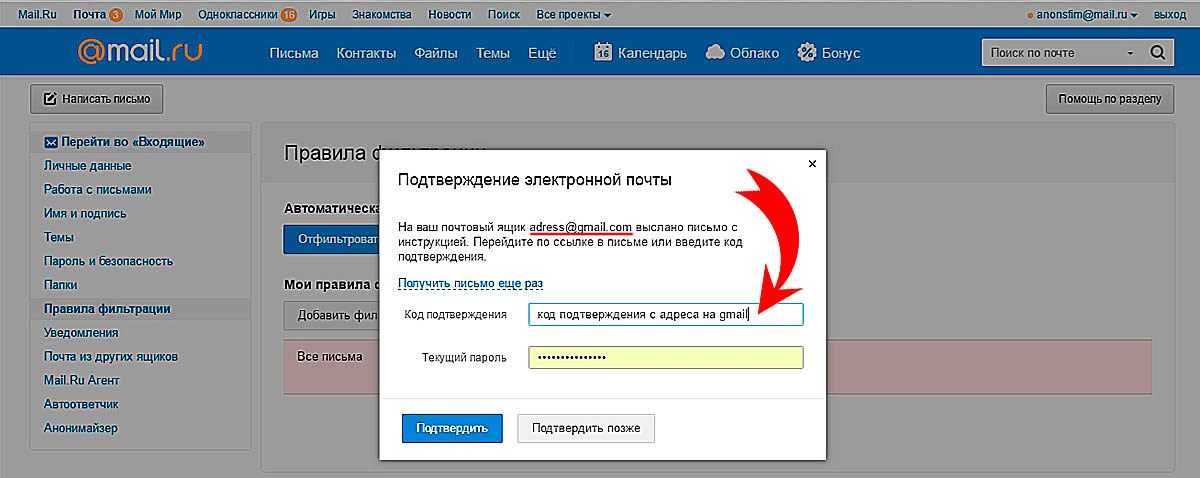 д. Предлагаем вам посмотреть видеоурок, чтобы наглядно представлять, о каких возможностях идёт речь.
д. Предлагаем вам посмотреть видеоурок, чтобы наглядно представлять, о каких возможностях идёт речь.
Можно ли поменять формат видео под конкретный гаджет?
Таким вопросом часто задаются постоянные пользователи смартфонов, планшетов и аудио плееров. Если просто перенести файл с компьютера на носитель в «родном» формате — есть большая вероятность, что он не откроется. Но ВидеоМАСТЕР предлагает набор уже готовых профилей сохранения для практически любого устройства. Вы найдёте здесь девайсы от Apple, Android, HTC, Huawei, Meizu и многих других. Есть даже специальные пресеты под игровые приставки, музыкальные плееры и старые кнопочные телефоны. С таким выбором вы без проблем подберёте формат сохранения под конкретную модель.
Такой способ работы очень просто и привлекателен, так как далеко не все разбираются в видеоформатах и могут отличить MPEG-4 от MPEG2. Теперь не нужно больше искать подолгу информацию в интернете — ВидеоМАСТЕР сам подскажет, что вам выбрать. Кроме того он является удобным видео конвертером DivX.
Кроме того он является удобным видео конвертером DivX.
Выбирайте любые популярные и не очень формат
Можно ли переделать формат видео под конкретный сайт?
Также нередко пользователи задаются вопросом «А можно ли поменять формат для загрузки ролика в сеть?» Ответ — конечно же да! В ВидеоМАСТЕРЕ содержится целый раздел пресетов для сайтов. Там вы найдёте VK, YouTube, Vimeo, Facebook и многие другие. После изменения формата ваш ролик будет максимально оптимизирован под запросы конкретного видеохостинга.
Помимо этого программа предоставляет ещё одну уникальную возможность — заливать видеоролики в интернет прямо из главного меню. Достаточно воспользоваться функцией «Размещение видео на сайте», выбрать внешний вид плеера и вставить сгенерированный приложением HTML-код на нужную страницу.
Софт предлагает различные скины для плееров
Как конвертировать видео без потери качества
в программе ВидеоМАСТЕР
Теперь мы расскажем вам непосредственный алгоритм того как поменять формат видео с помощью уже упомянутого выше софта.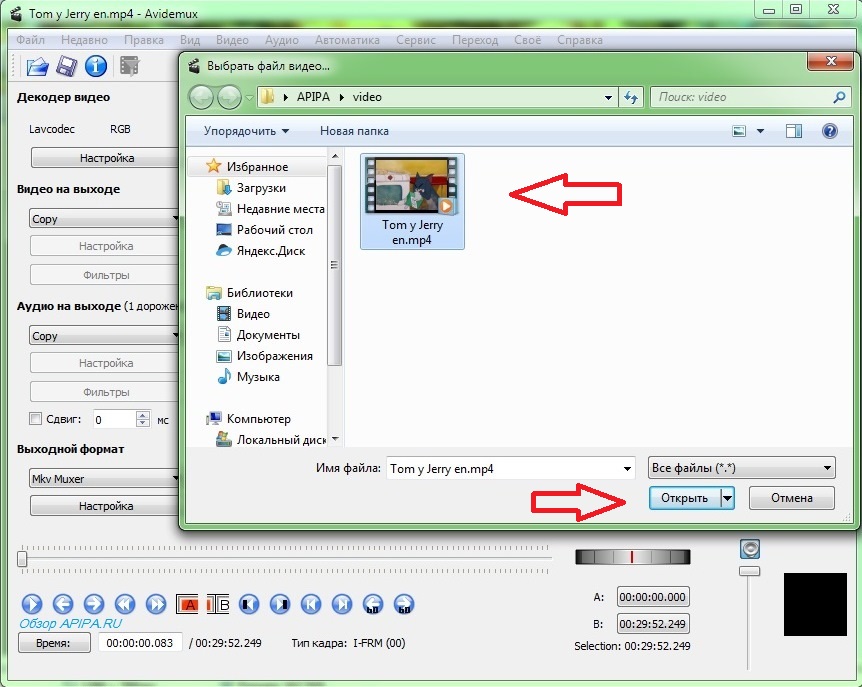
Шаг 1. Добавление файлов в программу
Открыв ВидеоМАСТЕР, отыщите на левой панели в главном рабочем окне кнопку «Добавить». При щелчке по ней откроется меню, где можно выбрать загрузку единичного файла или целой папки. Нажмите на подходящий вариант и пропишите путь до искомого файла/ов. Не волнуйтесь о совместимости: ВидеоМАСТЕР поддерживает все ходовые форматы, в том числе MOV, FLV, MKV и даже рипы с DVD!
Также можно произвести запись видео с веб-камеры или скачать понравившийся ролик с какого-нибудь сайта. Всё, что вы загрузите в программу, отобразится в рабочем окне в виде списка с основной информацией.
Ролики появятся в порядке загрузки
Шаг 2. Выбор формата
Теперь самое главное — кликаем по иконке формата справа от залитого видео. Появляется большой каталог, в котором содержатся указанные выше разделы. Наведите мышку на тот пункт, что больше подходит под ваши нужды, а затем выберите пресет по желаемому кодеку и качеству.
Есть даже аудиоформаты (MP3, FLAC и проч.)
В окне «Параметры» можно произвести дополнительную ручную настройку: заменить кодек, выставить размер кадра, битрейт, а также параметры музыки.
Шаг 3. Сохраняем видео в новом формате
Если вы хотите все загруженные видео изменить по одному и тому же шаблону — поставьте галочку рядом с пунктом «Применить для всех». В ином случае можно выбрать для каждого файла уникальные настройки.
Процесс подходит к концу. Остаётся только задать путь сохранения в окне под плеером предпросмотра. Затем нажимайте на кнопку «Конвертировать» и ждите окончания процесса. Это зависит от веса и конечных настроек получаемого файла, однако обычно не занимает больше нескольких минут.
Конвертацию всегда можно остановить или поставить на паузу
Что ещё можно сделать в ВидеоМАСТЕРЕ?
Софт предоставляет не только пользовательскую подстройку параметров, но и множество инструментов для улучшения качества видео.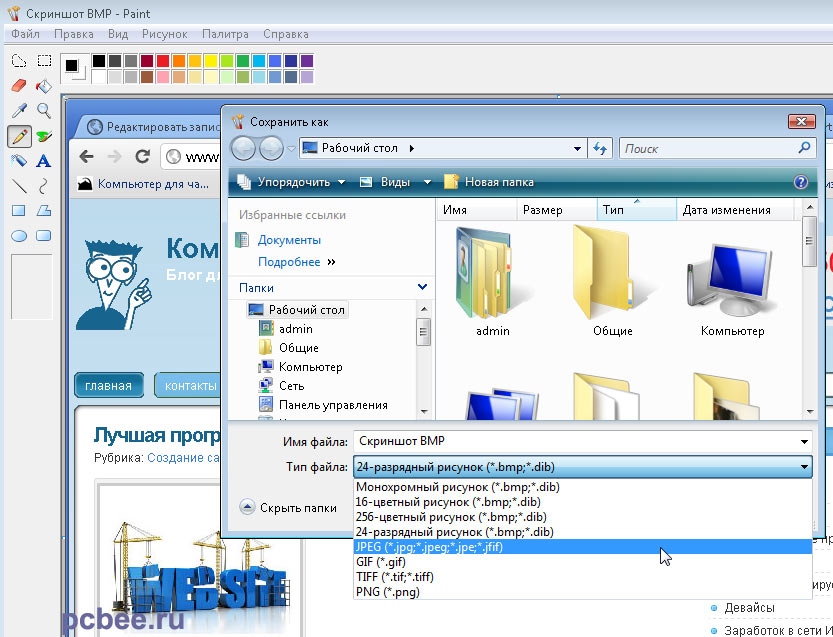
Вы можете смотреть ролик в полноэкранном режиме
Не стоит думать, что дополнительные улучшения подойдут только продвинутым юзерам — работа с ними в ВидеоМАСТЕРЕ настолько проста, что вы без труда примените их даже без опыта работы с видеоредакторами.
Софт даёт возможность вручную задать параметры яркости, контраста, насыщенности и прочего в меню «Эффекты». Также присутствует автоматическое улучшение картинки и даже стабилизация изображения. В программе вы легко сможете улучшить применить стилизующие фильтры, кадрировать видео, добавить субтитры или изображения (даже в высококачественных форматах вроде HEIC), нарезать или соединить фрагменты и т.д. Скачайте ВидеоМАСТЕР бесплатно на свой ПК, и вы получите качественный и абсолютно доступный инструмент для перекодирования видеофайлов и будущего просмотра их на любых устройствах: телефонах, приставках, телевизоре и т.д. Программа отлично работает на всех версиях видновс, в том числе и на Windows 10!
Популярные вопросы:
Как изменить формат видео с MKV на MP4?
1.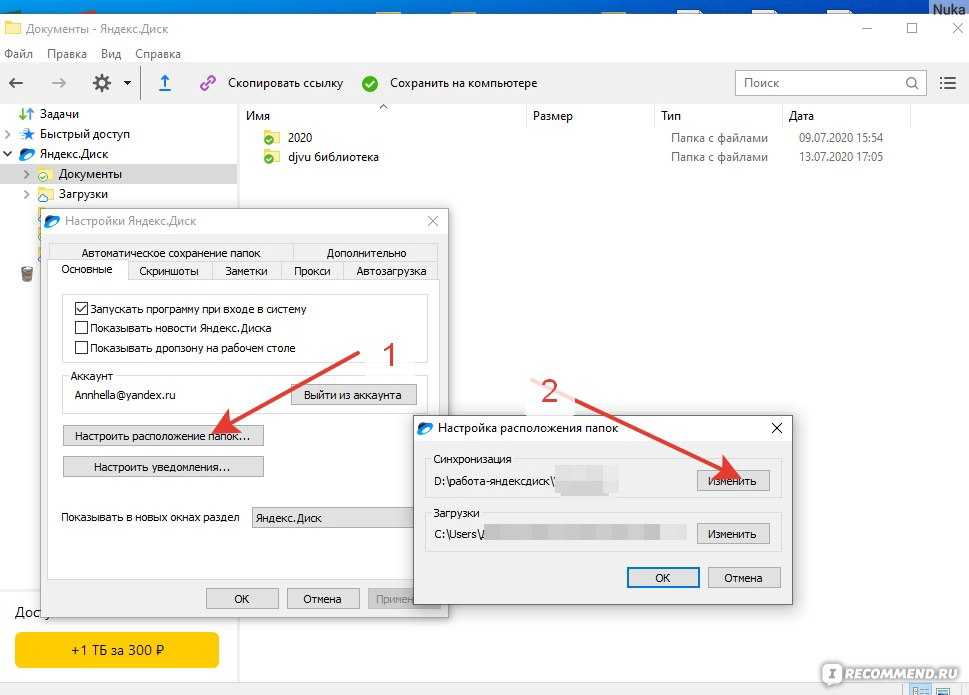 Установите программу ВидеоМАСТЕР
Установите программу ВидеоМАСТЕР
2. Загрузите нужный файл в MKV
3. Выберите из коллекции форматов софта MP4.
4. Произведите конвертацию.
Подробнее можно узнать в пошаговой инструкции.
Как изменить формат видео из MP4 в AVI?
1. Загрузите на компьютер программу ВидеоМАСТЕР
2. Добавьте в неё нужный файл
3. В каталоге форматов выберите AVI
4. Произведите конвертацию.
Все подробности можно узнать здесь.
Конвертер видео онлайн — 5 способов изменить формат
Многие пользователи часто сталкиваются на своем компьютере с мультимедиа данными, сохраненными в разных форматах файлов. Имеется огромное количество различных форматов видео, с которыми неизбежно сталкивается пользователь на компьютере или на телефоне.
Принимая во внимание все многообразие медиа форматов, нередко перед пользователем стоит задача: ему необходимо изменить формат видео онлайн. Почему именно онлайн, если есть компьютерные программы — конвертеры видеофайлов?
Содержание:
- Как конвертировать формат видео онлайн на 123apps.
 com
com - Как изменить формат видео онлайн бесплатно на сервисе Convertio.co
- Как поменять видео формат онлайн на сервисе «Бесплатный онлайн конвертер»
- Изменение формата видео онлайн на Online-convert.com
- Как перевести формат видео онлайн с помощью Aconvert.com
- Выводы статьи
- Как конвертировать видео онлайн (видео)
Дело в том, что на ПК не всегда имеется в наличии специализированная программа (платная или бесплатная), предназначенная для обработки видеофайлов. Соответствующее программное обеспечение необходимо найти в интернете, скачать, а потом установить на компьютер. На это нет времени или так поступать нецелесообразно, если пользователь изменяет формат видео файлов нечасто, выполняя подобные операции в силу необходимости в редких случаях.
В подобной ситуации напрашивается вариант с использованием онлайн сервиса. Поэтому, чтобы получить другой формат видео онлайн бесплатно, необходимо воспользоваться услугами удаленного сервиса в интернете.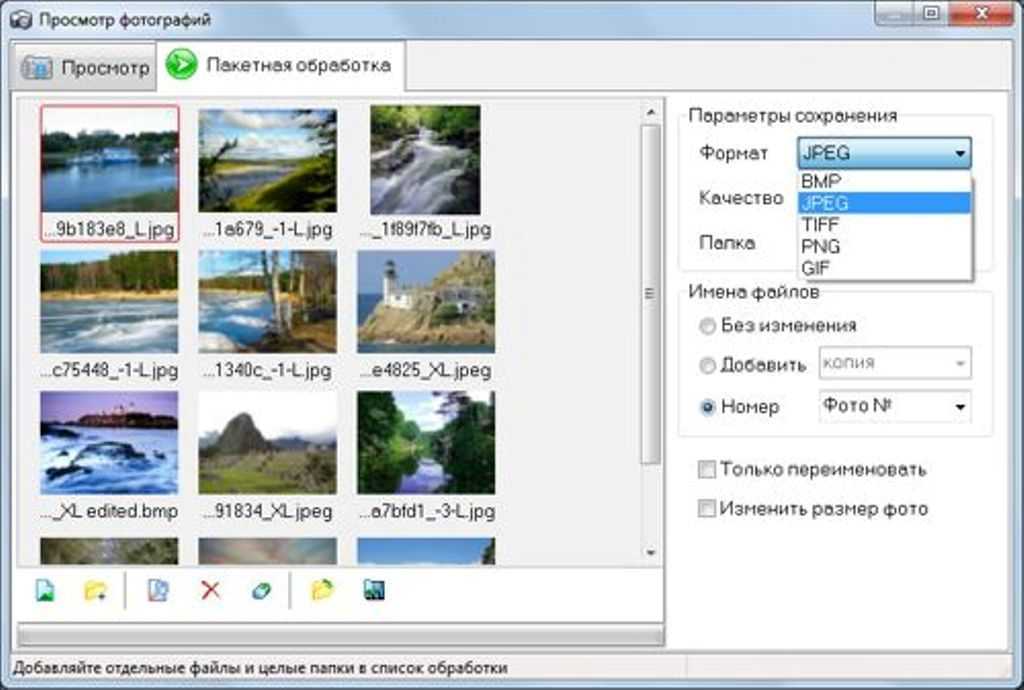 Конвертер видео онлайн поможет решить эту задачу, все операции по преобразованию между форматами пройдут в «облаке» и не займут ресурсы вашего компьютера.
Конвертер видео онлайн поможет решить эту задачу, все операции по преобразованию между форматами пройдут в «облаке» и не займут ресурсы вашего компьютера.
В результате, пользователь сможет изменить исходное видео, конвертировав его в другой формат онлайн. На компьютер не потребуется устанавливать дополнительное программное обеспечение, а онлайн сервис всегда доступен из браузера на любом ПК или телефоне, в любой операционной системе: Windows, macOS, Linux, Android, iOS и т. д.
Конвертация между форматами видео часто нужна в следующих случаях:
- Необходимо использовать определенный формат файла — на конкретном устройстве не поддерживаются другие форматы видео.
- Изменение размера исходного файла — при конвертировании между определенными видео форматами существенно уменьшается размер выходного файла.
- Преобразование видео в популярный формат — некоторые форматы, например, MP4 поддерживаются на большинстве устройств, что делает их почти универсальными.
Время, затраченное на кодирование, зависит от размера исходного файла и от типа выходного видео формата.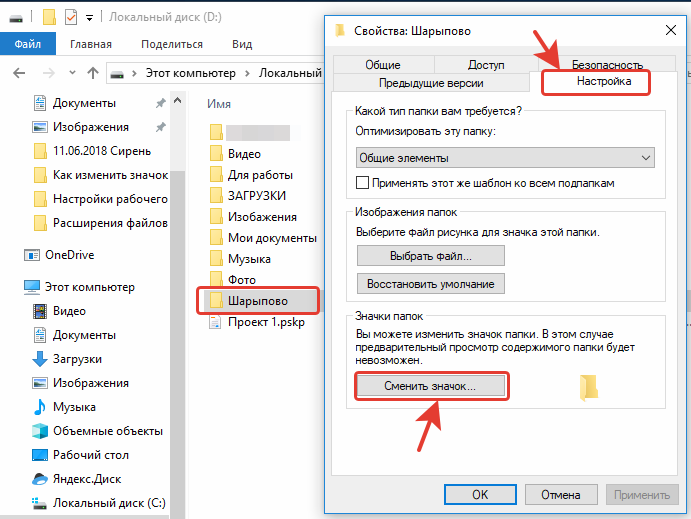
Процесс конвертации видео онлайн проходит в три этапа:
- Загрузка видео на сервис в интернете.
- Преобразование видео в другой формат с помощью веб-приложения.
- Скачивание готового видео файла на компьютер.
Обратите внимание на один нюанс — размер исходного видео файла. Видео файлы размером от 1 ГБ и более, целесообразно преобразовывать в другие форматы с помощью программ на компьютере, а не конвертировать видео онлайн.
Необходимо принять во внимание следующие моменты: в процессе кодирования видео используются значительные ресурсы, а в веб-приложении на сервисе в интернете может не хватить мощности аппаратного обеспечения для обработки видео файлов большого размера.
На ПК процесс конвертирования, в случае с видео значительного размера, занимает меньше времени. В процессе кодирования видео в веб-приложении случаются ошибки при обработке больших файлов.
Кроме того, не следует забывать про расход интернет-трафика, если это критично для пользователя, при загрузке исходного видео на сервис, а затем скачивания оттуда готового файла немалого объема.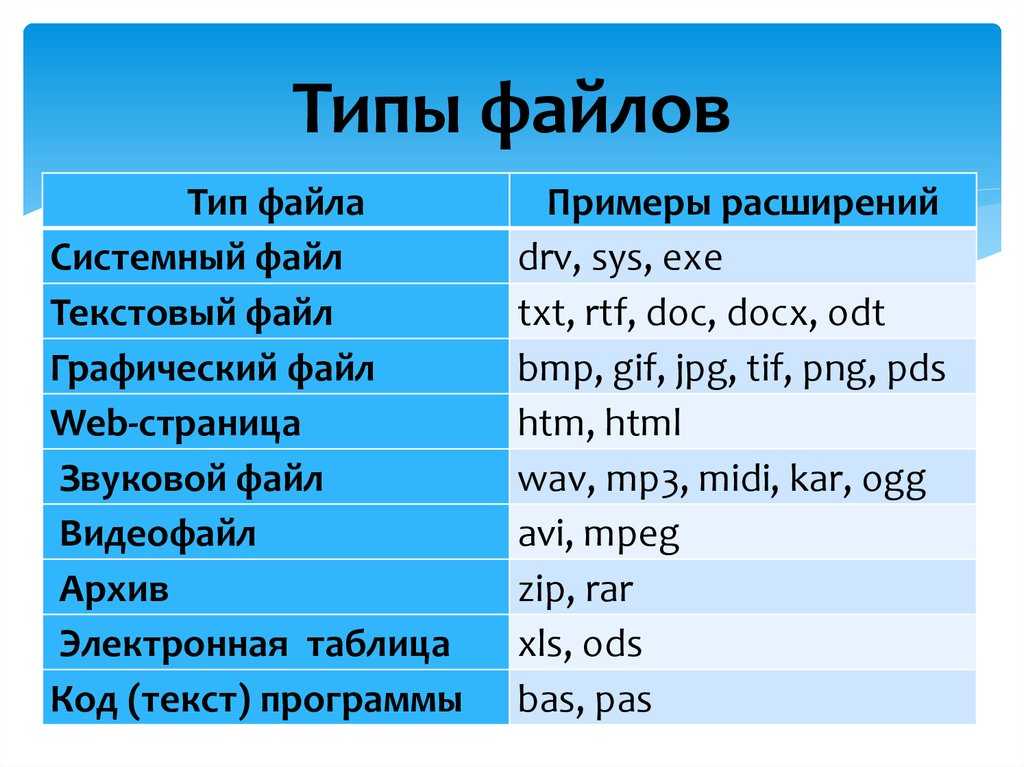
Читайте также: Лучшие видео конвертеры
В этой статье представлены инструкции по использованию нескольких сервисов в интернете, с помощью которых можно преобразовать формат видео онлайн между популярными форматами файлов, без использования стороннего ПО на компьютере.
Как конвертировать формат видео онлайн на 123apps.com
Чтобы поменять формат видео онлайн воспользуйтесь функцией «Видео конвертер онлайн» на сервисе веб-приложений 123apps. На сервисе имеется несколько инструментов для работы с видео, аудио и PDF.
123apps имеет следующие особенности:
- На сервисе поддерживаются выходные видео форматы: MP4, AVI, MPEG, MOV, FLV, 3GP, WEBM, MKV, WMV.
- Имеются готовые профили для устройств: Apple, Android, Samsung, BlackBerry, Sony, Nokia.
- Пользователь может изменить разрешение видео, видео- или аудио кодек, отключить аудио дорожку.
- Поддержка загрузки видео размером до 4 ГБ.
Пройдите последовательные шаги:
- Войдите на страницу сайта 123apps по ссылке: https://convert-video-online.
 com/ru/.
com/ru/. - Нажмите на кнопку «Открыть файл», чтобы загрузить видео со своего компьютера, с облачных хранилищ Google Drive или Dropbox, по URL-адресу из интернета.
- Откройте вкладку «Видео».
- Выберите нужный формат видео.
- Нажмите на кнопку «Конвертировать».
Перед запуском процесса кодирования можно поменять некоторые параметры для обработки видео:
- Измените разрешение для выходного файла. По умолчанию веб-приложение выбирает оптимальное разрешение, обычно, как в исходном файле, или подобранное под определенный формат или тип устройства.
- Нажмите на кнопку «Настройки» чтобы изменить видео кодек или аудио кодек, отключить звуковую дорожку с помощью опции «Без звука».
- Происходит процесс обработки видео файла.
- Когда смена формата видео онлайн завершена, вы можете скачать готовое видео на компьютер или сохранить в облачных хранилищах Google Диск или Dropbox.
Как изменить формат видео онлайн бесплатно на сервисе Convertio.
 co
co
Convetrtio.co — популярный сервис, предоставляющий услуги по конвертированию файлов различных форматов.
На сервисе Convertio.co пользователям предлагается следующие возможности по работе с видео:
- Без регистрации можно конвертировать файл размером до 100 МБ и не более 10 минут в день.
- Поддержка большого количества выходных форматов видео: AVI, MP4, WEBM, MPEG, WMV, MOV, MPG, DIVX, MPEG-2, 3GP, OGV, M4V, FLV, SWF, XVID, MJPEG, VOB, HEVC, MTS, AVCHD, AV1, TS, MXF, ASF, 3G2, RMVB, M2TS, M2V, RM, F4V, WTV.
- Для пользователей доступно 3256 вариантов видео конвертаций между форматами.
- Поддержка одновременного кодирования нескольких файлов.
Выполните последовательные действия:
- Перейдите на страницу сайта «Онлайн видео конвертер»: https://convertio.co/ru/video-converter/.
- Перетащите файлу в специальную область на странице сервиса, загрузите с ПК, «облака» Dropbox или Google Drive, по URL-ссылке.
- На следующей странице в контекстном меню для выбора типа файла, откройте вкладку «Видео», чтобы выбрать подходящий формат.

- Если нужно, нажмите на «шестеренку» для более тонкой настройки процесса кодирования.
- Нажмите на кнопку «Конвертировать».
- Через некоторое время обработанное видео можно скачать на ПК.
В целях безопасности, исходные видео файлы удаляются с сервиса в течении 24 часов после завершения обработки.
Читайте также: Распространенные форматы видео файлов: описание
Как поменять видео формат онлайн на сервисе «Бесплатный онлайн конвертер»
Бесплатный онлайн конвертер — онлайн сервис для конвертирования файлов медиа форматов. Здесь имеются средства для работы с видео, аудио, изображениями и файлами текстовых форматов.
При использовании веб-приложения, пользователям доступны следующие опции:
- Нет ограничений на размер файла.
- Выбор популярных выходных видео форматов: AVI, MP4, MKV, OGG, WEBM, WMV, MOV, анимированный GIF, FLV, MPG, M2TS, ASF, MOV, M4V, RM, VOB, OGV.
Пройдите шаги:
- Зайдите на страницу сайта: https://online-converting.
 ru/video/.
ru/video/. - В поле «Во что:» выберите выходной формат. При необходимости, измените другие параметры кодирования видео.
- Нажмите на кнопку «Добавить видео-файлы» или перетащите видео в специальную область.
По умолчанию, активирована опция «Начинать конвертацию сразу после загрузки», поэтому вам не потребуется самостоятельно запускать процесс преобразования файла в другой формат.
- В строке «Состояние» нажмите на ссылку, чтобы скачать видео на свой компьютер.
Читайте также: Как изменить формат аудио онлайн — 5 сервисов
Изменение формата видео онлайн на Online-convert.com
Сервис «Он-лайн видео-конвертер» поможет нам переделать формат видео онлайн. На сервисе находятся конверторы для форматов аудио, видео и документов.
На Online-convert поддерживаются выходные видео форматы:
- 3G2, 3GP, AVI, FLV, MKV, MOV, MP4, MPG, OGV, WEBM, WMV.
Выполните следующее:
- Откройте страницу видео конвертера: https://video.
 online-convert.com/ru.
online-convert.com/ru. - Среди представленных вариантов выберите тип выходного видео формата.
- На странице онлайн видео конвертера добавьте свой файл на сервис одним из способов — перетащите в специальную форму, выберите с ПК, введите URL-адрес, загрузите из Dropbox или Google Drive.
- Измените дополнительные опции, если не подходят настройки по умолчанию.
- После загрузки файла на сервер, нажмите на кнопку «Начать конвертирование».
- В открывшейся вкладке, после завершения процесса конвертирования, скачайте готовое видео в виде файла, ZIP-архива или загрузите в «облако».
Как перевести формат видео онлайн с помощью Aconvert.com
Aconvert.com — сервис для преобразования различных типов файлов, в том числе конвертер формата видео онлайн.
Выходные видео форматы на ресурсе Aconvert (All convert):
- MP4, AVI, MPG, MKV, WMV, M2TS, WEBM, FLV, ASF, MOV, M4V, RM, VOB, OGV, SWF, GIF.
Изменяем формат видео онлайн:
- Откройте страницу: https://www.
 aconvert.com/ru/video/.
aconvert.com/ru/video/. - Выберите вкладку «FILE» для загрузки видео с компьютера, или «URL», чтобы вставить ссылку на файл из интернета.
- Укажите «Целевой формат».
- Если требуется измените другие опции.
- Нажмите на кнопку «Начало конверсии».
- В поле «Результаты конверсий» нажмите на значок загрузки, напротив имени файла, чтобы скачать его на компьютер.
Выводы статьи
При работе с мультимедиа файлами пользователи встречаются с многочисленные форматами видео файлов. Иногда, необходимо иметь видео определенного формата. Для этого, исходный видео файл нужно конвертировать в другой формат. Пользователь может сменить формат видео онлайн, без помощи специализированного софта, установленного на компьютер.
Как конвертировать видео онлайн (видео)
Нажимая на кнопку, я даю согласие на обработку персональных данных и принимаю политику конфиденциальности
Как изменить тип видеофайла в 2021 году
БЛОГ / AVS4YOU
Хотите узнать, как конвертировать типы файлов видео? Это проще, чем вы думаете — сегодня мы проведем вас через весь процесс на Windows, Mac, iPhone, Android и даже в Интернете.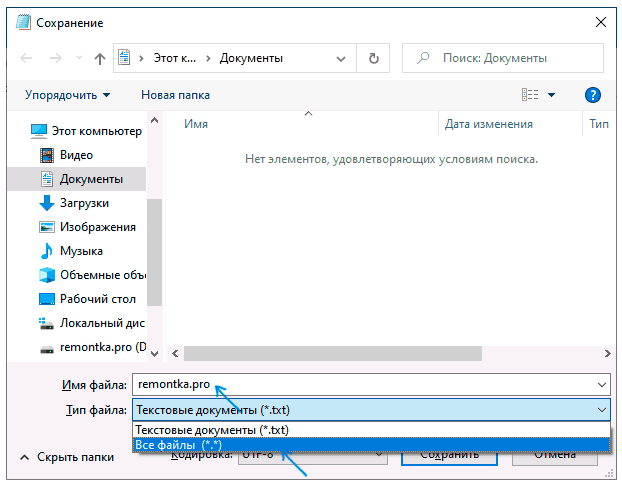
Содержание
Что такое тип файла и зачем его менять?
В этой статье термины «тип видеофайла» и «формат видео» используются как синонимы. С технической точки зрения это параметр файла, который определяет качество изображения и звука, потребление памяти, тип сжатия, кодеки и т. д.
Форматы видео имеют разные расширения. Это несколько букв, которые вы видите после имени файла и точки. Распространенными примерами являются MP4, AVI, MKV, MOV и другие. Не пытайтесь переименовать файл или изменить его расширение — это не приведет к конвертации видеоформата.
Фото Габриэля Бенуа
Некоторые типы видеофайлов являются бесплатными. Это означает, что их можно использовать без выплаты вознаграждения владельцу интеллектуальной собственности. Другие являются проприетарными и имеют требования соответствия для распространения.
Это наиболее распространенные причины для изменения типа видеофайла.
- Большой размер файла .
 Файлы AVI и MP4 могут занимать много гигабайт на вашем компьютере. Они слишком громоздки для электронной почты, потоковой передачи и обмена в Интернете. Вы можете встроить видео или уменьшить размер файла перед отправкой.
Файлы AVI и MP4 могут занимать много гигабайт на вашем компьютере. Они слишком громоздки для электронной почты, потоковой передачи и обмена в Интернете. Вы можете встроить видео или уменьшить размер файла перед отправкой. - Низкая совместимость . Не все устройства поддерживают любой тип видеофайла. Многие люди используют конвертеры, чтобы превратить родной формат Apple MOV в вездесущий MP4.
- Низкое качество . Форматы видео имеют разное разрешение, соотношение сторон, частоту кадров и другие параметры, влияющие на общее качество. С помощью мультимедийного программного обеспечения вы можете сделать размытые видео более четкими, улучшить качество клипа и сделать фильм пригодным для больших телевизоров.
- Извлечь аудио . Аудиофилы предпочитают слушать живые концерты, особенно когда они записаны в аутентичном качестве. Преобразование — это способ сохранить живое выступление в виде песни или создать аудиокнигу.

- Создание GIF-файлов . Сегодня анимация по-прежнему является забавной альтернативой смайликам. Вы можете создать GIF, изменив тип видеофайла.
В таблице ниже вы можете сравнить самые популярные форматы видео.
Тип видеофайла | Описание | .0080 | — Международный стандарт | video)» data-wptb-title-column-font-size=»20px» data-wptb-title-column-color=»» data-wptb-title-background-color=»rgb(238, 238, 238)» data-wptb-title-align=»center»> | ||
— PropRietary | — PropRietary | ≈ 200 МБ | Очень высокий | |||
— Безвозмездный формат 003 | video)» data-wptb-title-column-font-size=»20px» data-wptb-title-column-color=»» data-wptb-title-background-color=»rgb(238, 238, 238)» data-wptb-title-align=»center»> | |||||
— Native Microsoft’s format | video)» data-wptb-title-column-font-size=»20px» data-wptb-title-column-color=»» data-wptb-title-background-color=»rgb(238, 238, 238)» data-wptb-title-align=»center»> | Normal | ||||
— Разработано Adobe | video)» data-wptb-title-column-font-size=»20px» data-wptb-title-column-color=»» data-wptb-title-background-color=»rgb(238, 238, 238)» data-wptb-title-align=»center»> | -Без потерь | ≈ 650 МБ | Очень высокий | ||
— Профессионал. | ≈ 210 МБ | Очень высокий | ||||
— 0 Безвозмездное форматирование0068 — Lossy | video)» data-wptb-title-column-font-size=»20px» data-wptb-title-column-color=»» data-wptb-title-background-color=»rgb(238, 238, 238)» data-wptb-title-align=»center»> | Относительно низкий |
*Значения приблизительные. Фактический размер видеофайла зависит от многих факторов, таких как разрешение, коды, частота кадров, качество звука. Мы тестировали клипы с потерями и без потерь 1920×1080 с частотой 24 кадра в секунду.
Теперь вы знакомы с некоторыми распространенными форматами видео, их плюсами и минусами. Попробуем изменить формат видео на разных платформах.
Изменить тип видеофайла в Windows
Бесплатный конвертер видео AVS — один из лучших способов изменить тип видеофайла в Windows 10 и других версиях.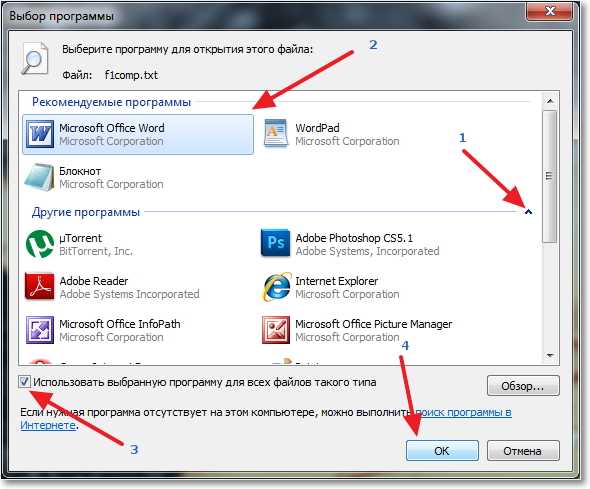 Вы можете преобразовать клип в другой формат или извлечь звуковую дорожку.
Вы можете преобразовать клип в другой формат или извлечь звуковую дорожку.
Как преобразовать формат видео в Windows 10
- Загрузите файл в AVS Video Converter.
- Выберите выходной формат на главной панели инструментов, например AVI.
- Дополнительно . Откройте профиль и примените нужные параметры для видео из выпадающего списка.
Вы можете выбрать предустановки для таких устройств, как iPhone или Samsung Galaxy, сервисов, таких как YouTube или Vimeo, или просто выбрать необходимое качество видео и звука.
- Нажмите Конвертировать прямо сейчас!
Нажав кнопку «Открыть папку» после преобразования, вы найдете выходной видеофайл.
Получите AVS Video Converter бесплатно:
СКАЧАТЬ КОНВЕРТЕР
В этом руководстве показано, как изменить тип видеофайла в Windows 10 с помощью AVS Video Converter:
youtube.com/embed/DBRvMJWqaF4?feature=oembed» frameborder=»0″ allow=»accelerometer; autoplay; clipboard-write; encrypted-media; gyroscope; picture-in-picture» allowfullscreen=»»>
Вы можете преобразовать простой клип в формат DVD и создать профессиональный диск для просмотра на экране телевизора. С помощью AVS Video Editor также возможно добавление меню для будущего DVD.
Посмотрите, как изменить расширение видео в Windows 10 и сделать клип подходящим для вашего телевизора:
Превратить видеофайл в аудио
AVS Audio Converter — бесплатное приложение для говорит.
- Загрузите клип в AVS Audio Converter.
- Выберите нужный аудиоформат, например MP3.

- Откройте профиль, чтобы выбрать подходящее качество.
Вы также можете настроить частоту дискретизации и размер.
- Нажмите Конвертировать сейчас!
Нажав кнопку Выходная папка, вы найдете новый аудиофайл.
Получите AVS Audio Converter бесплатно:
ЗАГРУЗИТЕ КОНВЕРТЕР
Весь мультимедийный пакет AVS4YOU в настоящее время доступен с большими скидками. Сэкономьте 70% сегодня!
Как изменить тип видеофайла на Mac
iMovie — это бесплатное программное обеспечение для редактирования видео для компьютеров Apple и мобильных устройств. Здесь вы можете экспортировать клипы MOV и M4V в широко поддерживаемый формат MP4.
- Откройте клип в iMovie для Mac.
- Выберите «Файл» → «Поделиться» → «Файл».
- При необходимости отредактируйте настройки качества и разрешения. Нажмите «Далее.
- Выберите место для сохранения выходного клипа MP4 и нажмите «Сохранить».

В этом руководстве вы узнаете, как изменить формат видео с MOV на MP4 с помощью iMovie на Mac:
Источник: Show me on MacЕсли вам нужно преобразовать клипы в другие популярные форматы, вам могут помочь сторонние конвертеры в App Store.
Чтобы сохранить звуковую дорожку из клипа в iMovie, выполните первые два шага, но установите для параметра «Формат» значение «Только аудио». Ваш файл будет сохранен как аудио M4A.
M4A поддерживается не везде, но вы можете конвертировать M4A в MP3 бесплатно.
Как преобразовать формат на iPhone
Функциональность iMovie на смартфонах и планшетах Apple несколько ограничена. Для преобразования клипов вам потребуется стороннее приложение, например Video Converter: Редактор форматов.
- Выберите входной файл.
- Выберите выходной видео- или аудиоформат, например, AVI или MP3.
Источник: Apple
- Нажмите Преобразовать.
Приложение бесплатное, но предлагает встроенные покупки. Вы можете выбрать один из нескольких вариантов от других поставщиков или перенести клип на ПК и преобразовать его с помощью соответствующего программного обеспечения.
Как изменить формат на Android
Пользователи Android могут выбирать между многочисленными конвертерами в Google Play или специализированными магазинами приложений.
Вот как изменить формат видео на Samsung и других популярных смартфонах с помощью Video Converter от Inverse.AI.
- Загрузите клип в приложение.
- Выберите нужный формат видео или аудио, например, AVI или MP3.
Источник: Google Play
- Нажмите Преобразовать.
Выходной файл будет сохранен на вашем мобильном устройстве. Вы можете выбрать один из нескольких вариантов от других поставщиков или перенести клип на ПК и преобразовать его с помощью соответствующего программного обеспечения.
Вы можете выбрать один из нескольких вариантов от других поставщиков или перенести клип на ПК и преобразовать его с помощью соответствующего программного обеспечения.
Изменить расширение видео онлайн
Многие бесплатные веб-сервисы позволяют изменять тип видеофайла онлайн, например Veed.io.
- Выберите типы входных и выходных файлов.
- Загрузить клип.
- Щелкните Преобразовать файл и загрузите результат.
Официальный туториал пошагово демонстрирует, как это работает:
Источник: Veed.io выставлять личные файлы онлайн.Некоторые популярные выходные форматы часто недоступны в онлайн-конвертерах.
Заключительные слова
Сегодня вы узнали, как конвертировать типы видеофайлов на любом устройстве, включая компьютеры Windows и Mac, iPhone и смартфоны Android.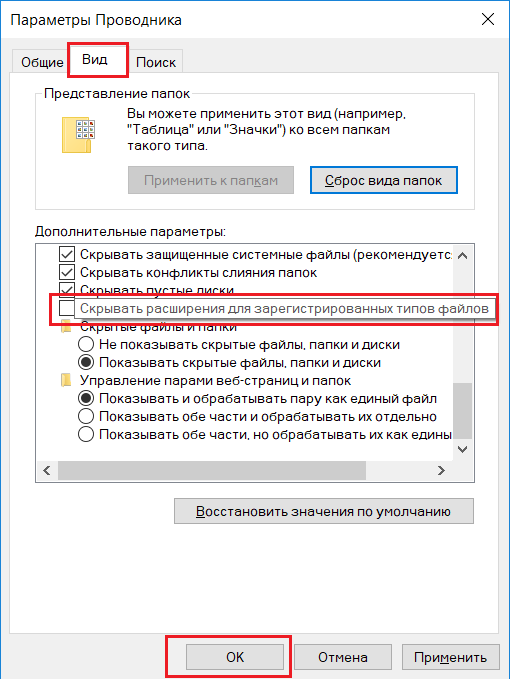 Некоторые платформы предоставляют собственное программное обеспечение, но есть гораздо больше бесплатных видеоконвертеров без водяных знаков, где вы можете изменить формат клипа.
Некоторые платформы предоставляют собственное программное обеспечение, но есть гораздо больше бесплатных видеоконвертеров без водяных знаков, где вы можете изменить формат клипа.
Ознакомьтесь с полезными советами по созданию различных типов видеоконтента по ссылкам ниже. Заставки, оверлеи, презентации, замедленная съемка и клипы с потрясающей музыкой.
Полезные ссылки
Сделайте эффектное интро для YouTube. Читать пост
Применение эффекта картинка в картинке. Читать сообщение
Преобразование презентации PowerPoint в видео. Читать пост
Создавайте замедленные видео на любой платформе. Читать пост
Добавление саундтреков к клипам. Читать пост
Как изменить формат видео? — Конвертируйте видео легко и быстро!
- Изменить формат видео
- Изменение формата видео для нескольких видео
- Наш продукт: Киностудия
Изменить формат видео
– вот как!
Чтобы преобразовать видео в другой видеоформат, выполните следующие действия:
- Откройте MAGIX Movie Studio и импортируйте видеофайлы, для которых вы хотите изменить видеоформат.

- (Необязательно) Обрезайте видео так, как вам хочется, или оптимизируйте их изображение и звук.
- В разделе «Файл» > «Экспорт фильма» выберите формат видео (например, MP4 или MPG). Кроме того, вы можете использовать интуитивно понятный инструмент пакетного преобразования в меню «Файл», чтобы конвертировать все видеофайлы за один раз.
Киностудия 2023
Изменяйте форматы видео с помощью Movie Studio, программного обеспечения для редактирования видео, позволяющего создавать потрясающие фильмы:
- Импорт всех распространенных видеоформатов
- Функции быстрой и простой сортировки и обрезки
- Полезные мастера программ
- Преобразование во все основные видеоформаты
Перейти на страницу продукта
Начните бесплатную пробную версию прямо сейчас
Изменить формат видео
Не все форматы видео работают на плеерах.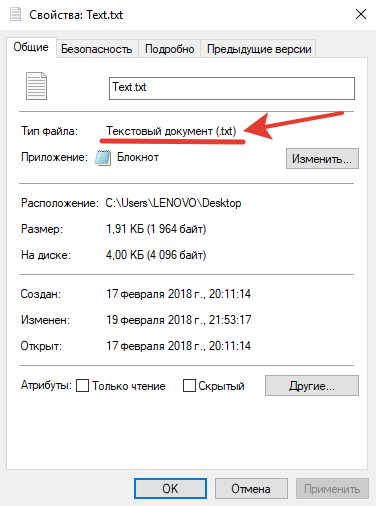 Даже если ваше видео без проблем воспроизводится на ПК, это не значит, что вы можете представить его на планшете. Во многих случаях вы увидите сообщение об ошибке «Формат видео не поддерживается», что может сильно снизить интерес к совместному использованию вашего видео.
Даже если ваше видео без проблем воспроизводится на ПК, это не значит, что вы можете представить его на планшете. Во многих случаях вы увидите сообщение об ошибке «Формат видео не поддерживается», что может сильно снизить интерес к совместному использованию вашего видео.
Это не проблема для пользователей Movie Studio, поскольку у них есть не только комплексная программа для редактирования видео, но и универсальный конвертер форматов. Movie Studio поддерживает все современные форматы видео, а также позволяет быстро и легко изменять видеоформат ваших видеороликов или любимых фильмов. Это означает, что вы можете работать, не беспокоясь о видеоформатах или требованиях отдельных устройств воспроизведения.
Это просто. Начните с импорта видеофайла, который вы хотите преобразовать. Можно одновременно импортировать несколько видео в разных форматах, а затем объединить их в один «правильный» видеофайл. Вы выбираете нужный формат видео и экспортируете видео в такой формат, как MP4 или MPEG.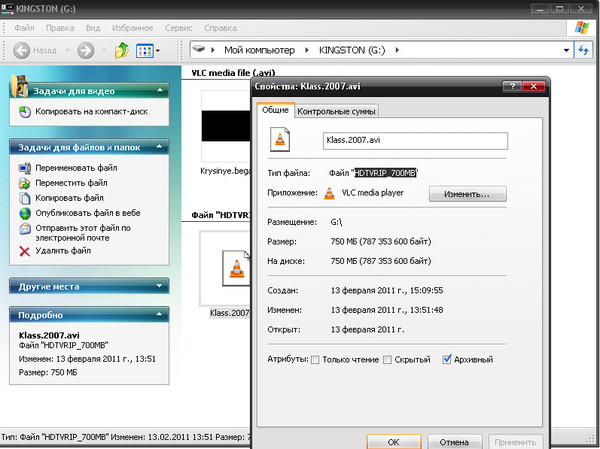 В результате получается полностью независимый новый видеофайл, который можно без проблем воспроизводить на любом воспроизводящем устройстве. Таким образом, вы можете снова и снова воспроизводить свои любимые программы, художественные фильмы или домашние фильмы.
В результате получается полностью независимый новый видеофайл, который можно без проблем воспроизводить на любом воспроизводящем устройстве. Таким образом, вы можете снова и снова воспроизводить свои любимые программы, художественные фильмы или домашние фильмы.
Преимущество этого процесса в том, что вы можете редактировать свои видео после их импорта. Если вы просто хотите конвертировать существующие видео, проще всего использовать пакетный конвертер. Здесь вы выбираете целевой формат и место хранения, а затем просто запускаете процесс преобразования.
Далее мы шаг за шагом покажем вам все возможные варианты.
Шаг 1. Импортируйте видео
- Откройте Movie Studio и импортируйте видео, которое вы хотите преобразовать.
Справа вверху в Media Pool откройте папку, содержащую ваш видеофайл. Перетащите видеофайл в программу.
Программа спросит вас, хотите ли вы скопировать файл на жесткий диск перед его импортом. Мы рекомендуем это сделать, поскольку редактирование файлов на жестком диске происходит быстрее и безопаснее.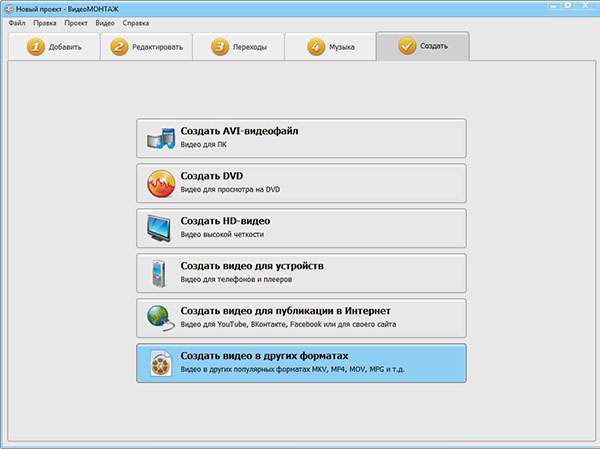
Видео появится на верхней дорожке.
Шаг 2 (необязательно): отредактируйте видео
На этом этапе вы уже можете изменить формат видео и сразу перейти к «Шагу 3» ниже. Тем не менее, неплохо проверить, довольны ли вы своим видеоматериалом, или хотите сначала его оптимизировать или отредактировать.
Обязательно проверьте начало и конец видео. Нужно создать интро или аутро? Целый ряд впечатляющих вступлений и концовок с музыкой можно найти в Медиа-пуле в разделе «Шаблоны».
Когда вы снимаете собственное видео, начало кадра часто может быть довольно прерывистым, но это можно устранить. Для фильмов или эпизодов телесериалов вы можете пропустить вступление или удалить рекламные паузы.
Вы можете использовать ручки на концах каждого видеообъекта, чтобы обрезать их. Это позволяет удалить начало или конец видео.
Вы также можете сделать это, поместив маркер воспроизведения в то место, где вы хотите сделать вырез, и нажав кнопку «Вырезать» на панели инструментов. Затем вырезанные пассажи можно удалить из окна проекта с помощью клавиши Del. И не беспокойтесь — исходный видеофайл останется на жестком диске без изменений. Все процессы резки в Movie Studio являются «неразрушающими».
Затем вырезанные пассажи можно удалить из окна проекта с помощью клавиши Del. И не беспокойтесь — исходный видеофайл останется на жестком диске без изменений. Все процессы резки в Movie Studio являются «неразрушающими».
Прежде чем конвертировать видео, оцените, достаточно ли высокое качество изображения и звука в вашем видео и нужны ли какие-либо оптимизации или дополнительные эффекты. Не уверены? Откройте вкладку «Эффекты» и просто поэкспериментируйте с набором эффектов в Movie Studio. Если вы передумали о примененном эффекте, вы можете отменить его с помощью сочетания клавиш Ctrl + Z. Чтобы улучшить качество изображения, мы рекомендуем использовать быструю и простую оптимизацию автоэкспозиции в разделе «Яркость/Контрастность».
Шаг 3. Измените формат видео.
Сначала выясните, какой формат необходим для вашего устройства воспроизведения (например, сверившись с документацией или руководством). Если вы не уверены, какой формат выбрать, обычно хорошим выбором является MP4 (MPEG-4).
- Чтобы создать один видеофайл, содержащий все кадры в окне проекта, выберите «Файл» > «Экспорт фильма». Вы увидите список доступных форматов видео в подменю. В диалоговом окне «Экспорт» доступен ряд более конкретных настроек для всех форматов. Контейнерный формат MPEG-4 использует видеокодек H.264 и аудиокодек AAC. Оба эти кодека также могут быть настроены.
- Дайте вашему видеофайлу имя и выберите место на вашем компьютере, куда вы хотите его экспортировать.
Теперь вы преобразовали свой видеофайл и можете получить к нему доступ в другом формате.
Изменение формата видео для нескольких видео
Как уже упоминалось, вы можете одновременно обрабатывать несколько видео одновременно, либо объединять их все в один файл с новым форматом видео, либо изменять тип видеофайла для каждого файла.
- Самый простой способ конвертировать готовые видео напрямую в отдельные файлы — использовать параметр пакетного преобразования в меню «Файл».
 в диалоговом окне выберите исходные файлы, задайте целевой формат, при необходимости определите кодеки и запустите процесс конвертирования видеофайлов. Быстрее и проще этого не бывает.
в диалоговом окне выберите исходные файлы, задайте целевой формат, при необходимости определите кодеки и запустите процесс конвертирования видеофайлов. Быстрее и проще этого не бывает.
- Если вы хотите предварительно отредактировать или оптимизировать файлы или хотите объединить несколько видеозаписей, вам следует загрузить нужные вам файлы в один проект. Удерживая нажатой клавишу Ctrl в пуле медиафайлов, щелкните нужные видео один за другим. Затем перетащите файлы вместе на дорожку.
- Теперь у вас есть проект с несколькими последовательно расположенными видео. Если вы хотите экспортировать видео или определенные сцены из видео в виде отдельного файла, установите диапазон воспроизведения над видео или сценой. Вы можете просто использовать мышь, чтобы сделать это: левый щелчок над временной шкалой устанавливает начало диапазона, щелчок правой кнопкой мыши устанавливает конец. Диапазон будет расширяться в виде синей полосы между этими двумя позициями. Этот диапазон можно воспроизвести отдельно с помощью соответствующих кнопок на мониторе предварительного просмотра — таким образом, вы можете управлять диапазоном.


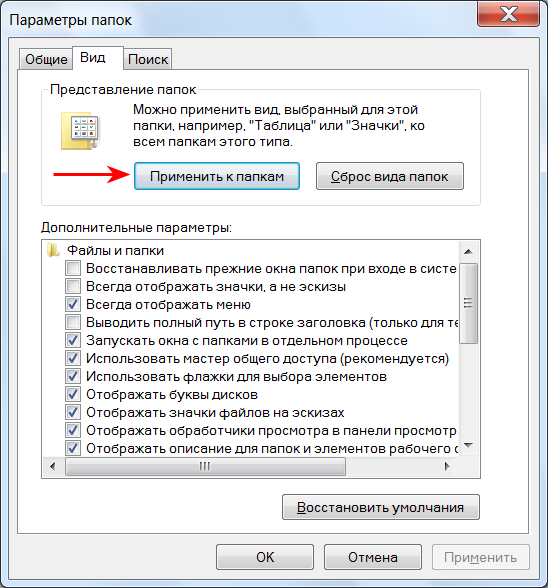 com
com com/ru/.
com/ru/.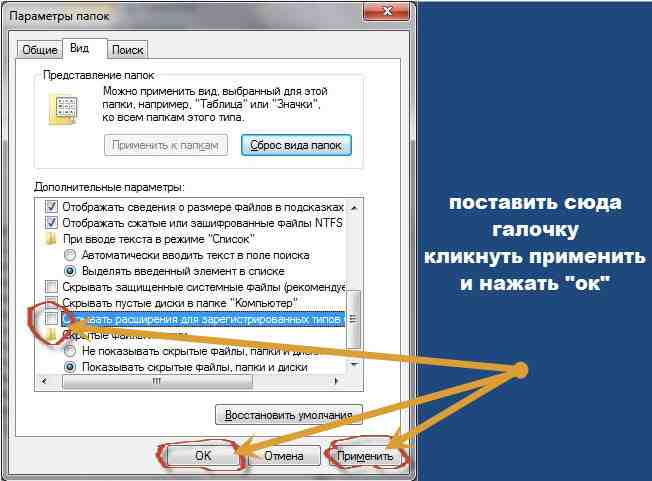
 ru/video/.
ru/video/.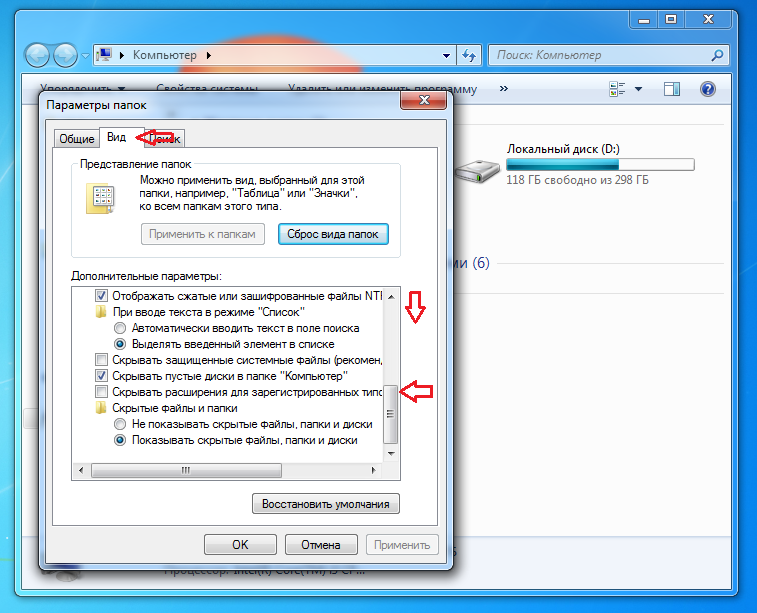 online-convert.com/ru.
online-convert.com/ru.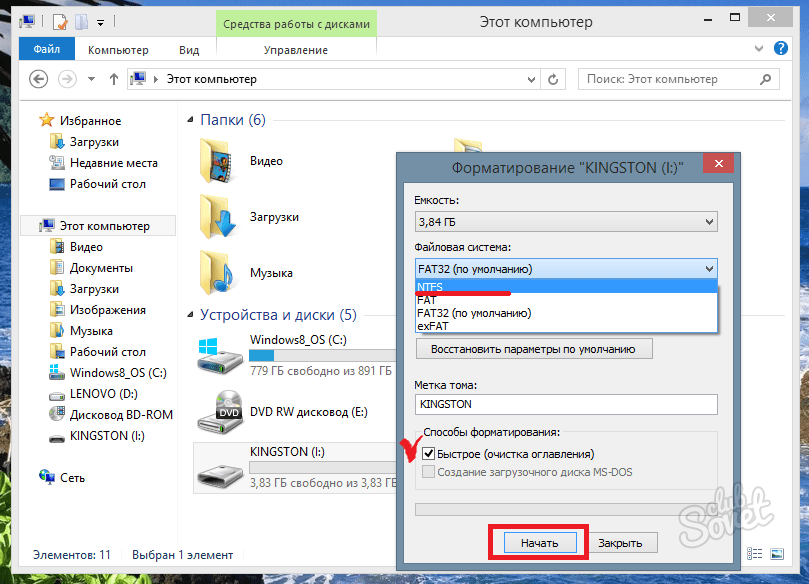 aconvert.com/ru/video/.
aconvert.com/ru/video/.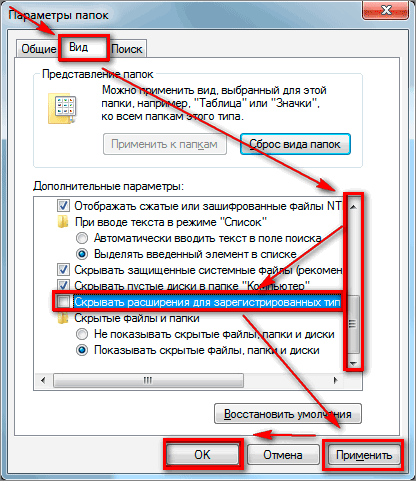 Файлы AVI и MP4 могут занимать много гигабайт на вашем компьютере. Они слишком громоздки для электронной почты, потоковой передачи и обмена в Интернете. Вы можете встроить видео или уменьшить размер файла перед отправкой.
Файлы AVI и MP4 могут занимать много гигабайт на вашем компьютере. Они слишком громоздки для электронной почты, потоковой передачи и обмена в Интернете. Вы можете встроить видео или уменьшить размер файла перед отправкой.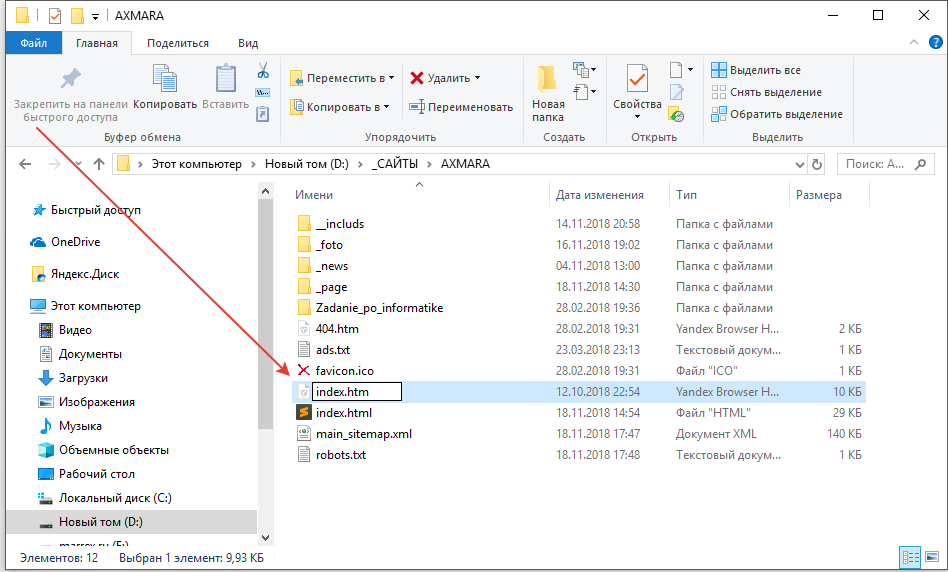
 некоторые другие основные платформы
некоторые другие основные платформы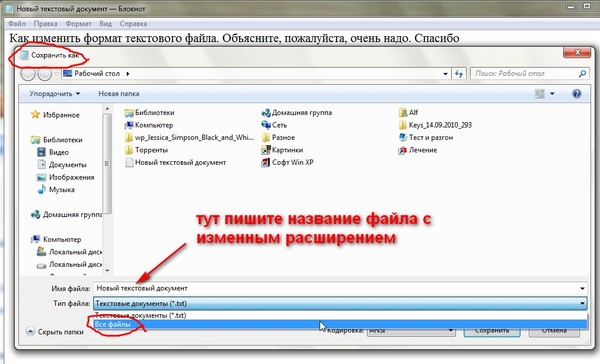 диски
диски 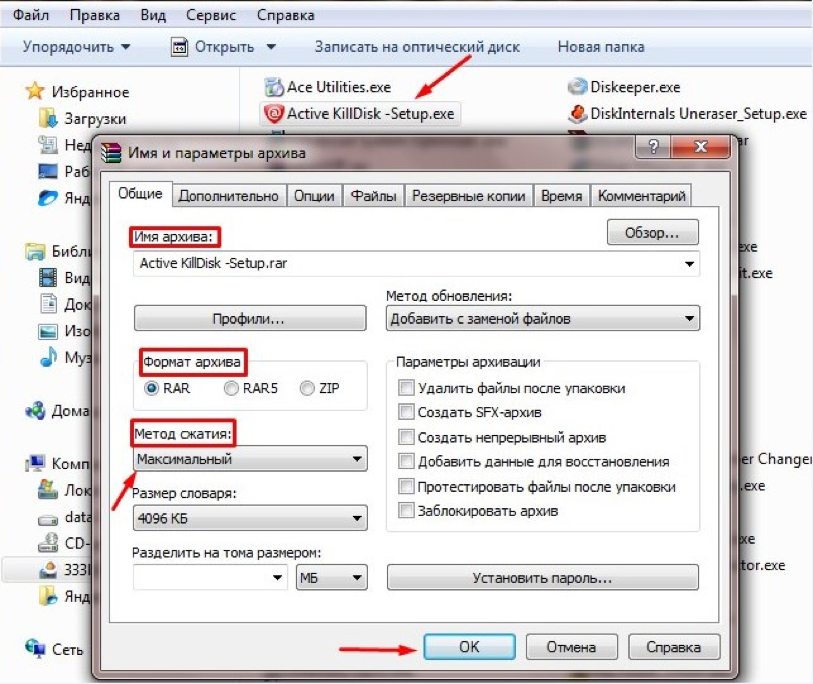
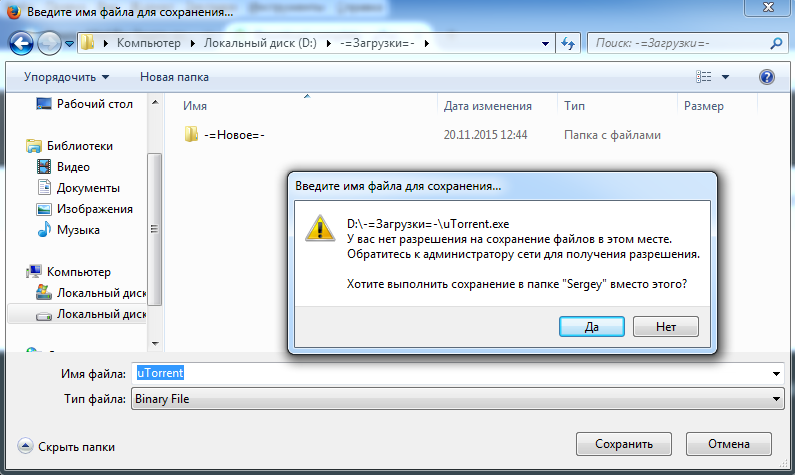

 в диалоговом окне выберите исходные файлы, задайте целевой формат, при необходимости определите кодеки и запустите процесс конвертирования видеофайлов. Быстрее и проще этого не бывает.
в диалоговом окне выберите исходные файлы, задайте целевой формат, при необходимости определите кодеки и запустите процесс конвертирования видеофайлов. Быстрее и проще этого не бывает.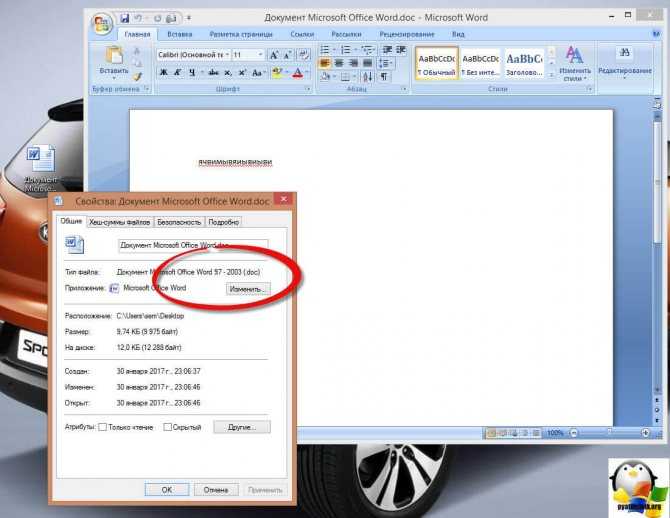
![Проверка компа на совместимость с игрой: Пойдет ли игра [проверь онлайн]](https://dilios.ru/wp-content/themes/dilios.ru/assets/front/img/thumb-medium-empty.png)