На клавиатуре не нажимаются кнопки: Не работают кнопки на клавиатуре – 10 основных причин
Содержание
не нажимаются клавиши — Обсуждение и вопросы о сервере Tirion
pipochka34
Отправлено 23 Октябрь 2015 — 18:00
Подскажите пожалуйста,захожу в игру а кнопки не нажимаются,только мышкой,идти не могу,ничего не могу делать!((
- Наверх
Начать играть на Isengard?
Присоединяйтесь к нашему сообществу!
Играйте на самом работоспособном и стабильном русскоязычном WoW сервере без доната игровых ценностей!
Theonemoment
Отправлено 23 Октябрь 2015 — 18:02
меняй Клавиатуру )
- Наверх
J Jacksa
Отправлено 23 Октябрь 2015 — 18:02
Подскажите пожалуйста,захожу в игру а кнопки не нажимаются,только мышкой,идти не могу,ничего не могу делать!((
клавиатуру подключи
попробуй оконный режим, или почисти кеш или ребутни комп
Сообщение отредактировал Jacksowna: 23 Октябрь 2015 — 18:03
- Наверх
pipochka34
Отправлено 23 Октябрь 2015 — 18:03
хаха))клава вкл,я же пишу сейчас как то)
- Наверх
Theonemoment
Отправлено 23 Октябрь 2015 — 18:07
хаха))клава вкл,я же пишу сейчас как то)
xD да все просто) возьми почисти кэш в папке с игрой) и посмотри аддоны видимо какой то из них мозги парит)
- Наверх
pipochka34
Отправлено 23 Октябрь 2015 — 18:09
вот вы такими словечками говорите, я б их еще понимала))я новичок)
блиин я посмотрела,в общем почему то назначение клавиш не стоит!почему?
- Наверх
Winternal
Отправлено 23 Октябрь 2015 — 18:12
вот вы такими словечками говорите, я б их еще понимала))я новичок)
блиин я посмотрела,в общем почему то назначение клавиш не стоит!почему?
по умолчаию попробуй скинуть настройки
- Наверх
Lightflarebringer
Отправлено 23 Октябрь 2015 — 18:20
у меня такое было когда регнул пп и зашел на аренку смотреть(арена спектатор) после чего выйти не мог
релогнулся зашел и то же самое ни идти ни жмякать ниче не мог
и еще в аддонах чет все настройки сбились
я просто релогнулся еще раз и все прошло
- Наверх
yellow name
Отправлено 23 Октябрь 2015 — 19:11
В WOW на стрелочки по умолчанию нельзя ходить по-моему. Не помню точно уже
Не помню точно уже
- Наверх
Warsongws
Отправлено 23 Октябрь 2015 — 19:35
У меня такое бывает иногда, когда игру сворачиваешь/разворачиваешь. Кнопка альт в клиенте остается нажатой. Нужно просто свернуть/развернуть игру по новой.
- Наверх
Mahidq
Отправлено 23 Октябрь 2015 — 20:05
Клавиатуру в розетку включил?
- Наверх
Отправлено 23 Октябрь 2015 — 20:10
хаха))клава вкл,я же пишу сейчас как то)
а вдруг ты на экранной ща !!!1ё
- Наверх
На ноуте не работает клавиатура, почему не работает несколько клавиш на ноутбуке.

Поломка компьютерной клавиатуры кажется не такой уж и большой проблемой. Достаточно просто заменить «клаву» на новую и проблема решена. Но другое дело, если на ноуте не работает клавиатура. Ведь этот компонент является неотъемлемой частью ноутбука, которая входит в целостную конструкцию с остальными деталями. Здесь важно знать о причинах возникновения неисправности клавиатуры. Полезной будет информация о вариантах исправления ситуации в домашних условиях.
Причины выхода из строя клавиатуры на ноутбуке
Если есть уверенность, что ноутбук работает нормально, и нет сбоев в системе, тогда нужно искать причину отсутствия реакции при нажатии кнопок.
Помните! Если ваш ноутбук приобретён недавно и есть гарантия на изделие, то просто отнесите его в сервис и пусть там разбираются – брак это или другая причина.
Причин бывает несколько. Важно рассмотреть все варианты для принятия решения начинать ли ремонт или покупать новый ноутбук. Ведь от того, на каком основании произошла поломка, зависит и путь решения проблемы.
Ведь от того, на каком основании произошла поломка, зависит и путь решения проблемы.
Опрокинули жидкость на клавиатуру
Эта информация скорее на будущее, поскольку если такое произойдёт, то искать информацию и сидеть читать о том, что нужно делать – будет поздно, да и не на чём. Поэтому запомните несколько советов.
Опрокинутая чашка с жидкость в виде кофе, чая, сока и др. – ваши действия:
- ноутбук обесточивается, выключается блок питания, достаётся батарея;
- молниеносно слить жидкость в перевёрнутом виде;
- снимается клавиатура (как это сделать читайте ниже) для непосредственного промывания под краном;
- если жидкость попадёт на материнскую плату, то нужно попытаться промокнуть её тампоном из ваты и дать просохнуть;
- после водных процедур просушивается в течение ночи;
- сухая клавиатура вставляется в такое же сухое место;
- проверяется возможность выполнения ею своих функциональных способностей.

Такой способ реанимации поможет в большинстве случаев, но при условии, что жидкость не будет содержать много соли или сахара. Например, пролитая кола – практически стопроцентный невозвратимый ущерб для ноута.
Для большей уверенности, что ноутбук заработает нормально, можно сделать профилактику коррозии материнки, исключить короткое замыкание при включении, что может привести к сгоранию чипов. А они стоят не дешево. Это можно сделать в специализированных сервисных центрах.
Непрофессиональная чистка от пыли
После простой манипуляции с чисткой ноутбука от пыли может возникнуть проблема с клавиатурой. Причина этому очень простая – при установке деталей на место была допущена ошибка. Человек без опыта может установить шлейф криво.
Бывают случаи, когда шлейф устанавливается просто наоборот. Из-за неопытности можно ненароком повредить контакт. И поэтому на ноутах не работает клавиатура. Просто переустановив шлейф правильно можно продолжать спокойно пользоваться ноутбуком.
Ошибка в работе операционной системы
Иногда не работает клавиатура в ноутбуке и по причине программного сбоя. Чтобы убедиться, что это и есть причина поломки, можно провести такие действия:
- Ноутбук поставить в режим перезагрузки, удерживая клавишу Delete (в некоторых ноутах для такой операции привлекаются и кнопки F1, F2 – читайте инструкцию) – это нужно для выхода в BIOS.
- При условии, что клавиатура реагирует – нужно загрузить Windows в безопасном режиме (удерживая клавишу F8 для Windows XP, Виста, 7). В меню выбираем загрузку в безопасном режиме без драйверов.
- Проводится тестирование работы клавишной панели без драйверов и без участия большинства системных служб.
- После тестирования тем же путём возвращаем обычный режим работы ноутбука.
Результаты тестирования могут показать следующее:
- в безопасном режиме клавиши работают – проблема в драйверах, их нужно переустановить или обновить;
- не работает, но в BIOS ввести данные можно, – проблема может быть с операционной системой.

Выход из ситуации – чистка клавиатуры от пыли или как вариант переустановка Windows, на более новую версию.
Окисление шлейфа клавиатуры
Иногда бывает так, что не работает клавиша на ноутбуках, которую используют для игры или чаще всего нажимают во время набора текста. Это может быть связано с тем, что там окислился контакт – жирные или мокрые руки при нажатии очень даже могут к этому привести.
Для исправления ситуации проведите такие манипуляции:
- в соответствии с инструкцией конкретной модели ноута нужно разобрать ноутбук и достать шлейф;
- провести осмотр для выявления участков с повреждением, замыканием или окисленными местами;
- исправить поломку, а если визуально всё нормально, то достаточно протереть шлейф спиртом или ластиком;
- после полного просыхания шлейф устанавливается на место;
- провести тестирование кнопок.
Поломка клавиатуры в результате нанесения удара или падения ноута
Ноутбук очень мобильно устройство. Поэтому такая причина поломки клавиатуры довольно распространённая. При физическом повреждении, скорее всего, придётся поменять всю «клаву». Если опыт проведения такого ремонта есть, то можете приступать. Приобрести можно или же новый шлейф, или всю клавишную панель. Это зависит от ситуации и уровня повреждения.
Поэтому такая причина поломки клавиатуры довольно распространённая. При физическом повреждении, скорее всего, придётся поменять всю «клаву». Если опыт проведения такого ремонта есть, то можете приступать. Приобрести можно или же новый шлейф, или всю клавишную панель. Это зависит от ситуации и уровня повреждения.
Пыль и грязь – злейшие враги «клавы»
Чаще всего именно по этой причине клавиши приходят в неисправное состояние. Нужно более аккуратно пользоваться таким устройством, чтобы не допускать засорения клавиатуры. Старайтесь не кушать рядом с ноутом, малейшие крошки со временем накапливаются и превращаются в «гору мусора» под клавишей. Про значение чистых рук и говорить не стоит. Жирные пальцы могут нанести больше вреда, чем стакан воды. А потом мы думаем, почему не работают клавиши на ноутбуке?
Элементарно – потому что нужно регулярно наводить порядок на рабочем столе и следить за гигиеной. Сложно даже представить, сколько микробов может накапливаться на клавишах ноута.
Если клавиатура не работает – вооружитесь ваткой и спиртом и тщательно почистите шлейф. В некоторых несложных случаях может помочь чистка с компресором.
Проблема с клавиатурой из-за материнской платы
Признаком неисправности клавиш по такой причине может быть проблема в работе USB-порта, Wi-Fi и др.
В этом случае лучше не рисковать и не испытывать все перечисленные выше варианты. Если повезёт, мастер отремонтирует ваш ноут. В худшем случае – придётся покупать новый.
Изношенность резинового амортизатора
При нажатии каждой клавиши на ноутбуке срабатывает специальный амортизирующий компонент. Если он износился или под клавишу попал посторонний предмет в виде крошки, то клавиатура может работать неполноценно. Здесь два варианта выхода из ситуации – или же почистить шлейф, или же полностью менять «клаву». Всё зависит от сложности повреждения.
Банальные причины проблем с клавиатурой
Часто бывает так, что клавиатура не работает из непонятных причин. Но потом, как выясняется, они очень банальны и от этого неожиданны.
Но потом, как выясняется, они очень банальны и от этого неожиданны.
- некоторые клавиши не реагируют (например, циферблат справа) – проверьте, включена ли кнопка Num Lock;
- не работают некоторые клавиши, когда используются во время игры, а в остальных случаях работают нормально – нужно изменить настройки игры в меню и сохранить их.
Несколько советов, как снять клавиатуру на ноуте
Перед началом такого действия, важно изучить порядок разборки ноутбука вашей модели. Такую информацию можно найти на сайте производителя. Имея в виду советы сайта, начинайте снимать клавиатуру в такой последовательности:
- Полностью отключите ноутбук (не забудьте вынуть батарею).
- Отвинтите на задней крышке винтики, которые удерживают клавиатуру на корпусе.
- На лицевой стороне ноутбука могут быть пластмассовые защёлки, откройте их.
- Раскройте ноут максимально широко.
- Подденьте «клаву» с одной стороны маленькой часовой отвёрткой или иголочкой, аккуратно придерживая, извлеките её из гнёзд.

- Под клавиатурой будет шлейф, который тоже придётся осторожно снять, для этого нужно повернуть чёрную рамку.
- Проведите необходимую манипуляцию.
- Установите клавиатуру на коннектор в обратном порядке.
- Внимательно устанавливайте каждую часть клавиатуры, чтобы всё встало на свои места. Иначе клавиатура не будет работать.
Клавиатура основывается на алюминиевой подложке. К ней крепятся клавиши. Они состоят из площадки, лифта, амортизирующего элемента. Также там есть полиэтиленовая плата из трёх слоёв, на которой нарисованы дорожки.
Эти самые дорожки могут быть испорчены. Но их можно восстановить. Для этого потребуется токопроводящая краска, лак, клей, средство для проведения ремонта нитей обогрева стекла на задней части автомобиля. Для проведения подрисовки придётся растопить клей, который крепит слои платы. Прорисовывать лучше после тестирования специальным прибором всех участков платы, чтобы убедится, что ничего не пропустили.
После просыхания клея, нужно собрать клавиатуру и проверить её работу. Если для проведения такой практически ювелирной работы у вас не хватает опыта, лучше обратиться к специалисту.
Альтернативный вариант ввода текста на ноуте без клавиатуры
Что же делать, если требуется срочно набрать текст, а клавишная панель не работает? Существует несколько способов для решения этой задачи:
Виртуальная клавишная панель на ноутбуке
В операционной системе Windows предусмотрена эмулирующая физическая клавиатура или экранная клавиатура. Найти её очень просто – через «Пуск» заходим в «Специальные возможности» нажимаем «Экранная клавиатура». Пользуясь мышкой можно вводить любые символы, параметры приложения можно настроить.
Сенсорные клавиши
В более поздней операционной системе встроена функция – «Экранная клавиатура» другого формата. Работает она на планшетах и ноутбуках с сенсорным экраном. Для набора текста используется всплывающее окно с сенсорными клавишами для работы пальцем. Вызвать окно можно через путь «Панель задач» – «Свойства». Войдя в меню «Свойства панели задач», необходимо поставить галочку напротив опции «Сенсорная клавиатура». Далее по накатанной – «Применить», «Ок». Внизу экрана появится специальный ярлык, войдя в который можно совершать набор текста.
Вызвать окно можно через путь «Панель задач» – «Свойства». Войдя в меню «Свойства панели задач», необходимо поставить галочку напротив опции «Сенсорная клавиатура». Далее по накатанной – «Применить», «Ок». Внизу экрана появится специальный ярлык, войдя в который можно совершать набор текста.
Использование компьютерных клавиш
Если у вас есть хороший сосед или друг живёт недалеко, можно воспользоваться клавиатурой, которая подключается к ноуту, как к компьютеру через порт USB. Такая находка найдётся в любом магазине техники за углом вашего дома. Стоит не так дорого, как срочный ремонт ноутбука. Также можно использовать блютуз для подключения через модуль, который есть практически в каждом ноутбуке.
Если сомневаетесь, что сможете сами починить клавиши, лучше сразу отнесите ноутбук в сервисный центр.
Что делать, если клавиатура дублирует нажатия клавиш или клавиша перестает работать — Объявления
jesse
(Джесси)
1
У ряда клавиатур модели 01 из первых двух производственных партий возникли проблемы с «дребезжанием клавиш» либо в течение первых нескольких недель их эксплуатации, либо позже. Обычно это проявляется в виде повторяющихся нажатий клавиш. Например, если вы набираете «r», клавиатура может вместо этого посылать «rr» или «rrr» некоторое время или все время. Иногда это проявляется как отсутствие нажатий клавиш.
После второго производственного цикла моделей 01 мы убедили Матиаса изменить процесс сборки клавишных переключателей, чтобы использовать сухую тефлоновую смазку вместо влажной смазки, которую они использовали ранее. Это значительно уменьшило частоту дребезга клавиш на моделях 01, хотя пыль или другие посторонние вещества все еще могут проникать внутрь переключателя, вызывая дребезг. Эти инструкции должны помочь с ключевой болтовней, независимо от причины.
Самое простое из этих решений — просто перевернуть клавиатуру вверх ногами и 10–20 раз нажать на неисправную клавишу. Иногда это обеспечивает временное решение проблемы. Вряд ли это будет какое-то постоянное исправление.
Иногда это обеспечивает временное решение проблемы. Вряд ли это будет какое-то постоянное исправление.
Если проблема связана со смазкой или чем-то другим, мешающим контактам, могут потребоваться более строгие меры. Если вы хотите попробовать это и иметь медицинский спирт (изопропиловый спирт) под рукой. это процедура:
Отключите клавиатуру от компьютера
Снимите колпачок с неисправного ключа
Капните 5-6 капель изопропилового спирта в переключатель сразу за стержнем. (Вы должны увидеть, что переключатель наполняется спиртом.)
Нажмите клавишу 10-15 раз в быстрой последовательности
Переверните клавиатуру вверх ногами
Нажмите клавишу 10-15 раз в быстрой последовательности
Переверните клавиатуру правой стороной вверх
Нажмите клавишу 10-15 раз в быстрой последовательности
Дайте ему высохнуть около 10 минут
Посмотрите, как себя ведет.

Переустановите колпачок.
Если это решит проблему, скорее всего, неисправный переключатель был чрезмерно смазан на заводе-изготовителе. В зависимости от того, сколько смазки попало в переключатель, вам может потребоваться повторить этот процесс один или два раза, так как больше смазки мигрирует на контакты и заставляет переключатель снова начать дребезжать.
Если ваша модель 01 все еще находится на гарантии, не стесняйтесь обращаться к нам за помощью по адресу [email protected]. (Если на вашу модель 01 не распространяется гарантия, вы все равно можете обратиться за помощью, хотя за ремонт может взиматься плата.)
<3 j+k
18 лайков
kome_P
(米р)
2
Я обнаружил, что моя клавиатура иногда выдает вторую букву n при наборе n. Я пробовал несколько раз нажимать клавишу n и пока не заметил какой-либо закономерности в генерации двойных n. Никакие другие клавиши, кажется, не затронуты. Сам этот пост — пример эффекта — двойные буквы я не исправил. Интересно, что второй nn может стоять после следующего символа. Кто-нибудь еще наблюдал подобное поведение?
Я пробовал несколько раз нажимать клавишу n и пока не заметил какой-либо закономерности в генерации двойных n. Никакие другие клавиши, кажется, не затронуты. Сам этот пост — пример эффекта — двойные буквы я не исправил. Интересно, что второй nn может стоять после следующего символа. Кто-нибудь еще наблюдал подобное поведение?
2 нравится
Джесси
(Джесси)
3
Это нехорошо.
Похоже, вы получили клавиатуру с неисправным клавишным переключателем или проблемой пайки на переключателе или диоде вашей клавиши «n».
Не могли бы вы отправить нам электронное письмо по адресу [email protected], чтобы я мог подобрать вам замену?
Дженнигма
(Дженнифер Ли)
4
Я довольно часто получаю двойные «А», а иногда и двойные «S», но я приписываю это тому, что я достаточно медленно отрываю палец от клавиши, чтобы вызвать повтор удерживаемой клавиши. Я планирую выяснить настройки, чтобы увеличить эту задержку.
Ваша проблема для меня выглядит как другая проблема, просто обратите внимание на мой случай для других с двойными буквами. Этот тайм-аут + личный стиль также влияет на мои модификаторы OneShot.
кал
5
Это второй отчет о том, что клавиша N выдает фантомные/дубликаты нажатий. Странный.
Я обнаружил, что моя клавиатура иногда генерирует вторую букву n при наборе n. Я пробовал несколько раз нажимать клавишу n и пока не заметил какой-либо закономерности в генерации двойных n.
Никакие другие клавиши, кажется, не затронуты. Сам этот пост — пример эффекта — двойные буквы я не исправил. Интересно, что второй nn может стоять после следующего символа. Кто-нибудь еще наблюдал подобное поведение?
Джесси
(Джесси)
6
Привет @depaula,
Мне очень жаль, что ваша клавиатура работает неправильно. У нас было несколько сообщений о «ключевой болтовне», как обычно называют то, что вы видите. До сих пор нам удавалось помочь людям легко решить проблему дома.
Отправьте нам электронное письмо по адресу [email protected], и мы поможем вам разобраться. Это не должен требовать замены клавиатуры, но мы исправим это, несмотря ни на что.
-jesse
[В качестве примечания, я собираюсь переместить этот разговор в ветку форума с более ранним сообщением об этой проблеме, просто для служебных целей]
depaula
(депаула)
7
Сегодня клавиша «l» (которая является клавишей «n» с моей мигающей картой Дворжака) начала выдавать повторяющиеся символы. Я уже вторую неделю использую клавиатуру на работе, и она только сейчас начинает (там одна) появляться. NNN (снова!) не уверен, что случилось.
Рекомендации?
Спасибо,
Иуда
Запуск MacBook Pro с сенсорной панелью / High Sierra
lydell
(Саймон Лиделл)
8
Сегодня я заметил, что моя клавиша-бабочка не всегда регистрируется при нажатии.
Клавиатура у меня уже больше недели, но поскольку клавиша-бабочка привязана к правому Alt, который я никогда не использую, до сих пор я не замечал ничего необычного в этой клавише. Сегодня я переназначил клавишу, и был озадачен, почему ничего не происходило, когда я нажимал клавишу. Сначала думал, что ошибся в прошивке, но оказалось, что ключ просто не всегда прописывается.
Сначала думал, что ошибся в прошивке, но оказалось, что ключ просто не всегда прописывается.
Я обнаружил, что эффект LED Stalker очень полезен при «отладке». Клавиша-бабочка не всегда загорается, когда я нажимаю на нее. С другой стороны, клавиша Esc на другой половине клавиатуры всегда светится.
Вроде имеет значение где на клавише я кладу кончик пальца при нажатии на клавишу.
- В самом нижнем углу, ближайшем к клавише H, такое ощущение, что в 9 случаях из 10 клавиша не регистрируется.
- В противоположном, самом верхнем углу, ближайшем к клавише Alt, кажется, что только 1 раз из 10 клавиша не регистрируется.
- Между этими точками есть своего рода спектр того, насколько хорошо это регистрируется.
Также такое ощущение, что если я какое-то время возился с клавишей, сильно нажимая на нее, удерживая ее, слегка вращая пальцем, покачивая и т. д., то на какое-то время становится лучше даже при нажатии на нее «обычно».
Для меня это абсолютно не проблема. В основном хотел поделиться опытом и подсказать, что потенциально можно улучшить в производстве в будущем
- Кто-нибудь еще замечал что-нибудь подобное?
- Что я могу сделать? Я думал снять колпачок с клавиатуры и проверить переключатель, но у меня нет съемника для колпачка, поэтому я пока не стал этим заниматься.
Джавару
(Марк Веддер)
9
Было несколько сообщений о проблемных ключах. Я рекомендую вам ознакомиться с этой темой, в частности с комментариями Джесси, для получения некоторых рекомендаций: что делать, если ваша клавиатура дублирует нажатия клавиш или клавиша перестает работать
2 нравится
Джесси
(Джесси)
10
В самом деле, отправьте нам электронное письмо по адресу [email protected], и мы поможем решить эту проблему, так или иначе.
Бест,
Джесс
Лиделл
(Саймон Лиделл)
11
Итак, на случай, если кто-то еще наткнется на эту ветку, одна из вещей, упомянутых в электронном письме, заключалась в том, чтобы «перевернуть клавиатуру вверх дном и нажать неправильную клавишу 10-20 раз. В большинстве случаев это решит проблему».
Я так и сделал, и похоже, что проблема полностью решена!
1 Нравится
Джесси
(Джесси)
12
Очень важно связаться с help@keyboard. io, если вы столкнетесь с чем-то подобным. Нам нужно отслеживать, кто это видит и как часто, иначе мы не сможем заставить наших поставщиков улучшить ситуацию.
io, если вы столкнетесь с чем-то подобным. Нам нужно отслеживать, кто это видит и как часто, иначе мы не сможем заставить наших поставщиков улучшить ситуацию.
Лиделл
(Саймон Лиделл)
13
Да, я связывался с этим адресом электронной почты, просто из моего комментария это было не очень понятно
Джесси
(Джесси)
14
Да, я связался с этим адресом электронной почты, просто из моего комментария это было не очень понятно
Ага! Я просто хотел убедиться, что любой, кто увидит вашу заметку здесь, знает, что ему действительно следует написать нам по электронной почте
.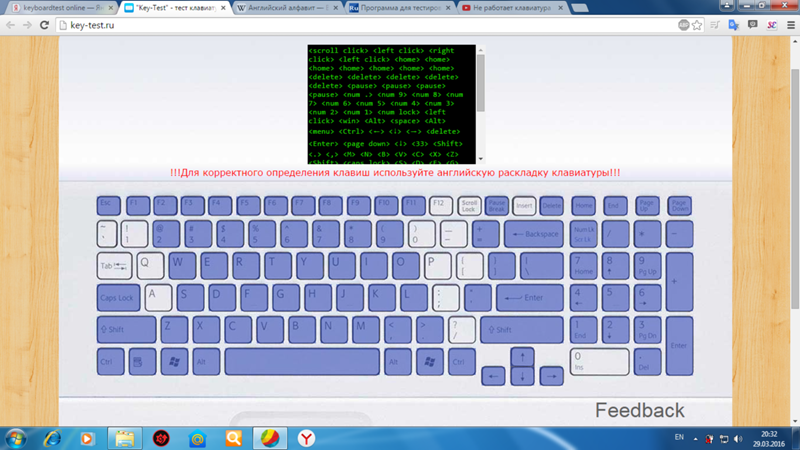
1 Нравится
Джесси
(Джесси)
15
ADMIIN: Я собираюсь объединить этот контент в другую ветку о болтовне.
дмиллер
(Дэн Миллер)
16
Сегодня каким-то образом моя клавиатура Model01 начала вставлять несколько пробелов, когда я нажимаю пробел. Не каждый раз, но несколько раз. Иногда это один дополнительный пробел, иногда несколько дополнительных пробелов.
Я оставил пробелы в этом посте, чтобы проиллюстрировать проблему.
Я пытался отключить клавиатуру и снова подключить ее, а также перезагрузить Mac. Я убедился, что на самой клавиатуре ноутбука этой проблемы нет.
Кто-нибудь знает, как это исправить? Есть ли способ сбросить клавиатуру к заводским настройкам? Спасибо!
дмиллер
(Дэн Миллер)
17
Вот видео, иллюстрирующее проблему. Я использовал keycastr, чтобы показать клавиши, которые нажимаются внизу. В конце видео я просто несколько раз нажимаю «а», «а», «а», но в обычном ритме.
Алджернон
(Гергели Надь)
18
Это похоже на ключевую проблему болтовни, упомянутую здесь:
У ряда клавиатур Model 01 из первых двух производственных серий возникли проблемы с «дребезжанием клавиш» либо в течение первых нескольких недель их жизни, либо позже.
Обычно это проявляется в виде повторяющихся нажатий клавиш. Например, если вы набираете «r», клавиатура может вместо этого посылать «rr» или «rrr» некоторое время или все время. Иногда это проявляется как отсутствие нажатий клавиш.
После второго производственного цикла моделей 01 мы убедили Матиаса изменить процесс сборки клавишных переключателей, чтобы использовать сухую тефлоновую смазку вместо…
Пожалуйста, следуйте приведенным там советам!
1 Нравится
Джесси
(Джесси)
19
[Дэн написал нам. Я объединяю это с основным потоком]
1 Нравится
(пннн)
20
Привет, ребята,
В целом мне нравится модель 01, но у меня есть несколько мелких проблем с ней на моем Mac.
Я часто регистрирую несколько нажатий клавиш (P и bksp кажутся худшими претендентами), что может быть связано с тем, что я не отпускаю клавишу достаточно быстро, но это происходит достаточно часто, чтобы быть настоящей болью (особенно потому, что в моем пароле есть буква P, которая часто терпит неудачу, и я думаю, что это из-за двойной инъекции символов).
Должен признаться, я довольно давно не прошивал прошивку (потому что я поменял местами клавиши tab ~ и esc в своей раскладке и не знаю, как перепрошить, не потеряв это изменение), поэтому могут быть некоторые улучшения, которые мне не хватает.
Есть мысли?
P.
Как исправить случайное открытие приложений при нажатии любой клавиши
Кевин Эрроуз16 марта 2023 г. клавиатура может открывать случайные приложения при нажатии любой клавиши на клавиатуре, если драйверы клавиатуры устарели/несовместимы, а правильный драйвер не установлен. Более того, различные настройки Ease of Access (например, залипание клавиш) также могут вызывать проблему.
Проблема возникает, когда пользователь нажимает клавишу на клавиатуре для ввода, но вместо ввода в системе запускается произвольное приложение. В некоторых случаях проблема с клавиатурой возникала после обновления Windows.
Случайное открытие приложений при нажатии любой клавиши на клавиатуре
Прежде чем двигаться дальше, внимательно осмотрите клавиатуру, чтобы проверить застрявшую клавишу клавиатуры , например, вы можете использовать экранную клавиатуру (или внешнюю клавиатуру), чтобы проверить, выделены ли какие-либо клавиши, если да, попробуйте очистить эти застрявшие клавиши. Кроме того, проверьте, чистит ли клавиатура баллончик со сжатым воздухом решает проблему. Кроме того, проверьте, не возникает ли проблема в BIOS системы . Кроме того, внимательно следите за осанкой пользователя, так как его запястья или украшение могут нажимать на клавиши и, таким образом, вызывать проблему. И последнее, но не менее важное: проверьте, решает ли выход/вход всякий раз, когда возникает проблема.
Комбинации клавиш Обходные пути
Прежде чем пытаться решить проблему, проверьте, не решает ли проблема (временно или навсегда) использование различных комбинаций клавиш (о которых сообщают пользователи).
- Windows + Alt
- Windows + пробел
- Windows + Shift + пробел
- Windows + D
- Windows + Shift + M
- Windows + FN
- Ctrl + FN
- Ctrl + Alt + Delete
- Alt + Tab
1. Обновите Windows и драйверы устройств до последней версии
Запуск случайного приложения с клавиатуры может быть результатом несовместимости ОС и драйверов (если ОС Windows или драйверы системы устарели). В этом случае обновление Windows и драйверов (особенно клавиатуры, видео и HID-драйверов) вашей системы до последних версий может решить проблему. Но прежде чем продолжить, проверьте, решает ли удаление предыдущего обновления Windows (если проблема возникла после обновления Windows) проблему с клавиатурой.
- Обновите Windows и драйверы (особенно драйверы клавиатуры, видео и HID) вашей системы до последней сборки и проверьте наличие обновлений Windows
- После обновления проверьте, не запускает ли клавиатура случайные приложения.
2. Запустите средство устранения неполадок с клавиатурой
Случайные приложения могут запускаться при нажатии клавиши на клавиатуре, если модули ввода ОС не работают. В этом случае запуск встроенного средства устранения неполадок клавиатуры может устранить сбой и, таким образом, решить проблему с клавиатурой.
- Нажмите Windows и откройте Настройки .
- Затем откройте Обновление и безопасность и выберите Устранение неполадок (на левой панели). Раздел «Проблемы»). Откройте Дополнительные средства устранения неполадок
- Затем разверните Клавиатура (щелкнув по ней) и нажмите Запустите средство устранения неполадок.
 . Запустите средство устранения неполадок клавиатуры.
. Запустите средство устранения неполадок клавиатуры.
3. Отключить настройки клавиатуры в разделе «Специальные возможности доступа»
Нажатие любой клавиши на клавиатуре может запускать случайные приложения, если причиной проблемы является настройка клавиатуры (например, «Закрепить» или «Фильтрация клавиш») в разделе «Специальные возможности доступа». В этом случае отключение настроек клавиатуры в Ease of Access может решить проблему.
- Нажмите Windows и откройте Настройки .
- Теперь откройте Специальные возможности , а затем на левой панели выберите Клавиатура . 0288 позиция и повторяют то же самое для:
Используйте клавиши переключения Использовать клавиши фильтра
Отключить клавиши Sticky, Toggle и Filter
- Теперь проверьте, нормально ли работает клавиатура.
Если проблема не устранена, щелкните правой кнопкой мыши на рабочем столе и выберите Параметры графики > Горячие клавиши > Отключить . Затем проверьте, нормально ли работает клавиатура. Кроме того, убедитесь, что распознавание речи (или Cortana) не вызывает проблемы с клавиатурой.
Затем проверьте, нормально ли работает клавиатура. Кроме того, убедитесь, что распознавание речи (или Cortana) не вызывает проблемы с клавиатурой.
4. Отключить быстрый запуск
Быстрый запуск — это смешанное состояние между режимом гибернации и выключением системы. Это помогает быстро загрузить систему, но во время этого процесса он может не загрузить модули, необходимые для работы клавиатуры, и, таким образом, вызвать проблему. В этом контексте отключение быстрого запуска вашей системы может решить проблему.
- Щелкните Windows и введите: Параметры питания и сна . Затем откройте Параметры питания и сна . Изменить настройки, которые в настоящее время недоступны и снять флажок опция Включить быстрый запуск .Отключить быстрый запуск
- Теперь применить ваши изменения и выключить вашу систему (не перезагружать).

- При загрузке системы проверьте, устранена ли проблема с клавиатурой.
5. Отключить Windows Ink Workspace
Windows Ink Workspace — это интерфейс Windows 10 Pen от Microsoft. Но, как рабочая область ввода, может мешать работе клавиатуры и тем самым вызывать запуск случайных приложений. В этом контексте отключение Windows Ink Workspace (после этого вы можете не запустить Sketchpad или Screen Sketch) может решить проблему.
- Щелкните правой кнопкой мыши Панель задач и в меню выберите Настройки панели задач .
- Затем прокрутите вниз, пока не отобразится Область уведомлений , и откройте Включение или выключение системных значков . Откройте «Включение или выключение системного значка»
- Теперь отключите Windows Ink Workspace , переключив его переключатель в положение «Выкл.». Отключите Windows Ink Workspace в настройках панели задач.

- Затем нажмите Windows , введите: Групповая политика и откройте Изменить групповую политику .Откройте редактор групповой политики
- Теперь в левой панели редактора политик перейдите по следующему пути (если имеется более одной записи Windows Ink Workspace, обязательно внесите изменения во все из них):
Конфигурация компьютера >> Административные шаблоны >> Компонент Windows s>> Windows Ink Workspace
Откройте Разрешить Windows Ink Workspace в редакторе групповой политики
- Затем на правой панели дважды щелкните на Разрешить Windows Ink Workspace и в окне свойств выберите переключатель Enabled .Disable Allow Windows Ink Workspace в редакторе групповой политики
- Теперь в разделе параметров откройте раскрывающийся список и выберите Disabled .
- Теперь примените ваши изменения и перезагрузите компьютер, чтобы проверить, решена ли проблема со случайными приложениями.

6. Откат/обновление/переустановка драйвера клавиатуры
Клавиатура может показывать текущее поведение, если ее драйвер несовместим/устарел или поврежден. В этом случае проблему может решить откат/обновление или переустановка драйвера клавиатуры. Но прежде чем продолжить, проверьте, решает ли проблема отключение и включение (подождите не менее 1 минуты, прежде чем включать клавиатуру) клавиатуру в диспетчере устройств.
Откатить драйвер клавиатуры
- Щелкните правой кнопкой мыши Windows и откройте Диспетчер устройств .
- Теперь разверните Клавиатуры и щелкните правой кнопкой мыши на проблемном устройстве клавиатура .
- Затем откройте Свойства и перейдите на вкладку Драйвер . Откройте Свойства клавиатуры
- Теперь нажмите кнопку Откатить драйвер (если кнопка неактивна, попробуйте вариант обновления драйвера) и дождитесь завершения процесса.
 Откатите драйвер клавиатуры
Откатите драйвер клавиатуры - Затем перезагрузите компьютер и проверьте, решена ли проблема с клавиатурой.
Обновите драйвер клавиатуры
- Щелкните правой кнопкой мыши на проблемной клавиатуре в Диспетчере устройств (как обсуждалось выше) и выберите Обновить драйвер .Обновите драйвер клавиатуры
- Затем выберите Автоматический поиск драйверов и дайте драйверу обновиться. Автоматический поиск драйвера клавиатуры
- Теперь перезагрузите компьютер и после перезагрузки проверьте, не прекратился ли запуск случайных приложений.
Переустановите драйвер клавиатуры
- Во-первых, загрузите последнюю версию драйвера клавиатуры с веб-сайта OEM и подготовьте 2 и USB-клавиатуры (если ваша система защищена паролем и вы не можете использовать экранную клавиатуру).

- Теперь щелкните правой кнопкой мыши на проблемной клавиатуре Диспетчера устройств (как обсуждалось выше) и выберите Удалить устройство .Удалите драйвер клавиатуры
- В показанном новом окне отметьте параметр Удалить программное обеспечение драйвера для этого устройства (если этот параметр доступен) и нажмите кнопку Удалить . Удалите драйвер клавиатуры
- Затем дождитесь завершения процесса (если имеется более одного устройства с HID-клавиатурой, удалите все устройства с HID-клавиатурой) и завершите работу ПК (не перезагружать).
- Теперь отключите ПК от источника питания (в случае ноутбука извлеките аккумулятор тоже).
- Затем подождите 10 минут и затем включите систему.
- После запуска системы дайте Windows установить драйвер клавиатуры (если она это сделает) и проверьте, нормально ли работает клавиатура.

- Если нет, перезагрузите ваш ПК, а после перезагрузки установите драйвер клавиатуры , загруженный на шаге 1.
- После установки драйвера проверьте, нормально ли работает клавиатура.
Если проблема не устранена, проверьте, повторяется ли то же самое для Драйвер горячей клавиши (если присутствует в диспетчере устройств) решает проблему.
Отключение сенсорной панели
- Запустите Диспетчер устройств и разверните « Мыши и другие указывающие устройства ».
- Затем щелкните правой кнопкой мыши на сенсорной панели и выберите Отключить устройство . Отключить сенсорную панель в Диспетчере устройств
- Теперь подтвердите , чтобы отключить устройство и перезагрузите ваш компьютер.
- После перезагрузки проверьте, не прекратился ли запуск случайных приложений.
 Если да, то либо обновить драйвер сенсорной панели или отключить касание (которое может вызвать Cortana и, таким образом, вызвать проблему). Отключить касание в настройках сенсорной панели
Если да, то либо обновить драйвер сенсорной панели или отключить касание (которое может вызвать Cortana и, таким образом, вызвать проблему). Отключить касание в настройках сенсорной панели
7. Чистая загрузка системы и удаление/отключение конфликтующих приложений/процессов
Клавиатура могла начать открывать случайные приложения, если процесс/приложение (например, игровое приложение с горячими клавишами) в вашей системе мешает работе модулей ввода системы. В этом контексте удаление/отключение конфликтующего приложения/процесса может решить проблему.
- Чистая загрузка вашего ПК и проверьте, решена ли проблема с клавиатурой.
- Если да, то включите (по одному) все процессы/приложения, которые были отключены во время процесса чистой загрузки, пока не будет найден проблемный. После обнаружения либо отключите его при загрузке системы, либо удалите (если это не обязательно).

Пользователи сообщили о следующих процессах/приложениях, вызывающих проблему:
- iType.exe
- iPoint.exe
- Awesomium
- ASUS Screen Saver
- StartIsBack
- ClassicShell
Если какое-либо из этих приложений присутствует, то вам следует удалить 902 88 it или отключить it (например, удалить или отключить iType.exe). Если это не вариант, то всякий раз, когда вы сталкиваетесь с проблемой, завершите проблемный процесс в диспетчере задач вашей системы, чтобы решить проблему (до повторения).
Если проблема не устранена, проверьте, решает ли сброс системного BIOS до значений по умолчанию проблему с клавиатурой. Если это не помогло, проверьте, восстанавливает ли обновление системы на месте (загрузите ISO-образ Windows 10 и запустите его от имени администратора) нормальное функционирование клавиатуры.

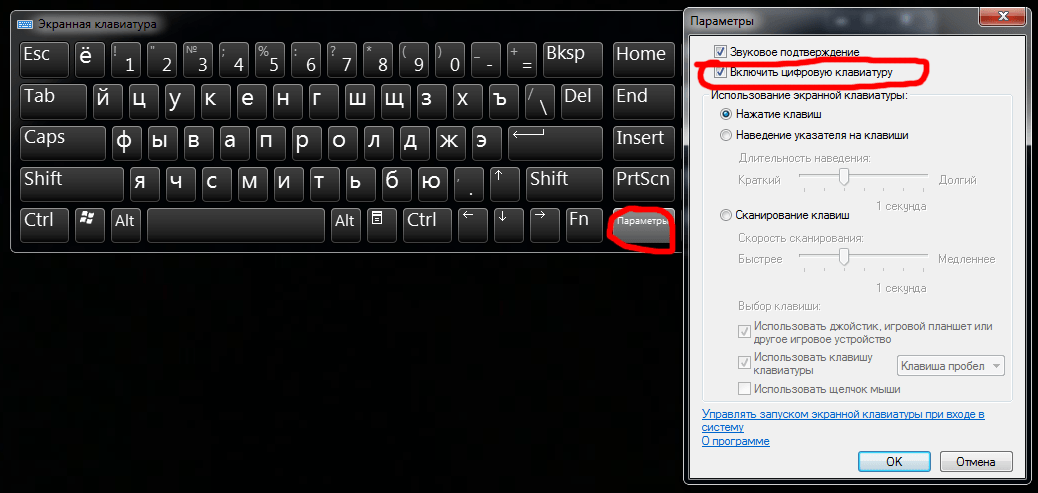

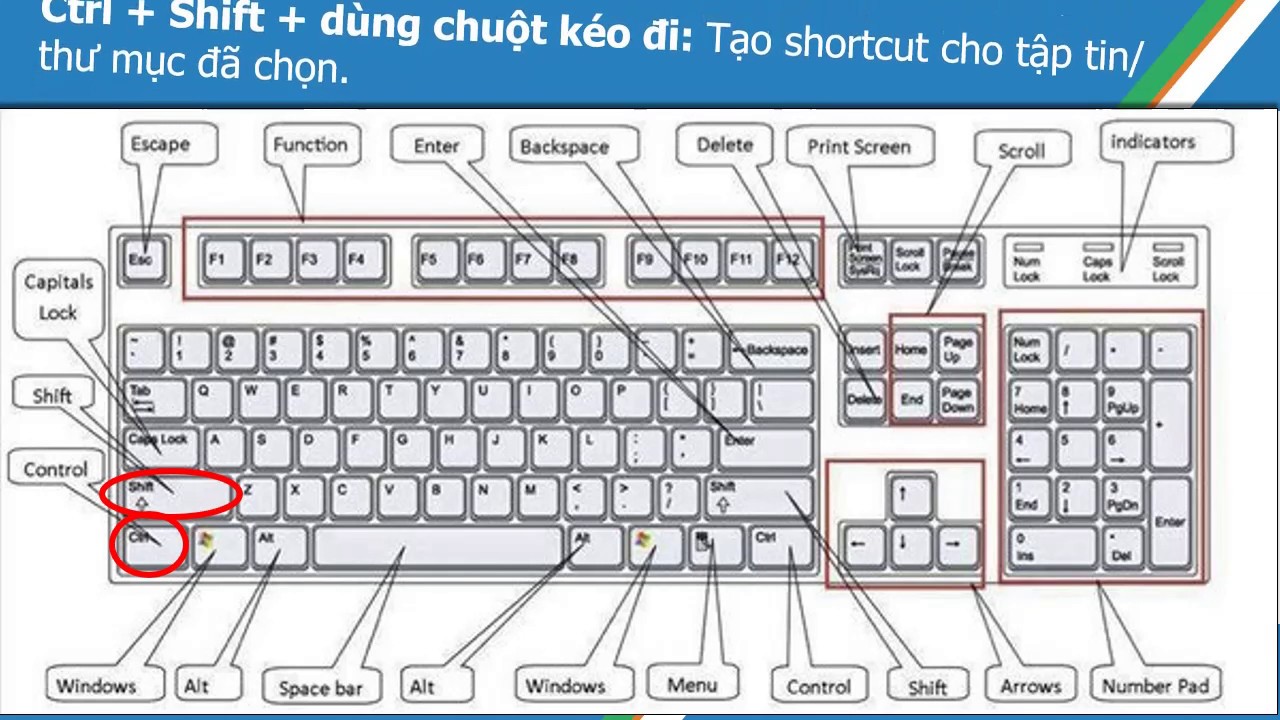

 Никакие другие клавиши, кажется, не затронуты. Сам этот пост — пример эффекта — двойные буквы я не исправил. Интересно, что второй nn может стоять после следующего символа. Кто-нибудь еще наблюдал подобное поведение?
Никакие другие клавиши, кажется, не затронуты. Сам этот пост — пример эффекта — двойные буквы я не исправил. Интересно, что второй nn может стоять после следующего символа. Кто-нибудь еще наблюдал подобное поведение? Обычно это проявляется в виде повторяющихся нажатий клавиш. Например, если вы набираете «r», клавиатура может вместо этого посылать «rr» или «rrr» некоторое время или все время. Иногда это проявляется как отсутствие нажатий клавиш.
Обычно это проявляется в виде повторяющихся нажатий клавиш. Например, если вы набираете «r», клавиатура может вместо этого посылать «rr» или «rrr» некоторое время или все время. Иногда это проявляется как отсутствие нажатий клавиш. . Запустите средство устранения неполадок клавиатуры.
. Запустите средство устранения неполадок клавиатуры.
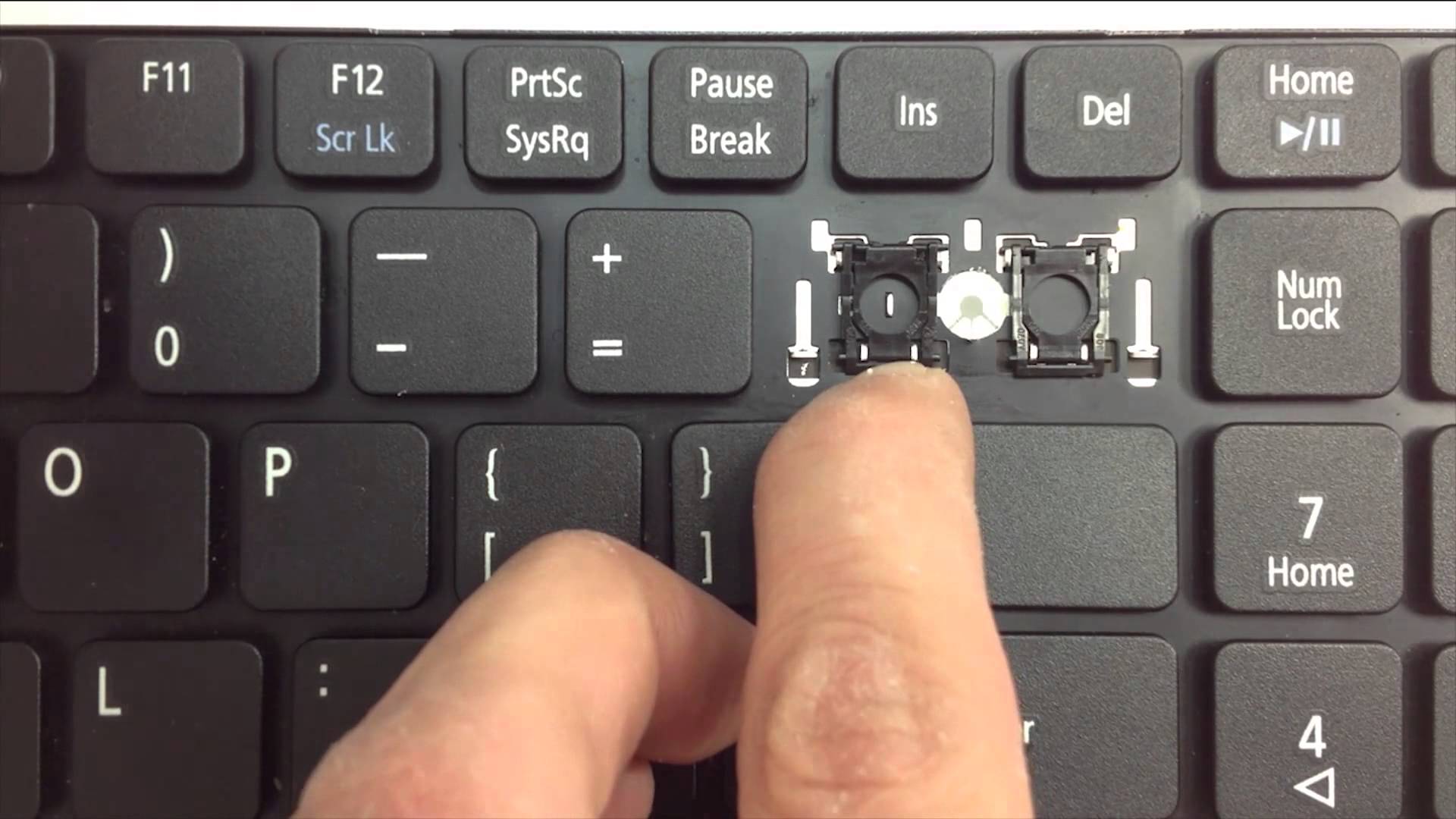

 Откатите драйвер клавиатуры
Откатите драйвер клавиатуры

 Если да, то либо обновить драйвер сенсорной панели или отключить касание (которое может вызвать Cortana и, таким образом, вызвать проблему). Отключить касание в настройках сенсорной панели
Если да, то либо обновить драйвер сенсорной панели или отключить касание (которое может вызвать Cortana и, таким образом, вызвать проблему). Отключить касание в настройках сенсорной панели
