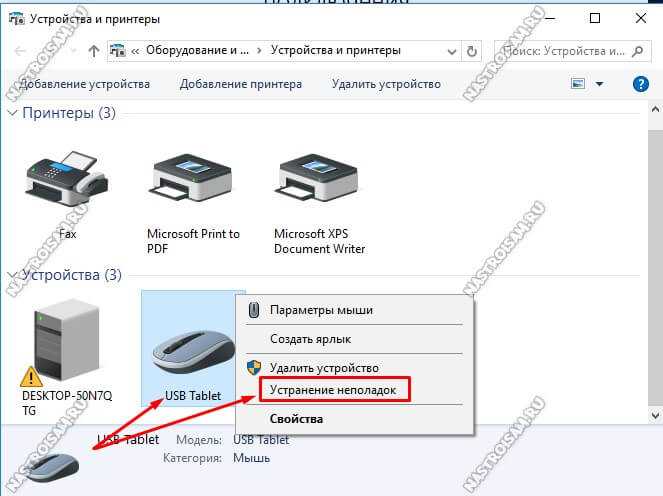Не работает беспроводная мышь не горит: Не работает беспроводная мышка, что делать?
Содержание
Почему не светится беспроводная мышка но работает. Не работает беспроводная мышь: что делать
Скачиваем драйв, желательно с официального сайта изготовителя устройства, затем устанавливаем его на компьютере. В заключении перезагружаем ноутбук или ПК.
Чтобы разобраться, какие проблемы могут возникнуть с компьютерной мышью, необходимо понимать, в чем заключаются основные отличия между разными видами мышей.
Это самый распространенный тип мышек, который считается универсальным. Более старые модели имеют интерфейс PS/2 и подходят только для древних стационарных компьютеров, потому что в ноутбуках и новых ПК попросту нет интерфейса PS/2.
Что касается ноутбуков или планшетов с док-станцией, то они поддерживают USB-интерфейс и соответствующие мышки. Мыши, изготовленные специально для ноутбуков, обычно имеют компактный размер и меньшую длину кабеля. Данный кабель как раз таки и является основным минусом проводной мыши, потому что он несколько ограничивает свободу пользователя. Но зато он не позволит мыши «сесть» в самое неподходящее время.
Но зато он не позволит мыши «сесть» в самое неподходящее время.
Беспроводные мышки для ноутбука имеют различные интерфейсы: радио-интерфейс, Wi-Fi, Bluetooth или Wireless+USB. Они считаются самыми удобными и мобильными, поскольку для подключения к компьютеру им требуется только небольшая база, которая вставляется в USB-разъем и выступает за пределы ноутбука не более, чем на несколько миллиметров. Минус беспроводных мышек – периодическая смена батареек. Однако хорошие батарейки или аккумуляторы позволяют надолго забыть об этом.
Тачпад тоже можно назвать самой простой мышкой, состоящей из двух сенсорных кнопок (иногда добавляется скролл). Он может располагаться как на нижней панели ноутбука, так и на отдельной клавиатуре.
Кроме основных перечисленных видов, производители начинают создавать всевозможные гибриды – мышки с выдвигающимся кабелем, с подзарядкой и т. д. Это позволяет скомпенсировать недостатки каждого вида и уменьшить вероятность поломки.
Причина, почему не горит индикатор мыши, нередко кроется в неисправном USB.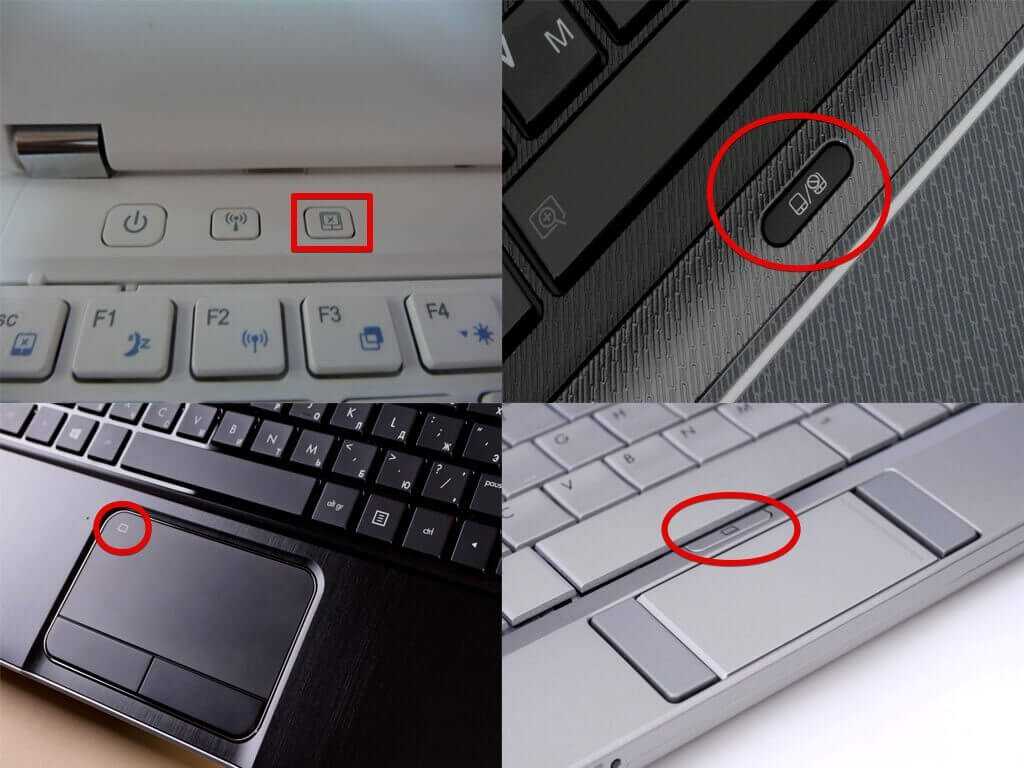 Отключаем мышь от прежнего USB-порта и подключаем к другому. Если проблема действительно была в этом, то с переподключением индикатор загорится и устройство заработает. В том случае, когда результат один и тот же, стоит продолжить поиск причины.
Отключаем мышь от прежнего USB-порта и подключаем к другому. Если проблема действительно была в этом, то с переподключением индикатор загорится и устройство заработает. В том случае, когда результат один и тот же, стоит продолжить поиск причины.
Подключаемая по PS/2-разъему мышь может перестать работать по причине поврежденных контактов. Внимательно осмотрите их, и если они подогнуты (способны погнуться в результате неосторожного подключения), аккуратно выпрямите контакты отверткой. Всего шесть контактов —, отсутствие одного из них приведет к замене неисправного устройства.
Почему отключается беспроводная мышь. Постоянно вырубается проводная мышка (решение проблемы)
Сегодня я расскажу, почему отключаются X7 мышки
и как с этим бороться. Некоторые советы подойдут и для обычных USB мышек.
Я сам столкнулся с этой проблемой, причем буквально через месяц после покупки. Моя X7 словно сошла с ума: отключалась и в Windows, и в играх, и даже просто при простое компьютера. Most Wanted вообще отдельная тема — в нем мышка отключалась каждые 10-15 секунд, хотя я ее даже не касался…
Most Wanted вообще отдельная тема — в нем мышка отключалась каждые 10-15 секунд, хотя я ее даже не касался…
Такое безобразие меня не устраивало. Немного разобравшись, я выяснил, что отключения практически всегда происходят из-за проблем с питанием. Мышки этой серии используют ток в 100 мА. Как раз столько им дает стандартный USB-разъем. Малейшее что-то — и мышка отключается. Поэтому для начала нужно выяснить, почему мышке не хватает питания.
Вариант первый — механическое повреждение
Есть два основных варианта. Первый — механическое повреждение шнура. От износа или загибов провода могут надламываться, из-за чего отключается мышка. Определить такую поломку легко: достаточно повертеть мышку или помять ее шнур пальцами. В общем, вертите своего «грызуна» как душе угодно. Если вы будете мять определенный участок шнура, и при этом мышка всегда будет отключаться, то надлом находиться именно там.
Это не худший случай. Место надлома вполне можно найти и спаять. Каких-то особых требований к спайке нет, так что дерзайте. Более подробно о спайке шнура мыши можно узнать в статье . Если же вам некогда или нет желания возиться со своей X7, то просто купите новую.
Более подробно о спайке шнура мыши можно узнать в статье . Если же вам некогда или нет желания возиться со своей X7, то просто купите новую.
Вариант второй — проблемы с питанием USB
Второй вариант похуже. Если шнур мыши цел, то у вас проблемы с питанием самого USB. Проверить это можно двумя способами. Во-первых, взять USB-разветвитель с внешним блоком питания. Если через него мышь работает стабильно, то проблемы действительно в контроллере USB. Во-вторых, можно взять картридер с картой памяти. Лучше всего подойдет микродрайв — он больше всего требует питания. Попробуйте что-нибудь скопировать на флешку и обратно (впрочем, это не самый надежный метод). Самый же простой способ — установить мышку на другой компьютер. Если проблема в USB-контроллере, то на другом компьютере мышь будет работать стабильно. Кстати говоря, у меня было именно так: на компьютере мышка работала стабильно, а на ноутбуке мышь X7 отключалас
ь .
Допустим, у вас именно такой случай.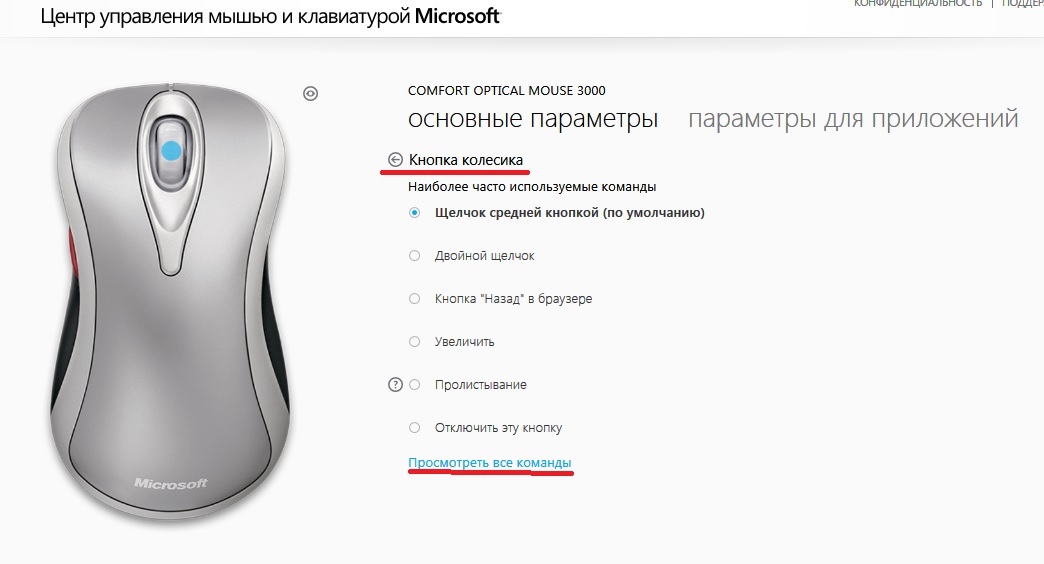 Тогда решений не так много. Если есть гарантия — несем компьютер на ремонт. Если нет — приобретаем новый USB-PCI-контроллер. Третьего не дано…
Тогда решений не так много. Если есть гарантия — несем компьютер на ремонт. Если нет — приобретаем новый USB-PCI-контроллер. Третьего не дано…
Однако иногда проблемы с USB-портами можно решить программными методами — о них я писал в статье .
USB-PCI-контроллер
По своему опыту могу сказать, что неисправность USB-контроллера заметна не только по мышке. Вместе с ней частенько будут отключаться и другие USB устройства вроде 3G модемов.
Другие варианты
Все равно мышка
мышь X7 отключается
? Тогда можно попробовать некоторые другие способы. Однако я их называю «танцы с бубном». Если интересно — можете почитать о них в статье .
Здравствуйте дорогие читатели. Сегодня мы с вами поговорим о проблеме с периодическими отключениями мыши во время работы за компьютером. Неоднократно я сталкивался с компьютерными пользователями, у которых во время работы отключалась мышь. Чтобы у вас не возникало паники и сложностей с этой проблемы давайте рассмотрим методы решения.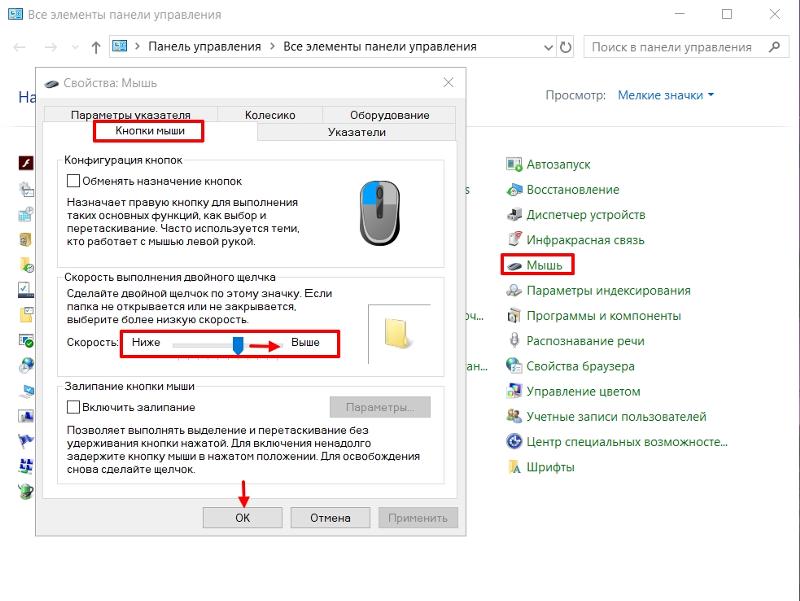
Драйвера
Здесь я думаю и так вы все поняли. Обновите драйвера для вашей мыши. Лучше всего это делать, снося (удаляя) старые и устанавливая их заново и скачав более новые версии с Интернета. После установки или переустановки драйверов рекомендую вам перезагрузить ваш компьютер.
USB-вход
Если у вас отключилась мышь во время работы, то я уверен на 99%, что вы пробовали высунуть и вставить её обратно в USB-вход компьютера. Если это не помогло, то, скорее всего, у вас проблемы с самим входом. Чтобы быстро проверить его работоспособность — вставьте в него флешку или любое другое устройство.
Проблема «расшатанности» USB-входа как раз и приводит к кратковременному отключению вашей мышки, поскольку контакт с устройством периодически будет пропадать. Чтобы вернуть нормальную работоспособность USB-входа необходимо немного подогнуть его стенки, тем самым сузив вход. Если же и это не поможет, то замените его.
Температура процессора
Иногда даже этот фактор может влиять на кратковременное отключение вашей мыши на ноутбуке или компьютере.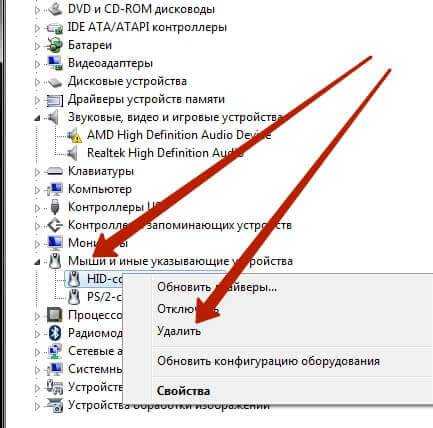 Высокая температура процессора распространяется на весь системный блок или корпус ноутбука, тем самым может пагубно воздействовать не только USB-порты, но и на жесткий диск, оперативную память и т.д. Не исключено и самого компьютера.
Высокая температура процессора распространяется на весь системный блок или корпус ноутбука, тем самым может пагубно воздействовать не только USB-порты, но и на жесткий диск, оперативную память и т.д. Не исключено и самого компьютера.
Ранее на сайте мы уже писали некоторые хорошие рекомендации об устранении перегрева процессоров, с которыми вы можете ознакомиться . А также советую вам установить отдельных компонентов вашего компьютера.
Неисправность самой мыши
Здесь тоже все элементарно. Вы ведь прекрасно знаете, что ничего вечного не бывает, а особенно если это касается пластмассового устройства сделанного в Китае (или в любой другой стране Азии). Проверьте целостность провода мыши и самого USB-штекера. Если вы не нашли визуальных повреждений, то лучше всего испытайте работоспособность вашего устройства на другом компьютере или ноутбуке.
Мусор
Вы хотя бы раз раскручивали и чистили вашу мышку? А ведь мусор может стать «камнем преткновения», ведь попадая внутрь устройства, он может блокировать передачу сигнала и тогда ваша мышка может отключаться сама по себе.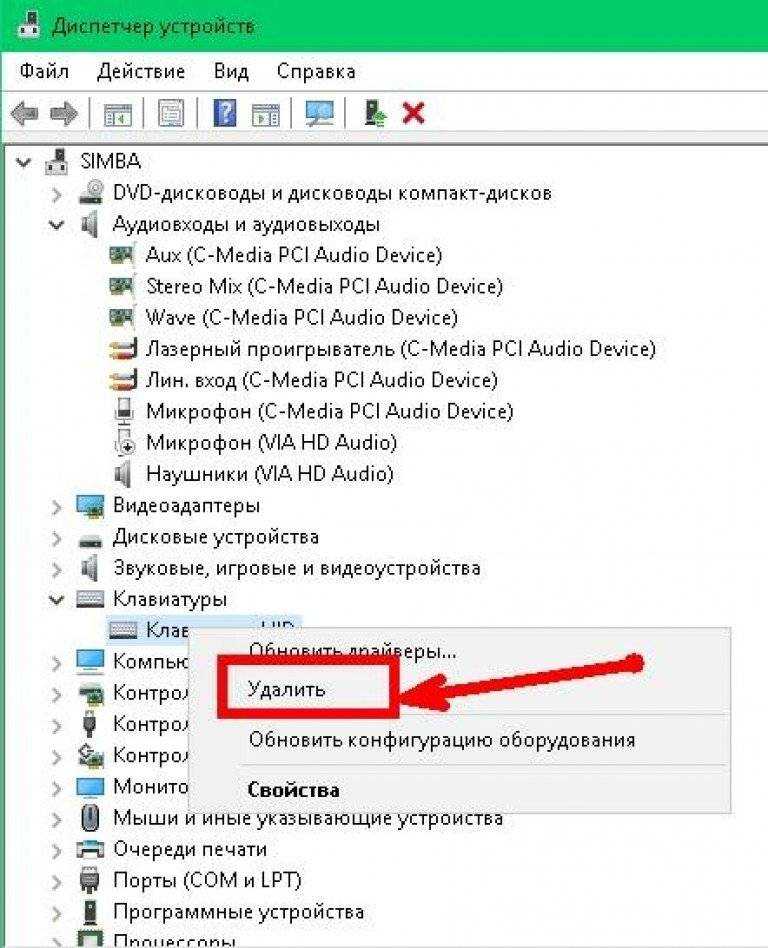 То есть вам нужно проверить засорена ли сама плата мышки и контакты, соединяющие её с проводом. Если обнаружите мусор, то не торопливо и осторожно удалите его.
То есть вам нужно проверить засорена ли сама плата мышки и контакты, соединяющие её с проводом. Если обнаружите мусор, то не торопливо и осторожно удалите его.
Беспроводная мышь
Если у вас отключается беспроводная мышка, то необходимо сразу проверить батарейки — не разрядились ли они. А лучше всего заменить их на более новые и подороже.
Также у вас могут возникнуть проблемы с самим устройством передачи беспроводного сигнала, которое подсоединяется к USB-входу. Тут уже возвращаемся ко второму и третьему пункту, описанных в этой статье.
Вирусы
Однажды я столкнулся с вирусом, который на короткий промежуток времени отключал компьютерную клавиатуру и автоматически открывал вкладку браузера с определенным сайтов (url-адресс к сожалению не назову поскольку уже не помню его). Происходил этот процесс каждые 10 минут, а длился в течении 2-3 минут. Затем клавиатура снова работала. Не знаю почему создатели этого вируса додумались отключать именно клавиатуру, а не мышь.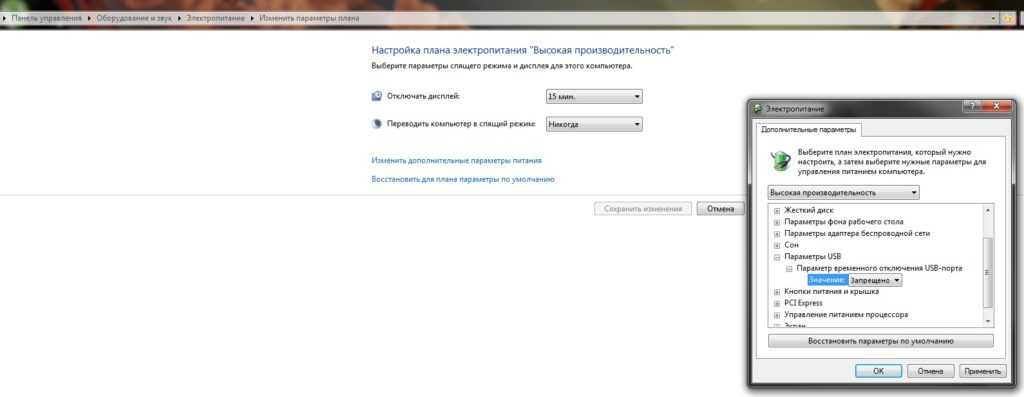 Ведь при помощи мыши проще закрыть вкладку в браузере, чем комбинацией клавиш на клавиатуре. Да и не многие знают комбинации клавиш в браузерах.
Ведь при помощи мыши проще закрыть вкладку в браузере, чем комбинацией клавиш на клавиатуре. Да и не многие знают комбинации клавиш в браузерах.
Так вот, описал я это потому, что однозначно существуют вирусы, которые способные отключать не только клавиатуру, но и мышку. Их названия, к сожалению, я не знаю, но и исключать вероятность их существования не могу.
«Свой» вирус мне удалось вылечить при помощи бесплатной антивирусной утилиты от Касперского. После излечения я сразу же установил себе на компьютер платную версию NOD32. Вам же рекомендую прочесть статью на нашем сайте о и установить себе один из них. Если даже и не существуют таких вирусов, способных временно прекращать работу мыши, то все равно антивирус вашему компьютеру лишним не будет.
Срок эксплуатации того или иного компьютерного узла имеет свои пределы . Учитывая сей печальный факт , следует заранее подумать о замене наиболее используемых частей компьютера , а именно — клавиатуры и мышки . Но что делать , если проблема уже есть , а нового узла , например — клавиатуры , мышки , видеокарты — нет ?! Что тогда ? Вот сегодня мы и рассмотрим одну из таких ситуаций , а именно — что делать , если проводная мышка спонтанно отключается ? Итак !
Не важно , сколько лет вашему «железу «: чем бережнее вы с ним обращаетесь — тем дольше оно вам прослужит ! Предположим , что именно вы — самый бережливый юзер в галактике . Но и вы столкнулись с такой статуарностью , как внезапное отключение мышки . То есть , вы работаете или играете , и вдруг — бац ! — мышка не реагирует на ваши движения , а вы видите , что индикатор на мышке погас . Решений проблемы может быть несколько :
Но и вы столкнулись с такой статуарностью , как внезапное отключение мышки . То есть , вы работаете или играете , и вдруг — бац ! — мышка не реагирует на ваши движения , а вы видите , что индикатор на мышке погас . Решений проблемы может быть несколько :
1 ) банально вытащите штекер мышки из гнезда позади системного блока , а затем снова вставьте его на место ;
2 ) если вы никогда не чистили недра вашей мышки , то рекомендуем проделать эту процедуру немедленно ! Дело в том , что грязь , которая накапливается внутри мышки запросто приводит к проблемам с сигналом ;
3 ) если вы отключили мышку , затем снова включили , но сигнал так и не появился , то перезагрузите систему . После загрузки системы вам придется переустановить драйвер на мышку . Рекомендуем делать это с помощью программы для автоматического поиска и установки драйверов «Driver Scanner «. Программу следует скачать , установить и запустить : всё остальное она сделает сама ;
4 ) вы испробовали всё , но мышка всё равно глючит . Есть ещё один вариант : сильно расшатанное гнездо (USB —вход ). Посмотрите как штекер мышки «сидит » в гнезде . Если не плотно , пошатайте штекер : есть сигнал ? Тогда (если есть сигнал ) отключите компьютер , возьмите плоскогубцы и очень аккуратно подогните (сузьте ) боковые стенки гнезда : совсем чуть —чуть . Теперь вставляйте штекер и проверяйте ;
Есть ещё один вариант : сильно расшатанное гнездо (USB —вход ). Посмотрите как штекер мышки «сидит » в гнезде . Если не плотно , пошатайте штекер : есть сигнал ? Тогда (если есть сигнал ) отключите компьютер , возьмите плоскогубцы и очень аккуратно подогните (сузьте ) боковые стенки гнезда : совсем чуть —чуть . Теперь вставляйте штекер и проверяйте ;
5 ) ну и самое последнее . Если глюки продолжаются , то есть смысл просто купить новую мышку ! Только вот вам совет : не стоит покупать мышку с наворотами , по цене в пол компьютера : это удел идиотов !
Суть мышки — управление рабочим столом , а не космическим комплексом , не так ли ?
Кстати : если мышка постоянно отключается , то не вините в этом вирусы — это полная ерунда ! Реальные причины перечислены выше , вот их и имейте в виду .
Ну , на сим обзор темы можно закрывать . Надеюсь теперь всем понятно почему вырубается проводная мышка. Удачи !
Из интересного на сегодня. Не знаете как удивить своих друзей или родных? Вам в этом запросто помогут
Инструкция
Выключать беспроводную мышь на период бездействия компьютера совсем не обязательно. Вне зависимости от того, что именно вы используете для ее работоспособности — обычные батарейки или аккумуляторы — количество потребляемой энергии не уж значительное для электросчетчика, а расход заряда при простое минимальный.
Вне зависимости от того, что именно вы используете для ее работоспособности — обычные батарейки или аккумуляторы — количество потребляемой энергии не уж значительное для электросчетчика, а расход заряда при простое минимальный.
Но если уж для вас принципиален вопрос отключения беспроводную мыши, можете воспользоваться одним из вариантов действий. Переверните мышь и переведите регулятор на корпусе в положение Power Off («Выключено»). В зависимости от модели мыши это может быть тумблер или кнопка. Для возобновления работы произведите те же действия в обратном порядке.
Также вы можете извлечь батарейки. Для этого отодвиньте на корпусе мыши защитную крышку-фиксатор в том направлении, в котором указывает стрелка на ней, или же подцепите пальцем выступающий элемент, специально предназначенный для этих целей. Снимите крышку и слегка надавите на батарейку со стороны положительного заряда (по направлению к пружине). Когда пространства для захвата батарейки станет достаточно, потяните ее на себя.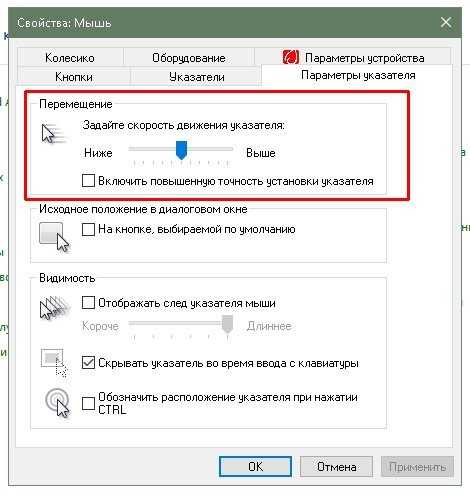
Если вы хотите полностью отключить беспроводную мышь, достаточно расположить ее вне радиуса приема сигнала или извлечь наноприемник. Также компьютер автоматически переключится на обычную мышь с проводом, если вы вставите ее штекер в соответствующий порт. Отключить же беспроводную мышь через компонент «Диспетчер устройств» невозможно (если только вовсе не удалить данное оборудование).
В том случае, если вы одновременно используете беспроводную мышь и , в комплекте с ними будет небольшой коммуникатор, позволяющий распределить каналы между устройствами. Вы можете отключить его, тогда клавиатура и мышь тоже перестанут реагировать на действия пользователя.
Не нужно обладать особенными познаниями в работе с компьютером для того, чтобы отключить мышь
. Будь то беспроводное устройство или же
мышь
, подключаемая с помощью провода, отключение займет у вас не более десяти секунд времени.
Вам понадобится
- Компьютер, мышь.
Инструкция
Отключение мышки.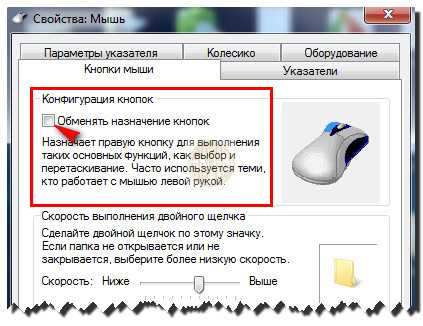 Сразу следует отметить тот момент, что все современные подобного типа предусматривают возможность их автоматического отключения. Подобная функция реализована в основном для экономии заряда аккумуляторной батарейки, установленной в . Сам процесс отключения мышки следующим образом: если на протяжении 30-180 секунд (в зависимости от настройки устройства пользователем) вы не совершали каких-либо движений мышкой, она по истечению заданного времени переходит в режим экономии , выключаясь при этом. Чтобы продолжить работу, достаточно кликнуть любой кнопкой и мышь
Сразу следует отметить тот момент, что все современные подобного типа предусматривают возможность их автоматического отключения. Подобная функция реализована в основном для экономии заряда аккумуляторной батарейки, установленной в . Сам процесс отключения мышки следующим образом: если на протяжении 30-180 секунд (в зависимости от настройки устройства пользователем) вы не совершали каких-либо движений мышкой, она по истечению заданного времени переходит в режим экономии , выключаясь при этом. Чтобы продолжить работу, достаточно кликнуть любой кнопкой и мышь
вновь будет . Кроме автоматического отключения мышки, также существует возможность ее ручного . Для этого на каждом устройстве предусмотрен специальный тумблер, который позволяет включать
мышь
при необходимости и отключать ее за ненадобностью.
Отключение мышки, подключаемой с помощью шнура. К сожалению, такие устройства не всегда оборудованы выключателем. В большинстве случаев для того чтобы мышь
от , ее нужно просто выдернуть из соответствующего гнезда на задней панели ПК. Да, не совсем удобно, но метод, по крайней мере, более чем эффективен.
Да, не совсем удобно, но метод, по крайней мере, более чем эффективен.
Сделать беспроводную клавиатуру из проводной возможно различными способами, однако, это потребует от вас огромного терпения, большой заинтересованности в процессе и навыков программирования радиосигнала. В случае если вам действительно нужна беспроводная клавиатура в рабочем состоянии, лучше всего воспользуйтесь переустановкой устройства приема-передачи сигнала с ненужной беспроводной модели устройства.
Вам понадобится
- — дополнительная беспроводная клавиатура;
- — ИК-приемник и передатчик;
- — радиоприемник и передатчик;
- — подключение к интернету;
- — схема вашей клавиатуры.
Инструкция
Отрежьте провод клавиатуры, после чего сделайте специальное устройство, подсоединяемое к ней в месте среза, это будет передатчик радиосигнала. Вы можете сделать его самостоятельно в том случае, если у вас имеются навыки работы с радиотехникой. Сделайте также радиоприемник, который будет подсоединяться к разъему вашего компьютера.
Обратите внимание, что все это потребует от вас навыков программирования радиоволн, поэтому задумайтесь при отсутствии таковых об альтернативных методах переделки клавиатуры в беспроводное устройство. Данный способ также имеет и свои плюсы – не требуется прямого контакта клавиатуры с адаптером, ее можно установить на достаточно отдаленное расстояние от радиоприемника и так далее. Здесь также стоит предусмотреть установку батарейного отсека для питания клавиатуры, для этого воспользуйтесь схемой модели вашей клавиатуры для поиска подходящего варианта подключения.
Сделайте вашу клавиатуру беспроводной при помощи передачи данных с использованием инфракрасного приемника. Это намного проще, так как не нужно программировать волны, однако, минус в том, что клавиатура должна располагаться на достаточно близком расстоянии к адаптеру. Также соединение должно происходить напрямую.
Воспользуйтесь самым простым способом – купите беспроводную клавиатуру, вставьте ее адаптер в разъем вашего компьютера и разберите устройство ввода. Извлеките из нее передатчик и заодно повторите схему подключения батарейного отсека.
Извлеките из нее передатчик и заодно повторите схему подключения батарейного отсека.
Лучше всего использовать схожую с вашей модель клавиатуры, поскольку в данном случае будет меньше проблем с подключением адаптера и источника питания. Программировать здесь вам также ничего не придется, также расположить клавиатуру возможно любым удобным для вас образом в зависимости от радиуса сигнала и уровня заряда аккумуляторов.
Полезный совет
Пользуйтесь частями уже готовых беспроводных устройств, работающих на радиосигнале.
Когда компьютером могут воспользоваться разные люди, разумным решением будет ограничить некоторые возможности управления системой. Например, чтобы избежать неожиданных проблем в работе, лучше отключить диспетчер
устройств
. Обычному пользователю данный раздел вовсе не нужен, а нарушить нормальную работу при неправильной настройке эта консоль вполне может.
Способ №3: чистка системы и проверка на вирусы
Драйверы правильно установлены, USB и разъем исправны, мышь горит, но не двигается. Что делать дальше?
Что делать дальше?
Не помешает чистка операционной системы и проверка антивирусами на наличие вредоносных программ. Вирусы способны нарушить привычную работу компьютерной мыши: курсор двигается, но кнопки не работают, или индикатор горит, но курсор неподвижен. Проблема решается надежными антивирусами с актуальными базами сигнатур.
Найденные вредоносные файлы вылечите или удалите. Антивирус может обнаружить вирус в программных компонентах устройств ввода. Полностью удалите их, перезагрузите компьютер и повторно установите драйвера. Если и это не помогает, то стоит переустановить операционную систему Windows.
Причина пятая
ПРОБЛЕМА: указатель мыши передвигается слишком медленно или слишком быстро.
РЕШЕНИЕ: В этой проблеме, только одно решение в настройке программного обеспечения.
Это можно легко исправить, перейдя в => Мышь => Параметры указателя =>.
Измените, скорость перемещения курсора на нужный уровень, перемещая ползунок вверх или вниз, пока вам не будет комфортно работать.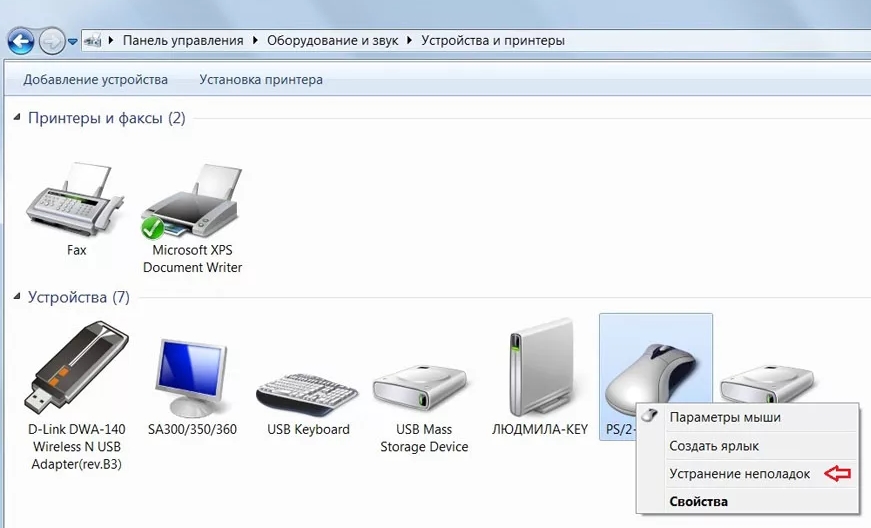 Успехов.
Успехов.
Популярность ноутбуков объясняется не только их компактностью и возможностью легкой транспортировки, но и наличием в составе всех ключевых комплектующих. Принципиально невозможно купить новый портативный компьютер, в который, например, производители забудут установить жесткий диск или предоставить клавиатуру. Владелец, придя домой с покупкой, может быть уверенным, что стоит нажать кнопку подачи питания, и вычислительная система стартует.
Тем не менее у подобного подхода есть и свои отрицательные стороны.
Способ №4: ремонт устройства
Падения и удары мыши зачастую приводят к отсоединению контактов. Когда ничего не помогает, курсор неподвижен и не собирается откликаться на действия пользователя, стоит разобрать устройство и осмотреть внутреннюю часть. Но не предпринимайте радикальных мер, если действует гарантийное соглашение. Им стоит воспользоваться и отнести неработающее устройство в магазин.
Корпус снимается легко: под наклейками или резинками есть небольшие болты, которые следует открутить. Добравшись до внутренностей устройства, сразу будет видна поломка. Нужно очистить провод от изоляции и припаять его к плате. Эту работу стоит проводить самостоятельно при условии наличия хоты бы минимальных знаний в области электроники. Если таковые отсутствуют, то задачу лучше всего поручить мастеру.
Добравшись до внутренностей устройства, сразу будет видна поломка. Нужно очистить провод от изоляции и припаять его к плате. Эту работу стоит проводить самостоятельно при условии наличия хоты бы минимальных знаний в области электроники. Если таковые отсутствуют, то задачу лучше всего поручить мастеру.
Почему моя мышь Logitech m310 не работает?
Проверьте батареи и соединения
Если мышь перестала работать, начните с проверки батареи. Найдите небольшой индикатор на верхней части мыши, чтобы сначала проверить аккумулятор. Если мощность низкая, замените 1 батарейку AA. Переверните мышь вверх дном в руке и сдвиньте крышку, чтобы заменить батарею.
Как сбросить настройки мыши Logitech m310?
Найдите овальную кнопку сброса в нижней части мыши и нажмите ее. Удерживайте кнопку нажатой не менее четырех секунд .
Как починить мышь m310?
Как отремонтировать беспроводную мышь Logitech M310
Как подключить мышь Logitech m310?
Чтобы сделать это на ПК с Windows 10, выберите «Настройки» > «Устройства» > «Добавить Bluetooth».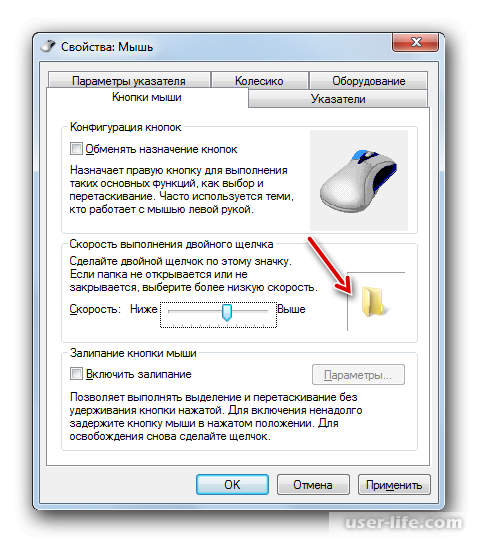 На вашей мыши нажмите кнопку Connect; устройство должно отображаться как доступное устройство Bluetooth на вашем экране. Выберите его, чтобы завершить процесс сопряжения, и используйте мышь.
На вашей мыши нажмите кнопку Connect; устройство должно отображаться как доступное устройство Bluetooth на вашем экране. Выберите его, чтобы завершить процесс сопряжения, и используйте мышь.
Содержимое страницы
1
Объединяет ли Logitech M310?
Беспроводная оптическая мышь M310 включает в себя стандартный приемник Nano, но не включает приемник Unifying нет.
Совместим ли Logitech M185 Unifying?
Если ваша мышь M185 имеет оранжевый логотип, она будет работать. Нет логотипа, тогда не будет работать. ВСЕ унифицирующие (с оранжевым логотипом) USB-ресиверы совместимы со ВСЕМИ унифицирующими мышами и клавиатурами . Объединяющие приемники также могут одновременно подключать до 6 аксессуаров.
Как сбросить настройки гарнитуры Logitech?
Решение 4. Аппаратный сброс
- Подключите гарнитуру G933 к источнику питания USB.
- Теперь со стороны микрофона осторожно снимите боковую пластину, чтобы структура Интернета была чистой и видимой для вас.

- Теперь возьмите небольшую булавку и найдите кнопку аппаратного сброса. Нажмите и удерживайте около 2 секунд.
Где находится кнопка сброса на моей мыши Logitech?
Проверьте нижнюю часть мыши и включите питание. Смотри под кнопку питания под кнопку перезагрузки. Если он есть, удерживайте сброс в течение пяти полных секунд, чтобы сбросить мышь.
Где USB на мыши Logitech?
Хранится рядом с батареей . Снимите крышку аккумуляторного отсека в нижней части. Это слева.
Как почистить мышь Logitech m310?
Как очистить оптическую беспроводную мышь Logitech M310
Как устранить двойной щелчок мышью Logitech?
Исправление: двойной щелчок мышью Logitech
- Мышь Logitech.
- Вариант с мышью — Панель управления.
- Уменьшение скорости двойного щелчка.
- Укажите одинарное или двойное двойное нажатие для открытия — поиск Windows.
- Включение Двойной щелчок, чтобы открыть элемент (один щелчок, чтобы выбрать)
- Включение и выключение мыши.

- Одновременный щелчок мышью.
- Удаление драйвера мыши.
Как исправить щелчок левой кнопкой мыши Logitech?
Чтобы включить его, выберите «Пуск» > «Настройки» > «Устройства» > «Мышь» > «Связанные параметры» > «Дополнительные параметры мыши». Появится окно свойств мыши. В нижней части вкладки «Кнопки» вы увидите параметры ClickLock. Поставьте галочку в чекбоксе, чтобы включить его.
Почему моя мышь Logitech не соединяется?
Самый простой способ решить проблему, из-за которой перестала работать беспроводная мышь Logitech, снять объединяющий приемник и батареи примерно на 5 секунд . Вы можете быть удивлены, почему это сработает. Удаление и повторная установка устройства позволит перезапустить устройство и позволить компьютеру повторно распознать устройство.
Где находится кнопка подключения на мыши Logitech?
Кнопка «Подключиться» обычно находится в нижней части беспроводной мыши . Возможно, вам придется использовать скрепку или тонкий инструмент, чтобы нажать кнопку подключения. Когда беспроводная мышь подключится к ресиверу, вы сможете использовать ее на своем ПК или Mac. Не все беспроводные мыши имеют кнопку подключения.
Возможно, вам придется использовать скрепку или тонкий инструмент, чтобы нажать кнопку подключения. Когда беспроводная мышь подключится к ресиверу, вы сможете использовать ее на своем ПК или Mac. Не все беспроводные мыши имеют кнопку подключения.
Как перевести мышь Logitech в режим сопряжения?
Подключение мыши Logitech POP Mouse к ПК через Bluetooth
Все ли приемники Logitech унифицированы?
Приемники Logitech, совместимые с протоколом Unifying, можно узнать по оранжевому логотипу Unifying , что отличает их от похожих по внешнему виду приемников Logitech Nano, которые сопрягаются аналогичным образом, но только с одним устройством, без использования протокола Unifying.
Как изменить DPI на моем Logitech M310?
У меня есть мышь Logitech M310, и я хочу изменить чувствительность ее движений… Чтобы изменить настройки мыши, выполните следующие действия:
- Нажмите Win+R на клавиатуре.
- Тип основной.
 cpl при нажатии Enter.
cpl при нажатии Enter. - Появится небольшое окно для настроек мыши.
Совместим ли Logitech M310 с MacBook Pro?
Logitech M310 отлично работает на моем MacBook Pro (11,3), если я не забываю подключить USB NanoReceiver .
Как перевести Logitech M185 в режим сопряжения?
Вы можете подготовить свое устройство Logitech к Bluetooth-сопряжению с помощью , используя кнопку «Подключить» и наличие на нем светодиодного индикатора состояния Bluetooth. Когда светодиод начинает быстро мигать, обычно удерживайте нажатой кнопку «Подключение», пока она не начнет мигать . В этом случае устройство готово к сопряжению.
Как подключить беспроводную мышь Logitech M185?
Оптическая беспроводная мышь Logitech M185 — обзор
Что такое наноприемник мыши?
Беспроводной нано-приемник — это USB-устройство, которое позволяет подключать такие устройства, как беспроводная мышь и клавиатура, к компьютеру . Они точно такие же, как стандартные USB-ресиверы, только меньше и удобнее. Тем не менее, существуют разные типы беспроводных наноприемников.
Они точно такие же, как стандартные USB-ресиверы, только меньше и удобнее. Тем не менее, существуют разные типы беспроводных наноприемников.
Почему мой микрофон Logitech не работает?
Отсутствующий или устаревший аудиодрайвер на вашем компьютере может привести к тому, что ваш микрофон Logitech G430 не будет работать , поэтому вам следует проверять и обновлять аудиодрайвер. Есть два способа обновить аудиодрайвер: вручную и автоматически.
Почему моя гарнитура Logitech не работает?
Если у вас возникли проблемы с использованием USB-гарнитуры, попробуйте следующее: Отсоедините гарнитуру от USB-порта ПК и перезагрузите компьютер . Не просто перезагрузите — выполните полное отключение системы, а затем снова включите, так как это поможет очистить память в USB-портах.
Как заставить работать гарнитуру Logitech?
Настройка продукта в Windows:
- Включите компьютер.
- Подключите гарнитуру к USB-порту компьютера.

- Подождите, пока устройство автоматически установится.
- Щелкните левой кнопкой мыши значок «Звук», расположенный на панели задач.
- Выберите подключенную USB-гарнитуру Logitech.
- Включите компьютер.
- Подключите гарнитуру к USB-порту компьютера.
Почему моя проводная мышь Logitech не работает?
Драйвер мыши может быть удален, устарел, несовместим с новой системой или возникают конфликты драйверов . Чаще всего решить проблему можно путем обновления драйверов. Вы можете перейти в Диспетчер устройств, чтобы проверить, есть ли проблема с драйвером Logitech Mouse.
Как починить мышь Logitech?
Решения для мыши Logitech, не работающей, проблема
- Убедитесь, что мышь стоит на ровной поверхности.
- Выключите и снова включите мышь.
- Отключите и снова подключите мышь.
- Используйте другую мышь.
- Замените батареи.
- Подключитесь к другому порту USB.

- Используйте мышь с другим компьютером.
- Переустановите драйверы мыши.
Как обновить мышь Logitech?
Метод 1 — обновление драйвера мыши Logitech вручную через диспетчер устройств
- В строке поиска Windows введите Диспетчер устройств и нажмите клавишу Enter.
- Найдите параметр Мышь и другие указывающие устройства.
- Дважды щелкните, чтобы развернуть его.
- Найдите мышь Logitech или беспроводную мышь > щелкните правой кнопкой мыши > Обновить драйвер.
Как подключить мышь Logitech к приемнику USB?
Как подключить мышь или клавиатуру Logitech к USB-приемнику
Как подключить USB-приемник Logitech?
Как выполнить сопряжение приемника Logitech Unifying с несколькими устройствами
Нужен ли USB-порт для мыши Logitech?
В этой мыши используется USB-приемник, который подключается к USB-порту вашего компьютера . Как и в большинстве беспроводных устройств Logitech, в них используется приемник для подключения в любом месте.
Как разобрать мышь Logitech m330?
31 Разборка и очистка беспроводной мыши Logitech M331 Silent Plus
Как разобрать мышь Logitech для ее очистки?
Как разобрать и почистить беспроводную мышь Logitech M510
Можно ли разобрать мышь Logitech?
Вы можете помочь ему, нажав на один из зажимов. После того, как задняя часть выскочит, сдвиньте всю верхнюю крышку немного вперед. (Есть еще два крючка перед мышью, где кнопки, которые обычно мешают вам тянуть кнопки вверх.) Это должно позволить вам удалить все это.
Почему у Logitech проблема с двойным щелчком?
Проблема: всякий раз, когда вы щелкаете один раз, мышь регистрирует двойной щелчок. Это вызывает проблемы с перетаскиванием. ИСПРАВЛЕНИЕ и ОБЪЯСНЕНИЕ: Эта проблема вызвана накопление статического электричества внутри мыши (если мышь не сломана). Чтобы это исправить, просто подышите в зазор между мышью и кнопкой мыши.
Выполняет ли g102 Lightsync двойной щелчок?
Хотя Logitech заявляет, что они переделали кликер, он страдает от проблемы с двойным щелчком .
Есть ли у Logitech проблема с двойным щелчком?
Мыши Logitech не позволяют выполнять двойной щелчок за счет снижения времени устранения дребезга . Однако существуют альтернативные методы, которые можно использовать для увеличения скорости кликов. Используя программное обеспечение Logitech G Hub, вы можете создать макрос двойного щелчка. Макрос двойного щелчка позволяет зарегистрировать один щелчок мыши как два.
Почему не работает щелчок левой кнопкой мыши?
Поврежденный профиль пользователя — еще одна распространенная причина, по которой левая кнопка мыши не работает. Чтобы исправить это, создайте и используйте другую учетную запись пользователя. Шаг 1: Перейдите в меню «Пуск» Windows и щелкните значок шестеренки настроек. Шаг 2: В следующем окне нажмите «Учетные записи».
Почему левый щелчок не работает на моей мыши?
Если левая кнопка не нажимает или работает странно, то есть вероятность, что клавиша на клавиатуре нажата и застревает . Щелчок левой кнопкой мыши работает иначе, если на клавиатуре нажата клавиша, такая как Ctrl, пробел, Shift и т. д. Нажмите все клавиши на клавиатуре и убедитесь, что клавиши не застряли.
Щелчок левой кнопкой мыши работает иначе, если на клавиатуре нажата клавиша, такая как Ctrl, пробел, Shift и т. д. Нажмите все клавиши на клавиатуре и убедитесь, что клавиши не застряли.
Почему левая сторона мыши не работает?
В Windows 10 выберите «Настройки» > «Устройства» > «Мышь». В разделе «Выберите основную кнопку» убедитесь, что для параметра установлено значение «Левая». В Windows 7 перейдите в «Панель управления» > «Оборудование и звук» > «Мышь» и убедитесь, что флажок «Переключить основную и дополнительную кнопки» не установлен.
Почему мышь Logitech мигает красным?
Беспроводная мышь Logitech питается либо от батареек AA, либо от аккумуляторных батарей. Когда красный индикатор на беспроводной мыши Logitech начинает мигать или мигать красным, это означает, что батарея разряжена и ее необходимо заменить или зарядить .
Как исправить не отвечающую на запросы беспроводную мышь?
Проверьте саму мышь и ключ, который вы вставляете в компьютер, чтобы убедиться, что они готовы к работе.
- Переверните указатель мыши и убедитесь, что он включен.
- Извлеките ключ из компьютера.
- Выключите компьютер.
- Вставьте ключ в работающий разъем USB.
- Перезагрузите компьютер.
- Попробуйте снова использовать мышь.
Следует ли выключать беспроводную мышь, когда она не используется?
1] Выключайте устройства, когда они не используются
Первый и самый важный совет, который следует помнить, это выключать беспроводные устройства (клавиатуру и мышь), когда они не используются . Это значительно увеличивает срок службы батареи беспроводной клавиатуры.
Как подключить мышь Logitech без кнопки Connect?
Вы можете получить доступ к настройкам Bluetooth, выбрав «Настройки» и «Сети». Нажмите «Сопряжение», когда вы выбрали устройство Logitech, которое хотите подключить к .
Есть ли в Logitech M705 Bluetooth?
Связь: работает ли она, не сводя меня с ума? Я никогда не был большим поклонником мышей Bluetooth, так как столкнулся с проблемами синхронизации и поддержания их подключения к моему ноутбуку.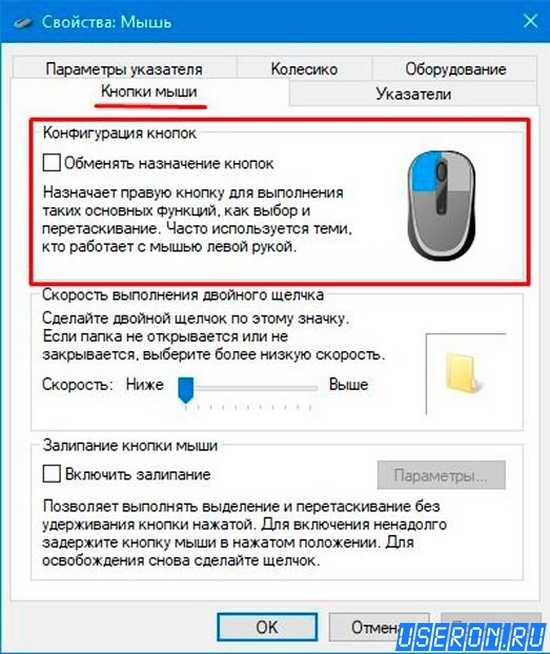 В M705 используется беспроводной «унифицирующий приемник» от Logitech, который может одновременно подключать до шести устройств .
В M705 используется беспроводной «унифицирующий приемник» от Logitech, который может одновременно подключать до шести устройств .
Беспроводная мышь Onn не работает
Беспроводная мышь — это отличный продукт от Microsoft, позволяющий пользователям удобно использовать настольные и переносные ПК. Но было сообщено о нескольких проблемах, связанных с неработающей беспроводной мышью ONN.
Это довольно типичная проблема, поэтому пользователю ONN важно понимать, как устранить эти проблемы.
Содержание
Особые проблемы с беспроводной мышью ONN
Поскольку Windows является одной из наиболее широко используемых операционных систем для ПК, получить ответы на запросы о неисправностях оборудования или программного обеспечения немного проще. Таким образом, у беспроводной мыши ONN не так много проблем, которые отличались бы от проблем с обычной беспроводной мышью.
Как правило, при работе с беспроводной мышью ONN могут возникать следующие проблемы.
Проблема с колесиком прокрутки
Если есть проблема с колесиком прокрутки, оно не будет работать правильно, что сделает прокрутку различных документов очень неудобной. Более того, это может вызвать случайную прокрутку, что делает скроллер беспроводной мыши практически бесполезным.
Проблема с курсором мыши
При возникновении проблем с курсором беспроводной мыши может показаться, что она не отвечает при перемещении курсора по экрану. Более того, потенциально отстающая или медленная скорость курсора делает его неудобным в использовании.
Проблема подключения мыши
В беспроводных мышах проблема с подключением Bluetooth встречается довольно часто. Иногда это может быть связано с аппаратным обеспечением, а проблемы с программным обеспечением препятствуют подключению. Интересно, что та же проблема согласуется с беспроводной клавиатурой ONN и Bluetooth-мышью.
Диспетчер устройств не распознает устройство из-за повреждения файла драйвера
Иногда с мышью Bluetooth все в порядке.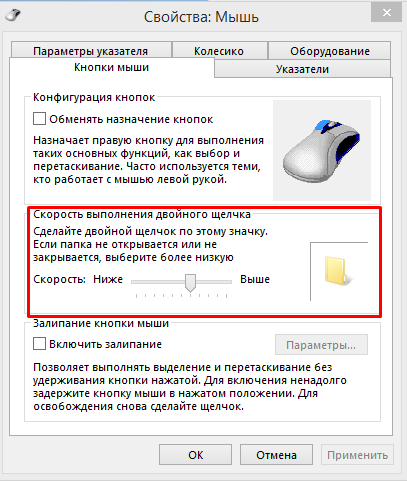 Однако вы можете не найти его в диспетчере устройств. Это может произойти из-за проблем с драйверами или аналогичных сбоев программного обеспечения.
Однако вы можете не найти его в диспетчере устройств. Это может произойти из-за проблем с драйверами или аналогичных сбоев программного обеспечения.
Иногда файлы драйвера повреждаются, из-за чего компьютер не может определить подключенное устройство.
Как добавить беспроводную мышь ONN к настольному компьютеру или ноутбуку
Прежде чем решать проблемы с беспроводной мышью ONN, давайте быстро обсудим, как вы можете подключить мышь к настольному ПК.
К счастью, последняя версия ОС Windows автоматически устанавливает соответствующие последние версии драйверов. Таким образом, вам не нужно делать больше, чем просто подключить приемник Bluetooth к порту USB.
После подключения ресивер распознает устройство беспроводной мыши и обновит его драйверы, если вы подключаете оборудование в первый раз.
Как исправить проблемы с неработающей беспроводной мышью ONN
Как правило, беспроводная мышь ONN не работает из-за повреждения или сбоя оборудования или поврежденных программных файлов. Таким образом, решения, которые вы увидите в этом разделе, также касаются этих областей.
Таким образом, решения, которые вы увидите в этом разделе, также касаются этих областей.
Вот как можно исправить проблемы.
Повторно вставьте USB-устройство
Перед выполнением каких-либо сложных действий по устранению неполадок убедитесь, что приемник правильно вставлен в USB-порт. Иногда устройство может быть вставлено не полностью, поэтому оно не подключается к компьютеру должным образом.
Итак, просто снова вставьте приемник устройства и проверьте, подключилось ли оно. Обычно вы слышите звук уведомления каждый раз, когда подключаете USB-устройство к ПК с Windows.
Проверьте порт USB
Хотя переустановка — это первый вариант, также возможно, что некоторые из ваших USB-портов работают неправильно. В этом случае вы можете попробовать подключиться к другому USB-порту, чтобы убедиться, что это проблема с вашей беспроводной мышью или портом устройства.
Если вы все еще сомневаетесь, это отличный вариант проверить свой порт, подключив другую USB-мышь.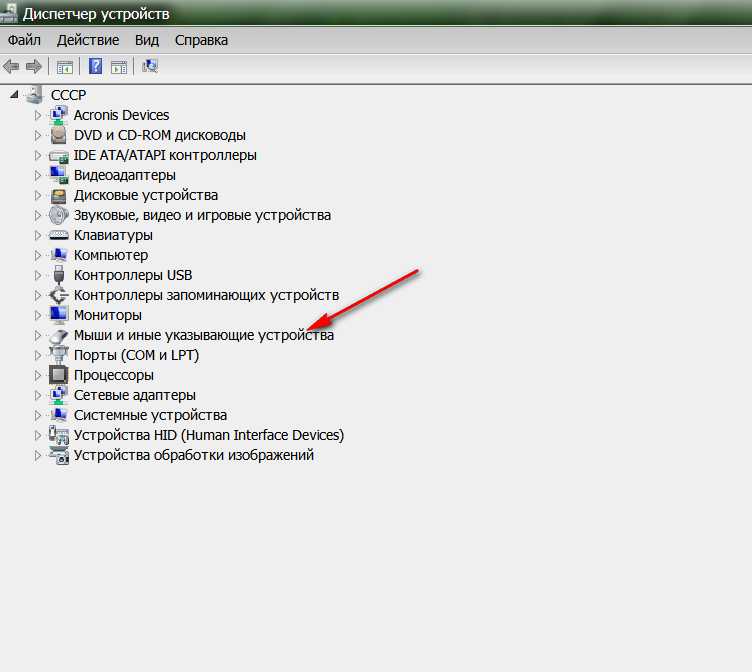
Используйте коврик для мыши
Это одна из самых серьезных и непростительных ошибок. Наличие коврика для мыши гарантирует, что курсор работает плавно. Итак, убедитесь, что вы используете pas под мышью Bluetooth, чтобы сгладить поток курсора мыши.
Запустите средство устранения неполадок оборудования
Если вы считаете, что проблема сложнее, чем кажется, рекомендуется выполнить шаги по устранению неполадок оборудования. Чтобы запустить средство устранения неполадок, выполните следующие действия:
Откройте средство устранения неполадок
Нажмите клавишу Windows и найдите параметр «Устранение неполадок». Вы также можете найти его в поле поиска, а затем нажать Enter.
Перейдите к разделу «Оборудование и звук»
В средстве устранения неполадок перейдите к разделу «Оборудование и звук». Найдите вариант оборудования и устройства и следуйте инструкциям на экране, чтобы завершить процесс устранения неполадок.
Как правило, специалист по устранению неполадок запрашивает симптомы проблемы и предлагает вам попробовать различные способы исправления в соответствии с вашими данными. В конце устранения неполадок, если проблема не устранена, вам нужно будет попробовать другое решение.
В конце устранения неполадок, если проблема не устранена, вам нужно будет попробовать другое решение.
Загрузка последних версий драйверов вручную
В процессе устранения неполадок система будет искать файлы драйверов в вашей системе. Если они недоступны, он будет искать в Интернете, чтобы исправить проблемы с беспроводной мышью в вашей системе.
Многие проблемы с беспроводной мышью возникают из-за неэффективных файлов драйверов. Более того, проблема, скорее всего, сохранится, если средство устранения неполадок не найдет нужный файл драйвера.
В таком случае лучше загрузить и установить файлы драйверов вручную. Таким образом, вы можете искать файлы драйверов беспроводной мыши ONN и обновлять драйверы.
Используйте свежие батареи
Манипуляторы, такие как трекпады и беспроводная мышь, могут вести себя беспорядочно из-за недостаточного питания. Это критическая проблема в Bluetooth-мыши и других устройствах. Поэтому рекомендуется попробовать новую батарею, чтобы убедиться, что клавиатура и мышь работают правильно.



 cpl при нажатии Enter.
cpl при нажатии Enter.