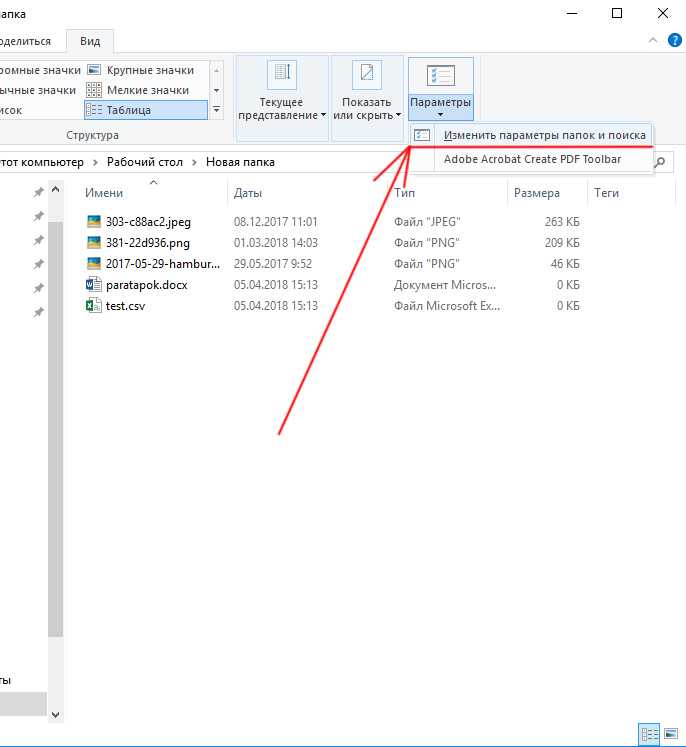Как поменять файла разрешение в windows 10: Просмотр параметров отображения в Windows
Содержание
Просмотр параметров отображения в Windows
Windows 11 Windows 10 Еще…Меньше
Большинство дополнительных параметров дисплея из предыдущих версий Windows теперь доступны на странице параметров дисплея.
-
Выберите Начните> Параметры > система>Дисплей.
-
Если вы хотите изменить размер текста и приложений, выберите нужный вариант в меню рядом с пунктом Масштаб. Узнайте, как изменить только размер текста, в Windows легко увидеть.
-
Чтобы изменить разрешение экрана, воспользуйтесь меню рядом с пунктом Разрешение экрана.
 Примечание. Используйте рекомендуемое разрешение. Если вы измените разрешение, содержимое может быть нечетким или пикселизированным.
Примечание. Используйте рекомендуемое разрешение. Если вы измените разрешение, содержимое может быть нечетким или пикселизированным. -
Чтобы выполнить калибровку цветов, введите «калибровка цветов дисплея» в поле поиска раздела «Параметры» и следуйте инструкциям.
-
Если вы не можете найти необходимый параметр, попробуйте выполнить его поиск с помощью поля поиска на панели задач.
Открытие параметров дисплея
Большинство дополнительных параметров дисплея из предыдущих версий Windows теперь доступны на странице параметров дисплея.
- org/ListItem»>
-
Если вы хотите изменить размер текста и приложений, используйте параметр в раскрывающемся меню в разделе Масштаб и разметка. Узнайте, как изменить только размер текста в Windows, чтобы было проще его видеть.
-
Чтобы изменить разрешение экрана, воспользуйтесь меню в области Разрешение экрана. Примечание. Используйте рекомендуемое разрешение. Если вы измените разрешение, содержимое может быть нечетким или пикселизированным.
-
Если вы не можете найти необходимый параметр, попробуйте выполнить его поиск с помощью поля поиска на панели задач.
Выберите Начните > Параметры > Системный>Дисплей.
org/ListItem»>
Чтобы выполнить калибровку цветов, введите «калибровка цветов дисплея» в поле поиска раздела «Параметры» и следуйте инструкциям.
Открытие параметров дисплея
Изменить разрешения объектов для пользователей и групп в Windows 10
Сегодня мы рассмотрим как изменить разрешения на доступ к файлу, папке, диску или разделу реестра для пользователей и групп в Windows 10.
Добавить пользователя или группу и установить разрешения для файла, папки, диска или ключа реестра в настройках безопасности
1. Нажмите правой кнопкой мыши на нужный файл (папку, диск) и зайдите в “Свойства”.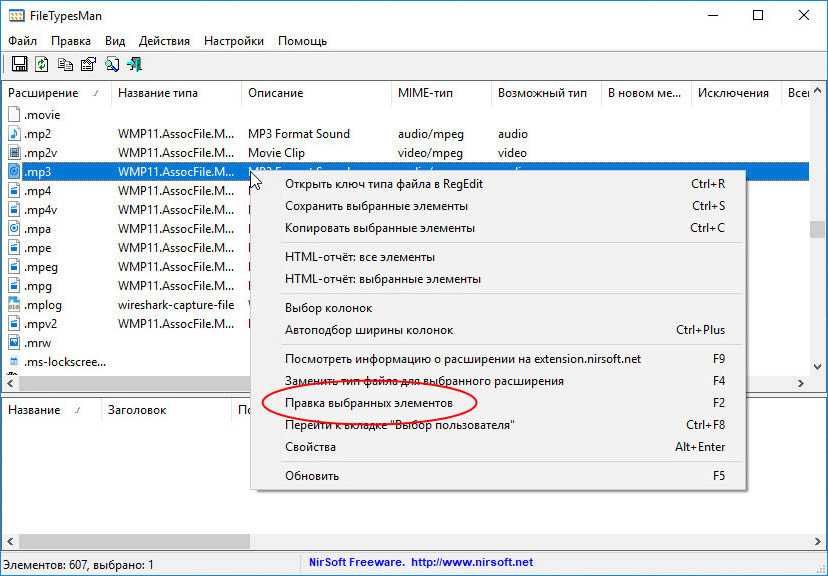 Если вы хотите изменить владельца ключа реестра – нажмите на нужный ключ правой кнопкой и выберите “Разрешения”.
Если вы хотите изменить владельца ключа реестра – нажмите на нужный ключ правой кнопкой и выберите “Разрешения”.
2. Перейдите во вкладку “Безопасность” и нажмите на “Изменить” (смотрите рисунок).
3. Нажмите на “Добавить”.
4. Нажмите на “Дополнительно”.
5. Нажмите на “Поиск” => выберите пользователя или группу, которым нужно предоставить разрешения, и нажмите на “ОК”.
6. Нажмите на “ОК”.
7. Выберите добавленного пользователя или группу, поставьте флажки напротив нужных разрешений и нажмите на “ОК”.
Добавить пользователя или группу и установить разрешения для файла, папки, диска или ключа реестра в дополнительных параметрах безопасности
1. Нажмите правой кнопкой мыши на нужный файл (папку, диск) и зайдите в “Свойства”. Если вы хотите изменить владельца ключа реестра – нажмите на нужный ключ правой кнопкой и выберите “Разрешения”.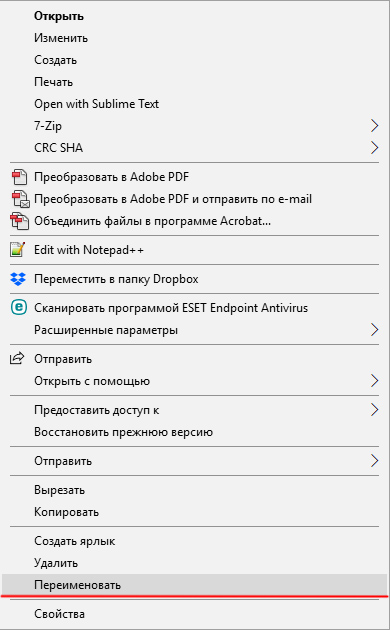
2. Перейдите во вкладку “Безопасность” и нажмите “Дополнительно”.
3. Нажмите на “Изменить разрешения”.
4. Нажмите на “Добавить”.
5. Нажмите на “Выберите субъект”.
6. Нажмите на “Дополнительно”.
7. Нажмите на “Поиск” => выберите пользователя или группу, которым нужно предоставить разрешения, и нажмите на “ОК”.
8. Нажмите на “ОК”.
9. Возле “Тип” выберите “Разрешить” (или “Запретить”) => возле “Применяется к” выберите нужное => возле “Общие разрешения” нажмите на “Отображение дополнительных разрешений” и поставьте флажки на необходимых разрешениях => нажмите на “ОК”.
10. Нажмите на “ОК”.
Удалить разрешения пользователя или группы для файла, папки, диска или ключа реестра в настройках безопасности
1.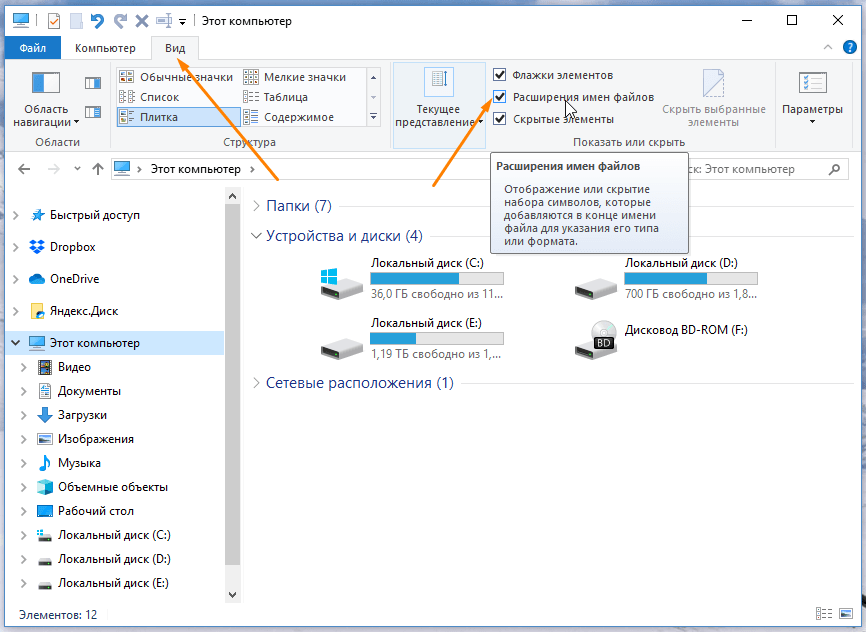 Нажмите правой кнопкой мыши на нужный файл (папку, диск) и зайдите в “Свойства”. Если вы хотите изменить владельца ключа реестра – нажмите на нужный ключ правой кнопкой и выберите “Разрешения”.
Нажмите правой кнопкой мыши на нужный файл (папку, диск) и зайдите в “Свойства”. Если вы хотите изменить владельца ключа реестра – нажмите на нужный ключ правой кнопкой и выберите “Разрешения”.
2. Перейдите во вкладку “Безопасность” и нажмите на “Изменить” (смотрите рисунок).
3. Выберите пользователя или группу, которую вы хотите удалить, и нажмите на “Удалить” (смотрите рисунок”).
4. Нажмите на “ОК”.
Удалить разрешения пользователя или группы для файла, папки, диска или ключа реестра в дополнительных параметрах безопасности
1. Нажмите правой кнопкой мыши на нужный файл (папку, диск) и зайдите в “Свойства”. Если вы хотите изменить владельца ключа реестра – нажмите на нужный ключ правой кнопкой и выберите “Разрешения”.
2. Перейдите во вкладку “Безопасность” и нажмите “Дополнительно”.
3. Нажмите на “Изменить разрешения”.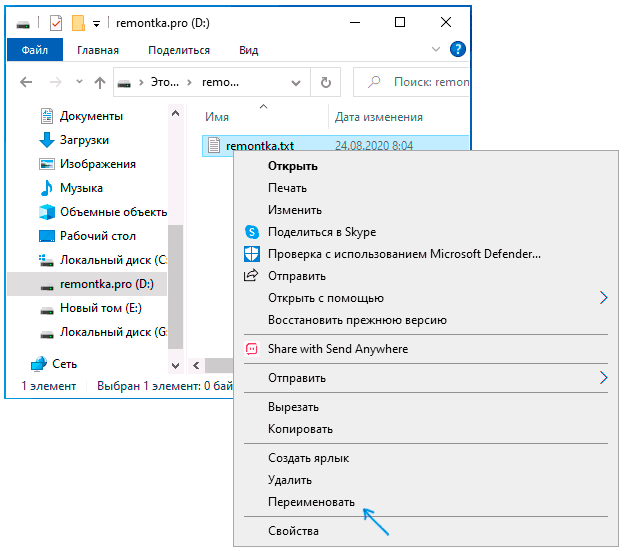
4. Выберите пользователя или группу, которую вы хотите удалить, и нажмите на “Удалить” (смотрите рисунок”).
5. Нажмите на “ОК”.
Изменить разрешения пользователя или группы для файла, папки, диска или ключа реестра в настройках безопасности
1. Нажмите правой кнопкой мыши на нужный файл (папку, диск) и зайдите в “Свойства”. Если вы хотите изменить владельца ключа реестра – нажмите на нужный ключ правой кнопкой и выберите “Разрешения”.
2. Перейдите во вкладку “Безопасность” и нажмите на “Изменить” (смотрите рисунок).
3. Выберите пользователя или группу, разрешения для которых вы хотите изменить, поставьте флажки напротив нужных разрешений и нажмите на “ОК”.
4. Нажмите на “ОК”.
Изменить разрешения пользователя или группы для файла, папки, диска или ключа реестра в дополнительных параметрах безопасности
1. Нажмите правой кнопкой мыши на нужный файл (папку, диск) и зайдите в “Свойства”. Если вы хотите изменить владельца ключа реестра – нажмите на нужный ключ правой кнопкой и выберите “Разрешения”.
Нажмите правой кнопкой мыши на нужный файл (папку, диск) и зайдите в “Свойства”. Если вы хотите изменить владельца ключа реестра – нажмите на нужный ключ правой кнопкой и выберите “Разрешения”.
2. Перейдите во вкладку “Безопасность” и нажмите “Дополнительно”.
3. Нажмите на “Изменить разрешения”.
4. Выберите пользователя или группу, разрешения для которых вы хотите изменить, и нажмите на “Изменить”
5. Выберите нужные разрешения и нажмите на “ОК” во всех открытых окнах.
Изменить разрешения пользователя или группы для файла, папки, диска или ключа реестра в командной строке
1. Откройте командную строку с правами администратора.
2. Введите необходимую команду и нажмите Enter.
Применить разрешения к файлу:
icacls “полный путь к файлу” /grant “пользователь или группа“:(разрешения)
Применить разрешения к папке:
icacls “полный путь к папке” /grant “пользователь или группа“:(разрешения)
Применить разрешения к папке, под папкам и файлам:
icacls “полный путь к папке” /grant “пользователь или группа“:(разрешения) /t /c
Применить разрешения к диску:
icacls “буква диска:” /grant “пользователь или группа“:(разрешения)
Применить разрешения к диску, под папкам файлам:
icacls “буква диска:” /grant “пользователь или группа“:(разрешения) /t /c
Основные разрешения и их значение:
N нет доступа
F полный доступ
M изменить доступ
RX чтение и выполнение
R только чтение
W запись
D удалить доступ
К примеру, нужно изменить разрешения к папке etalon (и всем под папкам и файлам), которая находится на диске D:\, предоставить полный доступ пользователю AS, команда будет выглядеть так icacls “D:\etalon” /grant “AS“:(F) /t /c
На сегодня все, если вы знаете другие способы – пишите в комментариях! Удачи Вам 🙂
Измените разрешение экрана в Windows
Windows 11 Windows 10 Больше. ..Меньше
..Меньше
Если вы хотите изменить размер того, что вы видите в Windows, вы можете попробовать два варианта.
Прежде чем приступить к работе, если к вашему ПК подключены внешние дисплеи, выберите дисплей, который вы хотите изменить.
Выберите Пуск > Настройки > Система > Дисплей и просмотрите раздел , в котором показаны ваши дисплеи.
Выберите дисплей, который хотите изменить. Когда это будет сделано, следуйте инструкциям ниже.
Изменить размер изображения на экране
Оставайтесь дома или откройте, Показать настройки .
Откройте настройки дисплея
Прокрутите до раздела Масштаб и макет .
Выберите Масштаб , затем выберите вариант. Как правило, лучше выбрать тот, который помечен (рекомендуется).
Изменить разрешение экрана
Оставайтесь или откройте Показать настройки .

Откройте настройки дисплеяВ строке Разрешение экрана выберите список и выберите вариант. Обычно лучше придерживаться того, который помечен (рекомендуется). Мониторы могут поддерживать разрешения, которые ниже их исходных разрешений, но текст не будет выглядеть таким четким, а изображение может быть маленьким, центрироваться на экране, с черными краями или растянутым.
Примечание. Если вы видите неожиданные изменения разрешения экрана, возможно, необходимо обновить графический драйвер. Чтобы просмотреть и установить доступные обновления, выберите Пуск > Настройки > Центр обновления Windows > Проверить наличие обновлений .
Похожие темы
Изменение размера значков на рабочем столе
Изменить размер текста в Windows
Прежде чем приступить к работе, если к вашему ПК подключены внешние дисплеи, выберите дисплей, который вы хотите изменить.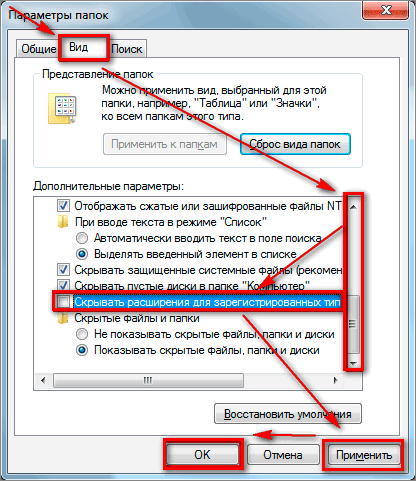
Выберите Пуск > Настройки > Система > Дисплей и посмотрите на Переставьте дисплеи 9раздел 0012.
Выберите дисплей, который хотите изменить. Когда это будет сделано, следуйте инструкциям ниже.
Изменить размер того, что на экране
Оставайтесь или откройте Показать настройки .
Откройте настройки дисплея org/ListItem»>Далее в Изменить размер текста, приложений и других элементов выберите параметр. Как правило, лучше выбрать тот, который помечен (рекомендуется).
Прокрутите до Масштаб и макет .
Изменить разрешение экрана
Оставайтесь или откройте Показать настройки .
Откройте настройки дисплеяПрокрутите до Масштаб и макет .

Найдите Разрешение экрана и выберите вариант. Обычно лучше придерживаться того, который помечен (рекомендуется). Мониторы могут поддерживать разрешения, которые ниже их исходных разрешений, но текст не будет выглядеть таким четким, а изображение может быть маленьким, центрироваться на экране, с черными краями или растянутым.
Примечание. Если вы видите неожиданные изменения разрешения экрана, возможно, необходимо обновить графический драйвер. Чтобы просмотреть и установить доступные обновления, выберите Пуск > Настройки > Обновление и безопасность > Центр обновления Windows .
Похожие темы
Изменение размера значков на рабочем столе
Изменить размер текста в Windows
Как установить пользовательское разрешение в Windows 10
youtube.com/embed/vx1qTG2pUCM?feature=oembed» frameborder=»0″ allow=»accelerometer; autoplay; clipboard-write; encrypted-media; gyroscope; picture-in-picture» allowfullscreen=»»>
Трудно отрицать, что Windows 10 предлагает широкий спектр вариантов разрешения экрана. Изменить разрешение на один из предустановленных — это несложно, но изменить его на параметр, который не загружен заранее, — это процесс.
Существует множество причин, по которым Windows может не предлагать оптимальное разрешение, которое вам нужно. Если вы обнаружите, что ищете идеальное разрешение, у вас есть два варианта. В этой статье вы узнаете, как настроить дисплей с помощью видеоадаптера и стороннего программного обеспечения.
Зачем менять разрешение?
Среди множества целей использования разрешения за пределами установленных параметров есть игры. Один из самых распространенных случаев — для пользователей, которые хотят испытать «ретро» игры в их оригинальном разрешении. Как и другие технологии, компьютерные мониторы прошли долгий путь за последнее десятилетие или около того, и разрешения, для которых были разработаны многие старые игры, просто больше не поддерживаются. Для хардкорных игроков, которым нужен настоящий опыт, это вызов, который стоит принять.
Для хардкорных игроков, которым нужен настоящий опыт, это вызов, который стоит принять.
Еще одно потенциальное применение — получить представление о том, что готовит будущее. Мониторы 4K уже есть, но не у всех есть к ним доступ. Если вы хотите получить приблизительное представление о том, как выглядят эти сверхвысокие разрешения, вы можете это сделать. Чтобы быть совершенно ясным, никакие программные манипуляции не улучшат качество вашего монитора, но, по крайней мере, вы можете увидеть, каково это иметь все это пространство на рабочем столе.
В конце концов, вам может понадобиться другое разрешение. Больше места на экране, удобство для чтения или простое предпочтение — все это веские причины попробовать пользовательское разрешение. Если вы используете эти методы для работы со сверхвысоким разрешением, вам также может быть полезно изменить размер шрифтов и значков, чтобы не отставать.
Изменение настроек адаптера дисплея
Первый способ получить доступ к большему количеству разрешений — через адаптер дисплея.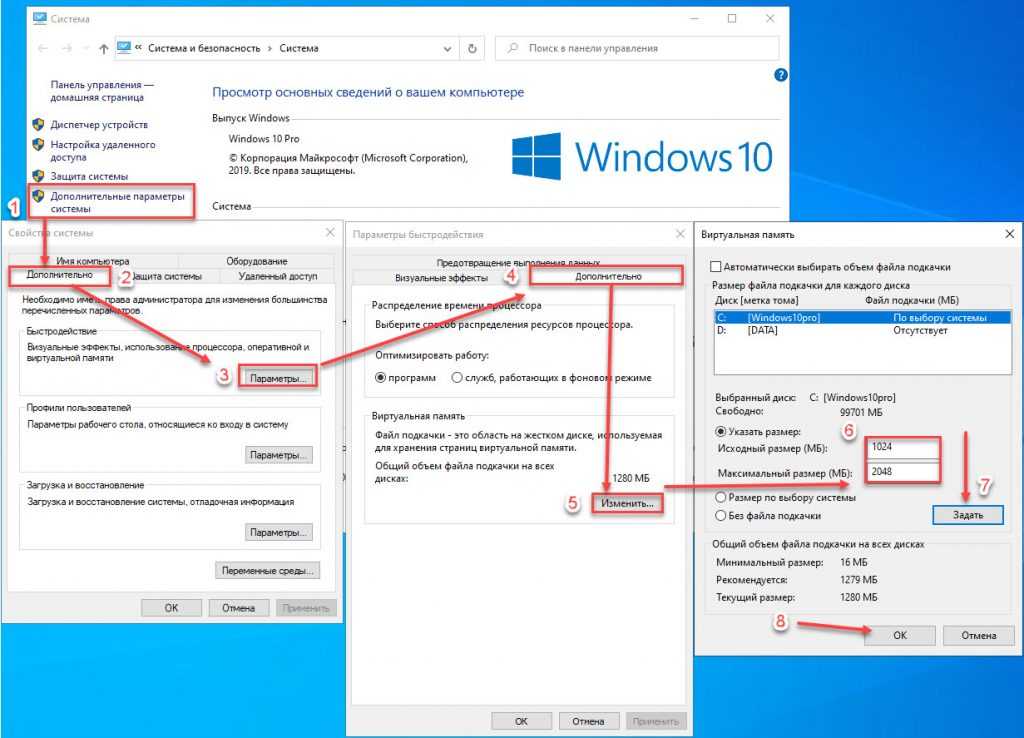 Это простой процесс, который не требует ничего, кроме настройки некоторых параметров. При использовании этого метода нет никакого риска, потому что разрешения, к которым он дает вам доступ, гарантированно поддерживаются вашей видеокартой, поэтому вам рекомендуется использовать эту процедуру, если она подходит для ваших нужд.
Это простой процесс, который не требует ничего, кроме настройки некоторых параметров. При использовании этого метода нет никакого риска, потому что разрешения, к которым он дает вам доступ, гарантированно поддерживаются вашей видеокартой, поэтому вам рекомендуется использовать эту процедуру, если она подходит для ваших нужд.
- Щелкните правой кнопкой мыши в любом месте рабочего стола, чтобы открыть меню, и выберите Настройки дисплея из этого меню. Вы также можете открыть меню Settings и выбрать System .
- В окне настроек дисплея прокрутите вниз, чтобы найти Расширенные настройки дисплея .
- Получив доступ к дополнительным настройкам, нажмите Свойства адаптера дисплея для вашего монитора.
- В свойствах нажмите кнопку с надписью Список всех режимов . Это отобразит все разрешения, которые поддерживает ваш видеоадаптер, что, вероятно, будет намного больше, чем в Windows 10.
 Выберите нужное разрешение и нажмите Примените , чтобы переключиться на него.
Выберите нужное разрешение и нажмите Примените , чтобы переключиться на него.
Действие аналогично изменению разрешения в настройках дисплея. Как только вы активируете нужное разрешение, вам будет предложено отменить изменение или сохранить его.
Это довольно простая процедура, которая предоставит вам более широкий спектр возможностей для вашего разрешения. Однако это тоже предустановки, и вы можете пойти еще дальше и выбрать разрешение, полностью определенное вами. В этом случае вам понадобится стороннее программное обеспечение.
Небольшая внешняя помощь от утилиты Custom Resolution Utility
Если вы все еще не удовлетворены, есть приложение, разработанное, чтобы помочь вам настроить разрешение вашего монитора. Это называется Custom Resolution Utility. Предупреждение: приложение не работает с видеоадаптерами Intel и работает, внося изменения в реестр. Также рекомендуется придерживаться разрешений, которые обычно поддерживаются вашим устройством.
Программное обеспечение является бесплатным и не требует установки. Как только вы загрузите его, просто запустите его, и он автоматически обнаружит ваш монитор. Нажмите Добавьте кнопку , когда вы выбрали свой дисплей, и вам будет предоставлена возможность создать полностью индивидуальное разрешение.
Когда вы закончите выбор, запустите приложение перезапуска , которое находится в загруженном вами заархивированном файле. Это перезапустит адаптер дисплея и применит ваше разрешение.
Во избежание проблем следуйте основным рекомендациям по соотношению сторон. Если у вас не работает дисплей, используйте исполняемый файл reset-all , который также находится в заархивированном файле.
Как установить пользовательское разрешение в Windows 10 с графикой Intel
Если у вас есть графика Intel, вы можете просто использовать встроенную панель управления для изменения и настройки вашего разрешения.
- Щелкните правой кнопкой мыши на рабочем столе и выберите Настройки графики Intel .

- Для простых настроек дисплея вы можете остаться на странице Общие настройки и настроить Разрешение в раскрывающемся меню.
- Если вам нужна пользовательская настройка, выберите Пользовательские дисплеи. Вам будет предложено предупреждение о риске перегрева, поэтому убедитесь, что вы знаете, что делаете.
- Введите нужные параметры разрешения и нажмите Добавить .
Решено настроить
Помимо написания собственного приложения или редактирования реестра вручную, это лучшие варианты, доступные для применения пользовательского разрешения в Windows 10. Вы можете выбрать маршрут адаптера, чтобы избежать любых потенциальных проблем, но пожертвовать некоторыми настройками , или вы можете использовать Утилиту пользовательского разрешения, которая предоставляет вам полный контроль, но может вызвать небольшие сбои в некоторых настройках, или вы можете использовать функции, предлагаемые Intel, AMD и Nvidia.

 Примечание. Используйте рекомендуемое разрешение. Если вы измените разрешение, содержимое может быть нечетким или пикселизированным.
Примечание. Используйте рекомендуемое разрешение. Если вы измените разрешение, содержимое может быть нечетким или пикселизированным.

 Выберите нужное разрешение и нажмите Примените , чтобы переключиться на него.
Выберите нужное разрешение и нажмите Примените , чтобы переключиться на него.