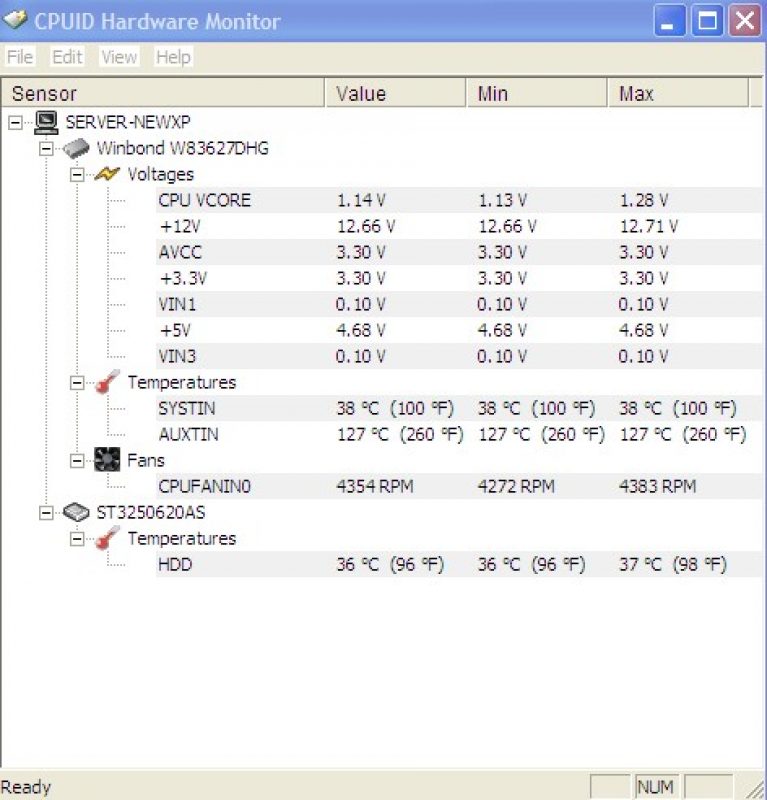Прога температура компа: ТОП 10. Программы для мониторинга температуры процессора и видеокарты
Содержание
Как узнать температуру процессора в Windows 10: программы
Информация в Командной строке (PowerShell)
Смотрите также: “Как проверить работу микрофона на компьютере в Windows 10”
Сразу обращаем Ваше внимание на то, что данный метод работает не во всех версиях операционной системы.
Выполнение команды в PowerShell:
- Открываем программную оболочку PowerShell с правами администратора. Сделать это можно, например, через Поиск. Набираем нужное название, правой кнопкой мыши щелкаем по найденному варианту и выбираем в раскрывшемся перечне пункт “Запуск от имени администратора”.
- В открывшемся окне приложения пишем команду ниже и нажимаем клавишу Enter: get-wmiobject msacpi_thermalzonetemperature -namespace «root/wmi».
- После выполнения команды появятся данные, в которых мы ищем параметр под названием “CurrentTemperature”. Значение напротив него и есть температура процессора в Кельвинах, умноженная на цифру 10.
 Следовательно, для перевода значения в более привычные градусы по Цельсию, нужно разделить исходное значения на 10 и вычесть из полученного результата число 273,15 (абсолютный ноль по Цельсию в Кельвинах).
Следовательно, для перевода значения в более привычные градусы по Цельсию, нужно разделить исходное значения на 10 и вычесть из полученного результата число 273,15 (абсолютный ноль по Цельсию в Кельвинах).
Выполнение команды в Командной строке:
- Запускаем Командную строку с правами администратора. Также, как и в случае с PowerShell можно воспользоваться Поиском.
- В окне программы набираем команду ниже и жмем Enter. wmic /namespace:\\root\wmi PATH MSAcpi_ThermalZoneTemperature get CurrentTemperature.
- После этого на экране отобразится информация, среди которой, в том числе, должны быть данные по температуре процессора.
Как узнать температуру процессора в Windows 10: программы для контроля температуры
Охлаждение персональных компьютеров и ноутбуков играет важную роль в их работе. Сильный перегрев компонента может привести к его поломке. Процессор компьютера в этом плане не исключение, поэтому следует регулярно контролировать его температуру.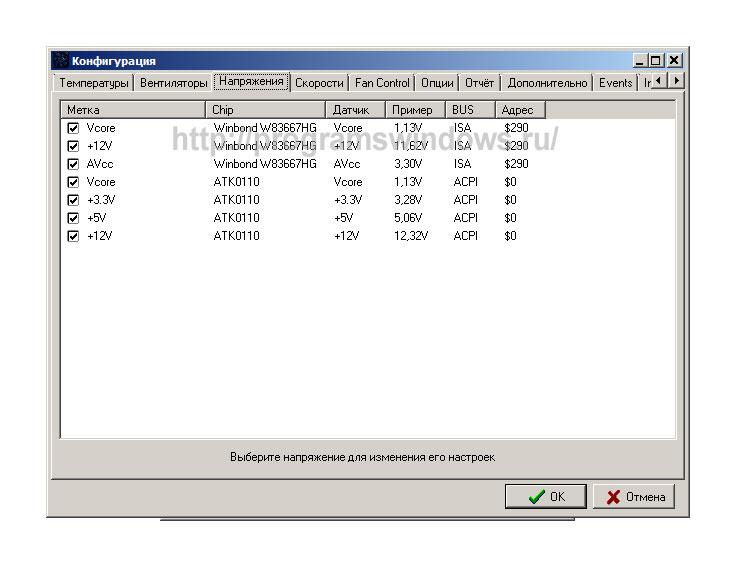
К сожалению, Windows 10 не предусматривает встроенные программы для контроля температуры CPU. Но, прочитав нижеприведенные указания, можно обзавестись советами о том, как узнать температуру процессора в Windows 10.
Использование специальных программ
Ниже приводим список наиболее популярных и совместимых с Windows 10 программ для контроля температуры процессора:
- HWMonitor – утилита, которая отслеживает системы охлаждения компьютера. Занимает программа меньше двух мегабайт. Имеет англоязычный интерфейс. Существует бесплатная версия приложения, с помощью которой измеряется вольтаж центрального процессора, уровень его нагрева и данные о работе вентиляторов;
- SpeedFan – утилита для полнометражного контроля аппаратных компонентов системы. Кроме отображения температуры аппаратных средств, присутствует функция самостоятельного изменения скорости работы охлаждающих вентиляторов. Распространяется программа совершенно бесплатно;
- AIDA64 – приложение, которое проводит наиболее полную диагностику всех важных составляющих компьютера, в том числе и процессора.
 Утилита позволяет получить достоверную информацию о состоянии вентиляторов, уровне нагрева CPU в реальном времени. Существует русскоязычная версия утилиты;
Утилита позволяет получить достоверную информацию о состоянии вентиляторов, уровне нагрева CPU в реальном времени. Существует русскоязычная версия утилиты; - CPU-Z – программа для тестирования CPU, которая отслеживает исправность и работоспособность процессора. Встроенные функции позволяют пользователю узнать температуру процессора в Windows 10.
Для определения перегрева, нужно знать температурную норму аппаратных составляющих каждого компьютера. Стандартный температурный режим для современных процессоров — это 50 градусов. Если уровень температуры слишком велик, проведите чистку вентилятора и замену термопасты.
Используйте специализированные программы для регулярного наблюдения за состоянием аппаратных компонентов компьютера. Это поможет вам избежать серьезных поломок и затрат на ремонт устройства.
Программа 1: Core Temp
С помощью данной программы можно получить сведения о температуре процессора, причем, будут показываться данные по каждому ядру. Безусловно, это полезный и удобный инструмент, который позволяет непрерывно мониторить показания, не допуская перегрева процессора, если с ним могут возникнуть подобная ситуация.
Скачать приложение можно по ссылке: https://www.alcpu.com/CoreTemp/.
- После скачивания и сохранения установочного файла запускаем его двойным кликом мыши.
- В окне приветствия Мастера установки жмем кнопку “Далее”.
- В следующем окне нужно ознакомиться с условиями лицензионного соглашения, и если все пункты Вас устраивают, отмечайте соответствующий пункт и жмите кнопку “Далее”.
- Затем нужно выбрать место установки программы. По умолчанию выбрана папка “Program Files”, и крайне редко возникает необходимость в ее изменении, поэтому просто нажимаем “Далее”.
- Выбираем дополнительные задачи. Если нужна только программа, убираем все галочки, оставив только отметку напротив пункта “Создать значок на рабочем столе”, если требуется. Снова нажимаем “Далее”.
- Все готово к установке, осталось только нажать кнопку “Установить”.
- Ознакамливаемся с важной информацией и жмем кнопку “Далее”.
- Программа успешно установлена.
 Убираем галочку напротив пункта “Просмотреть Readme.txt” и нажимаем кнопку “Завершить”.
Убираем галочку напротив пункта “Просмотреть Readme.txt” и нажимаем кнопку “Завершить”. - Откроется окно программы, в нижней части которого мы находим нужную информацию по температуре процессора с разбивкой по ядрам.
- Повторно открыть программу (если Вы ее закрыли) можно в меню Пуск или с Рабочего стола, если во время установки ее ярлык был добавлен на десктоп.
Дальнейшие программы скачиваются и устанавливаются по аналогии с Core Temp, поэтому разберем именно их функционал.
Стороннее ПО
Для удобства можно скачать специальные бесплатные приложения, которые отображают необходимый параметр в удобном формате. Также большинство из программ практически не нагружают ЦП и могут работать постоянно. Это особенно удобно для отслеживания изменений параметра и его динамичность что позволяет понять какие запущенные программы влияют на него.
Core Temp
Хорошая программа для визуализации параметров относящихся к аппаратной части пк. Утилита полностью на русском языке и благодаря этому поиск необходимой информации очень прост.
Эта программа может показывать данные в фоновом режиме. Достаточно установить и запустить ее чтобы узнать все необходимое. Параметры отображается для каждого ядра.
Скачать программу с официального сайта
HWMonitor
Данная программа позволяет узнать насколько нагревается пк, а также просмотреть нагрузку на элементы компьютера. Отображаемые характеристики позволяют быстро определить в необходимости дополнительного охлаждения.
У этой программы есть своя особенность, а именно возможность узнать минимальное и максимальное значение температуры. Приложение фиксирует температуру с момента его запуска. Программа полностью на английском языке. Но интерфейс достаточно просто устроен и в нем легко разобраться.
Скачать программу
Speccy
Идеальное решение быстро и без лишних кликов узнать необходимое о состоянии нагрева цп. Для ознакомления с требуемой информации необходимо открыть приложение и на главном экране найти строку о состоянии температуры.
Скачать Speccy с официального сайта бесплатно
SpeedFan
Очень популярная программа, которая отображает показатели температуры как процессора, так и жесткого диска. Помимо этого, в ее настройках возможно корректировать степень продува вентилятором в зависимости от нагрева пк.
Бесплатно скачать СпидФан
HWInfo
Данное программное обеспечение считается профессиональным. Оно выдает всю информацию аппаратной части ноутбука или компьютера. В ней также возможно формировать полноценные отчеты о работоспособности устройства. Благодаря этой функции ее можно использовать при диагностике пк.
Загрузить HWInfo бесплатно с официального сайта
Open Hardware Monitor
Бесплатное программное обеспечение работает исключительно с английским интерфейсом. Она не совсем подойдет для новичков.
Вся информация о процессоре и степени его нагрева отображается на вкладке экрана с пометкой Виндовс.
Скачать приложение
OCCT
Интересное и понятное приложение для замера температуры. Здесь же можно провести скоростные тесты и вывести информацию в виде графиков. Приложение берет данные с собственного модуля. Также может работать с уже предустановленными программами для измерения температуры.
Здесь же можно провести скоростные тесты и вывести информацию в виде графиков. Приложение берет данные с собственного модуля. Также может работать с уже предустановленными программами для измерения температуры.
Скачать OCCT бесплатно
AIDA64
Данную утилиту можно считать полноценным продуктом для диагностики работоспособности компьютера. Она не распространяется бесплатно, но можно воспользоваться ее функционалом без покупки так как после скачивания есть бонусный режим на целый месяц.
Последняя версия продукта как раз подойдет для того чтобы просмотреть температуру на ос Виндовс 10. Температурные показатели отображаются во вкладке датчиков. Показатели отображаются для каждого ядра.
Скачать пробную версию программы
Программа 2: Speecy
Данное приложение обладает одним из наиболее удобных и удачных интерфейсов и позволяет просмотреть все основные сведения о компьютере, в том числе, о его технической начинке и характеристиках.
В одном из основных пунктов в окне программы представлены данным о температуре процессора. Также, здесь можно посмотреть температуру графической карты и жесткого диска.
Также, здесь можно посмотреть температуру графической карты и жесткого диска.
Скачать программу можно по ссылке: https://www.ccleaner.com/speccy.
Программы мониторинга температуры видеокарты
Чтобы проверить температуру видеокарты в Windows 10, можно воспользоваться одной с программ нашего списка. Все программы достойны Вашего внимания, но некоторые с них были специально созданы для мониторинга температуры и других параметров графической карты.
А также обратите внимание, что все программы нашего рейтинга работают, как на Windows 10, так и на предыдущих операционных системах.
TechPowerUp GPU-Z
Лучшая в своем роде утилита для мониторинга параметров видеокарты. Позволяет посмотреть полностью все характеристики графической карты Вашего компьютера. Главным плюсом есть поддержка программы, постоянные обновления и легкий интерфейс. Без проблем работает в фоне и позволяет посмотреть удобные графики нагрузки.
Официальный сайт: www. techpowerup.com/gpuz/
techpowerup.com/gpuz/
GPU Temp
Ещё одна небольшая бесплатная утилита, позволяющая легко следить за температурой графической карты. Среди инструментов есть удобный график отображение температуры, а также обновление параметров в реальном времени. Из минусов стоит выделить только отсутствие русского языка интерфейса. Текущую программу нужно запускать от имени администратора.
Официальный сайт: www.gputemp.com
Speccy
Отличная программа, которая отображает информацию о системе и характеристики установленного оборудования. Как Вы поняли, позволяет узнать температуру видеокарты. Заслуживает действительно большого внимания, поскольку разработчик программы Piriform, продукты которого мы не раз использовали, например тот самый CCleaner.
- Как проверить температуру процессора в Windows 10 встроенными и сторонними средствами
Официальный сайт: www.piriform.com/speccy
AIDA64
Мощное средство, которое также позволяет узнать характеристики Вашего компьютера и версию операционной системы.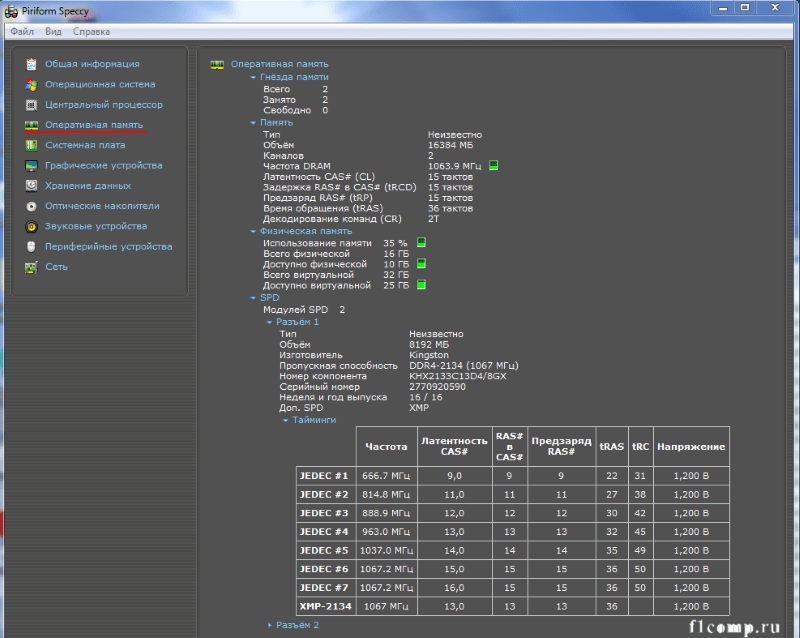 Если же перейти в раздел Компьютер => Датчики, то можно узнать не только температуру процессора, а и температуру видеокарты, что, собственно, нам и нужно.
Если же перейти в раздел Компьютер => Датчики, то можно узнать не только температуру процессора, а и температуру видеокарты, что, собственно, нам и нужно.
Официальный сайт: www.aida64.ru/download
SpeedFan
Лучшая программа для управления скоростью вентиляторов, о которой действительно можно написать отдельную статью. Но также позволяет проверить температуру видеокарты и даже отобразить график изменения температуры, что делает её хорошим средством для мониторинга температуры.
Официальный сайт: www.almico.com/sfdownload.php
Программа 3: HWMonitor
Достаточно распространенная программа для получения информации о компьютере или ноутбуке. Помимо сведение о температуре каждого ядра процессора по-отдельности, в окне приложения можно найти массу полезной информации, в том числе, вольтаж каждого ядра процессора, температуру видеокарты и т.д.
Скачать программу можно, перейдя по ссылке: https://www.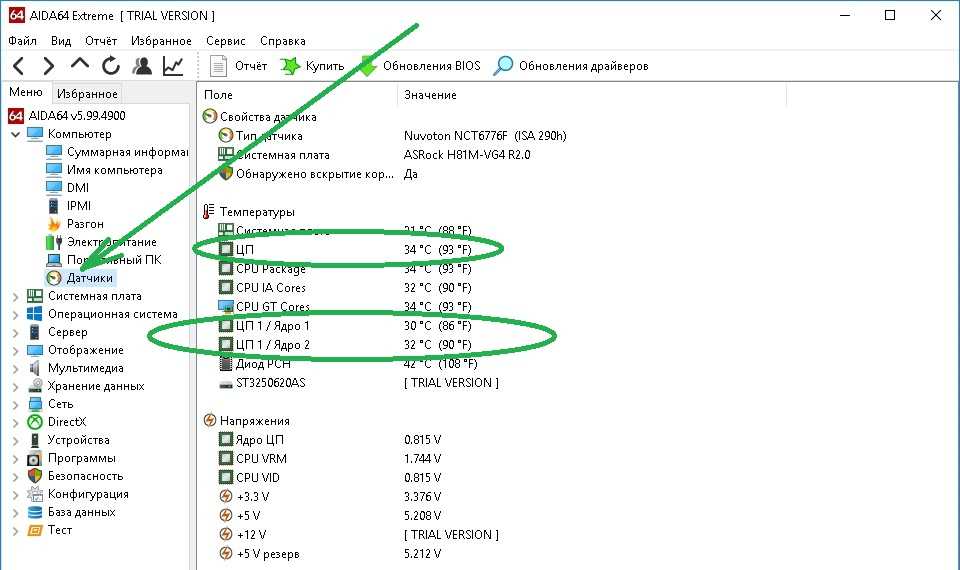 cpuid.com/softwares/hwmonitor.html.
cpuid.com/softwares/hwmonitor.html.
Как проверить температуру процессора в windows 10: обзор способов
Важность поддержания правильной температуры процессора и других составных элементов компьютера или ноутбука сложно переоценить. В связи с их недостаточным охлаждением, у пользователей наблюдаются серьезные падения уровня производительности
Кроме того, если не заботиться об надлежащем охлаждении, то устройство вскоре может вовсе перестать работать, вследствие порчи процессора или видеокарты, что приводит к дополнительным расходам.
Проверка температуры
Зная, как проверить температуру процессора в windows 10, можно избежать столь серьезных неполадок и сделать работу компьютера и ноутбука оптимальной, внося соответствующие коррективы в существующую систему охлаждения. Однако разработчики ОС не предусмотрели толкового средства, позволяющего осуществлять контроль за температурой пользователям, ввиду чего, приходиться использовать сторонние утилиты. Как это сделать в Windows 7 мы уже рассказывали ранее тут.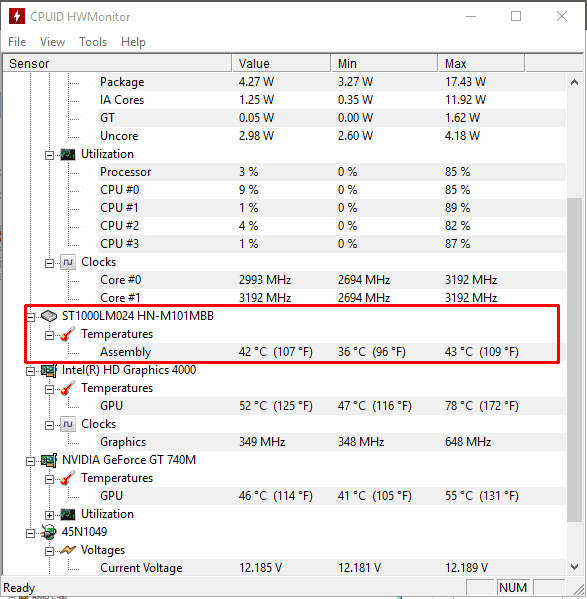
Подобных программ существует довольно много и все они прекрасно справляются с поставленной задачей. Более того, в них реализовано множество других полезных функций, что позволяет выполнять прочие полезные операции.
Среди наиболее популярных вариантов, пользователю стоит обратить внимание на:
- AIDA64 — помимо необходимого функционала, имеет огромное количество функций, позволяющих диагностировать неполадки;
- SpeedFan — оснащена функцией мониторинга температуры, а также позволяет пользователю регулировать интенсивность охлаждения;
- CPU Z — предоставляет возможность всестороннего исследования, направленного на выявление проблем, связанных с процессором.
Окончательный выбор утилиты остается на усмотрение пользователя, так как все они превосходно справляются со своими обязанностями.
Проверка температуры встроенными средствами
Опытные пользователи способны посмотреть текущую температуру процессора, с помощью встроенной базовой системы, называемой BIOS. Это становится возможным, благодаря имеющимся в конструкции ПК или ноутбука датчикам, передающим соответствующие сведения.
Это становится возможным, благодаря имеющимся в конструкции ПК или ноутбука датчикам, передающим соответствующие сведения.
Чтобы попасть в BIOS, потребуется перезагрузить систему и при её загрузке нажать клавишу F2 или DEL, в зависимости от используемой версии. Затем, необходимо перейти в раздел Status, в котором интерес для пользователя представляет вкладка Hardware Monitor, где в разделе Power и будут представлены нужные данные. Помимо температуры процессора, там можно посмотреть аналогичные показатели оперативной памяти, скорость работы вентиляторов и прочие технические сведения.
Программа 4: Open Hardware Monitor
Практически аналог утилиты HWMonitor, отлично справляющийся со своими задачами, в том числе, отображением температуры процессора. Утилиту после скачивания устанавливать не нужно. Просо распаковываем архив и запускам файл приложения.
Загрузить программу можно по адресу: https://openhardwaremonitor.org/downloads/.
Программа 5: OCCT
После установки утилиты сразу можно заметить, что ее интерфейс значительно отличается от визуального оформления остальных подобных программ. К тому же, приложение позволяет тестировать систему и проводить тесты технической начинки компьютера (процессора и видеокарты).
К тому же, приложение позволяет тестировать систему и проводить тесты технической начинки компьютера (процессора и видеокарты).
Устанавливать программу не нужно, просто загружаем скачанный файл с официального сайта по адресу: https://www.ocbase.com.
Важные советы
Когда-то я пользовался стареньким компьютером, который со временем перестал справляться с возложенными на него задачами. Соответственно, нагрузка на ЦП и графический адаптер выросла, что привело к повышению температуры чипов. Если упустить критический момент, можно нанести микросхемам непоправимый вред. Именно поэтому, я советую использовать гаджет, который отображает степень нагревания процессоров.
Особенно это актуально для геймеров, которые играют в современные 3D игры. Им обязательно нужно следить за системными показателями, чтобы не «угробить» оборудование. Очень часто пользователи используют возможность «разгона» частоты через настройки BIOS или прочее программное обеспечение. В таком случае вероятность превышения предела допустимой температуры возрастает в разы. Без специального виджета не обойтись. Он способен не только отображать реальную картину, но и оповещать звуковыми сигналами при возникновении опасности.
Без специального виджета не обойтись. Он способен не только отображать реальную картину, но и оповещать звуковыми сигналами при возникновении опасности.
Перед тем как перейти к рассмотрению полезных утилит, расскажу кратко о способах снижения температуры.
- Как минимум, следует выполнить комплексную чистку ПК. Системный блок чистить легко. Достаточно снять крышку и аккуратно пропылесосить «внутренности». Можно дополнительно воспользоваться мягкой кисточкой для доступа к труднодоступным местам. С ноутбуком дело обстоит по-другому. Его разборку лучше доверить профессионалам.
- Второе, что следует сделать, это замена термопасты, которая наноситься на контактные поверхности процессора и материнской платы. Эту работу лучше доверить специалистам.
- Если вышеперечисленные меры не дают положительного результата, значит следует выполнить замену системы охлаждения (кулера, радиатора) обработчика процессов и видеокарты.
Программа 6: SpeedFan
Работа данного приложения направлена на мониторинг скорости вращения кулеров. Помимо этого, в окне программы можно найти информацию по температуре процессора, причем, отдельно по каждому ядру.
Помимо этого, в окне программы можно найти информацию по температуре процессора, причем, отдельно по каждому ядру.
Несмотря на достаточно солидный возраст (более 15 лет), утилита по сегодняшний день поддерживается и периодически обновляется, хоть и не часто.
Загрузить софт можно, перейдя по ссылке: https://www.almico.com/speedfan.php.
SpeedFan скачать
Бесплатная качественная программа, функционал которой позволяет контролировать температурные показатели процессора, дисков и других характеристик системы. Инструментарий софта поможет пользователю следить за скоростью вращения вентиляторов, анализировать жесткие диски, регулировать частоты и напряжение материнки, а также создавать графические данные изменений. Опцией «События» можно настроить уведомления об изменениях показателей выше допустимой нормы посредством всплывающего окна, звукового сигнала или письма на почту. Немаловажной полезной функцией СпидФан является регулировка скорости кулера, частоты системной шины и шумов.
Программа 7: HWInfo
Данная утилита позволяет получить сведения о температуре процессора, а также детальную информацию о технических компонентах ПК.
Программа может функционировать в двух режимах, выбираемых при ее запуске:
- Summary-only. В этом режиме отображается детальная информация и характеристики “железа” компьютера.
- Sensors-only. Здесь представлены сведения, получаемые программой только с датчиков: данные о температуре всех ядер процессора и не только.
Скачать установочный софт можно по адресу: https://www.hwinfo.com/.
Speccy скачать
Программа отображает паспортные данные и текущие характеристики установленного на компьютер оборудования. Функциональные возможности позволяют мониторить температуру, частоты ядер видеокарты и процессора, используемые ресурсы памяти и компоненты системы. Приложение может экспортировать отчеты в тестовые файлы и публиковать в Интернете, поддерживать периферийные и сетевые компоненты, а также структурировать материалы по блокам. Интерфейс русскоязычный и не сложный.
Интерфейс русскоязычный и не сложный.
Программа 8: AIDA64
Данная утилита является платной, однако для использования в некоммерческих целях можно установить пробную версию, рассчитанную на 30 дней.
Данные по температуре процессора находятся в разделе “Компьютер” – “Датчики”.
Помимо этого в утилита предоставляет пользователю огромное количество прочей полезной информации о состоянии ПК и его характеристиках. Несомненным плюсом приложения является ее полная русификация.
Официальный страница разработчика, откуда можно скачать программу: https://www.aida64.com/downloads.
Какая температура видеокарты считается нормальной
Если же говорить об нормальной температуре видеокарты, то здесь также всё очень субъективно, поскольку на разных видеокартах стоит охлаждение разных производителей. Поэтому мы приведем средние значения, от каких Вы и должны отталкиваться.
Но прежде всего нужно явно разделять три понятия таких как температура простоя, допустимая и максимальная температуры. Следует понимать что если температура будет немного выше допустимой, то уже следует предпринимать меры, поскольку если температура поднимется к максимальной, то скорее всего видеокарта выйдет из строя.
Следует понимать что если температура будет немного выше допустимой, то уже следует предпринимать меры, поскольку если температура поднимется к максимальной, то скорее всего видеокарта выйдет из строя.
- GeForce — температура простоя их видеокарт находиться в районе около 30-40 градусов Цельсия; допустимая температура от 55 до 75 градусов.
- Radeon — температура простоя аналогична 30-40 градусов, а в нагрузке 65-75 градусов.
Если же температура превышает допустимую, тогда Вам действительно следует задуматься, поскольку есть большая вероятность того, что видеокарта может быстро выйти из строя. Поэтому первым же шагом стоит проверить работает ли охлаждение, если видеокарта старая, тогда следует заменить термопасту.
Полезная информация
Довольно часто пользователи интересуются тем, какая температура процессора считается нормальной, и каковы допустимые отключения от оптимального значения.
В общем, показатели должны быть следующими:
- до 40° по Цельсию – оптимальная температура компьютера, который в данный момент функционирует без явной нагрузки.
- 40°-50° по Цельсию – температурный диапазон для процессора компьютера, который функционирует в режиме средней нагрузки (обработка несложной графической информации, просмотр видео).
- 50°-65° по Цельсию (зачастую, для топовых моделей верхний лимит составляет до 70°) – максимальная температура процессора компьютера во время повышенной нагрузки (обработка видеоконтента, работа с трехмерными изображениями и т.д.).
- Температура процессора выше 70–72° по Цельсию является критичной. При достижении таких значений нужно задуматься над улучшением системы охлаждения или прекратить работу в “тяжелых” приложениях.
Чаще всего с перегревом сталкиваются владельцы ноутбуков, и им можно порекомендовать купить подставку с кулерами, которые помогают отводить тепло.
В случае перегрева компьютера система выключается в автоматическом режиме, причем, вероятнее всего, сделает это без корректного завершения работы.
Какой должна быть нормальная температура процессора?
Прежде всего нужно определиться с тем, какие значение входят в пределы нормы, а какие уже являются опасными. В данном вопросе не всё очевидно, ведь есть процессоры с большей и меньшей рабочей температурой.
В большинстве случаев среднестатистические значения такие:
- До 40°С – норма для ПК, который находится в режиме простоя или выполняет простые процессы в фоне.
- От 40 до 50°С – приемлемое значение для компьютера, который выполняет несложные вычислительные процедуры: сёрфинг, работа с текстовыми редакторами и прочее.
- От 50 до 65°С – допустимый нагрев во время выполнения сложных задач: игр, рендеринга, работы с графикой и подобного.
- 70-72°С – максимальные рабочие значение процессора. Подъём до подобной температуры может происходить в периоды тестирования системы или при большом количестве одновременно работающие приложений.
Более высокие значения не рекомендуются производителями, так как они потенциально опасны.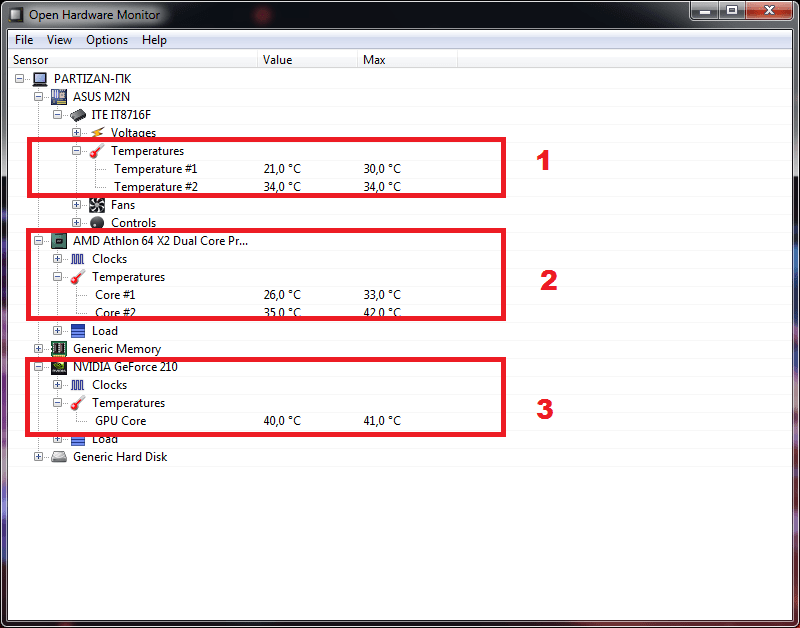 Приблизительно после 72-80°С многие процессоры переходят в режим троттлинга – процессор пропускает часть тактов, от чего снижается его общая производительность и часто наступают зависания. После достижения максимальной температуры (очень разнится в зависимости от моделей, обычно около 80-85°С) компьютер мгновенно выключается без завершения работы.
Приблизительно после 72-80°С многие процессоры переходят в режим троттлинга – процессор пропускает часть тактов, от чего снижается его общая производительность и часто наступают зависания. После достижения максимальной температуры (очень разнится в зависимости от моделей, обычно около 80-85°С) компьютер мгновенно выключается без завершения работы.
Как узнать температуру процессора в Windows 10
- Узнать температуру с помощью самой ОС
- Программы, которые помогают узнать температуру процессора в Windows 10
- CoreTemp
- HWMonitor
- CPU-Z
- AIDA и Everest
В данной статье, мы расскажем о том, как узнать температуру процессора в Windows 10 – важный показатель как для опытных пользователей, так и для тех, кто просто заботится о своих устройствах. Дело в том, что несмотря на огромное количество возможностей, которые регулируются процессором самостоятельно, к примеру, занижение частоты, увеличение оборотов вентилятора или же вообще отключение, бывают моменты, когда этого не происходит, и при достижении определенных, очень высоких, значений, процессор может быть поврежден. Чтобы этого не произошло, нужно знать, как посмотреть температуру процессора в Windows 10.
Чтобы этого не произошло, нужно знать, как посмотреть температуру процессора в Windows 10.
Узнать температуру с помощью самой ОС — BIOS
Начать стоит с того, что в Windows не существует встроенных инструментов, как измерить этот показатель. Но это не значит, что нужно искать программное обеспечение. Еще до загрузки операционной системы каждый пользователь имеет возможность зайти в BIOS – своего рода контрольную панель компьютера, которая работает вне зависимости от наличия системы Windows и версии устройства. Она может отличаться, но всегда работает. Для входа в BIOS нужно использовать клавиши F2 или Del, в зависимости от версии устройства.
После входа на экране откроется окно, где можно сразу посмотреть температуру, либо найти соответствующий раздел:
- Status;
- Hardware Monitor;
- Power.
Индикатор температуры будет в поле с названием CPU Temperature.
Недостаток этого способа заключается в том, что показывается значение в данный момент, а узнать, какое оно при нагрузке, невозможно.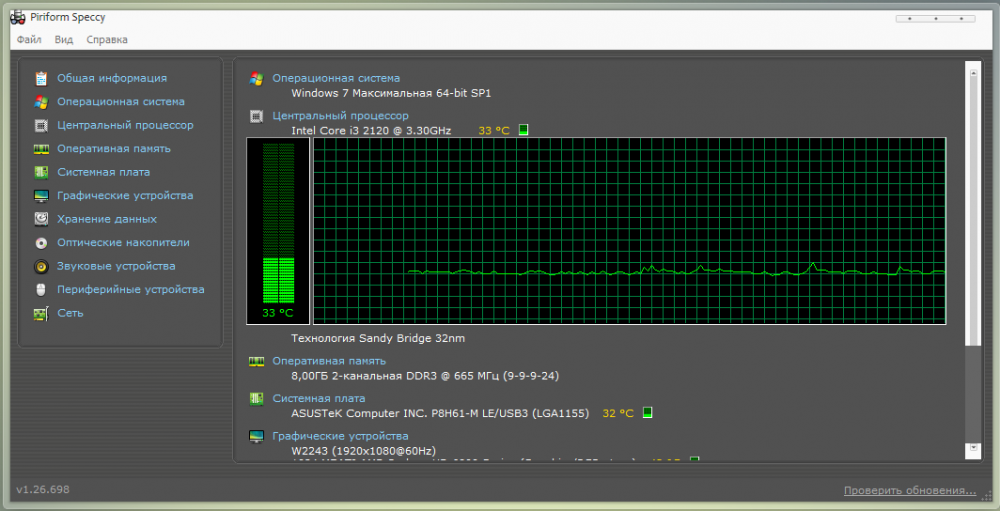
Программы, которые помогают узнать температуру процессора в Windows 10
Вот здесь-то и вступает в дело стороннее ПО для Windows. Программ достаточно много. Некоторые дают обычную статичную информацию, другие позволяют проводить полноценный анализ системы. Есть платные и бесплатные.
CoreTemp
Самая простая, бесплатная и русскоязычная программа – Core Temp для того, чтобы узнать температуру процессора в Windows 10. Она состоит из одного окна и нескольких настроек, но помимо отображения градусов процессора в окне, может также добавлять его с помощью гаджетов на рабочий стол или даже в трей, так, чтобы нагрев отслеживался постоянно.
HWMonitor
Следующее решение – CPUID HWMonitor подскажет, как проверить температуру процессора в Windows 10. Программа предоставляет информацию не только о нагреве, но и о вольтаже, а также о работе вентиляторов.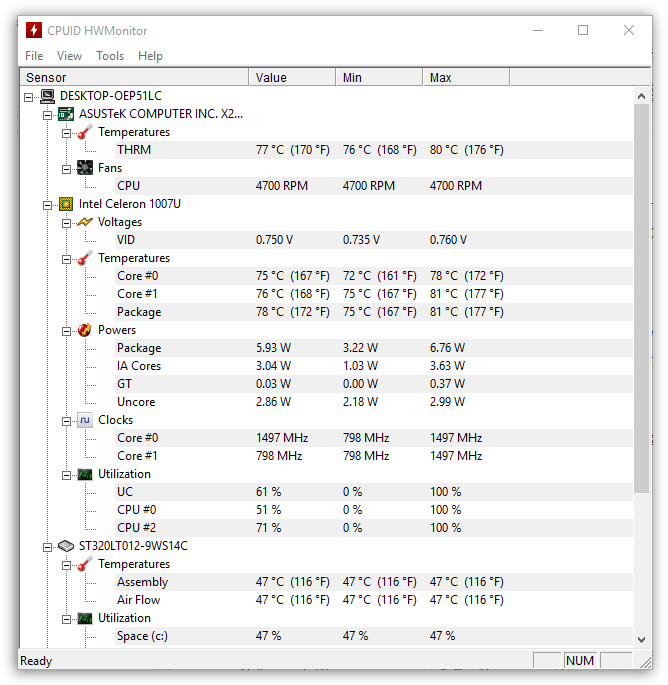
С его помощью можно узнать и информацию о видеокарте, материнской плате и других комплектующих – полноценный мониторинг температуры процессора и видеокарты в Windows 10.
Разумеется, и уже перечисленные выше, и те, о которых будут сказано дальше, пишут температуру каждого отдельного ядра в процессоре. Некоторые из них могут добавлять гаджеты на рабочий стол в Windows 10, чтобы доступ к информации был всегда.
Speccy похожа на предложенные выше программы. Бесплатна, проста, но не особо функциональна. То же касается и SpeedFan. Хотя, отталкиваясь от названия, можно сделать вывод, что основной упор все-таки делается на отслеживание и контроль работы вентиляторов, от которых, во многом, и зависит нагрев процессора.
CPU-Z
Все еще бесплатной, но уже более функциональной и распространенной программой для Виндовс 10 является CPU-Z. Она также дает информацию о системе, но с ее помощью можно проводить различные тесты и так далее.
AIDA и Everest
И настоящими комбайнами в данной сфере на Windows являются две программы: Everest и AIDA64.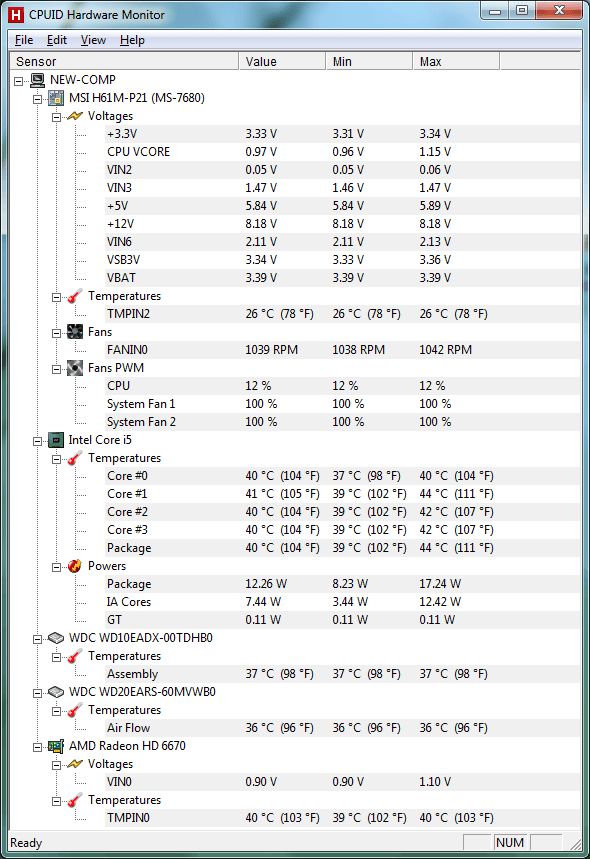 Они платные, но полностью отрабатывают каждый цент, предоставляя исчерпывающую информацию обо всех составляющих компьютера.
Они платные, но полностью отрабатывают каждый цент, предоставляя исчерпывающую информацию обо всех составляющих компьютера.
Эти программы пригодятся и в том случае, если вы решите включить все ядра Windows 10 – онлайн решения здесь бессильны.
6 лучших программ для мониторинга ЦП [температура ЦП и ГП]
by Иван Енич
Иван Енич
Эксперт по устранению неполадок
Увлеченный всеми элементами, связанными с Windows, и в сочетании с его врожденной любознательностью, Иван глубоко погрузился в понимание этой операционной системы, специализируясь на драйверах и… читать далее
Обновлено
Партнерская информация
Перевести
- Проверка температуры компьютера с помощью программного обеспечения для мониторинга ЦП — это не просто здоровая практика, это необходимость.

- Использование правильного программного обеспечения для контроля температуры процессора и графического процессора может значительно повысить производительность вашего устройства.
- Программы температуры для ПК, от базовых до полностью настраиваемых, бывают разных форм и цветов.
- PRTG, Rainmeter или Speccy — это лишь некоторые из программ для проверки температуры процессора.
XУСТАНОВИТЬ, НАЖИМАЯ НА ФАЙЛ ЗАГРУЗКИ
Для устранения различных проблем с ПК мы рекомендуем Restoro PC Repair Tool:
Это программное обеспечение устраняет распространенные компьютерные ошибки, защищает вас от потери файлов, вредоносных программ, сбоев оборудования и оптимизирует работу вашего ПК для достижения максимальной производительности. Исправьте проблемы с ПК и удалите вирусы прямо сейчас, выполнив 3 простых шага:
- Загрузите Restoro PC Repair Tool , который поставляется с запатентованными технологиями (патент доступен здесь).

- Нажмите Начать сканирование , чтобы найти проблемы Windows, которые могут вызывать проблемы с ПК.
- Нажмите Восстановить все , чтобы устранить проблемы, влияющие на безопасность и производительность вашего компьютера.
- Restoro был загружен 0 читателями в этом месяце.
Мониторинг ресурсов необходим для исправной работы ПК. Знание пиковых возможностей вашего компьютера иногда может спасти жизнь и предотвратит его перегрузку и перегрев.
Но в наших компьютерах так много факторов, которые необходимо контролировать. Некоторыми из этих факторов являются загрузка ЦП, тактовая частота и температура, скорость вращения вентилятора, напряжение, использование ОЗУ и многое другое.
Если мы знаем, например, текущую температуру нашего процессора, мы можем предотвратить его потенциальный перегрев. Поэтому мы можем быть уверены, что наш компьютер работает нормально даже в самые жаркие дни.
Для этого мы знаем пару полезных программ, которые предоставят вам любую информацию о поведении вашего компьютера.
В этой статье, в частности, мы поговорим о показателях температуры процессора.
Как выбрать хороший инструмент для контроля температуры процессора?
Мы поможем решить, какой из них лучше для вас, ответив на ряд вопросов, таких как:
- Можете ли вы установить в нем скорость процессора?
- Показывает ли он внутренние напряжения?
- Может ли он контролировать температуру всех ядер?
- Отображает ли программа мониторинга температуру графического процессора?
- Можно ли настроить максимальную/минимальную скорость процессора?
- Можно ли настроить автоматическое отключение при перегреве?
- Есть ли портативная версия аппаратного монитора?
Подберем для вас инструмент!
Какое программное обеспечение лучше всего подходит для мониторинга температуры процессора?
Speccy
Speccy — отличный инструмент, который сканирует и показывает все оборудование вашего компьютера. Он покажет марку и модель вашего процессора, а также его производительность.
Он покажет марку и модель вашего процессора, а также его производительность.
С помощью многих индикаторов вы также найдете температуру вашего процессора. Это очень полезно, если вам нужно следить за состоянием нагрева.
Пользователи очень довольны Speccy, так как он полностью совместим со всеми версиями Windows и не расходует системные ресурсы во время работы.
Еще одна печально известная функция Speccy предоставляет информацию о температуре других компонентов ПК.
Speccy
Всегда знайте, что находится внутри вашего компьютера, благодаря этому быстрому, легкому и сверхэффективному программному обеспечению!
Скачать Посетите веб-сайт
PRTG Network Monitor
На первый взгляд, вы, вероятно, не выберете PRTG Network Monitoring, потому что ничто в его названии не говорит о его полезности.
Кроме того, чтобы изучить все его возможности, нужно изучить продукт. Но мы гарантируем, что как только вы поймете, чем может помочь PRTG, этот инструмент станет обязательным.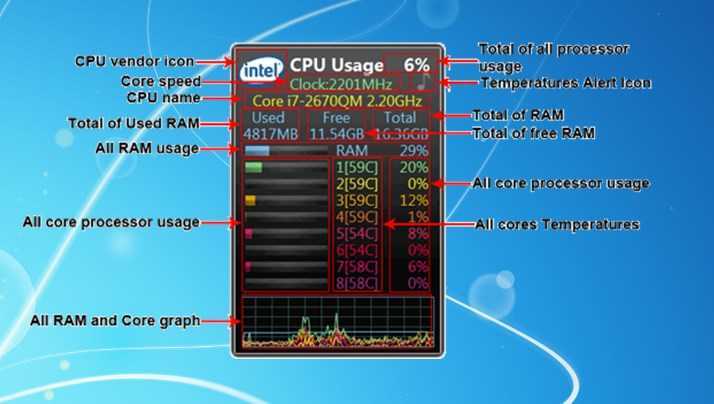
PRTG отслеживает три большие области производительности: пороговое значение сервера, ограничения сетевого трафика и температуру.
Что касается мониторинга температуры, программное обеспечение проверяет серверы, маршрутизаторы и коммутаторы, чтобы своевременно информировать об узких местах процессора и сервера.
PRTG позволяет устанавливать пороговые значения и настраиваемые сигналы тревоги, чтобы можно было предпринять немедленные действия до полного отказа ЦП.
Хотя большинство процессоров оснащены защитой от перегрева, PRTG более глубоко изучает другие сведения о системе, чтобы найти основную причину, которую вы, скорее всего, получите в виде пояснительного отчета «все-в-одном».
PRTG Network Monitor
Выясните причины проблем с температурой ЦП вашего компьютера с помощью этого сложного инструмента мониторинга и быстро восстановите полную производительность системы.
Скачать Посетите веб-сайт
youtube.com/embed/LKfSLD4GOZI?feature=oembed» frameborder=»0″ allow=»accelerometer; autoplay; clipboard-write; encrypted-media; gyroscope; picture-in-picture» allowfullscreen=»»/>
AIDA64 Extreme
AIDA64 Extreme — это комплексный системный анализатор и инструмент для тестирования производительности, который включает в себя некоторые мощные функции, такие как мониторинг ЦП.
Кроме того, вы также можете посмотреть на производительность вашей оперативной памяти и графического процессора, а также на возможные скачки и проблемы.
Его интерфейс очень интуитивно понятен и похож на Microsoft Console Management. Вы можете ознакомиться с большим количеством индикаторов активности.
Это программное обеспечение также позволяет проводить стресс-тестирование всех компонентов в самых разных комбинациях.
AIDA64 Extreme
Все инструменты, которые вам нужны, чтобы следить за всей вашей системой, теперь упакованы в этот полный пакет, который сделает вашу жизнь проще!
Проверить цену Перейти на сайт
HWMonitor
HWMonitor — это простое программное обеспечение для отображения производительности ваших компонентов.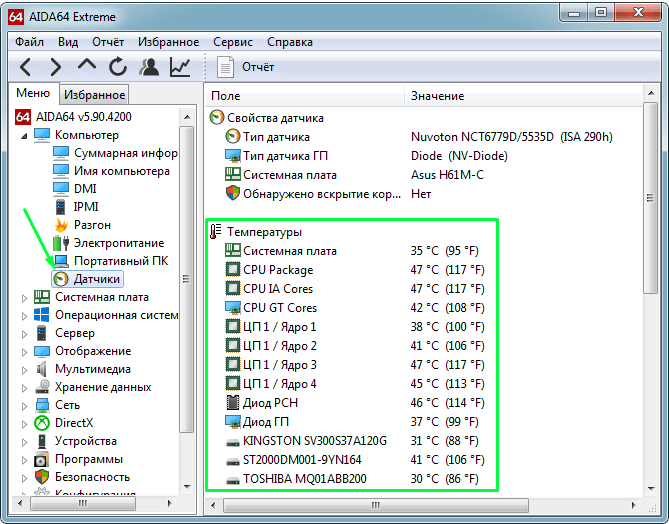 Он показывает статистику, такую как температура вашей системы, скорость вращения вентилятора и напряжение.
Он показывает статистику, такую как температура вашей системы, скорость вращения вентилятора и напряжение.
Совет эксперта:
СПОНСОРЫ
Некоторые проблемы с ПК трудно решить, особенно когда речь идет о поврежденных репозиториях или отсутствующих файлах Windows. Если у вас возникли проблемы с исправлением ошибки, возможно, ваша система частично сломана.
Мы рекомендуем установить Restoro, инструмент, который просканирует вашу машину и определит причину неисправности.
Нажмите здесь, чтобы загрузить и начать восстановление.
Это программное обеспечение разработано компанией CPUID, разработчиком CPU-Z и PC Wizard, так что можно сказать, что у него есть родословная.
Самое лучшее в HWMonitor — это его простота. Программа отображает все результаты в одном окне, разделенном на макеты, аналогично Диспетчеру устройств в Windows.
Вы можете увидеть температуру и напряжение вашей материнской платы, температуру и напряжение процессора, а также температуру и напряжение вашего графического процессора.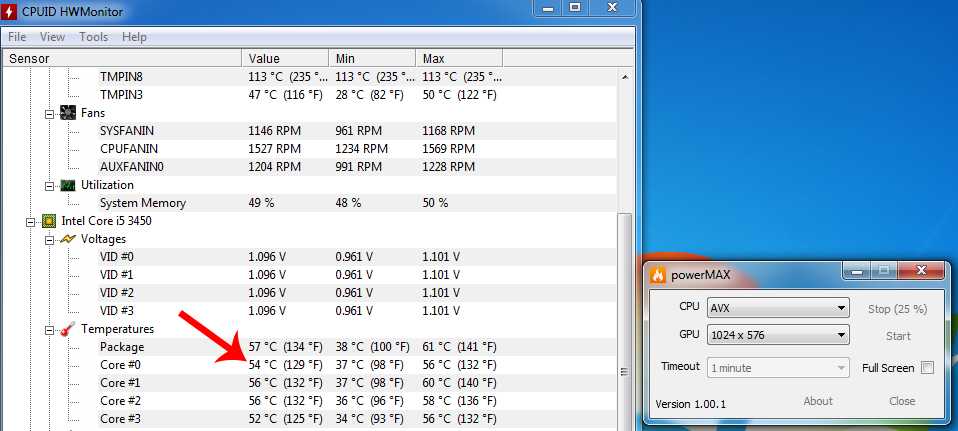
Отображаются три набора значений – текущее значение, минимальное значение и максимальное значение.
Если вам просто нужно быстро проверить температуру вашего компьютера, HWMonitor, вероятно, является лучшим решением.
Однако он не имеет некоторых более продвинутых функций, таких как возможность сохранять данные мониторинга или SMBus в текстовый файл или возможность управлять скоростью вращения вентилятора или устанавливать предупреждающие сигналы.
⇒ Получите HWMonitor
Rainmeter
Rainmeter отличается от любого другого программного обеспечения в этом списке. Просто потому, что это не стандартная программа для измерения производительности системы, а бесплатная утилита для настройки рабочего стола.
Rainmeter работает аналогично гаджетам, за исключением того, что в нем гораздо больше возможностей.
Rainmeter показывает различные типы данных на вашем рабочем столе, включая время, дату, погоду, а также использование ЦП и ОЗУ, температуру, использование дисков и многое другое.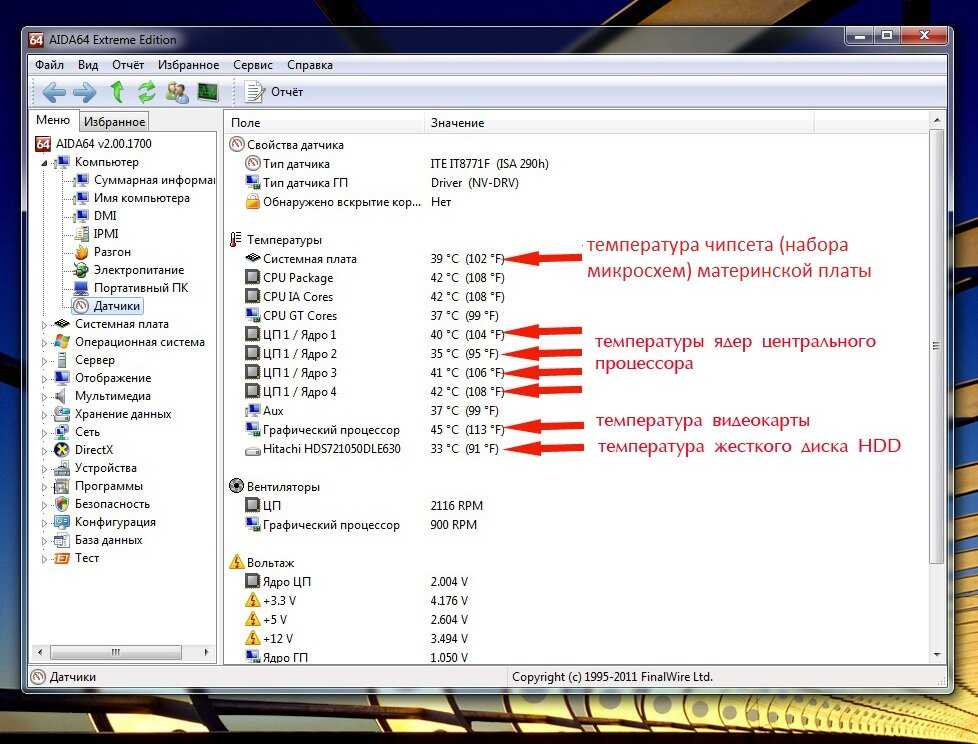
Работает на скинах, которые можно скачать в Интернете. Каждый скин предоставляет некоторую информацию, которая может быть вам полезна.
Когда вы устанавливаете Rainmeter, он будет использовать скин по умолчанию, который показывает только использование ЦП и ОЗУ.
Однако вы можете сделать его более универсальным и мощным, установив другие скины.
Скины можно найти в разных местах, но наиболее распространенными являются DeviantArt, Customize.org и сабреддит Rainmeter. Когда вы загружаете скин (файл .rmskin), просто дважды щелкните его, чтобы установить и включить.
Поскольку скины содержат несколько функций, вы даже можете выбрать, какая из них будет отображаться на вашем рабочем столе.
⇒ Получить Rainmeter
Термометр ЦП
Термометр ЦП — минималистичная программа для измерения температуры ЦП. Программа чрезвычайно проста в использовании, так как показывает только температуру процессора и текущую загрузку процессора каждого ядра.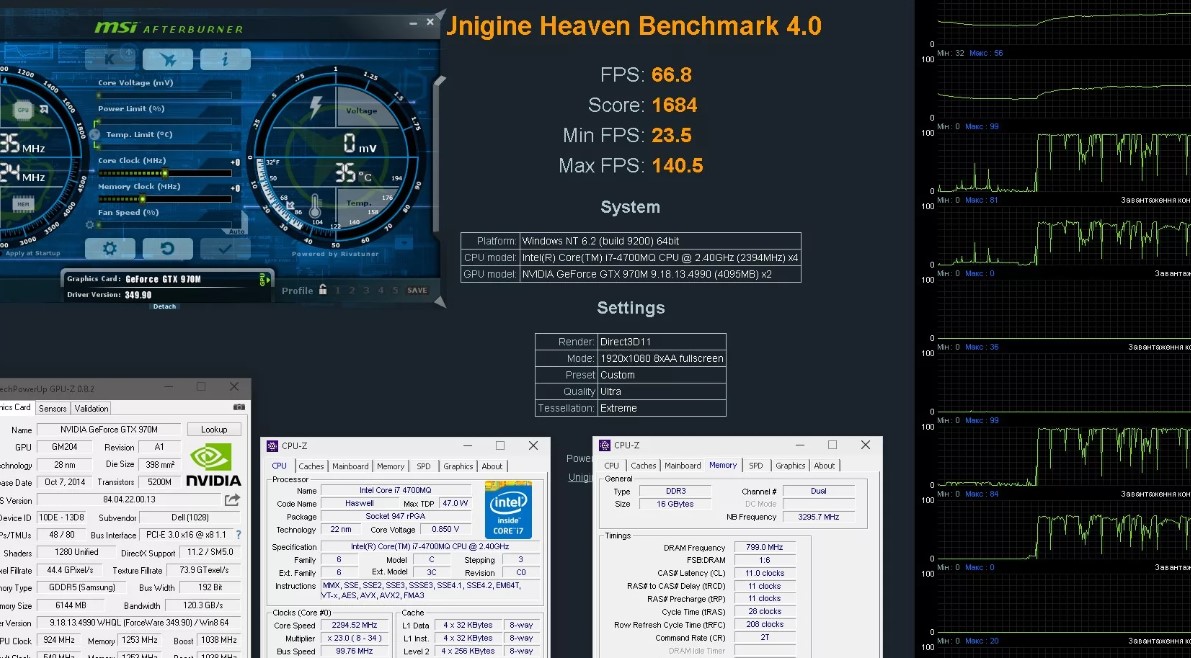
Из-за своей простоты CPU Thermometer не имеет расширенных функций. Фактически, единственный вариант настройки, который у вас есть, — это возможность изменять значения показателей между градусами Цельсия и Фаренгейта.
Термометр ЦП показывает текущую температуру в виде значка в области уведомлений на панели задач, что удобно, если вы не хотите иметь дело с дополнительными окнами.
Как мы уже говорили, эта программа очень простая и базовая, и она предназначена для пользователей, которые не хотят проводить какой-либо глубокий анализ, а просто проверяют температуру своего процессора.
⇒ Получить термометр ЦП
На этом наш список лучших программ для мониторинга производительности оборудования для Windows 10 завершается. выберите правильную программу, в соответствии с вашими потребностями.
Знаете ли вы о других замечательных программах мониторинга? Дайте нам знать в комментариях ниже.
Проблемы остались? Устраните их с помощью этого инструмента:
СПОНСОРЫ
Если приведенные выше советы не помогли решить вашу проблему, на вашем ПК могут возникнуть более серьезные проблемы с Windows.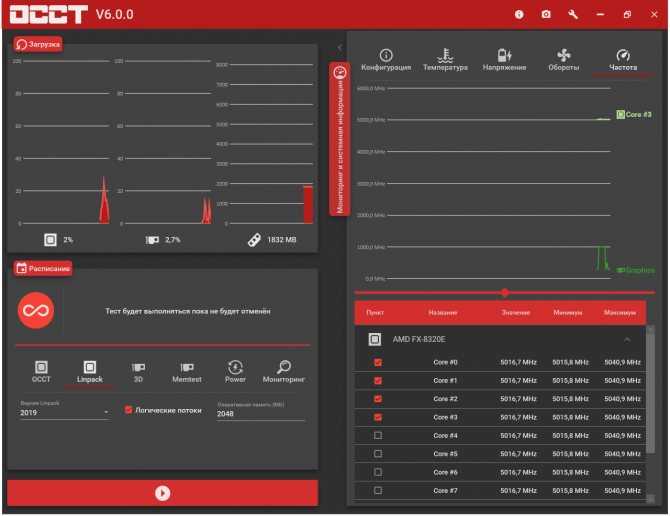 Мы рекомендуем загрузить этот инструмент для восстановления ПК (оценка «Отлично» на TrustPilot.com), чтобы легко устранять их. После установки просто нажмите кнопку Start Scan , а затем нажмите Исправить все.
Мы рекомендуем загрузить этот инструмент для восстановления ПК (оценка «Отлично» на TrustPilot.com), чтобы легко устранять их. После установки просто нажмите кнопку Start Scan , а затем нажмите Исправить все.
Часто задаваемые вопросы
Как проверить температуру процессора во время игры?
Используйте специализированное программное обеспечение, такое как AIDA64 Extreme. Он предлагает виджет, который отслеживает температуру вашего процессора и устанавливает ее на всегда поверх .
Какая температура вредна для процессора?
Независимо от того, какое сочетание корпуса и вентилятора вы используете, температура не должна превышать 80°C. Вот как вы можете контролировать перегрев процессора в Windows 10.
Могу ли я посмотреть температуру процессора в диспетчере задач?
Нет, но мы рекомендуем вам загрузить и использовать специальное программное обеспечение, такое как Open Hardware Monitor.

Была ли эта страница полезной?
Есть 1 комментарий
Делиться
Копировать ссылку
Информационный бюллетень
Программное обеспечение сделок
Пятничный обзор
Я согласен с Политикой конфиденциальности в отношении моих персональных данных
Лучшее программное обеспечение для мониторинга температуры процессора [Руководство по покупке в 2022 году]
Видеокарты и процессоры — это две аппаратные части, которые производят наибольшее количество тепла внутри любого ПК. Сколько тепла процессор (и графический процессор тоже) может производить, зависит от его потребляемой мощности. Обычно это коррелирует со скоростью процессора.
Вот почему так важно иметь адекватное охлаждение на высокопроизводительном процессоре. Чтобы убедиться, что ваш процессор правильно охлаждается, то есть работает при правильной температуре, вам понадобится программное обеспечение для мониторинга температуры.
Хорошей новостью является то, что существует множество таких программ, и мы перебрали большинство из них, чтобы выяснить, какие из них сообщают наиболее точные данные о температуре.
Давайте проверим их!
СОДЕРЖАНИЕ СОВЕТСТВИЯ
Профи:
- Высоко настраиваемые UI
- Показания датчиков для Windows Tray
- График
- Регулируйте THMAX
- Alert System For Alay
- Complete THMAX
- Alert System For Alay
- . Частота THMAX
- .0024
- Большинство функций доступны в бесплатной версии
Минусы:
- Может быть ошеломляющим для непосвященных
- Удаленный мониторинг заблокирован в версии Pro
HWiNFO может быть не так популярен, как некоторые другие варианты в этом руководстве , но это определенно одно из лучших программ для мониторинга температуры процессора. По сути, он обеспечивает мониторинг всего оборудования компьютера. И, конечно же, это целиком бесплатных .
И, конечно же, это целиком бесплатных .
HWiNFO не только дает подробные показания температуры ЦП (кристалл, расстояние между ядром и TjMAX, ПЗС, корпус ЦП и т. д.), но также содержит информацию о напряжении, тактовой частоте, использовании ЦП, утилите ЦП и т. д.
Независимо от того, есть ли у вас система Ryzen или Intel, HWiNFO вам поможет.
Фаворит технических энтузиастов и популярный среди технических обозревателей ( Linus Tech Tips , Gamers Nexus , и т. д. )
Плюсы:
- Простота установки
- Легко усваиваемая информация
Минусы:
- Отсутствие настраиваемости
- Нет системы предупреждений
- Недостаточно отчетов с данными
- Многие функции заблокированы за версией Pro
9001 не самое популярное программное обеспечение для мониторинга. Он предоставляет массу информации о температуре не только вашего процессора, но и другого оборудования.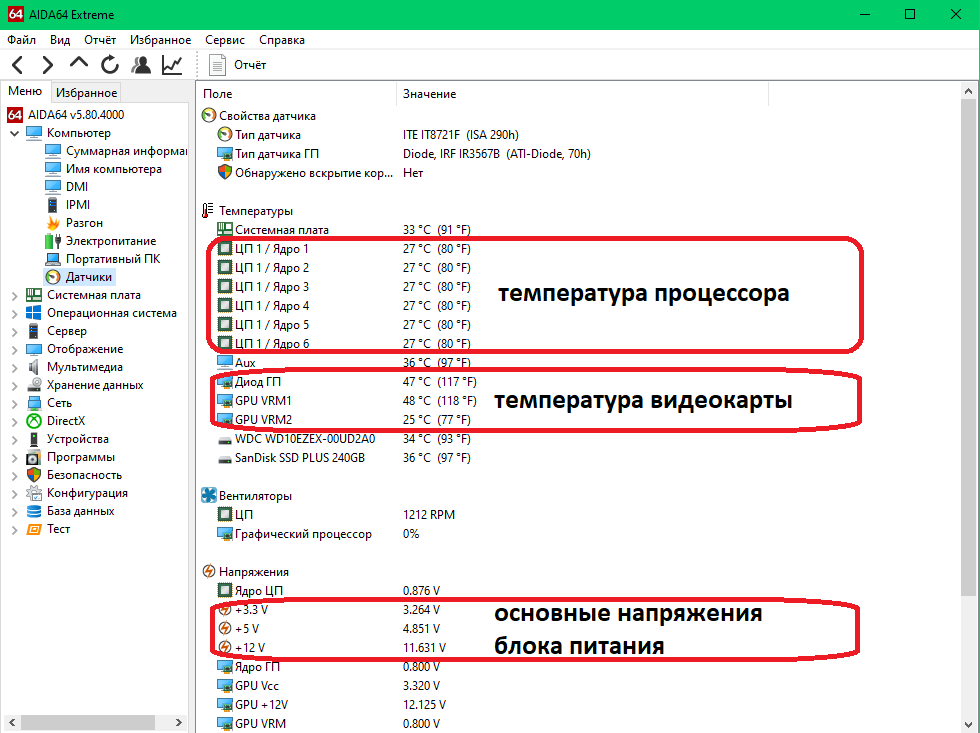
Каждое значение, полученное от процессора, графического процессора, жесткого диска, твердотельного накопителя и материнской платы, будет отображаться на HWMonitor.
Он не такой подробный, как HWiNFO, поэтому в нем отсутствуют некоторые аспекты, но для тех, кому нужны только необработанные данные о температуре, это хороший выбор.
The Pros:
- Compact
- Ease of use
- Tray icon temperature readings
- Plugin support
- Overheat protection
- Customizable
The Cons:
- CPU data only
- Installation ad (game bloatware )
Core Temp немного отличается от некоторых других программ в этом списке, но все же очень полезен.
Возможно, у него нет некоторых причудливых функций, которые можно найти в версии HWiNFO или HWMonitor Pro, но он делает именно то, что вам нужно. Он считывает данные о температуре каждого ядра вашего процессора. Он также автоматически добавляет показания в трей Windows.
Он чрезвычайно прост, компактен и удобен в использовании. Один из наших любимых вариантов, если вам нужны только показания температуры процессора.
Плюсы:
- Открытый исходный код и часто обновляемый
- CPU, GPU, SSD, HDD и т. д. показания
- Бесплатный удаленный мониторинг
Минусы:
- Нет предупреждений о температуре
- Нет показаний температуры в значке в трее
Libre Hardware Monitor — это проект с открытым исходным кодом, основанный на Open Hardware Monitor (позднее). Тот же дизайн пользовательского интерфейса с минимальными графическими изменениями, но он получил серьезные обновления с точки зрения поддержки платформы/процессора.
Он регулярно обновляется, чтобы гарантировать, что он работает для всех пользователей.
Не обязательно многофункциональный, но он отлично подходит для простых показаний температуры. Он также считывает данные графического процессора и другие аппаратные данные.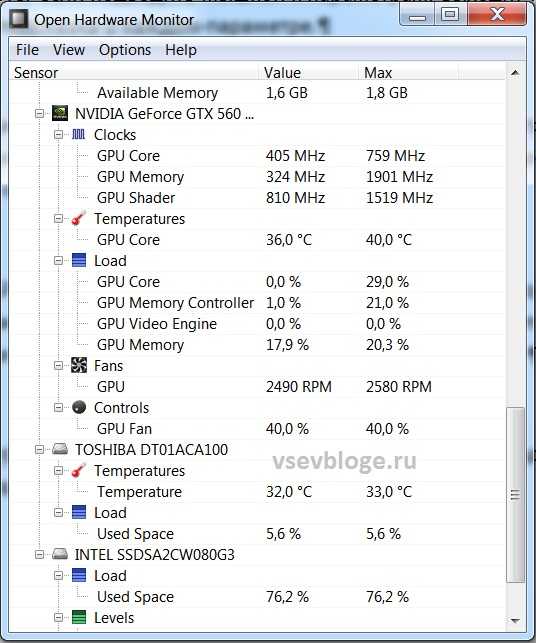 У Libre Hardware Monitor также есть возможность удаленного использования, и это бесплатно.
У Libre Hardware Monitor также есть возможность удаленного использования, и это бесплатно.
Плюсы:
- Удаленный мониторинг
- Чтение температуры и тактовой частоты каждого ядра
Минусы:
- Вероятно, снова устарело в течение многих лет, пока он не был заброшен и не устарел в 2016 году. Это вызвало много проблем у людей, использующих системы Ryzen и более новые процессоры Intel.
Эта программа не попала бы в этот список, если бы разработчики не начали обновил его еще в 2020 году .
На сегодняшний день имеет полную поддержку процессоров Ryzen и Intel. Он предоставляет данные о температуре, тактовой частоте и напряжении на всех видах аппаратного обеспечения ПК.
Хороший выбор, но Libre Hardware Monitor — лучший выбор, поскольку он обновляется чаще.
Плюсы:
- Тесты ЦП, ГП и ОЗУ
- Стресс-тесты
- Огромная база данных для сравнения температуры, результатов и т.
 д.
д. - Полностью настраиваемая сенсорная панель
- Сенсорная панель поддерживает OSD-панели, ЖК-клавиатуры (Logitech G15, G19 и Razer SwitchBlade LCD)
- Считывание системного трея
- Удаленный мониторинг
14-дневная бесплатная пробная версия
В отличие от всех ранее упомянутых программ для мониторинга, Aida64 Extreme является платной и ориентирована на бенчмаркинг.
Однако, несмотря на то, что основное внимание Aida64 уделяется стресс-тестированию, его поддержка мониторинга также является премиальной. Они поддерживают датчики почти всех процессоров, графических процессоров, оперативной памяти или любого другого оборудования ПК.
Они утверждают, что Aida64 обладает наилучшей точностью для обнаружения оборудования благодаря своей огромной базе данных, содержащей сотни тысяч записей.
Другими словами, вы получите всевозможные данные о температуре вашего процессора и эталонный тест для стресс-тестирования вашего процессора для облегчения диагностики.
В целом отличный выбор, но очень дорогой, учитывая, что многие другие программы предоставляют аналогичную производительность бесплатно.
Плюсы:
- Наглядные данные о температуре процессора
Минусы:
- Не обновлялся годами/Заброшенное программное обеспечение
- Устаревший пользовательский интерфейс
SpeedFan немного устарел, поскольку его последняя версия была обновлена в 2015 году, поэтому он может не поддерживать текущие или будущие платформы ЦП .
Однако после тестирования на ЦП Intel 10-го поколения -го поколения и ЦП Ryzen 3-го поколения -го поколения SpeedFan успешно сообщил о температуре для всех ядер.
Итак, в настоящее время SpeedFan по-прежнему является полезным программным обеспечением для контроля температуры. Но мы по-прежнему рекомендуем использовать что-то более современное, чтобы получать правильные отчеты о температуре.
Профи:
- Регулярно обновляются
- Достоверные
Минусы:
- Не сделано для мониторинга температуры
- Минимальные данные о температуре.


 Следовательно, для перевода значения в более привычные градусы по Цельсию, нужно разделить исходное значения на 10 и вычесть из полученного результата число 273,15 (абсолютный ноль по Цельсию в Кельвинах).
Следовательно, для перевода значения в более привычные градусы по Цельсию, нужно разделить исходное значения на 10 и вычесть из полученного результата число 273,15 (абсолютный ноль по Цельсию в Кельвинах).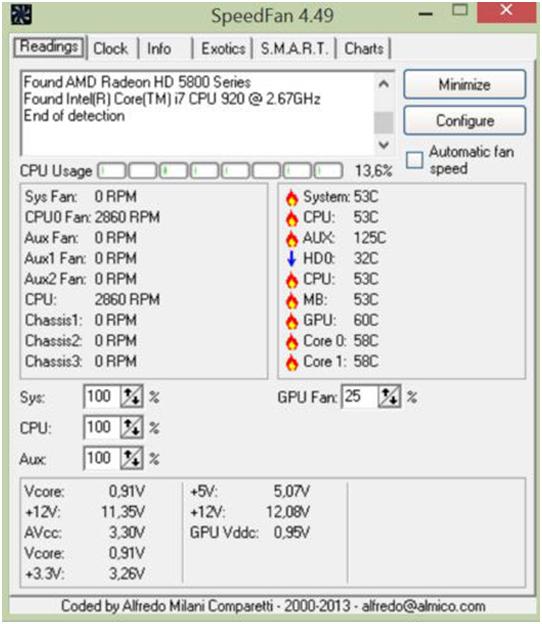 Утилита позволяет получить достоверную информацию о состоянии вентиляторов, уровне нагрева CPU в реальном времени. Существует русскоязычная версия утилиты;
Утилита позволяет получить достоверную информацию о состоянии вентиляторов, уровне нагрева CPU в реальном времени. Существует русскоязычная версия утилиты;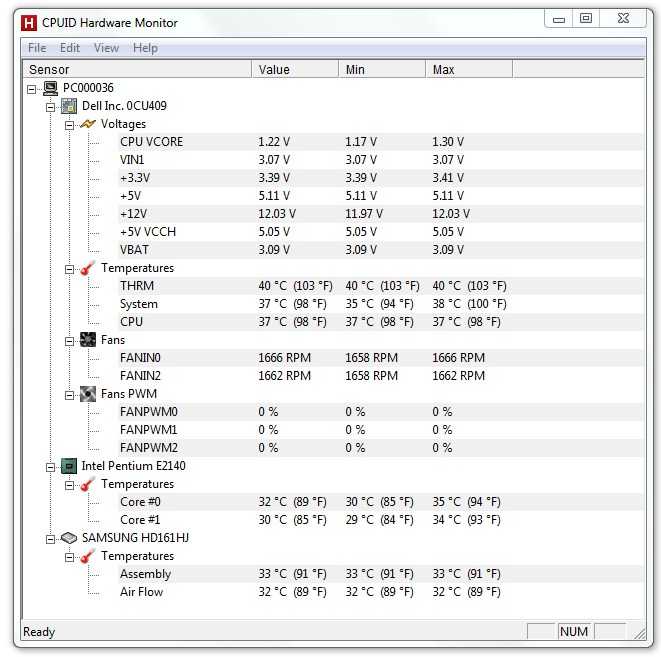 Убираем галочку напротив пункта “Просмотреть Readme.txt” и нажимаем кнопку “Завершить”.
Убираем галочку напротив пункта “Просмотреть Readme.txt” и нажимаем кнопку “Завершить”.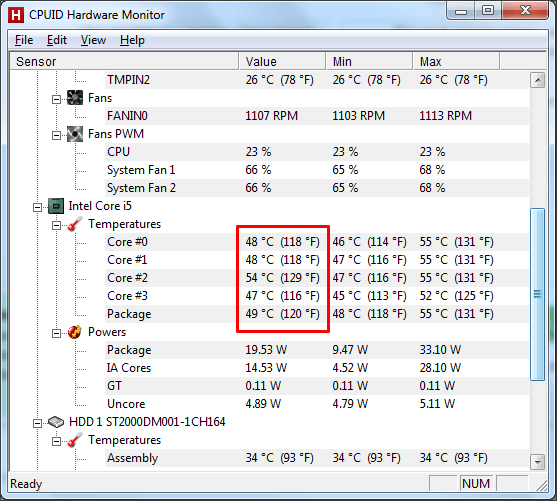
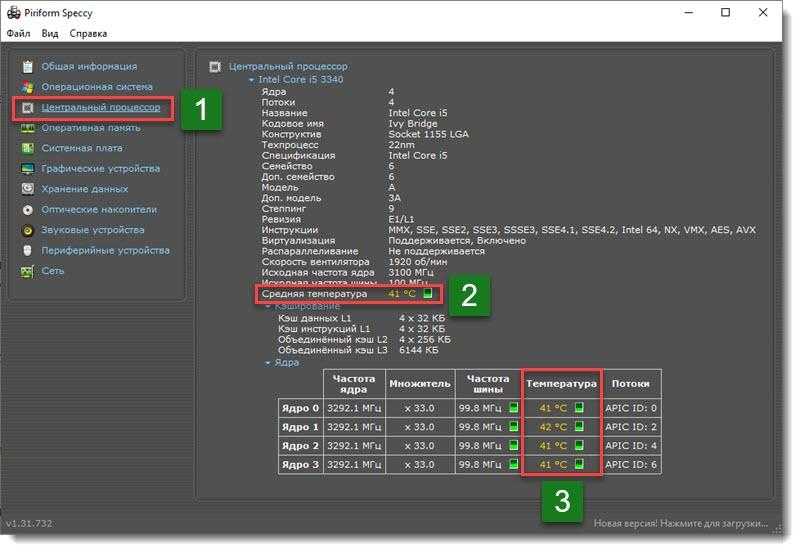
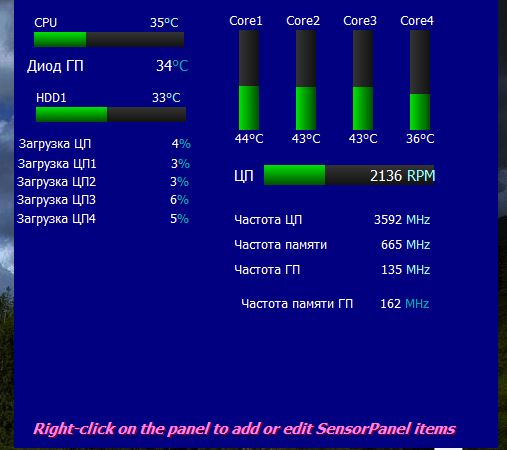
 д.
д.