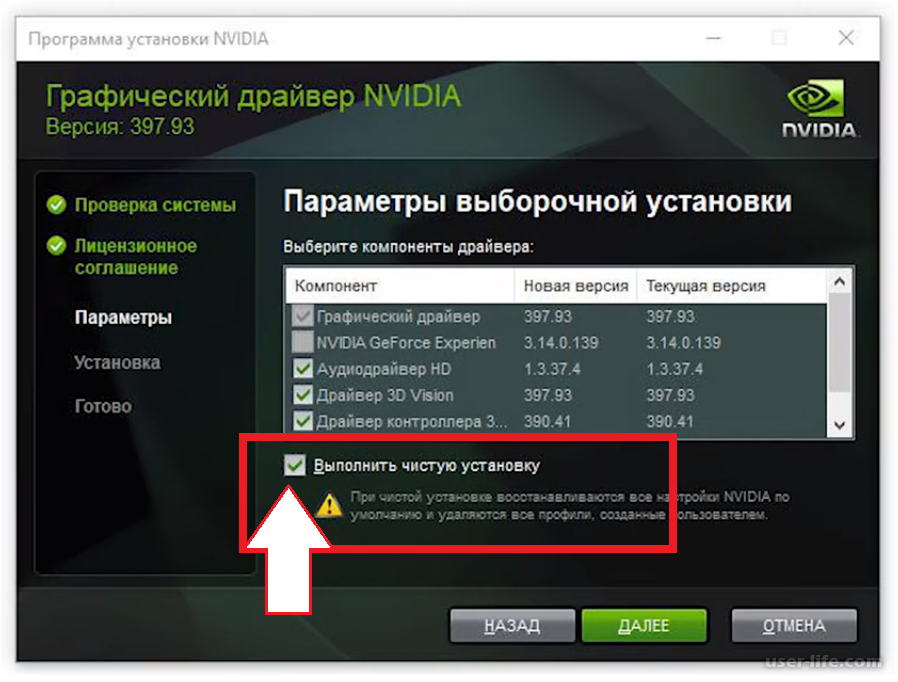Как поменять драйвера на windows 7 на видеокарту: Cкачать и обновить драйвера видеокарты для Windows 10/8/7
Содержание
Как обновить драйвера для видеокарты в Windows 8,7,XP
Установить драйвера
83 812
Как установить и обновить драйвера на видеокарту
Со временем работы за компьютером, рано или поздно нам приходится обновлять программное обеспечение и драйверы на различные устройства не исключения. В этой инструкции и пойдет речь о том, как обновить драйвера на видеокарту. Как установить драйвера на другие устройства по Id оборудованию описывалось тут; как установить драйвера
Но, перед обновлением драйвера на видеокарту, нужно узнать, какая на компьютере установлена видеокарта.
В настоящие время имеется два основных лидирующих семейства видеочипов:
GeForce, изготовленные компанией NVidia,
и Radeon, изготовленные компанией ATI.
Все другие видеочипы, например производства VIA и даже Intel, SiS, Matrox, в основном, не годятся для современных новых игр.
Оговорка: речь идет именно об изготовителях чипов, так что если у вас в инструкции написано Palit, ASUS, Sapphire, Gigabyte, Chaintech и т. д. – это всего, лишь название «вендора», а не изготовителя чипа.
д. – это всего, лишь название «вендора», а не изготовителя чипа.
Как узнать, какая установлена видеокарта на компьютере?
Windows 8,7 нажмите сочетание клавиш WIN + R и вбиваем в поле команду dxdiag .
Для Windows XP кликаем кнопку Пуск, затем выполнить, и вбиваем в поле команду dxdiag .
В появившимся окне, нажмите на вкладку «Экран или Дисплей«.
В окне, отмеченным красным, мы можем увидеть полное название видеокарты и кто ее изготовитель.
Предположим, что там стоит Н/Д или N/A, это говорит о том, что у вас вообще никаких драйверов, не стоит. Читайте документацию к вашему компьютеру, для выяснения сведений вашей видеокарты, а затем можете перейти ко второму шагу.
Как определить, нуждается ли моя видеокарта в обновлении драйверов?
В окне, отмеченным синим, можем видеть дату и (если установлена NVidia) точный номер версии драйвера. Допустим, в строке «версия» написано «9.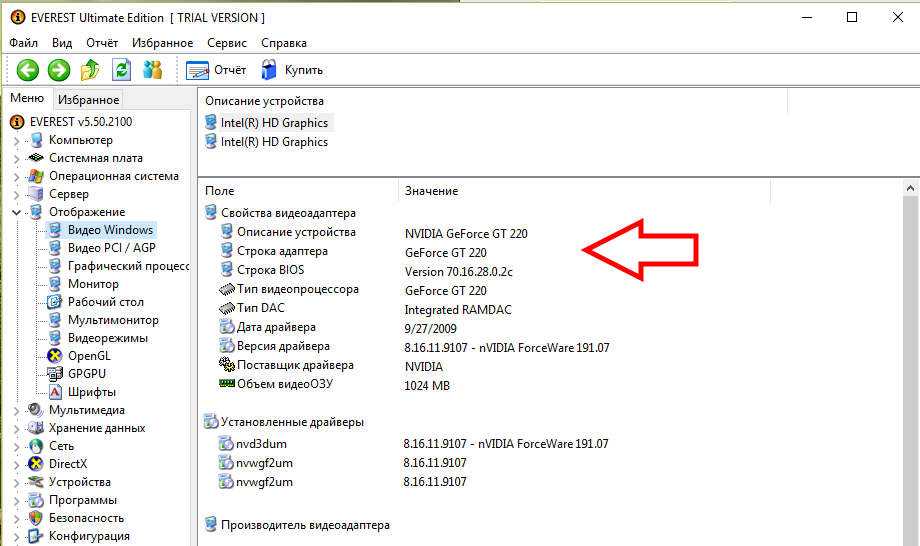 18.13.1422«, значит, версия драйвера 14.22. С ATI все немного по-другому, но всегда можно определить по дате.
18.13.1422«, значит, версия драйвера 14.22. С ATI все немного по-другому, но всегда можно определить по дате.
Обновленные версии драйверов появляются не реже, один раз в два месяца, поэтому если у вас установлен драйвер уже долгое время, значит, его стоит обновить.
Предположим, вы не в курсе, какие у вас установлены драйвера и система работает стабильно, значит, вам можно и не обновлять, но обновить драйвера все-таки нужно и рекомендуется.
Где скачать драйвера для видеокарты?
Теперь, как узнали, какая версия видеокарты, можно переходить к этапу замены драйверов.
Все необходимые драйверы NVIdia и ATI можно найти и скачать на официальных сайтах изготовителей: nvidia ru и ati com
Будьте бдительны — если у вас установлена видеокарта от производителя NVidia, то драйвера (старые или новые), нужно скачивать только те, которые подписаны буквами WHQL, это означает что они сертифицированные. Все другие подписанные по-другому, могут работать не стабильно!
Статьи по теме
Как обновить драйвера видеокарты на Виндовс 7 — простые способы
Содержание
- 1 Диспетчер устройств
- 2 Сайты производителей
- 2.
 1 AMD
1 AMD - 2.2 NVIDIA
- 2.
- 3 Специальные программы
- 4 DriverPack Online
- 5 Подводим итоги
Существует множество способов ускорить работу компьютера Windows 7 — от очистки жёсткого диска с помощью специальных программ до апгрейда аппаратной части. Последнее желательно, но не обязательно; иногда вполне достаточно бывает обновить на своём ПК или ноутбуке дрова, установив самые последние (или совместимые с конкретной конфигурацией) версии. Как быстро и просто обновить драйвера на Виндовс 7 — попробуем разобраться.
Диспетчер устройств
Пользователь может узнать, какая видеокарта стоит на компьютере под управлением Windows 7, а также обновить или удалить драйвера для неё, не прибегая к установке и запуску всевозможных сторонних программ. Штатные средства операционной системы позволяют практически в полной мере обслуживать свою машину — достаточно немного терпения и следования несложному алгоритму.
Чтобы обновить драйвера графического устройства при помощи «Диспетчера устройств» Windows 7, владельцу компьютера понадобится:
- Открыть меню «Пуск», кликнув по флажку Виндовс 7.

- Ввести в поисковой строке «Панель управления» и перейти по появившейся вверху ссылке.
- Далее, чтобы обновить драйвер видео, войти в раздел «Система и безопасность».
- И подраздел «Администрирование».
- Запустить ярлык «Управление компьютером».
- Переключиться на вкладку «Диспетчер устройств» — найти её на панели слева не труднее, чем зайти в безопасный режим Windows 7.
- Развернуть вкладку «Видеоадаптеры».
- Найти в списке видеокарту, драйвера которой требуется обновить, и щёлкнуть по заголовку правой клавишей мыши.
- Выбрать в появившемся списке действий пункт «Свойства».
- Переключиться на вкладку «Драйвер».
- И посмотреть, какая версия установлена на компьютере под управлением Windows 7 сейчас. Затем — нажать на кнопку «Обновить».
- И выбрать способ получения и установки новых данных.
 Оптимальный вариант при наличии подключения к Интернету — «Автоматический поиск». В этом случае привести свою видеокарту в актуальное состояние будет проще, чем восстановить загрузчик Windows 7.
Оптимальный вариант при наличии подключения к Интернету — «Автоматический поиск». В этом случае привести свою видеокарту в актуальное состояние будет проще, чем восстановить загрузчик Windows 7.
- Кликнув по кнопке, пользователь должен подождать, пока система ищет, скачивает и применяет изменения.
- И через минуту-другую ознакомиться с уведомление об успешном обновлении Виндовс 7. Теперь можно нажимать «Закрыть», перезагружать компьютер и приступать к работе в штатном режиме.
- Если связи с Глобальной сетью нет или пользователь имеет на жёстком диске свежие версии драйверов, стоит выбрать второй вариант «Выполнить поиск на этом компьютере».
- На следующей странице, в зависимости от обстоятельств, можно сразу указать в верхнем текстовом поле, где Windows 7 должна искать актуальные данные.
- Или выбрать для установленной на компьютере видеокарты драйвер, уже инсталлированный, однако не используемый.

- В открывшемся списке следует найти подходящий вариант — или, щёлкнув по кнопке «Установить с диска».
- Заставить Виндовс 7 искать программные файлы на вставленном в дисковод CD или DVD.
- Отлично! Теперь остаётся подождать установки драйвера видео из выбранного источника, после чего перезагрузить компьютер.
Важно: если в Windows 7 уже инсталлирована последняя версия видеодрайвера, в процессе обновления юзер увидит сообщение «Наиболее подходящее программное обеспечение уже установлено».
Сайты производителей
Несложно догадаться, что «Диспетчер устройств» Виндовс 7 ищет новые версии драйверов для видеокарты на проверенных ресурсах — в том числе на сайтах разработчиков. Точно то же самое может сделать и владелец компьютера, обратившись к веб-странице производителя напрямую.
Важно: перед началом обновления необходимо посмотреть точное название модели своего графического адаптера.
Сделать это при помощи GPU-Z или аналогичной программы так же быстро, как проверить видеокарту на исправность.
AMD
Для видеокарт от AMD процесс будет выглядеть следующим образом:
- Пользователь должен открыть любой удобный браузер, убедиться в наличии связи с Интернетом и ввести в адресной строке ссылку — amd.com. Если после перехода обнаружится английский интерфейс, следует, нажав на три расположенные горизонтально линии в верхнем углу окна.
- И прокрутив меню до конца, выбрать русский.
- В этом же меню — перейти в раздел «Драйверы и поддержка».
- На новой странице выбрать в выпадающем списке установленную на компьютере под управлением Windows 7 видеокарту.
- И нажать на кнопку «Отправить».
- Выбрать подходящую версию программного обеспечения из предложенных производителем, кликнуть по кнопке «Скачать».
- И указать каталог, в котором должен быть сохранён видеодрайвер.

- Подождать завершения загрузки.
- И запустить исполняемый файл.
- Щёлкнуть по кнопке «Установить/Install».
- И не выключать компьютер до завершения процесса.
На этом всё — драйвер для видеокарты AMD успешно установлен, и пользователю Виндовс 7 остаётся только перезагрузить компьютер.
NVIDIA
Установка программного обеспечения для продукции NVIDIA производится аналогичным образом:
- Юзер переходит на официальный сайт — nvidia.com и на главной странице выбирает свой регион.
- Вызывает выплывающее меню, кликая по трём горизонтально расположенным полоскам в верхнем правом углу.
- И открывает раздел «Драйверы».
- На новой странице в выпадающих списках указывает тип видеокарты.
- Серию, к которой она относится.
- Семейство.
- Свою операционную систему — если 32-битной Виндовс 7 нет в списке, следует кликнуть по нижней строчке «Показать все».

- Требуемый тип драйвера — в этом меню может быть только один параметр или несколько.
- И язык установки.
- Теперь нужно нажать на кнопку «Поиск», размещённую справа.
- Далее — «Загрузить сейчас».
- И ещё раз на кнопку с тем же названием.
- Теперь всё как в первом примере: владельцу компьютера под управлением Windows 7 понадобится выбрать место сохранения драйвера для видеокарты и дождаться окончания загрузки.
- А если поиск по выпадающим спискам кажется слишком скучным — на исходной странице выбрать параметр «Автоматически найти драйверы».
- Запустить скачанный пакет, распаковать файлы в любой удобный каталог.
- Дождаться обработки данных.
- И приступить к установке в штатном режиме, не забыв по окончании перезагрузить компьютер.
Совет: видеодрайвера для графических адаптеров от других производителей можно найти в Интернете, введя в браузере запрос вида «Скачать драйвер видеокарты НАИМЕНОВАНИЕ_ПРОИЗВОДИТЕЛЯ».
Специальные программы
Обновить драйвера видеокарты, как, впрочем, и всех остальных установленных на компьютере под Виндовс 7 устройств, можно при помощи специального программного обеспечения. Пользователю понадобится скачать, запустить приложение и потратить несколько минут на проверку и установку свежих версий драйверов.
Один из лучших вариантов — простая в использовании и крайне эффективная программа IObit Driver Booster. Скачав (ссылка — ru.iobit.com) и запустив её, владелец компьютера Windows 7 должен:
- Нажать на большую круглую кнопку «Пуск» в центре экрана.
- Подождать, пока приложение завершить проверку актуальных версий драйверов для видеокарты и других подключённых к компьютеру устройств.
- В списке доступных обновлений отметить галочкой свой графический адаптер или, если есть время, все доступные устройства и нажать на кнопку «Обновить» или «Обновить всё».
- Ознакомиться с условиями разработчика и подтвердить желание обновить драйвер, нажав на кнопку «ОК».

- Подождать, пока программа создаст точку восстановления Windows 7.
- И завершит инсталляцию.
- Готово! Драйвера видеокарты успешно обновлены. Теперь, если была задана автоматическая перезагрузка Виндовс 7, нужно дождаться включения компьютера; если нет — сделать перезапуск вручную.
DriverPack Online
Пользователь, имеющий некоторый опыт работы в Виндовс 7, скорее всего, помнит замечательные сборки драйверов для видеокарт и другого оборудования под названием DriverPack, распространяемые в виде архивов и файлов-образов. Сейчас проект продолжает существование, но обновить программное обеспечение с его помощью стало проще — достаточно зайти на официальный сайт разработчика и скачать онлайн-установщик.
Владельцу компьютера нужно:
- Перейти на ресурс — drp.su и нажать на кнопку «Поиск драйверов».
- Первый способ привести свою видеокарту в актуальное состояние — на новой странице ввести в текстовом поле модель устройства, нажать «Найти».

- И, развернув меню кнопки «Установить драйвер автоматически».
- Скачать программное обеспечение по ссылке.
- Другой, более удобный способ — на исходной странице кликнуть по кнопке «Установить драйверы автоматически».
- Начать скачивание клиента DriverPack Online.
- И, подождав завершения процесса.
- Запустить исполняемый файл. Как только данные будут обработаны.
- Владелец компьютера под управлением Windows 7 должен перейти в «Режим эксперта».
- В общем списке доступных для обновления драйверов выбрать подходящий.
- И, чтобы не устанавливать мусорное ПО, снять все галочки во вкладках «Софт» и «Защита и чистка».
- Теперь, убедившись, что в кнопке «Установить всё» отмечена только одна позиция, можно нажимать на неё.
- Как только закончится создание точки восстановления, программа приступит к обновлению драйвера.

- В ходе работы будут остановлены некоторые системные процессы, а также может мигать, гаснуть или менять пропорции изображение на мониторе.
- Вот и всё — перезагрузив компьютер, пользователь Виндовс 7 успешно обновит драйвер своей видеокарты; ничего сложного, как он теперь может убедиться, в этом нет.
Подводим итоги
Обновить драйвера видеокарты на Windows 7 можно несколькими способами. Самые привычные — при помощи «Диспетчера устройств» и на официальном сайте производителя. Другие, более удобные, — посредством специальных программ и онлайн-установщика DriverPack; во всех случаях по завершении установки крайне рекомендуется сразу перезагрузить компьютер или ноутбук и лишь потом приступать к работе.
Обновление графических драйверов компьютера в Windows
Во многих системах графические драйверы, необходимые для запуска X-Plane, уже установлены. Однако может потребоваться периодическое обновление видеодрайверов компьютера либо для устранения проблемы, либо для достижения наилучшей производительности, которую может обеспечить система. Пользователи видеокарт ATI могут скачать драйверы здесь, а пользователи NVIDIA — здесь.
Пользователи видеокарт ATI могут скачать драйверы здесь, а пользователи NVIDIA — здесь.
Перед обновлением графических драйверов мы рекомендуем установить и запустить X-Plane (согласно руководству X-Plane 10) и посмотреть, как он работает. Если возникает что-либо из следующего, вероятно, необходимо обновить графические драйверы системы:
- экран, состоящий только из цветовых пятен
- экран с проходящими через него горизонтальными или вертикальными полосами
- случайных изображений различных частей самолета или приборной панели
- сбой системы при загрузке или выходе из X-Plane
Кроме того, если появляется ошибка, связанная с повреждением или отсутствием DLL-файла, скорее всего, необходимо заменить графические драйверы.
Большой процент компьютеров под управлением Windows работает с устаревшими драйверами или в настоящее время не поддерживает OpenGL (вызвано использованием драйверов Windows по умолчанию, а не драйверов производителя). Если установлено, что драйверы необходимо обновить, пользователям следует сначала определить, какая у них видеокарта. Самый простой способ сделать это — использовать средство диагностики DirectX, входящее в состав Windows.
Если установлено, что драйверы необходимо обновить, пользователям следует сначала определить, какая у них видеокарта. Самый простой способ сделать это — использовать средство диагностики DirectX, входящее в состав Windows.
Прежде чем мы начнем, обратите внимание, что, хотя большинство снимков экрана делается в Windows 7, шаги должны быть почти идентичны в Windows Vista и будут очень похожи в Windows XP. Там, где они не похожи, отмечаются различия.
Определение производителя и модели видеокарты с помощью диагностики DirectX
Содержание
- 1 Определение производителя и модели видеокарты с помощью диагностики DirectX
- 2 Установка драйверов для видеокарт производства ATI
- 2.1 Загрузка драйверов
- 2.2 Удаление старых драйверов
- 2.3 Установка новых драйверов
- 3 Установка драйверов для видеокарт производства NVIDIA
- 3.1 Загрузка драйвера s
- 3.2 Удаление старых драйверов NVIDIA
- 3.
 3 Установка Новые водители
3 Установка Новые водители
- Чтобы открыть Диагностику DirectX, с помощью которой мы определим, какая видеокарта установлена в системе, откройте меню «Пуск» и введите «dxdiag.exe» (это будет автоматически введено в поле поиска в нижней части меню «Пуск»). ), затем нажмите Enter. Windows XP не имеет встроенного поиска в меню «Пуск». Вместо этого откройте меню «Пуск» и нажмите «Выполнить» или нажмите клавиши Windows + R. В появившемся окне введите «dxdiag», затем нажмите ОК .
- Если появится окно с вопросом, должна ли программа проверять наличие драйверов, подписанных WHQL, нажмите «Нет» — это не важно для того, что мы ищем.
- Когда появится средство диагностики DirectX, щелкните вкладку «Экран» (третья слева) в верхней части окна.
- Искомая информация (название и производитель видеокарты) выделена на скриншоте справа. Например, на этом скриншоте видеокарта Radeon 4670 производства ATI.
- Кроме того, может быть полезно отметить «Прибл.
 Total Memory” на этом экране. Это объем видеопамяти на видеокарте. Это число важно знать при оптимизации параметров рендеринга в X-Plane (в частности, оно определяет качество загружаемых текстур).
Total Memory” на этом экране. Это объем видеопамяти на видеокарте. Это число важно знать при оптимизации параметров рендеринга в X-Plane (в частности, оно определяет качество загружаемых текстур).
Используя информацию, которую мы только что нашли, либо продолжайте читать, как установить драйверы для видеокарт ATI, либо перейдите к установке драйверов для карт NVIDIA.
Установка драйверов для видеокарт производства ATI
Загрузка драйверов
- Перейдите на страницу загрузки ATI и выберите операционную систему компьютера, серию видеокарты и модель видеокарты. Например, на приведенном ниже снимке экрана компьютер работает под управлением 64-разрядной версии Windows 7, а графическая карта — ATI Radeon HD 5850. Выбрав все, щелкните Показать результаты (как показано на изображении справа), чтобы открыть страницу загрузки.
- Прокрутите вниз до Catalyst Software Suite и нажмите кнопку Загрузить .
- В появившемся диалоговом окне загрузки перейдите на Рабочий стол и нажмите Сохранить , чтобы начать загрузку файла.

Удаление старых драйверов
- Перед установкой только что загруженных драйверов нам необходимо избавиться от старых графических драйверов. Для этого откройте меню «Пуск» и нажмите на «Панель управления», как на следующем изображении.
- В появившемся окне нажмите «Удалить программу» (с пометкой «Установка и удаление программ» в Windows XP), как показано на следующем снимке экрана.
- Выберите предыдущий драйвер видеодисплея (например, «ATI Display Driver» или «ATI Catalyst Install Manager») и нажмите кнопку Change (в некоторых операционных системах она может быть помечена как Change/Remove ).
- Нажмите Далее в процессе удаления (фактические шаги зависят от того, какой старый драйвер установлен) и перезагрузите компьютер, если программа удаления предложит это сделать.
Установка новых драйверов
- После перезапуска Windows 7 автоматически установит общие драйверы.
 Это не проблема, так как мы просто установим новые драйверы и заменим их. Однако в Windows XP компьютер попросит установить драйверы для универсального «видеоконтроллера». Нажмите Cancel в этом диалоговом окне, потому что мы не хотим использовать драйверы Windows по умолчанию.
Это не проблема, так как мы просто установим новые драйверы и заменим их. Однако в Windows XP компьютер попросит установить драйверы для универсального «видеоконтроллера». Нажмите Cancel в этом диалоговом окне, потому что мы не хотим использовать драйверы Windows по умолчанию. - Дважды щелкните файл драйвера, ранее сохраненный на рабочем столе. Если появится предупреждение системы безопасности Windows, нажмите Выполнить .
- В открывшемся окне нажмите Установить , чтобы начать установку. Драйверы будут извлечены в место назначения по умолчанию.
- Драйверы будут извлечены в расположение по умолчанию. Когда появится окно установщика (это может занять несколько секунд), нажмите Next .
- Нажмите кнопку Установить , чтобы продолжить.
- Выберите вариант «Экспресс» и нажмите Далее .
- После завершения установки перезагрузите компьютер.

После перезагрузки компьютера вы готовы к полету!
Установка драйверов для видеокарт производства NVIDIA
Загрузка драйверов
- Перейдите на страницу загрузки драйверов NVIDIA. Выберите видеокарту, которая была найдена ранее. Затем выберите используемую операционную систему и нажмите Search , чтобы найти необходимые драйверы.
- Когда страница загрузится, нажмите кнопку Загрузить .
- Нажмите кнопку Согласиться и загрузить 9кнопка 0057.
- Щелкните Сохранить в появившемся диалоговом окне и сохраните файл на рабочем столе, чтобы его было легко найти.
Удаление старых драйверов NVIDIA
NVIDIA рекомендует , а не удалять предыдущие версии графических драйверов. Только если вы устанавливаете новую графическую карту после того, как ранее использовали графику ATI или Intel, вы должны удалить свои старые драйверы. В этом случае см.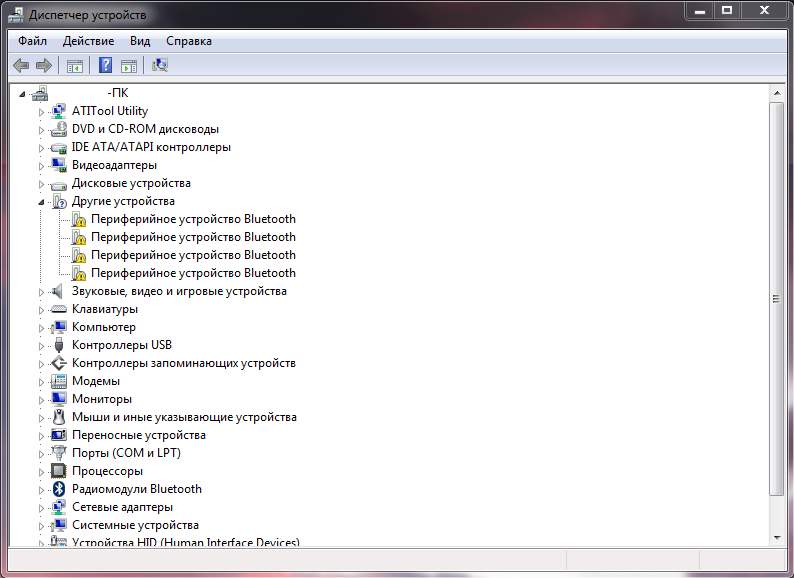 раздел «Удаление старых драйверов ATI» выше. В противном случае просто продолжайте установку новых драйверов.
раздел «Удаление старых драйверов ATI» выше. В противном случае просто продолжайте установку новых драйверов.
Установка новых драйверов
- Дважды щелкните драйверы, ранее сохраненные на рабочем столе.
- Если появится предупреждение системы безопасности Windows, нажмите Выполнить .
- Нажмите OK , когда появится средство извлечения файлов.
- Когда появится программа установки, нажмите Принять и продолжить .
- Выберите вариант экспресс-установки и нажмите Далее .
- Драйверы будут установлены автоматически. Когда они закончатся, нажмите Перезагрузить сейчас .
После перезапуска вы готовы к полету!
Назад к базе знаний
База знаний
- КатегорияВыбрать всеОписания (30)Известные проблемы (16)Примечания к выпуску (36)Устранение неполадок (34)Учебное пособие (18)
- ТемыВыбрать всеНастройка операционной системы (14 )Настройка X-Plane (21)Часто задаваемые вопросы (14)Установка X-Plane (20)Учебники (1)Обновление X-Plane (10)Использование X-Plane (79))
- ВерсииВыбрать все10 (62)11 (56)12 (5)9 (26)
Об этой статье
Тип статьи: Учебное пособие
Настройка операционной системы
Платформа: Windows
Версия X-Plane: 10
Короткая ссылка: https://www.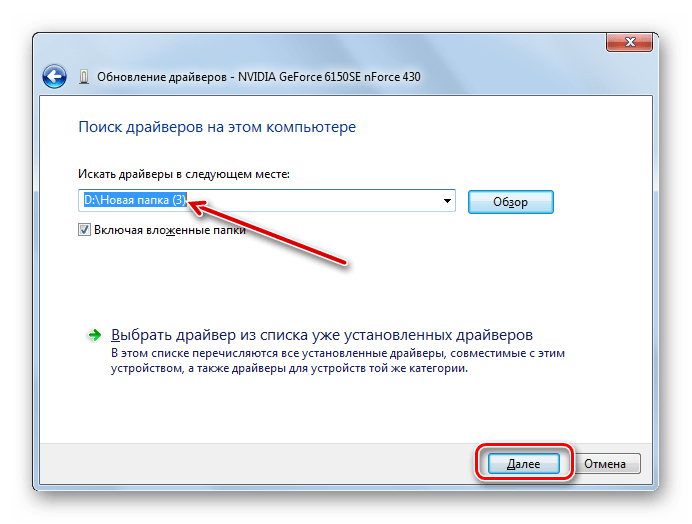 x-plane.com/?p=2418
x-plane.com/?p=2418
Автор: Тайлер Янг
5 способов обновить графический драйвер в Windows 11
Узнайте о нескольких способах обновления драйверов графического процессора
by Цезарь Каденас
Цезарь Каденас
Цезарь писал о технологиях в течение 6 лет, когда он впервые начал писать технические статьи для своей университетской газеты. С тех пор его страсть… читать далее
Обновлено
Рассмотрено
Влад Туричану
Влад Туричану
Главный редактор
Увлеченный технологиями, Windows и всем, что имеет кнопку питания, он тратил большую часть своего времени на развитие новых навыков и изучение мира технологий. Скоро… читать дальше
Раскрытие партнерской информации
Перевести
- Обновленные видеокарты необходимы для того, чтобы ваши игровые сессии были максимально эффективными.

- Существует несколько способов обновить драйверы, например, перейти на веб-сайт компании или просто выполнить автоматическое обновление через меню «Настройки».
- В этом руководстве показано, как обновить графические драйверы и где их найти.
XINSTALL НАЖМИТЕ НА ФАЙЛ ЗАГРУЗКИ
Исправьте ошибки ОС Windows 11 с помощью Fortect:
Этот инструмент исправляет распространенные компьютерные ошибки, заменяя проблемные системные файлы первоначальными рабочими версиями. Он также защищает вас от системных ошибок, BSoD и устраняет повреждения, нанесенные вредоносными программами и вирусами. Устраните проблемы с ПК и устраните повреждения от вирусов, выполнив 3 простых шага:
- Загрузите и установите Fortect на свой компьютер
- Запустите инструмент и начните сканирование , чтобы найти поврежденные файлы, вызывающие проблемы.
- Щелкните правой кнопкой мыши Начать восстановление , чтобы устранить проблемы, влияющие на безопасность и производительность вашего компьютера.

- В этом месяце Fortect скачали 0 читателей.
Графические драйверы — это программное обеспечение, которое позволяет вашему компьютеру с Windows 11 использовать графическую карту машины. Сегодня мы покажем вам, как обновить графический драйвер в Windows 11 и извлечь из этого максимальную пользу.
Существуют и другие названия графической карты, такие как видеоадаптер, видеокарта и даже графический ускоритель, но все они означают одно и то же.
Вы должны часто обновлять графику, чтобы иметь максимально оптимальную производительность, если вы большой геймер. И это особенно важно, если у вас есть видеокарта Nvidia, Intel или MAD, поскольку эти карты являются стандартными.
Так много современных видеоигр требуют наилучшего возможного стандарта, и упомянутые бренды обеспечивают это качество. Теперь обновление графических драйверов не так важно, если вы не увлекаетесь видеоиграми. Большинство уже установленных драйверов или тех, которые приходят через Центр обновления Windows, работают нормально.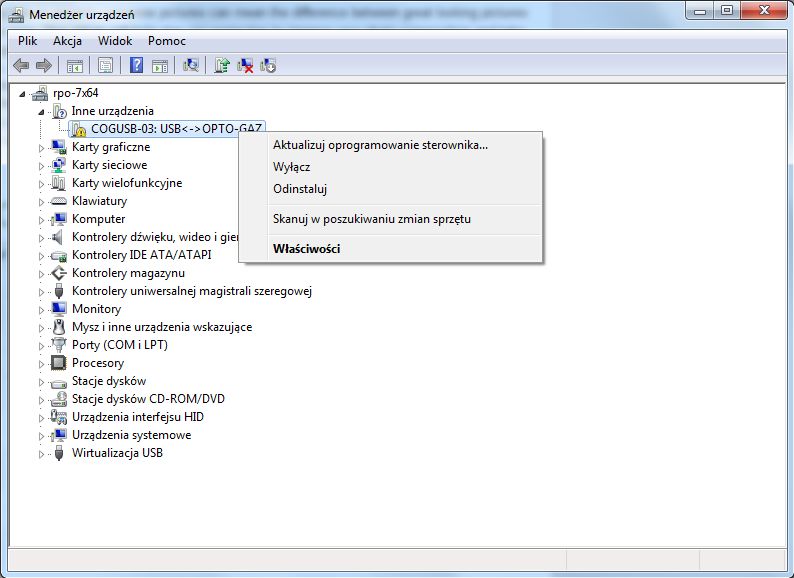
Требуются ли обновления для видеокарт?
Если на вашем персональном компьютере установлена одна из этих карт, вы должны установить последние версии драйверов для вашей видеокарты Nvidia GeForce. Новые выпуски содержат улучшения производительности недавно выпущенных игр и решения проблем, вызванных последними версиями Windows.
Поддержание ваших драйверов в актуальном состоянии может быть неприятно, но это то, что мы все должны делать. К сожалению, не всегда очевидно, как обновить драйверы, особенно для людей без приличного опыта в области ИТ.
И со всеми этими сайтами, которые только и ждут, чтобы распространять вредоносное ПО с правильными кодами Nvidia, может быть сложно понять, как это сделать.
Это руководство делает несколько вещей. Во-первых, в нем показано, как проверить драйвер видеокарты в Windows 11 и обновить его, особенно драйверы NVIDIA и Intel. Также будет показано, как переустановить графические драйверы на компьютерах с Windows 11.
Безопасно ли обновлять графический драйвер?
Да, это безопасно. Кроме того, настоятельно рекомендуется постоянно обновлять все драйверы для обеспечения оптимальной производительности вашего персонального компьютера.
Широкий спектр приложений может обновлять ваши драйверы, повышать стабильность вашей системы, повышать скорость вашего персонального компьютера и устранять различные типы компьютерных сбоев.
Как обновить графические драйверы?
В этой статье
- Нужны ли обновления видеокартам?
- Как обновить графические драйверы?
- 1. С помощью стороннего средства обновления драйверов
- 2. С помощью встроенных инструментов
- 2.1 Проверьте, какие графические драйверы у вас уже есть
- 2.2 Обновление графического драйвера через Настройки
- 3. Обновление графического драйвера с помощью диспетчера устройств
- 4. Обновление графического драйвера с помощью внешних официальных инструментов
- 4.
 1 Обновление графического драйвера NVIDIA
1 Обновление графического драйвера NVIDIA - 4.2 Обновление графического драйвера Intel
- 5. Переустановка графического драйвера
- Как часто следует обновлять графические драйверы?
- Есть ли другие советы, которые мне следует знать об обновлении графических драйверов?
1. Использование стороннего средства обновления драйверов
Чтобы обновить драйвер дисплея в Windows 11, вы можете использовать стандартные режимы для обновления драйверов на вашем ПК. Однако у вас есть специальное программное обеспечение для эффективного выполнения этой работы.
С помощью DriverFix вы можете выполнить глубокое сканирование вашей системы и обнаружить устаревшие драйверы в несколько кликов. Вы должны выбрать только те драйверы, которые необходимо обновить, и позволить программе сделать все остальное автоматически.
Программное обеспечение имеет обширную онлайн-базу данных, содержащую миллионы драйверов от официальных производителей.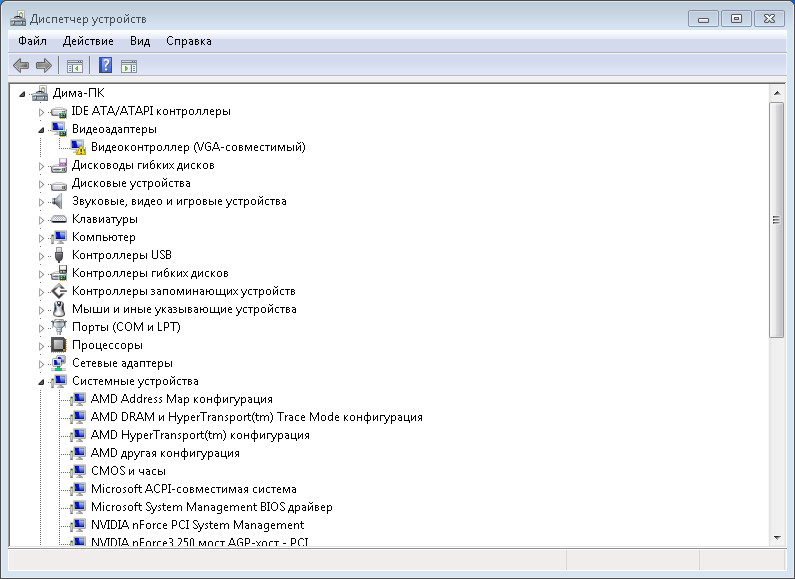
Можно найти и обновить графические драйверы, чтобы повысить качество игрового видео и повысить общую производительность системы ПК.
- Загрузите и установите DriverFix .
- Запустить программу.
- Дождитесь обнаружения всех ваших неисправных драйверов.
- DriverFix теперь покажет вам все драйверы, у которых есть проблемы, и вам просто нужно выбрать те, которые вы хотели исправить.
- Подождите, пока приложение загрузит и установит новейшие драйверы.
- Перезагрузите компьютер, чтобы изменения вступили в силу.
DriverFix
Лучшая универсальная утилита, упрощающая обновление и установку драйверов за считанные минуты.
Бесплатная пробная версия Скачать здесь
Следовательно, это решение является безопасным и может гарантировать повышенную производительность системы и новейшие драйверы, не вызывая сбоев в работе системы.
2. Использование встроенных инструментов
2.
 1 Проверьте, какие графические драйверы у вас уже есть
1 Проверьте, какие графические драйверы у вас уже есть
- Щелкните значок увеличительного стекла, чтобы открыть строку поиска.
- Введите Информация о системе и нажмите на первую запись, которую вы видите, чтобы открыть приложение Информация о системе.
- В разделе «Сводка системы» нажмите « Компоненты».
- Затем нажмите Display.
- Найдите адаптер , тип и адаптер , описание , чтобы увидеть модель вашей видеокарты. В этом примере видеокарта используется на виртуальной машине, тогда как обычно вы видите карту Intel.
2.2 Обновление графических драйверов через настройки
Обновить графические драйверы через настройки проще с помощью следующего пошагового руководства: 7 значок.
2. Перейдите на вкладку Центр обновления Windows в левой части меню Настройки .
3. Выберите Дополнительные параметры.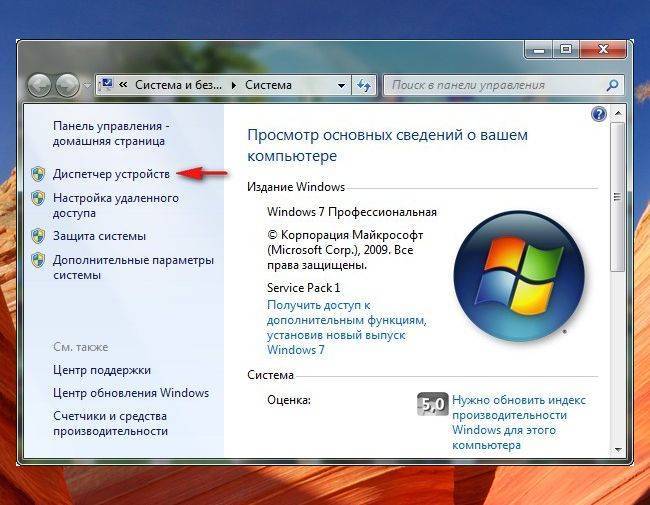
4. Нажмите Необязательные обновления .
5. Щелкните верхнее раскрывающееся меню, чтобы узнать, доступны ли какие-либо обновления драйверов.
6. Если есть какие-либо обновления, щелкните обновление, чтобы выделить их.
7. Затем нажмите кнопку Загрузить и установить .
Совет эксперта:
СПОНСОРЫ
Некоторые проблемы с ПК трудно решить, особенно когда речь идет об отсутствующих или поврежденных системных файлах и репозиториях Windows.
Обязательно используйте специальный инструмент, например Fortect , который просканирует ваши поврежденные файлы и заменит их свежими версиями из своего репозитория.
8. Начнется загрузка драйвера, которая завершится через несколько минут.
9. Нажмите кнопку Перезагрузить сейчас , чтобы завершить установку.
3. Обновите графический драйвер с помощью диспетчера устройств
Вы можете легко обновить графический драйвер Windows 11 с помощью встроенного диспетчера устройств. Этот инструмент может автоматически искать драйверы для вашего графического процессора, чтобы вы всегда были в курсе последних обновлений.
Этот инструмент может автоматически искать драйверы для вашего графического процессора, чтобы вы всегда были в курсе последних обновлений.
1. Откройте строку поиска в нижней левой части экрана и введите диспетчер устройств .
2. В Диспетчере устройств нажмите Видеоадаптеры.
3. Здесь вы найдете видеокарту или карты вашего компьютера с Windows 11.
4. Чтобы обновить графическую карту из списка, щелкните ее правой кнопкой мыши и выберите Обновить драйвер.
5. Появится окно с вопросом, как вы хотите искать доступные драйверы.
6. Выберите Автоматический поиск драйвера , чтобы упростить поиск.
7. В этот момент Диспетчер устройств автоматически загрузит и установит драйверы.
8. В окне может быть указано, что лучшие драйверы уже установлены. В этом случае просто закройте окно.
Встроенный диспетчер устройств может легко обновить графический драйвер Windows 11. Этот инструмент может автоматически искать драйверы для вашего графического процессора, чтобы вы всегда были в курсе последних обновлений.
Этот инструмент может автоматически искать драйверы для вашего графического процессора, чтобы вы всегда были в курсе последних обновлений.
4. Обновите графический драйвер с помощью внешних официальных инструментов
4.1 Обновление графического драйвера NVIDIA
- Перейдите на веб-сайт Nvidia GeForce Experience, чтобы загрузить драйверы для Windows 11.
- На странице GeForce Experience нажмите кнопку «Загрузить сейчас».
- Нажмите «Сохранить файл» в маленьком окне.
- Перейдите туда, куда был загружен файл, и дважды щелкните его, чтобы установить.
- В мастере выберите Принять и установить.
- Создайте учетную запись для GeForce Experience.
- В GeForce Experience нажмите Драйверы вверху.
- Нажмите Проверить наличие обновлений в углу, чтобы узнать, есть ли что-нибудь доступное.
- Для других драйверов нажмите Загрузить.

- Через некоторое время драйверы будут загружены.
- Вы можете нажать либо Экспресс-установка , либо Выборочная установка .
- Установка займет несколько минут.
4.2 Обновление графического драйвера Intel
- Перейдите к графическому драйверу Intel.
- На следующей странице нажмите Начать.
- Нажмите Загрузить сейчас , чтобы загрузить Intel Driver & Support Assistant.
- Нажмите Сохранить файл в появившемся маленьком окне.
- Перейдите к местоположению загруженного приложения и дважды щелкните его.
- Нажмите Установить и запустите мастер установки.
- После установки нажмите Перезапустить для завершения.
- Откройте приложение Intel Driver and Support Assistant.
- В приложении выберите Поддержка с левой стороны.

- Выберите Загрузить графический драйвер , чтобы загрузить последние версии драйверов.
- Вы вернетесь на страницу Драйверы и программное обеспечение. Выберите Начать снова.
- Здесь вы увидите все доступные для скачивания драйверы. Вы можете выбрать, какие из них вы хотите, или выбрать «Загрузить все», что выберет это руководство.
- Подождите несколько минут для загрузки.
- Щелкните Установить на драйвере.
- Появится небольшое окно с вопросом, хотите ли вы выполнить обновление. Нажмите Да.
- Запустите мастер установки.
- Вас могут попросить выбрать тип установки. Выберите обычно или вы можете настроить установку.
- Выберите Finish для завершения установки.
Драйверы AMD можно найти в нашем посте о том, как обновить графические драйверы AMD в Windows 11.
5. Переустановка графического драйвера
- Вернитесь в Диспетчер устройств и щелкните Видеоадаптеры.
 В этом примере руководство переустановит Intel UHD Graphics 630, но инструкции одинаковы для всех драйверов.
В этом примере руководство переустановит Intel UHD Graphics 630, но инструкции одинаковы для всех драйверов. - Щелкните правой кнопкой мыши видеокарту и выберите Удалить устройство.
- Появится небольшое окно. Установите флажок рядом с Попытка удалить драйвер для этого устройства.
- Если вы хотите управлять драйвером отдельно, нажмите Устройство драйвером в маленьком окошке.
- Нажмите кнопку Удалить .
- Теперь перейдите на официальную страницу загрузки соответствующего производителя драйвера. Это руководство пойдет на страницу Intel, но есть еще AMD и NVIDIA.
- Найдите удаленные драйверы. В данном случае это Intel UHD Graphics 630.
- Найдите драйверы и нажмите Загрузить.
- Нажмите Сохранить файл , когда появится маленькое окно.
- После загрузки перейдите туда, где находится файл, и дважды щелкните его.

- В появившемся маленьком окне нажмите Выполнить.
- Появится программа установки графического драйвера. Начните установку.
- Запустите мастер установки и инструкции соответствующего драйвера.
- После установки перезагрузите компьютер.
- Вы можете проверить успешность установки, вернувшись в Диспетчер устройств и посмотрев, решена ли проблема с графическим драйвером Windows 11.
Как часто нужно обновлять графические драйверы?
Рекомендуется часто обновлять драйверы для видеокарты на базе NVIDIA, если ваша видеокарта более новой модели. То есть каждый месяц или каждые две недели.
Это гарантирует, что вы получите наилучшую производительность и удобство работы с вашим персональным компьютером.
Предположим, ваша видеокарта на базе NVIDIA — более старая модель. В этом случае рекомендуется обновлять драйверы только в том случае, если у вас возникают проблемы при запуске новых приложений на вашем персональном компьютере.
Когда NVIDIA представляет новый продукт, разработчики программного обеспечения постепенно получают более глубокое понимание лежащей в его основе архитектуры. В результате они могут повысить производительность архитектуры, используя более свежие версии драйверов.
По мере развития и старения продукта ему в конечном итоге потребуются обновления драйверов, основной целью которых является исправление ошибок и обеспечение совместимости с более новым программным обеспечением.
Есть ли другие советы, которые мне следует знать об обновлении графических драйверов?
Вы должны знать несколько вещей об обновлении драйверов в Windows 11. Во-первых, научиться устанавливать графические драйверы на свой компьютер вручную. Обновление вручную аналогично приведенным выше инструкциям, но вы также должны знать, как просматривать драйверы на вашем компьютере.
Ранее упоминалось, что при загрузке могут возникнуть ошибки или некоторые проблемы, особенно в отношении драйверов Nvidia.

 1 AMD
1 AMD
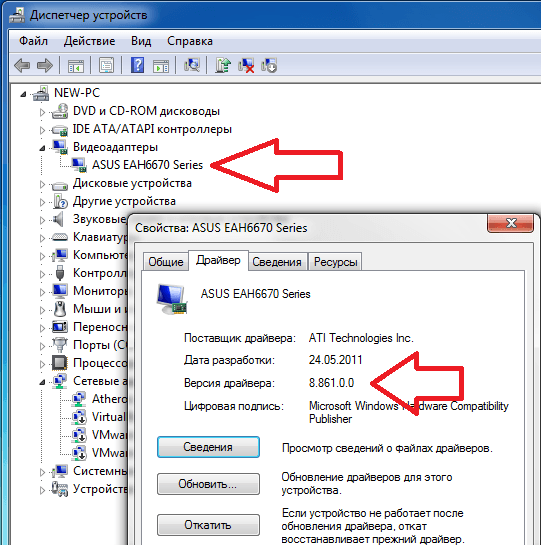 Оптимальный вариант при наличии подключения к Интернету — «Автоматический поиск». В этом случае привести свою видеокарту в актуальное состояние будет проще, чем восстановить загрузчик Windows 7.
Оптимальный вариант при наличии подключения к Интернету — «Автоматический поиск». В этом случае привести свою видеокарту в актуальное состояние будет проще, чем восстановить загрузчик Windows 7.
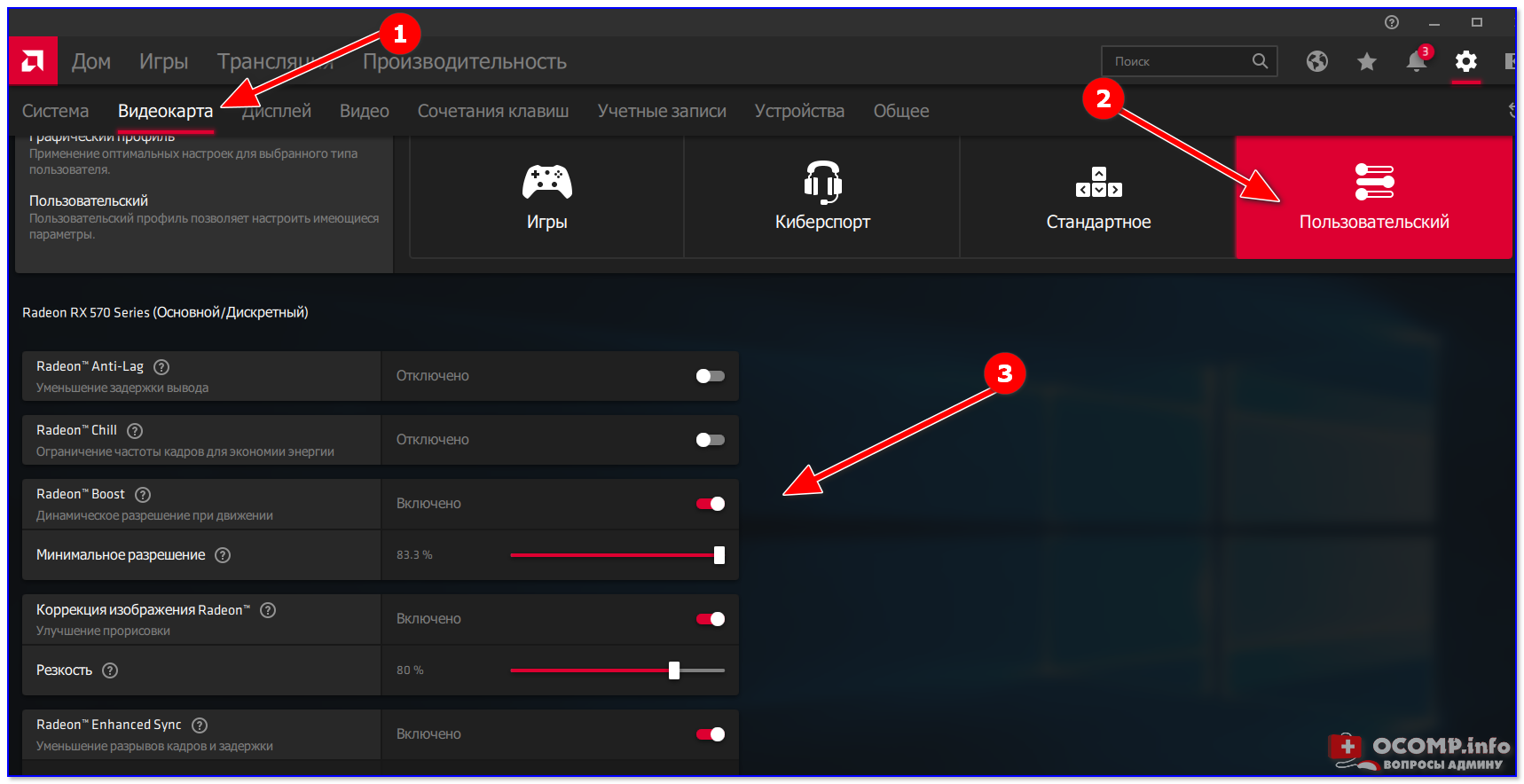 Сделать это при помощи GPU-Z или аналогичной программы так же быстро, как проверить видеокарту на исправность.
Сделать это при помощи GPU-Z или аналогичной программы так же быстро, как проверить видеокарту на исправность.
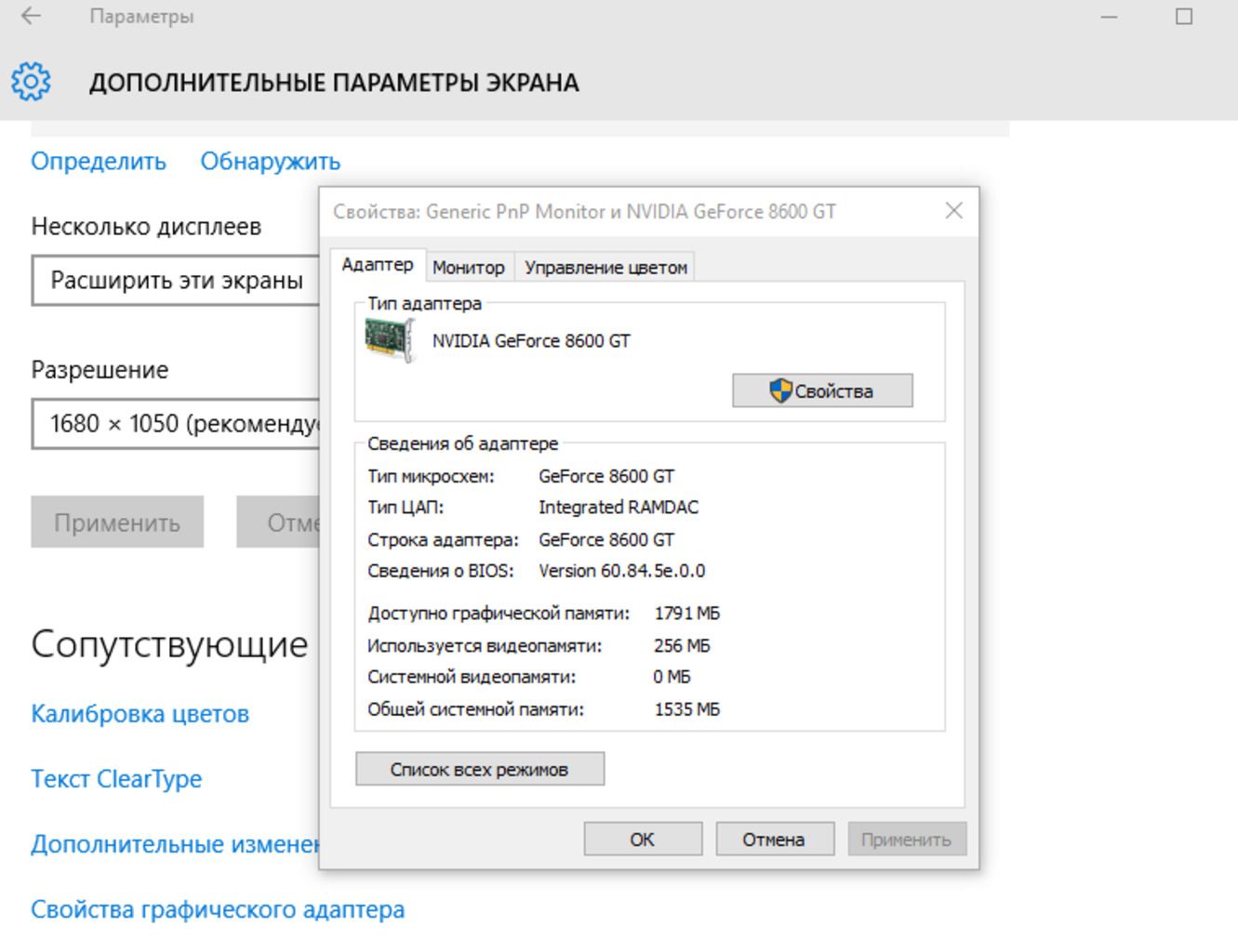

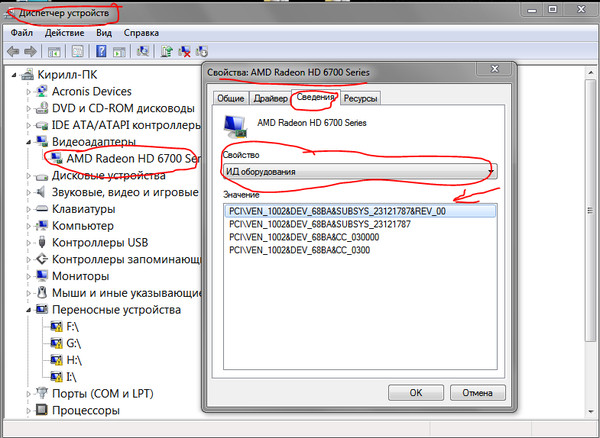
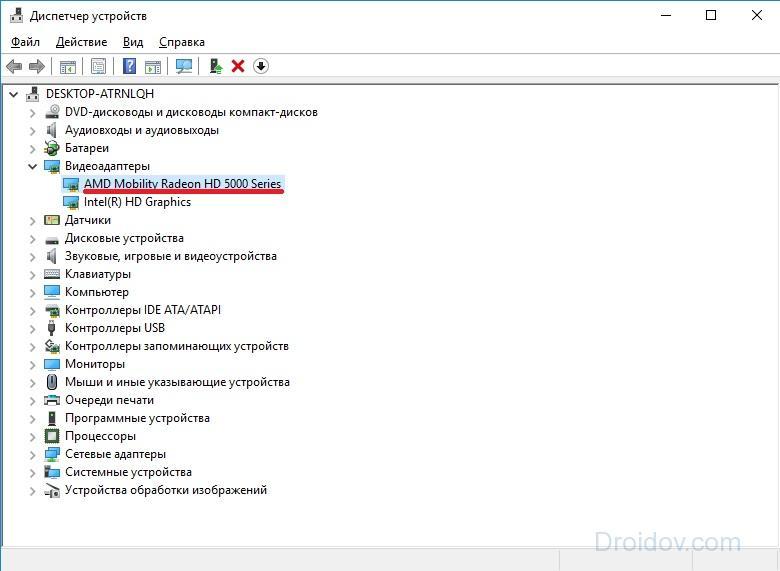

 3 Установка Новые водители
3 Установка Новые водители Total Memory” на этом экране. Это объем видеопамяти на видеокарте. Это число важно знать при оптимизации параметров рендеринга в X-Plane (в частности, оно определяет качество загружаемых текстур).
Total Memory” на этом экране. Это объем видеопамяти на видеокарте. Это число важно знать при оптимизации параметров рендеринга в X-Plane (в частности, оно определяет качество загружаемых текстур).
 Это не проблема, так как мы просто установим новые драйверы и заменим их. Однако в Windows XP компьютер попросит установить драйверы для универсального «видеоконтроллера». Нажмите Cancel в этом диалоговом окне, потому что мы не хотим использовать драйверы Windows по умолчанию.
Это не проблема, так как мы просто установим новые драйверы и заменим их. Однако в Windows XP компьютер попросит установить драйверы для универсального «видеоконтроллера». Нажмите Cancel в этом диалоговом окне, потому что мы не хотим использовать драйверы Windows по умолчанию.


 1 Обновление графического драйвера NVIDIA
1 Обновление графического драйвера NVIDIA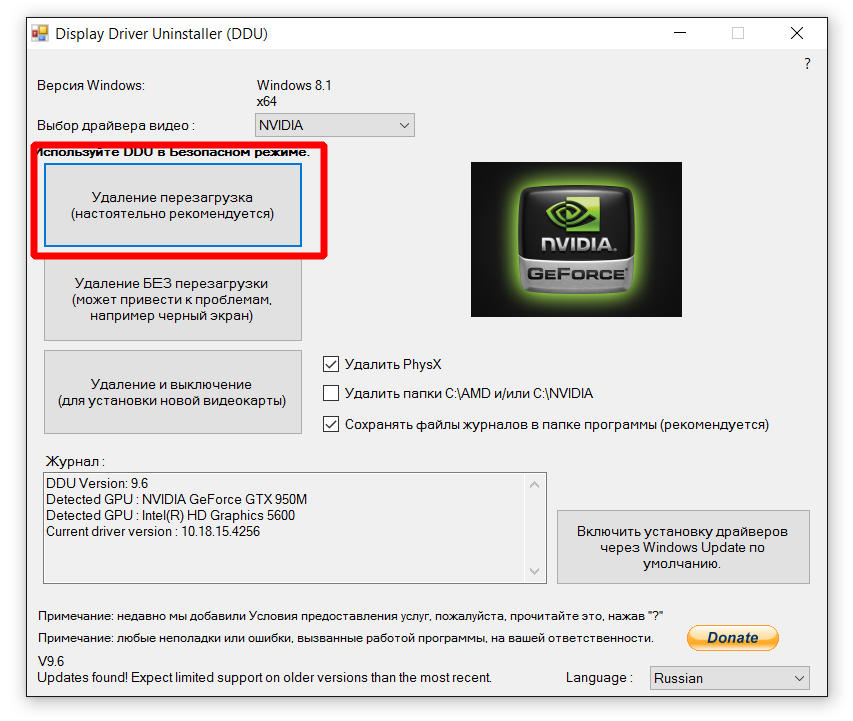

 В этом примере руководство переустановит Intel UHD Graphics 630, но инструкции одинаковы для всех драйверов.
В этом примере руководство переустановит Intel UHD Graphics 630, но инструкции одинаковы для всех драйверов.