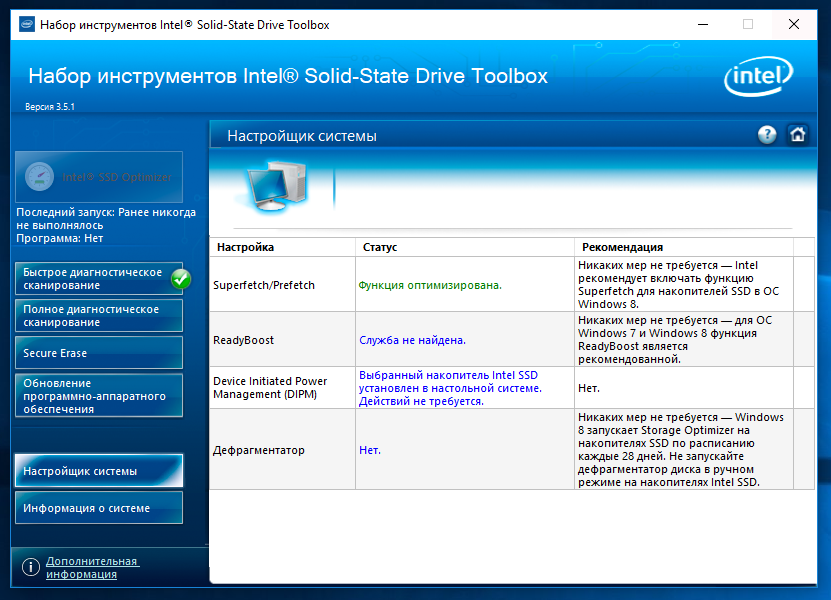Настройка ssd windows: Настройка ssd windows 7: оптимизация в подробной инструкции
Содержание
Тонкая настройка SSD диска — руководство по оптимизации
Хотя SSD в разы быстрее обычных жестких дисков, это не значит, что твердотельные устройства не подлежат оптимизации – напротив. Конечно, это ни в коем случае не является обязательным и даже если вы не станете выполнять советы в этой статье, ваш SSD в любом случае обеспечит вам гораздо более высокую производительность, чем любой магнитный жесткий диск. Тем не менее, если вы хотите получить лучшее из того, на что он способен, и не прочь достичь пиковых результатов, вот некоторые интересные идеи по этой теме.
Оптимизация в BIOS
После установки SSD проверьте, к какому разъему SATA он подключен. Эта информация может быть найдена в меню БИОС (BIOS), которое можно вызвать нажатием клавиши Del или F2 при включении компьютера – почти сразу после нажатия на кнопку питания.
Зайдите в раздел BIOS, отвечающий за управление дисковыми устройствами. Название этого раздела может отличаться в зависимости от марки и модели ноутбука/материнской платы, и если вы столкнетесь с трудностями в его поиске, попробуйте поискать соответствующую информацию на сайте производителя.
Внутри этого раздела убедитесь, что SATA-порт, к которому подключен SSD-диск, настроен так, чтобы использовать режим AHCI. Это специальный интерфейс (Advanced Host Controller Interface), разработанный Intel для связи между дисковым устройством и оперативной памятью. В отличие от более старого режима IDE, он позволяет твердотельному накопителю полноценно использовать мощность передачи SATA канала, к которому он подключен. Это особенно важно, если ваш ноутбук/компьютер располагает SATA-портами новейшей редакции стандарта (3.0), которая обеспечивает пиковую скорость передачи данных до 600 МБ/с. Многие современные SSD-устройства вполне способны поддерживать такую серьезную пропускную способность и при идеальных условиях обеспечат вам скорость чтения/записи порядка 500-550 МБ/с.
Выбор современного интерфейсного режима AHCI несет еще один плюс – работа некоторых моделей SSD в режиме IDE может привести к проблемам с так называемой поддержкой TRIM. Это функция, которую поддерживают только современные операционные системы – Windows 7 и более новые версии.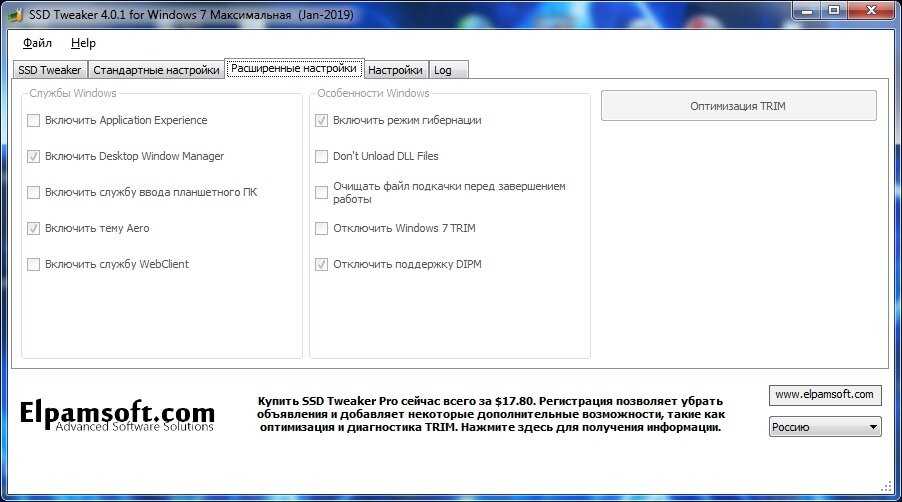 Ее целью является забота о «добром здравии» твердотельного диска. В действительности TRIM является командой, которой система периодически опрашивает контроллер устройства, отвечающий за распространение информации по нему. Говоря простыми словами, TRIM повышает эффективность работы SSD-диска, но если он настроен для работы в режиме IDE, функция TRIM может работать неправильно.
Ее целью является забота о «добром здравии» твердотельного диска. В действительности TRIM является командой, которой система периодически опрашивает контроллер устройства, отвечающий за распространение информации по нему. Говоря простыми словами, TRIM повышает эффективность работы SSD-диска, но если он настроен для работы в режиме IDE, функция TRIM может работать неправильно.
Оптимизация на уровне Windows
Как уже упоминалось выше, чтобы получить максимальную отдачу от SSD, он должен иметь хорошую поддержку на уровне операционной системы. Проблема с версиями Windows, выпущенными перед «семеркой», заключается в том, что они просто не предназначены для работы с такими дисками, которые массово появились на рынке сравнительно недавно. Поэтому мой вам совет – если вы намерены сделать обновление с HDD на SSD, сперва подумайте о переходе на современную версию Windows (7 или выше), конечно, если вы еще не сделали этого.
После подключения диска обязательно убедитесь, что системные SATA-драйверы обновлены до последней, наиболее актуальной версии. Для этого ваша первая остановка должна быть на сайте производителя материнской платы/ноутбука.
Для этого ваша первая остановка должна быть на сайте производителя материнской платы/ноутбука.
Также удостоверьтесь, что твердотельный диск использует актуальную версию прошивки. Все производители SSD предлагают специальный сервисный инструмент для этой цели, который вы можете найти и скачать на официальном сайте. Многие из таких инструментов предлагают и полезные функции, а не только проверку актуальности прошивки – они включают в себя параметры для общей оптимизации системы, такие как отключение дефрагментации, которая не только не повышает производительность SSD, но и может серьезно сократить время его жизни.
Это, однако, не единственная оптимизация на уровне операционной систему, которая может и должна быть предпринята. Другой функцией Windows, которая не является необходимой и желательно ее отключить, является так называемое индексирование информации на диске. Оно предназначено для ускорения поиска при больших объемах файлов, но на значительно более медленных жестких дисках, а в случае с SSD-накопителями эта функция является совершенно ненужной. Более того, подобно дефрагментации процесс индексирования сопровождается множеством обращений к диску, что как уже неоднократно упоминалось, может сократить жизнь SSD.
Более того, подобно дефрагментации процесс индексирования сопровождается множеством обращений к диску, что как уже неоднократно упоминалось, может сократить жизнь SSD.
Чтобы отключить индексирование, щелкните правой кнопкой мыши на иконке вашего диска, выберите «Свойства» и снимите флажок «Разрешить индексировать содержимое файлов на этом диске в дополнение к свойствам файла».
Еще одна полезная оптимизация заключается в уменьшении так называемой виртуальной памяти (файл подкачки, page file). Речь идет об области на системном диске, которую Windows резервирует для использования, если свободной оперативной памяти для загрузки пользовательских приложений окажется недостаточно. В таких случаях система сохраняет на диске «излишки» информации из памяти, то есть данные, которые в настоящее время не требуются, но по требованию пользователя снова загружаются в оперативную память.
Сами понимаете, что это связано с многократными циклами чтения/записи из системного раздела, что в случае с SSD лишний раз сокращает его период эксплуатации. Поэтому рекомендуется либо уменьшить размер файла подкачки, либо (что является предпочтительнее) переместить его на другой раздел – например, на дополнительный жесткий диск, если вы таковым располагаете.
Поэтому рекомендуется либо уменьшить размер файла подкачки, либо (что является предпочтительнее) переместить его на другой раздел – например, на дополнительный жесткий диск, если вы таковым располагаете.
Для этого щелкните правой кнопкой мыши на папке «Компьютер» (или «Этот компьютер»), выберите «Свойства», затем «Дополнительные параметры системы». В разделе «Быстродействие» нажмите кнопку «Параметры», выберите вкладку «Дополнительно» и в секции «Виртуальная память» нажмите «Изменить».
По умолчанию расположение и размер файла подкачки определяются автоматически. Чтобы переместить этот файл в другое место, отключите параметр «Автоматически выбирать объем файла подкачки», затем в списке ниже выберите диск/раздел, который не является системным, и нажмите «Задать».
Вы можете полностью отключить эту функцию, если у вас действительно солидный объем оперативной памяти – скажем, 16 или больше гигабайт. Так вы не только сэкономите драгоценное пространство на твердотельном диске, но и повысите производительность системы в целом, заставив Windows использовать исключительно оперативную память, которая даже быстрее, чем SSD.
Режим гибернации – это еще одна системная функция, которая не особо нужна, если вы используете SSD. Если вы читали наш текст на эту тему, тогда, наверное, вы помните, что гибернация обеспечивает быстрый запуск операционной системы и энергоэффективность – два вопроса, которые достаточно эффективно решаются использованием твердотельного накопителя. Это делает режим гибернации излишним и лучше его отключить – активное использование гибернации будет амортизировать ваш SSD, делая ненужные обращения к диску.
Чтобы отключить режим гибернации, нажмите на клавиатуре + R, введите CMD и нажмите Enter, чтобы вызвать окно командной строки. Затем введите команду powercfg -h off и нажмите Enter. Готово – гибернация деактивирована.
Windows 10 прекратит «убивать» SSD
ПО
Софт
Техника
|
Поделиться
Microsoft подготовила исправление «просочившегося» из ранних тестовых сборок в релиз Windows 10 версии 2004 бага, который в теории может приводить к ускоренному износу SSD-устройств.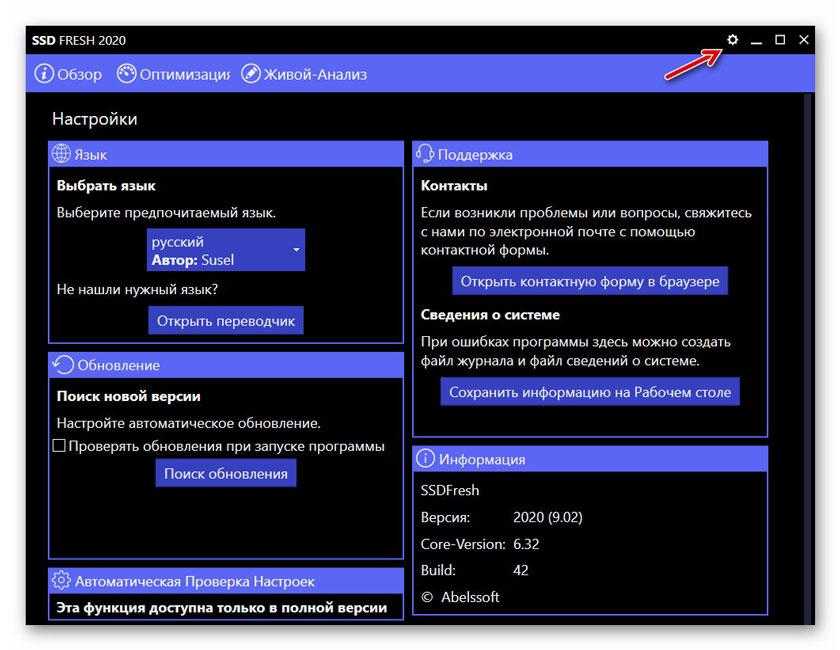
Одним багом меньше
Microsoft исправила ошибку в операционной системе Windows 10 (2004), из-за которой твердотельные накопители на основе флеш-памяти (SSD) могли изнашиваться быстрее обычного. К ускоренной выработке остаточного ресурса устройства могла приводить оптимизация, которую в автоматическом режиме раз за разом проводила операционная система, быстро «забывая», что аналогичная операция проводилась совсем недавно.
Как сообщает Bleeping Computer, баг полностью исправлен в сборке Windows 10 Build 19042.487 (20h3), которая в настоящее время доступна добровольцам из числа участников программы тестирования Windows Insider.
Ожидается, что исправление не только войдет в предстоящий крупный апдейт Windows 10, выход которого намечен на второе полугодие 2020 г., но и будет выпущено Microsoft в виде отдельного патча для актуальной на сегодняшний день версии ОС.
Суть проблемы
После обновления Windows 10 до версии 2004 пользователи заметили, что встроенная в ОС утилита «Оптимизация дисков» (Drive Optimize) некорректно записывает историю обслуживания накопителей компьютера. В частности, программа начала «забывать» время последнего запуска процедуры оптимизации для некоторых дисков.
В частности, программа начала «забывать» время последнего запуска процедуры оптимизации для некоторых дисков.
Таким образом, в окне утилиты напротив соответствующего носителя отображался статус «Требуется оптимизация», а в столбце «Время последнего анализа или оптимизации» было указано «Ранее не запускалась», даже если оптимизация была выполнена только что.
Утилита «Оптимизация дисков» в Windows 2004 может некорректно записывать историю обслуживания накопителей компьютера
Одна из техник оптимизации носителей, заложенная в алгоритмы «Оптимизации дисков», называется дефрагментацией. Это процедура устранения фрагментации файловой системы, то есть попытка собрать воедино разбросанные по всему носителю фрагменты файлов. Чем сильнее фрагментирована файловая система, тем медленней компьютер работает с информацией на накопителе.
Широко распространено мнение, что в дефрагментации нуждаются только механические жесткие диски (HDD) ввиду особенностей их работы, однако по мнению специалиста Microsoft Скотта Хансельмана (Scott Hanselman) SSD она тоже требуется, хотя и несколько иного типа.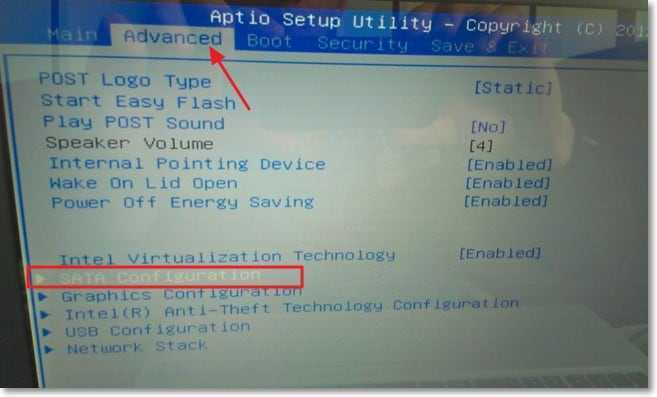 Более того, по его словам, Windows, начиная с седьмой версии, умеет ее выполнять.
Более того, по его словам, Windows, начиная с седьмой версии, умеет ее выполнять.
Как «Тинькофф» проводит встречи и обучает 20 000 сотрудников ежемесячно
Импортозамещение ВКС
Напомним, что утилита «Оптимизация дисков» может запускаться как вручную пользователем, так и автоматически по расписанию. По умолчанию Windows выполняет оптимизацию дисков раз в неделю, однако администратор системы может установить другую периодичность процедуры – раз в месяц или ежедневно. Однако из-за приобретенной «забывчивости», если верить результатам экспериментов Bleeping Computer, процедура оптимизации может проводиться гораздо чаще, что в случае с использованием SSD может ускорить износ накопителя, поскольку число циклов записи ячейки флеш-памяти ограничено. К примеру, MLC-ячейка может выдерживать 3-5 тыс. циклов записи.
«Просочившийся» в релиз баг
Последнее крупное обновление функциональности Windows 10 (2004) было выпущено в конце мая 2020 г. Microsoft сопроводила его выход публикацией списка известных проблем, которых на старте насчитывалось 10. Семь из них были связаны с некорректной работой «железа».
Microsoft сопроводила его выход публикацией списка известных проблем, которых на старте насчитывалось 10. Семь из них были связаны с некорректной работой «железа».
Среди наиболее серьезных проблем следует отметить вероятность возникновения трудностей с подключением более чем одного Bluetooth-устройства – в этом «виноваты» драйверы для Bluetooth-адаптеров Realtek. Кроме того, драйверы для аудиочипов Conexant и Synaptics могут спровоцировать «синий экран смерти» (BSoD). Он же грозит и пользователям док-станций с интерфейсом Thunderbolt при отключении или подключении устройства. На ПК с упомянутыми корпорацией аппаратными компонентами установка майского апдейта блокировалась до исправления ошибок.
Позднее список известных проблем был расширен, в том числе за счет бага, который «поломал» утилиту «Оптимизация дисков». Microsoft признала его существование в июне 2020 г.
До конца 2022 г. Webinar Meetings ждет еще 5 обновлений
Импортозамещение ВКС
Примечательно, что впервые, по данным издания WindowsLatest, баг заметили участники программы Windows Insider в ходе предварительного тестирования майского обновления. О проблеме Microsoft пользователи сообщили в январе 2020 г., и в том же месяце корпорация отчиталась о выпуске исправления. Тем не менее, ошибка каким-то образом все равно «перекочевала» в релиз, причем так и не была исправлена последующими патчами.
О проблеме Microsoft пользователи сообщили в январе 2020 г., и в том же месяце корпорация отчиталась о выпуске исправления. Тем не менее, ошибка каким-то образом все равно «перекочевала» в релиз, причем так и не была исправлена последующими патчами.
- Какой дисплей для смартфона лучше: AMOLED или IPS?
Дмитрий Степанов
Как установить второй внутренний жесткий диск на устройство с Windows 10
Вы, наверное, знаете, как легко установить внешний жесткий диск на ПК с Windows 10. По сути, вы выключаете компьютер с Windows 10, подключаете кабель USB или eSATA к компьютеру, включаете его… и все готово. Но что, если вам нужно установить второй внутренний жесткий диск на устройство с Windows 10?
Установка второго внутреннего жесткого диска на ПК с Windows 10, который рассчитан на два или более жестких диска, лишь немного сложнее, чем подключение внешнего диска к USB-порту.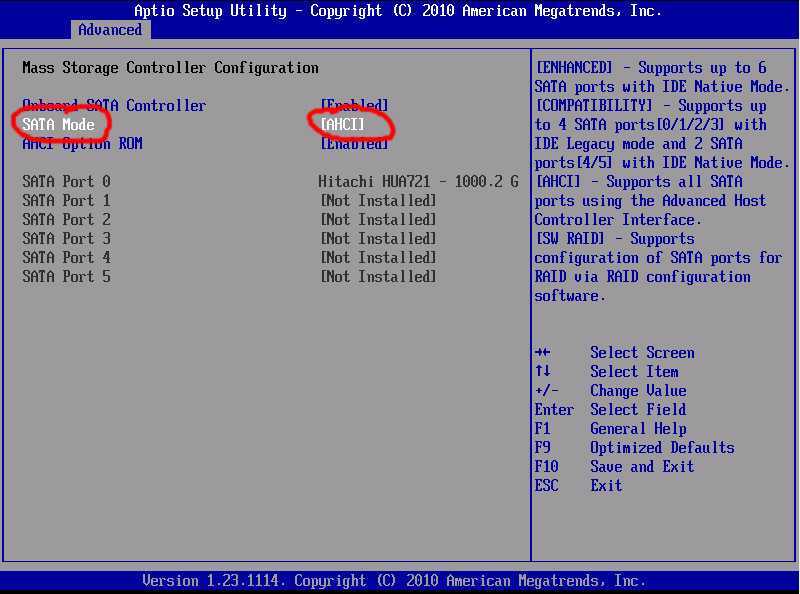 Почти все настольные ПК могут работать с более чем одним внутренним жестким диском. Некоторые ноутбуки с Windows 10 тоже могут.
Почти все настольные ПК могут работать с более чем одним внутренним жестким диском. Некоторые ноутбуки с Windows 10 тоже могут.
Да, у производителей внешних жестких дисков есть интересное программное обеспечение. Нет, ты этого не хочешь. Windows уже знает все хитрости. Если вы устанавливаете один дополнительный жесткий диск, внутренний или внешний, вы можете настроить историю файлов. Установите два дополнительных диска, внутренний или внешний, и вы сможете включить дисковые пространства. Ни одна из программ Windows 10 не нуждается в каких-либо программах, предлагаемых производителем жесткого диска.
Если вам нужна помощь, на сайте производителя есть инструкции. Добавить физический диск внутрь корпуса компьютера действительно очень просто — даже если вы никогда не видели свой компьютер изнутри — если вы позаботитесь о том, чтобы получить диск, который будет подключаться к разъемам внутри вашей машины. Например, вы можете подключить диск IDE только к разъему IDE; то же самое для SATA.
Вот как установить второй внутренний жесткий диск на компьютер с Windows 10:
- Выключите компьютер. Вскройте корпус, вставьте новый жесткий диск, подключите кабели и закрепите диск, возможно, с помощью винтов. Закройте дело. Включите питание и войдите в Windows.
- Щелкните правой кнопкой мыши в левом нижнем углу экрана и выберите «Управление дисками». Появится диалоговое окно «Управление дисками».
Добавьте сюда новый внутренний жесткий диск к компьютеру с Windows 10.
- Прокрутите список вниз и найдите новый диск, возможно, помеченный как «Нераспределенный». Новый диск идентифицируется как Диск 0.
- Справа в области Нераспределенные нажмите и удерживайте или щелкните правой кнопкой мыши и выберите Новый простой том. Появится мастер создания нового простого тома.
Мастер проведет вас через все этапы.
- Коснитесь или щелкните Далее. Вас попросят указать размер тома.

- Оставьте числа как есть — вы хотите использовать весь диск — и коснитесь или щелкните Далее. Мастер попросит вас указать букву диска. D: наиболее распространен, если у вас уже нет диска D:.
- Если вы действительно хотите присвоить диску другую букву, сделайте это (большинству следует оставить букву D:). Коснитесь или щелкните Далее. Мастер хочет знать, хотите ли вы использовать что-то отличное от файловой системы NTFS или установить другую единицу распределения. Вы не знаете.
- Коснитесь или щелкните Далее; затем коснитесь или щелкните Готово. Windows жужжит и лязгает, и, когда она закончена, у вас есть отличный новый диск, готовый к использованию.
Если у вас есть три или более дисков в компьютере или подключенных к нему, рассмотрите возможность настройки дисковых пространств. Это замечательная технология, которая сохранит избыточные копии всех ваших данных и защитит вас от катастрофического сбоя любого из ваших дисков с данными.
Изменение Windows 10 C: ДИСК
Эй, Нелли! Если вы никогда не видели ПК с Windows 10 с SSD (твердотельным накопителем) в качестве системного диска, вам лучше прибить дверь и укрепить окна.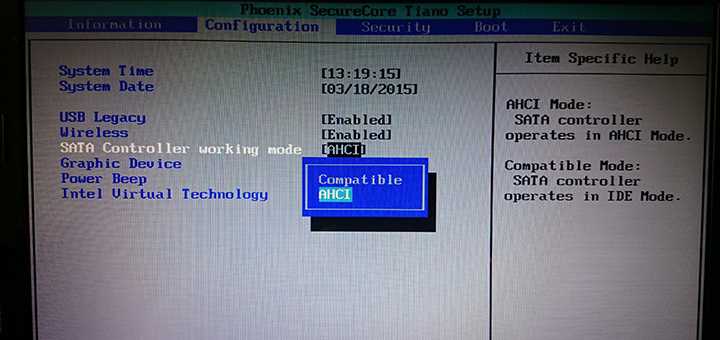 Замена диска C: с заурядной вращающейся пластины на быстрый, блестящий новый твердотельный накопитель может заставить все работать намного быстрее. Действительно.
Замена диска C: с заурядной вращающейся пластины на быстрый, блестящий новый твердотельный накопитель может заставить все работать намного быстрее. Действительно.
К сожалению, переход с HDD (жесткого диска) C: на SSD C: не совсем 1-2-3.
Частично проблема заключается в механизме переноса вашей системы Windows 10 с жесткого диска на твердотельный накопитель: вам нужно создать копию (не совсем клон), которая загрузит Windows. Часть проблемы заключается в перемещении всего лишнего хлама с диска C:, чтобы SSD не был завален всеми ненужными вещами, которые вы знаете и любите в Windows.
Большинство методов клонирования/резервного копирования/восстановления дисков, разработанных за последнее десятилетие, работают, когда вы хотите перейти с меньшего диска на больший. Однако замена жесткого диска C: на SSD C: почти всегда предполагает переход с большего диска на меньший.
У LifeHacker есть отличное краткое изложение шагов, которые необходимо предпринять, чтобы удалить старый жесткий диск и скопировать все на новый SSD с помощью программы резервного копирования под названием EaseUS Todo Backup Free. Дружеское предупреждение, это не простой процесс.
Дружеское предупреждение, это не простой процесс.
Об этой статье
Эта статья взята из книги:
- Windows 10 All-in-One For Dummies,
Об авторах книги:
Вуди Леонхард — автор бестселлеров Microsoft. бета-тестер, начиная с Word для Windows 1.1. Он освещает темы Windows и Office на своем популярном веб-сайте AskWoody.com.
Чиприан Адриан Русен — Microsoft MVP и эксперт по Windows. Его блог 7tutorials.com ежемесячно посещают более 1,3 миллиона читателей, которые обращаются к нему за информацией о технологиях в целом и Windows в частности.
Эту статью можно найти в категории:
- Windows 10 ,
Подробные шаги по чистой установке Windows 10 на новый SSD
отформатируйте и разделите SSD диск, сейчас в этой статье будет показано про как установить Windows 10 на новый SSD .
На самом деле шаги по установке Windows 10 на SSD такие же, как и для других версий Windows, таких как Windows 7/8/8.1, Windows Server 2016/2012/2008/2003. Здесь возьмите только Windows 10 в качестве примера, чтобы показать вам подробные шаги.
Советы:
Перед очисткой установки Windows 10 нам необходимо создать установочный диск Windows 10, создать резервную копию важных данных и сохранить их в безопасном месте, например, на внешнем USB-накопителе или в облаке. Особенно проверьте ключи продукта вашего Office или другого программного обеспечения, которое вам нужно снова переустановить в Windows 10.
Если вы завершили подготовительные работы и собираетесь выполнить чистую установку Windows 10 на SSD-накопитель, выполните следующие действия.
Шаг 1. Выключите систему и отсоедините компьютер от кабеля питания.
Шаг 2: Извлеките старый жесткий диск из компьютера и подключите твердотельный накопитель только к компьютеру.
Шаг 3. Вставьте установочный носитель Windows 10 в компьютер, повторно подключите компьютер к кабелю питания и включите его.
Шаг 4: Когда появится логотип ПК, нажмите клавишу входа в BIOS (F2, Esc, Del или другие), чтобы войти в BIOS, чтобы установить установочный диск USB или CD в качестве первого варианта загрузки, сохранить изменения и выйти, затем загрузите компьютер с установочного диска.
Советы: Если режим SATA не установлен на AHCI, вам необходимо изменить его вручную.
Если ваш компьютер может автоматически загружаться с установочного диска USB или компакт-диска, вам не нужно настраивать его из BIOS, вы можете пропустить шаг 4 и сразу перейти к шагу 5.
Шаг 5: При загрузке программы установки Windows выберите язык и другие параметры, а затем нажмите «Далее».
Шаг 6: Нажмите «Установить сейчас».
Шаг 7: Установите флажок «Я принимаю условия лицензии» и нажмите «Далее».
Шаг 8: Нажмите на опцию «Выборочная: установить только Windows».
Шаг 9: Когда вы перейдете к экрану «Где вы хотите установить Windows», выберите один из разделов на SSD-диске для установки Windows 10.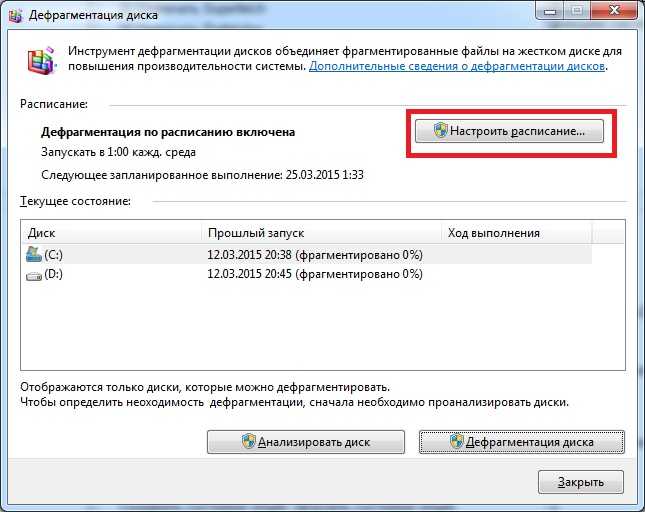
На этом шаге, когда я выбрал раздел на SSD-диске и нажмите «Далее», Windows 10 не может быть установлена и выдает сообщение об ошибке «Невозможно установить Windows на диск 0, раздел 2». И затем я нажимаю на него, чтобы показать подробности, он говорит: «Невозможно установить Windows на этот диск. Выбранный диск имеет стиль раздела GPT».
Мой SSD был отформатирован и разбит на разделы в моей Windows 10 до его чистой установки, я не знаю, почему возникает эта ошибка.
Наконец-то я переформатировал свой SSD с помощью команды и переразбил его, нажав кнопку «Создать» в процессе установки Windows 10.
После раздела я выбираю целевой раздел и нажимаю «Далее». На этот раз мой процесс установки Windows 10 начинается нормально.
Шаг 10: Windows устанавливается и автоматически перезапускается во время процесса. Когда система перезагрузится, вам нужно нажать клавишу входа в BIOS, чтобы войти в BIOS, чтобы изменить первый вариант загрузки на SSD-накопитель.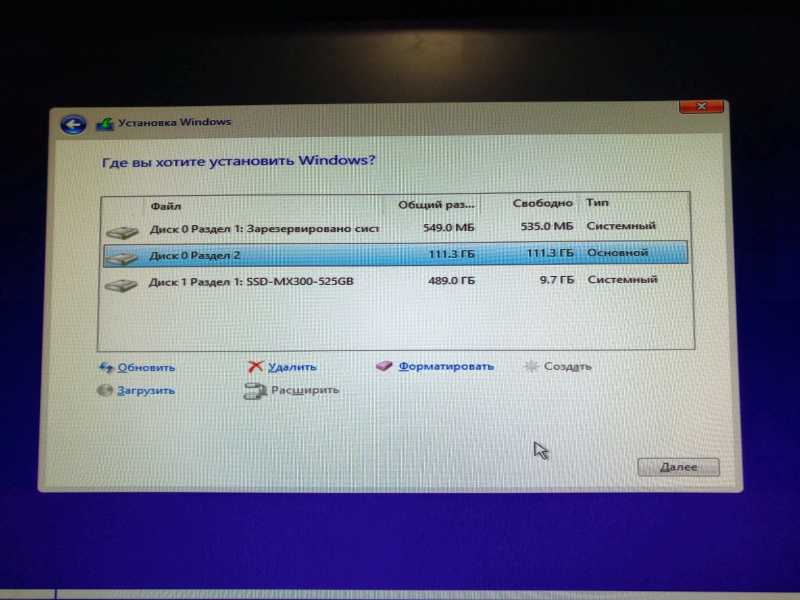 Но не извлекайте установочный носитель Windows 10 во время процесса установки, пока он не завершится.
Но не извлекайте установочный носитель Windows 10 во время процесса установки, пока он не завершится.
Шаг 11: Когда система завершит установку, она поможет вам настроить параметры Windows 10.
На экране «Начать быстро» я выбираю «Использовать экспресс-настройки».
Шаг 12: На экране «Выберите способ подключения» я выбираю «Присоединиться к локальному домену Active Directory» и нажимаю «Далее». Эта опция поможет настроить локальную учетную запись в моей системе.
Шаг 13: На экране «Создать учетную запись для этого ПК» введите имя учетной записи пользователя, пароль и подсказки для пароля, а затем нажмите «Далее».
Шаг 14: Наконец, войдите в систему Windows.
После установки и настройки Windows 10 не забудьте установить все необходимые диски для вашей системы на SSD-диск, иначе ваша система будет нестабильной, она перейдет к черному экрану или зависнет при запуске программ.
Если вы не знаете, как установить диски вручную, вы можете перейти к настройкам Центра обновления Windows, чтобы проверить наличие обновлений и установить их автоматически.