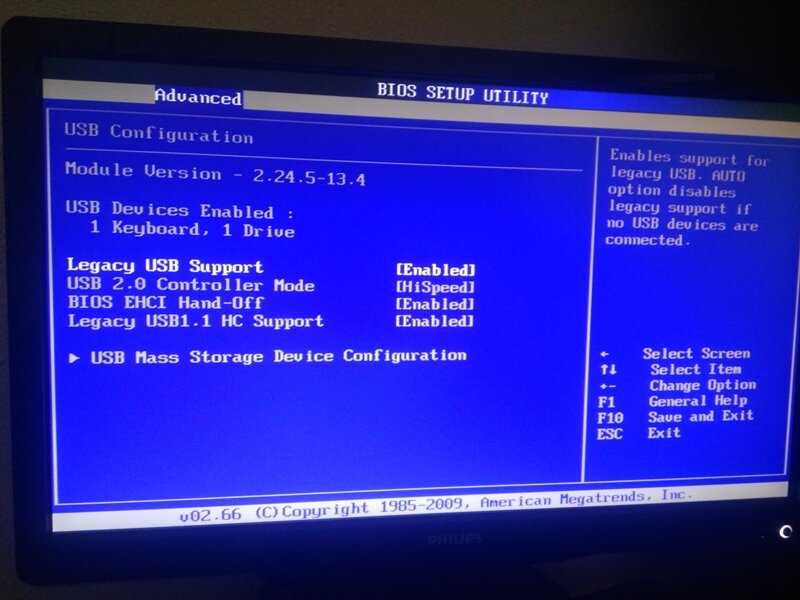Legacy os boot что это: Чем uefi boot от legacy boot отличается? — Хабр Q&A
| [ Legacy ] |
Что такое безопасная загрузка Secure Boot
Что такое безопасная загрузка Secure Boot, как её включить или выключить в подсистеме БИОС и от чего она защищает ОС. Всё это в данной статье.
Что такое Secure Boot и от чего она защищает систему
Что такое безопасная загрузка Secure Boot? Большинство пользователей, пользующихся современными компьютерами на BIOS UEFI не задумываются о его защите.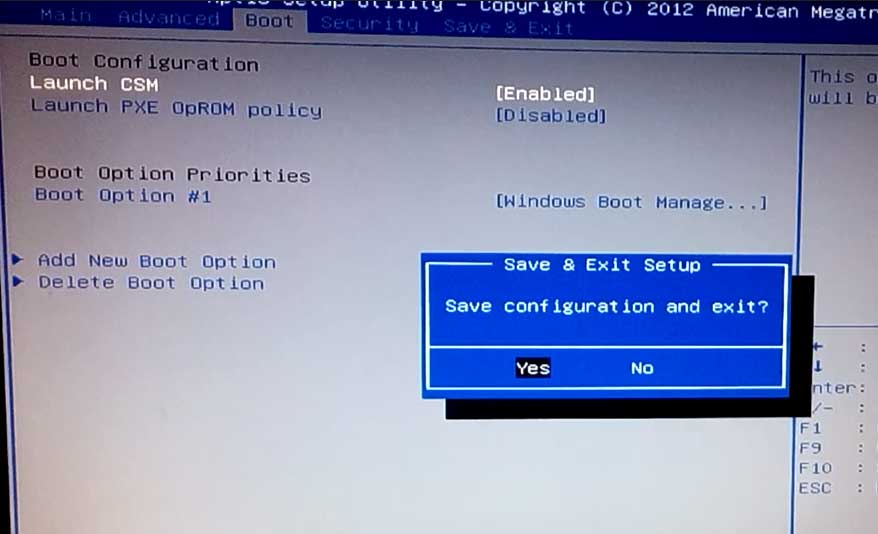 Сейчас полно вредоносных программ, которые так и норовят вывести из строя какие-то компоненты системы или компьютера. Как только основные компоненты системы запустятся, то вирусы начинают промышлять свои нехорошие дела. Например, довольно опасными вирусами выступают так называемые буткиты – вредоносное ПО, которое изменяет на жестком диске загрузочный сектор. Самое интересное, что просто так обнаружить буткит с помощью стандартного антивирусного программного обеспечения не всегда возможно.
Сейчас полно вредоносных программ, которые так и норовят вывести из строя какие-то компоненты системы или компьютера. Как только основные компоненты системы запустятся, то вирусы начинают промышлять свои нехорошие дела. Например, довольно опасными вирусами выступают так называемые буткиты – вредоносное ПО, которое изменяет на жестком диске загрузочный сектор. Самое интересное, что просто так обнаружить буткит с помощью стандартного антивирусного программного обеспечения не всегда возможно.
Все же, защита от буткитов есть. Существует технология, которая входит в спецификацию BIOS UEFI 2.2, под названием Secure Boot, которая защищает компьютер от различного вредоносного ПО. Принцип работы данной функции заключается в том, что если несертифицированное ПО пытается загрузиться, то она его блокирует. Например, какая-то программа или даже ОС начинает загрузку, тогда, Secure Boot рассматривает загрузочный код и сверяет его с ключами, которые вшиты в BIOS, если, таким образом, при проверке кода, проверка подписи не проходит, то загрузка программы блокируется.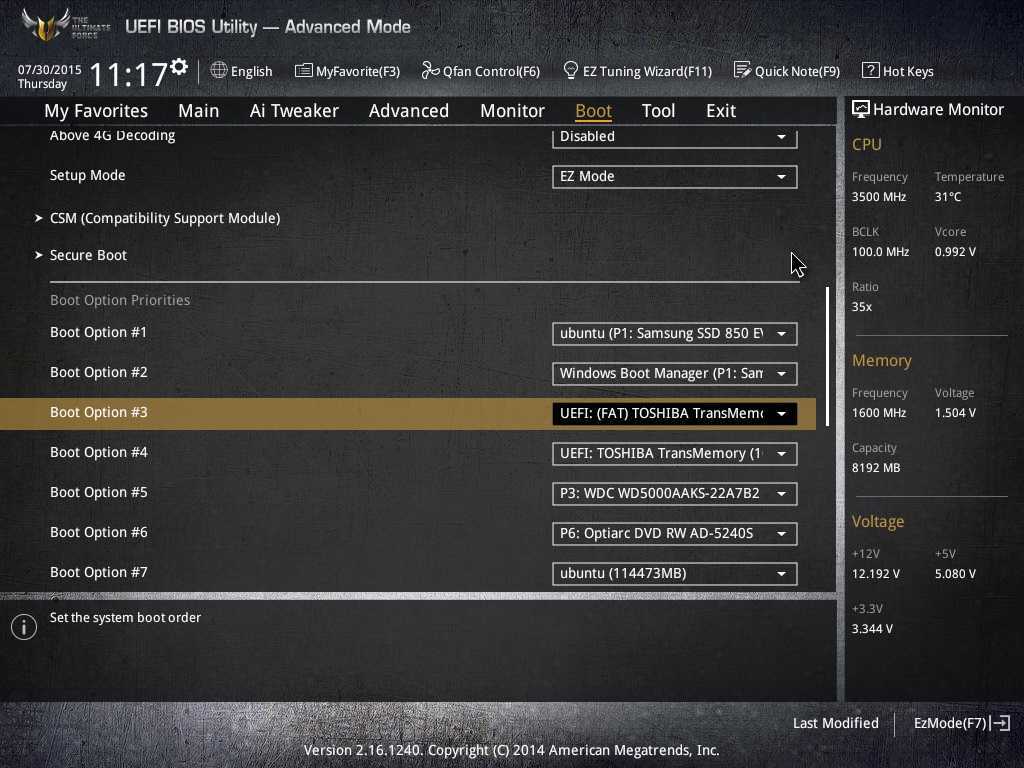
Появление технологии Secure Boot способствовало бурному обсуждению и возникало много споров. Например, внедрение этой технологии в Windows 8 в 2012 году. Были разговоры о том, что с Secure Boot не получится установить другую операционную систему, кроме той, которая уже предустановлена. Но это не проблема, так как, большинство устройств, как компьютеры и ноутбуки имеют возможность отключения Secure Boot, делается это непосредственно в BIOS. Отключить Secure Boot не получиться только на планшетах или других устройствах с ARM-архитектурой.
Давайте теперь разберем вопрос отключения Secure Boot.
Secure Boot – как выключить безопасную загрузку
В зависимости от того, какая модель ноутбука или материнской платы у вас есть, функция Secure Boot может находиться где угодно. Чаще всего, она может находится во вкладке Boot или вкладка Security. Есть вариант, что она находится по следующему пути: Boot потом Secure Boot далее OS Type и выбираем Other OS. Если у вас ноутбук от HP, то данная опция находится в System Configuration и пункт Boot Options. Подробнее о BIOS HP Povilion. В ноутбуках Dell настройки Boot Options находят во вкладке Boot и UEFI Boot.
Подробнее о BIOS HP Povilion. В ноутбуках Dell настройки Boot Options находят во вкладке Boot и UEFI Boot.
Если у вас ноутбук от Lenovo или Toshiba, то в BIOSe вам нужно перейти в раздел Security.
В ноутбуках Samsung дело обстоит немного сложнее, во-первых, Secure Boot находится в разделе Boot, как только вы попытаетесь отключить функцию, то высветиться предупреждение, что могут возникнуть ошибки при загрузке компьютера, потом нужно выбрать параметр OS Mode Selection и переключить в CMS OS, либо в режим UEFI and Legacy OS. Если вам удалось выключить данную функцию, то теперь вам нужно включить режим совместимости Legacy, это делается на любом устройстве.
Чтобы убедиться в том, что Secure Boot отключен, можно зайти в стандартные средства «Сведения о системе», уже там перейти в раздел «Состояние безопасной загрузки», оно должно быть в положении «ВЫКЛ».
Чтобы зайти в сведения о системе откройте окно выполнить с помощью клавиш Win+R и введите фразу msinfo32. На этом все, теперь вы отключили Secure Boot.
На этом все, теперь вы отключили Secure Boot.
Установка Windows или Linux с включенным Secure Boot
При запуске компьютера подсистема BIOS тестирует подключённое оборудование на наличие неисправностей и, если всё работает правильно, передаёт управление загрузчику операционной системы.
Биос все равно какой код запускать, даже если это будет вредоносный, поэтому придумали безопасную загрузку, которая проверяет сертификат систем Microsoft. Теоретически, на компьютер нельзя ничего нельзя установить, кроме лицензионной Windows, если Secure Boot включён.
Конечно, от всех проблем с установкой пиратских ОС можно избавиться отключением данной функции, а что же можно установить кроме Windows, при включённой безопасной загрузке?
Настройка BIOS для установки Windows – полное руководство
Сейчас всё больше дистрибутивов имеют цифровую подпись Microsoft и это относится к Linux. Например, без проблем на компьютер установятся Shim, Fedora, Ubuntu, openSUSE, RHEL и другие.
Если ваша привычная система не подписана сертификатом Microsoft, тогда остаётся только отключить Secure Boot.
На некоторых ноутбуках и системных платах для установки Windows 7 или ранних систем мало отключить безопасную загрузку. Еще необходимо активировать режим совместимости с другими ОС. Функция находится в BIOS и может называться так: CSM Boot, Launch CSM, CSM OS, UEFI and Legacy OS, Legacy Support. Данный режим находится в разделах Advanced – System Configuration.
Конечно, существует на некоторых материнских платах управление режимом Secure Boot. Этот способ буде сложен для новичков. Настройка подразумевает установка своих сертификатов операционных систем и удаление текущих от Microsoft.
Узнайте о устаревшем режиме загрузки
Здесь вы узнаете:
- Какой унаследованный режим загрузки составляет
- Как загрузить в режим UEFI или Legacy
- Как включить Legacy Boot Mode
- Как Diskinkingernals Partition Recovery может вам помочь
Вы готовы? Давайте читать!
Новые версии Windows обычно поддерживают два разных режима загрузки: устаревший режим загрузки и режим загрузки UEFI. Режим UEFI включает в себя больше функций безопасности, чем режим загрузки Legacy. Однако, когда вы загружаетесь с системы, поддерживающей только BIOS, единственный вариант — загрузиться в устаревшем режиме.
Режим UEFI включает в себя больше функций безопасности, чем режим загрузки Legacy. Однако, когда вы загружаетесь с системы, поддерживающей только BIOS, единственный вариант — загрузиться в устаревшем режиме.
Как загрузиться в режиме UEFI или Legacy
Шаг 1:
Выключите компьютер и снова загрузите его. Однако, когда появится логотип производителя, нажмите клавишу производителя, чтобы открыть меню прошивки Windows. В зависимости от марки вашего ПК ключ производителя будет отличаться: это может быть Delete, Esc, F1, F2, F10, F11 или F12. Тем не менее, во время процесса запуска Windows на экране обычно предлагается нажать определенную клавишу, чтобы открыть «Дополнительные параметры»; любой ключ, указанный на этом экране, является ключом вашего производителя.
В качестве альтернативы, если ПК уже загружен, щелкните значок «Питание» в меню «Пуск», а затем нажмите клавишу «Shift», одновременно нажимая «Перезагрузить». После этого выберите «Устранение неполадок» >> «Дополнительные параметры» >> «Параметры прошивки UEFI».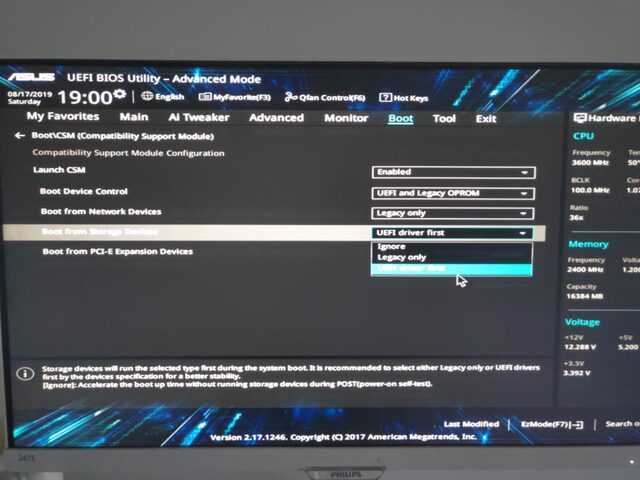
Шаг 2:
Теперь на экране меню прошивки обратите внимание на следующие типы параметров: UEFI: USB-накопитель или BIOS: сеть/локальная сеть. Однако могут быть и другие аналогичные варианты, такие как USB-накопитель UEFI и USB-накопитель BIOS. Когда вы видите это, это просто означает, что любая из команд загрузит ваш компьютер с USB-устройства/носителя, но в разных режимах прошивки (UEFI или BIOS).
Кроме того, некоторые системы поддерживают только один стиль загрузки (либо UEFI, либо BIOS). Напротив, другие системы могут позволить вам отключить функции безопасности UEFI, чтобы иметь возможность вручную загрузиться в режиме BIOS. Функции безопасности UEFI доступны, перейдя в Безопасность >> Безопасная загрузка.
Как включить устаревший режим загрузки
Если устаревшая загрузка не включена на вашем ПК или ноутбуке, следуйте приведенным выше советам, чтобы войти в меню загрузки вашего компьютера. После этого выполните следующие действия, чтобы включить режим загрузки Legacy.
- Перейдите в меню настройки UEFI.
- Обратите внимание на Legacy Support и установите для него значение «Включено».
Поскольку параметры могут различаться на разных компьютерах, ниже приведены параметры, которые также следует включить, если вы не видите «Поддержка старых версий»:
- Legacy CSM
- UEFI/Legacy Boot (установите значение «Только Legacy» или оба варианта)
- UEFI/Legacy Boot Priority (выберите любой из параметров, кроме UEFI Only)
- Boot Mode (Legacy Support)
- Boot Option Filter (выберите любой из параметров, кроме UEFI Only Recover)
06 9 0 данные с помощью программного инструмента
Если вы потеряли некоторые файлы при попытке активировать устаревший режим загрузки в вашей системе Windows, не беспокойтесь. С помощью надежного программного обеспечения для восстановления данных, такого как DiskInternals Partition Recovery, вы можете легко вернуть все потерянные файлы.
 DiskInternals Partition Recovery — это продвинутая утилита с удобными функциями восстановления данных. Он работает со всеми типами устройств хранения (внутренними и внешними) и поддерживает несколько файловых систем Windows. Лучше всего то, что программа интуитивно понятна и очень проста в использовании.
DiskInternals Partition Recovery — это продвинутая утилита с удобными функциями восстановления данных. Он работает со всеми типами устройств хранения (внутренними и внешними) и поддерживает несколько файловых систем Windows. Лучше всего то, что программа интуитивно понятна и очень проста в использовании.Переместите свой Linux с устаревшего BIOS на UEFI на месте с минимальным временем простоя
Опубликовано:
19 февраля 2021 г.|
|
на
Винсент Койот (Красная шляпа)Изображение
Фото автора cottonbro из Pexels
Не знаю, как вы, а я не люблю переустанавливать свою операционную систему. Я считаю это пустой тратой времени на то, что должно просто обновляться на месте. Некоторые люди, часто использующие другие платформы, предпочитают раз в год выполнять очистку и переустановку, чтобы восстановить первоначальную скорость своих систем. Я просто не разделяю эту точку зрения.
 Есть много способов поддерживать систему, и я обычно предпочитаю исследовательскую отладку, а не стирание и надежду на лучшее.
Есть много способов поддерживать систему, и я обычно предпочитаю исследовательскую отладку, а не стирание и надежду на лучшее.По этой причине такие системы, как мой рабочий ноутбук, возможно, начали свою жизнь давным-давно (Fedora 22 на ноутбуке 4-го поколения с процессором i7) и к настоящему времени претерпели три обновления оборудования, несколько обновлений твердотельных накопителей (SSD), и многие обновления Fedora (в настоящее время я использую Fedora 32).
Когда я переключаю системы, мне нравится брать с собой свою операционную систему и ожидать, что она загрузится на новой машине. Но оказывается, что это катастрофа, ожидающая своего часа из-за аппаратных различий между новой и старой системами. Проблема в том, что это не так просто, как вытащить жесткий диск из старой системы, вставить его в новую и ожидать, что все будет работать как надо. В этой статье описывается, как перенести установку Linux с одного оборудования, в данном случае со старого ноутбука, на новое.

Большое предостережение или предварительное предупреждение за десять лет UEFI дал нам
Когда в начале 2000-х годов был представлен Unified Extensible Firmware Interface (UEFI), он был разработан, чтобы заменить BIOS ПК (Basic Input/Output System) и предоставить пользователям x86 с чем-то более технологичным. Люди с системами SPARC или PowerPC Mac с OpenBoot PROM (OBP)/OpenFirmware уже видели будущее много лет назад. UEFI хотел вытеснить BIOS, чтобы его предшественники больше не позорили ПК.
Чтобы технология UEFI получила широкое распространение, производители решили сделать ее опциональной/выбираемой из микропрограммы машины: Вы хотите загрузиться в режиме Legacy BIOS или UEFI? В течение следующих десяти лет UEFI постепенно вытеснил устаревший BIOS и стал режимом по умолчанию для машин, поставляемых производителями.
Честно говоря, UEFI предоставляет множество преимуществ, включая следующие:
- Он делает мультизагрузку более надежной и гибкой.

- Это дает нам (пользователям Linux) возможность запустить
fwupdmgrдля прошивки прошивки на наших машинах из-под Linux. Сюда входят практически любые прошивки, даже карты расширения.
В своих личных системах я просто игнорировал проблему UEFI и продолжал включать Legacy BIOS на любой новой новой машине, которую я мог получить, чтобы я мог загрузить свою ОС Linux, не задумываясь об этом.
Затем наступил 2020 год, и появился новый ноутбук только с UEFI. Никакой устаревшей загрузки любого типа (кроме внешних USB-накопителей). Несколько месяцев спустя к нам в дом пришла новая портативная рабочая станция на базе Xeon, и снова этот зверь работал только с UEFI.
Я застрял с SSD, отформатированным с основной загрузочной записью (MBR) (устаревший BIOS), и машиной, которая загружалась только в режиме UEFI. Будучи мастером и пользователем Linux, я решил исследовать проблему, и решение оказалось не слишком сложным и потребовало бы всего около пяти минут после того, как вы определили, что делать.

Предупреждение и некоторые предостережения
При поиске «правильной процедуры» для моих физических систем я несколько раз испортил тестовую виртуальную машину, которую использовал. Я также однажды повредил одну из своих систем ноутбука, но у меня был полный образ моего SSD благодаря CloneZilla. Вот несколько советов:
- Прежде чем продолжить, сделайте полную резервную копию вашей системы на уровне образа. Вы будете касаться своих дисков и инструментов, используемых для упрощения удаления чего-либо без подтверждения. Для этого вы можете использовать CloneZilla, AOMEI Partition Assistant,
ddили даже Norton Ghost. Есть десятки инструментов, которые отлично справляются со своей задачей. - Эта процедура работает, даже если у вас есть машина с двойной загрузкой. Он работает с Logical Volume Manager (LVM), простыми разделами, а также с Linux Unified Key Setup (LUKS) или любой их комбинацией. Вам просто нужно быть осторожным и адаптировать инструкции к вашей конфигурации.

- Выполнение этой процедуры требует, чтобы вы поместили свой любимый SSD в машину, которая поддерживает оба режима загрузки: Legacy BIOS и UEFI. Если вы попытаетесь выполнить процедуру на устройстве только с BIOS, вам придется подождать, пока вы не переместите свой жесткий диск или твердотельный накопитель на машину UEFI, чтобы убедиться, что это сработало.
- Вам не нужно физически перемещать свой SSD на другой компьютер. Вы можете просто клонировать старый SSD в формате MBR на новый SSD на другом компьютере и работать оттуда. Вы измените структуру разделов на вашем диске. Будет ли это временное устройство или новый SSD в новом ноутбуке, зависит только от вас.
- В том неудачном случае, когда у вас нет места на диске, которое вы можете легко освободить на своем SSD, все еще есть способы работать. Последние несколько сотен МБ вашего LVM PV (физический том) можно удалить из его PE, а размер LVM PV изменить, чтобы освободить место для раздела EFI. Я не буду описывать это здесь, но вы найдете некоторые ссылки в конце статьи.
 Другой вариант — воспользоваться возможностью купить твердотельный накопитель немного большего размера и восстановить на него свою систему Linux, чтобы у вас было немного свободного места.
Другой вариант — воспользоваться возможностью купить твердотельный накопитель немного большего размера и восстановить на него свою систему Linux, чтобы у вас было немного свободного места. - Работайте над процессом медленно и не стесняйтесь задавать вопросы в Интернете, если вам нужна помощь. Существуют десятки групп пользователей Linux, которые помогут вам, если вы застряли.
- Эта статья была написана на только что переустановленном ноутбуке с Fedora 33, но применима ко многим различным конфигурациям.
- Не пытайтесь сделать это, если вы используете файловую систему B-tree (BTRFS) с Fedora 33. Я не смог заставить ее работать после преобразования моего диска в таблицу разделов GUID (GPT) при использовании BTRFS.
Использую ли я устаревшую версию BIOS?
Есть два хороших индикатора того, что машина загружена в устаревшем BIOS.
1) На вашем загрузочном диске есть разделы DOS/MBR:
[raistlin@localhost ~]$ sudo su - [root@localhost ~]# df -h / Используемый размер файловой системы Доступно Использование % Установлено на /dev/sda2 119G 7.
 1G 111G 6%/
[root@localhost ~]# файл -s /dev/sda
/dev/sda: загрузочный сектор DOS/MBR
1G 111G 6%/
[root@localhost ~]# файл -s /dev/sda
/dev/sda: загрузочный сектор DOS/MBR 2) Ваше ядро Linux , а не имеет переменные EFI:
[root@localhost ~]# ls /sys/firmware/efi ls: невозможно получить доступ к '/sys/firmware/efi': нет такого файла или каталога
На компьютере с режимом UEFI приведенный выше результат приводит к следующему выводу:
[root@localhost ~]# ls /sys/firmware/efi config_table efivars esrt [...] runtime runtime-map systab vars
Проверка загрузочного диска и выбор стратегии
Из вышеизложенного я обнаружил, что мой загрузочный диск
/dev/sda. Присмотритесь кparted:[root@localhost ~]# parted /dev/sda Часть GNU 3.3 Использование /dev/sda Добро пожаловать в GNU Parted! Введите «помощь», чтобы просмотреть список команд. (расстались) р Модель: ATA LITEON L8H-128V2 (SCSI) Диск /dev/sda: 128 ГБ Размер сектора (логический/физический): 512Б/512Б Таблица разделов: msdos Флаги диска: Номер Начало Конец Размер Тип Файловая система Флаги 1 1049КБ 1075 МБ 1074 МБ первичная загрузка ext4 2 1075 МБ 128 ГБ 127 ГБ основной lvm
Из приведенного выше видно, что присутствуют только два раздела.
 Первый раздел — это небольшой раздел размером 1 ГБ, отформатированный как ext4 , и он содержит ядра. Второй раздел — другой зверь и использует LVM. Как бы я ни был доволен LVM в своих Linux-системах, я пока не буду его трогать.
Первый раздел — это небольшой раздел размером 1 ГБ, отформатированный как ext4 , и он содержит ядра. Второй раздел — другой зверь и использует LVM. Как бы я ни был доволен LVM в своих Linux-системах, я пока не буду его трогать.Следовательно, я буду использовать пространство, занимаемое первым разделом, чтобы освободить место для GPT и UEFI.
Обратите внимание, что если вы используете LUKS или LVM, процедура преобразования в UEFI также может быть безопаснее, если вы используете загрузочный раздел и его пространство.
Если вы выбрали BTRFS (по умолчанию в Fedora 33), это может не сработать для вас, и моя первоначальная попытка не загрузилась сразу после преобразования диска в GPT.
Если ваш загрузочный раздел меньше 1 ГБ и все пространство занято разделами, может быть небезопасно делать
/bootменьше 512-600 МБ. У вас может не хватить места для продолжения, и, возможно, сейчас самое подходящее время, чтобы получить твердотельный накопитель немного большего размера, на который вы могли бы клонировать свою систему.
Меня зовут /dev/sda1
Загрузочный раздел на этой машине имеет размер 1 ГБ и имеет достаточно свободного места для продолжения:
[root@localhost ~]# df -h /boot Используемый размер файловой системы Доступно Использование % Установлено на /dev/sda1 976M 238M 672M 21% /boot
Сначала измените размер файловой системы на 512M:
[root@localhost ~]# resize2fs /dev/sda1 512M resize2fs 1.45.6 (20 марта 2020 г.) Файловая система в /dev/sda1 монтируется в /boot; требуется изменение размера в режиме онлайн resize2fs: сжатие в режиме онлайн не поддерживается
Сначала размонтируйте(можно, так как Linux для удобства монтирует только/boot):[root@localhost ~]# umount /boot [root@localhost ~]# resize2fs /dev/sda1 512M resize2fs 1.45.6 (20 марта 2020 г.) Сначала запустите e2fsck -f /dev/sda1. [root@localhost ~]# e2fsck -f /dev/sda1 e2fsck 1.45.6 (20 марта 2020 г.) Проход 1: проверка индексных дескрипторов, блоков и размеров Проход 2: проверка структуры каталогов Шаг 3: проверка подключения к каталогу Шаг 4: проверка счетчиков ссылок Шаг 5: Проверка сводной информации о группе /dev/sda1: 414/65536 файлов (0,7% несмежных), 63590/262144 блоков [root@localhost ~]# resize2fs /dev/sda1 512M resize2fs 1.
 45.6 (20 марта 2020 г.)
Изменение размера файловой системы на /dev/sda1 до 131072 (4k) блоков.
Файловая система на /dev/sda1 теперь имеет длину 131072 (4k) блоков.
[root@localhost ~]# монтирование /загрузка
[root@localhost ~]# df -h /boot
Используемый размер файловой системы Доступно Использование % Установлено на
/dev/sda1 472M 200M 237M 46% /boot
45.6 (20 марта 2020 г.)
Изменение размера файловой системы на /dev/sda1 до 131072 (4k) блоков.
Файловая система на /dev/sda1 теперь имеет длину 131072 (4k) блоков.
[root@localhost ~]# монтирование /загрузка
[root@localhost ~]# df -h /boot
Используемый размер файловой системы Доступно Использование % Установлено на
/dev/sda1 472M 200M 237M 46% /boot Размер файловой системы ext4 был изменен, но размер раздела по-прежнему составляет 1 ГБ. Далее вы измените его размер. Вы уменьшите раздел до размера немного вместо файловой системы
/boot, чтобы избежать ошибок округления. Уменьшите его до 700 МБ, что оставит около 300 МБ свободного места. Поскольку файловая система внутри этого раздела теперь составляет 512 МБ, можно безопасно уменьшить размер раздела с 1024 МБ до 700 МБ.[root@localhost ~]# fdisk -l /dev/sda|grep sda1 /dev/sda1 * 2048 2099199 2097152 1G 83 Linux [root@localhost ~]# parted /dev/sda Часть GNU 3.3 Использование /dev/sda Добро пожаловать в GNU Parted! Введите «помощь», чтобы просмотреть список команд.
 (разделено) resizepart 1 700M
Предупреждение: сжатие раздела может привести к потере данных. Вы уверены, что хотите продолжить? Да нет? да
(расстались) р
Модель: ATA LITEON L8H-128V2 (SCSI)
Диск /dev/sda: 128 ГБ
Размер сектора (логический/физический): 512Б/512Б
Таблица разделов: msdos
Флаги диска:
Номер Начало Конец Размер Тип Файловая система Флаги
1 1049КБ 700 МБ 699 МБ первичная загрузка ext4
2 основных btrfs по 1075 МБ, 128 ГБ, 127 ГБ
(расстались) бросить
Информация: Возможно, вам потребуется обновить файл /etc/fstab.
[root@localhost ~]#
(разделено) resizepart 1 700M
Предупреждение: сжатие раздела может привести к потере данных. Вы уверены, что хотите продолжить? Да нет? да
(расстались) р
Модель: ATA LITEON L8H-128V2 (SCSI)
Диск /dev/sda: 128 ГБ
Размер сектора (логический/физический): 512Б/512Б
Таблица разделов: msdos
Флаги диска:
Номер Начало Конец Размер Тип Файловая система Флаги
1 1049КБ 700 МБ 699 МБ первичная загрузка ext4
2 основных btrfs по 1075 МБ, 128 ГБ, 127 ГБ
(расстались) бросить
Информация: Возможно, вам потребуется обновить файл /etc/fstab.
[root@localhost ~]# Затем расширьте файловую систему до полного размера раздела (700 МБ):
[root@localhost ~]# partprobe [root@localhost ~]# resize2fs /dev/sda1 resize2fs 1.45.6 (20 марта 2020 г.) Изменение размера файловой системы на /dev/sda1 до 170642 (4k) блоков. Файловая система на /dev/sda1 теперь имеет длину 170642 (4k) блоков.
Операция изменения размера завершается увеличением ext4 файловая система с 512 МБ возвращается к размеру основного раздела, который составляет 700 МБ.

Я также мог бы использовать Gparted для отслеживания хода выполнения предыдущих шагов. Вот скриншот исходной ситуации:
Изображение
Как только вы измените размер файловой системы, появится предупреждение:
Изображение
:
Изображение
Как только файловая система будет увеличена до размера раздела, предупреждение исчезнет:
Изображение
Кроме того, как это принято в Linux, я мог бы просто выполнить всю операцию одним щелчком мыши в GParted, но это было бы не так весело:
Изображение
Преобразование диска в формат GPT
Теперь, когда есть свободное место, вы можете преобразовать диск в формат GPT. Во-первых, вам нужно установить некоторые инструменты:
[root@localhost ~]# yum install gdisk grub2-efi-x64-modules efibootmgr grub2-tools-efi -y Последняя проверка срока действия метаданных: 1:32:33 назад, 27 среды. Январь 2021 г., 17:01:42 по восточному поясному времени. Пакет gdisk-1.
 0.6-1.fc33.x86_64 уже установлен.
Пакет efibootmgr-16-9.fc33.x86_64 уже установлен.
Пакет grub2-tools-efi-1:2.04-31.fc33.x86_64 уже установлен.
Зависимости устранены.[...]
0.6-1.fc33.x86_64 уже установлен.
Пакет efibootmgr-16-9.fc33.x86_64 уже установлен.
Пакет grub2-tools-efi-1:2.04-31.fc33.x86_64 уже установлен.
Зависимости устранены.[...] Используйте
gdiskдля преобразования таблицы разделов в GPT и создания загрузочного раздела BIOS, необходимого для GRUB. Этот раздел будет иметь номер 3 (первый доступный раздел) и будет вырезан из первых секторов диска (секторы с 34 по 2047).[root@localhost ~]# gdisk /dev/sda GPT fdisk (gdisk) версии 1.0.6 Предупреждение: В заголовке таблицы разделов указано, что размер записей таблицы разделов составляет 12255407 байт, но эта программа поддерживает только 128-байтовые записи. Регулировка соответственно, но таблица разделов может быть мусором. Предупреждение: Заголовок таблицы разделов утверждает, что размер записей таблицы разделов равен 0 байт, но эта программа поддерживает только 128-байтовые записи. Регулировка соответственно, но таблица разделов может быть мусором.
 Сканирование таблицы разделов:
MBR: только MBR
БСД: нет
АПМ: нет
GPT: нет
******************************************************* *************
Обнаружен неверный GPT и действительный MBR; преобразование MBR в формат GPT
в памяти. ЭТА ОПЕРАЦИЯ ПОТЕНЦИАЛЬНО РАЗРУШИТЕЛЬНА! Выйти через
введите 'q', если вы не хотите преобразовывать разделы MBR
в формат GPT!
******************************************************* *************
Команда (? для справки): p
Диск /dev/sda: 250069680 секторов, 119,2 ГиБ
Модель: ЛИТЭОН Л8Х-128В2
Размер сектора (логический/физический): 512/512 байт
Идентификатор диска (GUID): 6681F0D6-F645-4F97-93A5-E7E5E3912C62.
Таблица разделов содержит до 128 записей.
Основная таблица разделов начинается со 2-го сектора и заканчивается 33-м сектором.
Первый используемый сектор — 34, последний используемый сектор — 250069646.
Разделы будут выровнены по границам 2048 секторов.
Всего свободного места 734681 сектор (358,7 МБ).
Номер Начало (сектор)
1 2048
2 2099200
Конец (сектор) Размер Код Название
1367187 666,6 МБ файловая система 8300 Linux
250068991 118,2 ГиБ 8300 Файловая система Linux
Команда (? для справки): n
Номер раздела (3-128, по умолчанию 3): 3
Первый сектор (34-250069646, по умолчанию = 1368064) или {+-}размер{KMGTP}: 34
Последний сектор (34-2047, по умолчанию = 2047) или {+-}размер{KMGTP}: [Нажмите Enter, чтобы принять 2047] Текущий тип: 8300 (файловая система Linux)
Шестнадцатеричный код или GUID (коды L для sho, Enter = 8300): ef02
Изменен тип раздела на «загрузочный раздел BIOS».
Сканирование таблицы разделов:
MBR: только MBR
БСД: нет
АПМ: нет
GPT: нет
******************************************************* *************
Обнаружен неверный GPT и действительный MBR; преобразование MBR в формат GPT
в памяти. ЭТА ОПЕРАЦИЯ ПОТЕНЦИАЛЬНО РАЗРУШИТЕЛЬНА! Выйти через
введите 'q', если вы не хотите преобразовывать разделы MBR
в формат GPT!
******************************************************* *************
Команда (? для справки): p
Диск /dev/sda: 250069680 секторов, 119,2 ГиБ
Модель: ЛИТЭОН Л8Х-128В2
Размер сектора (логический/физический): 512/512 байт
Идентификатор диска (GUID): 6681F0D6-F645-4F97-93A5-E7E5E3912C62.
Таблица разделов содержит до 128 записей.
Основная таблица разделов начинается со 2-го сектора и заканчивается 33-м сектором.
Первый используемый сектор — 34, последний используемый сектор — 250069646.
Разделы будут выровнены по границам 2048 секторов.
Всего свободного места 734681 сектор (358,7 МБ).
Номер Начало (сектор)
1 2048
2 2099200
Конец (сектор) Размер Код Название
1367187 666,6 МБ файловая система 8300 Linux
250068991 118,2 ГиБ 8300 Файловая система Linux
Команда (? для справки): n
Номер раздела (3-128, по умолчанию 3): 3
Первый сектор (34-250069646, по умолчанию = 1368064) или {+-}размер{KMGTP}: 34
Последний сектор (34-2047, по умолчанию = 2047) или {+-}размер{KMGTP}: [Нажмите Enter, чтобы принять 2047] Текущий тип: 8300 (файловая система Linux)
Шестнадцатеричный код или GUID (коды L для sho, Enter = 8300): ef02
Изменен тип раздела на «загрузочный раздел BIOS». Команда (? для справки): w
Заключительные проверки завершены. О записи данных GPT. ЭТО ПЕРЕЗАПИСЫВАЕТ СУЩЕСТВУЮЩИЕ
ПЕРЕГОРОДКИ!!
Вы хотите продолжить? (Д/Н): д
ХОРОШО; запись новой таблицы разделов GUID (GPT) в /dev/sda.
Предупреждение: ядро все еще использует старую таблицу разделов.
Новая таблица будет использоваться при следующей перезагрузке или после того, как вы
запустить partprobe(8) или kpartx(8)
Операция завершена успешно.
Команда (? для справки): w
Заключительные проверки завершены. О записи данных GPT. ЭТО ПЕРЕЗАПИСЫВАЕТ СУЩЕСТВУЮЩИЕ
ПЕРЕГОРОДКИ!!
Вы хотите продолжить? (Д/Н): д
ХОРОШО; запись новой таблицы разделов GUID (GPT) в /dev/sda.
Предупреждение: ядро все еще использует старую таблицу разделов.
Новая таблица будет использоваться при следующей перезагрузке или после того, как вы
запустить partprobe(8) или kpartx(8)
Операция завершена успешно. Вот как теперь выглядит диск:
[root@localhost ~]# partprobe [root@localhost ~]# fdisk -l /dev/sda|grep sda Диск /dev/sda: 119,24 ГиБ, 128035676160 байт, 250069680 секторов /dev/sda1 2048 1367187 1365140 666.6M файловая система Linux /dev/sda2 2099200 250068991 247969792 118.2G файловая система Linux /dev/sda3 34 2047 2014 1007K Загрузка BIOS
Затем переустановите загрузчик GRUB. Если вы используете более новую версию grub, вместо
grub2-install....используйтеdnf переустановите shim-* grub2-efi-*вместо:[root@localhost ~]# grub2-install /dev/sda Установка для платформы i386-pc.
 Установка завершена. Об ошибках не сообщается.
[root@localhost ~]#
Установка завершена. Об ошибках не сообщается.
[root@localhost ~]# Если вы только хотели преобразовать свой диск из MBR в GPT, эта часть завершена. На этом этапе я бы рекомендовал перезагрузить вашу систему, чтобы убедиться, что ваша машина на основе BIOS может загрузить только что преобразованный GPT-диск.
Вот как теперь выглядит диск:
Изображение
Это также видно из оболочки:
[root@localhost ~]# fdisk -l /dev/sda Диск /dev/sda: 119,24 ГиБ, 128035676160 байт, 250069680 секторов Модель диска: LITEON L8H-128V2 Единицы: секторы 1 * 512 = 512 байт Размер сектора (логический/физический): 512 байт / 512 байт Размер ввода/вывода (минимальный/оптимальный): 512 байт / 512 байт Тип метки диска: gpt Идентификатор диска: 6681F0D6-F645-4F97-93A5-E7E5E3912C62 Размер начальных и конечных секторов устройства Тип /dev/sda1 2048 1367187 1365140 666.6M файловая система Linux /dev/sda2 2099200 250068991 247969792 118,2G Linux LVM /dev/sda3 34 2047 2014 1007K Загрузка BIOS Записи таблицы разделов не в порядке диска.

Добавление системного раздела EFI
Затем используйте освободившееся ранее пространство для создания четвертого раздела: системного раздела EFI.
[root@localhost ~]# gdisk /dev/sda GPT fdisk (gdisk) версии 1.0.6 Сканирование таблицы разделов: МБР: защитный БСД: нет АПМ: нет GPT: присутствует Найден действительный GPT с защитной MBR; с помощью GPT. Команда (? для справки): p Диск /dev/sda: 250069680 секторов, 119,2 ГиБ Модель: ЛИТЭОН Л8Х-128В2 Размер сектора (логический/физический): 512/512 байт Идентификатор диска (GUID): 6681F0D6-F645-4F97-93A5-E7E5E3912C62. Таблица разделов содержит до 128 записей. Основная таблица разделов начинается со 2-го сектора и заканчивается 33-м сектором. Первый используемый сектор — 34, последний используемый сектор — 250069646. Разделы будут выровнены по границам двух секторов Всего свободного места 732667 секторов (357,7 МБ). Номер Начало (сектор) Конец (сектор) Размер Код Название 1367187 666,6 МБ файловая система 8300 Linux 250068991 118,2 ГиБ 8E00 Linux LVM 2047 1007,0 КиБ EF02 Загрузочный раздел BIOS 1 2 3 2048 2099200 34 Команда (? для справки): n Номер раздела (4-128, по умолчанию 4): [Нажмите Enter, чтобы принять 4] Первый сектор (1367188-250069646, по умолчанию = 1367188) или {+-}размер{KMGTP}: [Нажмите Enter, чтобы принять 1367188] Последний сектор (1367188-2099199, по умолчанию = 2099199) или {+-}размер{KMGTP}: [Нажмите Enter, чтобы принять 2099199] Текущий тип 8300 (файловая система Linux) Шестнадцатеричный код или GUID (L для отображения кодов, введите = 8300): ef00 Изменен тип раздела на «системный раздел EFI». Команда (? для справки): p
Диск /dev/sda: 250069680 секторов, 119,2 ГиБ
Модель: ЛИТЭОН Л8Х-128В2
Размер сектора (логический/физический): 512/512 байт
Идентификатор диска (GUID): 6681F0D6-F645-4F97-93A5-E7E5E3912C62.
Таблица разделов содержит до 128 записей.
Основная таблица разделов начинается со 2-го сектора и заканчивается 33-м сектором.
Первый используемый сектор — 34, последний используемый сектор — 250069646.
Разделы будут выровнены по границам двух секторов
Всего свободного места 655 секторов (327,5 КиБ).
Номер Начало (сектор)
Конец (сектор) Размер
1367187 666,6 МБ
250068991 118,2 ГиБ
Кодовое название
Файловая система Linux 8300
8E00 Linux LVM
1 2 3 4
2048
2099200
34
1367188
2047 1007,0 КиБ EF02 Загрузочный раздел BIOS 2099199 357,4 МиБ EF00 Системный раздел EFI
Команда (? для справки): p
Диск /dev/sda: 250069680 секторов, 119,2 ГиБ
Модель: ЛИТЭОН Л8Х-128В2
Размер сектора (логический/физический): 512/512 байт
Идентификатор диска (GUID): 6681F0D6-F645-4F97-93A5-E7E5E3912C62.
Таблица разделов содержит до 128 записей.
Основная таблица разделов начинается со 2-го сектора и заканчивается 33-м сектором.
Первый используемый сектор — 34, последний используемый сектор — 250069646.
Разделы будут выровнены по границам двух секторов
Всего свободного места 655 секторов (327,5 КиБ).
Номер Начало (сектор)
Конец (сектор) Размер
1367187 666,6 МБ
250068991 118,2 ГиБ
Кодовое название
Файловая система Linux 8300
8E00 Linux LVM
1 2 3 4
2048
2099200
34
1367188
2047 1007,0 КиБ EF02 Загрузочный раздел BIOS 2099199 357,4 МиБ EF00 Системный раздел EFI Затем добавьте метку к разделу EFI, чтобы потом было проще ссылаться на него. Это также делается в
gdisk:Команда (? для справки): c Номер раздела (1-4): 4 Введите имя: EFI-система Команда (? для справки): p Диск /dev/sda: 250069680 секторов, 119,2 ГиБ Модель: ЛИТЭОН Л8Х-128В2 Размер сектора (логический/физический): 512/512 байт Идентификатор диска (GUID): 6681F0D6-F645-4F97-93A5-E7E5E3912C62 Таблица разделов содержит до 128 записей.
 Основная таблица разделов начинается со 2-го сектора и заканчивается 33-м сектором.
Первый используемый сектор — 34, последний используемый сектор — 250069646.
Разделы будут выровнены по границам двух секторов
Всего свободного места 655 секторов (327,5 КиБ).
Номер Начало (сектор)
Конец (сектор) Размер
1367187 666,6 МБ
250068991 118,2 ГиБ
Кодовое название
Файловая система Linux 8300
8E00 Linux LVM
1 2 3 4
2048
2099200
34
1367188
2047 1007,0 КиБ EF02 Загрузочный раздел BIOS
2099199 357,4 МБ EF00 EFI-система
Команда (? для справки): w
Заключительные проверки завершены. О записи данных GPT. ЭТО ПЕРЕЗАПИСЫВАЕТ СУЩЕСТВУЮЩИЕ
ПЕРЕГОРОДКИ!!
Вы хотите продолжить? (Д/Н): д
ХОРОШО; запись новой таблицы разделов GUID (GPT) в /dev/sda.
Предупреждение: ядро все еще использует старую таблицу разделов.
Новая таблица будет использоваться при следующей перезагрузке или после того, как вы
запустить partprobe(8) или kpartx(8)
Операция завершена успешно.
Основная таблица разделов начинается со 2-го сектора и заканчивается 33-м сектором.
Первый используемый сектор — 34, последний используемый сектор — 250069646.
Разделы будут выровнены по границам двух секторов
Всего свободного места 655 секторов (327,5 КиБ).
Номер Начало (сектор)
Конец (сектор) Размер
1367187 666,6 МБ
250068991 118,2 ГиБ
Кодовое название
Файловая система Linux 8300
8E00 Linux LVM
1 2 3 4
2048
2099200
34
1367188
2047 1007,0 КиБ EF02 Загрузочный раздел BIOS
2099199 357,4 МБ EF00 EFI-система
Команда (? для справки): w
Заключительные проверки завершены. О записи данных GPT. ЭТО ПЕРЕЗАПИСЫВАЕТ СУЩЕСТВУЮЩИЕ
ПЕРЕГОРОДКИ!!
Вы хотите продолжить? (Д/Н): д
ХОРОШО; запись новой таблицы разделов GUID (GPT) в /dev/sda.
Предупреждение: ядро все еще использует старую таблицу разделов.
Новая таблица будет использоваться при следующей перезагрузке или после того, как вы
запустить partprobe(8) или kpartx(8)
Операция завершена успешно. Теперь вы должны увидеть раздел под
/dev/disk/by-partlabel:[root@localhost ~]# partprobe [root@localhost ~]# ls -l /dev/disk/by-partlabel/ всего 0 lwxrwxrwx.
 1 root root 10 Jan 27 21:57 'BIOS\x20boot\x20partition' -> ../../sda3 lrwxrwxrwx. 1 корень корень 10 янв 27 21:57 EFI-система -> ../../sda4
lwxrwxrwx. 1 root root 10 27 января 21:57 'Linux\x20filesystem' -> ../../sda1 lrwxrwxrwx. 1 root root 10 27 января 21:57 'Linux\x20LVM' -> ../../sda2
1 root root 10 Jan 27 21:57 'BIOS\x20boot\x20partition' -> ../../sda3 lrwxrwxrwx. 1 корень корень 10 янв 27 21:57 EFI-система -> ../../sda4
lwxrwxrwx. 1 root root 10 27 января 21:57 'Linux\x20filesystem' -> ../../sda1 lrwxrwxrwx. 1 root root 10 27 января 21:57 'Linux\x20LVM' -> ../../sda2 Загрузочный раздел EFI должен быть отформатирован как vfat :
[root@localhost ~]# mkfs -t vfat -v /dev/disk/by-partlabel/EFI-система mkfs.fat 4.1 (2017-01-24) /dev/disk/by-partlabel/EFI-система имеет 255 головок и 63 сектора на дорожку, скрытые сектора 0x14dc94; размер логического сектора 512, с использованием дескриптора носителя 0xf8 с 732012 секторами; номер диска 0x80; файловая система имеет 2 16-битных FAT и 16 секторов на кластер. Размер FAT составляет 192 сектора и обеспечивает 45723 кластера. Есть 16 зарезервированных секторов. Корневой каталог содержит 512 слотов и использует 32 сектора. Идентификатор тома — 855d115e, без метки тома.
Пришло время смонтировать этот раздел и переместить данные из подкаталога efi, ранее находившегося под
/boot, но сначала проверить, были ли установлены правильные файлы (имена будут различаться в зависимости от вашего дистрибутива Linux). Вот что у меня есть в моей системе Fedora 33:
Вот что у меня есть в моей системе Fedora 33:[root@localhost ~]# du /boot/efi 8 /boot/efi/Система/Библиотека/CoreServices 12 /загрузка/efi/Система/Библиотека 16 /загрузка/efi/Система 2508 /загрузка/efi/EFI/fedora/шрифты 17988 /загрузка/efi/EFI/федора 2748 /загрузка/efi/EFI/BOOT 20740 /загрузка/efi/EFI 20764 /загрузка/efi [root@localhost ~]# df -h /boot/efi Используемый размер файловой системы Доступно Использование % Установлено на /dev/sda1 623M 237M 340M 42% /загрузка [root@localhost ~]# find /boot/efi -name shim\* /загрузка/efi/EFI/fedora/shimx64.efi /boot/efi/EFI/fedora/shim.efi /загрузка/efi/EFI/fedora/shimia32.efi /boot/efi/EFI/fedora/shimx64-fedora.efi /boot/efi/EFI/fedora/shimia32-fedora.efi [root@localhost ~]# mount -t vfat /dev/disk/by-partlabel/EFI-system /mnt [root@localhost ~]# mv /boot/efi/* /mnt [root@localhost ~]# размонтировать /mnt [root@localhost ~]# du /boot/efi 4 /загрузка/efi
Пришло время добавить этот раздел в
/etc/fstabиmountit:[root@localhost ~]# echo '/dev/disk/by-partlabel/EFI-system /boot/efi vfat по умолчанию 0 2' >> /etc/fstab [root@localhost ~]# смонтировать /boot/efi [root@localhost ~]#
На этом этапе необходима некоторая проверка.
 Раздел EFI должен быть смонтирован и содержать ранее скопированные данные:
Раздел EFI должен быть смонтирован и содержать ранее скопированные данные:root@localhost ~]# df /boot/efi Файловая система Используемые 1K-блоки Доступно Использование % Установлено на /dev/sda4 365784 20832 344952 6% /загрузка/efi [root@localhost ~]# du /boot/efi 2760 /загрузка/efi/EFI/BOOT 2512 /загрузка/efi/EFI/fedora/шрифты 18024 /загрузка/efi/EFI/федора 20792 /загрузка/efi/EFI 16 /boot/efi/Система/Библиотека/CoreServices 24 /загрузка/efi/Система/Библиотека 32 /загрузка/efi/Система 20848 /boot/efi
Пришло время переустановить загрузчик GRUB и обеспечить загрузку UEFI. Как и выше, если у вас более новая версия grub, вместо использования
grub2-install....используйтеdnf переустановите shim-* grub2-efi-*вместо:[root@localhost ~]# grub2-install --target=x86_64-efi /dev/sda Установка для платформы x86_64-efi. Переменные EFI не поддерживаются в этой системе. Переменные EFI не поддерживаются в этой системе. grub2-install: ошибка: efibootmgr не удалось зарегистрировать загрузочную запись: нет такого файла или каталога.
 [root@localhost ~]#
[root@localhost ~]# Три сообщения об ошибках, показанные выше, являются нормальными и связаны с отсутствием переменных прошивки EFI. Это происходит в текущий момент времени, потому что в последний раз вы загружали ПК в устаревшем режиме BIOS. Как только вы перейдете в полный режим UEFI, эти ошибки исчезнут. Сделайте глубокий вдох, перезагрузите компьютер и приготовьтесь войти в его прошивку, чтобы изменить режим загрузки.
[ Вам также может понравиться: Как настроить загрузку PXE для оборудования UEFI ]
Завершение работы и переключение встроенного ПО с Legacy BIOS на UEFI.
Следующие снимки относятся к системе, в которой я выполнил процедуру. Вы должны найти инструкции в руководстве по вашей системе, чтобы понять, как переключиться с BIOS на UEFI. Вот пример на моем ноутбуке:
Изображение
Изображение
Изображение
Сохраняем настройки и выходим из прошивки. Ваш компьютер перезагрузится и попытается загрузиться с вашего диска в режиме UEFI.
 Возможно, вам придется выбрать диск вручную при первой загрузке в режиме UEFI.
Возможно, вам придется выбрать диск вручную при первой загрузке в режиме UEFI.Успешная загрузка
Сразу после загрузки войдите в систему и начните наслаждаться обновленным UEFI Linux. Да, все ваши файлы, учетные записи и программы останутся на месте.
[root@localhost ~]# efibootmgr BootCurrent: 0014 Время ожидания: 0 секунд BootOrder: 0014,0013,0009,000D,0007,000A,000B,000C,0008,0012 Настройка Boot0000 Boot0001 Меню загрузки Заставка диагностики Boot0002 Boot0003 Диагностика Lenovo Boot0004 Меню прерывания запуска Boot0005 Спасение и восстановление Горячая клавиша Boot0006 MEBx Boot0007* USB-диск Boot0008* USB FDD Boot0009* АТА HDD0 Boot000A* ATA HDD1 Boot000B* ATA HDD2 Boot000C* Жесткий диск USB Boot000D* ЛВС PCI Boot000E* IDER ЗАГРУЗОЧНЫЙ Компакт-диск Boot000F* IDER BOOT Дискета Boot0010* Жесткий диск ATA Boot0011* компакт-диск ATAPI Boot0012* ЛВС PCI Boot0013* Диспетчер загрузки Windows Boot0014* Федора [root@localhost ~]# fwupdmgr get-devices|grep -i lenovo │ Продавец: │ Продавец: Продавец: ЛЕНОВО (DMI: ЛЕНОВО) ДМИ: ЛЕНОВО DMI:LENOVO
Gparted показывает конечное состояние диска:
Изображение
[ Бесплатная шпаргалка: Получите список утилит и команд Linux для управления серверами и сетями.

- Он делает мультизагрузку более надежной и гибкой.

 .
.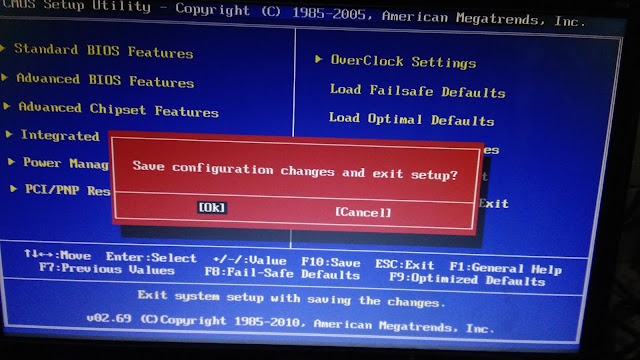


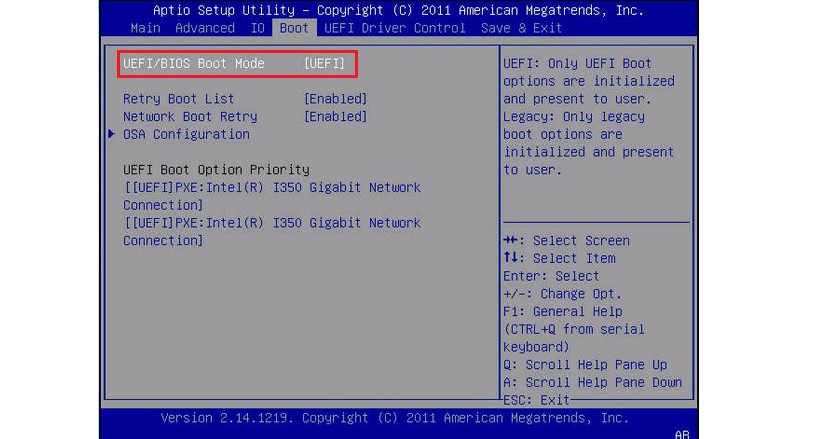
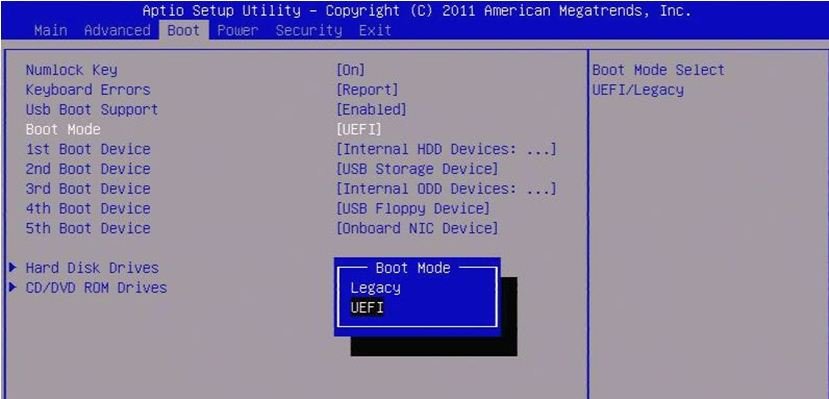 Эти значения устанавливаются в подразделе Fan Speed Control для каждого кулера. Если за видео графику отвечает встроенный в ядро CPU адаптер, то для уменьшения шума используем тихий режим – Silent.
Эти значения устанавливаются в подразделе Fan Speed Control для каждого кулера. Если за видео графику отвечает встроенный в ядро CPU адаптер, то для уменьшения шума используем тихий режим – Silent. По умолчанию она имеет значение Disabled. Для процессоров с небольшим тепловыделением рекомендуется изменить его на 70 ºС/158 ºF, а для “горячих” – 90 ºС/194 ºF. Этот параметр зависит от того, как эффективно кулер отводит тепло от крышки процессора. Данная настройка применима и для корпусных вентиляторов охлаждения.
По умолчанию она имеет значение Disabled. Для процессоров с небольшим тепловыделением рекомендуется изменить его на 70 ºС/158 ºF, а для “горячих” – 90 ºС/194 ºF. Этот параметр зависит от того, как эффективно кулер отводит тепло от крышки процессора. Данная настройка применима и для корпусных вентиляторов охлаждения.
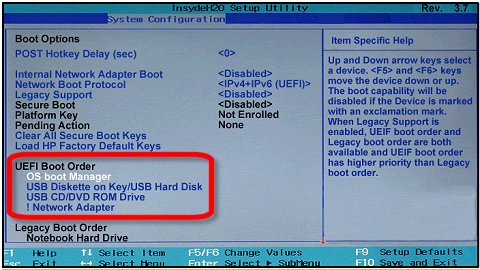
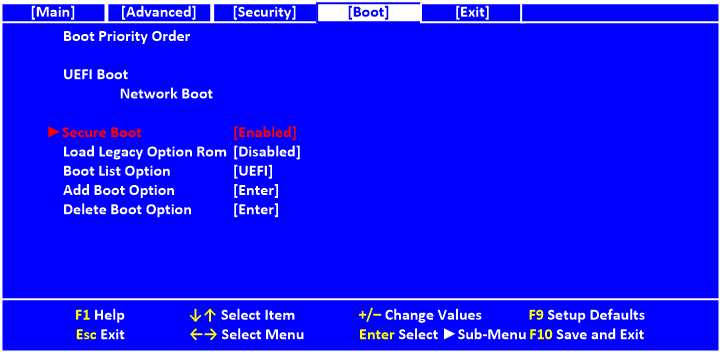 Это актуально для обладателей процессоров Intel с индексом К. В подменю ОС выбираем сценарий для компьютера повседневного использования (Daily Computing) или игрового ПК (Gaming/Media Editing). Потом кликаем на пиктограмму с боксовым, башенным или жидкостным куллером и запускаем процесс тюнинга.
Это актуально для обладателей процессоров Intel с индексом К. В подменю ОС выбираем сценарий для компьютера повседневного использования (Daily Computing) или игрового ПК (Gaming/Media Editing). Потом кликаем на пиктограмму с боксовым, башенным или жидкостным куллером и запускаем процесс тюнинга. Утилита Secure Erase в меню Tool оптимизирует работу твердотельных накопителей, возвращая тем самым им изначальную производительность.
Утилита Secure Erase в меню Tool оптимизирует работу твердотельных накопителей, возвращая тем самым им изначальную производительность.
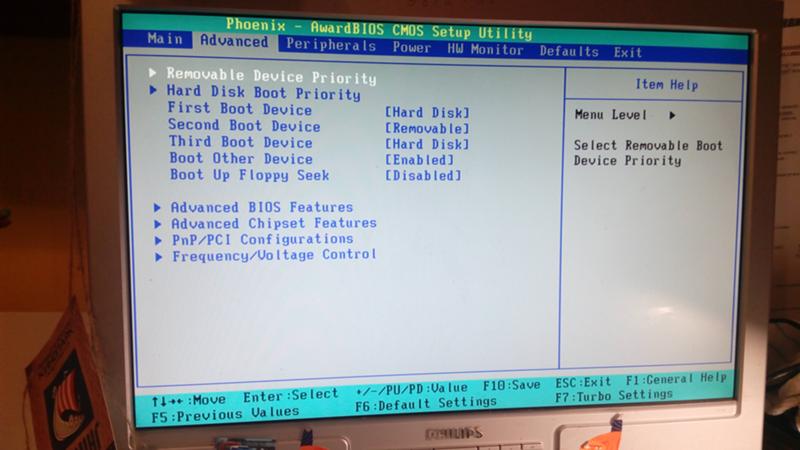
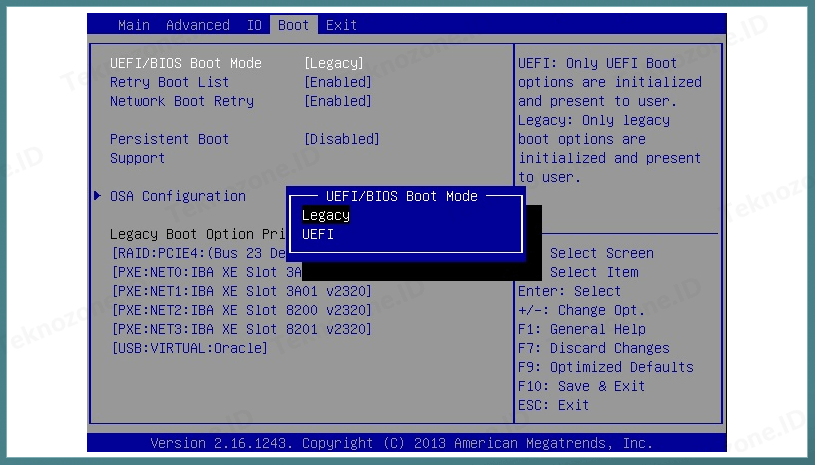 На выбранном диске находится таблица MBR-разделов. В системах EFI Windows можно установить только на GPT-диск»!
На выбранном диске находится таблица MBR-разделов. В системах EFI Windows можно установить только на GPT-диск»!  DiskInternals Partition Recovery — это продвинутая утилита с удобными функциями восстановления данных. Он работает со всеми типами устройств хранения (внутренними и внешними) и поддерживает несколько файловых систем Windows. Лучше всего то, что программа интуитивно понятна и очень проста в использовании.
DiskInternals Partition Recovery — это продвинутая утилита с удобными функциями восстановления данных. Он работает со всеми типами устройств хранения (внутренними и внешними) и поддерживает несколько файловых систем Windows. Лучше всего то, что программа интуитивно понятна и очень проста в использовании.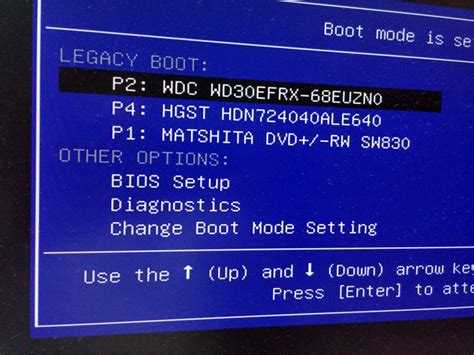 Есть много способов поддерживать систему, и я обычно предпочитаю исследовательскую отладку, а не стирание и надежду на лучшее.
Есть много способов поддерживать систему, и я обычно предпочитаю исследовательскую отладку, а не стирание и надежду на лучшее.


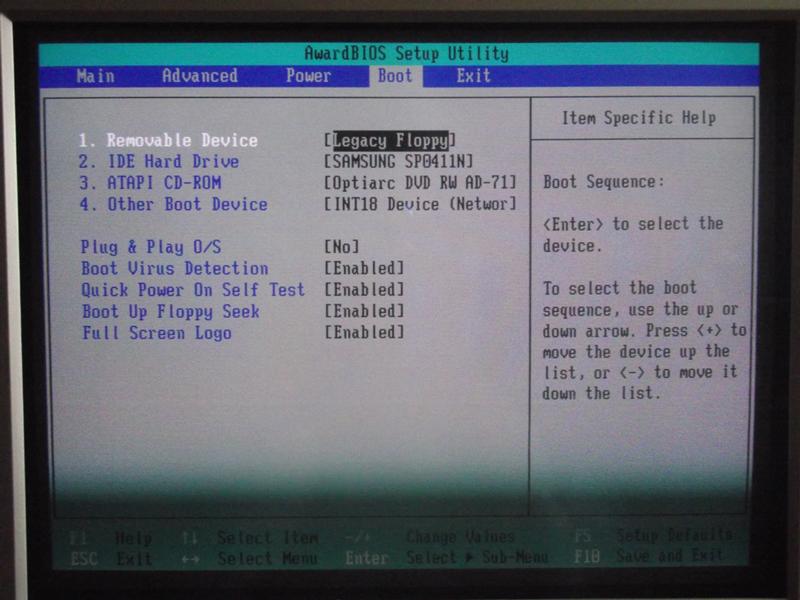
 Другой вариант — воспользоваться возможностью купить твердотельный накопитель немного большего размера и восстановить на него свою систему Linux, чтобы у вас было немного свободного места.
Другой вариант — воспользоваться возможностью купить твердотельный накопитель немного большего размера и восстановить на него свою систему Linux, чтобы у вас было немного свободного места. 1G 111G 6%/
[root@localhost ~]# файл -s /dev/sda
/dev/sda: загрузочный сектор DOS/MBR
1G 111G 6%/
[root@localhost ~]# файл -s /dev/sda
/dev/sda: загрузочный сектор DOS/MBR 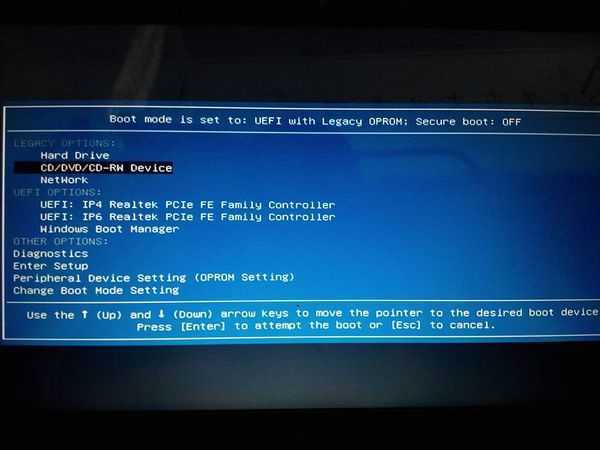 Первый раздел — это небольшой раздел размером 1 ГБ, отформатированный как ext4 , и он содержит ядра. Второй раздел — другой зверь и использует LVM. Как бы я ни был доволен LVM в своих Linux-системах, я пока не буду его трогать.
Первый раздел — это небольшой раздел размером 1 ГБ, отформатированный как ext4 , и он содержит ядра. Второй раздел — другой зверь и использует LVM. Как бы я ни был доволен LVM в своих Linux-системах, я пока не буду его трогать.
 45.6 (20 марта 2020 г.)
Изменение размера файловой системы на /dev/sda1 до 131072 (4k) блоков.
Файловая система на /dev/sda1 теперь имеет длину 131072 (4k) блоков.
[root@localhost ~]# монтирование /загрузка
[root@localhost ~]# df -h /boot
Используемый размер файловой системы Доступно Использование % Установлено на
/dev/sda1 472M 200M 237M 46% /boot
45.6 (20 марта 2020 г.)
Изменение размера файловой системы на /dev/sda1 до 131072 (4k) блоков.
Файловая система на /dev/sda1 теперь имеет длину 131072 (4k) блоков.
[root@localhost ~]# монтирование /загрузка
[root@localhost ~]# df -h /boot
Используемый размер файловой системы Доступно Использование % Установлено на
/dev/sda1 472M 200M 237M 46% /boot  (разделено) resizepart 1 700M
Предупреждение: сжатие раздела может привести к потере данных. Вы уверены, что хотите продолжить? Да нет? да
(расстались) р
Модель: ATA LITEON L8H-128V2 (SCSI)
Диск /dev/sda: 128 ГБ
Размер сектора (логический/физический): 512Б/512Б
Таблица разделов: msdos
Флаги диска:
Номер Начало Конец Размер Тип Файловая система Флаги
1 1049КБ 700 МБ 699 МБ первичная загрузка ext4
2 основных btrfs по 1075 МБ, 128 ГБ, 127 ГБ
(расстались) бросить
Информация: Возможно, вам потребуется обновить файл /etc/fstab.
[root@localhost ~]#
(разделено) resizepart 1 700M
Предупреждение: сжатие раздела может привести к потере данных. Вы уверены, что хотите продолжить? Да нет? да
(расстались) р
Модель: ATA LITEON L8H-128V2 (SCSI)
Диск /dev/sda: 128 ГБ
Размер сектора (логический/физический): 512Б/512Б
Таблица разделов: msdos
Флаги диска:
Номер Начало Конец Размер Тип Файловая система Флаги
1 1049КБ 700 МБ 699 МБ первичная загрузка ext4
2 основных btrfs по 1075 МБ, 128 ГБ, 127 ГБ
(расстались) бросить
Информация: Возможно, вам потребуется обновить файл /etc/fstab.
[root@localhost ~]# 
 0.6-1.fc33.x86_64 уже установлен.
Пакет efibootmgr-16-9.fc33.x86_64 уже установлен.
Пакет grub2-tools-efi-1:2.04-31.fc33.x86_64 уже установлен.
Зависимости устранены.[...]
0.6-1.fc33.x86_64 уже установлен.
Пакет efibootmgr-16-9.fc33.x86_64 уже установлен.
Пакет grub2-tools-efi-1:2.04-31.fc33.x86_64 уже установлен.
Зависимости устранены.[...]  Сканирование таблицы разделов:
MBR: только MBR
БСД: нет
АПМ: нет
GPT: нет
******************************************************* *************
Обнаружен неверный GPT и действительный MBR; преобразование MBR в формат GPT
в памяти. ЭТА ОПЕРАЦИЯ ПОТЕНЦИАЛЬНО РАЗРУШИТЕЛЬНА! Выйти через
введите 'q', если вы не хотите преобразовывать разделы MBR
в формат GPT!
******************************************************* *************
Команда (? для справки): p
Диск /dev/sda: 250069680 секторов, 119,2 ГиБ
Модель: ЛИТЭОН Л8Х-128В2
Размер сектора (логический/физический): 512/512 байт
Идентификатор диска (GUID): 6681F0D6-F645-4F97-93A5-E7E5E3912C62.
Таблица разделов содержит до 128 записей.
Основная таблица разделов начинается со 2-го сектора и заканчивается 33-м сектором.
Первый используемый сектор — 34, последний используемый сектор — 250069646.
Разделы будут выровнены по границам 2048 секторов.
Всего свободного места 734681 сектор (358,7 МБ).
Номер Начало (сектор)
1 2048
2 2099200
Конец (сектор) Размер Код Название
1367187 666,6 МБ файловая система 8300 Linux
250068991 118,2 ГиБ 8300 Файловая система Linux
Команда (? для справки): n
Номер раздела (3-128, по умолчанию 3): 3
Первый сектор (34-250069646, по умолчанию = 1368064) или {+-}размер{KMGTP}: 34
Последний сектор (34-2047, по умолчанию = 2047) или {+-}размер{KMGTP}: [Нажмите Enter, чтобы принять 2047] Текущий тип: 8300 (файловая система Linux)
Шестнадцатеричный код или GUID (коды L для sho, Enter = 8300): ef02
Изменен тип раздела на «загрузочный раздел BIOS».
Сканирование таблицы разделов:
MBR: только MBR
БСД: нет
АПМ: нет
GPT: нет
******************************************************* *************
Обнаружен неверный GPT и действительный MBR; преобразование MBR в формат GPT
в памяти. ЭТА ОПЕРАЦИЯ ПОТЕНЦИАЛЬНО РАЗРУШИТЕЛЬНА! Выйти через
введите 'q', если вы не хотите преобразовывать разделы MBR
в формат GPT!
******************************************************* *************
Команда (? для справки): p
Диск /dev/sda: 250069680 секторов, 119,2 ГиБ
Модель: ЛИТЭОН Л8Х-128В2
Размер сектора (логический/физический): 512/512 байт
Идентификатор диска (GUID): 6681F0D6-F645-4F97-93A5-E7E5E3912C62.
Таблица разделов содержит до 128 записей.
Основная таблица разделов начинается со 2-го сектора и заканчивается 33-м сектором.
Первый используемый сектор — 34, последний используемый сектор — 250069646.
Разделы будут выровнены по границам 2048 секторов.
Всего свободного места 734681 сектор (358,7 МБ).
Номер Начало (сектор)
1 2048
2 2099200
Конец (сектор) Размер Код Название
1367187 666,6 МБ файловая система 8300 Linux
250068991 118,2 ГиБ 8300 Файловая система Linux
Команда (? для справки): n
Номер раздела (3-128, по умолчанию 3): 3
Первый сектор (34-250069646, по умолчанию = 1368064) или {+-}размер{KMGTP}: 34
Последний сектор (34-2047, по умолчанию = 2047) или {+-}размер{KMGTP}: [Нажмите Enter, чтобы принять 2047] Текущий тип: 8300 (файловая система Linux)
Шестнадцатеричный код или GUID (коды L для sho, Enter = 8300): ef02
Изменен тип раздела на «загрузочный раздел BIOS». Команда (? для справки): w
Заключительные проверки завершены. О записи данных GPT. ЭТО ПЕРЕЗАПИСЫВАЕТ СУЩЕСТВУЮЩИЕ
ПЕРЕГОРОДКИ!!
Вы хотите продолжить? (Д/Н): д
ХОРОШО; запись новой таблицы разделов GUID (GPT) в /dev/sda.
Предупреждение: ядро все еще использует старую таблицу разделов.
Новая таблица будет использоваться при следующей перезагрузке или после того, как вы
запустить partprobe(8) или kpartx(8)
Операция завершена успешно.
Команда (? для справки): w
Заключительные проверки завершены. О записи данных GPT. ЭТО ПЕРЕЗАПИСЫВАЕТ СУЩЕСТВУЮЩИЕ
ПЕРЕГОРОДКИ!!
Вы хотите продолжить? (Д/Н): д
ХОРОШО; запись новой таблицы разделов GUID (GPT) в /dev/sda.
Предупреждение: ядро все еще использует старую таблицу разделов.
Новая таблица будет использоваться при следующей перезагрузке или после того, как вы
запустить partprobe(8) или kpartx(8)
Операция завершена успешно.  Установка завершена. Об ошибках не сообщается.
[root@localhost ~]#
Установка завершена. Об ошибках не сообщается.
[root@localhost ~]# 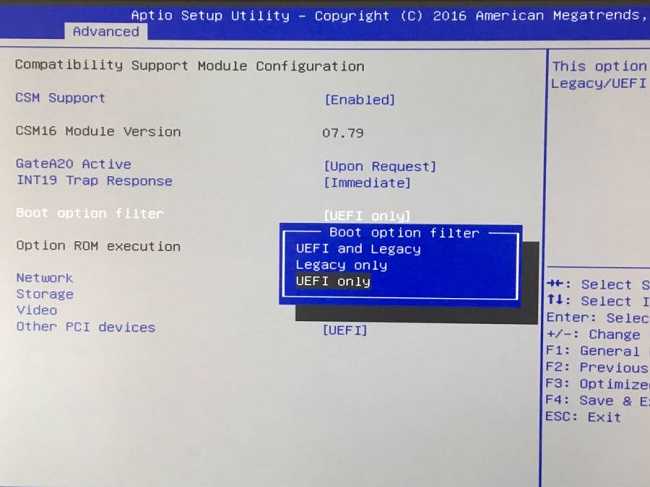
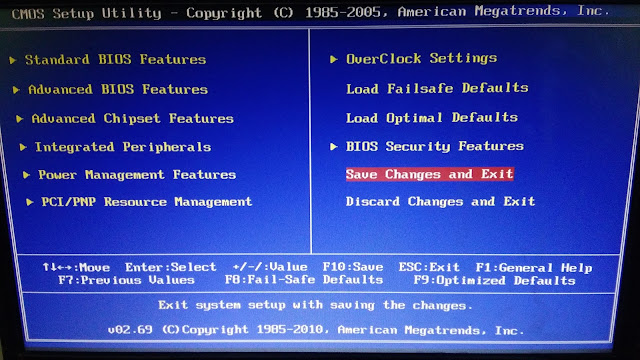 Команда (? для справки): p
Диск /dev/sda: 250069680 секторов, 119,2 ГиБ
Модель: ЛИТЭОН Л8Х-128В2
Размер сектора (логический/физический): 512/512 байт
Идентификатор диска (GUID): 6681F0D6-F645-4F97-93A5-E7E5E3912C62.
Таблица разделов содержит до 128 записей.
Основная таблица разделов начинается со 2-го сектора и заканчивается 33-м сектором.
Первый используемый сектор — 34, последний используемый сектор — 250069646.
Разделы будут выровнены по границам двух секторов
Всего свободного места 655 секторов (327,5 КиБ).
Номер Начало (сектор)
Конец (сектор) Размер
1367187 666,6 МБ
250068991 118,2 ГиБ
Кодовое название
Файловая система Linux 8300
8E00 Linux LVM
1 2 3 4
2048
2099200
34
1367188
2047 1007,0 КиБ EF02 Загрузочный раздел BIOS 2099199 357,4 МиБ EF00 Системный раздел EFI
Команда (? для справки): p
Диск /dev/sda: 250069680 секторов, 119,2 ГиБ
Модель: ЛИТЭОН Л8Х-128В2
Размер сектора (логический/физический): 512/512 байт
Идентификатор диска (GUID): 6681F0D6-F645-4F97-93A5-E7E5E3912C62.
Таблица разделов содержит до 128 записей.
Основная таблица разделов начинается со 2-го сектора и заканчивается 33-м сектором.
Первый используемый сектор — 34, последний используемый сектор — 250069646.
Разделы будут выровнены по границам двух секторов
Всего свободного места 655 секторов (327,5 КиБ).
Номер Начало (сектор)
Конец (сектор) Размер
1367187 666,6 МБ
250068991 118,2 ГиБ
Кодовое название
Файловая система Linux 8300
8E00 Linux LVM
1 2 3 4
2048
2099200
34
1367188
2047 1007,0 КиБ EF02 Загрузочный раздел BIOS 2099199 357,4 МиБ EF00 Системный раздел EFI 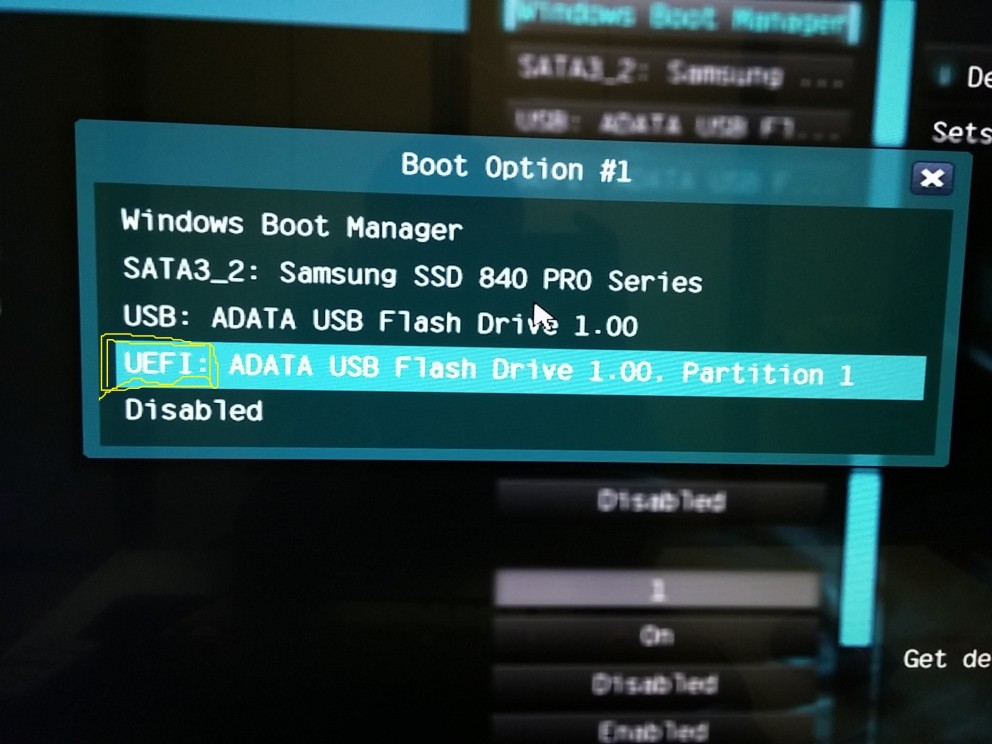 Основная таблица разделов начинается со 2-го сектора и заканчивается 33-м сектором.
Первый используемый сектор — 34, последний используемый сектор — 250069646.
Разделы будут выровнены по границам двух секторов
Всего свободного места 655 секторов (327,5 КиБ).
Номер Начало (сектор)
Конец (сектор) Размер
1367187 666,6 МБ
250068991 118,2 ГиБ
Кодовое название
Файловая система Linux 8300
8E00 Linux LVM
1 2 3 4
2048
2099200
34
1367188
2047 1007,0 КиБ EF02 Загрузочный раздел BIOS
2099199 357,4 МБ EF00 EFI-система
Команда (? для справки): w
Заключительные проверки завершены. О записи данных GPT. ЭТО ПЕРЕЗАПИСЫВАЕТ СУЩЕСТВУЮЩИЕ
ПЕРЕГОРОДКИ!!
Вы хотите продолжить? (Д/Н): д
ХОРОШО; запись новой таблицы разделов GUID (GPT) в /dev/sda.
Предупреждение: ядро все еще использует старую таблицу разделов.
Новая таблица будет использоваться при следующей перезагрузке или после того, как вы
запустить partprobe(8) или kpartx(8)
Операция завершена успешно.
Основная таблица разделов начинается со 2-го сектора и заканчивается 33-м сектором.
Первый используемый сектор — 34, последний используемый сектор — 250069646.
Разделы будут выровнены по границам двух секторов
Всего свободного места 655 секторов (327,5 КиБ).
Номер Начало (сектор)
Конец (сектор) Размер
1367187 666,6 МБ
250068991 118,2 ГиБ
Кодовое название
Файловая система Linux 8300
8E00 Linux LVM
1 2 3 4
2048
2099200
34
1367188
2047 1007,0 КиБ EF02 Загрузочный раздел BIOS
2099199 357,4 МБ EF00 EFI-система
Команда (? для справки): w
Заключительные проверки завершены. О записи данных GPT. ЭТО ПЕРЕЗАПИСЫВАЕТ СУЩЕСТВУЮЩИЕ
ПЕРЕГОРОДКИ!!
Вы хотите продолжить? (Д/Н): д
ХОРОШО; запись новой таблицы разделов GUID (GPT) в /dev/sda.
Предупреждение: ядро все еще использует старую таблицу разделов.
Новая таблица будет использоваться при следующей перезагрузке или после того, как вы
запустить partprobe(8) или kpartx(8)
Операция завершена успешно. 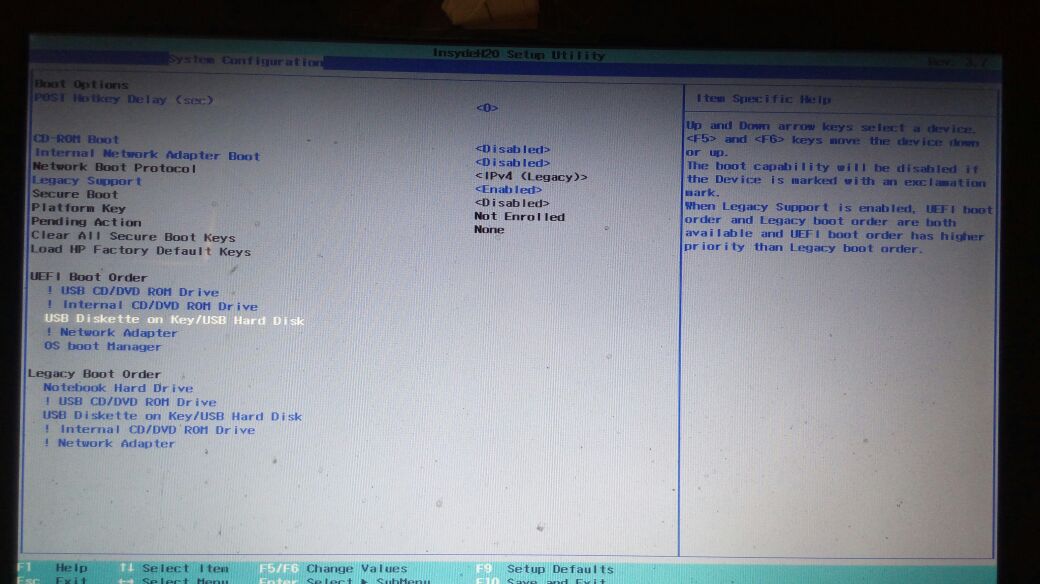 1 root root 10 Jan 27 21:57 'BIOS\x20boot\x20partition' -> ../../sda3 lrwxrwxrwx. 1 корень корень 10 янв 27 21:57 EFI-система -> ../../sda4
lwxrwxrwx. 1 root root 10 27 января 21:57 'Linux\x20filesystem' -> ../../sda1 lrwxrwxrwx. 1 root root 10 27 января 21:57 'Linux\x20LVM' -> ../../sda2
1 root root 10 Jan 27 21:57 'BIOS\x20boot\x20partition' -> ../../sda3 lrwxrwxrwx. 1 корень корень 10 янв 27 21:57 EFI-система -> ../../sda4
lwxrwxrwx. 1 root root 10 27 января 21:57 'Linux\x20filesystem' -> ../../sda1 lrwxrwxrwx. 1 root root 10 27 января 21:57 'Linux\x20LVM' -> ../../sda2 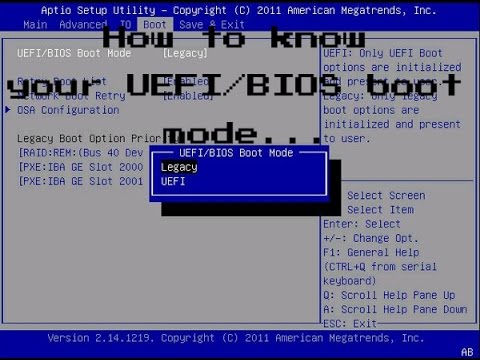 Вот что у меня есть в моей системе Fedora 33:
Вот что у меня есть в моей системе Fedora 33: Раздел EFI должен быть смонтирован и содержать ранее скопированные данные:
Раздел EFI должен быть смонтирован и содержать ранее скопированные данные: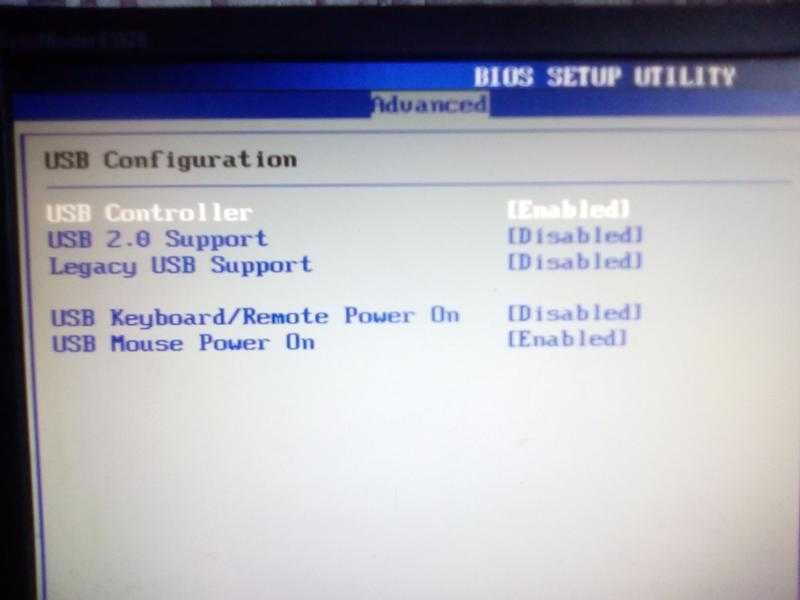 [root@localhost ~]#
[root@localhost ~]#  Возможно, вам придется выбрать диск вручную при первой загрузке в режиме UEFI.
Возможно, вам придется выбрать диск вручную при первой загрузке в режиме UEFI.