Как поменять драйвера на видеокарту на windows 7: Cкачать и обновить драйвера видеокарты для Windows 10/8/7
Содержание
Как обновить драйвера видеокарты — OS Windows 7,8
Очередной выход обновленного драйвера предполагает, что производитель оборудования постарался исправить ошибки предыдущих версий и расширить функциональные возможности видеокарты.
Для людей, работающих с офисными программами, обновления не так критичны, как для геймеров.
В статье будет рассмотрен вопрос обновления драйверов видеокарты для операционных систем Windows 7/8.
Важно! Перед обновлением программ или внесением серьезных изменений в ОС, рекомендуем создать точку восстановления системы. Это позволит в случае непредвиденных обстоятельств (да, иногда новые драйвера могут работать хуже старых) вернуться к более стабильной версии.
Обновление драйвера NVIDIA GeForce стандартными средствами Windows
Шаг 1. Узнаем версию драйвера, установленного в ОС. Кликаем правой кнопкой мыши (ПКМ) на ярлыке «Компьютер», в контекстном меню выбираем пункт «Свойства».
Шаг 2. Переходим в меню «Диспетчер устройств», расположенное в левой колонке окна системных сведений.
Шаг 3. Переходим в раздел «Видеоадаптеры». Здесь можно увидеть модель видеокарты. Чтобы просмотреть версию драйвера, необходимо кликнуть на нем ПКМ и в контекстном меню выбрать пункт «Свойства».
Шаг 4. Переходим на вкладку «Драйвер» и обращаем внимание на пункты «Дата разработки» и «Версия драйвера».
Шаг 5. В этом же окне можно обновить установленный драйвер, нажав на ответствующую кнопку.
Шаг 6. Выбираем пункт «Автоматический поиск обновленных драйверов»
Шаг 7. Драйвер может быть успешно обновлен:
или в вашей системе уже установлена его последняя версия:
Обновление драйвера NVIDIA GeForce через официальный сайт
Данный способ более предпочтительней, нежели предыдущий в силу того, что недавно вышедший драйвер, доступный для скачивания на официальном сайте производителя оборудования, может месяцами не попадать в список обновлений Windows, а пользователь будет получать обманчивые сообщения о том, что установлены последние версии.
Шаг 1. Заходим на официальный сайт NVIDIA. Переходим в меню «Драйверы», подменю «Загрузить драйверы».
Шаг 2. В поле «Тип продукта» выбираем «GeForce», «Серия продуктов» — выбираем серию видеокарты, в нашем случае это «GeForce 500 Series», далее выбираем операционную систему, которая установлена на компьютере, в нашем случае это Windows 8 64-bit, а в поле «Язык» выбираем язык установки (выбираем «Русский»).
Нажимаем кнопку «Поиск».
Шаг 3. Нам необходимо убедиться, что данное обновление предназначено для нашей видеокарты. Переходим во вкладку «Поддерживаемые продукты» и находим в списке модель своей видеокарты.
Если все в порядке нажимаем кнопку «Загрузить сейчас». Знакомимся с лицензионным соглашением и нажимаем кнопку «Принять и скачать» и сохраняем файл установщика на локальном диске.
Шаг 4. Запускаем установщик и переходим к инсталляции.
Шаг 5. Вначале выполняется проверка совместимости системы, которая предполагает проверку скачанного обновления и видеокарты, установленной на компьютере. Выбираем Экспресс-установку.
Вначале выполняется проверка совместимости системы, которая предполагает проверку скачанного обновления и видеокарты, установленной на компьютере. Выбираем Экспресс-установку.
Шаг 6. Если вы хотите узнавать о выходе новых драйверов от NVIDIA, а также скачивать и устанавливать новые улучшения в автоматическом режиме, рекомендуем установить приложение GeForce Experience.
Шаг 7. После завершения инсталляции заходим в Диспетчер задач и смотрим на версию установленного драйвера.
Как видим, мы скачали более новую версию драйвера видеокарты, обратите внимание, что Windows уведомила нас о том, что в системе установлен самый последний тип.
Совет! Если вы любитель 3-D игр рекомендуем производить обновление драйверов через официальный сайт производителя видеокарт.
Обновление драйвера ATI Radeon стандартными средствами Windows
Шаг 1. Узнаем, какая версия драйвера уже установлена. Кликаем ПКМ на ярлыке «Компьютер», в контекстном меню выбираем пункт «Свойства».
Кликаем ПКМ на ярлыке «Компьютер», в контекстном меню выбираем пункт «Свойства».
Шаг 2. Переходим в меню «Диспетчер устройств», расположенное в левой колонке окна системных сведений.
Шаг 3. Переходим в раздел «Видеоадаптеры». В этом разделе можно увидеть модель видеокарты. Чтобы просмотреть версию драйвера, необходимо кликнуть на нем ПКМ и в контекстном меню переходим в меню «Свойства».
Шаг 4. Переходим на вкладку «Драйвер» и обращаем внимание на пункты «Дата разработки» и «Версия драйвера».
Шаг 5. В этом же окне можно обновить установленный драйвер, нажав на ответствующую кнопку.
Шаг 6. Выбираем пункт «Автоматический поиск обновленных драйверов». Драйвер может быть успешно обновлен или в вашей системе уже установлена его последняя версия:
Обновление драйвера ATI Rаdeon через официальный сайт
Мы рекомендуем использовать именно этот способ обновления.
Как минимум, в силу того, что недавно вышедший драйвер доступный для скачивания на официальном сайте производителя оборудования может месяцами не попадать в список обновлений Windows, а пользователь будет получать обманчивые сообщения о том, что установлена самая последняя версия.
Шаг 1. Заходим на официальный сайт ATI. Переходим в меню «Драйверы и поддержка», подменю «Драйверы и центр загрузок».
Шаг 2. Переходим к меню «Выбор драйвера вручную».
В поле «Select the type of system that you have:» выбираем платформу на которой установлена видеокарта (ноутбук, настольный ПК) «Notebook Graphics», «Select the product family your product belongs to» — выбираем семейство видеокарт, в нашем случае это «Radeon HD Series» и серию «Select your product» — «Radeon HD 7хххМ Series», далее выбираем операционную систему, которая установлена на компьютере, в нашем случае это Windows 7 — 32 Bit.
Нажимаем кнопку «Display Results», а потом «Download».
Шаг 3. Запускаем установщик и переходим к инсталляции.
Шаг 4. Вначале выполняется проверка совместимости системы, которая предполагает проверку скачанного обновления и видеокарты, установленной на компьютере. Нажимаем кнопку «Скачать». А в следующем окне кнопку «Install».
Шаг 5. Выбираем русский язык, «Далее», «Устанавливать» выбираем быстрый тип установки.
Шаг 6. Установка завершена.
Шаг 7. После завершения инсталляции заходим в Диспетчер задач и смотрим на версию установленного драйвера. Как видим, мы скачали более новую версию драйвера видеокарты.
Обратите внимание! Windows уведомила нас о том, что в системе установлен самый последний драйвер.
Программа для автоматической установки драйверов Carambis Driver Updater
Много владельцев компьютеров сталкиваются с проблемой поиска драйверов для компонентов системы.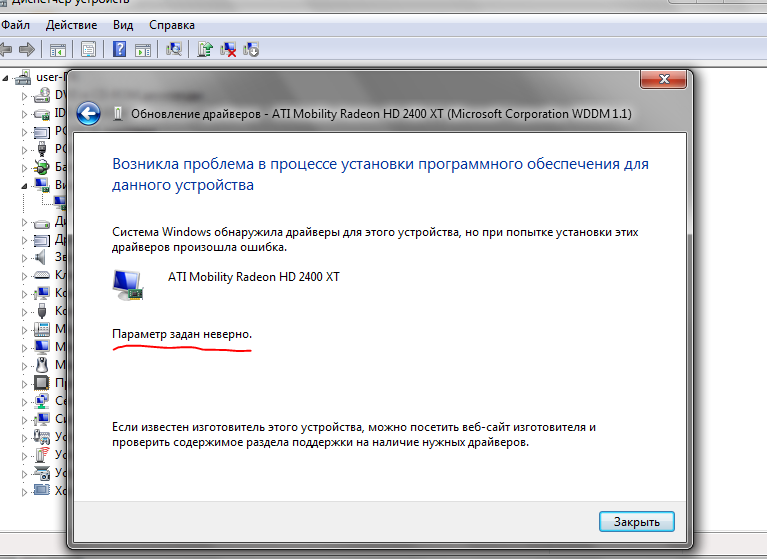
Windows в процессе сканирования может выдавать массу ошибок и отказываться распознавать устройства. Это доставляет немало хлопот.
Так как остальные функции ОС как правило в норме, лучшим решением для решения этой проблемы будет поискать специализированную программу, которая исправит неполадку.
В сети, по отзывам пользователей одной из лучших программ является утилита от компании Carambis.
Цена вас приятно удивит – она в разы ниже по цене от всех утилит, которые вам предложит скачать официальный магазин Виндоус.
При этом качество приложения хорошее. Вы сразу увидите, что интерфейс продуманный. Вы не должны столкнуться с никакими сложностями даже после первого включения.
Работу Carambis Driver Updater можно настроить в фоновом режиме, чтобы не заботиться о постоянных обновлениях.
После этого утилита будет сама устанавливать все необходимое ПО, поддерживая подключённые устройства в рабочем состоянии.
На жёстком диске и в оперативной памяти компьютера программа занимает очень мало места, поэтому вы не заметите ее работы вообще.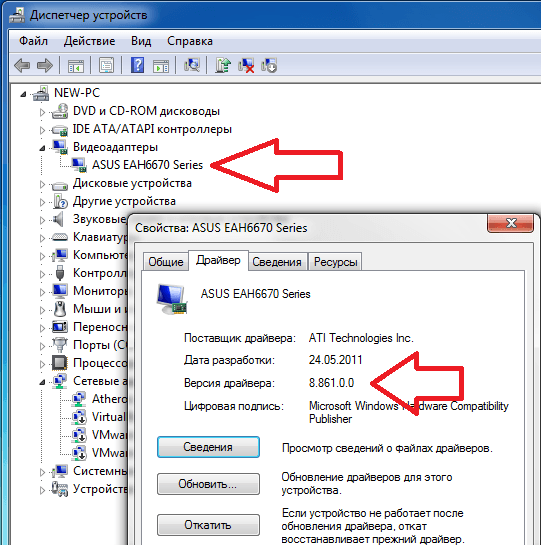
При этом Carambis отлично справляется со своей задачей за довольно символическую стоимость.
Советуем всем попробовать, уверенны, проблем у вас с приложением не возникнет.
Еще одна простая утилита для обеспечения быстродействия ПК от того же производителя Carambis Cleaner
Carambis Cleaner является одним из самых популярных и эффективных приложений для улучшения работоспособности пользовательского компьютера.
Основные особенности программы:
- User-friendly интерфейс. Все пользователи, которые никогда раньше не работали с Carambis Cleaner смогут легко разобраться с панелью инструментов и самостоятельно начать ускорение операционной системы уже в первые минуты работы с приложением;
- Максимально быстрая оптимизация работы программ и системных процессов;
- Наличие планировщика;
- Эффективное устранение ошибок. Программа не только способна просканировать систему и удалить ненужные компоненты, она также может быстро убрать возникшие неполадки.

Для установки программы аппаратная и программная части компьютера должны отвечать следующим минимальным требованиям:
- Процессор компании Intel или AMD с тактовой частотой минимум 200 мегагерц;
- Для нормальной работы программы необходимо 32 мегабайта в оперативной памяти;
- 20 мегабайт на жестком диске;
- Операционная система семейства Виндоус (любая версия)
- Наличие настроенного интернет-соединения.
Обновляем драйвера видеокарты в системе Windows7
Видео о том как обновить драйвера видео карты под руководством такой системы как Windows7
Источник
Инструкция по обновлению драйверов на максимальной версии Windows 7
Содержание:
- Что такое драйвера и зачем их обновлять
- Как обновить драйвера на Windows 7 при помощи стандартных средств системы
- Ручное обновление драйверов виндовс 7 Максимальная через «Диспетчер устройств»
- Установка через официальный сайт
- Обновление драйверов Windows 7 через официальные утилиты производителей
- Специальные программы
- Driver Booster
- Driver Genius
- Driver Reviver
- Driver Talent
- SlimDrivers
- Tweakbit
- Driver Sweeper
- DriverMax
Любое устройство, которое подключено к компьютеру, нуждается в регулярном обновлении драйверов. О том, как это сделать правильно, будет рассказано в данной статье.
О том, как это сделать правильно, будет рассказано в данной статье.
Что такое драйвера и зачем их обновлять
Драйвер представляет собой программное обозначение, стабилизирующее работу того или иного компонента операционной системы, повышающее его производительность.
В обновлении нуждается любой драйвер, будь то на видеокарту или на устройства ввода и вывода информации.
Внешний вид рабочего стола Windows 7
Опытные специалисты рекомендуют регулярно обновлять драйвера на подключенные к ПК комплектующие. Данная процедура позволяет получить:
- корректность и стабильность работы устройства. Некоторые компоненты не смогут работать на старой версии ПО, либо такая работа будет сопровождаться сбоями и зависаниями;
- повышение производительности работы комплектующего. К примеру, загрузив последнюю версию драйвера на конкретную модель видеокарты, можно получить заметный прирост производительности в видеоиграх;
- новые возможности софта. На многие приложения, установленные на операционной системе Windows 7, регулярно выходят новые драйверы.
 При этом функционал программы расширяется, появляются новые возможности, которые необходимы пользователям;
При этом функционал программы расширяется, появляются новые возможности, которые необходимы пользователям; - стабильность работы ПК. После обновления драйверов на все компоненты компьютер начинает работать быстрее. Обычно автообновления устанавливаются одновременно на все комплектующие после загрузки операционной системы.
Обратите внимание! Установить последнюю версию драйвера на видеоадаптер можно с официального сайта разработчика. Для этого пользователю потребуется указать модель своей видеокарты, а также разрядность операционной системы. Она может быть либо 32-битной, либо 64-битной.
Как обновить драйвера на Windows 7 при помощи стандартных средств системы
Как на Windows 10 проверить и обновить драйвера
На OC виндовс семь пользователь может самостоятельно обновить драйвер на конкретное устройство, в работе которого наблюдаются сбои. Выполнить поставленную задачу можно несколькими способами. Самые распространённые и эффективные из них представлены далее.
Окно диспетчера устройств на OC Windows 7
Ручное обновление драйверов виндовс 7 Максимальная через «Диспетчер устройств»
Данная процедура осуществляется в следующей последовательности:
- Открыть приложение «Мой компьютер» на рабочем столе.
- Кликнуть по свободному пространству ПКМ.
- В контекстном меню тапнуть по строке «Свойства».
- В графе параметров с левой стороны окошка щёлкнуть по параметру «Диспетчер устройств». Отобразится список всех компонентов, подключенных к данному ноутбуку.
- Нажать правой клавишей манипулятора по названию проблемного комплектующего.
- Найти пункт «Обновить драйверы» и кликнуть по нему ЛКМ. Пользователю будет предложено два варианта ручного обновления: либо выбрать автопоиск программного обеспечения в Интернете, либо поиск драйверов на этом же ПК.
- Обновлять рекомендуется первый вариант.
- Дождаться окончания поиска в Сети. Если нужный драйвер будет найден, то он установится автоматически.

Важно! Процесс поиска может занять несколько минут. Также необходимо подключение к Интернету. Если проблем с работой компонента система не обнаружит, то высветится соответствующее уведомление.
Установка через официальный сайт
В данной ситуации пользователю понадобится зайти на официальный сайт того или иного комплектующего и скачать ПО оттуда, перейдя в соответствующий раздел. Таким способом можно в минимально короткие сроки обновить драйвер на видеокарту, материнскую плату, клавиатуру, мышку и т. д.
Ошибка обновления driver на видеокарту на операционной системе виндовс семь
Обновление драйверов Windows 7 через официальные утилиты производителей
В комплект со своим устройством производитель обычно кладёт компакт-диск или флешку USB, на которой присутствует специальная программа для загрузки драйвера. После установки комплектующего в ПК пользователь сможет поставить драйвер для него через представленный производителем софт.
С помощью данной утилиты можно не только загрузить драйвер, но и настроить работу устройства на собственное усмотрение. Для этого потребуется следовать подсказкам помощника софта.
Скачать специализированную утилиту также возможно с официального сайт разработчика комплектующего.
Специальные программы
Как устанавливать драйвера вручную на Windows 10
В Интернете существует большое количество софта, позволяющего переустановить drivers. С его помощью можно обновить сразу весь пакет драйверов для компьютера. Далее представлены самые популярные программы, предназначенные для решения поставленной задачи.
Важно! При скачивании подобного софта следует проявлять аккуратность, т. к можно наткнуться на вирус, который попадёт в операционную систему, отрицательно скажется на её работе.
Driver Booster
Это приложение полностью на русском языке, предназначенное для обновления устаревшего программного обеспечения, его переустановки онлайн.
Софт после установки автоматически начинает искать устройства, подключенные к ПК пользователя, которые нуждаются в обновлении. По окончании проверки останется только нажать на кнопку «Обновить» для решения проблемы. Driver Booster можно скачать бесплатно, зайдя на официальный сайт разработчика.
Интерфейс программы Driver Booster
Driver Genius
Принцип работы данной программы во многом схож с рассмотренным выше приложением. Она обладает несколькими особенностями:
- проверка каждого драйвера на актуальность;
- автоматическое обновление устаревших драйверов, а также их деинсталляция;
- предоставление информации о технических характеристиках компьютера, наличие датчика температуры центрального процессора и видеокарты;
- регулярные уведомления о необходимости обновить компоненты, которые при желании можно отключить из меню настроек Driver Genius.
Driver Reviver
В этой программе отсутствует русский язык, зато она обладает рядом других преимуществ:
- возможность настроить проверку обновлений драйверов по расписанию;
- большая база свежих драйверов;
- расширенный функционал.

Driver Talent
Профессиональный софт, позволяющий проверить обновления drivers устройств на операционных системах Windows. Программа также поддерживает виндовс семь. Из основных преимуществ приложения выделяют следующие моменты:
- поддержка 32-битной версии операционной системы;
- возможность ручного обновления отдельных драйверов;
- быстрый и эффективный поиск программного обеспечения для конкретного устройства;
- автоматические уведомления о необходимости обновиться.
Обратите внимание! Driver Talent можно скачать бесплатно и пользоваться программой на протяжении 30 дней.
Интерфейс приложения Driver Talent для Виндовс семь
SlimDrivers
Данное приложение было разработано исключительно для семёрки. Программа автоматически находит проблемы с работой комплектующих ПК и подбирает драйверы для их обновления. При этом центром обновления виндовс можно не пользоваться, как графическим ключом на смартфоне.
Tweakbit
Софт имеет несколько особенностей:
- моментальный поиск недостающих видеодрайверов и их последующая замена в минимально короткие сроки;
- встроенный антивирус для обнаружения проблем с безопасностью;
- регулярные проверки комплектующих на наличие устаревшего программного обеспечения и его автоматическая замена, сопровождающаяся звуковым эффектом, который можно включить в настройках софта;
- возможность настроить время проверки на собственное усмотрение.
Driver Sweeper
Простая в использовании программка, которая имеет несколько преимуществ:
- поддержка виндовс 10;
- простота и понятность интерфейса;
- возможность вручную деинсталлировать ненужный софт на компьютере;
- минимальные системные требования к техническим характеристикам стационарного ПК или ноутбука.
DriverMax
Из особенностей приложения выделяют несколько моментов:
- большие функциональные возможности в вопросе обновления drivers.
 Присутствует возможность восстановления ранее деинсталлированного ПО;
Присутствует возможность восстановления ранее деинсталлированного ПО; - англоязычный интерфейс. Данное обстоятельство является недостатком DriverMax;
- проверка ПК на целостность файлов;
- быстрый поиск drivers, установленных на компьютере.
Интерфейс программы DriverMax
Таким образом, обновление компонентов операционной системы Windows 7 — важный этап, позволяющий наладить её функционирование. Вышеизложенная информация позволит каждому понять, как на виндовс 7 обновить драйвера.
Автор:
Сергей Алдонин
windows 7 — Включить видеокарту или изменить соотношение сторон в безопасном режиме?
Задавать вопрос
спросил
Изменено
3 года, 2 месяца назад
Просмотрено
2к раз
Есть ли способ включить мой GPU в безопасном режиме?
«зачем вам это делать», спросите вы?
Ну вот у меня сгорел главный экран после стольких лет использования.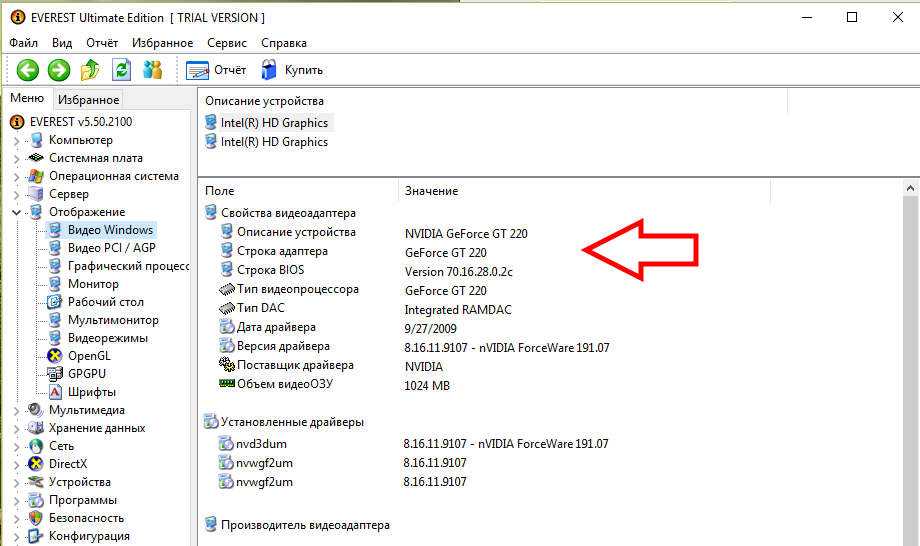 Сейчас я использую свой старый смарт-телевизор Samsung в качестве экрана, но он работает только в безопасном режиме, и я ничего не могу с этим поделать, пока не починю свой старый экран.
Сейчас я использую свой старый смарт-телевизор Samsung в качестве экрана, но он работает только в безопасном режиме, и я ничего не могу с этим поделать, пока не починю свой старый экран.
если я должен оставаться в безопасном режиме (с сетью) до тех пор, я бы предпочел иметь разрешение, которое не растягивает мой экран из стороны в сторону, поскольку у телевизора 16: 9, но сейчас соотношение сторон 4: 3 , делая его очень растянутым.
, если есть способ просто изменить разрешение на какое-то пользовательское (скажем, 16:9) в безопасном режиме без моего графического процессора, тогда это тоже было бы интересно, но я бы очень хотел иметь возможность играть в свои игры до того, как мой экран будет отремонтирован.
Редактировать:
Я забыл упомянуть, что смог включить звук в безопасном режиме. Я подумал, что смогу использовать аналогичный процесс для графического процессора или соотношения сторон.
Вот как я это сделал:
В командной строке cmd я ввел
REG ADD "HKLM\SYSTEM\CurrentControlSet\Control\SafeBoot\Minimal\AudioEndpointBuilder" /VE /T REG_SZ /F /D "Service" REG ADD "HKLM\SYSTEM\CurrentControlSet\Control\SafeBoot\Minimal\MMCSS" /VE /T REG_SZ /F /D "Сервис" REG ADD "HKLM\SYSTEM\CurrentControlSet\Control\SafeBoot\Minimal\Audiosrv" /VE /T REG_SZ /F /D "Сервис" чистый старт AudioEndpointBuilder чистый старт MMCSS чистый старт Audiosrv
Что я могу сделать?
- windows-7
- видеокарта
- разрешение
- GPU
- безопасный режим
1
Вы не можете загрузить драйвер видеокарты в безопасном режиме .
Целью безопасного режима явным образом для является предотвращение как можно большего количества драйверов и возможность использования компьютера с только включенными наиболее важными функциями. Это встроенное средство отключение видеодрайвера; Разрешение загрузки видеодрайвера в безопасном режиме лишило бы смысла использовать этот режим.
Насколько мне известно, вы также не можете изменить доступные разрешения в безопасном режиме . Это связано с тем, что в безопасном режиме перечислены самые основные режимы отображения, которые должны поддерживать все графические процессоры . Эти режимы не включают разрешение 16:9. (И это нормально, потому что все экраны формата 16:9 могут отображать изображения формата 4:3 без кадрирования или сжатия.)
Ваш телевизор, вероятно, имеет настройку в собственном меню, которая называется «Размер изображения» или «Соотношение сторон».
Вы можете изменить этот параметр, чтобы изменить способ масштабирования видеосигнала телевизором.
6
Зарегистрируйтесь или войдите в систему
Зарегистрируйтесь с помощью Google
Зарегистрироваться через Facebook
Зарегистрируйтесь, используя адрес электронной почты и пароль
Опубликовать как гость
Электронная почта
Требуется, но никогда не отображается
Опубликовать как гость
Электронная почта
Требуется, но не отображается
Нажимая «Опубликовать свой ответ», вы соглашаетесь с нашими условиями обслуживания и подтверждаете, что прочитали и поняли нашу политику конфиденциальности и кодекс поведения.
Как заменить видеокарту в Windows 7? [Ответ 2023] — Droidrant
Чтобы заменить видеокарту в Windows 7, вы можете сделать это в диспетчере устройств. В этом окне будут перечислены характеристики вашего компьютера и информация о подключенном оборудовании. Если у вас несколько видеокарт, вы можете включить их все, щелкнув по ним правой кнопкой мыши. Кроме того, вы также можете обновить драйверы с помощью программы Windows Update. Для обновления драйверов необходимо сначала установить последнюю версию программного обеспечения видеокарты.
В этом окне будут перечислены характеристики вашего компьютера и информация о подключенном оборудовании. Если у вас несколько видеокарт, вы можете включить их все, щелкнув по ним правой кнопкой мыши. Кроме того, вы также можете обновить драйверы с помощью программы Windows Update. Для обновления драйверов необходимо сначала установить последнюю версию программного обеспечения видеокарты.
Чтобы заменить видеокарту, откройте Диспетчер устройств. В этом окне должна быть вкладка для вашего видеоадаптера. Вы можете включить или отключить свою карту, выбрав соответствующий параметр в окне адаптера дисплея. Если у вас возникнут какие-либо трудности, вы можете попробовать сбросить настройки BIOS. После этого видеокарта должна снова работать нормально. Вы даже можете попробовать изменить разрешение экрана. Однако обязательно имейте в виду, что настройки BIOS не являются постоянными и могут быть изменены.
Чтобы установить новую графическую карту, сначала необходимо установить правильные драйверы графического процессора для вашего ПК. Вы можете загрузить и установить драйверы вручную или обновить их через Центр обновления Windows. Это рекомендуется. Хотя использование новейших графических драйверов — это самый простой способ установить новую видеокарту, также можно обновить видеоадаптеры. Вы можете установить новые драйверы видеокарты вручную, если не найдете нужных драйверов в диспетчере устройств.
Вы можете загрузить и установить драйверы вручную или обновить их через Центр обновления Windows. Это рекомендуется. Хотя использование новейших графических драйверов — это самый простой способ установить новую видеокарту, также можно обновить видеоадаптеры. Вы можете установить новые драйверы видеокарты вручную, если не найдете нужных драйверов в диспетчере устройств.
Связанные вопросы / Содержание
- Как найти драйвер графической подсистемы Windows 7?
- Как включить графическую карту?
- Как сделать графическую карту основной в BIOS?
- Какая видеокарта у меня Windows 7?
- Как установить новый драйвер видеокарты?
- Как установить новые графические драйверы?
- Как определить мою видеокарту?
Как найти графический драйвер Windows 7?
В меню «Пуск» выберите «Панель управления» и выберите «Система и безопасность». В открывшемся окне выберите Центр обновления Windows. Ищите вариант для обычных обновлений Windows и драйверов. Ваша видеокарта должна появиться в этом разделе. Он также может быть указан как «графика», «стандартный контроллер VGA», «AMD Radeon» или любая другая торговая марка. Найдя его, дважды щелкните по нему, чтобы перейти на вкладку «Драйвер». Вы также можете выбрать «Просмотреть мой компьютер», чтобы найти обновленные драйверы.
Ваша видеокарта должна появиться в этом разделе. Он также может быть указан как «графика», «стандартный контроллер VGA», «AMD Radeon» или любая другая торговая марка. Найдя его, дважды щелкните по нему, чтобы перейти на вкладку «Драйвер». Вы также можете выбрать «Просмотреть мой компьютер», чтобы найти обновленные драйверы.
Чтобы проверить видеокарту в Windows 7, откройте Диспетчер устройств и нажмите «GPU». Это откроет информацию адаптера дисплея. Обратите внимание на название и производителя вашей видеокарты. Затем нажмите ОК. Если экран мерцает, возможно, драйверы устарели. Выполнение обновления вашего графического драйвера даст вашему компьютеру заметный прирост производительности. Если у вас возникли какие-либо из этих проблем, как можно скорее обратитесь к компьютерному специалисту.
Как включить графическую карту?
Если на вашем компьютере нет видеокарты, вы можете включить ее в настройках BIOS. Графический процессор должен быть указан в диспетчере устройств. Затем откройте меню настройки и выберите видеокарту. Нажмите кнопку «Включить/отключить» рядом с ним. После того, как вы включили его, вы должны подключить его к компьютеру, чтобы использовать его. Если он не отображается в меню настройки, перезагрузите компьютер и проверьте, правильно ли работает видеокарта.
Затем откройте меню настройки и выберите видеокарту. Нажмите кнопку «Включить/отключить» рядом с ним. После того, как вы включили его, вы должны подключить его к компьютеру, чтобы использовать его. Если он не отображается в меню настройки, перезагрузите компьютер и проверьте, правильно ли работает видеокарта.
Чтобы включить видеокарту в Windows 7, откройте диспетчер устройств в меню «Пуск». Вы можете открыть его, выбрав Система и безопасность > Обновления. Дважды щелкните «Видеоадаптеры», а затем нажмите «Просмотр адаптеров». Если видеокарт несколько, выберите опцию «Обновить драйвер». После обновления файлов драйвера нажмите «Приобрести новый драйвер».
Как сделать мою видеокарту основной в BIOS?
Если ваш компьютер не определяет видеокарту, одним из наиболее распространенных способов исправления является отключение встроенного адаптера в BIOS. Но это не так просто. Во-первых, вам нужно войти в утилиту настройки BIOS. Вам нужно будет просмотреть каждый параметр и подменю, чтобы найти параметр «Основной графический адаптер». Как только вы найдете его, установите для IGP самый низкий приоритет, а для слота PCI-E — самый высокий приоритет. Не забудьте принять изменения и перезагрузить устройство.
Как только вы найдете его, установите для IGP самый низкий приоритет, а для слота PCI-E — самый высокий приоритет. Не забудьте принять изменения и перезагрузить устройство.
Чтобы включить выделенную видеокарту, запустите панель управления Nvidia. Щелкните правой кнопкой мыши рабочий стол или область уведомлений на панели задач, затем выберите «Управление параметрами 3D». На вкладке «Настройки программы» нажмите «Выбрать видеокарту». После того, как вы выбрали его, нажмите OK. Графическая карта будет обнаружена вашим графическим драйвером. При необходимости вы сможете переключиться на другой.
Какая видеокарта у меня Windows 7?
Прежде всего, сообщите нам, какой тип видеокарты установлен на нашем ПК. Эта информация доступна в двух разных местах. На панели управления ПК вы найдете значок видеокарты, а в разделе «Устройство» вы увидите название конкретной модели, производителя и другие сведения. Кроме того, вы можете открыть средство диагностики DirectX и просмотреть сведения о вашей видеокарте. Вот несколько быстрых советов о том, как определить вашу видеокарту.
Вот несколько быстрых советов о том, как определить вашу видеокарту.
После загрузки и установки программного обеспечения перейдите в панель управления и выберите «GPU-Z». Имя вашего устройства будет указано. Нажмите «Информация об устройстве». Теперь вы должны увидеть список устройств и их драйверов. Вы должны выбрать самое последнее обновление, иначе оно не будет работать. Если у вас все еще есть проблемы, попробуйте снова запустить средство диагностики DirectX. Это должно исправить любые проблемы с вашей видеокартой.
Как установить новый драйвер видеокарты?
Чтобы обновить драйвер видеокарты, вы можете использовать программу Driver Easy. Вы можете скачать эту бесплатную программу и установить ее вручную. Затем установите его на свой компьютер. Перед обновлением драйвера обязательно сделайте резервную копию своего компьютера. Если у вас возникли проблемы, вам следует установить последнюю версию драйвера видеокарты. После этого следует перезагрузить компьютер. Чтобы проверить версию драйвера, перейдите в Диспетчер устройств и нажмите кнопку «Обновить драйвер».
Чтобы проверить версию драйвера, перейдите в Диспетчер устройств и нажмите кнопку «Обновить драйвер».
Вы должны увидеть меню с диспетчером устройств. Чтобы обновить драйвер, нажмите «Обновить программное обеспечение драйвера» и следуйте инструкциям. Вы также можете просмотреть обновленное программное обеспечение драйвера видеокарты. Также рекомендуется иметь последние версии драйверов. Однако, если у вас более старая версия Windows 7, вам не нужно об этом беспокоиться. Просто нажмите «Автоматический поиск обновленного программного обеспечения драйвера», и пусть Windows сделает все остальное.
Как установить новые графические драйверы?
Если вы хотите обновить драйверы графического процессора, первое, что нужно сделать, это зайти в диспетчер устройств и выбрать опцию «Диспетчер устройств». Название вашей видеокарты появится под пунктом Имя. Чтобы обновить драйвер, вы можете либо нажать кнопку «Обновить», либо вручную перейти в диспетчер устройств. Независимо от того, какой метод вы выберете, убедитесь, что вы установили последние доступные графические драйверы. Это самый простой способ убедиться, что ваша видеокарта работает правильно.
Это самый простой способ убедиться, что ваша видеокарта работает правильно.
В Windows вы можете загрузить и установить новые графические драйверы с помощью диспетчера устройств. Драйверы устанавливаются автоматически в Windows 7, но если вы не хотите, чтобы Windows устанавливала их, вы всегда можете установить их вручную. Чтобы установить новые графические драйверы, выполните следующие действия. Вы также можете создать точку восстановления системы для резервного копирования текущих драйверов. Чтобы создать точку восстановления системы, щелкните правой кнопкой мыши Компьютер и выберите Защита системы > Восстановление системы. Затем нажмите «Создать точку восстановления системы». Следуйте инструкциям на экране. В следующий раз, когда вам понадобится обновить драйверы, вы можете просто использовать предыдущую точку восстановления для восстановления системы.
Как определить мою видеокарту?
Чтобы определить название модели вашей видеокарты, откройте окно «Информация о системе» и дважды щелкните вкладку «Адаптер».

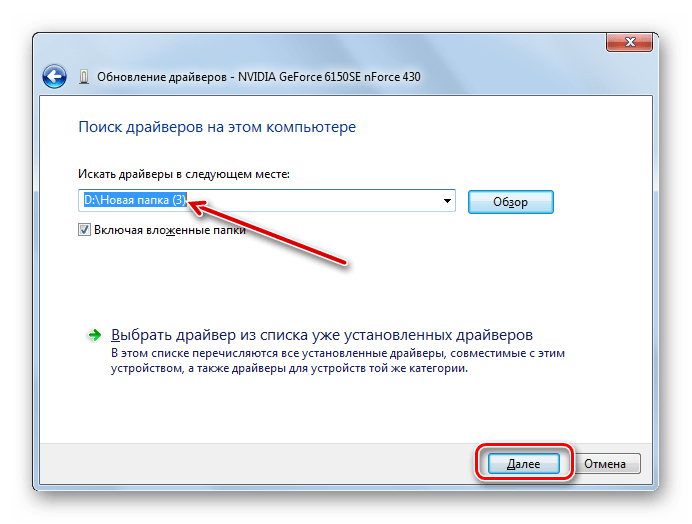
 При этом функционал программы расширяется, появляются новые возможности, которые необходимы пользователям;
При этом функционал программы расширяется, появляются новые возможности, которые необходимы пользователям;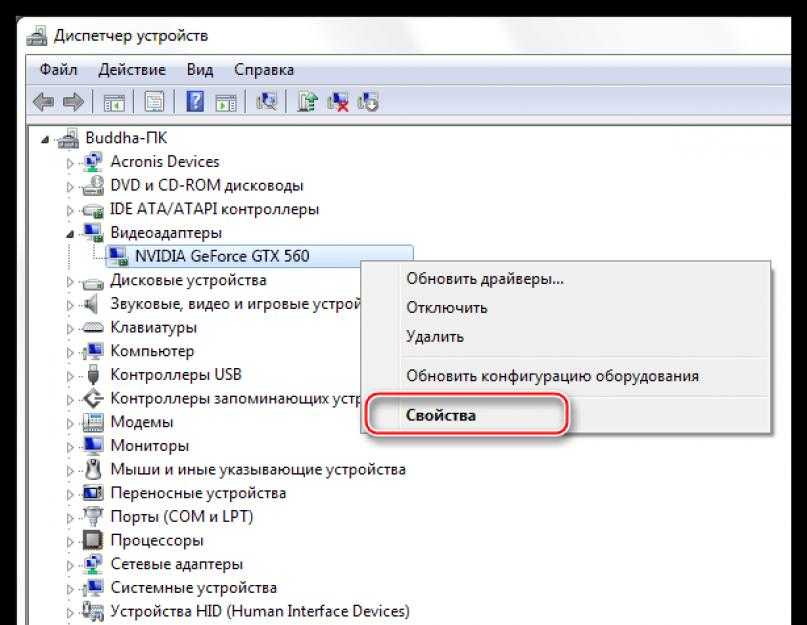
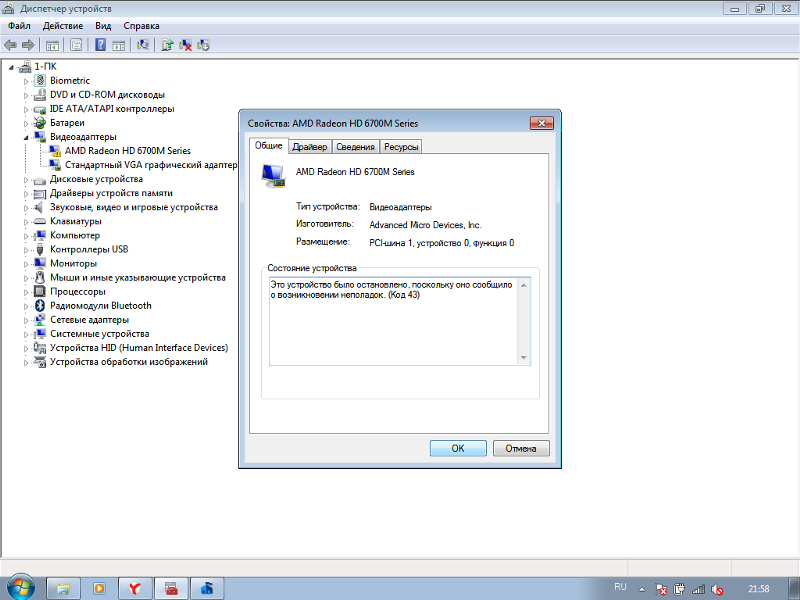
 Присутствует возможность восстановления ранее деинсталлированного ПО;
Присутствует возможность восстановления ранее деинсталлированного ПО;