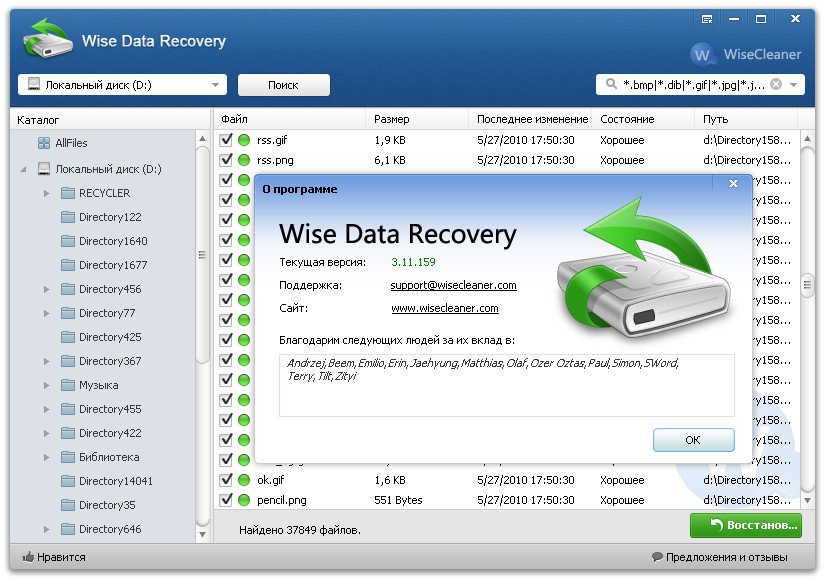Утилита кингстон для форматирования: Kingston Format Utility — скачать Kingston бесплатно
Содержание
Восстановление флешки Kingston: возврат потерянных файлов
Восстановление флешки Kingston — корпорация Кингстон является одной из крупнейших производителей флэш-памяти в мире, продающий все, от карт SD большой емкости до быстрых USB-накопителей, а также различные комплектующие для компьютеров.
Поскольку устройствами хранения этой фирмы распространены по всему миру, неудивительно, что восстановление флешки Kingston и SD-карты после утраты данных, являются одними из наиболее часто встречающихся вопросов среди пользователей.
Содержание
- Восстановление флешки Kingston — как восстановить потерянные файлы с USB-накопителя
- Советы по увеличению скорости восстановления файлов Kingston
- Обзор фирменной утилиты Kingston MediaRECOVER 4.0
- Как выполнить восстановление данных Kingston с помощью Disk Drill
- Шаг 1. Загрузите и установите Disk Drill
- Шаг 2. Сканирование устройства хранения Kingston
- Шаг 3. Восстановите данные на другое устройство хранения
- Восстановление флешки Kingston утилитой Kingston Format Utility
В этой статье мы объясняем, как можно повысить процент успешного восстановления файлов с USB-накопителя, а также рассмотрим такой момент, почему вам следует держаться подальше от официального инструмента восстановления Kingston, а лучше воспользоваться сторонними программами для восстановления различных документов.
Советы по увеличению скорости восстановления файлов Kingston
Несмотря на то, что существует множество сомнительных служб восстановления данных и программных приложений, которые обещают надежно восстановить каждый потерянный файл, факт остается фактом: результаты восстановления цифровой информации никогда не могут быть гарантированы на 100%. Однако вы сами можете многое сделать, чтобы повысить вероятность успешного восстановления того, что потеряли, если последуйте нашим советам:
Прекратите использование запоминающего устройства: чтобы избежать случайной перезаписи потерянных файлов и, таким образом, сделать их восстановление невозможным, вам необходимо прекратить использование запоминающего устройства, на котором он расположен. Для большей безопасности мы рекомендуем отключить его от компьютера, камеры или любого другого устройства, к которому он был подключен.
Начните восстановление файлов как можно скорее: не откладывайте процесс восстановления больше, чем это абсолютно необходимо.
 Опыт подсказывает нам, что те, кто начинает восстановление как можно скорее, получают лучшие результаты, чем те, кто не торопится с этим.
Опыт подсказывает нам, что те, кто начинает восстановление как можно скорее, получают лучшие результаты, чем те, кто не торопится с этим.Не дефрагментируйте устройство: вопреки мнению многих, дефрагментация не помогает восстановить потерянные файлы. На самом деле, есть большая вероятность, что даже лучшее программное обеспечение для восстановления данных Kingston не сможет помочь вам вернуть файлы с дефрагментированного устройства хранения, поскольку они, скорее всего, будут перезаписаны.
Сохраните свои данные в другом месте: вам никогда не следует восстанавливать потерянные файлы на то же устройство хранения, с которого вы их восстанавливаете, потому, что вы можете частично или полностью перезаписать их и сделать их восстановление невозможным.
Используйте лучший доступный инструмент восстановления данных: некоторые инструменты восстановления дают посредственные результаты, а некоторые могут даже принести больше вреда, чем пользы.
 Вот почему вы всегда должны начинать с самого лучшего доступного инструмента, даже если это означает трату денег на лицензию.
Вот почему вы всегда должны начинать с самого лучшего доступного инструмента, даже если это означает трату денег на лицензию.
Теперь, когда вы знаете, как повысить уровень успешности восстановления информации на флешке Kingston, пришло время поближе познакомиться с официальным инструментом восстановления Kingston и проанализировать, почему лучше не использовать его.
Обзор фирменной утилиты Kingston MediaRECOVER 4.0
Программа MediaRECOVER 4.0 — это универсальное программное обеспечение для поиска и восстановления информации, способное найти и вернуть более 250 типов файлов, включая фотографии, аудио, видео, документы, архивы, файлы баз данных и многое другое. В свое время Kingston рекомендовал MediaRECOVER 4.0 всем пользователям, потерявшим важные данные с флэш-накопителей, жестких дисков, твердотельных накопителей, карт памяти и других устройств хранения, продаваемых компанией.
Сегодня Kingston даже не предоставляет ссылку для загрузки программного обеспечения, поэтому пользователям приходится искать ее на других ресурсах. После того, как вы скачаете приложение, вы сможете установить его без каких-либо проблем, несмотря на устаревший пользовательский интерфейс (MediaRECOVER 4.0 не обновлялся с 2007 года!). Запустить сканирование совсем несложно, поскольку все, что вам нужно будет сделать, это выбрать ваше устройство хранения, указать путь восстановления и нажать «Далее».
После того, как вы скачаете приложение, вы сможете установить его без каких-либо проблем, несмотря на устаревший пользовательский интерфейс (MediaRECOVER 4.0 не обновлялся с 2007 года!). Запустить сканирование совсем несложно, поскольку все, что вам нужно будет сделать, это выбрать ваше устройство хранения, указать путь восстановления и нажать «Далее».
Когда сканирование, наконец, закончится, MediaRECOVER 4.0 сообщит вам, что необходимо приобрести лицензию, чтобы вернуть ваши файлы. Проблема в том, что веб-сайт компании, которая использовала для распространения лицензий на программное обеспечение для MediaRECOVER 4.0, больше не доступен, поэтому покупка лицензии и разблокировка возможности восстановления удаленных файлов НЕВОЗМОЖНА.
Примечание: Однако, здесь, на нашем сайте вы можете скачать ее совершенно бесплатно, к тому же вам не придется искать лицензию для полноценной работы этого ПО. Скачать: MediaRECOVER 4.0
Действительно, лучшее, что может сделать MediaRECOVER 4. 0, — это предварительно просмотреть восстанавливаемые файлы, но вам нужно было найти другой инструмент восстановления USB-накопителя Kingston или программное обеспечение для восстановления SD-карты Kingston, чтобы фактически вернуть ваши файлы.
0, — это предварительно просмотреть восстанавливаемые файлы, но вам нужно было найти другой инструмент восстановления USB-накопителя Kingston или программное обеспечение для восстановления SD-карты Kingston, чтобы фактически вернуть ваши файлы.
В дополнение и на всякий случай, мы рекомендуем популярную утилиту — Disk Drill, потому что она работает как на Windows, так и на Mac, проста в использовании, поддерживает более 400 типов файлов и получила бесчисленное количество положительных отзывов от пользователей со всего мира.
Как выполнить восстановление данных Kingston с помощью Disk Drill
Восстановление флешки Kingston с помощью утилиты Disk Drill настолько просто, что это может сделать каждый — никаких специальных навыков не требуется. Вот пример восстановления реальной карты памяти Kingston micro SD (Disk Drill может восстанавливать данные с карт SD, USB-накопителей, жестких дисков и всех других часто используемых устройств хранения):
Шаг 1.
 Загрузите и установите Disk Drill
Загрузите и установите Disk Drill
Вы можете бесплатно скачать Disk Drill прямо с его официального сайта: Disk Drill 4.0.537 • Windows 7/8/10 . Поэтому, нет необходимости рыскать по сторонним сайтам загрузки, а скачать и установить эту программу с сайта разработчика, зная, что это надежный установщик и не заразит ваш компьютер опасным вредоносным ПО.
Шаг 2. Сканирование устройства хранения Kingston
Когда вы запускаете Disk Drill, в нем будут перечислены все устройства хранения, подключенные к вашему ПК или Mac (в этой статье мы используем версию Disk Drill для Windows), и вам просто нужно выбрать USB-накопитель Kingston или карту памяти и выполнить сканирование. Программа автоматически выполнит все доступные методы восстановления в оптимальном порядке, поэтому просто расслабьтесь и позвольте ему сделать свою работу.
Шаг 3. Восстановите данные на другое устройство хранения
Наконец, просмотрите все восстанавливаемые файлы и выберите те, которые хотите вернуть.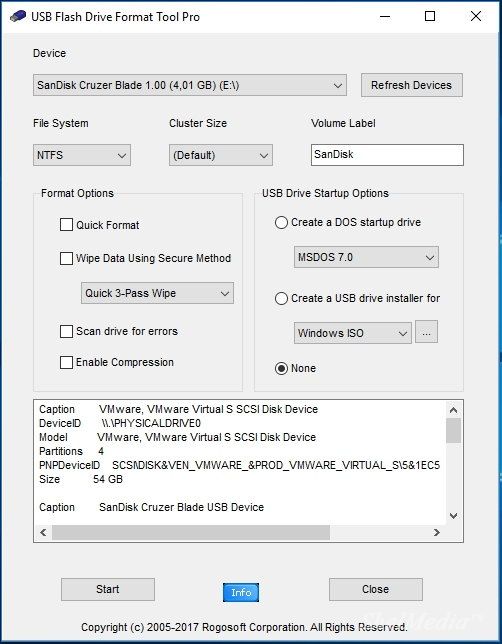 Disk Drill может предварительно просмотреть все распространенные форматы файлов, поэтому решить, какие файлы нужно восстановить, не составит труда.
Disk Drill может предварительно просмотреть все распространенные форматы файлов, поэтому решить, какие файлы нужно восстановить, не составит труда.
После того, как вы сделали свой выбор, вы можете нажать кнопку «Восстановить» и указать каталог для сохранения. Как мы уже говорили, вам нужно выбрать каталог, расположенный на другом устройстве хранения, а не тот, с которого вы восстанавливаетесь, чтобы избежать перезаписи тех же файлов, которые вы пытаетесь восстановить.
Восстановление флешки Kingston утилитой Kingston Format Utility
Восстановление данных флешки Kingston после удаления или форматирования в 2021
Skip to content
Восстановление данных в 2020: полное руководство
Ищите как восстановить данные флешки Kingston? Проблемы с работоспособностью или ошибки флешки Kingston стали причиной утери данных? Всегда ли такие данные утеряны безвозвратно или существуют способы, с помощью которых их ещё можно восстановить? Отремонтируйте носитель информации, исправьте ошибки, приводящие к сбою в работе, и восстановите утерянные данные самостоятельно.
Если необходимо восстановить жесткий или внешний диск (HDD, SSD или SSHD), карту памяти или USB флешку, в первую очередь вам необходимо подсоединить устройство к компьютеру. Если вы хотите восстановить данные с автомобильного регистратора, телефона, фото или видео камеры, аудиоплеера, вы должны извлечь карту памяти и подключить ее к стационарному компьютеру. Вы можете опробовать данную инструкцию и для внутренней памяти устройств, если после подключения вы видите свое устройство в папке Мой компьютер как флешку.
Программа для восстановления флешки Kingston
Ищите как восстановить файлы?
В случаях, когда c флешки Kingston удалены файлы и стандартными средствами операционной системы вернуть их не предоставляется возможным, наиболее действенным способом будет использование Hetman Partition Recovery.
Для этого:
Загрузите программу, установите и запустите её.
По умолчанию, пользователю будет предложено воспользоваться Мастером восстановления файлов.
 Нажмите кнопку «Далее», программа предложит выбрать диск, с которого необходимо восстановить файлы.
Нажмите кнопку «Далее», программа предложит выбрать диск, с которого необходимо восстановить файлы.Дважды кликните на диске и выберите тип анализа. Укажите «Полный анализ» и ждите завершения процесса сканирования диска.
После окончания процесса сканирования вам будут предоставлены файлы для восстановления. Выделите нужные и нажмите кнопку «Восстановить».
Выберите один из предложенных способов сохранения файлов. Не сохраняйте восстановленные файлы на диск, с которого эти файлы были удалены – их можно затереть.
Программа для восстановления данных
Восстановите данные флешки Kingston после форматирования или удаления раздела
Восстановите файлы после форматирования
Ищите как восстановить файлы флешки Kingston после форматирования? Следуйте инструкции:
- Загрузите Hetman Partition Recovery, установите и запустите его. После запуска в левой колонке основного окна программа обнаружит и выведет все физические диски, а также доступные и недоступные разделы и области на дисках.

- Дважды кликните на диске или области файлы из которой необходимо восстановить и выберите тип анализа.
- Выберите «Полный анализ» и дождитесь завершения процесса сканирования диска.
- После окончания процесса сканирования вам будут предоставлены файлы для восстановления. Выделите нужные и нажмите кнопку «Восстановить».
- Выберите один из предложенных способов сохранения файлов. Не сохраняйте файлы на диск, с которого эти файлы были удалены – их можно затереть.
Восстановите данные удаленного раздела
Ищите как восстановить файлы c удаленного раздела флешки Kingston? Следуйте инструкции:
- Загрузите Hetman Partition Recovery, установите и запустите его. После запуска в левой колонке основного окна программа обнаружит и выведет все физические диски, флешки или карты памяти. Список физических устройств расположен после логических дисков.
- Дважды кликните на физическом устройстве, с которого был удален раздел.

- Укажите «Полный анализ» и дождитесь завершения процесса сканирования.
- После сканирования вам будут предоставлены файлы для восстановления. Выделите нужные и нажмите кнопку «Восстановить».
- Выберите один из предложенных способов сохранения файлов. Не сохраняйте файлы на диск, с которого они были удалены – их можно затереть.
Восстановите системный раздел с помощью LiveCD
Если нет возможности подключить жесткий диск с утерянным или повреждённым системным разделом к другому компьютеру, можно восстановить такой раздел запустив компьютер с помощью LiveCD – альтернативной портативной версии операционной системы. Для этого:
- Найдите и скачайте подходящий вам LiveCD на CD/DVD-диск или USB-накопитель.
- Подключите LiveCD к компьютеру и включите его. Компьютер автоматически загрузится с LiveCD.
- Скопируйте файлы c системного раздела на другой носитель информации.
Восстановите данные системного раздела на другом компьютере
В случае утери системного раздела, осуществить загрузку компьютера невозможно.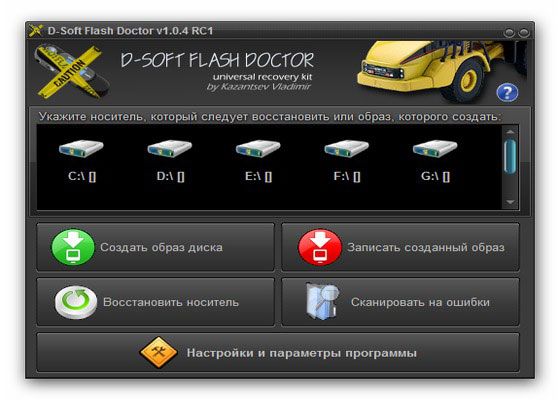 Поэтому:
Поэтому:
- Изымите или отключите жесткий диск с утерянным системным разделом из компьютера.
- Подключите данный HDD к другому компьютеру.
- Убедитесь, что ваш жесткий диск правильно определяется другим компьютером.
- Осуществите действия, указанные в предыдущем пункте.
Смотреть видео
SMART параметры флешки Kingston
Крупные производители жестких дисков включают технологию S.M.A.R.T. в свои жесткие диски. S.M.A.R.T. анализирует множество механических атрибутов. Анализ многих из них даёт возможность зафиксировать неправильную работу диска до момента его полного отказа, а также причину его отказа.
Но несмотря на то, что S.M.A.R.T. позволяет определить будущие проблемы, большинство из них невозможно предотвратить. Таким образом S.M.A.R.T. – это технология, которая часто служит для предупреждения о скором выходе диска из строя. Значения S.M.A.R.T. нельзя исправить, и тратить время на это нет необходимости.
Каждый производитель жестких дисков устанавливает пороговое значение для той или иной операции.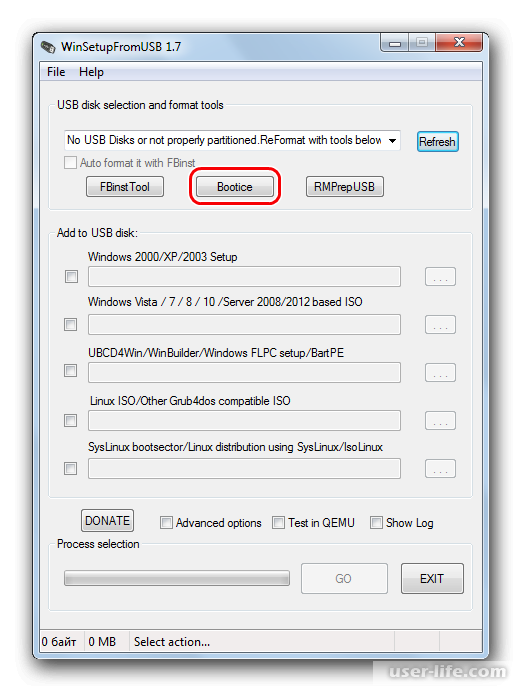 При нормальных обстоятельствах, такое пороговое значение никогда не превышается. В обратном случае – мы сталкиваемся с ошибкой.
При нормальных обстоятельствах, такое пороговое значение никогда не превышается. В обратном случае – мы сталкиваемся с ошибкой.
Есть 256 значений, каждое из которых имеет своё ID. Некоторые ошибки и предельные значения критичны. Они не имеют решения. Единственным решением есть замена жесткого диска, сразу же после обнаружения такой ошибки.
Критичные SMART ошибки не имеют способа их исправления. Если не заменить жесткий диск, то окно с ошибкой будет появляться вновь и вновь. Единственным оправданным действием в таком случае будет сохранение данных из ещё доступных секторов диска. Если предупреждение об ошибке осуществится, диск станет недоступным ни для одной из программ. Поэтому необходимо предпринять шаги по сохранению ваших данных.
Восстановите файловую систему флешки Kingston
Если файловую систему флешки Kingston определить не предоставляется возможным – отформатируйте устройство.
Файловая система флешки Kingston определяется как RAW
Иногда операционная система не может определить структуру файловой системы (например, FAT или NTFS). Если посмотреть свойства такого устройства,
Если посмотреть свойства такого устройства,
то его файловая система будет определяться как RAW. В этом случае Windows предлагает отформатировать диск.
Существует утилиты, которые специализируются на восстановлении RAW диска, однако мы рекомендуем остановиться на универсальном
решении — Hetman Partition Recovery. Эта функция включена в нее как дополнительная, вам нужно только запустить программу и запустить анализ такого диска.
Запустите команду CHKDSK
В некоторых случаях файловую систему флешки Kingston можно восстановить с помощью команды CHKDSK.
- Запустите Командную строку от имени Администратора.
- Введите команду “chkdsk D: /f” (вместо D: – введите букву необходимого диска) и нажмите ENTER.
- После запуска команды, запустится процесс проверки и исправления ошибок на диске или устройстве, это может вернуть работоспособность файловой системе.
Восстановите разделы флешки Kingston командой diskpart
Если USB-флешка, карта памяти или любой другой тип носителя информации работает неправильно, очистка диска и его разделов с помощью команды “Clean” и инструмента Diskpart – может стать одним из способов решения проблем.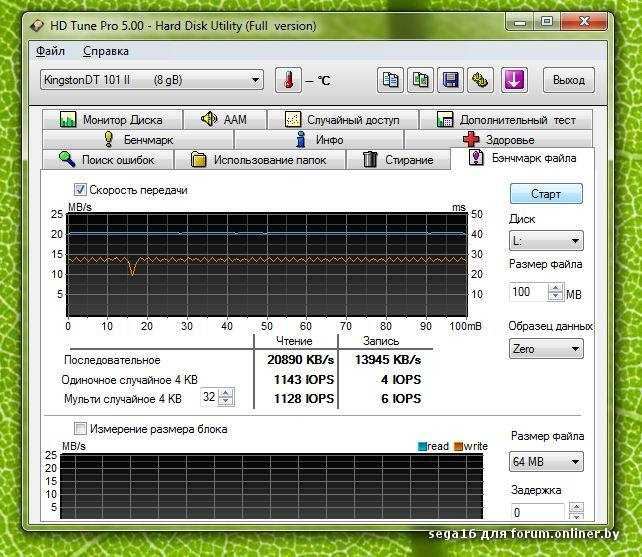 Этот инструмент исправит ошибки если устройство не получается отформатировать или его размер определяется неправильно.
Этот инструмент исправит ошибки если устройство не получается отформатировать или его размер определяется неправильно.
- Запустите Командную строку от имени Администратора.
- Запустите команду DISKPART.
- Отобразите список дисков с помощью команды LIST DISK и определите номер диска, который необходимо восстановить.
- Выберите необходимый диск: SELECT DISK # (вместо # — введите номер диска).
- Запустите команду CLEAN.
- Создайте на очищенном диске раздел и отформатируйте его в желаемой файловой системе.
Найдите битые сектора и ошибки, сделайте дефрагментацию
Просканируйте диск на наличие ошибок и битых секторов, и исправьте их
Запустите проверку всех разделов жесткого диска и попробуйте исправить найденные ошибки. Для этого:
- Откройте папку «Этот компьютер».
- Кликните правой кнопкой мышки на диске с ошибкой.
- Выберите Свойства / Сервис / Проверить (в разделе Проверка диска на наличие ошибок).

В результате сканирования обнаруженные на диске ошибки могут быть исправлены.
Проведите дефрагментацию диска
- Откройте папку «Этот компьютер» и кликните правой кнопкой мышки на диске.
- Выберите Свойства / Сервис / Оптимизировать (в разделе Оптимизация и дефрагментация диска).
- Выберите диск, который необходимо оптимизировать и кликните Оптимизировать.
Примечание. В Windows 10 дефрагментацию / оптимизацию диска можно настроить таким образом, что она будет осуществляться автоматически.
Ремонт флешки Kingston
Важно понимать, что любой из способов устранения ошибок флешки Kingston – это всего лишь их виртуальное устранение.
Часто невозможно полностью устранить причину возникновения ошибки, так как устройство требует ремонта.
Для устранения поломки или замены деталей и микросхем флешки Kingston, можно обратится в сервисный центр.
Стоимость работы в таком случае будет многократно превышать стоимостью вышедшего из строя диска или карты памяти.
Это имеет смысл делать только в случае необходимости восстановления важных данных.
Резервное копирование флешки Kingston
Существует несколько решений для создания резервных копий данных:
- Встроенные в операционную систему приложения. Microsoft Windows предоставляет способы резервного копирования данных, которые предполагают сохранение файлов и данных на внешних или встроенных носителях информации. Все современные версии Windows уже включают в себя возможность создания резервной копии необходимых файлов или всего жесткого диска, в случае необходимости. Предоставляемые Windows функции являются полными и самостоятельными, и направлены на то чтобы у вас не возникала необходимость пользоваться сторонними сервисами или программами.
- Копирование данных вручную. Всегда можно воспользоваться старым проверенным способом создания резервной копии данных – ручное копирования данных на внешний носитель информации. Это долго, но, если вы работаете с небольшим количеством данных, такое решение может оказаться для вас вполне приемлемым.

- Онлайн сервисы. В последнее время всё большую популярность приобретает наиболее современный способ резервирования данных – это многочисленные онлайн сервисы. Компании, которые обеспечивают резервирование ваших файлов прямиком в интернете. Небольшое установленное на компьютере фоновое приложение, создаёт копии необходимых данных и сохраняет их на удалённом сервере. Однако, предоставляемы такими компаниями объёмы для хранения ваших файлов в бесплатной версии не позволяют использовать их как комплексное решения. Часто предлагаемое для резервирования данных место не превышает 10 ГБ, соответственно говорить о создании резервной копии всего жесткого диска не приходится. Такие сервисы скорее нацелены на резервирование отдельного количества файлов.
- Создание образа диска. Это наиболее полное решение для создания резервной копии данных, которым пользуются продвинутые пользователи. Данный способ предполагает использование сторонней программы для создания образа всего диска, который может быть развёрнут в случае необходимости на другом носителе информации.
 С помощью данного решения, можно в короткий промежуток времени получить доступ ко всем данным которые находились на диске в момент его резервирования: документам, программам и медиа файлам.
С помощью данного решения, можно в короткий промежуток времени получить доступ ко всем данным которые находились на диске в момент его резервирования: документам, программам и медиа файлам.
Модели флешки Kingston на 64gb, 32gb, 16gb, 8gb, 4gb, 2 gb:
- DataTraveler;
- HyperX;
- IronKey;
Kingston Format Utility — загрузите
Format Kingston HyperX DTHX30/XXGB USB-накопитель, просто выбрав подключенное устройство.
Предоставляет возможность форматирования устройств для других файловых систем.
Для более эффективного использования памяти Kingston в различных системах может потребоваться форматирование накопителя. С помощью Kingston Format Utility вы можете легко сделать это с помощью специального приложения, разработанного для дисков Kingston.
Хотя форматирование флэш-накопителя требуется редко, оно может понадобиться при подключении к различным операционным системам, таким как телевизор, игровая консоль или ПК с Linux/Mac OS X.
Использовать эту утилиту форматирования довольно просто; просто выберите диск, файловую систему и нажмите кнопку форматирования. По сути, Kingston Format Utility ничем не отличается от встроенного форматтера, входящего в состав Windows.
Вы также можете использовать Утилита Kingston Format Utility для восстановления прошивки устройств, если ваша операционная система больше не распознает ваше устройство хранения Kingston HyperX.
Это приложение изначально было разработано для Windows XP и Windows 7, но должно нормально работать в более новых версиях Windows.
Совместимость и лицензия
Kingston Format Utility предоставляется по бесплатной лицензии для Windows от форматировщиков жестких дисков без ограничений на использование. Загрузка и установка этого программного обеспечения для ПК бесплатны, а 1.0.3.0 является последней версией, которую мы проверяли в последний раз.
Это программное обеспечение для форматирования дисков Kingston можно использовать на компьютере под управлением Windows 11 или Windows 10. Предыдущие версии операционной системы не должны вызывать проблем с Windows 8, Windows 7 и Windows Vista, которые были протестированы. Windows XP поддерживается. Он доступен как для 32-битных, так и для 64-битных загрузок.
Предыдущие версии операционной системы не должны вызывать проблем с Windows 8, Windows 7 и Windows Vista, которые были протестированы. Windows XP поддерживается. Он доступен как для 32-битных, так и для 64-битных загрузок.
Рубрики:
- Kingston Format Utility Скачать
- Бесплатные программы для форматирования жестких дисков
- Основная версия: 1.0
- Kingston Drive Formatting Software
- Программное обеспечение для Windows 11
Мы протестировали Kingston Format Utility 1.0.3.0 на наличие вредоносных программ с помощью нескольких различных программ. Мы подтверждаем, что эта программа не содержит вирусов, вредоносных программ и троянов. |
для Windows 239,52 КБ — Протестированные чистые
- Лицензия:
- БЕСПЛАТНЫЙ БЕСПЛАТНО
- .
 0074
0074- Издатель:
- Kingston
- OS:
- Windows 11 10 8 7 v XP
- 6666666666666666666666666666666664666.6664664664646464646646464666.6664664646464646646646464646.6666666466466466464646464666. :
- 10 января, 2021
- Версия:
- 1.0.3.0 Последний 2019
PC TIPE:
Рейтинг: 1 — бедный 2 — Fair3 — Good4 — очень хороший 5 — отличный
Пользовательский рейтинг: 3.6/5 ( 9)
- . Средство форматирования SD-карт Отформатируйте SD-карты одним щелчком мыши.
- ChipGenius Отображает информацию о подключенных USB-устройствах для диагностики.
- Средство просмотра дерева USB-устройств Просмотр USB-устройств и контроллеров.
- SharePort Plus Программное обеспечение для виртуализации USB, совместимое с маршрутизаторами D-Link.

- Извлечение информации о флэш-накопителе Отображает информацию о подключенных запоминающих устройствах USB.
Загрузить Kingston Format Utility для Windows 10, 7, 8/8.1 (64-разрядная/32-разрядная версия)
Kingston Format Utility — фирменная утилита, предназначенная для форматирования USB-накопителей Kingston. Вообще говоря, программа была выпущена специально для флешек серии HyperX DTHX30/XXGB, но по-прежнему поддерживает любые другие накопители этого производителя. По сравнению со стандартными средствами форматирования Windows эта программа демонстрирует гораздо более высокую скорость работы. Других существенных преимуществ у него нет.
Программа Kingston Format Utility может преобразовать файловую систему мультимедиа в FAT32 и NTFS. Обе эти файловые системы имеют свои преимущества и недостатки. Мы не будем сейчас в них вдаваться, а лишь отметим, что FAT32 лучше подходит для хранения небольших файлов, а NTFS — больших. Более того, диски FAT32 имеют ограничение, не позволяющее записывать на них файлы размером более 4 ГБ, что следует учитывать при выборе файловой системы перед началом процесса форматирования.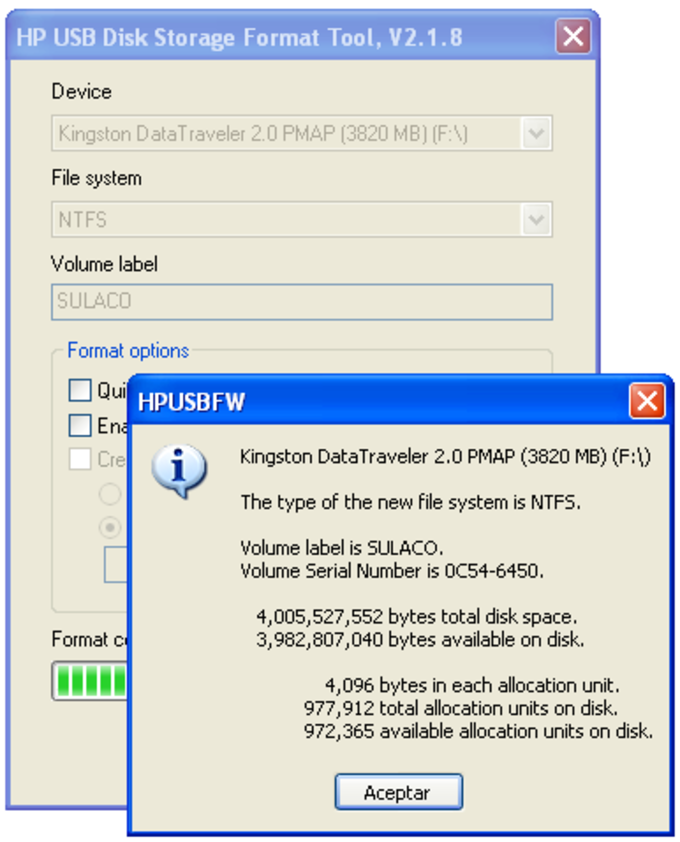
Все необходимые элементы управления утилитой сосредоточены в одном маленьком окошке, где можно выбрать нужный носитель (если их подключено несколько) и указать исходную файловую систему. Форматирование начнется сразу после того, как вы нажмете клавишу Format. Программа работает с носителями любого размера и не требует установки. Единственное, что вам нужно сделать перед его запуском, это распаковать скачанный архив.
— Быстрое форматирование USB-накопителей производителем Kingston;
— поддержка файловых систем NTFS и FAT32;
— работа в переносном режиме;
— минимум элементов управления в главном окне приложения;
— быстрее стандартного средства форматирования Windows.
Мэтью
Утилита Kingston Format хороша для форматирования USB-накопителей, но не идеальна. Ее преимуществом является возможность конвертировать FAT32 и NTFS.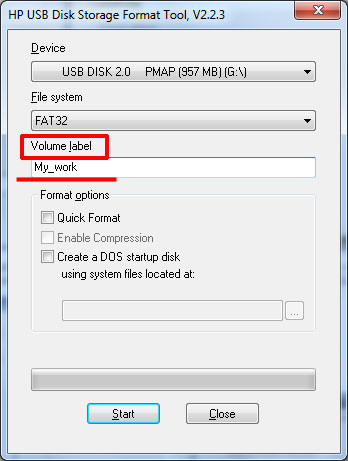
Хорошая вещь заключается в том, что вам не нужно ничего устанавливать, чтобы использовать эти инструменты, и вы можете использовать его независимо от размера носителя и его портативного использования. Вам просто нужно распаковать его, и он готов к использованию.
Возможность форматировать диск быстрее, чем любые другие инструменты форматирования, — это то, что отличает эти инструменты от других инструментов.
Андрей
Kingston Format Utility — это то, что можно использовать для форматирования USB-накопителей Kingston. Эта программа может преобразовать любой медиафайл в форматы FAT32 и NTFS, оба из которых имеют свои плюсы и минусы. Эта программа работает с носителями любого размера и не требует установки. Все, что вам нужно сделать, это скачать архив.
Это отличный продукт для работы со всеми типами USB-накопителей и передачи данных. Он отлично подходит для тех, кто работает с большими типами файлов и часто переключается между программами и типами устройств. Это абсолютно необходимо для всех, кто хочет иметь лучшее форматирование для USB-накопителей.
Это абсолютно необходимо для всех, кто хочет иметь лучшее форматирование для USB-накопителей.
Мне нравится использовать Kingston Format Utility для Windows, потому что это программа, с помощью которой вы можете убедиться, что Kingston USB совместим с вашим устройством Windows. Он добавляет дополнительный уровень безопасности к USB, поэтому вы можете быть уверены, что не нанесете никакого ущерба ни одной из платформ при использовании его на своем компьютере.
Росс Рейноза
Kingston Format Utility — это бесплатное программное средство, которое позволяет пользователям быстро и безопасно форматировать USB-накопители Kingston DataTraveler и IronKey. Его можно использовать для создания различных разделов, включая FAT, FAT32, NTFS, EXT2, EXT3 и ext4. Он также включает функцию безопасного стирания для безопасного стирания данных с диска. Утилита доступна как для операционных систем Windows, так и для Mac OS X.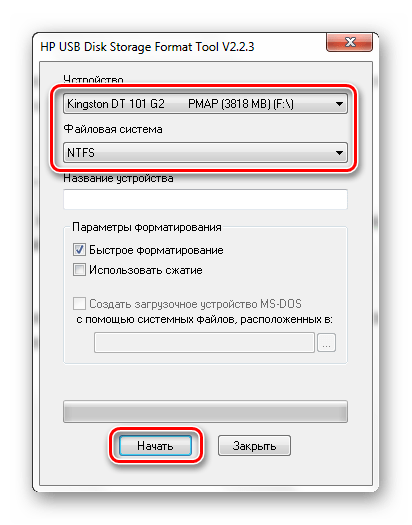

 Опыт подсказывает нам, что те, кто начинает восстановление как можно скорее, получают лучшие результаты, чем те, кто не торопится с этим.
Опыт подсказывает нам, что те, кто начинает восстановление как можно скорее, получают лучшие результаты, чем те, кто не торопится с этим.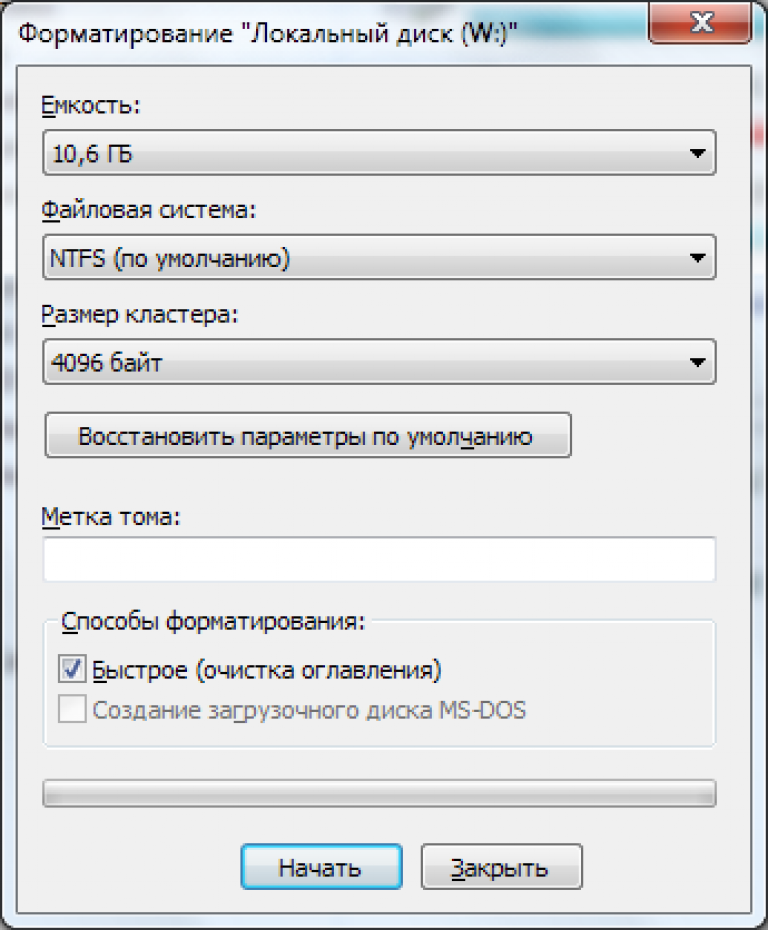 Вот почему вы всегда должны начинать с самого лучшего доступного инструмента, даже если это означает трату денег на лицензию.
Вот почему вы всегда должны начинать с самого лучшего доступного инструмента, даже если это означает трату денег на лицензию.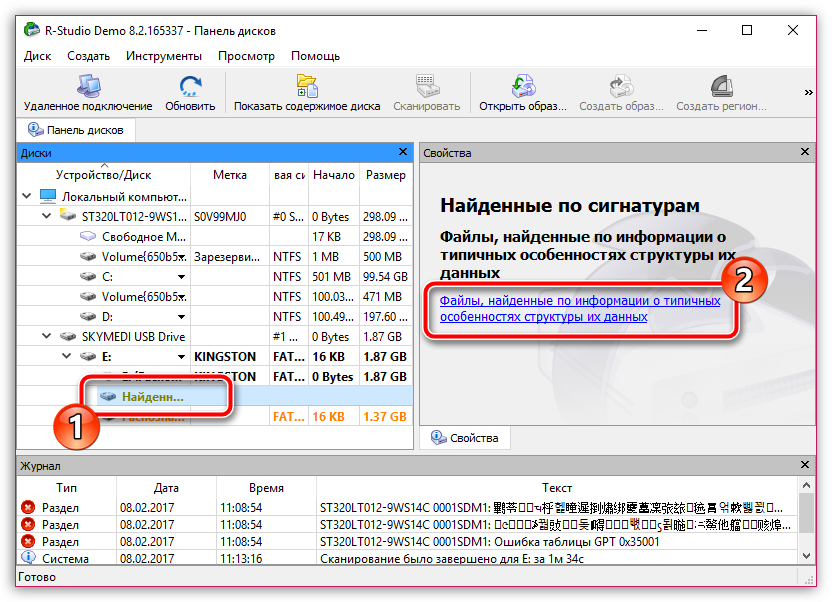 Нажмите кнопку «Далее», программа предложит выбрать диск, с которого необходимо восстановить файлы.
Нажмите кнопку «Далее», программа предложит выбрать диск, с которого необходимо восстановить файлы.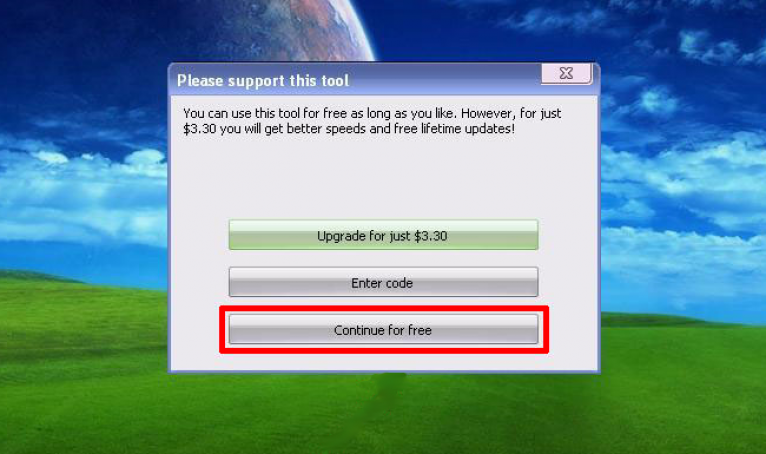

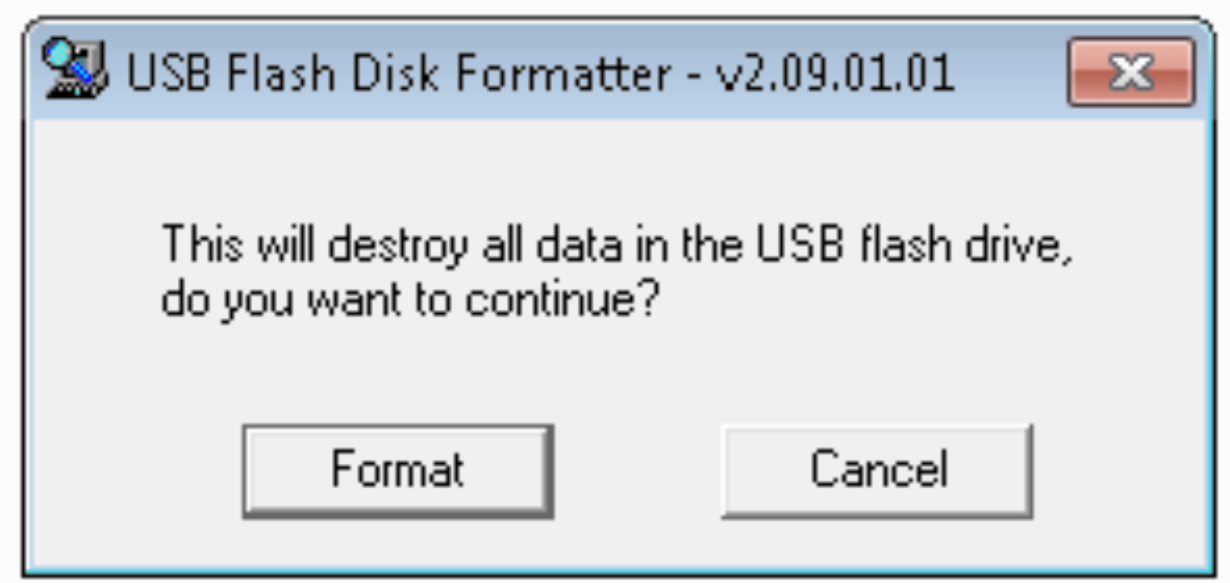
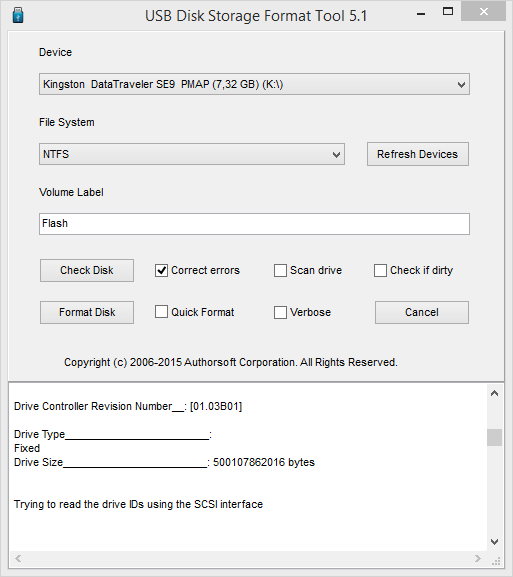
 С помощью данного решения, можно в короткий промежуток времени получить доступ ко всем данным которые находились на диске в момент его резервирования: документам, программам и медиа файлам.
С помощью данного решения, можно в короткий промежуток времени получить доступ ко всем данным которые находились на диске в момент его резервирования: документам, программам и медиа файлам.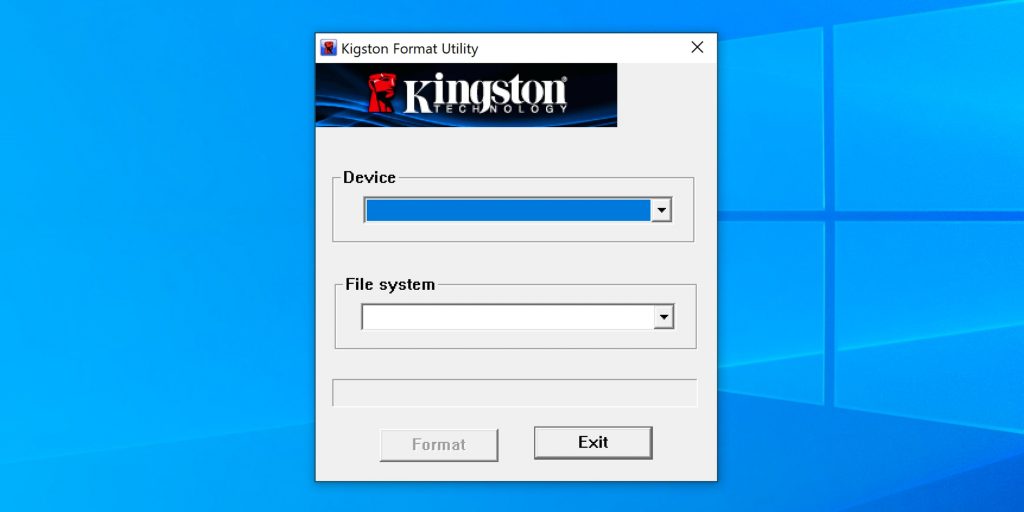 0074
0074