Как установить windows 10 с флешки на чистый жесткий диск: Как установить Windows 10 с флешки?
Содержание
Как установить Windows 10 с флешки?
О том, чего ожидать пользователям от новой операционной системы Windows 10, мы писали в предыдущей статье. А темой данной публикации, как и было обещано, будет подробный ответ на интересующий многих вопрос — как установить Windows 10 с флешки на чистый жесткий диск? (Также уже вышла статья «Как установить Windows на виртуальную машину»?
Системные требования для установки Windows 10
Чтобы компьютер успешно работал на системе Windows 10 Insider Preview его характеристики должны быть не ниже следующих:
• Частота процессора — 1 ГГц и выше.
• Оперативная память: 1 ГБ (для 32-разрядной системы) или 2 ГБ (для 64-разрядной системы).
• Свободное место на жестком диске не менее 16 ГБ.
• Видеоадаптер с поддержкой: Microsoft DirectX 9 и Windows Display Driver.
• Учетная запись Microsoft и доступ к сети интернет (если Вы желаете использовать магазин, в ином случае интернет не нужен и можно воспользоваться локальным аккаунтом. )
)
Скачивание и запись образа
Первый шаг, который нужно выполнить пользователям – на официальном сайте Windows скачать ISO-файлы.
Далее следует записать образ на USB флешку или DVD-диск. Существует немало программ, способных записывать образы дисков в формате ISO, среди которых имеются следующие: ultraISO, DAEMON Tools, BurnAware, ImgBurn. Далее покажем пример записи на флеш-накопитель при помощи программы ultraISO.
1. Первым делом нужно скопировать все файлы с флешки на другой компьютер или накопитель, так как в процессе записи они удалятся.
2. Находим на рабочем столе значок ultraISO, нажимаем правой клавишей и выбираем пункт «запуск от имени администратора».
3. В открывшемся окне программы в верхнем меню выбираем «файл» — «открыть» (либо сочетание Ctrl+O).
4. Ищем папку файл образа, нажимаем на него и на кнопку «открыть».
5. Далее, когда снова появится окно программы, в верхнем меню выбираем пункт «самозагрузка» — «записать образ жесткого диска».
Далее, когда снова появится окно программы, в верхнем меню выбираем пункт «самозагрузка» — «записать образ жесткого диска».
6. Перед Вами откроется окно, где возле надписи «Disk Drive» следует выбрать флешку, на которую производится запись. Скорее всего, в названии она будет иметь букву диска (E или F, G и тп), а также название фирмы производителя. На рисунке это «(Е;, 8GB) JetFlash Transcend 8GB 100». В этом же окне около надписи «метод записи» в выпадающем списке нужно указать «USB-HDD+». Выполнив все действия – жмите «записать».
7. Скорее всего, появится предупреждение о том, что вся информации, находящаяся на флеш-накопителе будет удалена – соглашаемся нажатием на кнопку «да».
8. Запись образа будет производиться несколько минут, после чего появится окно с уведомлением об окончании записи. Жмем «назад» и закрываем программу – образ записан.
Работа с BIOS
Теперь же перейдет к самой установке Windows 10 с флешки. В компьютер, на котором Вы желаете поместить новую систему, вставляется флешка. После чего нужно его запустить и перейти в программу BIOS (Подробнее про BIOS). Выполняется это действие разными способами, в зависимости от производителя ноутбука или материнской платы. В большинстве компьютеров для запуска BIOS потребуется лишь нажатие клавиши «Del» при запуске компьютера, до загрузки системы, то есть в момент, когда экран черный, до появления надписи Windows.
В компьютер, на котором Вы желаете поместить новую систему, вставляется флешка. После чего нужно его запустить и перейти в программу BIOS (Подробнее про BIOS). Выполняется это действие разными способами, в зависимости от производителя ноутбука или материнской платы. В большинстве компьютеров для запуска BIOS потребуется лишь нажатие клавиши «Del» при запуске компьютера, до загрузки системы, то есть в момент, когда экран черный, до появления надписи Windows.
Если данный метод не срабатывает – читайте ниже.
Для ноутбуков обычно используются клавиши: (F2) или (Ctrl+F2) – Asus, (F1) или (F10) – HP, (F1) или (Ctrl+Alt+Esc) – Aser, (F1) (F2) или (F3) – Dell. Если не сработали и эти сочетания, попробуйте также Ctrl + Alt + Ins. После запуска BIOS, который обычно отличается на разных компьютерах, вероятнее всего настройку загрузки Вы найдете в разделах «Boot» либо «Advanced BIOS Features», в зависимости от типа программы BIOS (смотрите на рисунках ниже). Перемещения в программе производится при помощи клавиш стрелок на клавиатуре. Для входа в выбранный пункт используйте кнопку «Enter».
Перемещения в программе производится при помощи клавиш стрелок на клавиатуре. Для входа в выбранный пункт используйте кнопку «Enter».
BIOS (Вариант№1)
BIOS (Вариант№2)
Ставим флешку на первое место, то есть выбираем ее как первый диск, загружаемый при запуске компьютера. Для этого нажмите на надпись «Second Boot Device» в первом случае, либо «1st Boot Device» — во втором. После чего выберите название флешки или привода для дисков (обычно DVDROM) – если устанавливаете с DVD-диска. Выполним эти действия — выходим из BIOS нажатием на «Exit», соглашаемся с сохранением настроек и перезагружаем компьютер.
Программа установки Windows 10
После запуска на экране Вашего компьютера появится окно с выбором языка. Скорее всего, русский язык уже будет выбран автоматически и Вам достаточно будет нажать «далее».
В открывшемся окне нажимаем «установить», после чего соглашаемся с лицензионными правами.
В открывшемся окне видим два пункта, один из которых — «Выборочная установка», что подразумевает установку новой системы с нуля. В английской версии этот пункт называется «Custom: Install Windows only (advanced)». Обычная же установка означает сохранение всех настроек, приложений и файлов уже имеющейся Windows, и перенос их в новую устанавливаемую систему. Так как в данной инструкции мы рассматриваем случай с отсутствием имеющейся операционной системы, то следует выбрать «выборочную установку».
Перед Вами отобразится список с дисками/разделами, в любой из которых Вы можете установить Windows 10. Желательно выбирать диск со свободным местом не менее 30 Гб.
Если кнопка «далее»(next) не подсвечивается и имеется уведомление о том, что «невозможно установить систему в выбранный раздел», то Вам придется удалять имеющиеся разделы и создавать новые. Напомним, что это действие удалит все файлы на удаляемых дисках.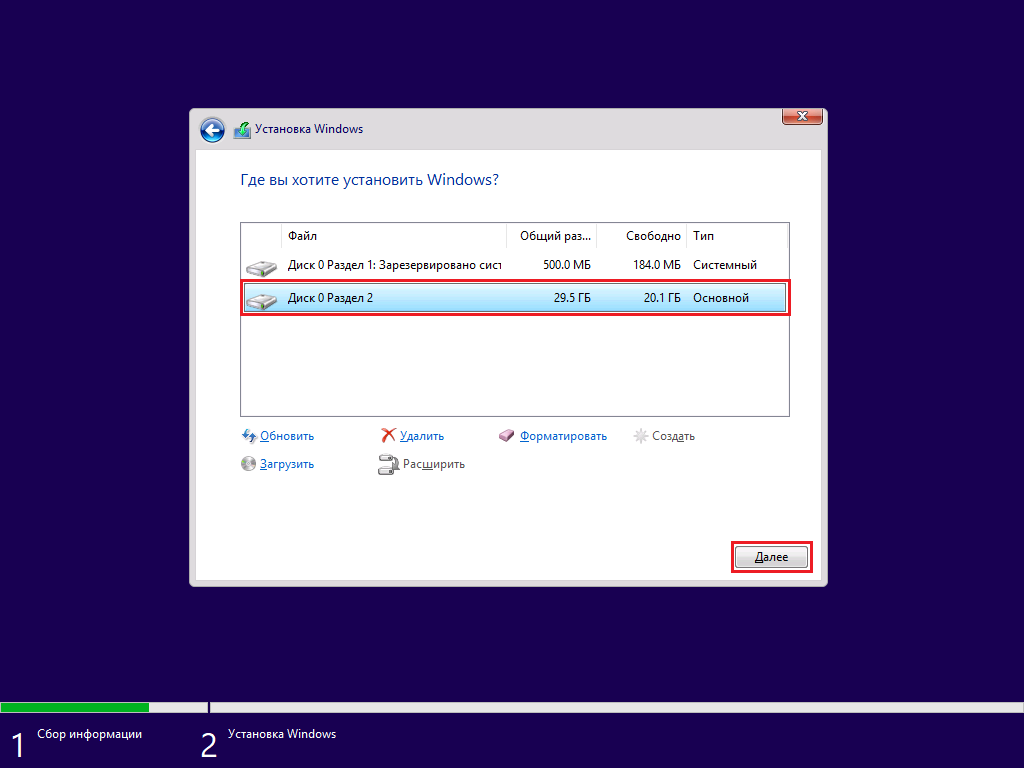
Для удаления раздела/диска – выделите его нажатием левой клавиши мышки, после чего нажмите «Delete» в нижнем меню. Для создания раздела – следует нажать кнопку «New». Обратите внимание, что вся память Вашего компьютера разделяется между всеми разделами, поэтому при создании такового нужно указать его будущий размер около параметра «Size».
После нажатия «далее» система начнет устанавливаться на Ваш компьютер. Отметим, что в процессе установки устройство может несколько раз перезагружаться.
Некоторые настройки
После завершения установки Windows 10 с флешки, программа предложит Вам отрегулировать некоторые настройки. Первым делом от Вас потребуют выбрать беспроводную сеть, к которой в дальнейшем будет происходить автоматическое подключение. Этот шаг можно пропустить, нажав на маленькую соответствующую надпись внизу окна. Далее будут доступны два пункта «использовать стандартные параметры» или «настроить».
Во втором случае Вы сможете отрегулировать такие параметры как «тип беспроводного подключения (домашний/общественный)», «включение/отключение автоматических обновлений», «защита компьютера и конфиденциальности», «помощь Майкрософт в улучшении продукта и служб». Выбираем пункт «использовать стандартные параметры», при этом вышеупомянутые параметры настроятся автоматически.
Выбираем пункт «использовать стандартные параметры», при этом вышеупомянутые параметры настроятся автоматически.
Следующим шагом будет создание учетной записи Microsoft, если таковая еще не имеется. Для этого в открывшемся окне нажимаем на соответствующую фразу.
Перед Вами откроется форма, где нужно ввести свои данные. Делать это необязательно, поэтому продолжим установку нажатием на надпись «войти без учетной записи Майкрософт», которая располагается в самом низу меню создания учетной записи. Возможен технический глюк, когда эта надпись пропадает, в случае чего достаточно вернуться в предыдущее меню (стрелка в кружочке вверху), и вновь выбрать «создать новую учетную запись».
Далее Вы перейдете к созданию собственной локальной учетной записи, где достаточно ввести имя (желательно английскими символами) и по желанию – пароль. Жмем «готово». Вот и все, что нужно сделать, чтобы установить Windows 10 с флешки на чистый жесткий диск.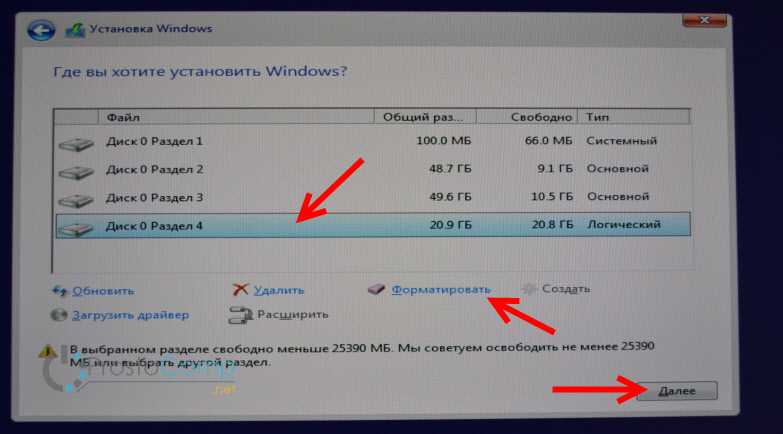
Некоторые ошибки
Одна из ошибок, которые могут возникнуть после запуска новой Виндовс, — отсутствие какого-либо локального диска, к примеру «D» или «E». Для решения этой проблемы следует нажать правой клавишей на меню «пуск» (левый нижний угол) и из выпадающего списка выбрать «Disk Management» или «Управление дисками». В открывшемся окне нужно найти разделы, которым не присвоена буква, предположительно которые и не отображаются.
Нажать на такой диск правой клавишей и из выпадающего списка выбрать пункт «Change Drive Letter and Path» то бишь в русской версии «Изменить букву диска и путь». Далее напротив надписи «Add a new drive letter or patch…» указать любую желаемую букву. Нажать «ok» и закрыть окно.
Среди других недоработок и недостатков пробной версии системы имеются такие:
• Голосовой поисковик Cortana работает только на английском, китайском, немецком, французском, итальянском, а также испанском языках.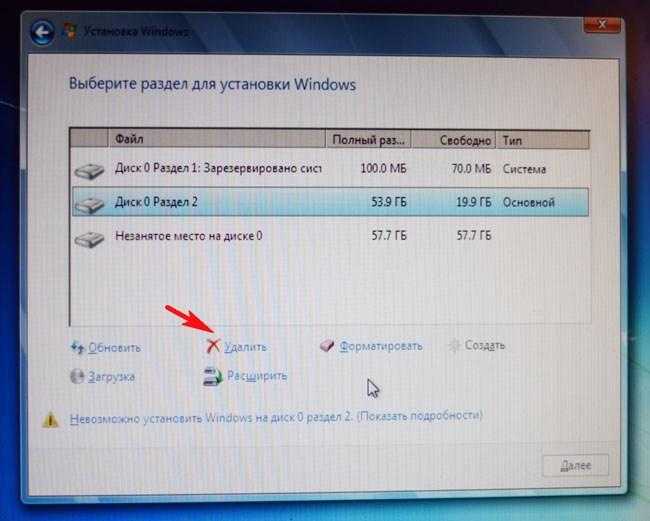 Для ее использования следует устанавливать Insider Preview на одном из указанных языках и указать язык установки в региональных стандартах системы;
Для ее использования следует устанавливать Insider Preview на одном из указанных языках и указать язык установки в региональных стандартах системы;
• Insider Preview не позволяет воспроизводить DVD-диски при помощи Windows Media Player;
• Некоторые фрагменты текста в системе могут быть переведены не точно, либо совсем не переведены на русский язык;
• Срок действия предварительной версии Windows 10 Insider Preview истекает 1 октября 2015 года, после чего пользователь начнет получать уведомления с требованием перейти на новую ОС.
Благодарим за внимание, желаем Вам комфортной работы в новой операционной системе!
Быстрый способ установить Windows 10 и 11 на второй SSD из-под работающей Windows
Этот материал написан посетителем сайта, и за него начислено вознаграждение.
Для многих пользователей процесс установки Windows превратился в рутину, занимающую довольно много времени. Львиную часть которой занимает запись образа Windows на флешку, загрузка с нее и последующий первый этап установки. Даже если вы пользуетесь быстрым SSD и флешкой USB 3.0, это процесс займет довольно долгое время и потребует нескольких перезагрузок компьютера.
Даже если вы пользуетесь быстрым SSD и флешкой USB 3.0, это процесс займет довольно долгое время и потребует нескольких перезагрузок компьютера.
Вторая проблема при установке операционной системы на компьютер или ноутбук, в котором установлено несколько накопителей и уже есть установленная Windows — это возможность повредить загрузчик основной Windows. Есть и немаленькая вероятность установить Windows так, что загрузчики для обеих операционных систем установятся на один накопитель и при его поломке или замене вторая Windows перестанет загружаться.
рекомендации
Связано это с тем, что Windows всегда записывает загрузчик, по крайней мере для дисков MBR, на тот диск, который подключен в самый первый порт материнской платы и имеет обозначение «диск 0». Эта нумерация дисков не зависит от того, какой накопитель вы выбрали в качестве загрузочного, а установщик Windows довольно примитивен, в отличие от установщиков Linux, и не позволяет выбрать это пользователю.
Я несколько раз попадал в ситуацию со сбоем загрузчика при установке и теперь при каждой установке Windows на всякий случай отключаю питание у остальных накопителей, что довольно утомительно, требует открывать ПК, да и не добавляет долговечности разъемам SSD.
И вот недавно я наткнулся на утилиту, которая не только радикально ускоряет установку Windows, но и полностью решает проблему с загрузчиками ОС, а «дергать провода» с ней больше не придется.
Это утилита WinNTSetup от разработчика JFX, уже давно известная опытным пользователям, но еще не получившая широкого распространения у обычных пользователей, самостоятельно занимающихся переустановкой Windows, таких, как мы с вами. Утилите уже более 10 лет, она постоянно обновляется и в 2021 году уже имеет версию v5.1.2 и поддержку Windows 11.
Скачать ее можно с популярного у западных пользователей сайта msfn.org, где на форуме сайта разработчик WinNTSetup выкладывает новые версии, рассказывает об изменениях и ведет поддержку пользователей.
Архив с утилитой занимает всего 1.4 МБ.
Программа русифицирована и после запуска вы увидите окно, где нажатие на значок «Windows» в правом верхнем углу вызовет меню с дополнительными встроенными утилитами.
Далее видно три поля, в первое из которых нужно указать путь к установочным файлам Windows 10 или Windows 11, для чего скачать iso файл с Windows, смонтировать его в системе в виртуальный привод или распаковать архиватором и указать путь до файла install.esd, который лежит в папке «sources».
Во втором поле следует указать путь до диска, где будет расположен загрузчик. И на этом следует остановиться поподробнее. В моем случае имеется второй SSD, с двумя разделами, на первый из которых ранее был установлен Linux Mint, а второй занимают игры и данные. После удаления разделов Linux осталось не распределенное место объемом 48.8 ГБ.
Если сейчас попробовать установить этот диск для загрузчика в утилите WinNTSetup, даже выделив под загрузчик отдельный небольшой раздел, то мы получим вот такую картину, где пункт EFI PART будет гореть желтым цветом. Это важно! В этом случае установка Windows завершится ошибкой.
Это важно! В этом случае установка Windows завершится ошибкой.
Поэтому EFI раздел нам придется создать самим. Сделать это можно как с помощью утилиты Bootice, которая встроена в WinNTSetup, так и с помощью командной строки, запустив ее от Администратора и поочередно введя команды:
diskpart
lis disk
sel disk 1 (вместо 1 указываете тот номер, под которым выше значится нужный вам диск)
creat par efi size=100
format fs=FAT32
В моем случае это выглядело так:
В результате файловая система стала выглядеть вот так:
А выбор дисков в WinNTSetup — вот так, где зеленым подсвечены разделы, готовые для загрузчика.
Теперь осталось выбрать редакцию Windows в разделе «Параметры» и нажать установка. Стоит упомянуть, что в разделе «Оптимизация ОС» вы можете сразу сделать множество полезных настроек, которые сэкономят вам время при настройке Windows.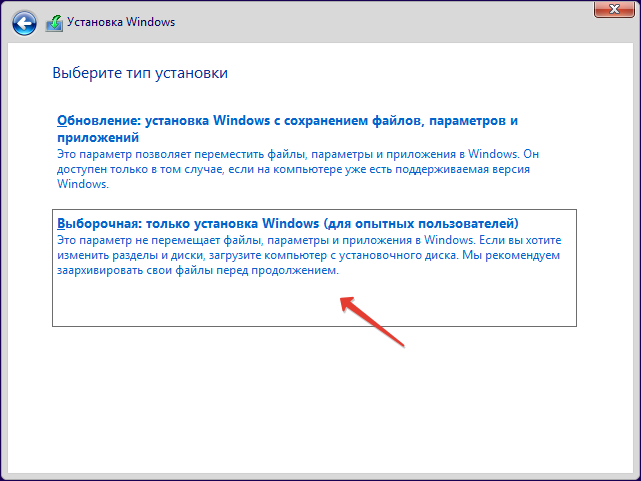
Есть и возможность интегрировать драйверы, твики реестра и файл ответов для установки Windows, что сделает ее установку еще быстрее.
Далее будет окно подтверждения, где нужно тщательно проверить назначение дисков, чтобы не установить систему не в то место.
И начинается первый этап установки, который как раз и заменит нам работу с загрузочной флешкой, и занимает он, внимание, всего одну минуту и 37 секунд! Неплохое ускорение установки, не правда ли?
Теперь после перезагрузки Windows и выбора нужного диска для загрузки вы сразу попадаете в режим, когда Windows устанавливает службы, делает настройку оборудования и буквально через пару минут вы попадаете в окно ее окончательной настройки по завершению установки.
На первый взгляд процесс, описанный выше, выглядит сложным и долгим, но это только в случае первого знакомства с утилитой WinNTSetup и в случае, если на диске для установки Windows нет EFI раздела, как в моем случае.
На этом возможности утилиты WinNTSetup не заканчиваются и главный ее плюс, по мнению опытных пользователей, легкая установка Windows на виртуальный диск VHD, который может быть расположен в любом месте вашего SSD или HDD.
Может утилита установить Windows и на флешку или даже внешний жесткий диск, что открывает просто безграничные возможности. Представьте, вы можете пользоваться одним ПК совместно с другим пользователями, совершенно не рискуя случайно удалить их или свои данные или заразить чужую ОС вирусами ли троянами.
Windows можно установить на флешку, выбрав быструю и производительную модель большого объема, например, Kingston DataTraveler Kyson объемом 128ГБ из Ситилинка, развивающую максимальную скорость чтения до 200 МБ/с, а максимальную скорость записи до 60 МБ/с.
Windows можно установить на внешний жесткий диск, например, WD Elements Portable WDBUZG0010BBK-WESN, объемом 1 ТБ.
Но максимальную скорость работы такой системы можно получить, установив Windows на внешний SSD-привод, например, Samsung T5 MU-PA500B/WW, объемом 500 ГБ.
Важное замечание
Любая работа с дисками и разделами на ПК имеет риск потери данных, поэтому при первой работе с WinNTSetup не помешает сделать бэкап вашего системного диска и важных данных. Займет это совсем немного времени, достаточно загрузится с загрузочной флешки и воспользоваться средством для бэкапа, например, от Acronis.
Займет это совсем немного времени, достаточно загрузится с загрузочной флешки и воспользоваться средством для бэкапа, например, от Acronis.
Итоги
Утилита WinNTSetup дает широчайшие возможности по установке Windows и позволяет устанавливать Windows на внешние носители, что невозможно сделать стандартными средствами. Поражает и скорость установки Windows в таком режиме, и для пользователей, у которых есть два SSD, это дает возможность полностью отказаться от стандартного способа установки Windows с флешки.
Из-под одной ОС с первого SSD устанавливаем вторую, а уже из-под нее, в случае надобности, переустанавливаем первую. А две операционные системы на одном ПК это не только удобно, но и обеспечивает дополнительную безопасность и надежность работы.
Пишите в комментарии, сталкивались ли вы с проблемами при установке Windows на ПК с несколькими накопителями, или при установке второй ОС?
Этот материал написан посетителем сайта, и за него начислено вознаграждение.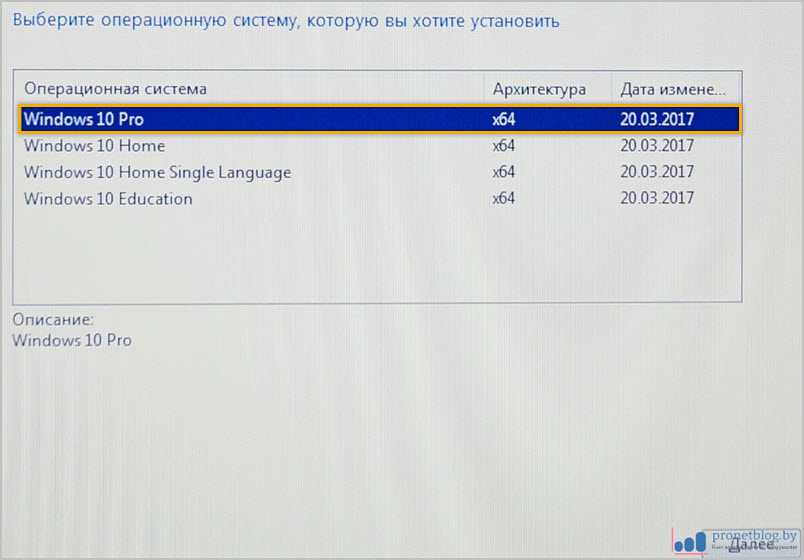
без диска/USB|Как установить Windows 10 на новый жесткий диск
Когда дело доходит до установки Windows 10 на новый жесткий диск или на новый компьютер, наиболее рекомендуемый способ на форумах и в результатах поиска Google — это чистый установить. Знаете ли вы , как установить Windows 10 на новый жесткий диск ? И как установить Windows 10 на чистый жесткий диск без диска или USB? В этом руководстве показаны три способа установки Windows 10 на новый жесткий диск тремя способами, а также подробные шаги и снимки экрана операций. Читайте подробно.
Как установить Windows 10 на новый жесткий диск с помощью System Transfer
Установка Windows 10 на новый жесткий диск обычно слишком сложна, начиная от загрузки файлов ISO и записи их на указанный жесткий диск для домашних пользователей, которые не приобретают много знаний в области ИТ. Они просто не знают, с чего начать. Тогда почему бы не воспользоваться простым способом закончить работу самостоятельно?
В этой части представлен простой инструмент переноса системы — EaseUS Todo Backup, который поможет вам установить Windows 10 на новый жесткий диск без установочного компакт-диска. С помощью функции переноса системы вы можете завершить установку Windows 10 на пустой жесткий диск, сделав резервную копию операционной системы Windows и восстановив образ системы на новый жесткий диск за несколько кликов.
С помощью функции переноса системы вы можете завершить установку Windows 10 на пустой жесткий диск, сделав резервную копию операционной системы Windows и восстановив образ системы на новый жесткий диск за несколько кликов.
EaseUS Todo Backup предоставляет все возможности для резервного копирования файлов, резервного копирования системы, резервного копирования диска/раздела, клонирования диска, создания переносного USB-накопителя Windows и переноса Windows 10 на SSD.
Теперь загрузите EaseUS Todo Backup, чтобы использовать функцию переноса системы для простой установки Windows 10 на новый жесткий диск без диска.
Шаг 1. Создание аварийного диска на USB
1 . Подключите пустой USB-накопитель или внешний жесткий диск (с объемом более 100 ГБ) к компьютеру.
Примечание: Инициализируйте USB или внешний жесткий диск как MBR и создайте два раздела: установите первый раздел как FAT32, а второй раздел как NTFS.
2 . Запустите EaseUS Todo Backup и нажмите «Инструменты» > «Создать аварийный диск».
3 . Выберите USB в качестве места на диске для создания аварийного диска и нажмите «Создать».
Загрузочный диск поможет вам загрузить компьютер и перенести образ системы на новый ПК.
Шаг 2. Создать образ резервной копии системы на исходном компьютере
1 . Нажмите «ОС» на главной странице, и по умолчанию будет выбрана ОС Windows.
2 . Выберите второй раздел USB-накопителя, содержащий аварийный диск, для сохранения образа системы.
Вы также можете сохранить образ резервной копии системы на другой пустой внешний диск (который должен быть равен или больше, чем системный диск C).
3 . Нажмите «Резервное копирование сейчас», чтобы начать создание образа резервной копии системы на целевом устройстве.
Шаг 3. Загрузить целевой компьютер с EaseUS Todo Backup Emergency Disk
1 . Извлеките аварийный диск EaseUS и образ резервной копии системы USB и подключите их к новому компьютеру.
Извлеките аварийный диск EaseUS и образ резервной копии системы USB и подключите их к новому компьютеру.
2 . Перезагрузите компьютер и нажмите «DEL/F2/F10/F12», чтобы загрузиться в BIOS.
3 . Перейдите в меню загрузки и настройте компьютер на загрузку с аварийного диска EaseUS Todo Backup.
Если вы хотите восстановить образ системы на GPT-диск, вам нужно изменить режим загрузки на EUFI в BIOS. Затем ваш компьютер войдет в основной интерфейс EaseUS Todo Backup.
Шаг 4. Перенос системы на новый компьютер
Примечание. Восстановление образа системы на новый компьютер удалит данные на целевом диске. Не забудьте заранее сделать резервную копию файлов или использовать пустой диск для восстановления образа системы во избежание потери данных.
1 . В главном интерфейсе EaseUS Todo Backup нажмите «Инструменты» > «Перенос системы».
2 . Выберите образ системы на внешнем USB-накопителе и нажмите 9. 0003 «ОК», чтобы продолжить.
0003 «ОК», чтобы продолжить.
3 . Затем нажмите «Продолжить», чтобы начать перенос системы на новый компьютер.
Шаг 5. Перезагрузите ПК с перенесенной системой
1 . Войдите в BIOS и настройте загрузку компьютера с диска с перенесенной системой.
2 . Сохраните все изменения и перезагрузите компьютер.
3 . Обновите все драйверы дисков и программы, чтобы убедиться, что все работает на новом компьютере.
Больше не сложно установить Windows 10 на новый жесткий диск с помощью программного обеспечения EaseUS для резервного копирования и восстановления системы. Для установки Windows 10 не требуется USB-накопитель или файл ISO.
Если вы столкнулись с сообщением «Восстановление системы не завершилось успешно с ошибками», воспользуйтесь исправлениями, описанными в статье, для устранения неполадок. Вы также можете использовать EaseUS Todo Backup для создания образа системы на USB-накопителе и восстановления образа системы с внешнего жесткого диска.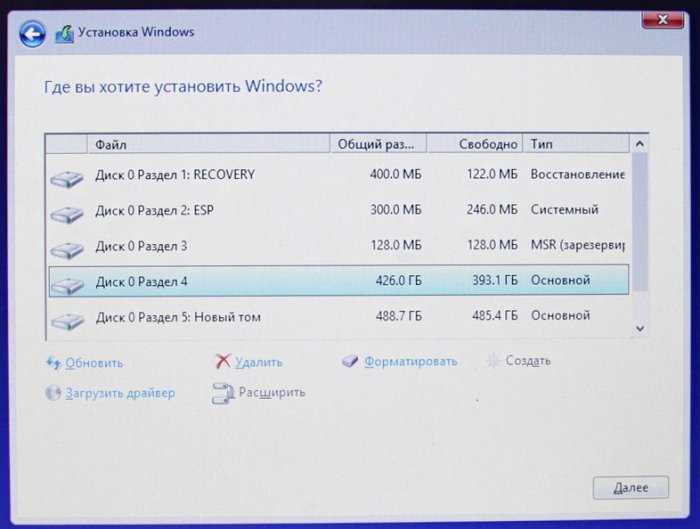
Как установить Windows 10 на новый жесткий диск с USB
Если вам интересно, как установить Windows 10 на пустой жесткий диск только с помощью USB-накопителя, прочтите эту часть и узнайте, как создать загрузочный установочный USB-накопитель Windows 10 с помощью ISO-файла Windows или Windows Установочный DVD.
Подготовка перед установкой Windows 10
- Файл Windows 10 install.iso или DVD
- Флэш-накопитель USB со свободным пространством не менее 8 ГБ
- Простой компьютер, на котором вы будете форматировать флешку
- Инструмент для создания установочного USB-накопителя Windows 10
- Новый жесткий диск, на который вы будете устанавливать Windows 10
Шаг 1. Отформатируйте USB-накопитель.
- Подключите флэш-накопитель USB к компьютеру.
- Щелкните правой кнопкой мыши кнопку «Пуск» и выберите «Управление дисками».
- Найдите и щелкните правой кнопкой мыши раздел USB-накопителя и выберите «Форматировать».
 Выберите файловую систему FAT32, чтобы иметь возможность загружать ПК на основе BIOS или UEFI.
Выберите файловую систему FAT32, чтобы иметь возможность загружать ПК на основе BIOS или UEFI. - Щелкните правой кнопкой мыши раздел USB-накопителя и выберите Пометить раздел как активный.
Шаг 2 . Создайте установочный USB-накопитель Windows 10.
Как создать загрузочный USB-накопитель с Windows 10, чтобы установить Windows 10 на новый жесткий диск? UltraISO (https://www.ultraiso.com/) может быть полезен для записи DVD-диска Windows10 или ISO-образа на USB-накопитель. Сделайте это, выполнив следующие действия.
- Подключите пустой отформатированный USB-накопитель к компьютеру.
- Откройте и запустите средство UltraISO. Выберите «Файл» > «Открыть», чтобы импортировать исходный файл установки ISO операционной системы Windows 10.
- Выберите «Загрузочная» > «Записать образ жесткого диска» в главном меню. Выберите USB-накопитель, с которого вы хотите загрузиться.
- Нажмите кнопку «Запись», после чего флешка будет записана и записана в систему Window10.

- После завершения записи вы можете использовать USB в качестве установочного диска для установки Windows 10 на новый жесткий диск.
Шаг 3. Установите Windows 10 на новый жесткий диск с помощью загрузочного USB-накопителя Windows 10
Теперь, когда вы создали установочный USB-накопитель новый жесткий диск. Подключите загрузочный USB-накопитель и новый жесткий диск к компьютеру и убедитесь, что оба диска распознаются.
- Перезагрузите компьютер и загрузите его с USB-накопителя или DVD-диска. Если нет, вам нужно нажать клавишу (например, F2, F12, Delete или Esc) сразу после включения компьютера, чтобы открыть меню загрузки и изменить порядок загрузки. Если загрузочный USB-накопитель не отображается, немедленно устраните проблему.
- Следуйте инструкциям на экране, чтобы установить Windows 10. Обратите внимание, что некоторые установки могут продолжаться после входа в систему.
- После завершения установки Windows 10 убедитесь, что у вас установлены все необходимые драйверы устройств.
 Вам также необходимо проверить наличие обновлений Windows (Настройки > Обновления и безопасность > Центр обновления Windows) после установки, чтобы убедиться, что все обновлено.
Вам также необходимо проверить наличие обновлений Windows (Настройки > Обновления и безопасность > Центр обновления Windows) после установки, чтобы убедиться, что все обновлено.
- Извлеките флэш-накопитель USB после успешной установки Windows 10 на новый жесткий диск.
Как установить Windows 10 на новый жесткий диск с помощью Windows Media Creation Tool
Еще один способ установить Windows 10 на новый жесткий диск или новый ПК — применить Windows Media Creation Tool. Всю операцию можно разделить на три шага, но есть еще много мелких шагов, которые необходимо тщательно выполнить. Прочтите полное руководство по установке Windows 10 на новый компьютер с помощью Windows Media Creation Tool.
Шаг 1. Загрузить Windows 10 Media Creation Tool
Шаг 2 . Создайте установочный USB-накопитель Windows 10 или файл ISO
Шаг 3 . Установите Windows 10 на новый жесткий диск с помощью инструмента для создания носителя. Хотя существует три способа установки Windows 10 на новый жесткий диск, самым простым решением является использование программы переноса системы EaseUS.
Установите Windows 10 на новый жесткий диск с помощью инструмента для создания носителя. Хотя существует три способа установки Windows 10 на новый жесткий диск, самым простым решением является использование программы переноса системы EaseUS.
Вам не нужно проходить сложный процесс создания установочного диска Windows 10. С помощью нескольких щелчков мыши вы можете безопасно и быстро перенести Windows 10 на новый жесткий диск без переустановки и проблем с запуском. Не стесняйтесь. Попробуй это сейчас.
Часто задаваемые вопросы об установке Windows на новый жесткий диск
Если у вас есть дополнительные вопросы об установке Windows на новый жесткий диск, перечисленные ниже, ознакомьтесь с краткими методами.
Как установить Windows на новый жесткий диск?
Чтобы поставить и установить Windows на новый винчестер, нужно разобраться тремя способами.
- Способ 1. Установите Windows 10 на новый жесткий диск с помощью утилиты переноса системы EaseUS
- Способ 2.
 Установите Windows на новый жесткий диск с помощью установочного USB-накопителя Windows 10
Установите Windows на новый жесткий диск с помощью установочного USB-накопителя Windows 10 - Способ 3. Установите Windows 10 на новый жесткий диск с помощью Windows Media Creation Tool
Первый способ самый простой. Два других требуют сложных операций. Вы можете перейти к каждой части, чтобы проверить детали.
Как установить Windows 10 на новый SSD?
Чтобы установить Windows 10 на новый SSD, вы можете использовать функцию переноса системы в EaseUS Todo Backup.
Шаг 1. Создайте аварийный диск EaseUS Todo Backup на USB.
Шаг 2. Создайте образ резервной копии системы Windows 10.
Шаг 3. Загрузите компьютер с аварийного диска EaseUS Todo Backup.
Шаг 4. Перенесите Windows 10 на новый SSD на вашем компьютере.
Как установить Windows 10 после замены жесткого диска без диска?
Чтобы установить Windows 10 после замены жесткого диска без диска, вы можете сделать это с помощью Windows Media Creation Tool.
Сначала загрузите Windows 10 Media Creation Tool, затем создайте установочный носитель Windows 10 с помощью флэш-накопителя USB. Наконец, установите Windows 10 на новый жесткий диск с USB.
Установка Windows 10 на новый жесткий диск
Приветствую вас, сэр,
У меня старый компьютер (7 лет), и я планирую заменить жесткий диск на новый WD Black. Я хочу сохранить свой нынешний диск и использовать его в качестве ведомого. Я не хочу отражать мою нынешнюю поездку. Вместо этого я хотел бы начать заново на новом диске и выбрать файлы, которые я хочу сохранить. Я сделал восстановление USB, но не скопировал системные файлы.
Могу ли я установить новый жесткий диск, использовать диск восстановления и установить новую версию Windows 10? И могу ли я затем использовать свой новый диск для извлечения файлов со старого диска C, который, вероятно, будет диском E?
Надеюсь, это имеет смысл.
С уважением,
Russ Goodrum
Если вы столкнулись с трудностями из-за последнего сбоя системы и знаете, что она вообще не работает, то единственный оставшийся способ — установить Windows 10 на чистый жесткий диск. Будь то USB-накопитель или любой другой вариант внешнего накопителя. Если вы начинаете его с нуля, это довольно сложная процедура, то есть загрузка ISO, а затем запись их один за другим. Таким образом, эта статья поможет вам быстро найти ответы на вопросы, например, как установить Windows 10 на чистый жесткий диск с USB или как загрузить Windows 10 на новый жесткий диск.
Будь то USB-накопитель или любой другой вариант внешнего накопителя. Если вы начинаете его с нуля, это довольно сложная процедура, то есть загрузка ISO, а затем запись их один за другим. Таким образом, эта статья поможет вам быстро найти ответы на вопросы, например, как установить Windows 10 на чистый жесткий диск с USB или как загрузить Windows 10 на новый жесткий диск.
В случае сбоя или сбоя системы единственный возможный вариант — установить Windows 10 на пустой жесткий диск. Самый простой способ — перейти на официальный сайт и загрузить последнюю версию Windows вместе со всеми соответствующими драйверами и файлами ISO. Другие способы включают загрузку Windows на USB-накопитель, т. е. создание резервной копии образа системы, а затем перенос ее на подключенный USB-накопитель и сохранение на нем образа резервной копии. В следующий раз, столкнувшись с системным сбоем, вам просто нужно подключить USB-накопитель и установить Windows. При этом пропускаются шаги по переустановке драйверов, приложений и других системных файлов и обновлений. В этой статье объясняются оба метода. Итак, если вы ищете ответы, например, как установить Windows 10 на новый жесткий диск или как установить Windows 10 на чистый жесткий диск с USB, то эта статья является вашим руководством и содержит пошаговые процедуры. Вот темы, которые будут подробно обсуждаться.
В этой статье объясняются оба метода. Итак, если вы ищете ответы, например, как установить Windows 10 на новый жесткий диск или как установить Windows 10 на чистый жесткий диск с USB, то эта статья является вашим руководством и содержит пошаговые процедуры. Вот темы, которые будут подробно обсуждаться.
- Часть 1: Как установить Windows 10?
Видеоруководство: установка Windows 10 с USB-накопителя
Часть 1. Как установить Windows 10?
Если вы ищете способы установки Windows 10 на пустой жесткий диск, то этот раздел — то, что вам нужно. Здесь вы получите методы вместе с подробными шагами, которым нужно следовать. Давайте начнем!
1. Купите Windows 10
Как следует из названия, купите Windows 10. Больше нет доступных автомагистралей для обновления Windows или получения последней версии. Вы должны купить его. Для этого перейдите на официальный сайт, то есть интернет-магазин Microsoft. Получите лицензию Windows. Без него нельзя пользоваться окнами более 30 дней. Для постоянного доступа лицензия обязательна.
Получите лицензию Windows. Без него нельзя пользоваться окнами более 30 дней. Для постоянного доступа лицензия обязательна.
2. Создайте установочный носитель Windows 10
Раньше процесс был совсем другим. Сначала вам нужно загрузить системные файлы ISO с веб-сайта, затем эти файлы записываются на DVD с помощью стороннего программного обеспечения. Затем этот DVD используется для установки Windows (скажем, Windows 10) на устройство. Но пока все проще. С помощью замечательного инструмента Microsoft для создания носителей вы можете создать установочный носитель без использования дополнительного DVD. Вот шаги:
Шаг 1: Загрузите средство создания носителя Microsoft и запустите его на своем устройстве. Примите условия лицензии на программное обеспечение и выберите вариант, т. е. создать установочный носитель. Это может быть USB-накопитель, DVD-диск или файл ISO. Нажмите рядом, чтобы продолжить.
Шаг 2: Добавьте предпочитаемый язык, выпуск для Windows и архитектуру. Нажмите «Далее», чтобы продолжить.
Нажмите «Далее», чтобы продолжить.
Шаг 3: Выберите тип носителя, т. е. флэш-накопитель USB или файл ISO. Нажмите рядом, чтобы продолжить.
Шаг 4: Выберите съемный диск из списка и убедитесь, что вы сделали резервную копию всех имеющихся на нем данных. Как и в процессе, все данные будут отформатированы. Нажмите «Далее», чтобы продолжить.
Шаг 5: После выполнения этого шага система начнет загрузку Windows 10 вместе со всеми доступными обновлениями на загрузочный носитель. Это поможет в дальнейшем установить Windows 0 позже.
Шаг 6: По завершении процесса на экране появится сообщение, т. е. ваш USB-накопитель готов. Нажмите Готово, чтобы завершить действие.
3. Установите Windows 10 на SSD/HDD
Теперь, когда вы загрузили Windows 10 на загрузочный носитель, т. е. на флэш-накопитель USB, следующий вопрос, который стоит перед вами, — как установить Windows 10 на пустой жесткий диск с помощью USB. Чтобы ответить на этот вопрос, выполните следующие шаги:
Чтобы ответить на этот вопрос, выполните следующие шаги:
Шаг 1: Подключите флешку к вашему устройству. Включите устройство, чтобы оно загрузилось с подключенного флэш-накопителя. В случае, если устройство не загружается, перейдите в BIOS и проверьте, настроено ли устройство на загрузку с USB-накопителя.
Шаг 2: Когда устройство загрузится с USB-накопителя, оно заработает. Выберите язык, на котором вы хотите продолжить. Выберите детали, т. е. формат времени и валюты, а также клавиатуру или метод ввода. Нажмите рядом, чтобы продолжить.
Шаг 3: В следующем мастере нажмите «Установить сейчас».
Шаг 4: Введите лицензионный ключ, который вы получаете вместе с Windows через официальный сайт Microsoft. В противном случае вы можете нажать «У меня нет ключа продукта».
Шаг 5: Примите все условия и нажмите «Далее», чтобы продолжить.
Шаг 6: В следующем окне выберите один из следующих вариантов. Допустим, вы выбираете второй вариант.
Допустим, вы выбираете второй вариант.
- [Обновление: установка Windows и сохранение файлов, настроек и приложений]: При выборе этого варианта все ваши файлы, настройки и приложения, сохраненные в системном разделе, будут храниться там. Однако обратите внимание, что он доступен только в том случае, если на компьютере уже установлена поддерживаемая версия Windows.
- [Пользовательский: установка только Windows (расширенная)]: Это приведет к удалению всех ваших файлов, настроек и приложений и чистой установке Windows 10. Выберите этот вариант, если вы хотите стереть жесткий диск и создать новую start или вы устанавливаете Windows 10 на новый жесткий диск. Мы рекомендуем сделать резервную копию ваших файлов, прежде чем продолжить.
Шаг 7: Здесь вам нужно выбрать место, куда вы хотите установить Windows 10. Возможны две ситуации.
Ситуация 1: Если у вас новый диск, вы увидите в списке нераспределенное пространство диска 0. Если вы хотите установить Windows на этот новый диск, выберите диск и нажмите «Далее», чтобы начать установку.
Если вы хотите установить Windows на этот новый диск, выберите диск и нажмите «Далее», чтобы начать установку.
Ситуация 2: В случае, если у вас более одного жесткого диска, все они будут перечислены в этом разделе. Диски будут перечислены как диск 0, диск 1, диск 2 и так далее. Если они уже разделены, то вы увидите раздел 1, раздел 2 и так далее.
Вы должны сделать выбор: либо установить Windows 10 на исходный системный раздел, либо удалить все остальные разделы.
Шаг 8: Процесс установки начнется и продолжится автоматически.
4. Войдите в систему Windows 10
После установки Windows 10 на вашем устройстве запустится загрузка со всеми последними обновлениями. Следующим шагом будет вход в вашу учетную запись Microsoft. Добавьте учетные данные для входа (идентификатор и пароль), чтобы получить полный доступ к Windows 10. Когда Windows 10 находится на рабочем столе, подключитесь к сети и разрешите поиск драйверов оборудования.

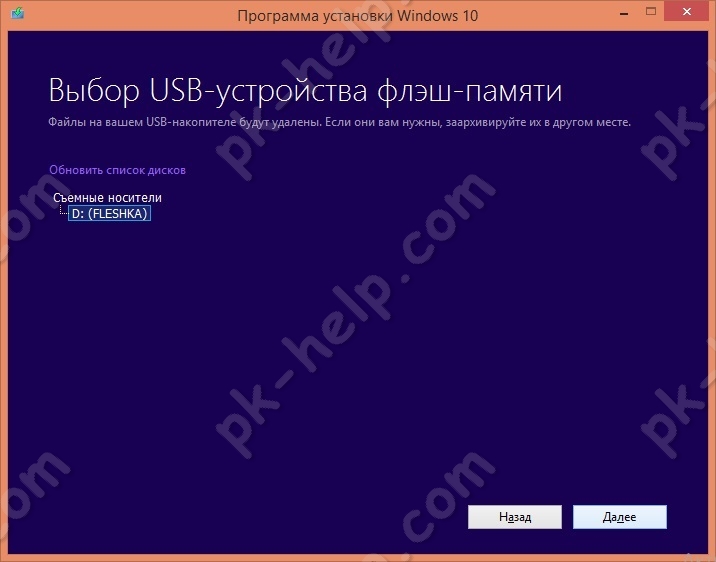 Выберите файловую систему FAT32, чтобы иметь возможность загружать ПК на основе BIOS или UEFI.
Выберите файловую систему FAT32, чтобы иметь возможность загружать ПК на основе BIOS или UEFI.
 Вам также необходимо проверить наличие обновлений Windows (Настройки > Обновления и безопасность > Центр обновления Windows) после установки, чтобы убедиться, что все обновлено.
Вам также необходимо проверить наличие обновлений Windows (Настройки > Обновления и безопасность > Центр обновления Windows) после установки, чтобы убедиться, что все обновлено.