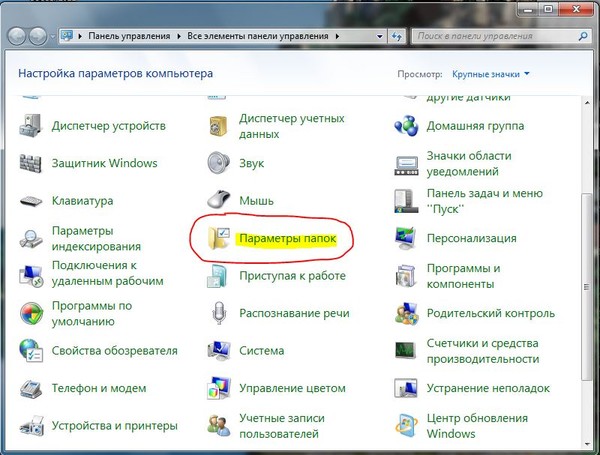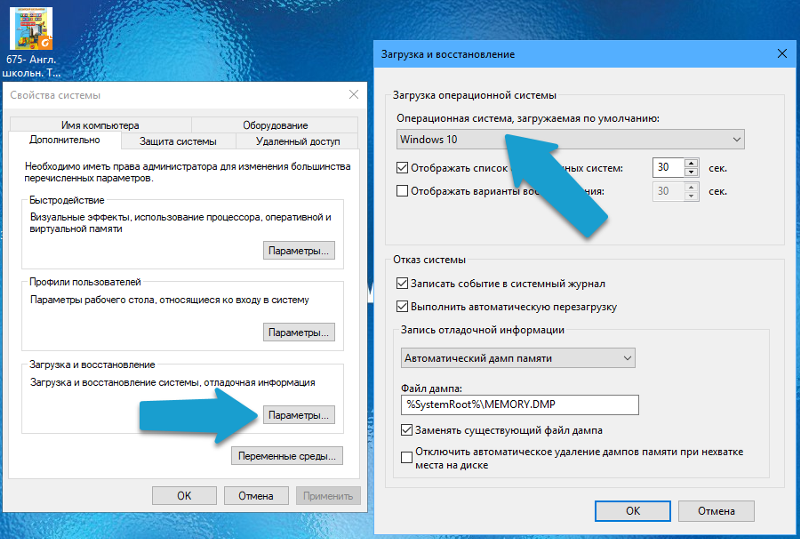Как восстановить параметры windows 7 по умолчанию: Как сбросить Windows 7 до заводских настроек
Содержание
Защита и восстановление системы в Windows 7
Защита системы создает точки восстановления, в которых сохраняются системные параметры и предыдущие версии файлов. Используя восстановление системы, вы сможете исправить работу Windows 7, например, в случае неполадок из-за установки программ, кодеков и драйверов, сбоя в ассоциациях файлов и неправильной работы после чистки реестра.
Новые возможности защиты и восстановления системы
Наряду со знакомыми по Windows Vista возможностями защиты и восстановления системы, в Windows 7 имеются усовершенствования. Наиболее значимые перечислены в таблице ниже.
Настройка дискового пространства
В Windows 7 в графическом интерфейсе снова появилась возможность задать процент дискового пространства, которое отводится для защиты системы. Эта возможность существовала в Windows XP, но в Windows Vista исчезла, хотя это можно было сделать из командной строки.
Тонка настройка защиты
Вы можете настроить защиту предыдущих версий файлов вместе с системными параметрами или отдельно.
Поиск затрагиваемых программ
Для каждой точки восстановления имеется возможность просмотреть список программ и драйверов, которые затронет откат. Очевидно, такие программы могут неправильно работать после восстановления системы. Таким образом, вы сможете заранее узнать, каким программам может потребоваться переустановка после восстановления системы.
Использование резервного образа системы
Возможности резервного копирования Windows 7 позволяют вам создать полный образ операционной системы. Если такой образ имеется, его можно использовать для восстановления в качестве одной из точек.
Об этих и других возможностях защиты и восстановления системы и пойдет речь далее в статье. Однако сначала я хотел бы уделить внимание одному важному вопросу. Защиту системы некоторые пользователи незаслуженно отключают чуть ли не первым делом. О том, почему это не имеет смысла делать в Windows 7, я и хочу поговорить в первую очередь.
Почему не нужно отключать защиту системы
Бытует мнение, что отключив восстановление системы, можно увеличить производительность Windows.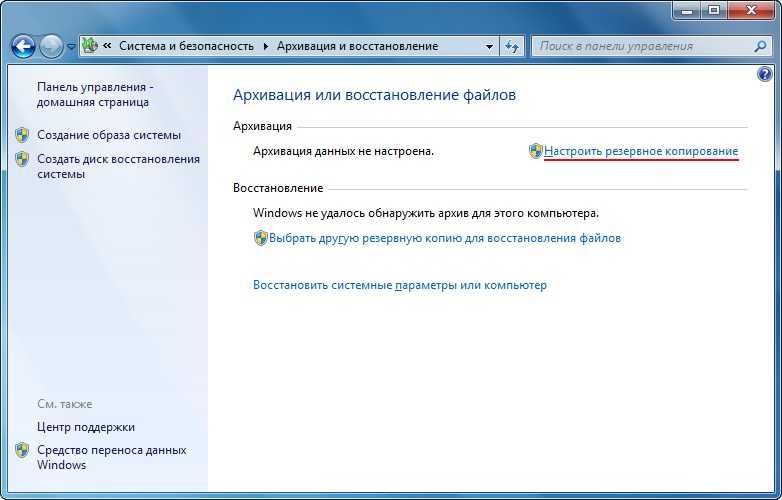 В качестве аргументации, как правило, приводят экономию оперативной памяти (за счет отключения службы) и дискового пространства. На самом деле, этим аргументам уже почти 10 лет, если считать от выхода Windows XP, поэтому применять их к современному «железу» просто бессмысленно. Неужели у вас до сих пор 256 Мб памяти и жесткий диск 40 Гб?
В качестве аргументации, как правило, приводят экономию оперативной памяти (за счет отключения службы) и дискового пространства. На самом деле, этим аргументам уже почти 10 лет, если считать от выхода Windows XP, поэтому применять их к современному «железу» просто бессмысленно. Неужели у вас до сих пор 256 Мб памяти и жесткий диск 40 Гб?
Отключение одной службы на производительности Windows 7 никак не скажется — вы этого просто не заметите, как впрочем это было незаметно и в предыдущих ОС Windows. Дисковое пространство — да, экономится, но в эпоху терабайтных жестких дисков, на которых хранятся десятки и сотни гигабайт медиа файлов, говорить об экономии за счет пары гигабайт файлов, предназначенных для восстановления системы, просто несерьезно. Даже если ваш жесткий диск имеет относительно скромную емкость, можно гибко настроить пространство, отводимое защите системы, о чем речь пойдет дальше в статье.
Используя восстановление системы, вы сможете исправить работу Windows 7, например, в случае:
* неполадок из-за установки программ, кодеков и драйверов
* сбоя в ассоциациях файлов
* неправильной работы после чистки реестра
* проблем с загрузкой системы
Проблемы с загрузкой, пожалуй, самые неприятные для пользователей.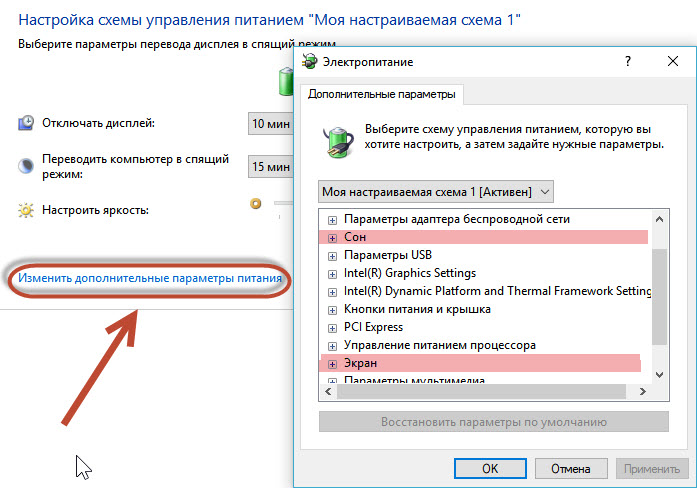 В Windows 7 их можно преодолеть двумя путями из среды восстановления Windows RE. Она имеет специальную функцию восстановления загрузки, а также позволяет восстановить систему, вернувшись к контрольной точке, что также может помочь загрузить систему. При этом теперь даже не требуется установочный диск — можно воспользоваться предустановленной на жесткий диск средой Windows RE или загрузиться в нее с помощью заранее созданного диска восстановления.
В Windows 7 их можно преодолеть двумя путями из среды восстановления Windows RE. Она имеет специальную функцию восстановления загрузки, а также позволяет восстановить систему, вернувшись к контрольной точке, что также может помочь загрузить систему. При этом теперь даже не требуется установочный диск — можно воспользоваться предустановленной на жесткий диск средой Windows RE или загрузиться в нее с помощью заранее созданного диска восстановления.
Кроме того, в Windows 7 появились новые возможности восстановления, которые описаны ниже. Таким образом, отключая восстановление системы вы ничего не выигрываете, а наоборот лишаетесь удобного средства, позволяющего восстановить не только систему, но и душевное спокойствие.
Как работает защита системы
Как и в Windows Vista, в Windows 7 защита и восстановление системы реализованы с помощью службы теневого копирования тома. Эта служба отслеживает изменения по всему разделу, и в этом большое отличие от Windows XP, где службой восстановления системы отслеживался лишь ключевой набор файлов системы и приложений.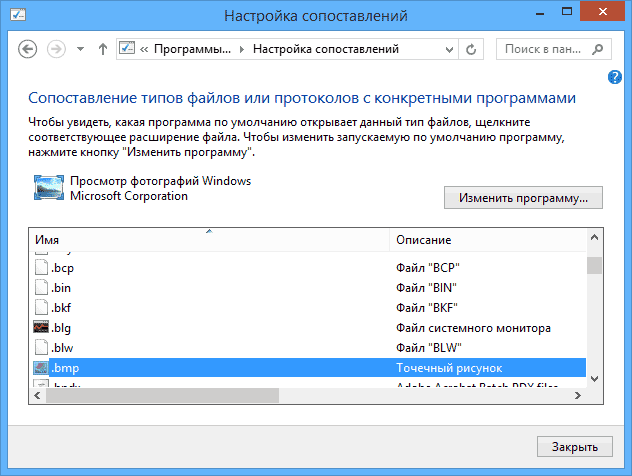 Однако пользовательские файлы (за исключением этих типов) не включаются в точки восстановления системы, поэтому возврат к предыдущей точке не приведет к потере документов и других файлов в вашем профиле. Тем не менее, служба теневого копирования тома следит за изменениями в пользовательских файлах, и вы можете восстановить их предыдущие версии.
Однако пользовательские файлы (за исключением этих типов) не включаются в точки восстановления системы, поэтому возврат к предыдущей точке не приведет к потере документов и других файлов в вашем профиле. Тем не менее, служба теневого копирования тома следит за изменениями в пользовательских файлах, и вы можете восстановить их предыдущие версии.
Вы можете создать точку восстановления вручную в любой момент. Также, в Windows 7 точки восстановления создаются автоматически при:
* установке приложений и драйверов (если их установщик совместим с защитой системы)
* установке обновлений Windows Update
* восстановлении системы к одной из предыдущих точек (это дает возможность отменить изменения, если, например, случайно была выбрана не та точка)
Кроме того, точки восстановления создаются по расписанию. За регулярностью создания точек следит Планировщик заданий, являющийся оснасткой консоли управления Microsoft (MMC). Задание по проверке и созданию точек восстановления расположено в папке Библиотека планировщика заданий — Microsoft — Windows — SystemRestore.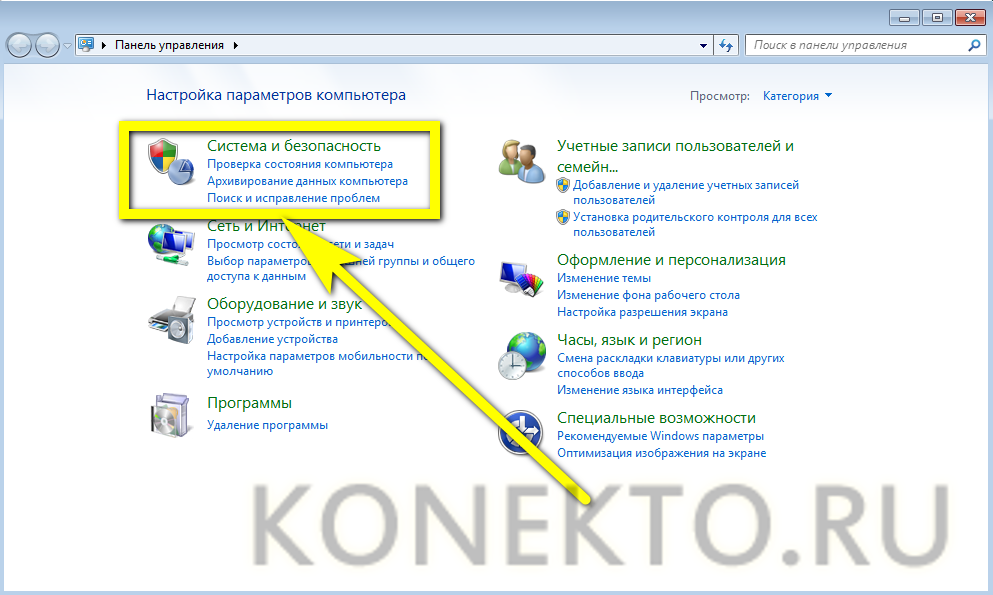 Запуск задания осуществляется ежедневно в 00:00 и при включении компьютера.
Запуск задания осуществляется ежедневно в 00:00 и при включении компьютера.
Несмотря на внешнюю схожесть этого задания с тем, что было в Windows Vista, в Windows 7 имеется существенное отличие. В Windows Vista задание проверяло, создавались ли точки в течение последних 24 часов, и если таковых не оказывалось, создавало новую точку. В Windows 7 этот интервал расширен до 7 дней.
На практике это означает, что если не происходит ежедневной установки приложений, драйверов и обновлений Windows, точки восстановления создаются раз в неделю. Это позволяет эффективнее использовать дисковое пространство и обеспечивать более широкий интервал времени для восстановления системы.
Объем дискового пространства, выделяемого для службы теневого копирования тома (и хранения точек восстановления в том числе), зависит от емкости жесткого диска, либо раздела, если диск разбит на несколько разделов. Если раздел имеет объем менее 64 Гб, службе теневого копирования тома выделяется 3%.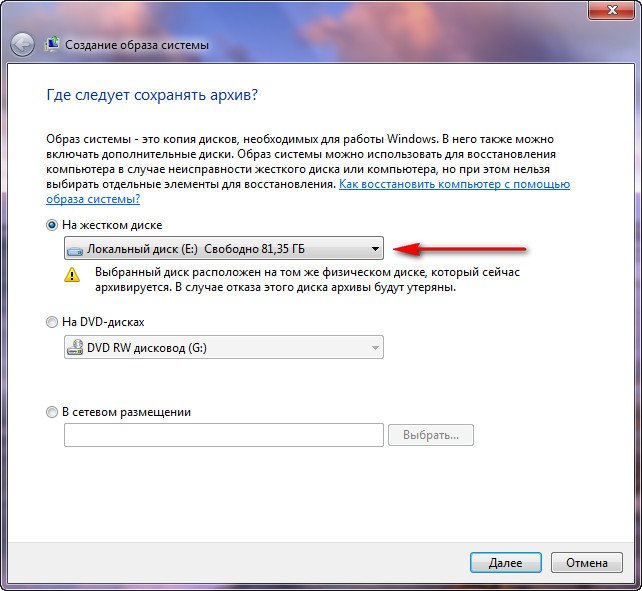 Если раздел имеет объем более 64 Гб, предыдущим версиям файлов и точкам восстановления системы будет выделено 5% дискового пространства или 10 Гб (используется меньшее из этих значений). Когда заканчивается дисковое пространство, выделенное для службы теневого копирования тома, старые точки восстановления удаляются и замещаются новыми. В Windows 7 имеется возможность управления пространством, выделяемом для защиты системы, и об этом как раз пойдет речь дальше.
Если раздел имеет объем более 64 Гб, предыдущим версиям файлов и точкам восстановления системы будет выделено 5% дискового пространства или 10 Гб (используется меньшее из этих значений). Когда заканчивается дисковое пространство, выделенное для службы теневого копирования тома, старые точки восстановления удаляются и замещаются новыми. В Windows 7 имеется возможность управления пространством, выделяемом для защиты системы, и об этом как раз пойдет речь дальше.
Настройка защиты системы
Перейти к параметрам защиты системы можно различными способами. Вы можете:
* открыть Панель управления — Система — Защита системы
* щелкнуть правой кнопкой мыши по значку Компьютер в меню Пуск, на рабочем столе или в проводнике и выбрать Свойства, а затем щелкнуть Защита системы
* в командной строке или в окне Выполнить (WIN+R) ввести rundll32.exe shell32.dll,Control_RunDLL sysdm.cpl,,4
Из этого окна вы можете:
* запустить восстановление системы
* настроить защиту системы и удалить контрольные точки
* создать точку восстановления
По сравнению с Windows Vista новой является кнопка Настроить, открывающая параметры восстановления системы для диска.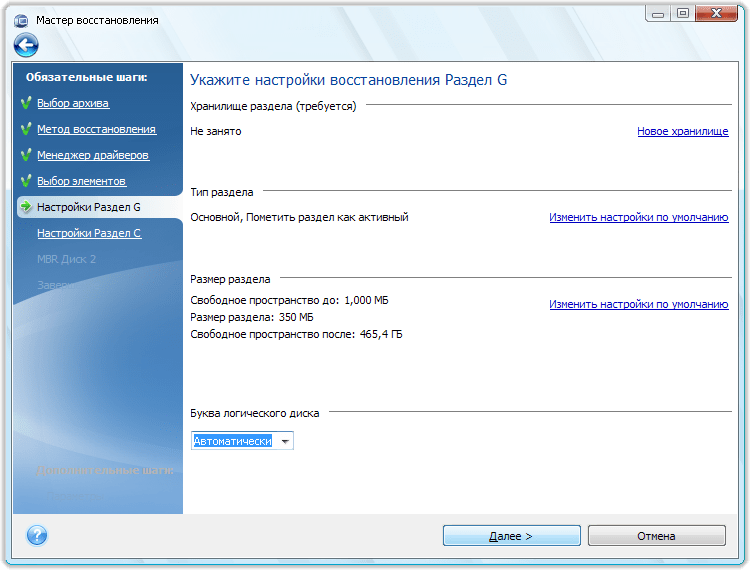
В этом окне две новые возможности и одна хорошо забытая старая. Вы можете:
* настроить защиту предыдущих версий файлов вместе с системными параметрами или отдельно
* настроить дисковое пространство, отводимое для хранения точек восстановления (графически настраивается так же, как в Windows XP, но используются функции теневого копирования, как в Windows Vista)
* удалить точки восстановления
Давайте рассмотрим эти возможности подробнее.
Параметры восстановления
Возможность защищать предыдущие версии файлов отдельно, при этом не защищая системные параметры, является новой в Windows 7. Если вы установите этот параметр, эффективность восстановления системы будет несколько снижена. Поэтому я рекомендую оставить значение по умолчанию.
Возможность восстановления предыдущих версий файлов впервые появилась в Windows Vista. Причем ее можно рассматривать не обособленно, а в сочетании с резервным копированием средствами Windows 7.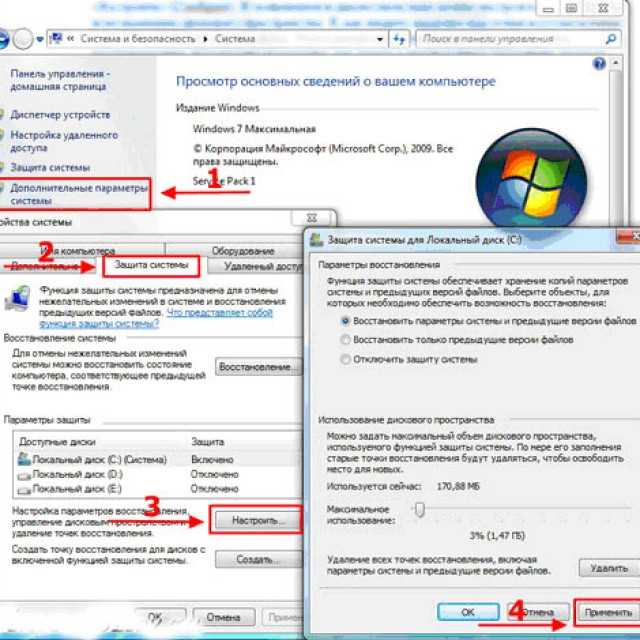 Дело в том, что различные версии файлов сохраняются не только с помощью службы теневого копирования тома, но и при использовании архивации Windows. В свойствах файла на вкладке Предыдущие версии указывается расположение: Точка восстановления или Архивация.
Дело в том, что различные версии файлов сохраняются не только с помощью службы теневого копирования тома, но и при использовании архивации Windows. В свойствах файла на вкладке Предыдущие версии указывается расположение: Точка восстановления или Архивация.
Помимо предыдущих версий отдельных файлов, служба теневого копирования тома позволяет вам восстанавливать предыдущие версии папок и их содержимого.
Использование дискового пространства
На первый взгляд, в Windows 7 просто вернули возможность управления дисковым пространством, отведенным восстановлению системы, которая существовала еще в Windows XP, но исчезла в Windows Vista.
Однако в Windows 7 пользовательский интерфейс, знакомый по Windows XP, управляет технологией, пришедшей из серверных ОС Microsoft и впервые представленной в клиентской системе Windows Vista. На самом деле, вы управляете дисковым пространством, выделяемым для хранилища теневых копий.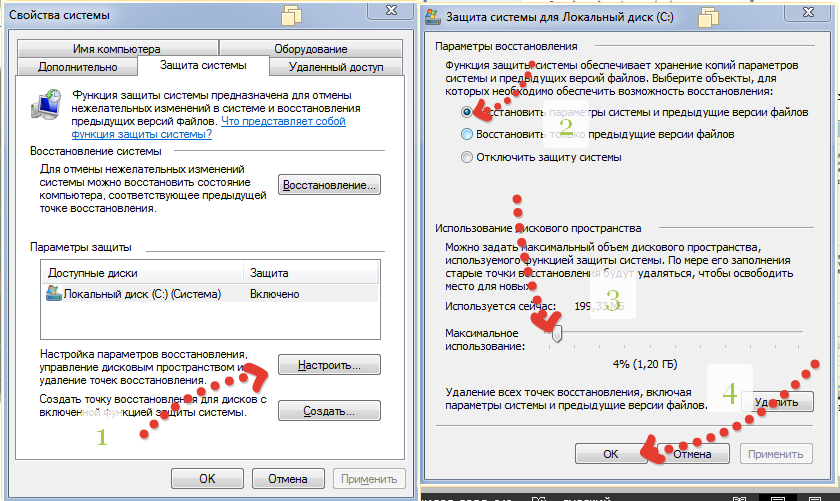 Эта возможность имелась и в Windows Vista, но реализована была только в командной строке с помощью команды VSSAdmin. В Windows 7 эта команда также доступна. Например, для просмотра дискового пространства, занятого под теневые копии, можно выполнить от имени администратора команду:
Эта возможность имелась и в Windows Vista, но реализована была только в командной строке с помощью команды VSSAdmin. В Windows 7 эта команда также доступна. Например, для просмотра дискового пространства, занятого под теневые копии, можно выполнить от имени администратора команду:
VSSAdmin list ShadowStorage
и увидеть сведения об используемом пространстве.
Как и в Windows Vista, вы можете из командной строки задавать максимальный объем дискового пространства для теневых копий:
VSSAdmin Resize ShadowStorage /For=C: /On=C: /MaxSize=5GB
Удаление точек восстановления
Удаление всех точек восстановления является новой возможностью Windows 7. В Windows XP и Vista можно было удалить лишь все точки кроме последней с помощью программы очистки диска (в Windows 7 этой возможности в программе очистки уже нет), а удаление абсолютно всех точек было возможно лишь путем отключения защиты системы. Теперь удалить все точки можно, не отключая защиту системы. При этом удаляются не только точки восстановления, но и все содержимое хранилища теневых копий, поэтому предыдущие версии файлов будут недоступны.
При этом удаляются не только точки восстановления, но и все содержимое хранилища теневых копий, поэтому предыдущие версии файлов будут недоступны.
Однако даже после удаления всех точек, вы сможете использовать восстановление системы для возврата к точке, в качестве которой используется резервный образ системы. Это является новой возможностью Windows 7, и о ней вы узнаете ниже из рассказа о процессе восстановление системы, в котором также произошли изменения к лучшему.
Запуск восстановления системы
Восстановление системы является важной возможностью Windows 7. Поэтому неудивительно, что запустить его можно множеством способов:
* в меню Пуск — Поиск ввести Восстановление и щелкнуть Восстановление системы
* в меню Пуск — Поиск или в окно Выполнить (WIN+R) ввести rstrui и нажать клавишу Ввод
* в элементе панели управления Архивация и восстановление щелкнуть Восстановить системные параметры или компьютер внизу, а затем нажать кнопку Запуск восстановления системы
* открыть Панель управления — Система — Защита системы и нажать кнопку Восстановление системы
* кроме того, восстановление системы можно запустить из среды Windows RE
Каким бы способом вы не запустили восстановление системы, вам будет предложено выбрать контрольную точку.
Вы можете вернуться к последней созданной точке или выбрать любую другую из имеющихся.
На рисунке выше выделены новые возможности восстановления системы. Если у вас создан резервный образ системы, вы можете использовать его в качестве точки восстановления. Чтобы увидеть эту точку, отметьте флажок Показать другие точки восстановления.
Кроме того, теперь вы можете узнать, каких программ коснутся изменения при восстановлении. Выберите точку восстановления и нажмите кнопку Поиск затрагиваемых программ.
Впрочем, поиск затрагиваемых программ можно выполнить, не открывая окно выбора точки восстановления. Прежде чем приступить к операции восстановления, Windows 7 отображает окно со сводкой, где ссылка Поиск затрагиваемых программ также доступна.
Остается нажать кнопку Готово, и процесс восстановления системы будет запущен.
Отмена восстановления системы
Вы можете отменить последнее восстановление системы, если вы случайно выбрали не ту точку, либо восстановление не принесло желаемых результатов. Это возможно, благодаря тому, что перед восстановлением Windows 7 создает контрольную точку. Чтобы отменить восстановление системы, запустите его снова.
Это возможно, благодаря тому, что перед восстановлением Windows 7 создает контрольную точку. Чтобы отменить восстановление системы, запустите его снова.
Система предложит вам отменить восстановление системы или выбрать другую точку восстановления.
Рекомендации по защите и восстановлению системы
Главная рекомендация — не отключайте защиту системы. Этому вопросу я уделил отдельный раздел статьи, поэтому не буду повторяться.
Не задавайте для восстановления системы самый минимум дискового пространства. Это ограничит ваши возможности по восстановлению предыдущих версий файлов и уменьшит временной диапазон для возврата системы к контрольной точке.
Если у вас нет установочного диска Windows 7, обязательно создайте диск восстановления системы. Это следует сделать, даже несмотря на то, что в среду восстановления Windows RE можно загрузиться с жесткого диска. Если служебный раздел с Windows RE окажется поврежден, вы сможете загрузиться с диска восстановления и вернуть систему к точке, созданной до возникновения проблемы.
Создавайте точки восстановления вручную перед изменением системных файлов и чисткой реестра. Когда после чистки реестра возникает проблема,самостоятельно устранить ее пользователи, как правило, оказываются не способны. Создание точки восстановления занимает пару минут, и возврат к ней позволит вам легко решить проблему без посторонней помощи.
Как сбросить настройки брандмауэра Windows
Брандмауэр Windows — встроенный файрволл в ОС Windows 11 и Windows 10, 8.1 и Windows 7, предназначенный как для защиты системы от подозрительной сетевой активности, так и для самостоятельной настройки доступа к сети и Интернету. В некоторых случаях может потребоваться сбросить настройки брандмауэра Windows, сделать это сравнительно легко, единственное требование — наличие прав администратора на компьютере.
В этой инструкции подробно о 5 способах сбросить настройки брандмауэра Windows — в панели управления, брандмауэре в режиме повышенной безопасности, параметрах безопасности (только для Windows 10), с помощью командной строки или PowerShell.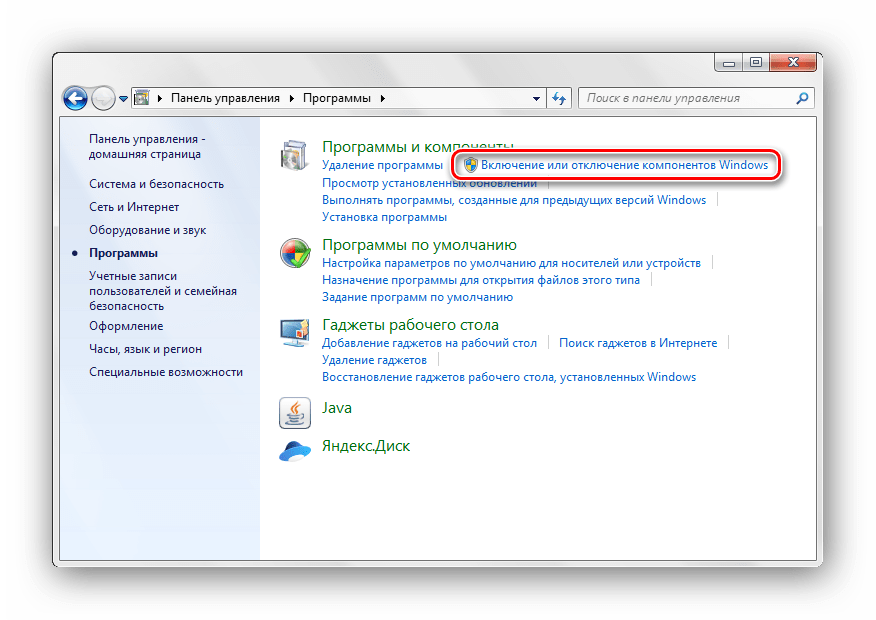 Также может быть полезным: Как заблокировать программе доступ в Интернет.
Также может быть полезным: Как заблокировать программе доступ в Интернет.
Восстановление параметров брандмауэра в параметрах безопасности Windows 11 и Windows 10
В Windows 11 и Windows 10 сброс параметров брандмауэра доступен в параметрах безопасности. Шаги для сброса настроек брандмауэра на значения по умолчанию будут следующими:
- Откройте окно «Безопасность Windows» используя значок в области уведомлений, либо Параметры — Конфиденциальность и защита (в Windows 11) или Параметры — Обновление и безопасность (в Windows 10).
- Откройте пункт «Брандмауэр и безопасность сети» (ранее — Брандмауэр и защита сети).
- В списке действий внизу нажмите по пункту «Восстановить для брандмауэров значения по умолчанию».
- В следующем окне нажмите кнопку «Восстановить значения по умолчанию».
- Подтвердите сброс настроек брандмауэра.
В результате настройки брандмауэра Windows будут сброшены, и, если он блокировал какие-то программы или сайты, то перестанет это делать.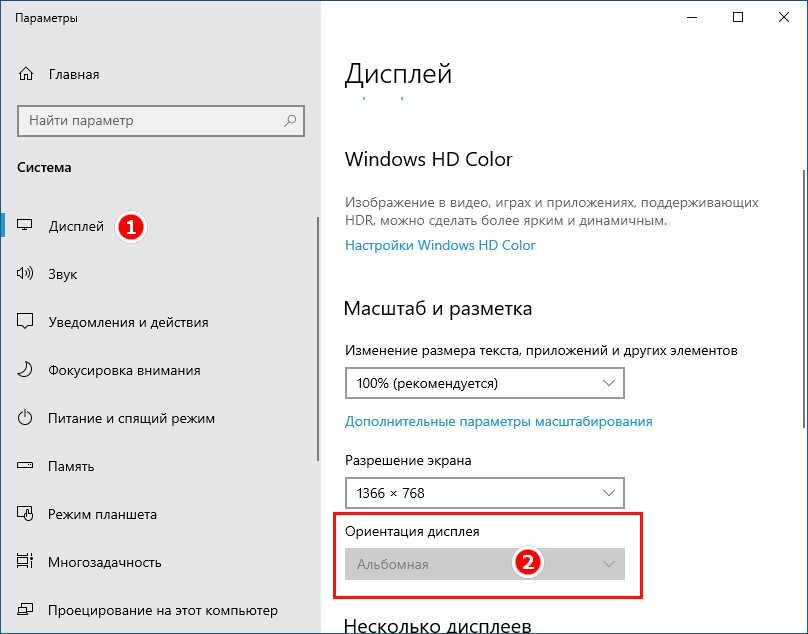
Обратите внимание: блокировка доступа к сайтам может быть включена не только в брандмауэре но и в файле hosts, подробнее об этом в статьях Файл hosts Windows 11, Файл hosts Windows 10.
Сброс настроек брандмауэра Windows в Панели управления
Один из самых простых и универсальных способов сброса брандмауэра Windows на настройки по умолчанию, подходящий для всех версий ОС — использование соответствующего пункта в панели управления.
Порядок действий будет выглядеть следующим образом (напомню, у вашего пользователя должны быть права администратора в системе):
- Откройте панель управления (в Windows 11/10 это можно сделать, используя поиск в панели задач), а в ней — пункт «Брандмауэр Windows» или «Брандмауэр защитника Windows». Чтобы пункт отображался, включите «Значки» в пункте «Просмотр» панели управления.
- В открывшемся окне, слева, нажмите по пункту «Восстановить значения по умолчанию».
- Нажмите кнопку «Восстановить значения по умолчанию» для сброса параметров брандмауэра.

- Подтвердите сброс параметров на значения по умолчанию.
Готово, после этого брандмауэр будет сброшен к исходным настройкам. Обычно этого способа оказывается достаточно, но существуют и другие методы проделать то же самое.
Сброс политик брандмауэра в режиме повышенной безопасности
Запустив монитор брандмауэра Windows в режиме повышенной безопасности, вы также можете сбросить настройки:
- Нажмите клавиши Win+R на клавиатуре, введите wf.msc и нажмите Enter.
- В правой панели нажмите по пункту «Восстановить политику по умолчанию».
- Подтвердите восстановление параметров брандмауэра Windows.
Если интересно, на сайте есть отдельная статья про использование брандмауэра в режиме повышенной безопасности.
Как сбросить настройки брандмауэра в командной строке и PowerShell
И последние два способа: вы можете сбросить настройки брандмауэра Windows, используя командную строку (Как запустить командную строку от имени администратора) или команду PowerShell (как запустить PowerShell), а также Терминал Windows 11, запустить который от имени администратора можно, нажав правой кнопкой мыши по кнопке Пуск и выбрав соответствующий пункт контекстного меню.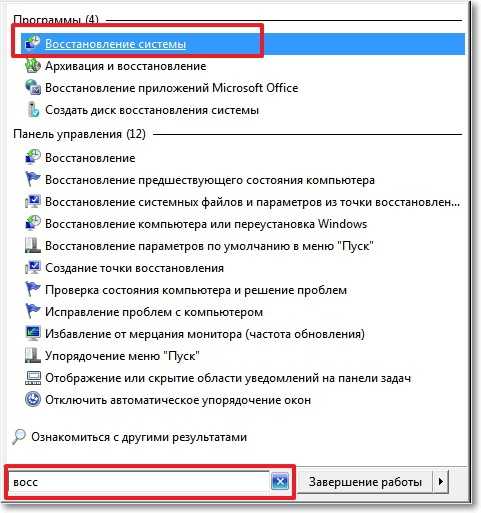
В командной строке, запущенной от имени администратора, следует использовать следующую команду:
netsh advfirewall reset
В PowerShell (также от администратора) сброс брандмауэра выполняется командой
(New-Object -ComObject HNetCfg.FwPolicy2).RestoreLocalFirewallDefaults()
Надеюсь, одного из приведенных в инструкции способов окажется достаточно для вашей задачи.
remontka.pro в Телеграм | Другие способы подписки
Как восстановить службы Windows до их состояния по умолчанию — wintips.org
Иногда, когда ваш компьютер заражен вредоносной программой (вирусом, трояном, руткитом и т. д.), вы сталкиваетесь с проблемами с критически важными службами Windows, такими как брандмауэр Windows, Центр обновления Windows или другие службы, которые были скомпрометированы или повреждены вредоносной программой. В таких случаях вы должны исправить или восстановить эти службы до их состояния по умолчанию.
В этом учебнике предлагается простое решение для восстановления важных служб Windows до их состояния по умолчанию.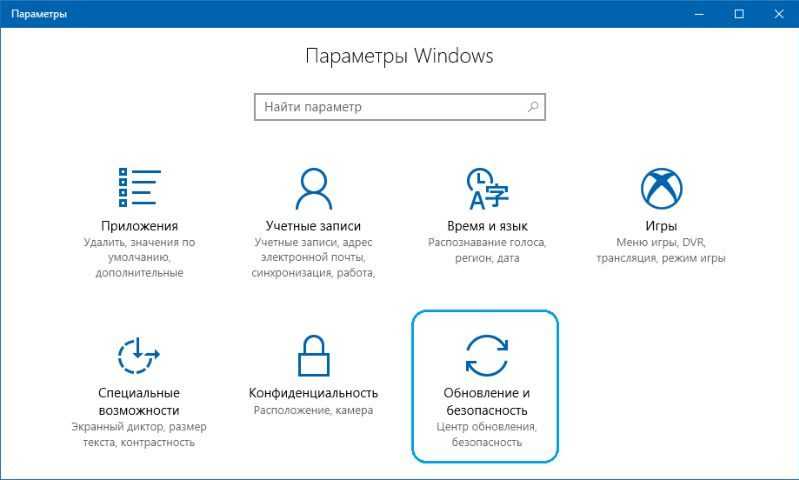
Важные шаги перед выполнением следующих действий:
1. Убедитесь, что ваш компьютер на 100 % очищен от вредоносных программ, таких как руткиты или вирусы, следуя инструкциям, приведенным в этом руководстве: Краткое руководство по сканированию и удалению вредоносных программ для ПК.
2. Включите защиту восстановления системы (если она отключена) и создайте точку восстановления перед запуском средства восстановления служб, чтобы вернуть компьютер в текущее состояние, если что-то пойдет не так.
Как легко исправить, восстановить или сбросить службы Windows до состояния по умолчанию.
Мы успешно применили приведенное ниже решение несколько раз к разным компьютерам, чтобы исправить следующие важные службы Windows, когда они отсутствуют или когда они выдают ошибки при повреждении: *
- Брандмауэр Windows служба (MpsSvc) : Код ошибки 5 или Код ошибки 0x8007042c
- Центр обновления Windows: Служба не может быть запущена или служба отсутствует в списке служб .

- Базовый механизм фильтрации (BFE): не удалось запустить ( Ошибка 5: Доступ запрещен ) .
* Примечание для пользователей Windows 10. Инструкции в этой статье были написаны в 2014 г. и доказали свою работоспособность в Windows 7, Vista, XP и Windows Server 2003 и 2008. Поскольку в последних версиях Windows несколько служб были изменены. , я рекомендую вам попробовать восстановить вашу систему Windows 10, запустив SFC/SCANOW в командной строке администратора, а затем вручную восстановить «Тип запуска» служб Windows по умолчанию, как указано в этом файле PDF: DefaultServicesWin10.pdf
1. Загрузите средство восстановления служб от ESET на свой компьютер. (например, на рабочем столе).
2. Запустите « Services Repair Tool от ESET » с правами администратора.
Для этого щелкните правой кнопкой мыши на « ServicesRepair.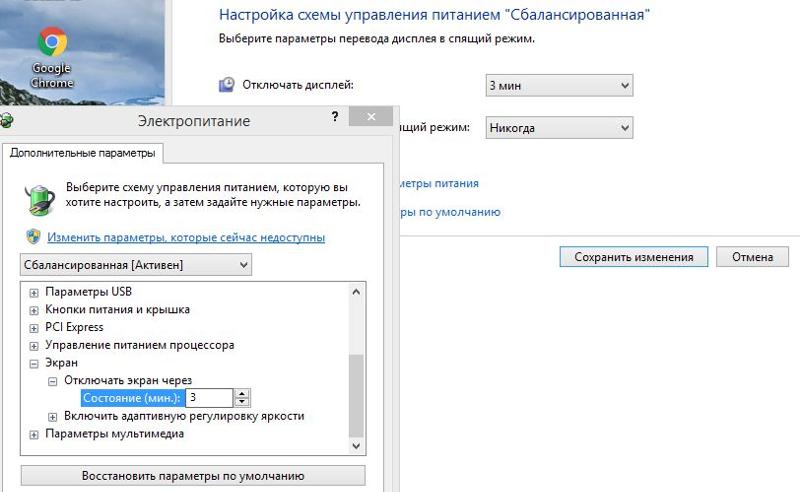 exe » и выберите « Запуск от имени администратора ».
exe » и выберите « Запуск от имени администратора ».
3. Нажмите « Да » в информационном окне.
4. Перезагрузите компьютер, чтобы изменения вступили в силу.
Критические службы Windows должны работать!
Дополнительный шаг, который необходимо выполнить, если службы Windows по-прежнему отсутствуют, не могут быть запущены или повреждены:
Если у вас возникли проблемы с несколькими службами на вашем компьютере, вы можете запустить средство проверки системных файлов (SFC) из команды запрос на исправление служб Windows. Для этого:
1. Откройте окно командной строки с повышенными правами, выбрав:
- Пуск > Все программы > Аксессуары
- Правый — нажмите на пункт « Командная строка » и выберите « Запуск от имени администратора ».

2. В командном окне введите следующую команду и нажмите Введите .
SFC/SCANNOW
3. Подождите и не используйте компьютер до тех пор, пока Инструмент SFC не проверит и не исправит поврежденные системные файлы или службы.
4. После завершения работы инструмента SFC перезагрузите компьютер и проверьте, снова ли работают службы Windows.
Примечание: Если вы столкнулись с ошибками в определенных службах Windows, вы можете загрузить и объединить файл реестра по умолчанию для любой конкретной службы по этой ссылке: http://www.sevenforums.com/tutorials/236709-services-restore-default-services-windows-7-a.html
Удачи!
Если эта статья была для вас полезна, поддержите нас, сделав пожертвование. Даже 1 доллар может иметь огромное значение для нас в наших усилиях продолжать помогать другим, сохраняя при этом этот сайт бесплатным:
Мы нанимаем
Мы ищем технических писателей на неполный или полный рабочий день, чтобы присоединиться к нашей команде! Речь идет об удаленной должности, на которую могут претендовать квалифицированные технические писатели из любой точки мира. Нажмите здесь, чтобы узнать больше.
Нажмите здесь, чтобы узнать больше.
Если вы хотите оставаться постоянно защищенными от вредоносных программ, существующих и будущих , мы рекомендуем вам установить Malwarebytes Anti-Malware PRO , нажав ниже (мы
зарабатывайте комиссию с продаж, произведенных по этой ссылке, но без дополнительных затрат для вас. У нас есть опыт работы с этим программным обеспечением, и мы рекомендуем его, потому что оно полезно и полезно):
Полная защита домашних компьютеров — защитите до 3 компьютеров с помощью НОВОЙ программы Malwarebytes Anti-Malware Premium!
Как легко исправить ошибку Центра обновления Windows 8024A006 в Windows 8, 7 или Vista Удаление потенциально нежелательной программы «DiVapton — Pup.Optional.Divapton.A»
Как легко восстановить программы по умолчанию в Windows 7?
Зачем нужно восстанавливать программы по умолчанию в Windows 7?
При двойном щелчке файла определенного типа, например изображения или музыкального файла, автоматически запускается программа, связанная с файлом этого типа. Обычно в свежей копии Windows это будет встроенная программа.
Обычно в свежей копии Windows это будет встроенная программа.
Но теперь вы обнаруживаете, что что-то не так, когда вы пытаетесь открыть файл. Изображения, музыка или видео больше не запускаются так, как вы ожидаете. На самом деле, вы не единственный, кто сталкивается с этой проблемой. Это случается время от времени среди пользователей Windows 7. Ниже приведен вопрос с форума Microsoft.
«По ошибке я заменил программу по умолчанию другими файлами и теперь все мои файлы и программы как бы изменены на документы word, и они не открываются. Я даже не могу больше открыть интернет, чтобы найти решение. Как я могу вернуться к исходным настройкам?»
Вы можете в подобной ситуации, как этот пользователь, чтобы вы пришли к этому руководству, чтобы найти решение проблемы. Что ж, вы попали на нужную страницу. Далее мы покажем вам, как восстановить программы по умолчанию в Windows 7 с подробными инструкциями.
Как восстановить программы по умолчанию в Windows 7?
Шаг 1. Щелкните меню Пуск > Найти Программы по умолчанию и щелкните его.
Щелкните меню Пуск > Найти Программы по умолчанию и щелкните его.
Шаг 2. Выберите Свяжите тип файла или протокол с программой .
Шаг 3. Выберите тип файла или расширение, которое вы хотите связать с программой > Нажмите Изменить программу…
Шаг 4. Выберите программу, которую хотите сделать программой по умолчанию, и нажмите OK подтвердить. Если программа, которую вы хотите выбрать, не отображается в Рекомендуемых программах / Другие программы , вы можете нажать Обзор… , чтобы найти ее.
Теперь вы знаете, как сбросить программы по умолчанию в Windows 7. Столкнуться с такой проблемой довольно неприятно, но к счастью, есть решение для ее устранения. Однако в будущем вы также можете столкнуться с другими проблемами, из-за которых ваш компьютер может работать неправильно. И что еще хуже, вы можете потерять некоторые важные данные, такие как рабочие документы или семейные фотографии.
Проблемы неизбежны, но можно быстро вернуть компьютер в нормальное состояние, если заранее сделать резервную копию. Так есть ли надежный способ, который поможет вам легко сделать резервную копию всего? Ну, один бесплатный инструмент резервного копирования под названием AOMEI Backupper Standard — это то, что вам нужно. Просто продолжайте читать, чтобы узнать, как это может помочь вам сделать резервную копию вашего компьютера с Windows 7.
Простое решение для резервного копирования вашего компьютера
AOMEI Backupper Standard — это универсальный инструмент для резервного копирования и восстановления, разработанный для компьютеров с ОС Windows. Он предлагает различные решения для резервного копирования для обеспечения безопасности ваших данных, а также помогает быстро вернуть компьютер в нормальное состояние при возникновении проблем.
1. Простота использования. Интерфейс удобен для пользователя, и вы можете легко сделать резервную копию благодаря своевременному уведомлению.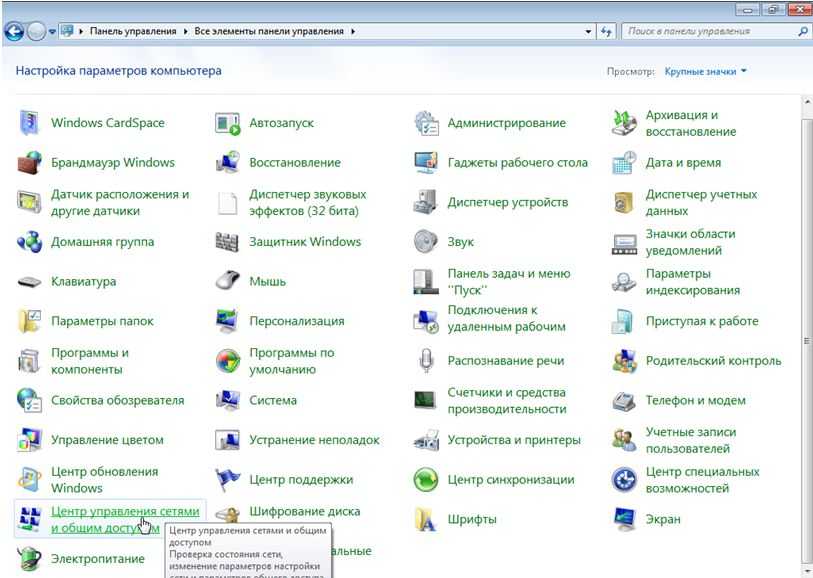
2. Различные решения для резервного копирования.
Резервное копирование системы поможет вам сделать копию всего содержимого системного диска. Это может помочь вам быстро восстановить предыдущее нормальное состояние вашей системы, если возникнет какая-либо системная проблема, что может помочь сэкономить время на переустановку приложений и изменение настроек.
Резервное копирование диска создаст резервную копию всего жесткого диска. Он позволяет восстановить все при возникновении всевозможных проблем, таких как вирусы и хакерские атаки, неправильная работа, сбой программного обеспечения и т. д.
Резервное копирование раздела создаст резервную копию раздела или тома. Он позволяет создавать резервные копии одного или выбранных разделов, а не всего жесткого диска.
Резервное копирование файлов создаст резервную копию выбранных папок/файлов, которые вы никогда не захотите потерять.

3. Резервное копирование в различные места назначения. Позволяет сохранять образ резервной копии в любом удобном для вас месте, например на жестком диске, внешнем жестком диске, в облачном хранилище или в сетевой папке.
4. Резервное копирование по расписанию. Вы можете создать собственное запланированное задание для резервного копирования, и тогда оно будет автоматически выполнять резервное копирование каждый день/еженедельно/ежемесячно.
Хотите попробовать? Просто загрузите AOMEI Backupper на свой компьютер с Windows 7 и выполните следующие действия, чтобы создать резервную копию за считанные минуты. И здесь мы возьмем в качестве примера резервное копирование системы.
Шаг 1. Откройте AOMEI Backupper > Нажмите Backup и выберите System Backup .
Шаг 2. Разделы, освобожденные для загрузки системы, отображаются автоматически > Назовите задачу > Выберите путь назначения для сохранения образа резервной копии > Нажмите Расписание , чтобы делать резервную копию каждый день/еженедельно/ежемесячно в соответствии с вашими потребностями > Нажмите Начать резервное копирование для подтверждения.