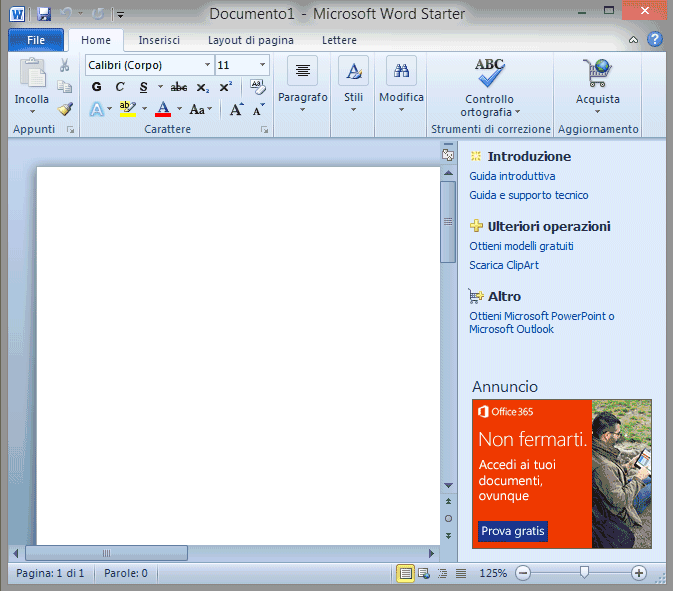Как пользоваться вордом на виндовс 10: Word для новичков — Служба поддержки Майкрософт
Содержание
Как пользоваться Word бесплатно: все преимущества онлайн-версии Office
По сей день свита Microsoft Office оказался наиболее используемым большинством пользователей. Сначала он был доступен только для компьютеров с Windows и macOS, а через некоторое время его большая популярность привела к выпуску версий, адаптированных для других операционных систем, включая Android, iOS и веб-версию для остальных.
В частности, Эта последняя веб-версия очень полезна для всех, у кого на компьютерах не установлен Microsoft Office. и что им нужно создать файл Word, Excel или PowerPoint, потому что таким образом очень легко добиться этого прямо из самого браузера, без необходимости устанавливать что-либо и, что, что, возможно, более интересно, без оплаты. По этой причине мы собираемся показать вам все преимущества, которые может иметь онлайн-версия Word на ваших компьютерах.
Индекс
- 1 Word Online: так работает бесплатная версия официального Word от Microsoft
- 1.
 1 Таким образом, вы можете использовать Word Online для редактирования документов
1 Таким образом, вы можете использовать Word Online для редактирования документов - 1.2 Работа в облаке тоже имеет свои преимущества
- 1.3 Ограниченные возможности, но достаточные в некоторых случаях
- 1.
Как мы уже упоминали, за исключением случаев, подобных что из студентов или некоторых учреждений, Чтобы иметь возможность использовать Word и остальные продукты Microsoft Office, вы должны пройти через поле, не будучи слишком привлекательным для множества пользователей, несмотря на все возможности, которые они предоставляют (ежемесячный, годовой или разовый платеж).
Теме статьи:
Лучшие бесплатные альтернативы Microsoft Office
Однако, если вам нужно время от времени редактировать документы Microsoft Word или вы хотите внести базовые изменения в файлы и альтернативы, такие как OpenOffice они не совсем убедили вас, возможно, Office Online — это вариант, который стоит рассмотреть.
Таким образом, вы можете использовать Word Online для редактирования документов
В этом случае вам не нужно будет загружать какие-либо файлы, чтобы использовать онлайн-версию Microsoft Word. Единственное требование для его использования — наличие активного подключения к Интернету и учетной записи Microsoft (действующий Outlook, Hotmail, Live …). Выполнив это, чтобы приступить к редактированию документов, вам достаточно доступ к домашней странице Word Online через ваш браузер.
Единственное требование для его использования — наличие активного подключения к Интернету и учетной записи Microsoft (действующий Outlook, Hotmail, Live …). Выполнив это, чтобы приступить к редактированию документов, вам достаточно доступ к домашней странице Word Online через ваш браузер.
В этом случае вы должны введите учетные данные для учетной записи Microsoft, чтобы начать, а затем вы получите доступ к онлайн-редактору Word, который, хотя и немного меньше, чем настольная версия, но имеет все основные функции.
Теме статьи:
Что такое и как использовать Word Online
Работа в облаке тоже имеет свои преимущества
Сам факт наличия учетной записи Microsoft дает вам 5 ГБ бесплатного хранилища в облаке OneDrive. Это пространство, помимо того, что его можно использовать для хранения файлов любого другого типа, если вы захотите, также будет использоваться Word Online. Таким образом, изменения, внесенные в документы, одновременно сохраняются на серверах Интернета, так что в случае аварии на компьютере, с которого вы работаете, не возникнет проблем с восстановлением последних изменений.
И это еще не все. Благодаря инструментам для совместной работы Microsoft Office, вы можете поделиться документом с кем угодно, чтобы у них было разрешение на просмотр внесенных вами изменений и даже на сотрудничество вместе с вами при редактировании документа, так что файлы могут редактировать оба участника одновременно.
Теме статьи:
Могу ли я установить LibreOffice и Microsoft Office на один компьютер?
Ограниченные возможности, но достаточные в некоторых случаях
Как мы уже упоминали, онлайн-версию нельзя сравнивать с настольной версией этого пакета, поскольку функций довольно мало, и использование без подключения к Интернету не допускается. Тем не менее, может быть более чем достаточно для некоторых пользователей для редактирования своих документов Word в случае, если вам это нужно.
Если этого не произойдет, с одной стороны, в Office есть платные улучшения, такие как подписка на Microsoft 365, в дополнение к Также есть Google Workspace, интегрированный с Google Drive, iWork, интегрированный с Apple iCloud или Zoho.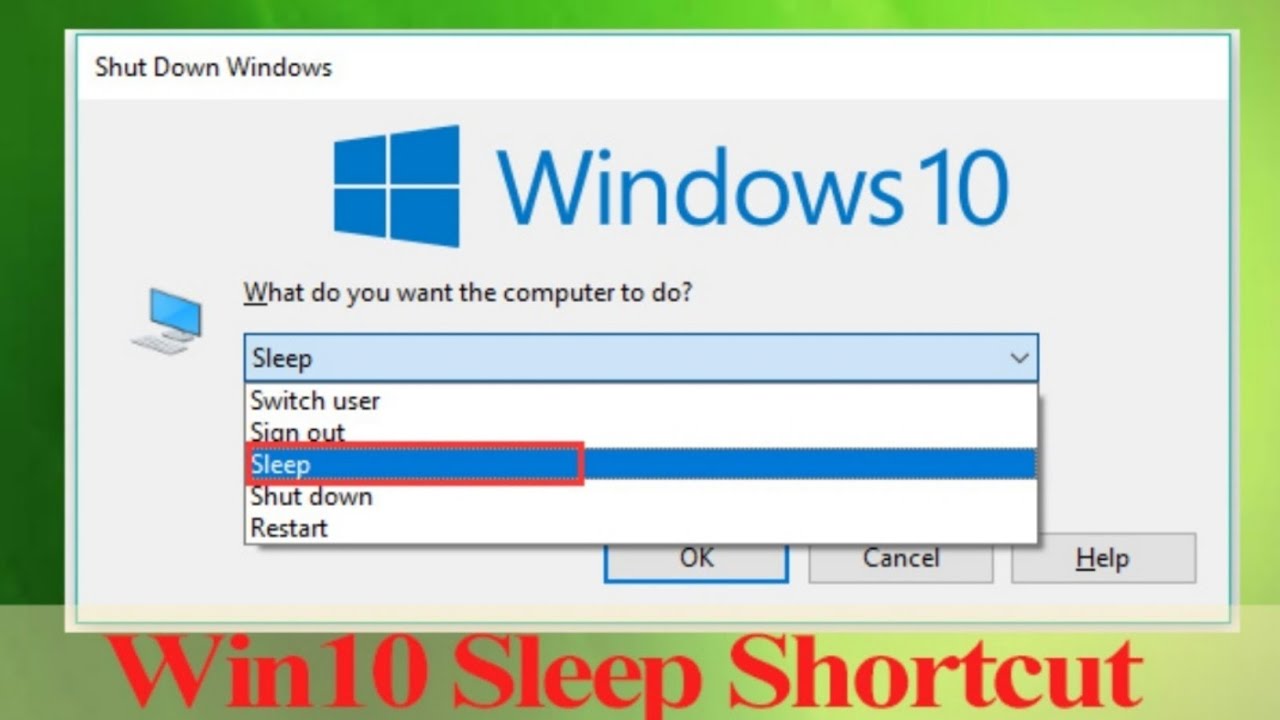 , решение, ориентированное на компании, которое улучшает конфиденциальность. Все они в основном позволяют вам делать то же самое, но с разными функциями, и в случае необходимости автономного решения всегда есть альтернативы, такие как OpenOffice или LibreOffice, доступно для скачивания бесплатно.
, решение, ориентированное на компании, которое улучшает конфиденциальность. Все они в основном позволяют вам делать то же самое, но с разными функциями, и в случае необходимости автономного решения всегда есть альтернативы, такие как OpenOffice или LibreOffice, доступно для скачивания бесплатно.
Полное руководство по Windows 11: пошаговые инструкции и советы
Windows 11 теперь официально доступна для загрузки по всему миру. Microsoft выпустила его как бесплатное обновление, что означает, что вам не нужно платить за обновление вашего компьютера до Windows 11. Он доступен для бесплатной загрузки для всех подходящих компьютерных систем Windows 10, а также будет предварительно загружен на новые ПК. от таких компаний, как Lenovo, HP, Dell, Acer, Asus и др.
Новая операционная система поставляется с совершенно новым и свежим интерфейсом, новыми приложениями и функциями, а также с некоторыми изменениями функциональности, и если вы новичок или только что купили новый компьютер с предварительно загруженной Windows 11, этот пост как раз для вас. Сегодня в этом посте мы поделимся всем, что вам нужно знать о Windows 11.
Сегодня в этом посте мы поделимся всем, что вам нужно знать о Windows 11.
Руководство по Windows 11 для начинающих
Как уже упоминалось, Windows 11 имеет совершенно новый дизайн и интерфейс. Прямо от меню «Пуск» до панели задач все изменилось. Кроме того, классические значки Windows также изменены в соответствии с новой эстетикой. Это руководство по Windows 11 предназначено для начинающих и покажет вам, как использовать Windows 11 на вашем ПК, чтобы максимально использовать возможности ОС.
Как войти на компьютер на Windows 11
Новая операционная система имеет совершенно новый дизайн и темы. Когда вы включите компьютер, вы увидите дату, время и день, в отличие от Windows 10. Щелкните его, и вы увидите экран входа в систему с именем вашего ПК и вашей фотографией.
Войдите, используя правильные учетные данные, и щелкните стрелку рядом с ним.
Рабочий стол и меню «Пуск»
Как только вы войдете в систему, вы попадете на рабочий стол. Здесь вы можете начать изучать свой компьютер, открывать различные файлы и папки, запускать приложения и т. Д. В Windows 11 есть совершенно новое меню «Пуск», в котором в качестве значка отображается логотип Windows 11.
Д. В Windows 11 есть совершенно новое меню «Пуск», в котором в качестве значка отображается логотип Windows 11.
Нажмите на меню «Пуск», и вы увидите все приложения и игры, установленные на вашем компьютере. Щелкните любое приложение, которое хотите открыть, и можете начать его использовать. Вы также можете закрепить наиболее часто используемые приложения в меню «Пуск». Щелкните правой кнопкой мыши любое приложение и выберите «Прикрепить к началу».
В этом посте вы узнаете, как настроить меню «Пуск» в Windows 11.
Проводник Windows
Первоначально известный как Windows Explorer, а теперь File Explorer — это приложение для управления файлами, которое включает в себя все ваши файлы и папки. Вы можете открыть проводник, щелкнув значок ниже или нажав Win + E на своем ПК.
Проводник, ранее известный как Проводник Windows, представляет собой приложение для управления файлами, которое входит в версии операционной системы Microsoft Windows, начиная с Windows 95. Он предоставляет графический пользовательский интерфейс для доступа к файловым системам.
Он предоставляет графический пользовательский интерфейс для доступа к файловым системам.
В этом посте вы узнаете, как использовать новый проводник Windows 11.
Как увеличить размер значков в проводнике в Windows 11
Вы можете просматривать файлы и папки в виде сетки или списка, вы можете сортировать их по именам, размеру, типу, дате и т. Д. Кроме того, вы можете изменить размер значков с маленького на средний, большой и очень большой по своему усмотрению.
Щелкните вкладку «Просмотр» на ленте главного меню и выберите нужные параметры. Чтобы отсортировать файлы и папки, щелкните вкладку « Сортировка » на ленте меню и выберите нужные параметры.
Как найти свои файлы
Если вы ищете какой-либо конкретный файл или папку на своем компьютере, вы можете использовать панель поиска Windows. Вам не нужно искать этот файл вручную по всему компьютеру. Щелкните значок поиска на панели задач и введите ключевые слова, чтобы найти файл. В течение нескольких секунд система подберет наиболее подходящее соответствие вашим ключевым словам.
Как открыть документы Word или блокнота
Опять же, вы можете использовать панель поиска Windows, чтобы открывать такие приложения, как Блокнот или MS Word, вместо того, чтобы искать их на своем ПК вручную. Щелкните значок поиска и введите «Блокнот». Системный поиск покажет вам приложение в кратчайшие сроки. Нажмите «Открыть», чтобы запустить приложение на вашем ПК. Точно так же, если вы хотите открыть MS Word, введите Word в поле поиска.
Кроме того, вы также можете открыть меню «Пуск» Windows с помощью значка Windows 11 на панели задач, прокрутите вниз до буквы N и нажмите «Блокнот», чтобы открыть его.
Если вам нужно слишком часто использовать Блокнот или Word, рекомендуется закрепить их на панели задач или в меню «Пуск». Это даст вам быстрый доступ к обоим приложениям.
Расположение значков на рабочем столе в Windows 11
Если вы обнаружите, что значки на рабочем столе слишком маленькие, вы всегда можете отрегулировать их размер. Щелкните правой кнопкой мыши в любом месте рабочего стола -> Вид -> и выберите нужный вариант в контекстном меню. Вы можете сделать значки среднего, большого или очень большого размера по своему усмотрению. Вы также можете расположить значки в сетке или настроить их автоматическое расположение. Кроме того, вы можете удалить значки с рабочего стола, если хотите, сняв флажок «Показать значки рабочего стола» в контекстном меню.
Щелкните правой кнопкой мыши в любом месте рабочего стола -> Вид -> и выберите нужный вариант в контекстном меню. Вы можете сделать значки среднего, большого или очень большого размера по своему усмотрению. Вы также можете расположить значки в сетке или настроить их автоматическое расположение. Кроме того, вы можете удалить значки с рабочего стола, если хотите, сняв флажок «Показать значки рабочего стола» в контекстном меню.
Как изменить размер текста в Windows 11
Если вы обнаружите, что текст в вашей системе и в приложениях слишком мелкий, вы также можете это изменить. Щелкните правой кнопкой мыши в любом месте рабочего стола и выберите «Параметры отображения» в контекстном меню. Вы попадете на страницу настроек отображения системы. На вкладке «Масштаб и макет» перейдите на вкладку «Масштаб» и увеличьте размер шрифта текста по своему усмотрению. Отсюда вы также можете внести другие изменения в настройки дисплея.
Как подключить Интернет к компьютеру с Windows 11
Чтобы работать на вашем ПК, вам необходимо подключить его к Интернету. Хотя это очень просто сделать, новичкам, которые впервые используют устройство с Windows 11, все же может потребоваться помощь. Чтобы настроить подключение к Интернету на ПК с Windows 11, перейдите в крайний правый угол панели задач, вы увидите панель задач с тремя значками — значком земного шара, значком громкости и значком батареи. Нажмите на панель задач, и вы увидите параметр сети Wi-Fi, параметр Bluetooth и другие настройки, такие как режим полета, будильник и т. д. Нажмите кнопку Wi-Fi и подключитесь к доступной сети Wi-Fi. Вам может потребоваться пароль для подключения.
Хотя это очень просто сделать, новичкам, которые впервые используют устройство с Windows 11, все же может потребоваться помощь. Чтобы настроить подключение к Интернету на ПК с Windows 11, перейдите в крайний правый угол панели задач, вы увидите панель задач с тремя значками — значком земного шара, значком громкости и значком батареи. Нажмите на панель задач, и вы увидите параметр сети Wi-Fi, параметр Bluetooth и другие настройки, такие как режим полета, будильник и т. д. Нажмите кнопку Wi-Fi и подключитесь к доступной сети Wi-Fi. Вам может потребоваться пароль для подключения.
Как пользоваться Интернетом в Windows 11
Теперь, когда вы подключены к Интернету, вы, очевидно, захотите просматривать Интернет, и для этого вам понадобится веб-браузер. Windows 11 поставляется с веб-браузером по умолчанию Microsoft Edge, который легко найти в меню «Пуск». Запустите меню «Пуск» и введите Edge в строке поиска, откройте Microsoft Edge, и вы можете начать работу в Интернете.
Как выключить компьютер с Windows 11
Никогда не выключайте компьютер напрямую, нажимая кнопку питания.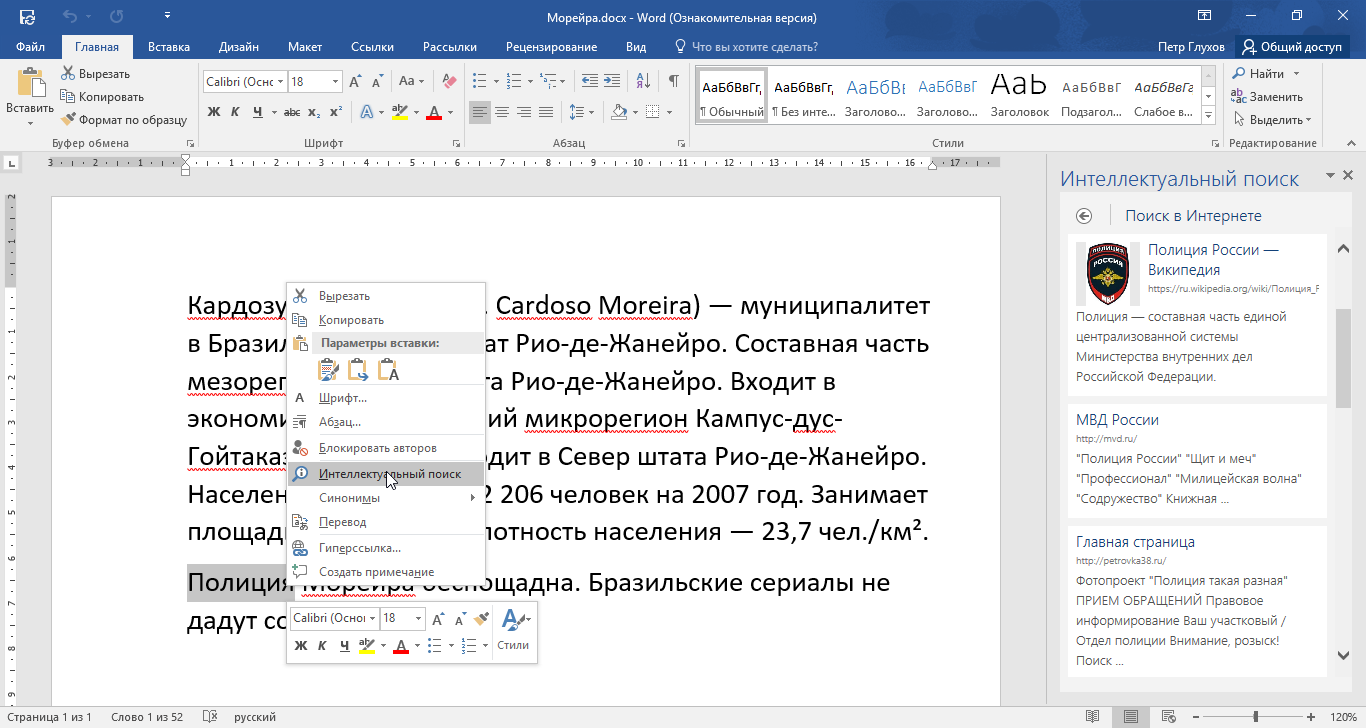 Есть несколько способов выключить компьютер, но здесь я расскажу только о двух самых лучших и простых методах. Чтобы выключить компьютер, запустите меню «Пуск», и вы увидите кнопку питания в правом нижнем углу. Нажмите на эту кнопку, и вы получите варианты: «Сон», «Выключить» или «Перезагрузить компьютер».
Есть несколько способов выключить компьютер, но здесь я расскажу только о двух самых лучших и простых методах. Чтобы выключить компьютер, запустите меню «Пуск», и вы увидите кнопку питания в правом нижнем углу. Нажмите на эту кнопку, и вы получите варианты: «Сон», «Выключить» или «Перезагрузить компьютер».
Кроме того, вы можете использовать сочетание клавиш Alt + F4, чтобы выключить компьютер.
Что изменилось в Windows 11?
Вот основные изменения, которые вы сразу заметите. Есть и другие новые функции, такие как Snap Layout, Snap Groups и т. д., а также другие изменения «под капотом», но мы не будем обсуждать их здесь.
Панель задач в Windows 11
Первое, что мы заметили в новой ОС Windows 11, — это панель задач. Контекстное меню на панели задач исчезло. Все значки, которые раньше размещались в крайнем левом углу, теперь находятся в центре панели задач. Однако вы можете изменить этот параметр и добавить несколько значков в левую часть панели задач. Нажмите Win + I, чтобы открыть Настройки > Персонализация > Панель задач.
Нажмите Win + I, чтобы открыть Настройки > Персонализация > Панель задач.
Вы найдете эти настройки на вкладке «Поведение панели задач». Вы можете оставить значки в центре или переместить их в крайнее левое положение. Вы также заметите некоторые новые значки на панели задач, например, небольшой черно-белый квадратный значок, который является представлением задач.
Эта кнопка показывает вам все приложения и вкладки, открытые на вашем ПК. Сине-белый квадратный значок предназначен для виджетов, которые ранее в Windows 10 назывались «Новости и интересы» . В меню «Пуск» Windows также появился новый значок.
Контекстное меню панели задач, вызываемое правой кнопкой мыши, исчезло
На панели задач Windows 11 больше нет контекстного меню, вызываемого правой кнопкой мыши. Когда вы щелкаете правой кнопкой мыши на панели задач, она покажет вам прямую ссылку на настройки панели задач, в отличие от Windows 10. Но при желании вы можете вернуть старое контекстное меню правой кнопкой мыши в Windows 11.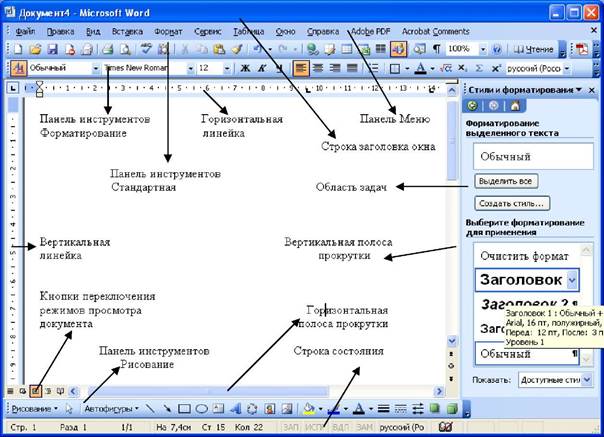
Показать кнопку рабочего стола
Кнопка «Показать рабочий стол» сейчас очень маленькая, но все еще находится на панели задач. Он расположен в крайнем правом углу панели задач и слишком мал, чтобы его можно было легко заметить. Чтобы увидеть кнопку «Показать рабочий стол», переместите курсор в крайний правый угол панели задач, прямо рядом со значком уведомления, и вы увидите очень тонкую линию, которая является кнопкой «Показать рабочий стол» в Windows 11.
Меню «Пуск» в центре
Меню «Пуск», которое всегда было слева, теперь расположено в центре, но вы можете переместить его влево, если хотите.
Вы больше не можете изменять размер меню «Пуск»
В этой новой операционной системе появилась новая кнопка «Пуск», и вы больше не можете изменять ее размер.
Ограниченные параметры в контекстном меню рабочего стола
С этим обновлением мы можем видеть ограниченные параметры в контекстном меню рабочего стола, и добавлена новая кнопка Показать дополнительные параметры, для которой используется сочетание клавиш Shift + f10. Здесь показаны все остальные варианты.
Здесь показаны все остальные варианты.
При желании вы можете удалить пункт Показать дополнительные параметры из контекстного меню.
Как установить Windows 11?
Если вы еще не загрузили его, вы можете сразу получить Windows 11. Лучший способ — через настройки Windows 10 следующим образом: Если ваш компьютер подходит для обновления до Windows 11, вам необходимо проверить, готовы ли обновления для вашего ПК. Для этого:
- Открыть настройки.
- Нажмите «Обновление и безопасность».
- Выберите вкладку Windows Update.
- Затем нажмите Проверить наличие обновлений.
- Нажмите Загрузить и установить, если обновления доступны.
- Кроме того, вы можете загрузить файл образа диска Windows 11 (ISO) из Microsoft, создать загрузочный установочный носитель Windows 11 с помощью Media Creation Tool и установить его или использовать Помощник по установке Windows 11 для установки Windows 11.
Читайте также:
- Как отключить виджеты в Windows 11 с помощью редактора реестра или групповой политики
- Инструкция: Как бесплатно перейти с Windows 10 на Windows 11
- Как использовать новое приложение Фото в Windows 11?
- Как настроить меню Пуск в Windows 11?
- Как настроить панель задач Windows 11?
- Подробный обзор: проводник в Windows 11
- Что такое меню WinX и как его открыть в Windows 11?
- Как посмотреть, что занимает место на диске в Windows 11
- Как установить приложения для Android на Windows 11
- Как удалять программы в Windows 11?
- Как отключить пароль при входе в Windows 11
- Как отключить экран блокировки Windows 11
Загрузка и установка Microsoft Word для Windows 10/11
- Миниинструмент
- Центр новостей MiniTool
- Загрузка и установка Microsoft Word для Windows 10/11
Алиса | Подписаться |
Последнее обновление
Как скачать Microsoft Word для написания и редактирования документов? Microsoft не позволяет пользователям загружать Microsoft Word бесплатно, но вы можете подписаться на план Microsoft 365, чтобы получить полную версию Word. Вы также можете бесплатно использовать Word и другие приложения Office в Интернете. Чтобы восстановить удаленные или потерянные документы Word или другие файлы, вы можете попробовать MiniTool Power Data Recovery.
Загрузка Microsoft Word для Windows 10/11
«Могу ли я загрузить Microsoft Word бесплатно?»
Microsoft не разрешает пользователям загружать Microsoft Word бесплатно. Но вы можете получить бесплатную пробную версию Microsoft 365 на один месяц, чтобы попробовать все приложения Office, включая Word. Вам будет предложено ввести кредитную карту. По истечении одного месяца с вас будет взиматься 100 долларов США за годовую подписку на Microsoft 365 для семьи.
С подпиской на Microsoft 365 вы можете загружать и использовать популярные приложения Office с полным набором функций. Вы можете перейти на веб-сайт Microsoft Office, войти в свою учетную запись, щелкнуть свою учетную запись пользователя в правом верхнем углу и выбрать 9.0026 Моя учетная запись Майкрософт . Выберите Установить Microsoft 365 в разделе Подписки и нажмите Установить Office , чтобы установить пакет Office на компьютер с Windows 11/10. После завершения загрузки Microsoft 365 вы можете установить его и получить доступ к Microsoft Word, Excel, PowerPoint и т. д.
Вы можете перейти на веб-сайт Microsoft Office, войти в свою учетную запись, щелкнуть свою учетную запись пользователя в правом верхнем углу и выбрать 9.0026 Моя учетная запись Майкрософт . Выберите Установить Microsoft 365 в разделе Подписки и нажмите Установить Office , чтобы установить пакет Office на компьютер с Windows 11/10. После завершения загрузки Microsoft 365 вы можете установить его и получить доступ к Microsoft Word, Excel, PowerPoint и т. д.
Кроме того, вы можете напрямую бесплатно использовать Microsoft Word онлайн в своем веб-браузере. Вы можете использовать Google Chrome, Microsoft Edge, Safari и т. д. для доступа к бесплатной версии Microsoft Word.
Все, что вам нужно, это учетная запись Microsoft и подключение к Интернету. Вы можете перейти на официальную страницу Microsoft Office Online в своем браузере, войти в свою учетную запись Microsoft и выбрать Microsoft Word, чтобы использовать приложение онлайн бесплатно.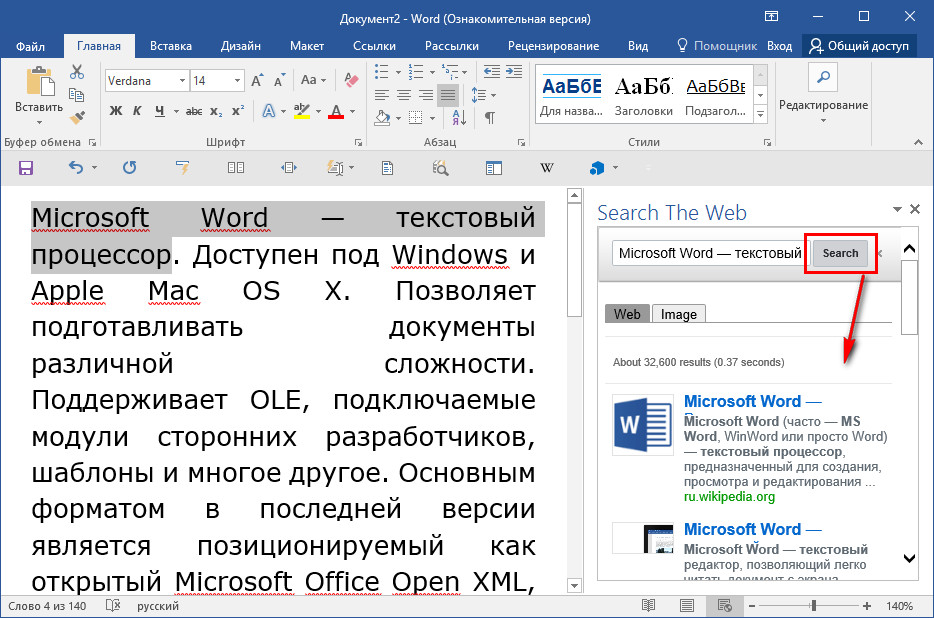 Он сохраняет вашу работу в OneDrive. Это не полная версия Microsoft Word, но она включает в себя все основные функции, которые нужны большинству людей. Другие инструменты Office, такие как Excel, PowerPoint, OneDrive, Outlook и Skype, также доступны для бесплатного использования в Интернете.
Он сохраняет вашу работу в OneDrive. Это не полная версия Microsoft Word, но она включает в себя все основные функции, которые нужны большинству людей. Другие инструменты Office, такие как Excel, PowerPoint, OneDrive, Outlook и Skype, также доступны для бесплатного использования в Интернете.
Бесплатная загрузка Hola VPN для Chrome, ПК, Mac, Android, iOS и т. д.
Узнайте, как бесплатно загрузить Hola VPN для Chrome, Edge, ПК, Mac, Android, iOS и т. д., чтобы использовать его для разблокировки и доступа по всему миру контент онлайн без ограничений.
Подробнее
Как загрузить Microsoft Word для Android/iPhone
Ранее вы могли загрузить и установить приложение Microsoft Word для Android или iPhone из Google Play Store или Apple App Store. Теперь Microsoft объединяет Word, Excel и PowerPoint в одном приложении Microsoft Office. Вы можете загрузить Microsoft Office для доступа к Word. Вы можете получить базовый доступ к Microsoft Word, чтобы использовать его бесплатно, и он может хорошо выполнять свою работу. Однако более продвинутые функции приложения Word предоставляются по подписке на Microsoft 365.
Однако более продвинутые функции приложения Word предоставляются по подписке на Microsoft 365.
Как загрузить Microsoft Word для Mac
Вы можете зайти в Mac App Store, чтобы загрузить и установить Microsoft Word на свой компьютер Mac. Вам по-прежнему нужна подписка на Microsoft 365.
Загрузите ZenMate VPN для Chrome, Firefox, ПК, Mac, Android, iOS
Узнайте, как добавить расширение ZenMate VPN для Chrome, Firefox, Edge, Opera и как загрузить ZenMate VPN для ПК, Mac, Android или iOS.
Подробнее
Как удалить Microsoft Word
Если вы больше не хотите использовать Microsoft Word, или срок действия бесплатной месячной пробной версии Microsoft 365 истек, или вы хотите переустановить Word, выполните следующие действия, чтобы удалить Microsoft Word в Windows.
- Нажмите Пуск , введите добавить или удалить программы и нажмите Добавить или удалить программы, чтобы открыть экран Приложения и функции в настройках.

- Прокрутите вниз, чтобы найти Microsoft Office, Office или Microsoft 365, щелкните его и нажмите Удалить Начнется удаление Microsoft Word с вашего компьютера под управлением Windows.
Загрузка Mullvad VPN для Windows, Mac, Android, iOS
Узнайте, как загрузить Mullvad VPN для ПК с Windows 10/11, Mac, Android, iOS. Используйте этот VPN-сервис для доступа к любому контенту по всему миру.
Подробнее
Бесплатный способ восстановления удаленных/потерянных документов Word
Если вы по ошибке удалили файл Word и хотите его восстановить, вы можете использовать профессиональную бесплатную программу восстановления данных, такую как MiniTool Power Data Recovery.
MiniTool Power Data Recovery позволяет восстанавливать любые удаленные или потерянные файлы, фотографии, видео и т. д. с ПК или ноутбука с ОС Windows, USB-накопителя, SD/карты памяти, внешнего жесткого диска, SSD и т. д. Он помогает обрабатывать различные данные ситуации потери и имеет чрезвычайно простую операцию. Это чистая программа.
Это чистая программа.
- Твиттер
- Линкедин
- Реддит
Об авторе
Комментарии пользователей:
6 бесплатных альтернатив Microsoft Word
6 бесплатных альтернатив Microsoft Word
Если вы устали платить за функции Microsoft Office, которые вы не используете, вот бесплатные альтернативы Word, которые вы можете загрузить и начать использовать уже сегодня.
Мы можем получать компенсацию от поставщиков, которые появляются на этой странице, с помощью таких методов, как партнерские ссылки или спонсируемое партнерство. Это может повлиять на то, как и где их продукты будут отображаться на нашем сайте, но поставщики не могут платить за влияние на содержание наших отзывов. Для получения дополнительной информации посетите нашу страницу «Условия использования».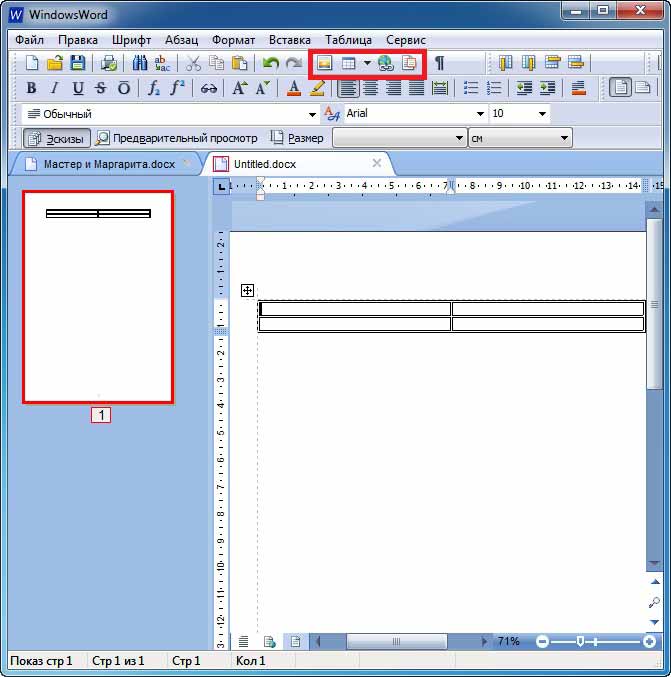
подробнее
Гуглподробнее
Апачподробнее
Зохоподробнее
ЛибреОфисподробнее
Программное обеспечение WPSподробнее
Майкрософт
У Microsoft Word есть свои приверженцы, но найдите одного человека, который любит его, и вы, вероятно, найдете нескольких, кто его не любит. От редизайна, который скрывает знакомые элементы меню, до чрезмерно сложных и часто неиспользуемых функций, в простом текстовом процессоре есть много чего желать, чего Microsoft Word не предоставляет из-за его сложной природы.
Microsoft Word и остальная часть Microsoft Office стоят дорого — например, Microsoft 365 Business Premium стоит 22 доллара на пользователя в месяц.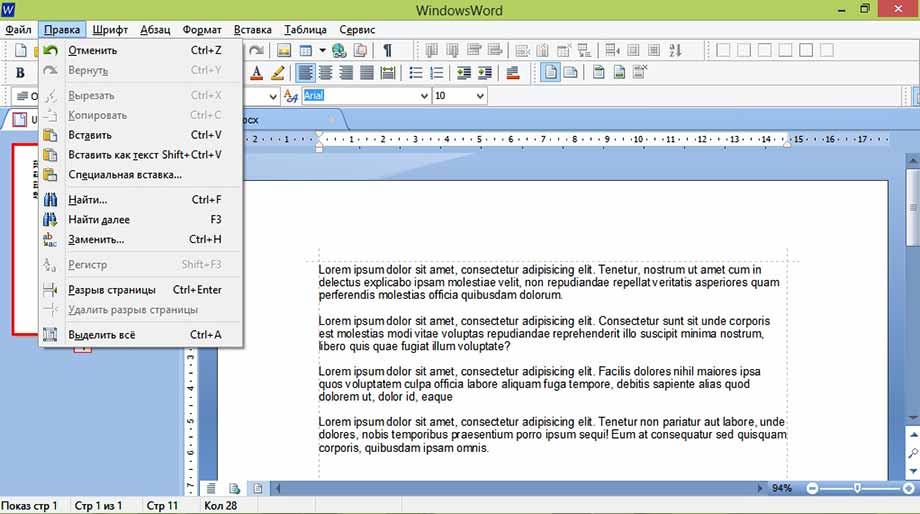 Также есть некоторые подробности о ценах на домашнюю версию Microsoft Office, включая такую информацию, как количество пользователей и облачное хранилище.
Также есть некоторые подробности о ценах на домашнюю версию Microsoft Office, включая такую информацию, как количество пользователей и облачное хранилище.
Если вам не нужны все функции, которые предлагает Microsoft Word, вам может быть трудно оправдать эту цену, особенно в среде малого бизнеса, где вам нужен только текстовый процессор. Не платите за то, что вы не собираетесь использовать — вместо этого взгляните на одну из этих шести бесплатных альтернатив Microsoft Word.
Google Docs
Изображение: Google
Google Docs, самая популярная альтернатива Microsoft Word в этом списке, бесплатна для всех, у кого есть учетная запись Google.
Если вам нужны базовые функции Microsoft Word, вам не нужно искать ничего, кроме Google Docs — он выполняет все ваши основные потребности в обработке текстов и тесно интегрирован с Google Drive и другими продуктами. Поскольку все хранится в облаке Google, вам не нужно беспокоиться о потере вашей работы — Документы автоматически сохраняются после каждого нажатия клавиши, поэтому в случае сбоя вы сможете продолжить с того места, на котором остановились, вплоть до письмо.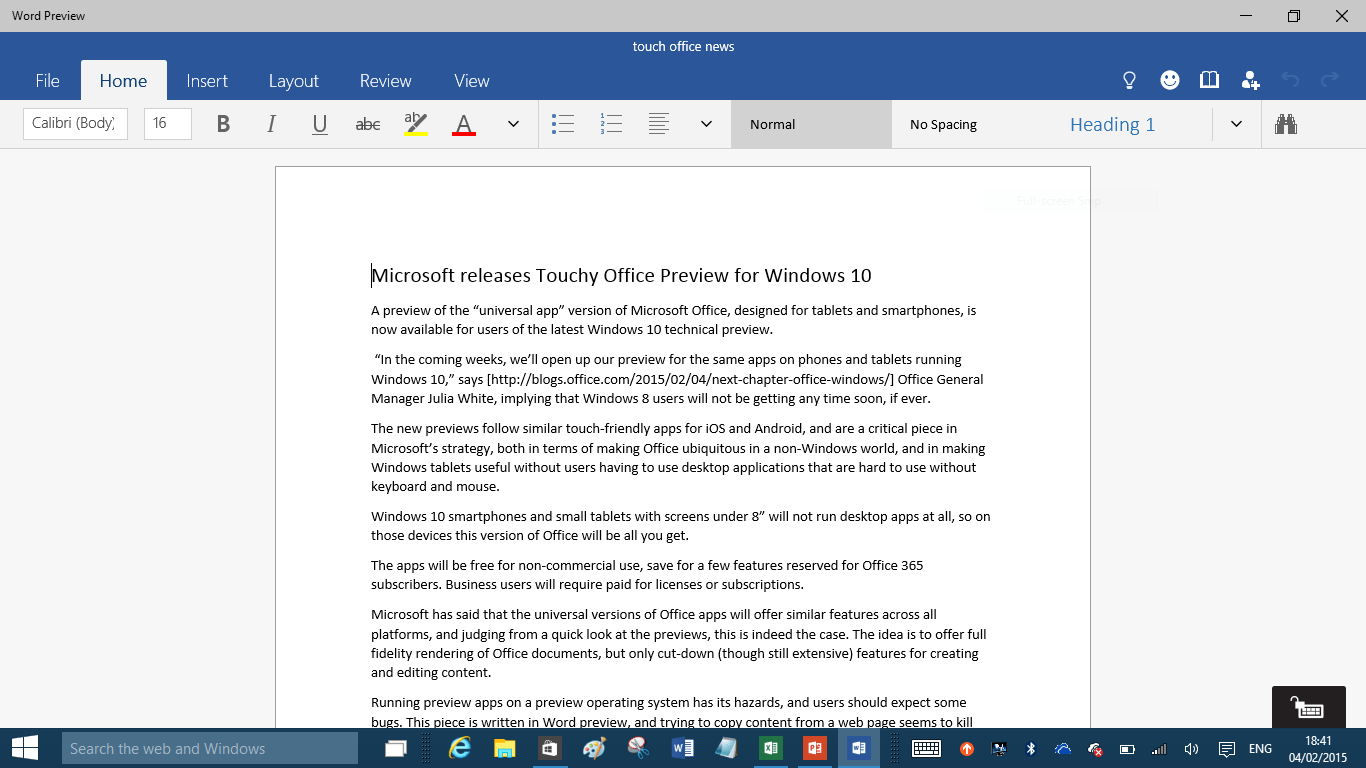 Документы Google также поддерживают форматы Microsoft Word .doc и .docx, поэтому у вас не должно возникнуть проблем с их импортом и редактированием.
Документы Google также поддерживают форматы Microsoft Word .doc и .docx, поэтому у вас не должно возникнуть проблем с их импортом и редактированием.
Одной из лучших функций для бизнес-пользователей является совместная работа в режиме реального времени. Если вы делитесь документом с другим пользователем Google, вы оба можете одновременно находиться в документе, видеть положение курсора другого пользователя, следить за тем, что он печатает, а также общаться друг с другом. Это отличный инструмент для совместной работы, который выделяется среди текстовых процессоров.
Опытным пользователям может не хватать функций — это действительно простой текстовый процессор.
Гугл
Apache OpenOffice Writer
Изображение: Apache
Если вы ненавидите Microsoft Word из-за изобретения ленты, то Apache OpenOffice Writer — это возврат к 2003 году, который вам нужен. У него классический интерфейс, который, хотя и может выглядеть немного загроможденным, имитирует меню, которые Microsoft выбросила, когда был выпущен Office 2007. Пользователям Office 2003 он определенно покажется знакомым благодаря дополнительной возможности получения обновлений и исправлений безопасности, что важно для пакета программного обеспечения для бизнеса.
Пользователям Office 2003 он определенно покажется знакомым благодаря дополнительной возможности получения обновлений и исправлений безопасности, что важно для пакета программного обеспечения для бизнеса.
OpenOffice Writer имеет собственный формат документов, но он также поддерживает файлы .doc и .docx и прекрасно поддерживает форматирование при импорте файлов этих типов. Многие расширенные функции Microsoft Word также включены в OpenOffice Writer, поэтому редактирование сложных документов Word не будет проблемой.
Если совместная работа в Интернете или встроенная облачная поддержка являются преимуществом, вы можете отказаться от OpenOffice Writer, поскольку он не включает ни того, ни другого. Можно хранить файлы на облачном диске и получать к ним доступ с помощью OpenOffice, но вам необходимо установить настольный клиент Google Диска, Microsoft OneDrive или Apple iCloud, чтобы вы могли открывать свое облачное хранилище как локальную папку на компьютере.
Апач
Zoho Writer
Комментарии и предложения соавторов в Zoho Writer.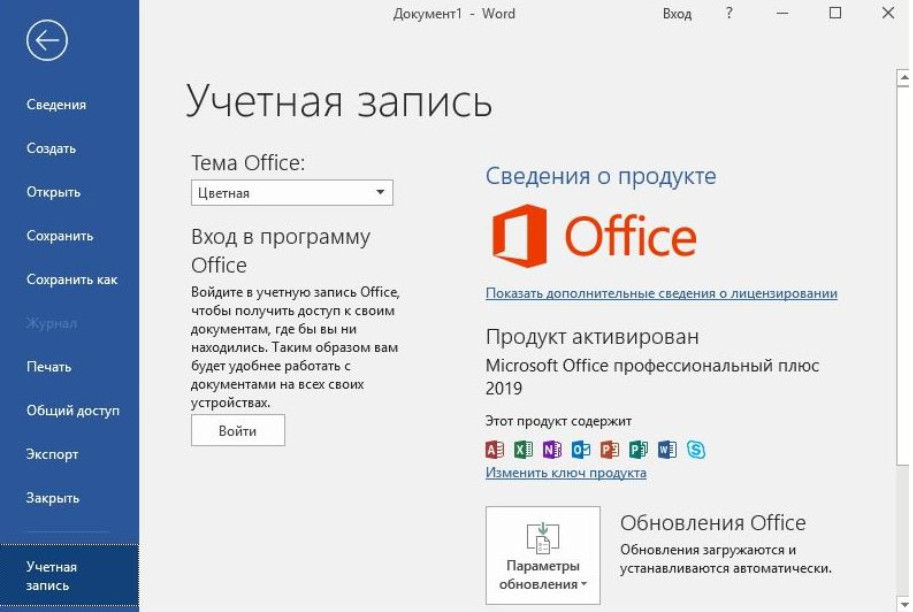 Изображение: Зохо
Изображение: Зохо
Zoho Writer — это бесплатный инструмент для создания документов с понятным интерфейсом для письма и мощными встроенными возможностями. Написание документов в Writer практически не отвлекает, в то время как важные текстовые инструменты находятся в пределах досягаемости.
Встроенные функции Writer, многие из которых используют возможности других приложений Zoho, действительно выделяют его из множества. Используйте встроенный инструмент искусственного интеллекта Zia для более качественного контента, быстрых исправлений грамматики и анализа читабельности документа для разных аудиторий. Инструмент «Подпись документа» размещает инструменты электронной подписи прямо в документе, поэтому команды могут переходить от черновика к утверждению и подписи в одном и том же пространстве. Инструменты для заполнения документов также помещают формы прямо в ваши документы, придавая им профессиональный вид, готовый для встраивания в любое место, где вам нужна форма.
Чтобы не отставать от Google Docs или Microsoft Word, совместная работа в режиме реального времени Zoho Writer имеет детализированные элементы управления, включая комментарии, предложения, маскирование текста, чтобы скрыть некоторые элементы от соавторов, и даже блокировку контента для блоков текста.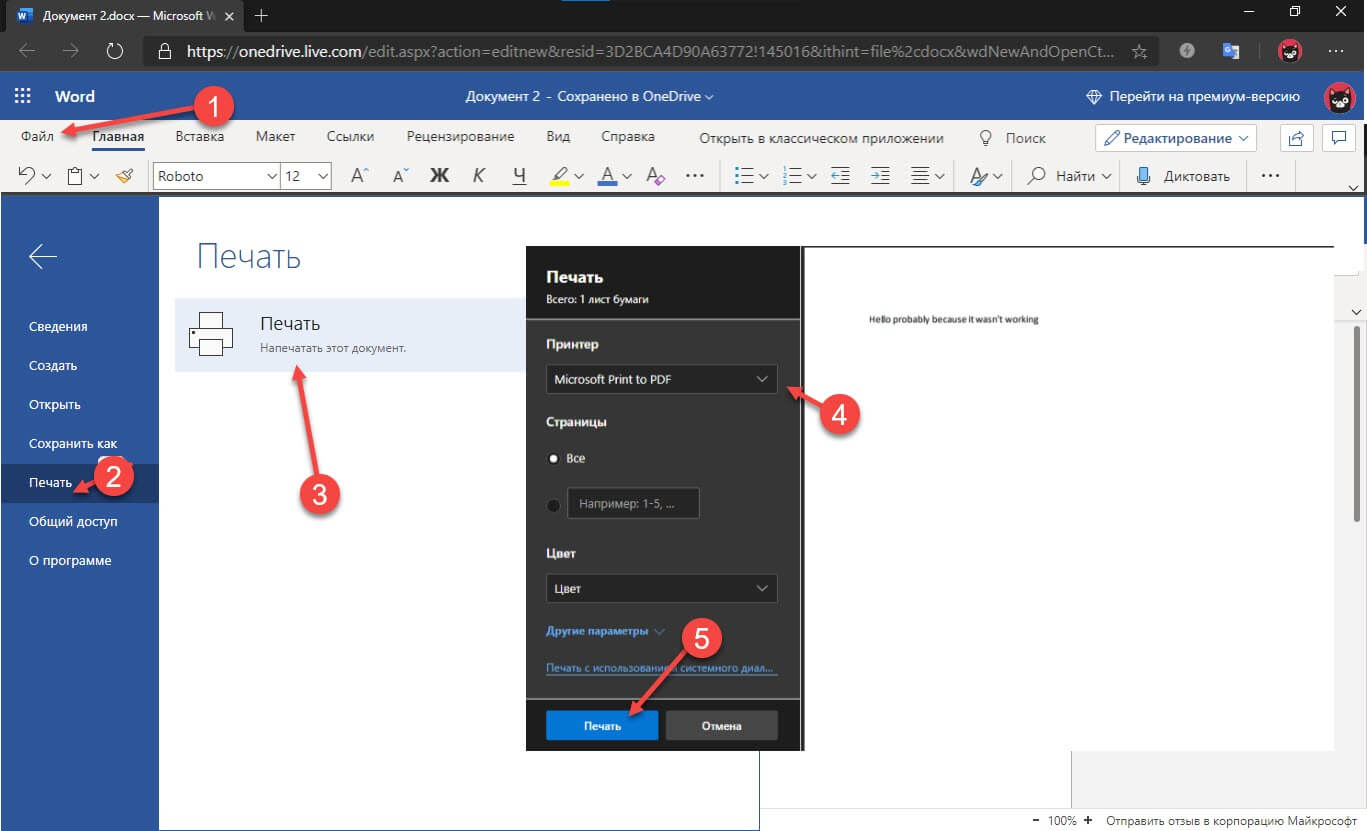 Zoho Writer создан для корпоративного сотрудничества, юридических разрешений и творческих коллективов.
Zoho Writer создан для корпоративного сотрудничества, юридических разрешений и творческих коллективов.
Зохо
LibreOffice Writer
Изображение: The Document Foundation
LibreOffice Writer от Document Foundation, как и OpenOffice, является полностью бесплатным продуктом с открытым исходным кодом, который предлагает обработку текста, поддержку форматов файлов .doc и .docx, а также все инструменты, среднестатистическому пользователю Microsoft Word понадобится текстовый процессор. LibreOffice Writer и OpenOffice Writer во многом похожи: стиль интерфейса, поддержка форматов файлов, отсутствие облачной интеграции и совместной работы в реальном времени, а также общие функции обработки текстов. Оба являются хорошим выбором для тех, кто ищет бесплатную альтернативу Microsoft Word, и выбор одного из них во многом зависит от предпочтений.
Выделяется один аспект LibreOffice, и это не то, что есть в приложении, а характер платформы, управляемый сообществом.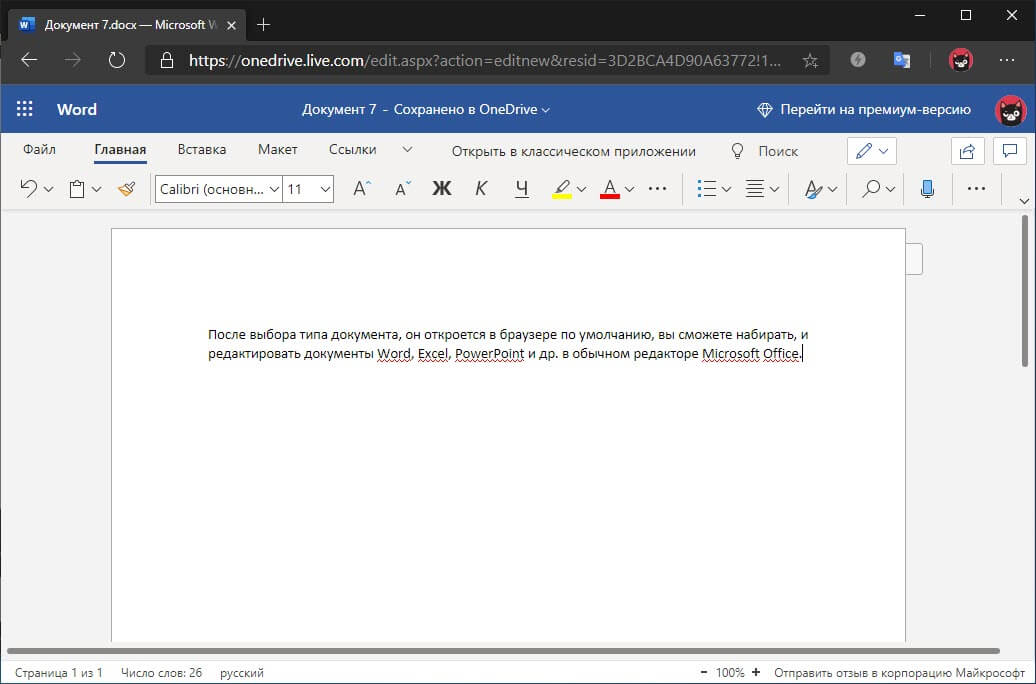 Сотрудничество с пользователями и разработчиками для улучшения продукта занимает центральное место на веб-сайте LibreOffice, и эта направленность превратила LibreOffice в процветающее сообщество пользователей и программистов, которые продолжают улучшать его.
Сотрудничество с пользователями и разработчиками для улучшения продукта занимает центральное место на веб-сайте LibreOffice, и эта направленность превратила LibreOffice в процветающее сообщество пользователей и программистов, которые продолжают улучшать его.
ЛибреОфис
WPS Office Writer
Изображение: WPS Software
Если вам нужен текстовый процессор с такой же функциональностью, как у Word, но вы не хотите переплачивать, обратите внимание на WPS Office Writer. Это полнофункциональный пакет приложений, который кажется премиальным.
WPS Office Writer делает почти то же самое, что и Microsoft Word, и включает встроенную поддержку облака, позволяющую легко хранить документы в Интернете; однако ему не хватает совместной работы в реальном времени. Посмотрите любой обзор WPS Office Writer, и вы найдете утверждения, подтверждающие, насколько он похож на Word. Благодаря включению в него большего количества функций, чем в других бесплатных пакетах, таких как OpenOffice, это может быть то, на что стоит обратить внимание, особенно если учесть, что вам не нужно платить за него.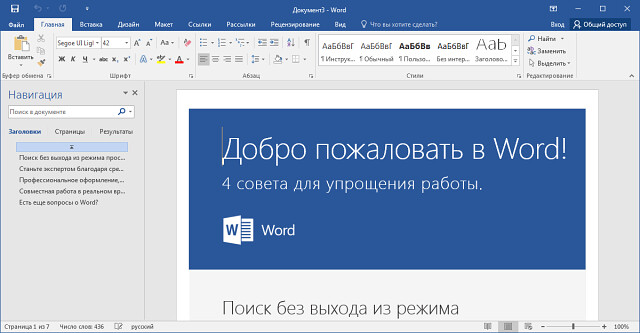
Во всем бесплатном и качественном есть одна загвоздка, и вы, возможно, сможете догадаться, что это такое в наш современный век «фримиум-приложений»: реклама. Не позволяйте этому отговорить вас от использования WPS Writer — вы можете не увидеть рекламу. В верхней части приложения нет баннера — реклама появляется только тогда, когда вы хотите использовать определенные функции, такие как печать или экспорт в PDF. Если вам нужно сделать одну из этих вещей, вам придется просмотреть примерно 10-секундную рекламу, которая разблокирует функцию на 30 минут. Если вам нравится то, что может предложить WPS Writer, вы можете отказаться от рекламы, заплатив ежегодную абонентскую плату в размере 29 долларов США.0,99, или вы можете раскошелиться на 119,99 долларов за пожизненную лицензию.
Программное обеспечение WPS
Microsoft Office Word Online
Изображение: Microsoft
Не забывайте о бесплатной альтернативе платной версии Microsoft Word: Office Online. Как и Google Docs, Microsoft Word Online — это упрощенная облачная версия Word.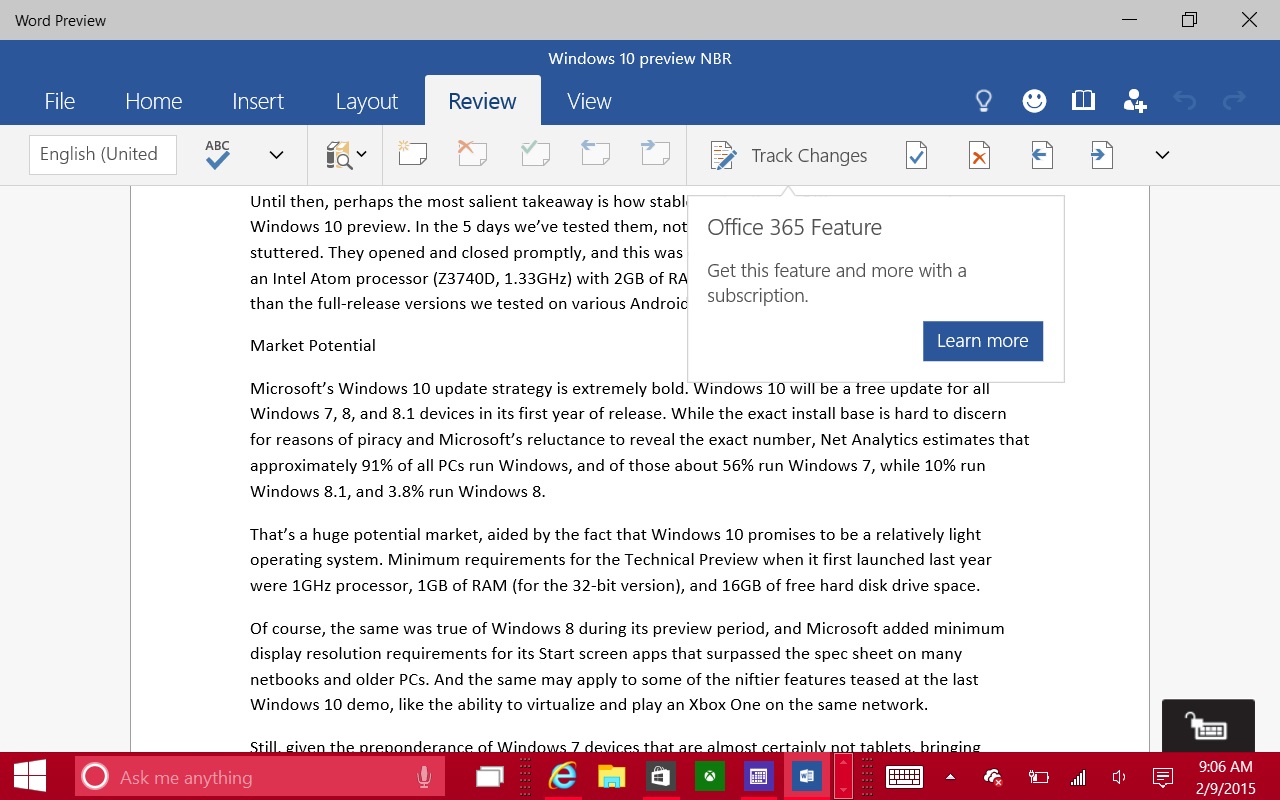 В нем отсутствуют многие расширенные функции локально установленной версии Word, но для пользователей, которым нужна бесплатная версия Word, это максимально близко.
В нем отсутствуют многие расширенные функции локально установленной версии Word, но для пользователей, которым нужна бесплатная версия Word, это максимально близко.
Сходства между Google Docs и Word Online присутствуют вплоть до интерфейса, но с некоторыми изменениями, чтобы он больше походил на ленту Microsoft, а не на раскрывающиеся меню, к которым привыкли пользователи Google Docs. Документы, созданные в Word Online, сохраняются в Microsoft OneDrive, а также доступны функции совместной работы в реальном времени, такие как в Google Docs. Одним из больших плюсов Word Online является форматирование: если вы создаете документ в Word Online, а затем импортируете его в локальную версию Microsoft Word, он сохранит форматирование лучше, чем если бы он был создан в Google Docs.
Майкрософт
Ознакомьтесь с другими нашими статьями, которые помогут вам сэкономить деньги, и узнайте о 6 бесплатных альтернативах Microsoft Excel и 5 альтернативах Office 365, о которых вы никогда не думали.
Брэндон Вильяроло
Опубликовано:
Изменено:
Увидеть больше Программное обеспечение
Поделиться: 6 бесплатных альтернатив Microsoft Word
Облако
Google
Майкрософт
Открытый источник
Программное обеспечение
Выбор редактора
- Изображение: Rawpixel/Adobe Stock
ТехРеспублика Премиум
Редакционный календарь TechRepublic Premium: ИТ-политики, контрольные списки, наборы инструментов и исследования для загрузки
Контент TechRepublic Premium поможет вам решить самые сложные проблемы с ИТ и дать толчок вашей карьере или следующему проекту.

Персонал TechRepublic
Опубликовано:
Изменено:
Читать далееУзнать больше
- Изображение: ириска/Adobe Stock
Искусственный интеллект
Шпаргалка ChatGPT: полное руководство на 2023 год
Приступайте к работе с ChatGPT с помощью этой исчерпывающей памятки. Узнайте все, от бесплатной регистрации до примеров корпоративного использования, и начните быстро и эффективно использовать ChatGPT.
Меган Краус
Опубликовано:
Изменено:
Читать далееУвидеть больше Искусственный интеллект
- Изображение: Каролина Грабовска/Pexels
Начисление заработной платы
8 лучших программ для расчета заработной платы с открытым исходным кодом на 2023 год
Получите максимальную отдачу от своего бюджета на заработную плату с помощью этих бесплатных вариантов программного обеспечения для расчета заработной платы с открытым исходным кодом. Мы оценили восемь лучших вариантов и предоставили вам информацию, необходимую для того, чтобы сделать правильный выбор.
Девин Партида
Опубликовано:

 1 Таким образом, вы можете использовать Word Online для редактирования документов
1 Таким образом, вы можете использовать Word Online для редактирования документов