Как пользоваться microsoft office word 2018: 6 способов использовать Microsoft Office бесплатно
Содержание
Вышел Microsoft Office 2019. Что в нем нового
ПО
Маркет
|
Поделиться
Microsoft начала распространять Office 2019, который вобрал в себя функции, появившиеся в Office 365 в последние три года. Лицензия у продукта классическая — пользователь оплачивает ее один раз и не получает обновления функциональности. Для бизнеса Office 2019 доступен с сегодняшнего дня, частные пользователи смогут приобрести продукт уже в ближайшие недели.
Вышел Office 2019
Microsoft выпустила пакет офисных приложений Office 2019 для пользователей Windows и Mac, о чем сообщила в своем блоге. Этот офисный пакет предназначен для тех корпоративных клиентов и частных потребителей, которые не пользуются подписочным сервисом Office 365, обновляемым ежемесячно.
В Office 2019 по большей части вошли все те функции, которые постепенно добавлялись в Office 365 в течение трех последних лет. Обновление затронуло Word, Excel, PowerPoint, Outlook, Project, Visio, Access и Publisher. По лицензии для бизнеса Office 2019 можно приобрести с сегодняшнего дня, всем остальным пользователям он станет доступен в ближайшие недели.
Также в ближайшие недели Microsoft обещает выпустить обновления для серверных продуктов — Exchange Server 2019, Skype for Business Server 2019, SharePoint Server 2019 и Project Server 2019.
Основные новшества
Во всех приложениях Office 2019 ленту вкладок и команд можно кастомизировать. Также все приложения теперь будут распознавать силу нажатия и угол наклона стилуса. В PowerPoint была добавлена поддержка 3D-моделей и SVG. Кроме того, там был реализован переход «Трансформация», который позволяет одному изображению плавно превращаться в другое. Также появилась функция зума. Помимо этого в PowerPoint теперь есть возможность экспорта видео в формате 4K.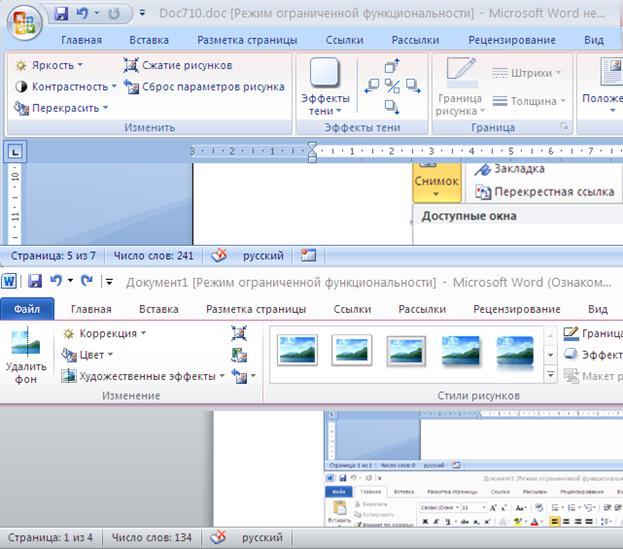 Все эти возможности были реализованы, чтобы добавить презентациям кинематографичности.
Все эти возможности были реализованы, чтобы добавить презентациям кинематографичности.
В новый PowerPoint был добавлен переход «Трансформация»
Word обзавелся режимом фокуса, который помещает изучаемый пользователем контент впереди и по центру, и новым переводчиком. В Excel теперь можно создавать диаграммы в форме воронки и диаграммы с картой, также появились временные шкалы. Помимо этого, в Excel была улучшена технология моделирования данных PowerPivot, добавлены новые формулы и различные функции аналитики данных. В Word и Outlook появились обучающие инструменты, такие как чтение вслух и трекинг межбуквенных пробелов. Кроме того, в Outlook появилась сфокусированная папка для входящих писем, которая отфильтровывает маловажную корреспонденцию.
Компания акцентирует внимание на том, что с выходом Office 2019 все его версии, которые разворачиваются на собственных мощностях клиента, будут распространяться по технологии Click-to-Run («нажми и работай»), то есть установщик Windows с ним поставляться не будет.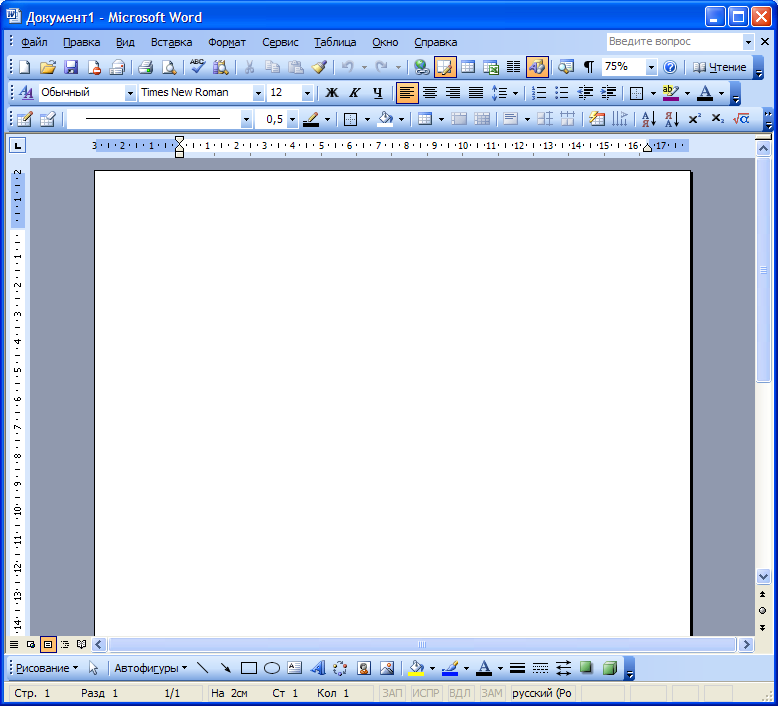 Это обеспечит установку актуальных версий приложений, не требующих немедленного обновления, даст возможность получать ежемесячное обновление безопасности и позволит в любой момент обновиться до Office 365 ProPlus, отмечает Microsoft в блоге.
Это обеспечит установку актуальных версий приложений, не требующих немедленного обновления, даст возможность получать ежемесячное обновление безопасности и позволит в любой момент обновиться до Office 365 ProPlus, отмечает Microsoft в блоге.
Особенности работы
Напомним, еще в сентябре 2017 г. Microsoft официально объявила о работе над новым Office 2019. Компания сообщила, что новый офисный пакет будет распространяться с классической разовой лицензией на бессрочное использование – в отличие от Office 365.
В новом Excel можно создавать диаграммы в виде воронки
В феврале 2018 г. Microsoft вывесила список операционных систем, с которыми будет работать грядущий Microsoft Office 2019. В перечне отсутствовали Windows 7 и Windows 8.1 — это означало, что Office 2019 можно будет использовать только с Windows 10. Полный список ОС имеет следующий вид: все поддерживаемые релизы Windows 10 SAC, релизы Windows 10 Enterprise LTSC 2018 и следующий LTSC-выпуск Windows Server.
Безопасные коммуникации сотрудников: что важно знать
импортозамещение ucaas
Таким образом, пользователям придется обновиться до Windows 10, если они хотят задействовать новейшую версию Office, не подписываясь на облачный сервис Office 365. Собственно, компания и приняла это решение для того, чтобы стимулировать бизнес-клиентов подписываться на Office 365, писало тогда издание The Verge. Нововведения не должны затронуть Office для Mac, который является отдельным продуктом со своим расписанием релизов.
В новом Word режим фокуса помещает изучаемый пользователем контент по центру
Тогда же Microsoft обнародовала цикл поддержки Office 2019. Продукт получит пять лет основной поддержки, а затем примерно два года расширенной. Напомним, Microsoft Office 2016 имеет другой цикл поддержки. Основная поддержка этого продукта, выпущенного в 2015 г., будет прекращена в октябре 2020 г., а расширенная — в октябре 2025 г. Microsoft Office 2013, выпущенный в 2013 г.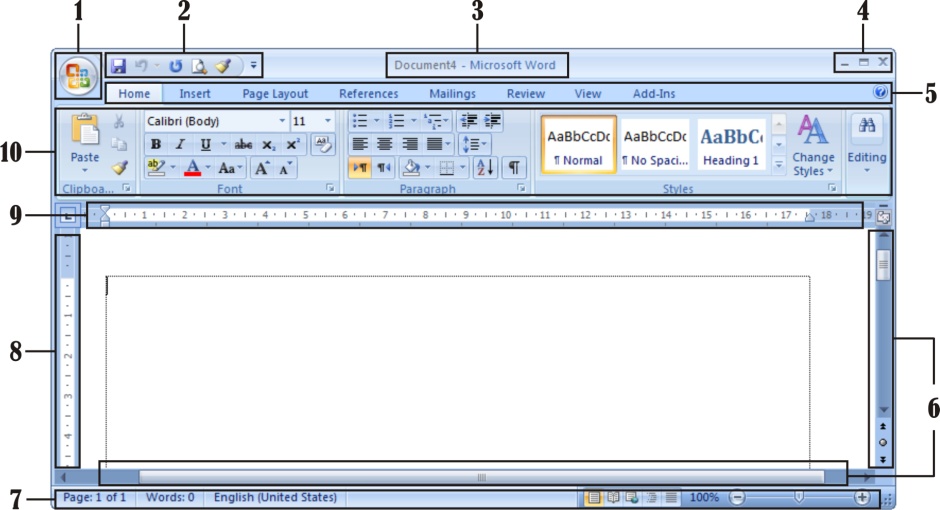 , будет пользоваться основной поддержкой до апреля 2018 г., а расширенной — до апреля 2023 г.
, будет пользоваться основной поддержкой до апреля 2018 г., а расширенной — до апреля 2023 г.
- Приложения для слежки за чужим смартфоном, за которые вам ничего не будет
Валерия Шмырова
Microsoft 365 (ранее Microsoft Office 365)
Пакет офисных (и не офисных) приложений Microsoft. Включает в себя почту Outlook, редакторы Word, Ecxel, PowerPoint, блокнот OneNote, облачное хранилище OneDrive, браузер Edge, систему совместной работы Teams, а также серверные системы для бизнеса.
Отзывов: 1
13.10.22. Softline и AllSoft до сих пор продают Microsoft Office
А что, может скоро страшный сон закончится, и санкции снимут, и можно будет и дальше пользоваться облачным Офисом, не боясь, что его отключат. По крайней мере, онлайн магазины Softline и AllSoft продолжают продавать лицензии. Причем, ключи стоят в среднем на 20% дешевле, чем в марте. Представитель AllSoft объяснил: «Мы действуем полностью в соответствии с официальной позицией компании Microsoft. Ситуация на сегодня в Allsoft следующая: приобрести новую лицензию на MS Office 365 нельзя, однако в рамках действующих контрактов, заказчики могут продлевать существующие лицензии в CSP канале с помесячной оплатой». Правда, каким образом это касается Семейной лицензии — не понятно. Напомним, официально Microsoft прекратила продажи в России с марта 2022.
Ситуация на сегодня в Allsoft следующая: приобрести новую лицензию на MS Office 365 нельзя, однако в рамках действующих контрактов, заказчики могут продлевать существующие лицензии в CSP канале с помесячной оплатой». Правда, каким образом это касается Семейной лицензии — не понятно. Напомним, официально Microsoft прекратила продажи в России с марта 2022.
2022. Microsoft приостановила продажи Office, Azure, ERP в России
В официальном блоге компания Microsoft объявила о прекращении продаж своих продуктов и услуг в Российской Федерации и Беларуси. Данная инициатива может оказать существенное влияние на использование технологий в РФ и РБ. Такие продукты Microsoft, как Windows, Exchange, SQL Server и Office, и такие сервисы, как Microsoft 365 или Azure, играют важную роль в компьютерной индустрии стран. Хотя существующие пользователи, скорее всего, не потеряют доступ к продуктам и услугам, данное решение может создать проблемы для всех, кому нужно купить новый продукт или продлить подписку. Санкции Microsoft могут ударить также по российским и белорусским поставщикам компьютеров. Им придется искать способы приобретения лицензий, если они собираются продавать компьютеры на базе Windows.
Санкции Microsoft могут ударить также по российским и белорусским поставщикам компьютеров. Им придется искать способы приобретения лицензий, если они собираются продавать компьютеры на базе Windows.
2022. Microsoft переманивает к себе огромными скидками пользователей G Suite
Недавно Google закрыл лазейку, которая позволяла владельцам старых корпоративных учетных записей сохранять бесплатный доступ к набору сервисов Workspace (G Suite). Microsoft решила воспользоваться этим и начала заманивать пользователей облачных сервисов Google на собственную платформу Microsoft 365 при помощи огромных скидок (60%). Теперь пользователи поставлены перед выбором: начать платить Google, при этом имея на нее зуб, либо уйти к конкуренту, из рациональных соображений или назло обидчику. Желающим перейти под крыло Microsoft на выбор доступны три плана: Business Basic, Business Standard, Business Premium. Все они дают доступ к офисным приложениям (Word, Excel, PowerPoint, Outlook), мессенджеру Teams, облачному хранилищу OneDrive, почте, а также предоставляют возможность привязки сервисов к собственному домену.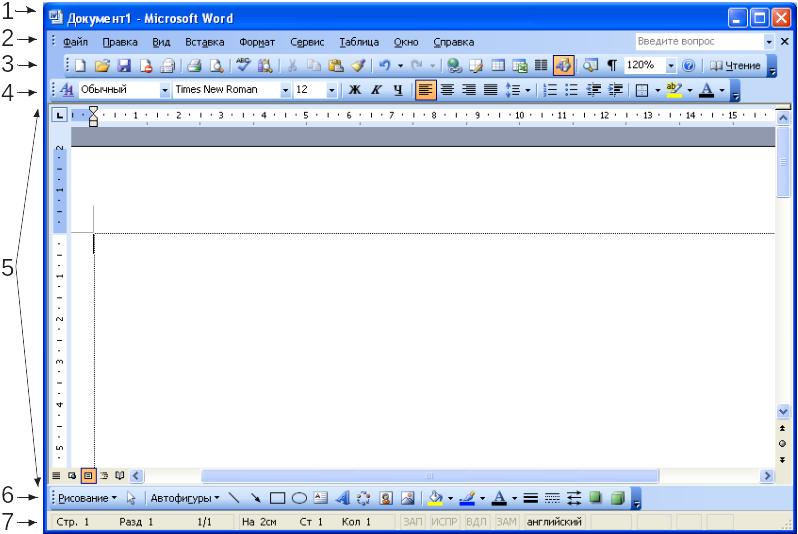
2022. Документы MS Office перестанут быть опасными
Как известно (в узких кругах) занести вирус на свой компьютер можно не только запустив исполняемый файл, но и открыв обычный документ Word или Excel, который вам прислали по почте. Именно таким образом в 25% случаев программы-вымогатели попадают на компьютеры своих жертв. Дело в том, что в документах Word, Excel, PowerPoint могут содержаться макросы, написанные на языке VBA, и хакеры пользуются этой возможностью уже много лет. И вот, наконец-то, Microsoft решила закрыть эту дыру. Приложения из состава пакета Microsoft Office начнут по умолчанию блокировать макросы на языке VBA в документах, загруженных из интернета. Но это касается только тех, кто сейчас использует лицензионный офис (обновление прилетит в апреле). Те, кто использует пиратскую или старую версию — по прежнему будут в опасности.
2021. Microsoft повысит цены на Office на 10% с января
Microsoft повысит цены на Office на 10% с 15 января 2022 года. Повышение коснётся коробочных версий и электронных лицензий продуктов для дистрибуторов, для конечных заказчиков цены устанавливают партнёры компании. Компания говорит, что повышает цены, чтобы привести в соответствие бизнес-процессы во всех регионах, в том числе в России. Вероятно, Microsoft меняет цены, чтобы перевести клиентов на подписку Microsoft 365, цены на которую не менялись в долларах последние пять лет.
Повышение коснётся коробочных версий и электронных лицензий продуктов для дистрибуторов, для конечных заказчиков цены устанавливают партнёры компании. Компания говорит, что повышает цены, чтобы привести в соответствие бизнес-процессы во всех регионах, в том числе в России. Вероятно, Microsoft меняет цены, чтобы перевести клиентов на подписку Microsoft 365, цены на которую не менялись в долларах последние пять лет.
2021. Microsoft поднимет цены в России на 15%
1 октября 2021 г. цены на все сегменты коммерческого ПО и облачных сервисов Microsoft в России вырастут на 15,2%. В первую очередь это операционная система Windows, офисный пакет (который теперь называется Microsoft 365), сервис для совместной работы Microsoft Teams, платформа для управления бизнесом Dynamics 365. Как сообщают в компании, повышение цен делается для того, чтобы сравнять российские цены с европейскими. Изменения не затронут оформленные заказы в рамках действующих соглашений по программам корпоративного лицензирования, на которые распространяется ценовая защита.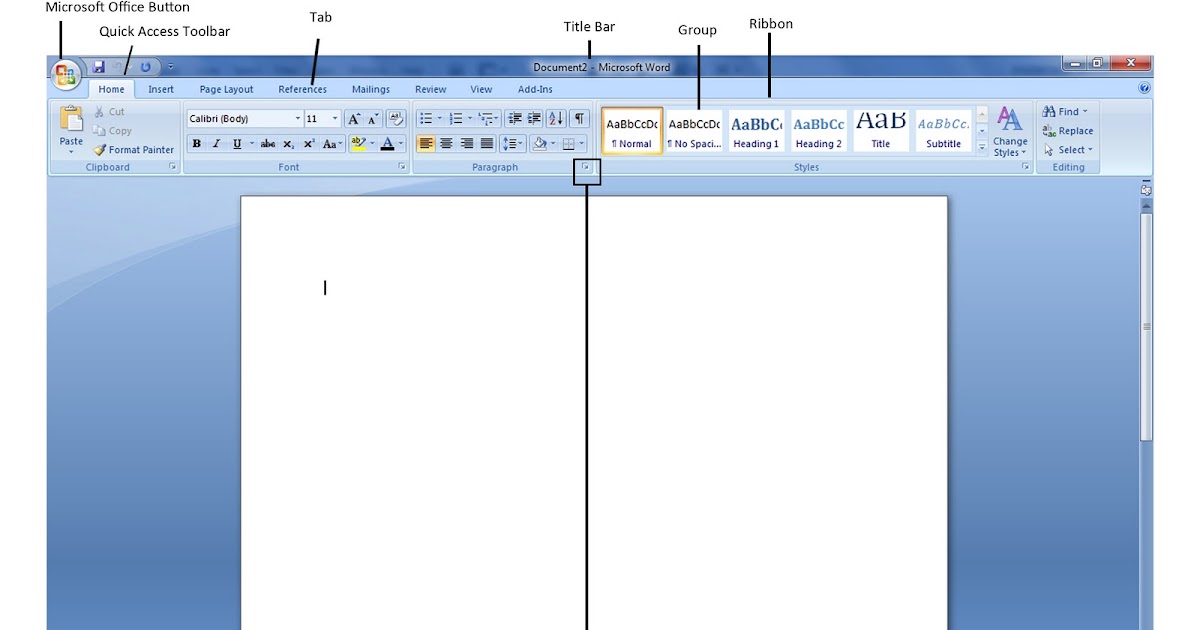
2021. В Microsoft Dictate появилась поддержка русского языка
Microsoft Dictate — это инструмент в майкрософтовском офисе, который позволяет распознавать речь, т.е. надиктовывать текст вместо печатания. Сегодня в нем появилась поддержка 9 новых языков, в том числе и русского. Dictate работает не как чукча (что слышу, то и пишу), а различает команды — например, когда вы говорите «точка» или «запятая», он ставит знаки препинания, когда говорите «перенос строки» — делает новую строку и т.д. Подобный инструмент уже давно есть в Google Docs, правда, работает он пока недостаточно качественно.
2021. В онлайновом Word появилось умное преобразование документов в презентации
Новая фича в онлайновом офисном пакете Microsoft 365 позволяет автоматически конвертировать текстовые документы в презентации PowerPoint. Она работает на основе ИИ — на основе ключевых слов в документе сама подбирает изображения, значки, видео, шрифты и упорядочивает содержимое.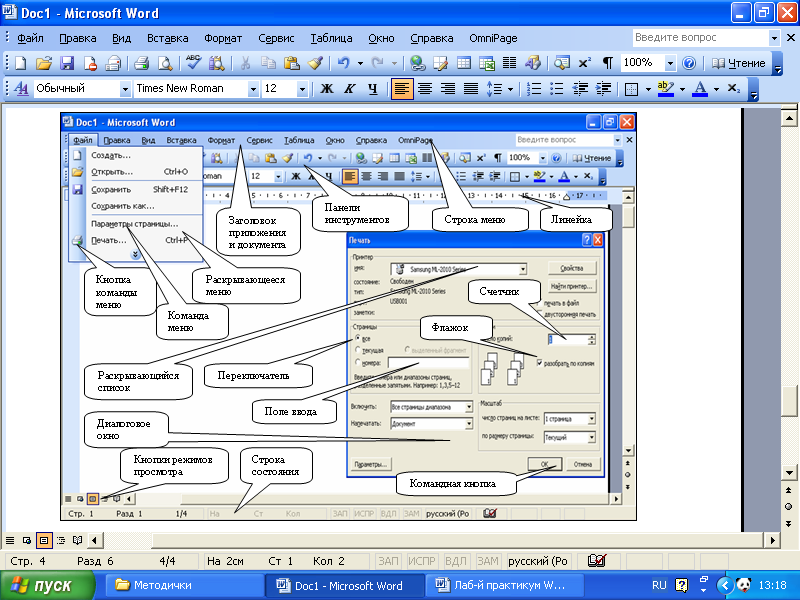 Вам нужно только разбить документ на разделы (т.к. слайды используют заголовки разделов) и выбрать тему дизайна. Например, это может пригодиться для быстрого создания презентации по проекту, над которым вы работаете. Правда, пока это все работает только с англоязычными документами.
Вам нужно только разбить документ на разделы (т.к. слайды используют заголовки разделов) и выбрать тему дизайна. Например, это может пригодиться для быстрого создания презентации по проекту, над которым вы работаете. Правда, пока это все работает только с англоязычными документами.
2021. Microsoft анонсировала Office 2021
Microsoft не скрывает, что очень хочет, чтоб все пользователи Офиса перешли на SaaS версию (которая теперь называется Microsoft 365). Но все же продолжает обновлять и традиционный офисный пакет с вечной лицензией. Его новая версия Office 2021 выйдет в апреле и принесет темную тему интерфейса, ускорение работы, динамические массивы в Excel, приложение Microsoft Teams вместо Skype. Корпоративная версия теперь будет называться Microsoft Office LTSC (Long Term Servicing Channel). И теперь компания позиционирует ее как версию для спец-сценариев (например, для компьютеров на производстве, которые не могут быть подключены к интернету). И еще, вечные лицензии подорожают на 10% (чтоб у Microsoft сохранялось желание ими заниматься).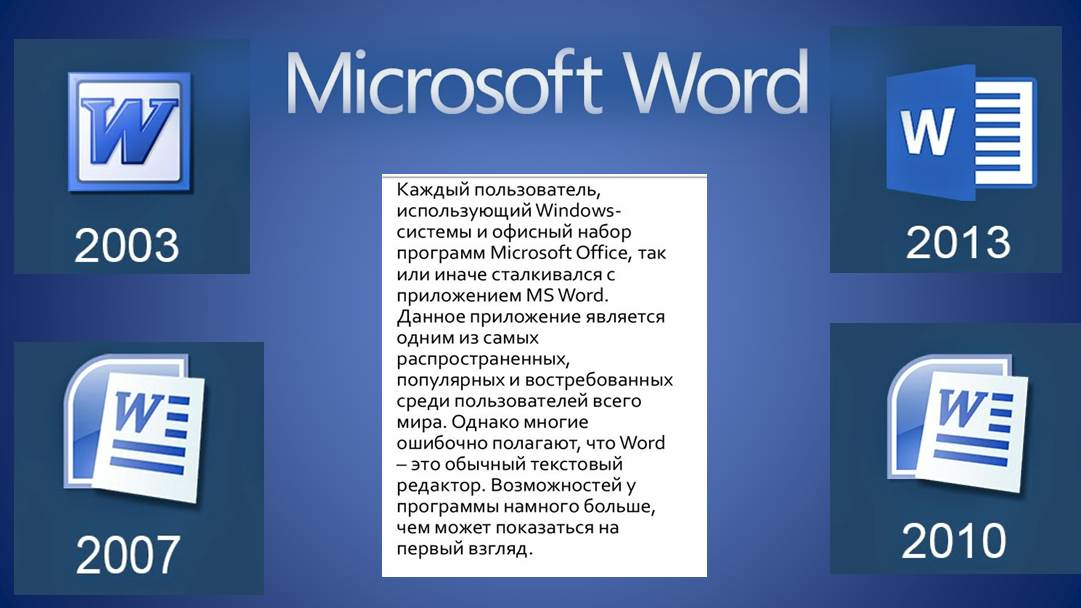
2020. Microsoft представила инструмент автоматической оценки качества работы удаленных сотрудников
Microsoft выпустила новый инструмент Productivity Score, чтобы помочь руководителям с определением того, является ли удаленный сотрудник продуктивным. Его можно найти в Microsoft 365, в «Рабочей Аналитике». Инструмент собирает данные о поведении каждого пользователя их пакета по 73 показателям. И в конце каждого месяца выдает руководителям анализ качества их работы. Собирается, в числе прочего, такая информация, как: регулярно ли сотрудник включает веб-камеру во время онлайн-совещаний; насколько часто он отправляет и-мейлы; как часто сотрудник добавляет комментарии в общие документы или групповые чаты; сколько дней он использовали Word, Excel, Teams, Outlook и Skype в течение последнего месяца. Свою цифру можно сравнивать с показателями других компаний. Есть также вкладка «Recommended Actions», в которой находятся советы о том, как научить сотрудников лучше использовать продукты Microsoft 365, чтобы продуктивность повысилась.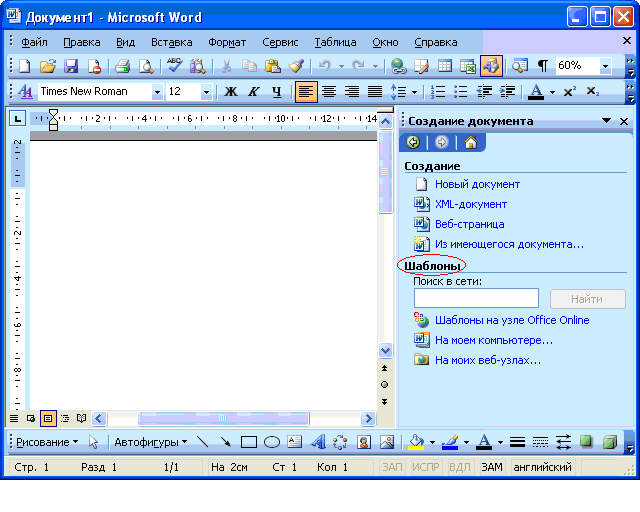
2020. Office 365 превращается в Microsoft 365
Маркетологам Microsoft, видимо, было нечем заняться на карантине, и они придумали переименовать Office 365 в Microsoft 365. С 21 апреля все подписки на Office превратятся в подписки на Microsoft 365. При этом стоимость и функционал — останутся прежними. Изменение функционала коснется только персональных планов — в них появится персональная версия Microsoft Teams. Это хорошая возможность для частных предпринимателей, использующих персональную версию, организовать совместную работу с сотрудниками или другими предпринимателями. В дальнейшем Microsoft планирует оправдать новое название Офиса добавлением в него не-офисных сервисов, типа систем безопасности, и, вероятно операционной системы Windows.
2020. Microsoft объединила мобильные Word, Excel, PowerPoint в единое приложение … Office
В Microsoft наконец-то поняли, что работать с отдельными списками вордовских и экселевских документов — не очень удобно.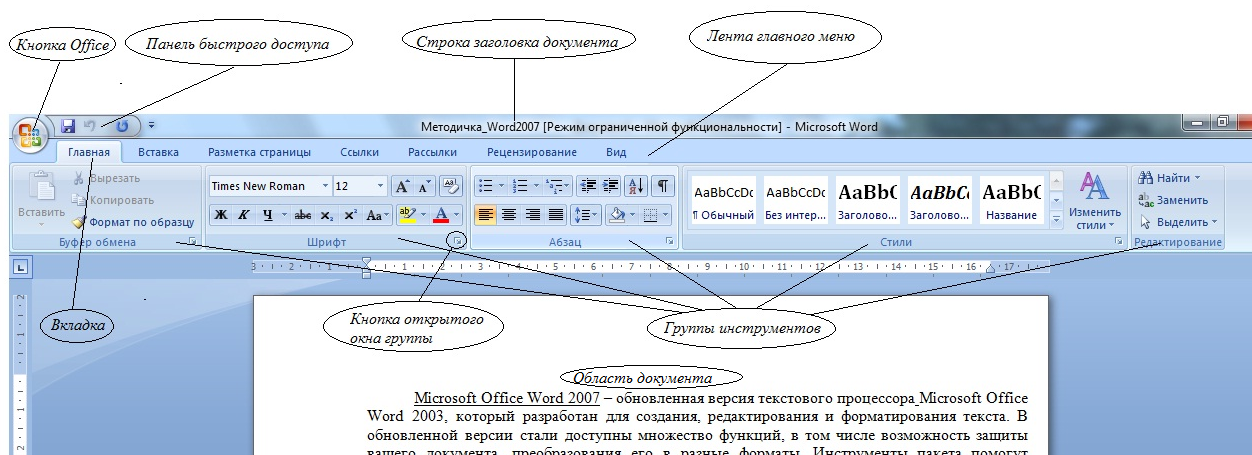 Поэтому они решили объединить мобильные приложения Word, Excel, PowerPoint в одно приложение Office. Кроме работы со списком документов и редакторами, в приложении Office можно добавлять заметки, создавать и подписывать PDF-документы, сканировать QR-коды и сканировать документы и таблицы, автоматически перенося информацию с фотографий в Word и Excel. Кроме того, в приложении есть темная тема интерфейса. Новое приложение уже доступно для iOS и Android.
Поэтому они решили объединить мобильные приложения Word, Excel, PowerPoint в одно приложение Office. Кроме работы со списком документов и редакторами, в приложении Office можно добавлять заметки, создавать и подписывать PDF-документы, сканировать QR-коды и сканировать документы и таблицы, автоматически перенося информацию с фотографий в Word и Excel. Кроме того, в приложении есть темная тема интерфейса. Новое приложение уже доступно для iOS и Android.
2019. iPhone теперь может преобразовать фото документа в таблицу Excel
В Excel для iOS была добавлена возможность импорта таблиц с помощью камеры. Пользователю достаточно сфотографировать таблицу, Excel самостоятельно распознает данные на фото и конвертирует их в таблицу, которую можно будет редактировать. Кроме того, импортированную с помощью камеры таблицу можно будет потом править в версии Excel для Windows или Mac. Систему можно применять для конвертирования финансовых документов, рабочих графиков, списков задач, расписаний и т. д. Чтобы воспользоваться новой функцией, нужно открыть приложение Excel и нажать кнопку «Вставить данные из изображения». Аналогичная функция для Android было запущена в марте 2019 г. На обеих платформах функция доступна пока только пользователям Office 365.
д. Чтобы воспользоваться новой функцией, нужно открыть приложение Excel и нажать кнопку «Вставить данные из изображения». Аналогичная функция для Android было запущена в марте 2019 г. На обеих платформах функция доступна пока только пользователям Office 365.
2019. Microsoft добавила в мобильный Excel функцию распознавания таблиц по фотографии
Microsoft добавила в мобильное приложение Excel функцию, с помощью которой пользователь может сфотографировать напечатанную таблицу и преобразовать её в таблицу Excel с возможностями редактирования. Пока функция доступна только в приложении для Android, в приложении для iOS она появится в ближайшее время, пообещали в Microsoft. Инструмент доступен только владельцам подписки Office 365. Конечно, эта функция предназначена для простых таблиц. В сложных таблицах с объединенными ячейками будет много ошибок.
2019. Microsoft не хочет, чтоб вы покупали обычный Office
Microsoft, по прежнему, не чувствует особой конкуренции со стороны других разработчиков офисных пакетов. Сейчас главная цель компании — пересадить пользователей с обычных (десктопных) лицензий на сервис Office 365. На днях они выпустили несколько роликов про близнецов, которым даются одинаковые задания. Один должен выполнить его в Office 2019, второй — в Office 365. Второй всегда побеждает. Например, в данном ролике показывается превосходство Office 365 в интеллектуальном редактировании PowerPoint-презентаций.
Сейчас главная цель компании — пересадить пользователей с обычных (десктопных) лицензий на сервис Office 365. На днях они выпустили несколько роликов про близнецов, которым даются одинаковые задания. Один должен выполнить его в Office 2019, второй — в Office 365. Второй всегда побеждает. Например, в данном ролике показывается превосходство Office 365 в интеллектуальном редактировании PowerPoint-презентаций.
2019. Microsoft Office наконец-то появился в магазине Mac App Store
До сих пор пользователи Mac могли приобрести пакет Office 365 только на сайте Microsoft и не могли пользоваться удобствами App Store, в частности автообновлениями офиса. И вот наконец-то офисный пакет Microsoft там появился. В Apple объясняют, что заминка была не из-за конкурентных игр, а из-за того, что офисный пакет содержит несколько приложений (Word, Excel, PowerPoint, Outlook, OneNote) и Microsoft не хотела заставлять пользователей устанавливать и каждый раз обновлять их по отдельности.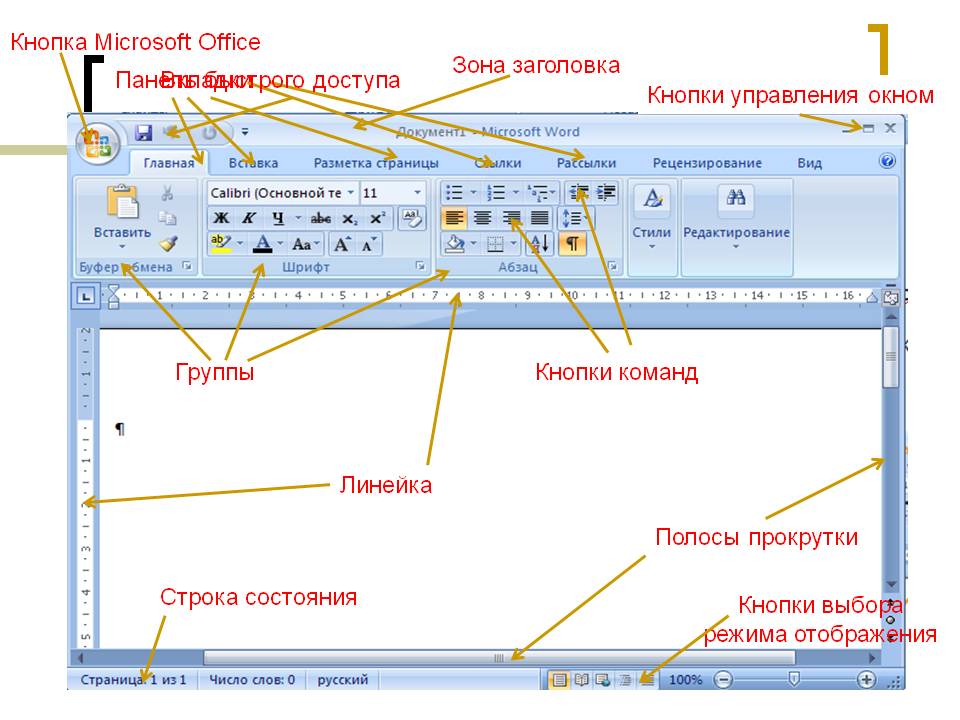 Теперь в App Store появилась такая возможность и вопрос решился. Подписка на Office 365 в App Sote стоит $69 в год ($6,99 в месяц).
Теперь в App Store появилась такая возможность и вопрос решился. Подписка на Office 365 в App Sote стоит $69 в год ($6,99 в месяц).
2018. Microsoft выпустила новое приложение Office для Windows 10
Эта новость нужна просто, чтобы вы не путались. А то Microsoft хочет упростить людям жизнь, но может их, наоборот, запутать. Если у вас Windows 10, в нем есть приложение My Office, которым вы, вероятно, не пользуетесь. Это такой десктоп клиент, который подключается к вашему онлайн аккаунту Office 365 и показывает последние документы, с которыми вы работали. Так вот, скоро вместо этого приложения — появится новое под названием …. Office. Оно будет делать примерно то же самое, что и My Office, только с дополнительными свистульками (типа списка рекомендуемых документов, созданного с использованием ИИ и мозга крысы). Главное, что нужно понимать, что в этом приложении нет самих редакторов (Word, Excel, PowerPoint). Это лишь хаб, файл-менеджер. А за редакторы нужно платить отдельно.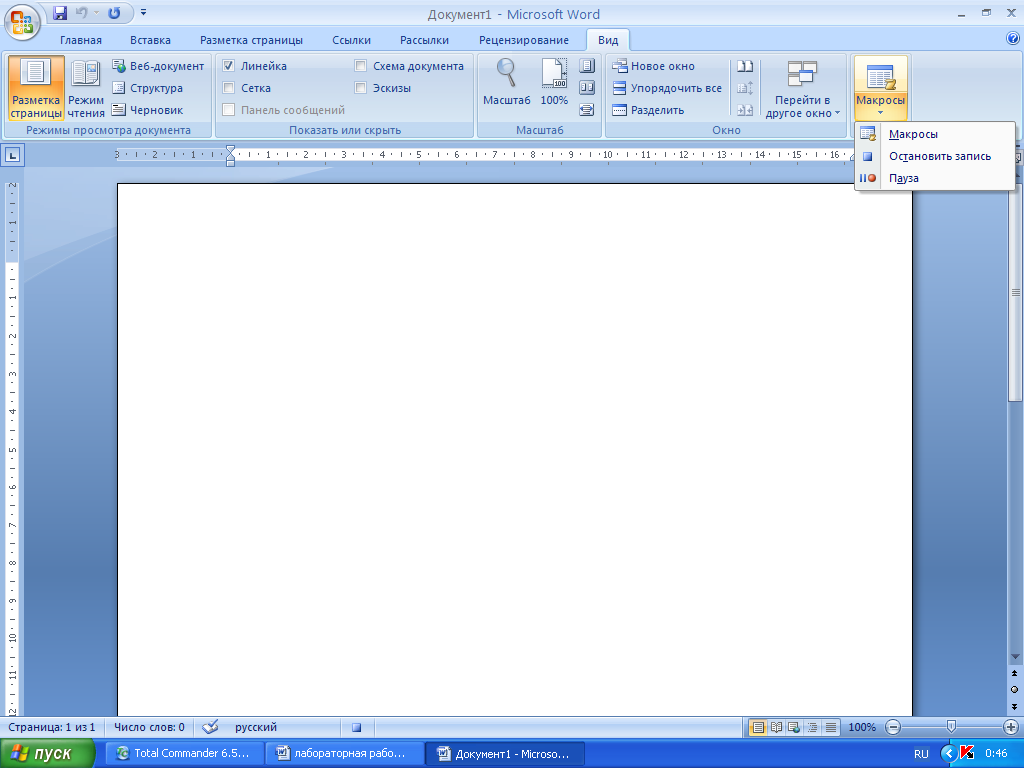
2018. Microsoft Office меняет иконки программ
На самом деле, это важная новость, т.к. увидев незнакомую иконку, офисные сотрудники могут начать панику, либо же не смогут найти нужный файл, потому что иконка изменилась. Поэтому в Microsoft уделяют этому редизайну повышенное внимание и даже сняли видеоролик. Иконки Word, Excel, PowerPoint и других офисных программ изменятся буквально через месяц на десктопых версиях Windows и macOS, а также на мобильных платформах Android и iOS в веб-версиях.
2018. Microsoft выпустила Office 2019
Microsoft выпустила новую версию пакета десктопных офисных редакторов Office 2019. Полезная фича — во всех приложениях появилась возможность свободно настраивать ленту инструментов. В Word добавили новый переводчик, в Excel — дополнительные функции для анализа данных, включая новые типы формул и графиков. В PowerPoint теперь можно создавать эффектные презентации с помощью инструментов Morph и Zoom, а также загружать 3D-модели.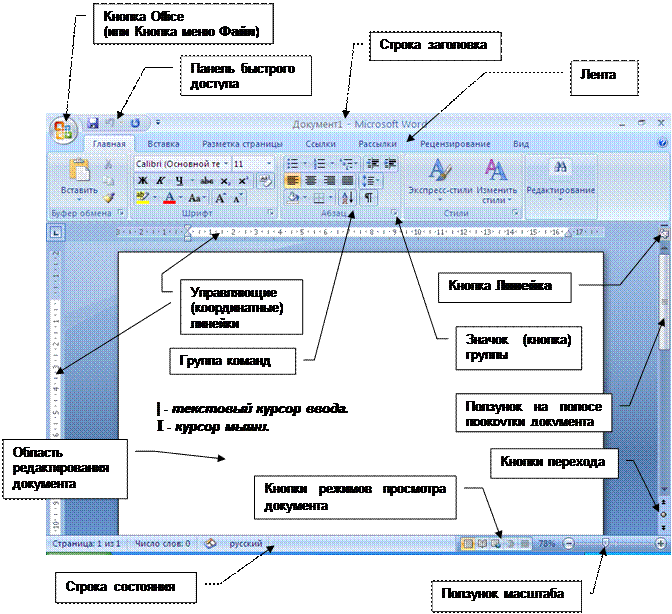 А в Outlook 2019 появился режим Focused Inbox, который отделяет важные письма от неважных (разумеется, он основан на искусственном интеллекте и мозге крысы). Новый офисный пакет станет доступен всем пользователям Windows и Mac в ближайшие недели.
А в Outlook 2019 появился режим Focused Inbox, который отделяет важные письма от неважных (разумеется, он основан на искусственном интеллекте и мозге крысы). Новый офисный пакет станет доступен всем пользователям Windows и Mac в ближайшие недели.
2018. Microsoft Office возвращается к старому дизайну
Microsoft решила провести редизайн офисных приложений Word, Excel, PowerPoint и Outlook в сервисах Office 365 и бесплатном Office.com. Одним из самых заметных обновлений станет редизайн панели инструментов. Microsoft откажется от широкой риббон-панели и вернется к однострочной панели с маленькими иконками, как в Office 2003. Впрочем, для тех, кто уже привык к риббону — пока останется опция продолжать использовать риббон. Сначала изменения появятся в онлайн-приложениях Офис, а если особых жалоб не будет — их реализуют и в десктоп-редакторах.
Вход в Office — служба поддержки Майкрософт
Управление Microsoft 365 и Office
Управление Microsoft 365
- Управляйте своей подпиской
- Управление способом оплаты
Продлить или отменить Microsoft 365
- Продлить подписку
- Включение или выключение регулярного выставления счетов
- Когда срок действия подписки истекает
- Отменить Microsoft 365
Поделитесь своей подпиской
- Общий доступ к Microsoft 365 для семьи
- Прекратить совместное использование Microsoft 365 для семьи
- Вы получили приглашение поделиться
Переключить подписки
- Переключение между подписками Microsoft 365
- Перейти на бизнес-подписку
- Перенос на другую учетную запись Майкрософт
Войдите в свои приложения
- Об аккаунтах
- Войдите в Microsoft 365
- Почему вам нужно войти в систему
- Забыли учетную запись или пароль
Microsoft365. com и Microsoft 365 в Интернете
com и Microsoft 365 в Интернете
- Начните работу с Microsoft 365.com
- Знакомьтесь со средством запуска приложений Microsoft 365
Какая у меня версия?
- Проверить версию
- Microsoft 365 для дома или бизнеса
- Какой бизнес-продукт у меня есть?
Какая разница?
- Разница между Microsoft 365 и Office 2021
- Разница между домашним и бизнес-планом
- Разница между Microsoft 365 и бесплатными веб-приложениями
Устранение неполадок
- Не удается установить или управлять Office или Microsoft 365
- Разрешение родителей при входе в Office или Microsoft 365
Excel для Microsoft 365 Word для Microsoft 365 Outlook для Microsoft 365 PowerPoint для Microsoft 365 Access для Microsoft 365 OneNote для Microsoft 365 Project Online Desktop Client Publisher для Microsoft 365 Visio Plan 2 Excel для Microsoft 365 для Mac Word для Microsoft 365 для Mac Outlook для Microsoft 365 для Mac PowerPoint для Microsoft 365 для Mac OneNote для Microsoft 365 для Mac Excel для Интернета Word для Интернета OneNote для Интернета PowerPoint для Интернета Excel 2021 Word 2021 Outlook 2021 PowerPoint 2021 Access 2021 Project профессиональный 2021 Project Standard 2021 Publisher 2021 Visio Professional 2021 Visio Standard 2021 Excel 2021 для Mac Word 2021 для Mac Outlook 2021 для Mac PowerPoint 2021 для Mac OneNote 2021 для Mac Office 2021 для Mac Excel 2019Word 2019 Outlook 2019 PowerPoint 2019 Access 2019 Project профессиональный 2019 Project Standard 2019 Publisher 2019 Visio Professional 2019 Visio Standard 2019 Excel 2019 для Mac Word 2019 для Mac Outlook 2019 для Mac PowerPoint 2019 для Mac OneNote 2019 для Mac Office 2019 для Mac Excel 2016 Word 2016 Outlook 2016 PowerPoint 2016 Access 2016 OneNote 2016 Project профессиональный 2016 Project Standard 2016 Publisher 2016 Visio Professional 2016 Visio Standard 2016 PowerPoint 2016 для Mac Excel 2013 Word 2013 Outlook 2013 PowerPoint 2013 Access 2013 OneNote 2013 Project профессиональный 2013 Project Standard 2013 Издатель 2013 Visio профессиональный 2013 Visio 2013 Office 2013 OneNote для Mac Microsoft 365 для дома Office для бизнеса Office 365 для малого бизнеса Администратор Microsoft 365 Project Online Microsoft 365 для Mac Office.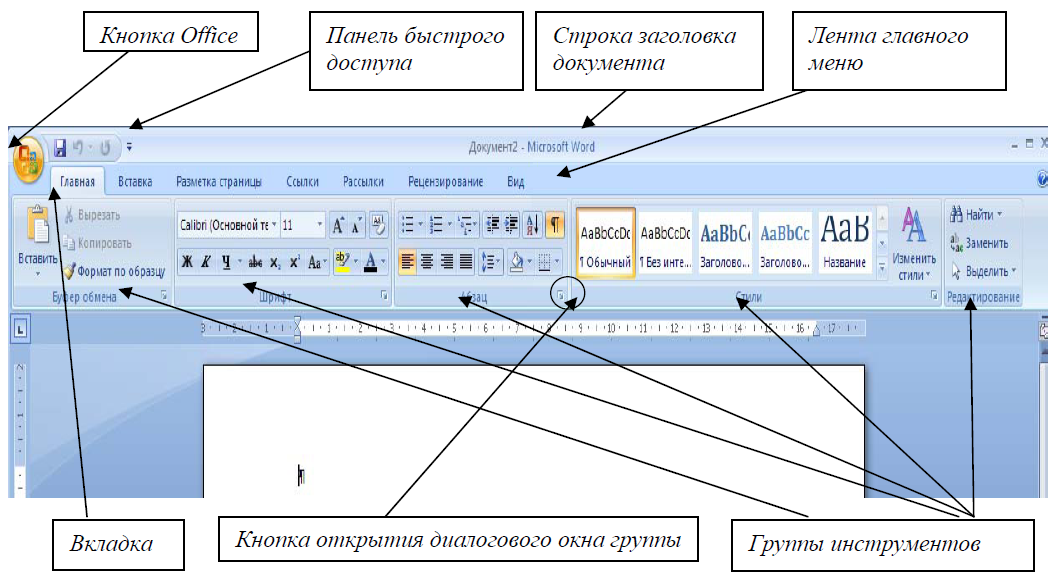 com Дополнительно…Меньше
com Дополнительно…Меньше
Управляемая поддержка может предоставить цифровые решения для проблем Office Попробуйте пошаговую поддержку |
Войдите на www.office.com из веб-браузера и начните использовать приложения в Интернете или получите доступ к другим веб-службам, связанным с вашей учетной записью, например OneDrive.
Способ входа в установленное приложение Office зависит от вашего устройства.
Совет: Чтобы добавить учетную запись электронной почты в Outlook или получить помощь при входе в Outlook.com, см. Справку и обучение Outlook.
Выберите свое устройство для более подробных шагов входа:
Совет. Чтобы управлять профилем своей учетной записи после входа в систему (например, чтобы обновить информацию о безопасности, посмотреть, какие продукты у вас есть и т. д.), выберите свое изображение или имя в правом верхнем углу окна и выберите значок возможность просмотра или управления вашей учетной записью.
д.), выберите свое изображение или имя в правом верхнем углу окна и выберите значок возможность просмотра или управления вашей учетной записью.
Для приложений Office, установленных на ПК с Windows:
Если вы еще не находитесь в файле или документе Office, откройте приложение, например Word или Excel, и откройте существующий файл или создайте новый.
Выберите Файл > Учетная запись (или Учетная запись Office , если вы используете Outlook). Если вы еще не вошли в систему, нажмите Войти .
org/ListItem»>
В окне входа введите адрес электронной почты и пароль, которые вы используете в Office. Это может быть личная учетная запись Майкрософт, которую вы связали с Office, или имя пользователя и пароль, которые вы используете для своей рабочей или учебной учетной записи.
Для приложений Office, установленных на Mac:
Откройте любое приложение Office, например Word , и выберите Войти . Если вы уже редактируете файл, перейдите к Файл > Создать из шаблона… > Войти .
Примечание. Если вы используете OneNote, выберите OneNote в верхнем меню, а затем выберите Войти .

В окне входа введите адрес электронной почты и пароль, которые вы используете в Office. Это может быть личная учетная запись Майкрософт, которую вы связали с Office, или имя пользователя и пароль, которые вы используете для своей рабочей или учебной учетной записи.
Для приложений Office, установленных на iPhone и iPad:
Откройте приложение Office. На экране Аккаунт нажмите Войти .
org/ListItem»>
На экране входа введите адрес электронной почты и пароль, которые вы используете в Office. Это может быть личная учетная запись Майкрософт, которую вы связали с Office, или имя пользователя и пароль, которые вы используете для своей рабочей или учебной учетной записи.
Для приложений Office, установленных на Android или Chromebook:
Откройте приложение Office. На экране Последние нажмите Войти .
На экране входа введите адрес электронной почты и пароль, которые вы используете в Office.
 Это может быть личная учетная запись Майкрософт, которую вы связали с Office, или имя пользователя и пароль, которые вы используете для своей рабочей или учебной учетной записи.
Это может быть личная учетная запись Майкрософт, которую вы связали с Office, или имя пользователя и пароль, которые вы используете для своей рабочей или учебной учетной записи.
Для входа в Office в Интернете:
Перейдите на сайт www.Office.com и выберите Войти .
Введите адрес электронной почты и пароль. Это может быть ваша личная учетная запись Microsoft или имя пользователя и пароль, которые вы используете для своей рабочей или учебной учетной записи.
 Имя учетной записи, в которую вы вошли, отображается в заголовке.
Имя учетной записи, в которую вы вошли, отображается в заголовке.Выберите средство запуска приложений , а затем выберите любое приложение Office, чтобы начать его использовать.
Совет. Вы можете входить в приложения Office на нескольких устройствах с подписками Microsoft 365. См. Как работает вход в Microsoft 365.
См. также
Забыли учетную запись или пароль?
Легко переключаться между учетными записями
Выйти из офиса
Как узнать, какая у вас версия Word
Microsoft Word существует во многих различных версиях.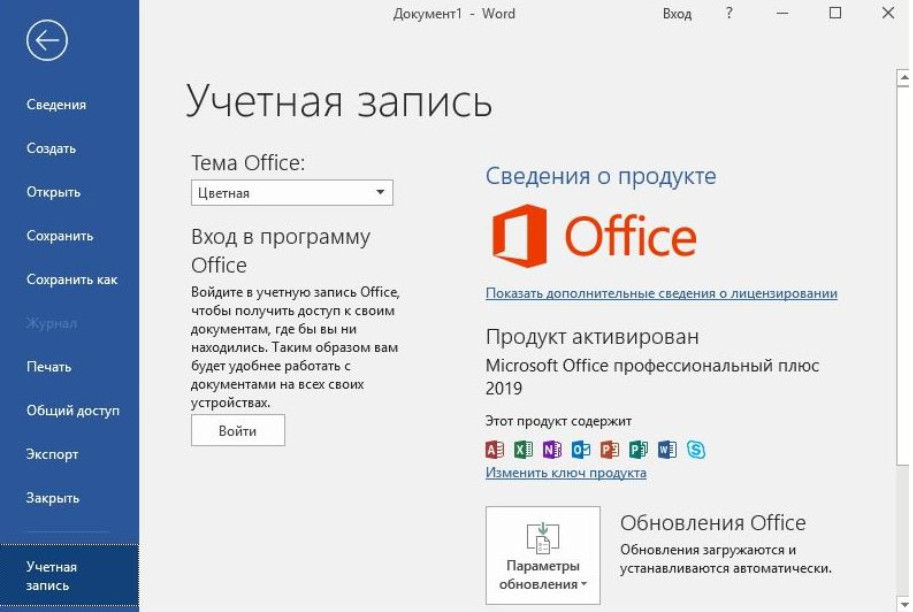 Иногда вам нужно знать, какая версия Word у вас установлена. Например, на этом сайте вы можете найти надстройки, которые подходят только для определенных версий Word.
Иногда вам нужно знать, какая версия Word у вас установлена. Например, на этом сайте вы можете найти надстройки, которые подходят только для определенных версий Word.
Приведенная ниже информация поможет вам ответить на вопрос: « Какая у меня версия Word? «.
Последнее обновление от 18 октября 2021 г.: добавлена информация о новом Word 2021, выпущенном как часть Microsoft Office 2021 в октябре 2021 г.
Office 365 был переименован в Microsoft 365 .
Соответственно, Word для Office 365 был переименован в Word для Microsoft 365 .
Как определить версию Word, просто взглянув на окно Word
Рисунок 1. Word 2021 и Word для Microsoft 365 — за вкладками ленты нет цвета — выбранная вкладка подчеркнута.
Рис. 2. Word 2016 и Word 2019 — цвет за вкладками ленты — выбранная вкладка не имеет цвета фона.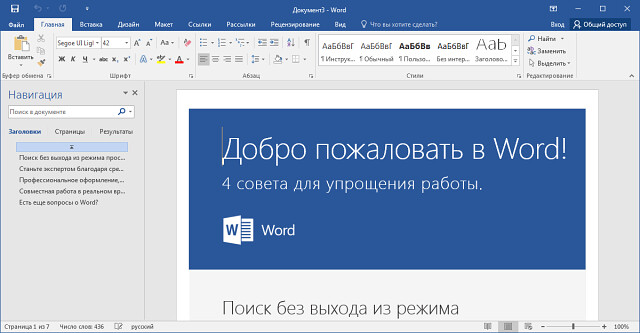 В Word 2019 вы найдете 3D-моделей на вкладке «Вставка» — ее нет в Word 2016.
В Word 2019 вы найдете 3D-моделей на вкладке «Вставка» — ее нет в Word 2016.
Рис. 3. Word 2016 и Word 2019 — справка добавлена после названий вкладок на ленте.
Рис. 4. В Word 2021 и Word для Microsoft 365 вы увидите только значок лупы без текста, и он был перемещен в строку заголовка.
Рис. 5. Word для Microsoft 365 имеет Группа редакторов на вкладке «Главная» — не найдено в Word 2021.
Word для Microsoft 365, Word 2016, Word 2019, Word 2021
Существует лишь несколько видимых различий между Word 2016 и Word 2019 . Соответственно, между Word 2021 и Word for Microsoft 365 есть лишь несколько видимых отличий.
Все четыре версии имеют ленту с несколькими вкладками, начиная с вкладки «Файл», за которой следует Главная , Вставка и т. д.
д.
Word 2021 и Word для Microsoft 365 не имеют специального цвета фона за вкладками ленты. Выбранная вкладка подчеркнута. См. рис. 1.
Word 2016 и Word 2019 имеют цветной фон за вкладками ленты. Выбранная вкладка не имеет цвета фона. В Word 2019 появилась новая команда 3D-модели на вкладке Вставка . Его нет в Word 2016. См. рис. 2.
В Word 2016 и Word 2019 есть помощь на ленте. См. рис. 3.
В Word 2021 и Word для Microsoft 365 вы увидите только значок лупы без текста, который был перемещен в строку заголовка. При нажатии на значок появляется поле Search . См. рис. 4.
Word для Microsoft 365 имеет, например. группа Editor на вкладке Home , которой нет в Word 2021 . См. рис. 5.
Word для Microsoft 365 — это версия, которая у вас есть, если у вас Microsoft 365 установлен. С Microsoft 365 вы автоматически получите последнюю версию Word. Однако версия может обновляться с задержкой в зависимости от того, на каком канале вы находитесь, т. е. как часто обновляется ваш Microsoft 365 (ежемесячный канал, полугодовой канал).
С Microsoft 365 вы автоматически получите последнюю версию Word. Однако версия может обновляться с задержкой в зависимости от того, на каком канале вы находитесь, т. е. как часто обновляется ваш Microsoft 365 (ежемесячный канал, полугодовой канал).
Версия Word — Word 2013 — названия вкладок в верхнем регистре.
Word 2013
Имеет вкладку ФАЙЛ
Имеет ленту с ГЛАВНАЯ, ВСТАВКА, МАКЕТ СТРАНИЦЫ и т. д.
Названия вкладок в ПРОПИСНЫХ
Версия Word — Word 2010 — названия вкладок в заголовке.
Word 2010
Имеет вкладку «Файл»
Имеет ленту с главной страницей, вставкой, макетом страницы и т. д. лента
Версия Word — Word 2007 — кнопка Office.
Word 2007
Имеет кнопку Office
Имеет ленту с Home, Insert, Page Layout и т. д.
д.
Версия Word – Word 2003 — строка меню с меню справки.
Word 2003 или более ранняя версия
Имеет строку меню с меню «Справка»
Строка меню включает «Файл», «Правка», «Просмотр» и т. д. информация о битах
Узнав, какая у вас версия Word, вы можете найти более подробную информацию о конкретной версии, следуя соответствующей информации ниже.
Обратите внимание, что Microsoft Office 2010 и все более новые версии Office существуют как в 32-разрядная версия и 64-разрядная версия . Ранее Microsoft рекомендовала установить 32-битную версию. Теперь по умолчанию используется 64-битная версия. Однако не все компьютеры могут работать с 64-разрядными версиями.
Word для Microsoft 365
Word 2021
Word 2019
Word 2016
Word 2013
Выберите Файл > Категория учетной записи (левая часть диалогового окна). Теперь вы увидите номер версии в правой части диалогового окна. См. примеры ниже.
Теперь вы увидите номер версии в правой части диалогового окна. См. примеры ниже.
Word 2013
Word 2013 сведения о версии.
Word 2019
Word 2019 сведения о версии.
Word 2010
Выберите вкладку Файл > Категория Справка (левая часть диалогового окна). Теперь вы увидите номер версии и дополнительную информацию в правой части диалогового окна.
Microsoft Office 2010 была первой версией, существовавшей как в 32-разрядной версии , так и в и 64-битную версию . На иллюстрации ниже показана 32-битная версия. Вы увидите эту информацию в конце номера версии. См. дополнительные сведения о 32-разрядных и 64-разрядных версиях.
Сведения о версии Word 2010 .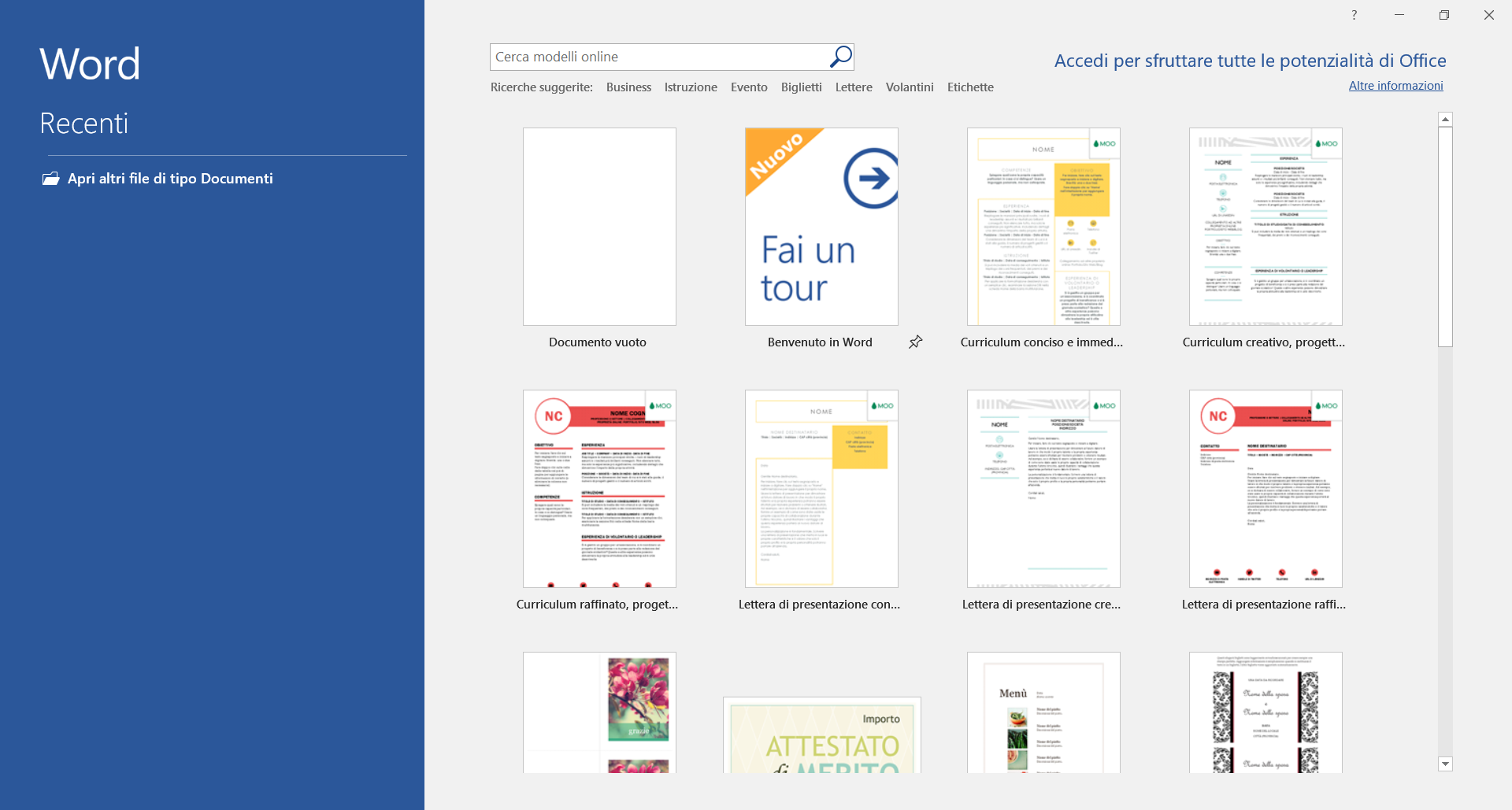
Word 2007
Нажмите кнопку Office > Параметры Word > Ресурсы , категория (левая часть диалогового окна). Теперь вы увидите номер версии в правом нижнем углу диалогового окна. Нажмите О программе рядом с информацией о версии, чтобы открыть диалоговое окно с дополнительными сведениями.
Сведения о версии Word 2007 .
Word 2003
или более ранней версии
Выберите меню «Справка» > «О Microsoft Office Word». Вы увидите информацию о версии в верхней части открывшегося диалогового окна.
На приведенном ниже рисунке показано, что это Word 2003. Если у вас есть, например. Word 2002 или Word 2000, вы это увидите.
Ворд 2003 9Подробности версии 0269.
.
Как найти более подробную информацию о версиях Word и номерах версий
Мы говорим о, например.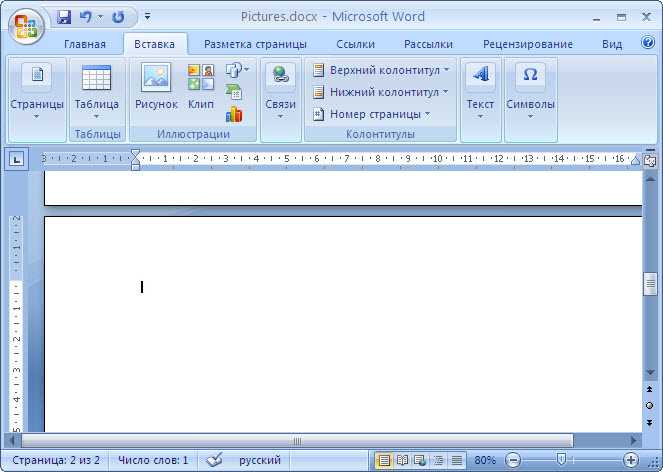 Word 2010, Word 2019 или Word для Microsoft 365 (или просто Word 365). E Каждая версия Word имеет уникальный номер версии . Однако после запуска Office 2019 в октябре 2018 года это уже не совсем так: Word 2016, Word 2019, Word 2021 и Word для Microsoft 365 имеют один и тот же номер !
Word 2010, Word 2019 или Word для Microsoft 365 (или просто Word 365). E Каждая версия Word имеет уникальный номер версии . Однако после запуска Office 2019 в октябре 2018 года это уже не совсем так: Word 2016, Word 2019, Word 2021 и Word для Microsoft 365 имеют один и тот же номер !
На приведенных выше иллюстрациях для Word 2010, Word 2007 и Word 2003 вы видите длинное число, например 14.0.7116.5000 для Word 2010. Крайняя левая часть длинного числа (здесь 14) — это версия номер для версии Word.
В случае Word 2013, Word 2016, Word 2019 и Word 2021 необходимо выбрать Файл > Учетная запись и нажать кнопку О Word , чтобы увидеть соответствующий номер. Он отображается в верхней части открывшегося диалогового окна.
Ниже приведены иллюстрации из Word 2016, Word 2019, Word 2021 и Word для Microsoft 365. Как видите, все четыре версии имеют номер 16. 0 , что может привести к путанице. Как вы можете видеть на иллюстрациях для Word 2016 и 2019 ниже, у них даже была общая длинная версия и номер сборки на момент создания иллюстраций:
0 , что может привести к путанице. Как вы можете видеть на иллюстрациях для Word 2016 и 2019 ниже, у них даже была общая длинная версия и номер сборки на момент создания иллюстраций:
ПРИМЕЧАНИЕ . Информация в диалоговом окне, которое открывается вы нажимаете О программе Word может выглядеть не совсем так, как показано на иллюстрациях ниже. Кажется, что Microsoft время от времени перемещает информацию.
Word 2016 имеет номер 16.0
Word 2019 имеет номер 16.0
Word 2021 имеет номер 16.0
9057 5 Word для Microsoft 365 имеет номер 16.0
Номер должен использоваться, например, в макросах.
Последние две группы цифр в длинном номере содержат информацию о том, какие обновления были установлены.
Для Word 2003 вы также видите SP3 после номера версии. Пишет, что Service Pack 3 установлен.
Пишет, что Service Pack 3 установлен.
Обзор номеров версий Word
Какая версия
Word 2000
Word 2002
Word 2003
Word 2007
Word 2010
Word 2013
Word 2016
Word 2019
Word 2021
Word для Microsoft 365
Номер версии
9.0
10.0
11.0
12.0
14.0 9000 3
15,0
16,0
16,0
16.0
16.0
Комментарии
Иногда называется Word XP. 365 имеют тот же номер. Это нецелесообразно для разработчиков, но Microsoft реализовала это именно так.
Если у вас установлен Microsoft 365, у вас автоматически будет установлена последняя версия Word. Однако версия может обновляться с задержкой в зависимости от того, на каком канале вы находитесь.
Как определить версию Word по экрану-заставке, который появляется при запуске Word
При запуске Word отображается экран-заставка (т. е. окно с изображением, показывающим информацию о продукте), в то время как программа запускается. Возможно, вы сможете определить версию Word, взглянув на заставку. Однако, как вы увидите на рисунках ниже, таким образом вы сможете различать все версии Word.
е. окно с изображением, показывающим информацию о продукте), в то время как программа запускается. Возможно, вы сможете определить версию Word, взглянув на заставку. Однако, как вы увидите на рисунках ниже, таким образом вы сможете различать все версии Word.
Экран-заставка может исчезнуть слишком быстро, чтобы вы могли уловить нужную информацию. Если вы установили одну или несколько надстроек, это обычно приводит к тому, что заставка остается на экране немного дольше, поскольку Word требуется время для загрузки надстроек.
На рисунках ниже показаны экраны-заставки из разных версий Word.
Word для Microsoft 365
Экран-заставка
В конце 2021 года Microsoft представила новый внешний вид, который также влияет на экран-заставку.
В зависимости от версии Office вы можете увидеть синий (старый) или белый (новый) экран-заставку.
Обратите внимание на текст Microsoft 365 в обеих версиях.
Как объяснялось выше, название было изменено с Office 365 на Microsoft 365 с 21 апреля 2020 г.
Word 2021
Экран-заставка
Обратите внимание на текст Office 2021 и совершенно новый внешний вид по сравнению с более ранними версиями Office.
Word 2019
Начальный экран
Обратите внимание на текст Office 2019.
Word 2016 и Word 2013 9026 9
Экран-заставка
Обратите внимание, что не отображается полезная информация о версии – вы можете не видно Word 2016 или Word 2013. Вам нужно использовать один из методов выше, чтобы узнать
Word 2010
Экран-заставка
Обратите внимание на текст Word 2010.
Word 2007
Заставка экран
Обратите внимание на текст Word 2007.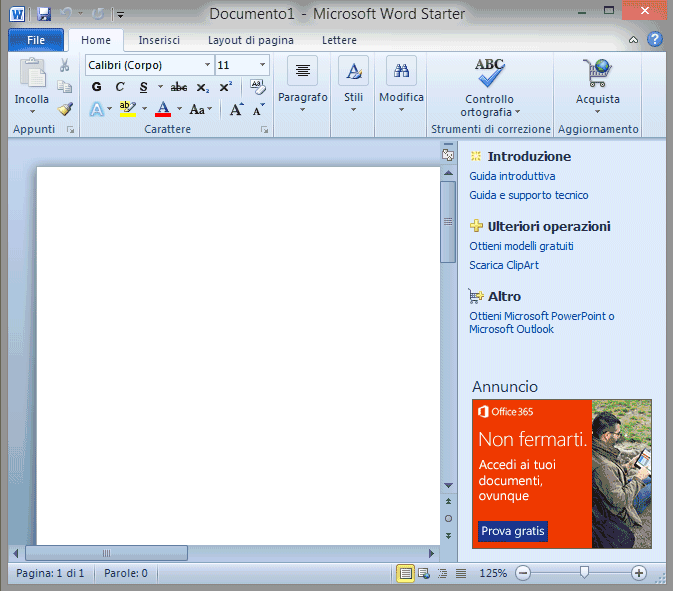
Word 2003
Экран-заставка
Обратите внимание на текст Word 2003.
Как узнать, какая у вас 32-разрядная или 64-разрядная версия Microsoft 365 или Microsoft Office
Версии, перечисленные в крайнем левом столбце ниже, существуют как в 32-битная версия и 64-битная версия :
Версия | Как найти 32-битную / 64-битную информацию 900 03 |
|---|---|
Майкрософт 365 Microsoft Office 2021 Microsoft Office 2019 | Чтобы узнать, установлена ли у вас 32-разрядная или 64-разрядная версия, выберите Файл > Категория учетной записи (левая часть диалогового окна). Щелкните О программе Word, чтобы найти информацию о 32-разрядной или 64-разрядной версии |
информацию через вкладку Файл > Справка как показано на Рисунке 9 выше. |
Дополнительные сведения о 32-разрядной и 64-разрядной версиях см. в разделе Выбор 32-разрядной или 64-разрядной версии Office 9.0003
Как найти номер версии Word и номер сборки в VBA (макросы)
Найти номер версии Word в виде строки в VBA
Вы можете найти номер версии Word с помощью следующего кода VBA:
Application.Version
Примером результата является строка:
«16.0»
Найти номер версии Word как числовое значение в VBA
Если вам нужно узнать, например. независимо от того, является ли номер версии Word ниже или выше определенного числа, вам нужно числовое значение, а не строка. Для этого можно использовать Val функция:
Для этого можно использовать Val функция:
Val(Application.Version)
Пример результата — числовое значение:
16
Найти первую часть номера сборки Word в виде строки в VBA
Вы можете найти первую часть номера сборки со следующим кодом VBA:
Application.Build
Пример результата:
16.0.10827
Если вы сравните результат с числом, которое вы видите в диалоговом окне About (см. иллюстрации выше), вы увидите, что последняя часть номера сборки отсутствует. Ниже описан способ поиска полного номера сборки.
Найти полный номер сборки Word в виде строки в VBA
Вы можете найти полный номер сборки с помощью следующей функции:
Функция fncGetFullWordBuildNumber_String() As String
'Возвращает строку с полным номером сборки Word
fncGetFullWordBuildNumber_String = _
CreateObject("Scripting.FileSystemObject") _
.GetFileVersion(Application.Path & "\WINWORD.exe")
Конечная функция
Пример результата:
16.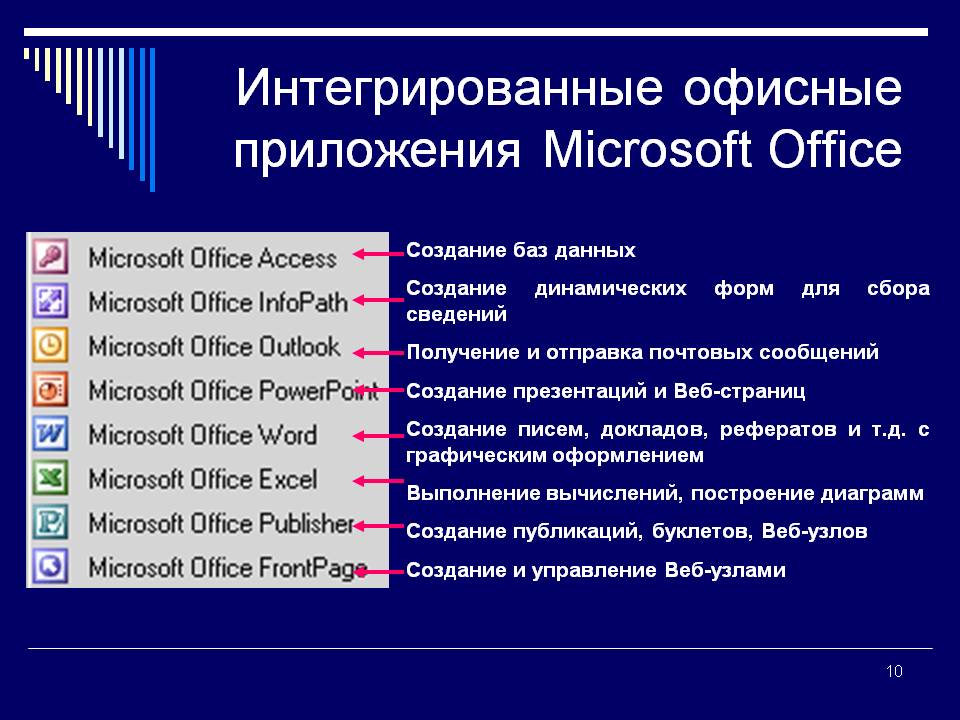 0.10827.20150
0.10827.20150
Знаете ли вы, что…
Надстройки DocTools Word
помогут вам сэкономить время и повысить эффективность работы в Word
Создавайте полные документы за считанные секунды из многократно используемого текста или графики
Управляйте комментариями в Word быстро и легко — просматривайте комментарии извлечение комментариев в Word или Excel и т. д.
Упростите и ускорьте управление перекрестными ссылками даже в самых сложных документах
Управляйте и повторяйте данные в Word быстро и легко с помощью настраиваемых свойств документа и полей DocProperty
Извлечение вставок, удалений и комментариев из любого документа Word, в т.ч. контекст и заголовки
Применение любого цвета выделения или удаление выделения в Word одним щелчком — настраиваемые сочетания клавиш
Просматривайте страницы, разделы, заголовки, таблицы, графику и т.


 Это может быть личная учетная запись Майкрософт, которую вы связали с Office, или имя пользователя и пароль, которые вы используете для своей рабочей или учебной учетной записи.
Это может быть личная учетная запись Майкрософт, которую вы связали с Office, или имя пользователя и пароль, которые вы используете для своей рабочей или учебной учетной записи. Имя учетной записи, в которую вы вошли, отображается в заголовке.
Имя учетной записи, в которую вы вошли, отображается в заголовке. Нажмите кнопку О Word . Вы найдете информацию в верхней части диалогового окна, которое открывается, как показано ниже:
Нажмите кнопку О Word . Вы найдете информацию в верхней части диалогового окна, которое открывается, как показано ниже: