Почему время на пк сбивается: На компьютере сбивается время, что делать
Время на часах Windows 10 неправильное? Вот как это исправить! – TechCult
Исправить неправильное время на часах в Windows 10: Если вы столкнулись с этой проблемой в Windows 10, когда время на часах всегда неверно, даже если дата правильная, вам необходимо следовать этому руководству, чтобы исправить проблему. Эта проблема повлияет на время на панели задач и в настройках. Если вы попытаетесь установить время вручную, это будет работать только временно, и после перезагрузки системы время снова изменится. Вы застрянете в цикле, так как каждый раз, когда вы пытаетесь изменить время, оно будет работать, пока вы не перезагрузите систему.
Часы вашего компьютера показывают неправильную дату или время? Возможных причин этой проблемы может быть много. В этой статье мы обсудим множество способов исправления часов, показывающих неправильную дату и время.
Содержание
1
Обязательно создайте точку восстановления на случай, если что-то пойдет не так.
Способ 1: сброс настроек даты и времени
1.Нажмите значок Windows на панели задач, затем нажмите значок значок шестеренки в меню, чтобы открыть Настройки.
2. Теперь в разделе «Настройки» нажмите значок « Время и язык ».
3. В левой части окна нажмите « Дата и время ».
4. Теперь попробуйте установить для время и часовой пояс автоматически . Включите оба тумблера. Если они уже включены, выключите их один раз, а затем снова включите.
5.Убедитесь, что часы показывают правильное время.
6. Если это не так, отключите автоматическое время . Нажмите кнопку Изменить и установите дату и время вручную.
7.Нажмите Изменить , чтобы сохранить изменения. Если ваши часы по-прежнему не показывают точное время, отключите автоматический часовой пояс . Используйте раскрывающееся меню, чтобы установить его вручную.
Используйте раскрывающееся меню, чтобы установить его вручную.
8. Проверьте, можете ли вы решить проблему Исправление неправильного времени на часах Windows 10 . Если нет, перейдите к следующим методам.
Способ 2. Проверка службы времени Windows
Если служба времени Windows настроена неправильно, часы могут показывать неправильную дату и время. Чтобы решить эту проблему,
1. В поле поиска на панели задач введите services. Нажмите «Услуги» в результатах поиска.
2. Найдите « Время Windows » в окне служб, затем щелкните его правой кнопкой мыши и выберите Свойства.
3.Убедитесь, что Тип запуска установлен на Автоматически.
4. В «Состоянии службы», если она уже запущена, остановите ее, а затем запустите снова. В противном случае просто запустите его.
5. Нажмите «Применить», а затем «ОК».
Способ 3. Активация или изменение сервера времени в Интернете
Ваш сервер времени в Интернете также может быть причиной неправильной даты и времени. Чтобы исправить это,
1. В поиске Windows, расположенном на панели задач, найдите панель управления и откройте ее.
2. Теперь на панели управления нажмите « Часы и регион ».
3. На следующем экране нажмите « Дата и время ».
4. Перейдите на вкладку « Интернет-время » и нажмите « Изменить настройки ».
5. Установите флажок ‘ Синхронизировать с сервером времени в Интернете ’ флажок , если он еще не установлен.
6. Теперь в раскрывающемся меню «Сервер» выберите « time.nist.gov ».
7.Нажмите « Обновить сейчас », затем нажмите OK.
8.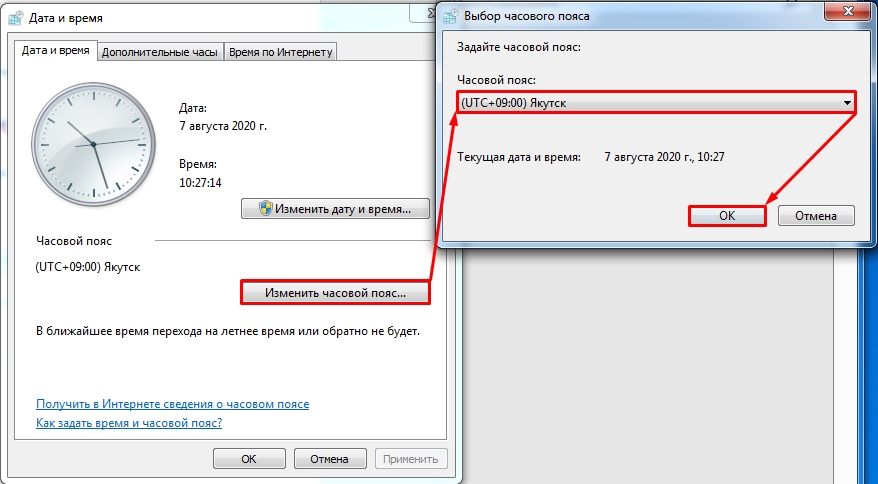 Проверьте, можете ли вы исправить ошибку Windows 10 Clock Time Wrong . Если нет, переходите к следующему способу.
Проверьте, можете ли вы исправить ошибку Windows 10 Clock Time Wrong . Если нет, переходите к следующему способу.
Способ 4. Перерегистрация DLL-файла Windows Time
1. В поле поиска на панели задач введите командную строку.
2. Щелкните правой кнопкой мыши ярлык командной строки и выберите «9».0003 Запуск от имени администратора ’.
3. Введите следующую команду и нажмите Enter: regsvr32 w32time.dll
4. Проверьте, решена ли проблема. Перейдите к следующему методу, если это не так.
Способ 5. Перерегистрация службы времени Windows
1. В поле поиска на панели задач введите командную строку.
2. Щелкните правой кнопкой мыши ярлык командной строки и выберите « Запуск от имени администратора».0004’.
3. В окне командной строки введите каждую из следующих команд и нажмите Enter после каждой:
net stop w32time w32tm /отменить регистрацию w32tm /регистр чистый старт w32time w32tm /resync
4.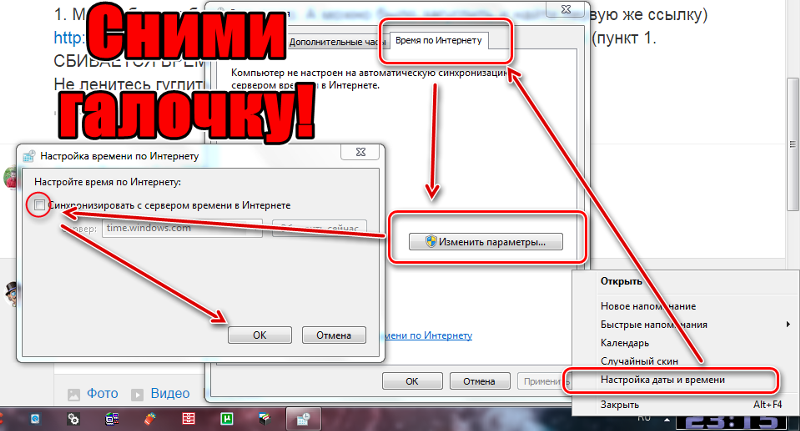 Закройте окно командной строки и перезагрузите компьютер.
Закройте окно командной строки и перезагрузите компьютер.
Вы также можете повторно синхронизировать время с помощью Windows PowerShell. Для этого
- В поле поиска на панели задач введите powershell.
- Щелкните правой кнопкой мыши ярлык Windows PowerShell и выберите «Запуск от имени администратора».
- Если вы вошли в систему как администратор, выполните команду: w32tm /resync
- В противном случае введите: net time /domain и нажмите Enter.
Способ 6. Проверьте компьютер на наличие вредоносных программ
Иногда некоторые вредоносные программы или вирусы могут нарушать нормальную работу часов компьютера. Наличие такого вредоносного ПО может привести к тому, что часы будут показывать неправильную дату или время. Вы должны сканировать свою систему с помощью антивирусного программного обеспечения и немедленно избавиться от любых нежелательных вредоносных программ или вирусов.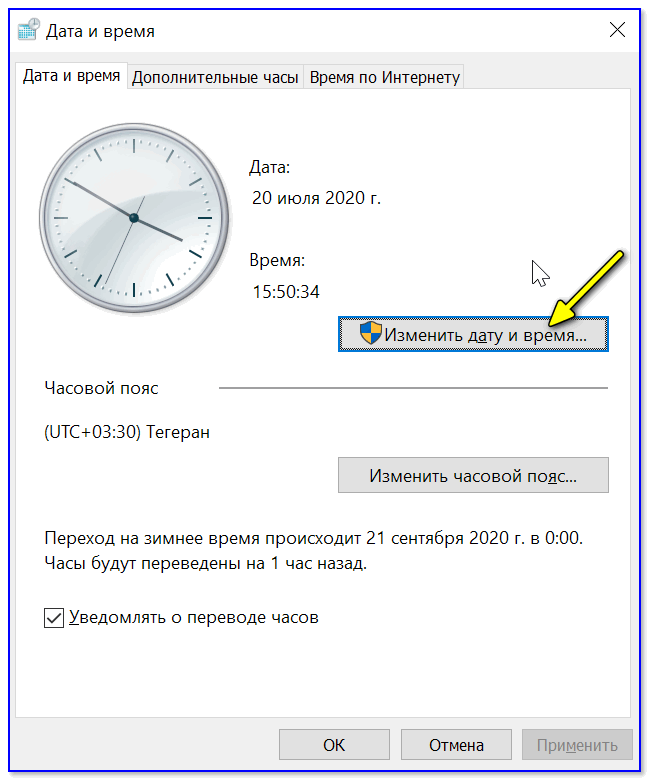
Теперь вы должны использовать инструмент обнаружения вредоносных программ, такой как Malwarebytes, для запуска сканирования системы. Вы можете скачать его отсюда. Запустите загруженный файл, чтобы установить это программное обеспечение. После загрузки и обновления вы можете отключить Интернет. Кроме того, вы можете загрузить программное обеспечение на какое-либо другое устройство, а затем перенести его на зараженный компьютер с помощью USB-накопителя.
Поэтому рекомендуется иметь обновленный антивирус, который может часто сканировать и удалять таких интернет-червей и вредоносных программ с вашего устройства, чтобы исправить ошибку неправильного времени на часах в Windows 10 . Так что используйте это руководство, чтобы узнать больше о том, как использовать Malwarebytes Anti-Malware.
Способ 7. Удаление Adobe Reader
У некоторых пользователей Adobe Reader вызывал эту проблему. Для этого вам придется удалить Adobe Reader. Затем временно измените свой часовой пояс на другой часовой пояс. Вы можете сделать это в настройках даты и времени, как мы делали в первом методе. После этого перезагрузите компьютер и измените часовой пояс на исходный. Теперь переустановите Adobe Reader и снова перезагрузите компьютер.
Затем временно измените свой часовой пояс на другой часовой пояс. Вы можете сделать это в настройках даты и времени, как мы делали в первом методе. После этого перезагрузите компьютер и измените часовой пояс на исходный. Теперь переустановите Adobe Reader и снова перезагрузите компьютер.
Способ 8. Обновите Windows и BIOS
Устаревшая версия Windows также может мешать нормальной работе часов. На самом деле это может быть проблема с существующей версией, которая могла быть исправлена в последней версии.
1. Нажмите клавишу Windows + I, чтобы открыть Настройки , затем нажмите Обновление и безопасность.
2. В меню слева обязательно выберите Центр обновления Windows.
3. Теперь нажмите кнопку « Проверить наличие обновлений » и загрузите и установите все ожидающие обновления.
Устаревший BIOS также может быть причиной неточных даты и времени.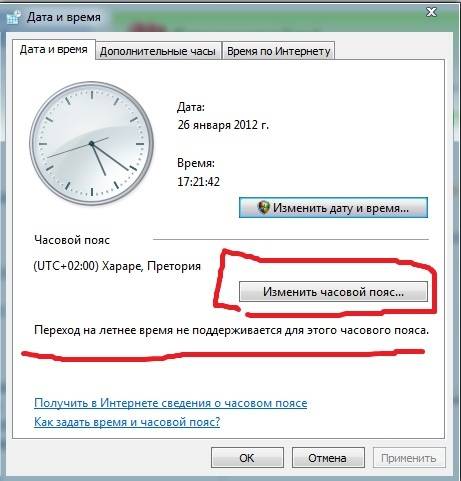 Обновление BIOS может помочь вам. Выполнение обновления BIOS является критической задачей, и если что-то пойдет не так, это может серьезно повредить вашу систему, поэтому рекомендуется наблюдение специалиста.
Обновление BIOS может помочь вам. Выполнение обновления BIOS является критической задачей, и если что-то пойдет не так, это может серьезно повредить вашу систему, поэтому рекомендуется наблюдение специалиста.
1. Первый шаг — определить версию BIOS. Для этого нажмите Клавиша Windows + R 9.0004, затем введите « msinfo32 » (без кавычек) и нажмите Enter, чтобы открыть информацию о системе.
2. Когда откроется окно System Information , найдите версию/дату BIOS, затем запишите производителя и версию BIOS.
3. Затем перейдите на веб-сайт вашего производителя, например, в моем случае это Dell, поэтому я перейду на веб-сайт Dell, а затем введу серийный номер своего компьютера или нажму на параметр автоматического определения.
4. Теперь из списка показанных драйверов я нажму на BIOS и загружу рекомендуемое обновление.
Примечание: Не выключайте компьютер и не отключайте его от источника питания во время обновления BIOS, иначе вы можете повредить компьютер.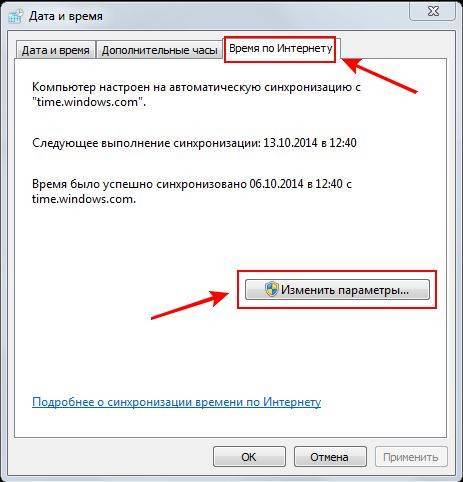 Во время обновления ваш компьютер перезагрузится, и вы ненадолго увидите черный экран.
Во время обновления ваш компьютер перезагрузится, и вы ненадолго увидите черный экран.
5.После загрузки файла просто дважды щелкните файл Exe, чтобы запустить его.
6. Наконец, вы обновили BIOS, и это также может Исправить ошибку Windows 10 Clock Time Wrong.
Метод 9: Зарегистрируйте RealTimeIsUniversal в редакторе реестра
Для тех из вас, кто использует двойную загрузку для Windows 10 и Linux, может помочь добавление RealTimeIsUniversal DWORD в редакторе реестра. Для этого
1. Войдите в систему Linux и выполните данные команды от имени пользователя root:
ntpdate pool.ntp.org hwclock –systohc –utc
2. Теперь перезагрузите компьютер и войдите в Windows.
3. Откройте «Выполнить», нажав клавишу Windows + R.
4. Введите regedit и нажмите Enter.
5. На левой панели перейдите к:
HKEY_LOCAL_MACHINE\SYSTEM\CurrentControlSet\Control\TimeZoneInformation
6. Щелкните правой кнопкой мыши TimeZoneInformation и выберите 900 03 Создать > Значение DWORD (32 разряда).
Щелкните правой кнопкой мыши TimeZoneInformation и выберите 900 03 Создать > Значение DWORD (32 разряда).
7. Введите RealTimeIsUniversal в качестве имени вновь созданного DWORD.
8. Теперь дважды щелкните по нему и установите Значение данных равным 1.
9. Нажмите OK.
10. Ваша проблема должна быть решена. Если нет, рассмотрите следующий метод.
Способ 10. Замена батареи CMOS
Батарея CMOS используется для поддержания работы системных часов, когда система выключена. Таким образом, возможная причина того, что часы не работают должным образом, может заключаться в том, что ваша батарея CMOS разрядилась. В таком случае вам придется заменить аккумулятор. Чтобы убедиться, что проблема связана с батареей CMOS, проверьте время в BIOS. Если время в вашем BIOS неправильное, то проблема в CMOS. Вы также можете рассмотреть возможность восстановления настроек BIOS по умолчанию, чтобы решить эту проблему.
Рекомендуется:
- Как удалить вредоносные программы с вашего ПК в Windows 10
- Разница между Google Chrome и Chromium?
- 6 способов удалить застрявшее задание на печать в Windows 10
- Исправить пробел, не работающий в Windows 10
Я надеюсь, что эта статья была полезной, и теперь вы можете легко Исправить ошибку Windows 10 Clock Time Wrong Issue , но если у вас все еще есть какие-либо вопросы относительно этого руководства, не стесняйтесь задавать их в разделе комментариев.
9 Решения для устранения зависания процесса подготовки Windows 10
Ваш компьютер зависает с сообщением « Подготовка Windows. Не выключайте компьютер » на экране? Пользователи Windows 10 или 8 часто сталкиваются с этой проблемой при выключении, включении или перезапуске своей системы. Некоторые пользователи застревают с этой проблемой на несколько часов, прежде чем их компьютер вернется к работе.
Почему это происходит?
Проблема может возникнуть по ряду причин. Обновления могут быть большими, поэтому их установка занимает больше времени. Файлы обновления могут быть повреждены, неправильно загружены или могут быть несовместимы с вашей системой. Также может быть программная ошибка, вызывающая проблему.
Как решить эту проблему?
Диалоговое окно «Подготовка Windows» появляется в Windows 10, когда ваша версия ОС обновляется. Это означает, что либо обновления устанавливаются, либо загружаются. Итак, если вы застряли здесь, то первое, что нужно сделать, это отключить интернет или выключить роутер. Подождите несколько минут, чтобы увидеть, исчезнет ли проблема.
Проблема может раздражать, когда у вас есть работа. Вот несколько способов избавить вас от этой проблемы –
- Подождите некоторое время
- Аппаратный сброс компьютера
- Выполнение восстановления при загрузке Windows 10
- Запустить средство проверки системных файлов
- Восстановление системы или восстановление образа системы
- Переустановите оконную систему
- Перезагрузите компьютер
- Удаление недавно установленного программного обеспечения в безопасном режиме
Способ 1: Подождите некоторое время
Первый шаг — дождаться завершения процесса.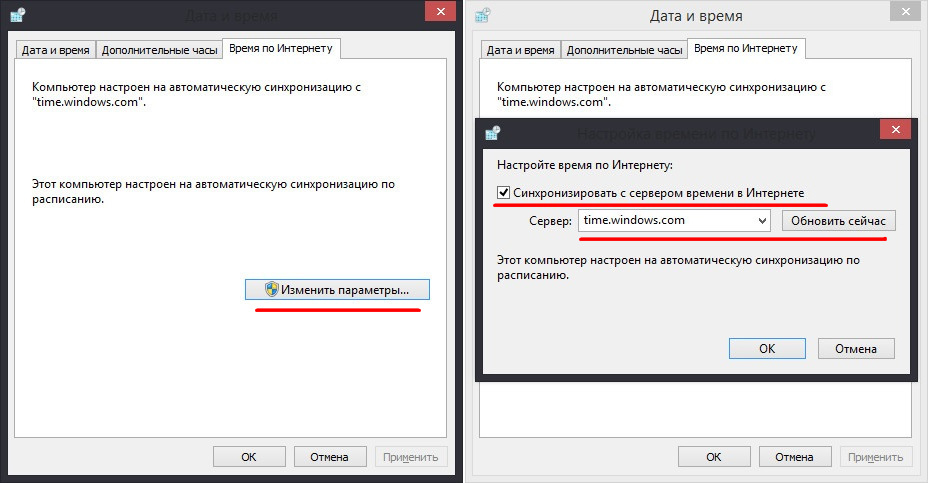 Загрузка и установка обновлений займет некоторое время. Итак, подождите, пока эти задачи не будут выполнены, и ваша система загрузится в обычном режиме.
Загрузка и установка обновлений займет некоторое время. Итак, подождите, пока эти задачи не будут выполнены, и ваша система загрузится в обычном режиме.
Но если прошло более 2 часов, а вы все еще сталкиваетесь с ужасным экраном «Подготовка Windows», переходите к другим шагам.
Метод 2: полная перезагрузка компьютера
Аппаратная перезагрузка системы принудительно выключает компьютер без повреждения данных. Это может помочь решить эту проблему, если некоторые из ваших файлов повреждены.
Примечание: Вы должны сделать это в нужное время. Чтобы определить это, посмотрите на индикатор активности жесткого диска сбоку вашего ноутбука или на процессоре ПК. Если он не мигает, это означает, что процесс обновления завершен, и вы можете выключить систему.
Выполните приведенные здесь шаги, чтобы выполнить полную перезагрузку –
- Нажмите кнопку питания на 30 секунд, чтобы выключить систему
- Отключите все устройства, такие как флешка, наушники или внешний жесткий диск
- Если вы используете ноутбук, отключите его аккумулятор
- Затем снова нажмите кнопку питания и удерживайте ее в течение 30 секунд, чтобы разрядить оставшийся заряд
- После этого отключите кабель питания
- Верните аккумулятор и кабель питания на свои места.
 Но не подключайте никакие периферийные устройства, такие как USB-накопитель
Но не подключайте никакие периферийные устройства, такие как USB-накопитель - Перезагрузите компьютер, чтобы узнать, устранена ли проблема
.
Способ 3. Восстановление при загрузке
Если перезагрузить систему по-прежнему не удается, можно выполнить восстановление при запуске Windows. Для этого вам нужно войти в среду восстановления Windows (WinRE). Для этого используйте установочный диск Windows. Затем перейдите к опции «Дополнительно» и нажмите «Восстановление при загрузке».
Но если вы видите такие сообщения, как «восстановление при загрузке не может восстановить ваш компьютер» или «автоматическое восстановление не может восстановить ваш компьютер» , попробуйте другой метод.
Способ 4. Запустите средство проверки системных файлов
Средство проверки системных файлов (SFC) — это функция Windows, помогающая находить и исправлять поврежденные системные файлы.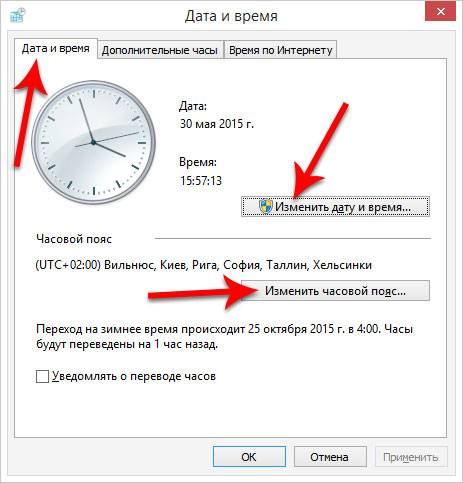 Если файл защиты ресурсов Windows отсутствует или поврежден, ваша ОС может работать неправильно и давать сбой. Это также может вызвать проблемы при обновлении.
Если файл защиты ресурсов Windows отсутствует или поврежден, ваша ОС может работать неправильно и давать сбой. Это также может вызвать проблемы при обновлении.
Выполните следующие действия для запуска SFC –
- Вставьте компакт-диск Windows и загрузите систему
- Выберите язык и местоположение. Затем нажмите Далее
- Нажмите «Восстановить компьютер» , чтобы запустить средство восстановления
- Затем на экране «Выберите вариант» нажмите «Устранение неполадок
- В следующем окне нажмите Расширенный параметр
- Нажмите на командную строку
- Введите команду «sfc/scannow» . Нажмите Enter
».
- После завершения процесса закройте командную строку
- Перезагрузите систему и проверьте наличие ошибки
.
Способ 5: Восстановление системы или восстановление образа системы
Вы можете использовать функцию восстановления системы, чтобы восстановить предыдущую версию системы. Для этого вам понадобится точка восстановления или файл образа восстановления, который вы могли создать. Вот как вы можете выполнить восстановление системы, когда вы застряли —
Для этого вам понадобится точка восстановления или файл образа восстановления, который вы могли создать. Вот как вы можете выполнить восстановление системы, когда вы застряли —
- Перейдите в строку поиска Google и введите Microsoft Media Creation Tool. Нажмите на соответствующий результат
- Загрузить инструмент Microsoft Media Creation Tool
- Установите его и создайте установочный носитель Windows. Это может быть компакт-диск или USB-накопитель
.
- Загрузите систему с этого установочного носителя
- Посетите Выберите параметр > Устранение неполадок > Дополнительные параметры > Восстановление системы
- Следуйте инструкциям мастера восстановления
- Вы можете выбрать Восстановление образа системы в разделе Дополнительные параметры, если у вас есть образ для восстановления
- Вы можете восстановить систему, используя этот образ
Способ 6: Переустановите Windows
В жизни бывают проблемы, которые невозможно исправить. То же самое может быть и с вашим ПК! Если все описанные выше способы не сработали, пора менять передачу. Вы можете выполнить чистую установку ОС Windows, чтобы решить проблему навсегда.
То же самое может быть и с вашим ПК! Если все описанные выше способы не сработали, пора менять передачу. Вы можете выполнить чистую установку ОС Windows, чтобы решить проблему навсегда.
Примечание. Перед переустановкой Windows убедитесь, что все ваши данные и файлы сохранены в безопасном месте, например на внешнем жестком диске.
Чтобы переустановить систему, выполните следующие действия:
- Перейдите в строку поиска Google и введите Microsoft Media Creation Tool. Нажмите на соответствующий результат
- Затем нажмите «Загрузить инструмент сейчас»
- Создайте установочный носитель Windows с помощью инструмента (USB-накопитель/CD/DVD)
- Затем загрузите систему с этого носителя
- Установите время, язык и метод клавиатуры
- Нажмите Восстановить компьютер
Затем просто следуйте инструкциям на экране, чтобы завершить процесс.
Способ 7. Перезагрузите компьютер
Поскольку чистая установка может быть сложным процессом, вы также можете перезагрузить систему, чтобы избавиться от зависаний.
Следуйте инструкциям, приведенным здесь —
- Вставьте установочный носитель Windows 10 и загрузитесь с него. Вы должны изменить приоритет загрузки в вашем BIOS, чтобы достичь этого
- Выберите язык и нажмите Далее
- Перейти к Устранение неполадок > Сбросить настройки этого ПК > Удалить все
- Затем нажмите Только диск, на котором установлена Windows > Просто удалите мои файлы
- Нажмите кнопку «Сброс», чтобы начать процесс
Способ 8. Удаление недавно установленного программного обеспечения в безопасном режиме
И последнее, но не менее важное: если все методы не помогли, вы можете просто удалить все недавно установленное программное обеспечение. Выполните это в безопасном режиме. Некоторое антивирусное программное обеспечение или программное обеспечение для сканирования ЦП всегда могут работать в фоновом режиме, что может вызвать проблему «Подготовка Windows».
Выполните это в безопасном режиме. Некоторое антивирусное программное обеспечение или программное обеспечение для сканирования ЦП всегда могут работать в фоновом режиме, что может вызвать проблему «Подготовка Windows».
Заключение
Если вы продолжите пробовать все описанные выше методы, ошибка «Подготовка Windows к зависанию» обязательно исчезнет. Но что бы вы ни делали, рекомендуется сохранять резервную копию данных и надежно хранить важные данные. Если вы все еще боретесь с этой проблемой, сообщите нам об этом в разделе комментариев ниже.
Часто задаваемые вопросы
1. Как решить проблему “ Подготовка Windows ”выпуск?
Выполните эти шаги один за другим –
- Отключение подключения к Интернету
- Подождите некоторое время
- Аппаратный сброс компьютера
- Запустить средство проверки системных файлов
- Выполнить восстановление запуска Windows 10
- Восстановление системы или восстановление образа системы
- Переустановите оконную систему
- Перезагрузите компьютер
- Удаление недавно установленного программного обеспечения в безопасном режиме
2.

 Но не подключайте никакие периферийные устройства, такие как USB-накопитель
Но не подключайте никакие периферийные устройства, такие как USB-накопитель