Как пользоваться easyuefi: EasyUEFI: редактирование загрузочных записей UEFI в Windows 8.1
Содержание
Восстановление загрузчика в Windows 10 и 8 — автоматические и ручные способы
Если при загрузке компьютера отображаются такие ошибки как «bootmgr is missing / corrupt, BCD 0xc000014c» или похожие, то все это говорит о том, что слетел загрузчик и его нужно восстанавливать. Давайте разберем основные причины, почему это происходит, что делать и как предотвратить повреждение загрузочной области в будущем на примере Windows 10 и 8.1.
Содержание статьи
- Причины появления неполадки
- Автоматический способ (нужен загрузочный носитель)
- Автоматический способ (без загрузочного диска)
- WinPE или загрузочный дистрибутив с Windows 10
- Расширенный список команд
- Программа «EasyUEFI» для UEFI и GPT
- Программа «EasyBCD» для BIOS и MBR
- Программа «Bootice» (универсальная)
- Комбинация из программ (EaseUS Partition Master и DISM ++)
- Распространенные проблемы и решения
- Наглядное видео
- Комментарии пользователей
Причины появления неполадки
Есть несколько причин, ломающих запуск компьютера. К основным можно отнести:
К основным можно отнести:
- Неисправность жесткого диска (бэд сектора, ошибки) или SSD.
- Несовместимость SSD с текущей конфигурацией компьютера. При этом, как правило, проблема дает о себе знать каждый день.
- Неожиданные системные сбои. К ним относятся: перепад напряжения в электросети, резкие выключения, конфликты и сбои программ и драйверов.
Если восстанавливать загрузчик приходится часто, то выделите время на поиск «виновника». Только так можно забыть о проблеме на долгий срок.
Автоматический способ (нужен загрузочный носитель)
Каждая из версий Windows 10 и 8.1 обладают автоматическим инструментом для исправления проблем с запуском. В большинстве случаев его хватает, но не всегда.
- Создайте диск восстановления или загрузочную флешку с Windows. Желательно использовать ту же разрядность операционной системы, что установлена на компьютере в текущий момент времени.
- Загрузитесь с накопителя. Проще всего использовать «Boot Menu».
 Вызывается одной из клавиш «F9-F11» во время запуска компьютера.
Вызывается одной из клавиш «F9-F11» во время запуска компьютера. - Выберите язык и в установочном окне нажмите по пункту «Восстановление системы».
- Переместитесь в «Поиск и устранение неисправностей».
- Нажмите по «Восстановлению при загрузке».
После этого возможны два варианта:
- Произойдет рестарт и система запустится. При следующей загрузке не забудьте изменить приоритет устройств в БИОС. Первым должен стоять жесткий диск или SSD с ОС. В противном случае появится ошибка «no bootable device».
- Отобразится сообщение с текстом «восстановление не удалось». Тогда переходите к другим способам.
Если это не помогло, то откройте командную строку через раздел «Поиск и устранение неисправностей». Введите в ней следующее:
bootrec /fixmbr
bootrec /fixboot
bootrec /rebuildbcd
И перезагрузите компьютер.
Автоматический способ (без загрузочного диска)
Также существует способ восстановить загрузчик «BCD» без загрузочного диска. Чтобы им воспользоваться, сразу при включении ПК (после нажатия кнопки включения) нажимайте клавишу «F8» до появления синего окна с дополнительными параметрами.
Чтобы им воспользоваться, сразу при включении ПК (после нажатия кнопки включения) нажимайте клавишу «F8» до появления синего окна с дополнительными параметрами.
- Войдите в меню «Поиск и устранение неисправностей».
- Откройте «Дополнительные параметры».
- Нажмите по пункту «Восстановление при загрузке».
Пожалуй, это самый простой способ, но срабатывает он не всегда.
WinPE или загрузочный дистрибутив с Windows 10
Теперь будем работать с командной строкой. Есть два варианта, как ее использовать. Первый — использовать дистрибутив с ОС. Второй — использовать сборку WinPE.
WinPE — готовые бесплатные сборки с Windows и набором программ для диагностики ПК. Скачиваются и записываются на флешку через «Rufus», «UltraISO» или другие программы. После записи происходит загрузка системы прямо с накопителя. В связи с этим появляется возможность проводить любые манипуляции, в том числе диагностику жесткого диска, создавать резервные копии, проверять оперативную память, работать с командной строкой и многое другое.
У меня всегда наготове лежит такая флешка, очень выручает в сложных ситуациях. Из проверенных авторов могу порекомендовать «Sergei Strelec».
Инструкция:
- При использовании загрузочного диска или флешки с Windows 10, загрузитесь с нее, выберите «Восстановление системы» — «Поиск и устранение неисправностей» — «Командная строка». Как это делали ранее.
Поочередно введите команды:
diskpart
list volume — отобразит список всех разделов, запомните букву диска на котором располагаются файлы Windows. Можно ориентироваться на его размер. Обычно это не «C», а какая-то другая буква.
exit
Теперь введите bcdboot C:\windows — где «C», это буква, которую вычислили командой «list volume» на предыдущем шаге.
- При загрузке с WinPE откройте командную строку через меню «Пуск» или комбинацией «WIN+R — CMD».
Введите bcdboot C:\windows — где «C» это буква диска с ОС.
После того как отобразится сообщение об успешном создании файлов загрузки, можно перезагружать компьютер.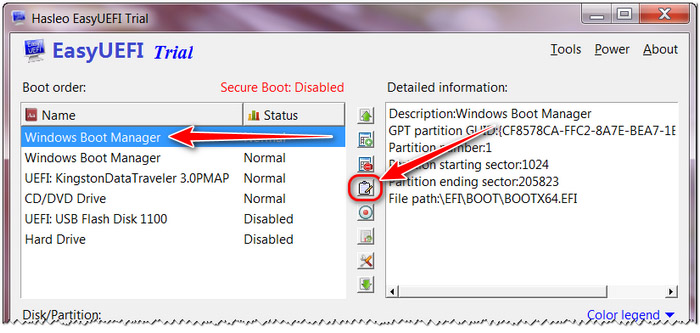 Все должно работать.
Все должно работать.
Расширенный список команд
Войдите в командную строку через установочный диск или сборку WinPE. Как это сделать, написано выше. Затем введите diskpart, следом list volume и exit. Просматриваем список разделов.
В системе UEFI и GPT будет отображен скрытый раздел с файловой системой FAT32 и примерным размером 90-400 Мб. В BIOS и MBR будет присутствовать раздел в формате NTFS с объемом около 500 Мб. Запомните его имя или номер «N» (Том 0, 1, 2, 3 и т.д.). Также запомните букву диска, на котором находятся файлы Windows.
Теперь выполняем следующие команды:
- select volume N — где «N» это номер скрытого тома с объемом 90-500 Мб, который мы узнали ранее.
- format fs=fat32или format fs=ntfs — форматируем выбранный раздел. Используйте подходящую команду в зависимости от начального типа файловой системы. Если была FAT32, то fat32, если была NTFS, то ntfs.
- assign letter=J — обозначаем буквой «J».
- exit — закрываем
- bcdboot C:\Windows /s J: /f ALL (где «C» — раздел с Windows, J: — буква, которую дали скрытому тому).
 Уберите ключ «/f ALL» если он не работает, конечный вариант будет выглядеть так — bcdboot C:\Windows /s J:
Уберите ключ «/f ALL» если он не работает, конечный вариант будет выглядеть так — bcdboot C:\Windows /s J: - Второй вариант команды: bcdboot C:\Windows. Используйте его, если первая не сработала.
Если установлено несколько копий Windows, повторите эту команду для второй ОС, указав новое расположение файлов.
- diskpart
- list volume
- select volume N — где «N» это номер скрытого тома с присвоенной буквой «J» и объемом 90 – 500 Мб.
- remove letter=J — удаляем букву «J», чтобы он не отображался в проводнике компьютера.
- exit — закрываем
Перезагрузите компьютер в обычном режиме.
Программа «EasyUEFI» для UEFI и GPT
Также восстановить загрузчик в UEFI системах можно с помощью сборки WinPE от «Sergei Strelec» с Windows 10. Если ее нет, обзаведитесь. Очень выручает в экстренных ситуациях.
- Загрузите ОС, нажмите по «Пуску» и переместитесь в «Программы — Редакторы BCD — EasyUEFI».

- Запустите приложение с рабочего стола.
- Перейдите в «Manage EFI System Partition».
- Переместитесь в «Rebuild EFI System Partition».
- Обозначьте диск на котором нужно восстановить загрузку.
- В «boot partition» отметьте диск со служебными файлами Windows.
- В «system partition» отметьте системный раздел.
- Нажмите «Rebuild».
Выполните перезагрузку ПК.
Программа «EasyBCD» для BIOS и MBR
Также в сборку от Сергея Стрельца входит еще одна отличная программа — EasyBCD. Для восстановления загрузочной записи нужно войти в меню «Архивация/Восстановление», отметить параметр «Обновить файлы загрузки» и нажать «Выполнить».
После этих действий внизу окна отобразится сообщение об успешном восстановлении загрузочной BCD области.
Программа «Bootice» (универсальная)
Bootice — универсальная программа, подходит для всех типов систем. Входит в состав сборки WinPE.
Как ей пользоваться:
- Откройте программу, выберите нужный диск и щелкните по кнопке «Parts Manage».

- В таблице выделите скрытый раздел. Традиционно с объемом в 90 – 500 Мб и файловой системой NTFS или FAT32.
- Присвойте ему любую букву «Assign Drive Letter», например, «U».
- Закройте «Bootice», откройте командную строку «WIN + R – CMD» и введите поочередно две команды:
cd /d U:/efi/microsoft/boot
bootrec /rebuildbcd
- Отобразятся все имеющиеся версии Windows и приглашение добавить их в список загрузки. Введите «Y» и нажмите «Enter».
- Готово, перезагрузите компьютер в стандартном режиме.
Комбинация из программ (EaseUS Partition Master и DISM ++)
Снова воспользуемся WinPE и загрузимся с него. Сразу после запуска, открываем приложение «EaseUS Partition Master» и находим неразмеченную (пустую) область с объемом 90 – 500 Мб.
- Правым кликом по ней жмем «Create». Для GPT указываем FAT32, для MBR указываем NTFS.
 В «Advanced settings» выставляем «Primary» и щелкаем «Ок».
В «Advanced settings» выставляем «Primary» и щелкаем «Ок». - В верхнем окне подтверждаем операцию кнопкой «Apply».
- После создания нажмите по тому правой мышкой и сделайте его активным «Set Active».
- Запустите утилиту «DISM ++» через «Пуск – Программы – Утилиты – DISM++». После запуска утилита найдет все установленные версии Windows. Выберите ту, которая не загружается. Перейдите в меню «Восстановление – Восстановление загрузки».
- Вручную укажите загрузочную область, нажав кнопку «Больше».
- Выделите синим цветом область и щелкните «Ок».
- При успешном завершении отобразится уведомление о восстановлении загрузчика.
Распространенные проблемы и решения
К основному материалу прилагаю список распространенных проблем, с которыми сталкиваются пользователи и способы решения.
- bcdboot C:\Windows может не сработать, если операция выполняется над неактивным диском.
 Так бывает при подключении к компьютеру второго жесткого диска или SSD и установкой на него Windows 10. Ситуация исправляется через «Acronis Disk Director» (есть в сборке WinPE). В окне программы выделите нужный том и слева нажмите «Отметить как активный». Подтвердите операцию. После этого повторите команду bcdboot C:\Windows
Так бывает при подключении к компьютеру второго жесткого диска или SSD и установкой на него Windows 10. Ситуация исправляется через «Acronis Disk Director» (есть в сборке WinPE). В окне программы выделите нужный том и слева нажмите «Отметить как активный». Подтвердите операцию. После этого повторите команду bcdboot C:\Windows - При неисправности таймера времени, отключите функцию быстрого запуска. Еще один вариант – использовать программу «iReboot».
- Если неполадка появилась после установки определенной программы или обновления, то можно попробовать восстановить реестр.
- Бывает при изменении настроек БИОС, они не сохраняются. Решается это заменой батареи питания «CMOS».
- Иногда возникает необходимость переноса области загрузки на другой жесткий диск. Для этого существует «Acronis Disk Director». Делается это через функцию «Копировать том». Но перед этой процедурой, убедитесь, что создано дополнительное пространство, куда будут копироваться данные.
Остались вопросы? Пишите мне в комментариях. Постараюсь помочь.
Постараюсь помочь.
Наглядное видео
Вопрос — EasyUEFI — редактирование записи EFI/UEFI в ОС Windows | SafeZone
Dragokas
Angry & Scary Developer
#1
Утилита — у нас в ресурсах.
Кто пользовался?
У меня при попытке установить в Windows 7 вот что пишет:
Как понимать «ОС, основанная на UEFI» ?
Моя материнская плата с UEFI BIOS (Asus P8P67 Deluxe).
Click to read more…
Последнее редактирование:
Alex1983
#2
Подтверждаю. У меня тоже самое.
dzu
Ветеран
#3
Dragokas написал(а):
установить в Windows 7
Нажмите для раскрытия.
..
а ОС на gpt установлена\то есть используется boot uefi ?
Dragokas
Angry & Scary Developer
#4
Понятно. Нет.
SNS-amigo
SNS System Watch Freelance reporter
#5
Dragokas, на ноутбуках и вендорских десктопах есть при покупке в магазине.
Ставится, начиная с Win7, и почти на всех с Win8/8.1
Можно и самому поставить. Новые платы, последних трех лет выпуска, поддерживают наверняка. Или на бутовую флешку.
Последнее редактирование:
Как использовать EasyUEFI в Windows
24.11.2022
0 1 693
EasyUEFI Enterprise Edition для Windows v5.0 Лучшие параметры загрузки EFI/UEFI и программное обеспечение EFI System Partitions Manager для Windows. Сегодня я поделюсь лучшим инструментом, который поможет вам решить проблемы с загрузкой EFI/UEFI и поможет управлять параметрами загрузки EFI/UEFI в системном разделе. Так что, если вы тоже соответствуете этим требованиям, вы попали по адресу. Итак, сегодня вы сможете скачать EasyUEFI Enterprise 2022 Edition. Также посмотрите Программное обеспечение UEFI Manager 2022 .
Также посмотрите Программное обеспечение UEFI Manager 2022 .
Бесплатная загрузка полной версии EasyUEFI Enterprise Скриншоты:
Это лучший инструмент для управления вашим BIOS System Patiion, который помогает диагностировать вышеуказанную проблему. И в этом инструменте вы обнаружите, что все корпоративные функции разблокированы. Вот почему вы можете легко привыкнуть к нему без ограничений. Итак, простыми словами, мы можем сказать, что EasyUEFI обладает комплексными функциями управления параметрами загрузки EFI/UEFI, такими как создание, удаление, редактирование и очистка. Кроме того, параметры резервного копирования и восстановления загрузки EFI/UEFI указывают однократную загрузочную запись для следующего перезапуска или изменения порядка загрузки EFI/UEFI. Все эти операции выполняются под Windows без входа в настройку BIOS. EasyUEFI также выпускает функцию, которая позволяет вам управлять системными разделами EFI. С помощью этой функции вы можете легко создавать резервные копии, восстанавливать и перестраивать системный раздел EFI (ESP) или перемещать системный раздел EFI с одного диска на другой. С помощью EasyUEFI Crack вы также можете создать загрузочный файл образа среды предустановки Windows. После создания файла образа вы можете создать загрузочный USB-накопитель или использовать стороннее программное обеспечение для записи на CD/DVD. С помощью этого аварийного диска Windows PE вы можете быстро исправить проблемы с загрузкой EFI или восстановить системные разделы EFI, например, отсутствующие или поврежденные параметры загрузки EFI или неправильные системные разделы EFI. Итак, если вам нужен этот инструмент для Windows 11, перейдите по ссылке ниже и загрузите его.
С помощью EasyUEFI Crack вы также можете создать загрузочный файл образа среды предустановки Windows. После создания файла образа вы можете создать загрузочный USB-накопитель или использовать стороннее программное обеспечение для записи на CD/DVD. С помощью этого аварийного диска Windows PE вы можете быстро исправить проблемы с загрузкой EFI или восстановить системные разделы EFI, например, отсутствующие или поврежденные параметры загрузки EFI или неправильные системные разделы EFI. Итак, если вам нужен этот инструмент для Windows 11, перейдите по ссылке ниже и загрузите его.
Особенности полной версии Hasleo EasyUEFI Enterprise:
- Поддержка операционных систем Windows PC (не корпоративная версия Windows 11/10/8/7/Vista).
- Поддержка операционных систем Windows PC (Enterprise Edition Windows 11/10/8/7/Vista).
- Поддержка операционных систем Windows Server (Server 2008, 2008 R2, 2012, 2012 R2, 2016, 2019).
- Загрузка настроек микропрограммы UEFI (UEFI BIOS) изнутри Windows.

- Создание, удаление и изменение параметра загрузки EFI/UEFI.
- Резервное копирование и восстановление параметра загрузки EFI/UEFI.
- Отключить и включить параметр загрузки EFI/UEFI.
- Указывает вариант однократной загрузки.
- Изменить последовательность загрузки EFI/UEFI.
- Поддержка командной строки.
- Управление системным разделом EFI.
- Резервное копирование системного раздела EFI.
- Восстановить системный раздел EFI.
- Воссоздать системный раздел EFI.
- Переместить системный раздел EFI на другой диск.
- Управление системными разделами EFI.
- Создать аварийный диск Windows PE.
- Управление параметрами загрузки EFI/UEFI.
- Управление системными разделами EFI.
- Создайте загрузочный диск WinPE.
- Нет запросов на обновление.
- Деловое использование.
- Бесплатная техническая поддержка.
Как загрузить и установить Hasleo EasyUEFI Enterprise в Windows?
- Сначала нажмите кнопку загрузки ниже и перейдите на страницу загрузки.

- На странице загрузки вы можете легко загрузить Hasleo EasyUEFI Enterprise.
- Теперь следуйте инструкциям и начните процесс установки.
- После этого ваше программное обеспечение готово к использованию.
easyuefi 50% скидка купонных кодов и скидки 2023
- Все (0)
- Коды купонов (0)
- Сделки (0)
50%
OFF
DEAG
7777777777777505050000 BitLocker Anywhere Professional для Windows + пожизненные бесплатные обновления
Получите этот код купона BitLocker Anywhere Professional для 50% скидки на BitLocker Anywhere Professional для Windows + пожизненные бесплатные обновления. Используйте его при оформлении заказа прямо сейчас! Подробная информация о цене: Обычная цена: 39 долларов США..95 Цена со скидкой: 19,97 долларов Связанная акция: 50% BitLocker Anywhere Home для Windows + Купон на бесплатные обновления в течение всего срока службы СКИДКА 50% BitLocker Anywhere Professional для Mac + […]
Deal
Unlimited
Скидка 50% на Hasleo Data Recovery Professional + купон на бесплатные обновления в течение всей жизни
Получите скидку 50% на Hasleo Data Recovery Professional + пожизненные бесплатные обновления при нажатии на этот код купона Hasleo Data Recovery Professional.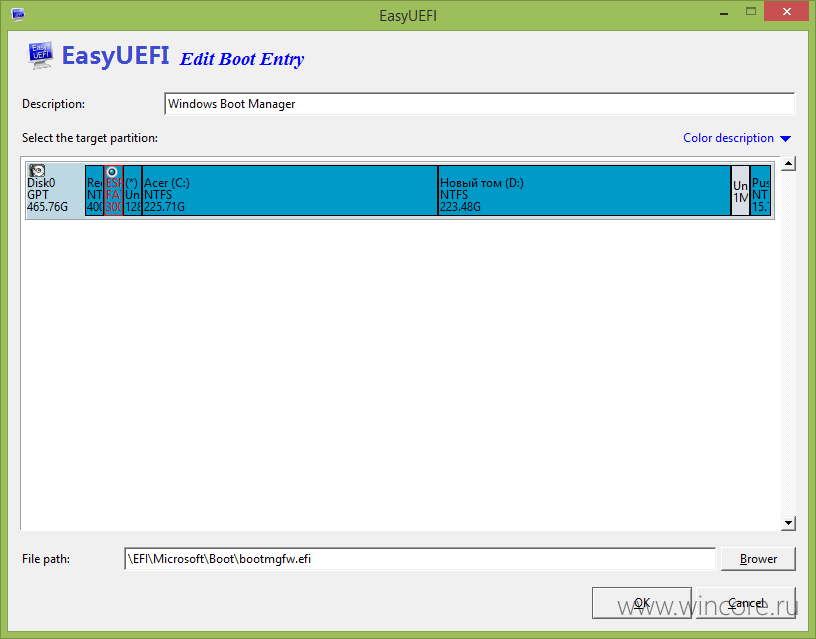 Почему нет? Подробная информация о цене: Обычная цена: 69 долларов США.Цена со скидкой: ВСЕГО 34,50 долл. США Связанная акция: Купон на 15% Hasleo Data Recovery Ultimate + Купон на бесплатные обновления в течение всего срока службы Обзор Hasleo Data Recovery Professional: Hasleo Data Recovery Professional […]
Почему нет? Подробная информация о цене: Обычная цена: 69 долларов США.Цена со скидкой: ВСЕГО 34,50 долл. США Связанная акция: Купон на 15% Hasleo Data Recovery Ultimate + Купон на бесплатные обновления в течение всего срока службы Обзор Hasleo Data Recovery Professional: Hasleo Data Recovery Professional […]
Сделка
Получить сделку
100% успеха
20%
скидка
Купон
Unlimited UpToed
HD Professionals
Скидка 20%0018
Используйте этот код купона WinToHDD Professional + Lifetime Free Upgrades, чтобы сэкономить 20% на WinToHDD Professional + Lifetime Free Upgrades. Торопиться! Подробная информация о цене: Обычная цена: 29,95 долларов США за пожизненную лицензию с бесплатными обновлениями для 2 ПК. Цена со скидкой: 23,96 долларов США. Обзор WinToHDD Professional: Обычно, когда вам нужно переустановить Windows, вы, вероятно, будете использовать […] 100% Успех
20%
Скидка
Купон
Безлимит
Скидка 20% на WinToUSB Professional + Купон на бесплатные обновления в течение всей жизни
Используйте этот код купона WinToUSB Professional + Бесплатные обновления на всю жизнь, чтобы сэкономить 20% на WinToUSB Professional + Бесплатные обновления на всю жизнь.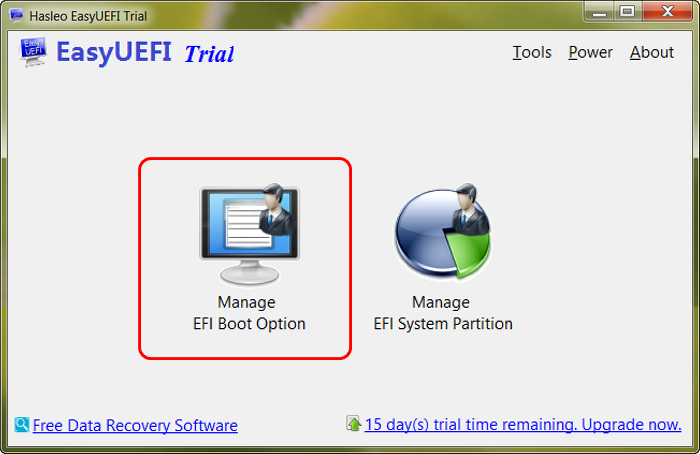 Купить сейчас! Информация о цене: Обычная цена: 44,95 долларов США за пожизненную лицензию с бесплатными обновлениями для 2 ПК Цена со скидкой: 35,96 долларов США Сопутствующая акция: СКИДКА 20% на купон WinToUSB Professional V6 20% WinToUSB Enterprise + пожизненные бесплатные обновления […]
Купить сейчас! Информация о цене: Обычная цена: 44,95 долларов США за пожизненную лицензию с бесплатными обновлениями для 2 ПК Цена со скидкой: 35,96 долларов США Сопутствующая акция: СКИДКА 20% на купон WinToUSB Professional V6 20% WinToUSB Enterprise + пожизненные бесплатные обновления […]
TICK2 Получить купон
100% Успех
20%
скидка
Купон
Неограниченно
Скидка 20% EasyUEFI Professional + Купон на бесплатные обновления на весь срок службы
Купон на бесплатные обновления Lifetime Professional и сохранение Lifetime на коде EasyUEFI2 2 для заказа EasyUEFI + код экономии Life20 EasyUEFI Professional + пожизненные бесплатные обновления. Купить сейчас! Подробная информация о цене: Обычная цена: 44,95 долларов США. Цена со скидкой: 35,96 долларов США.0004
Купон
Без ограничений
Скидка 20% на Hasleo Data Recovery Ultimate + Купон на бесплатные обновления в течение всего срока службы
Получите скидку 20% на Hasleo Data Recovery Ultimate + Пожизненные бесплатные обновления с бесплатным кодом купона Hasleo Data Recovery Ultimate + Пожизненные бесплатные обновления. Не пропустите! Информация о цене: Обычная цена: 199 долларов США. Цена со скидкой: 159,20 долларов США.0004
Не пропустите! Информация о цене: Обычная цена: 199 долларов США. Цена со скидкой: 159,20 долларов США.0004
Скидка 20% на код купона EasyUEFI Professional V4
С отличным кодом купона EasyUEFI Professional V4 вы получите скидку 20% на EasyUEFI Professional V4. Покупайте сейчас, чтобы тратить меньше! Цена сведения: обычная цена: $ 29,95 Дисконтированная цена: всего 23,96
Tick2 Get Coupon
100% успех
20%
OFF
Купон
Unlimited
20% Wintousb Profession этот код купона WinToUSB Professional V6 для покупок на странице EasyUEFI, чтобы сэкономить 20% на WinToUSB Professional V6. Не пропустите! Подробная информация о цене: Обычная цена: 29 долларов США..95 Дисконтированная цена: $ 23,96
Tick2 Get Coupon
100% Успех
20%
OFF
Купон
Unlimited
20% от Windows To Gop Raduger Profession любая возможность сэкономить деньги ускользает! Просто нажмите на этот замечательный код купона EasyUEFI, чтобы получить скидку 20% на Windows To Go Upgrader Professional + пожизненные бесплатные обновления.
 Вы не должны пропустить это! Подробная информация о цене: Обычная цена: 29 долларов США.0,95 Дисконтированная цена: всего 23,96
Вы не должны пропустить это! Подробная информация о цене: Обычная цена: 29 долларов США.0,95 Дисконтированная цена: всего 23,96
Tick2 Get Coupon
100% успех
20%
OFF
Купон
Unlimited
20% СКИК Hasleo Data Recovery Technician + Пожизненные бесплатные обновления после использования этого специального кода купона Hasleo Data Recovery Technician прямо здесь. Воспользуйтесь своим шансом сейчас! Подробная информация о цене: Обычная цена: 399 долларов США. Цена со скидкой: ВСЕГО 319 долларов США..2
Tick2 Get Coupon
100% успех
20%
Выкат
Купон
Unlimited
20% скидка Hasleo Bitlocker Professional Coupon
. У вас будет золотистый шанс получить 20%. скидка на Hasleo BitLocker Data Recovery Professional при заказе с этим кодом купона Hasleo BitLocker Data Recovery Professional во время оформления заказа. Торопиться! Информация о цене: Обычная цена: 149 долларов Цена со скидкой: ВСЕГО 119 долларов.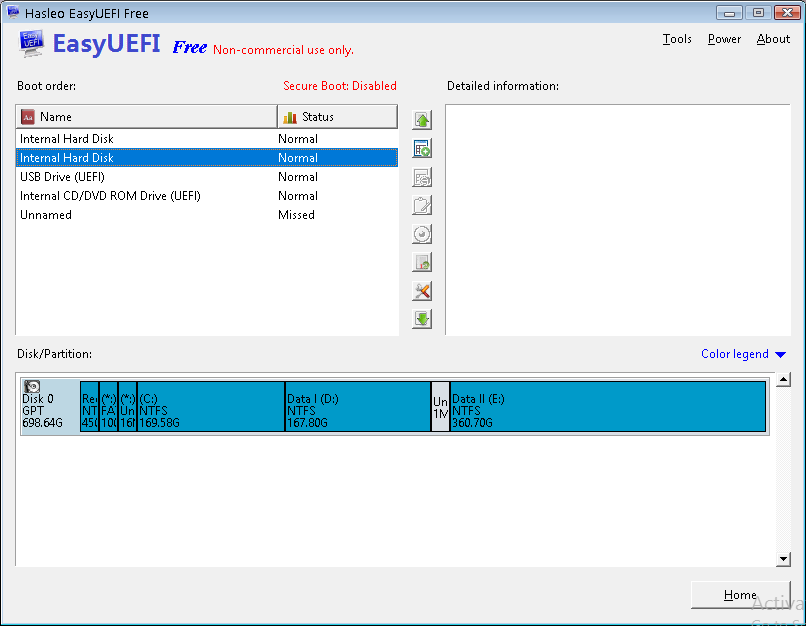

 Вызывается одной из клавиш «F9-F11» во время запуска компьютера.
Вызывается одной из клавиш «F9-F11» во время запуска компьютера. У меня всегда наготове лежит такая флешка, очень выручает в сложных ситуациях. Из проверенных авторов могу порекомендовать «Sergei Strelec».
У меня всегда наготове лежит такая флешка, очень выручает в сложных ситуациях. Из проверенных авторов могу порекомендовать «Sergei Strelec».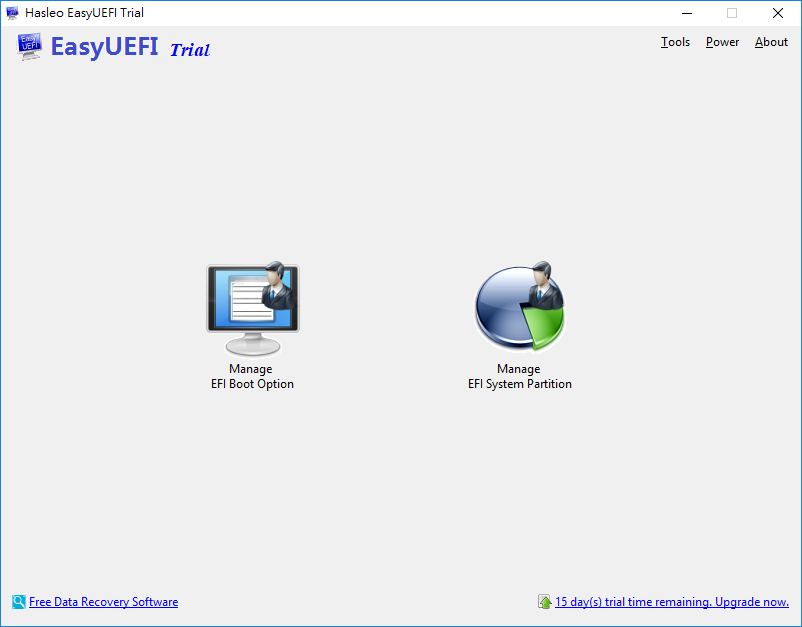 Уберите ключ «/f ALL» если он не работает, конечный вариант будет выглядеть так — bcdboot C:\Windows /s J:
Уберите ключ «/f ALL» если он не работает, конечный вариант будет выглядеть так — bcdboot C:\Windows /s J:

 В «Advanced settings» выставляем «Primary» и щелкаем «Ок».
В «Advanced settings» выставляем «Primary» и щелкаем «Ок». Так бывает при подключении к компьютеру второго жесткого диска или SSD и установкой на него Windows 10. Ситуация исправляется через «Acronis Disk Director» (есть в сборке WinPE). В окне программы выделите нужный том и слева нажмите «Отметить как активный». Подтвердите операцию. После этого повторите команду bcdboot C:\Windows
Так бывает при подключении к компьютеру второго жесткого диска или SSD и установкой на него Windows 10. Ситуация исправляется через «Acronis Disk Director» (есть в сборке WinPE). В окне программы выделите нужный том и слева нажмите «Отметить как активный». Подтвердите операцию. После этого повторите команду bcdboot C:\Windows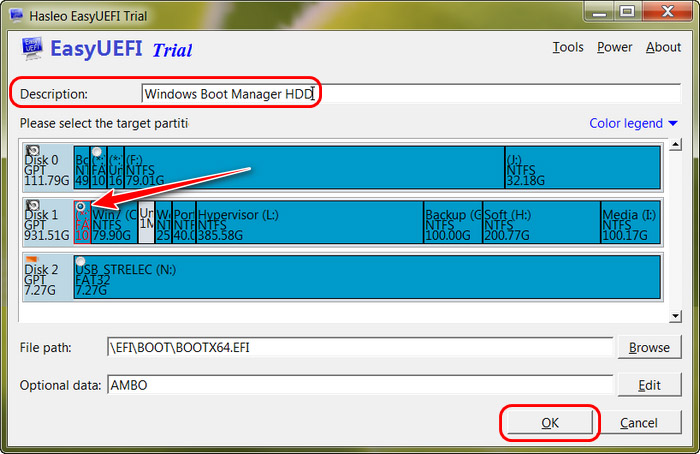 ..
..

