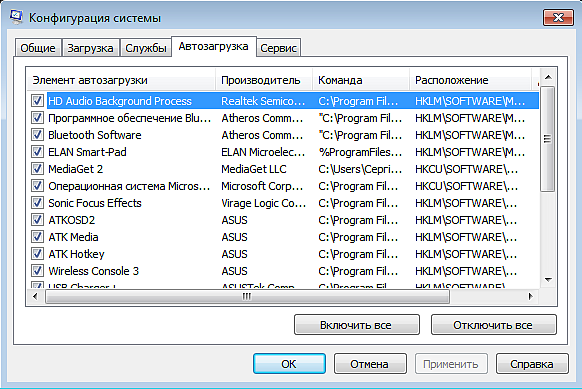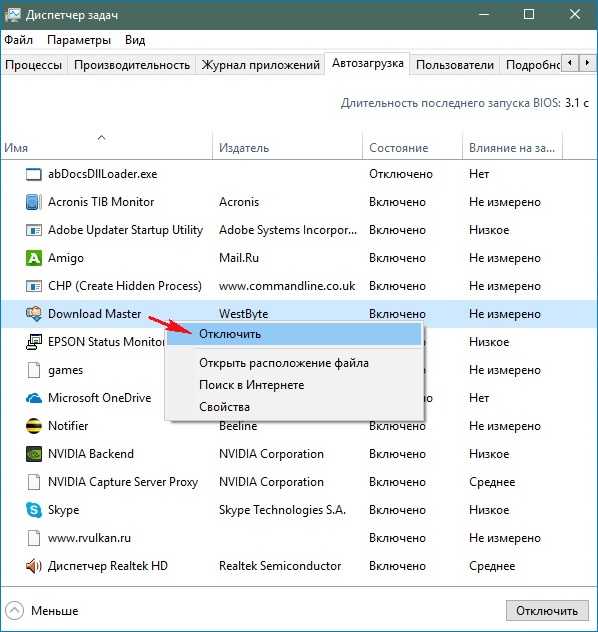Как отключить в автозагрузке программы: Как отключить программы автозагрузки в Windows 11
Содержание
Как отключить автозапуск программ в Windows 10
Окт
6
2021
Ваш компьютер медленно включается и долго загружается, при запуске лезут много ненужных программ? Предлагаю решить эту проблему с помощью статьи-инструкции как отключить автозапуск программ в Windows 10.
Процесс отключения не сложный и не займет много времени, все будет зависеть от количества включенных программ в автозагрузке компьютера. Будем работать в диспетчере задач, автозагрузке приложений, а также воспользуемся поиском.
Отключаем автозагрузку в Windows 10
Автозагрузка в операционной системе виндовс 10 находится в диспетчере задач и автозагрузке приложений. В Windows XP и Windows 7 автозагрузка расположена глубоко в системе, найти её можно через команду «msconfig». Подробнее об этом я ранее писал в статье как отключить автозапуск программ виндоус.
Кто не любит читать инструкции предлагаю посмотреть видео как отключить автозагрузку приложений.
ru» src=»https://www.youtube.com/embed/AVn1aVLNw_M?wmode=transparent&fs=1″ frameborder=»0″ allow=»accelerometer; autoplay; clipboard-write; encrypted-media; gyroscope; picture-in-picture» allowfullscreen=»»>
Первый метод — диспетчер задач
Запускаем диспетчер задач, нажимаем правой кнопкой мыши на пустом месте панели задач внизу экрана между меню пуск, иконками запущенных приложений и временем. Во всплывающем окне выбираем диспетчер задач.
Если через панель задач запустить диспетчер задач не удалось, то воспользуйтесь альтернативным способом. На клавиатуре нажмите сочетание клавиш «Ctrl + Alt + Delete».
После этого нам предложат заблокировать компьютер, сменить пользователя, выйти и диспетчер задач. Выбираем последнее.
Если вообще не получается запустить диспетчер задач, то рекомендую прочитать материал как включить диспетчер задач — task manager.
Если у вас открылась урезанная версия диспетчера, то нажмите указатель подробнее, вниз.
Появится полноценный диспетчер задач с 7 вкладками, нам нужна вкладка Автозагрузка. Здесь можно включить или отключить почти любые установленные программы или приложения, которые установлены на вашем компьютере и запускаются после его включения в автозагрузке.
Здесь можно включить или отключить почти любые установленные программы или приложения, которые установлены на вашем компьютере и запускаются после его включения в автозагрузке.
К примеру, у меня список из 16 программ, 6 из них отключены, остальные загружаются в автозагрузке. Компьютер у меня со средними характеристиками, операционная система установлена на SSD, поэтому все относительно быстро включается и загружается. Если у вас слабый ПК или ноутбук, то рекомендую все отключить, а нужные программы запускать по мере необходимости работы в них.
Давайте я отключу Cortana, которая все равно не доступна в моём регионе. Выделяем её и нажимаем кнопку справа внизу отключить. Можно нажать правой мышью на Кортану и во всплывающем контекстном меню выбрать отключить.
После отключения Cortana состояние статуса поменяется с включено на отключено.
Если нужно включить отключенную программу в автозагрузке, то выбираете нужную и нажимаете кнопку включить. Оценить проделанные действия можно после перезагрузки компьютера.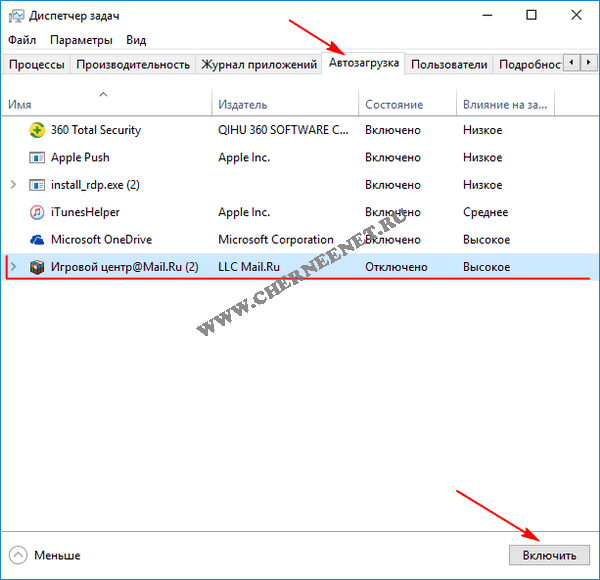
Второй метод — автозагрузка приложений и поиск
Заходим в Меню пуск — Параметры — Приложения — Автозагрузка приложения. Есть возможность настройки приложений так, чтобы они запускались при входе. В основном они запускаются в свернутом виде или начинают выполнять фоновую задачу.
Выбираем нужное приложение и перемещаем ползунок на Включено или Отключено.
Воспользуемся поиском возле меню пуск, где написано введите здесь текст для поиска. Набираем запрос автозагрузка — нам предлагают параметры системы, автозагрузка приложений.
Проваливаемся в автозагрузку приложений и настраиваем все под себя.
Итоги
Мы с вами решили проблему как отключить автозапуск программ в Windows 10, воспользовались диспетчером задач, автозагрузкой приложений и поиском. На примере я показал и отключил приложение Cortana. По возможности можно включить или отключить нужную программу или приложение. Если у вас слабый компьютер, то отключайте все.
Есть что добавить или хотите поделиться своим мнением, напишите об этом в комментариях ниже.
Подписывайтесь на наш канал яндекс дзен и присоединяйтесь на ютубе.
С уважением, Дмитрий Сергеев 6 октября 2021
Навигация по блогу
Получайте новые выпуски на почту
Как отключить автозапуск программ в Windows с помощью MSConfig
Все пользователи компьютеров сталкиваются с тем, что со временем они начинают глючить и работать медленнее. И дело не в том, что компьютер начинает работать медленнее. Дело в том, то на компьютере появляется всё больше программ, каждая из которых пытается работать, отнимая ресурсы машины. И тут в голове пользователя появляется странная мысль, что «компьютер нужно почистить», и следует звонок другу с просьбой: «Почисти мне компьютер!» В этой статье рассмотрим, как «почистить компьютер» самостоятельно, убрав программы с помощью утилиты MSConfig, которые запускаются после включения компьютера, и конечно, компьютер включается дольше и работает медленнее. Так как есть программы, которые кто-то когда-то установил, давно ими не пользуется, а они грузятся, работают и отжирают оперативную память, время центрального процессора и просто висят, ничего уже не делая полезного.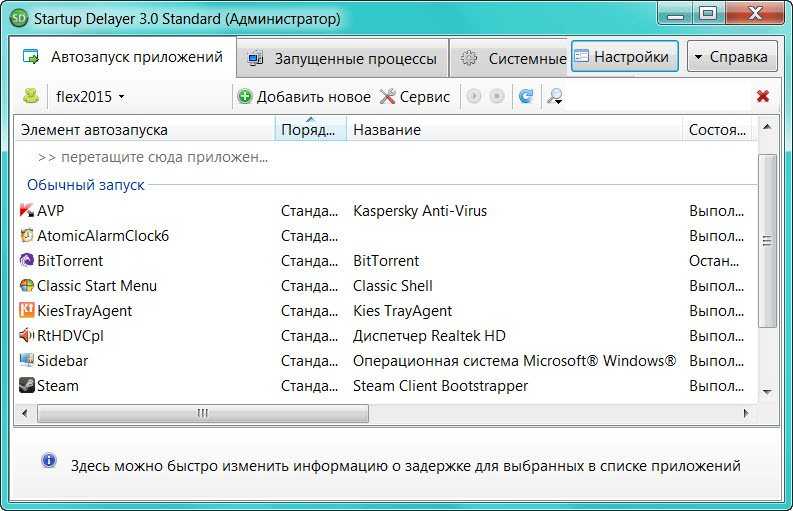
Как узнать, что тормозит компьютер
Для того, чтобы понять, что что-то идёт не так, достаточно заглянуть в трей программ. Для этого рядом с часами и переключателем языков нужно кликнуть левой кнопкой мыши по указателю в виде треугольника-стрелочки. Это откроет окошко, в котором показаны иконки части программ, которые запущены на компьютере и что-то делают.
Есть какие-то непонятные, которые установил неизвестно кто, а есть наверняка знакомые иконки, которые помогут вспомнить, что когда-то что-то было установлено, но потом оказалось неинтересным. Можно конечно удалить эти программы Средством удаления и изменения программ, но вполне может оказаться, что программу удалять пока рано (так как есть ещё вероятность, что она пригодится). Но каждый раз запускать её во время старта компьютера не нужно (это увеличивает время включения и замедляет скорость работы компьютера).
Как найти и запустить программу MSConfig работы с автозапуском Windows
Для того, чтобы отключить ненужные программы из автозапуска Windows можно воспользоваться программой MSConfig — Конфигурация системы. Но для этого её нужно сначала найти, а потом запустить. =)
Но для этого её нужно сначала найти, а потом запустить. =)
Для поиска воспользуемся стандартным средством Windows (как его открыть подробно показано в → этой статье).
В поисковой строчке набираем слово MSConfig (можно msconfig). И в списке видим иконку и ссылку на программу MSConfig. Чтобы её запустить нужно кликнуть по её иконке или ссылке левой кнопкой мыши:
Убираем из автозагрузки ненужные программы в MSConfig
После того, как программа MSConfig — Конфигурация системы откроется, во вкладках, расположенных в верхней части окна нужно выбрать вкладку «Автозагрузка». На этой вкладке расположен список программ, которые запускаются при включении компьютера. И список не маленький. И теперь понятно, почему такие тормоза с компьютером. =D
ВНИМАНИЕ
Тут нужно без фанатизма. И фишка этой программы в том, что отключение программы из автозапуска происходит, если нет галочки.Поэтому, галочка — это хорошо. Нет галочки — это сигнал, что что-то не работает! Это я всё к тому, что галочки снимаем только у того, что знаем и понимаем, что отключаем из автозапуска. Иначе отключим что-нибудь полезное! ; )
Спешить не нужно, можно отключать по одной программе в день и это со временем приведёт работу компьютера в куда более шустрое состояние. =)
Увидели, что что-то работает, а оно нам не нужно, открыли MSConfig, отключили, работаем дальше. После перезагрузки компьютер будет работать чуть быстрее. =)
После того, как галочки сняты, нужно нажать на кнопку «Ок». Чтобы изменения вступили в силу.
Перезагрузка для того, чтобы изменения вступили в силу
После того, как программа MSConfig закроется, будет предложено перезагрузить компьютер. Это необязательно. Перезагрузка нужна лишь для того, чтобы включить компьютер уже без отключенных программ. Эти программы можно отключить Диспетчером задач, а можно оставить работать до следующего включения компьютера (как-то же до этого удавалось работать с ними).
Тут каждый решает сам на какую кнопку нажать и ждать ли перезагрузки, чтобы компьютер начал работать чуть быстрее (Кнопка «Перезагрузка»), или продолжить работать с привычными тормозами (Кнопка «Выход без перезагрузки»). =)
Результат работы с программой MSConfig
Ну и раз мы начали с того, что заметили ненужные программы в трее, то после перезагрузки, можно не полениться и ещё раз заглянуть в трей и убедиться, что список иконок укоротился на количество отключенных в автозапуске программ. =)
В общем, наслаждайтесь и радуйтесь сэкономленным мгновениям жизни и отсутствием раздражения по поводу очередного зависания компьютера. По идее, компьютер должен работать быстрее, чем вы успеваете отдавать ему команды что делать. ; )
Но это в идеале! =D
Заберите ссылку на статью к себе, чтобы потом легко её найти!
Выберите, то, чем пользуетесь чаще всего:
Как отключить запуск приложений при запуске в Windows 11
Windows 11 отключает автозагрузку приложений
(Изображение предоставлено Windows Central)
В Windows 11 в процессе установки приложения могут регистрироваться в системе для автоматического запуска при запуске.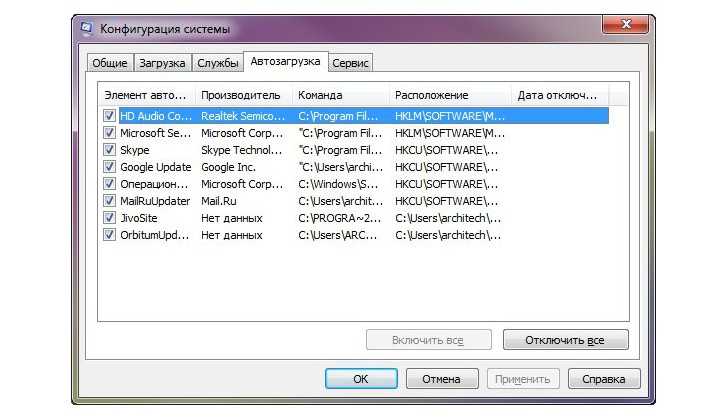 Они также могут настроить определенные службы для работы в фоновом режиме для выполнения определенных задач, включая ускорение процесса запуска приложения.
Они также могут настроить определенные службы для работы в фоновом режиме для выполнения определенных задач, включая ускорение процесса запуска приложения.
Хотя эта функция может быть полезна для некоторых приложений, которые вы часто используете, вы можете столкнуться с тем, что многие приложения и службы работают при запуске, что может увеличить время запуска и разрядить аккумулятор.
Если вы хотите, чтобы Microsoft Teams, Spotify, приложение Xbox или любое другое приложение не запускались автоматически при загрузке, Windows 11 включает по крайней мере три способа управления приложениями при запуске, в том числе с помощью приложения «Параметры», диспетчера задач и Папка автозагрузки.
В этом руководстве по Windows 11 мы расскажем вам о различных способах отключения приложений при запуске на вашем компьютере.
- Как запретить запуск приложений при запуске через Настройки
- Как запретить запуск приложений при запуске через диспетчер задач
- Как запретить запуск приложений при запуске через папку «Автозагрузка»
Как запретить запуск приложений при запуске через настройки
Чтобы запретить запуск приложений при запуске в Windows 11, выполните следующие действия:
- Откройте Настройки .

- Нажмите Приложения .
- Нажмите на страницу Startup справа.
Источник: Windows Central (Изображение предоставлено: Источник: Windows Central)
- Выключите тумблер, чтобы запретить запуск приложения при запуске.
Источник: Windows Central (Изображение предоставлено: Источник: Windows Central)
- (Необязательно) Включите тумблер, чтобы включить приложение при запуске.
После выполнения этих шагов приложение больше не будет запускаться автоматически при входе в учетную запись Windows 11.
Как предотвратить запуск приложений при запуске через диспетчер задач
Чтобы заблокировать автоматический запуск приложений через диспетчер задач, выполните следующие действия:
- Открыть Старт .
- Найдите Диспетчер задач и щелкните верхний результат, чтобы открыть приложение.
 Быстрый совет: Вы также можете открыть приложение, щелкнув правой кнопкой мыши меню «Пуск» и выбрав параметр «Диспетчер задач ». Или вы также можете использовать сочетание клавиш Windows + Shift + Esc .
Быстрый совет: Вы также можете открыть приложение, щелкнув правой кнопкой мыши меню «Пуск» и выбрав параметр «Диспетчер задач ». Или вы также можете использовать сочетание клавиш Windows + Shift + Esc . - Перейдите на вкладку Запуск .
- Выберите приложение, запускаемое при запуске.
- Нажмите кнопку Отключить .
Источник: Windows Central (Изображение предоставлено: Источник: Windows Central)
- (Необязательно) Нажмите кнопку Включить , чтобы включить приложение.
После выполнения этих шагов вы можете повторить их, чтобы отключить другие приложения.
Как предотвратить запуск приложений при запуске через папку «Автозагрузка»
Помимо регистрации в системе, некоторые приложения могут помещаться в папку «Автозагрузка» — известную папку, которую Windows сканирует при каждом запуске компьютера и запускает любое найденное приложение.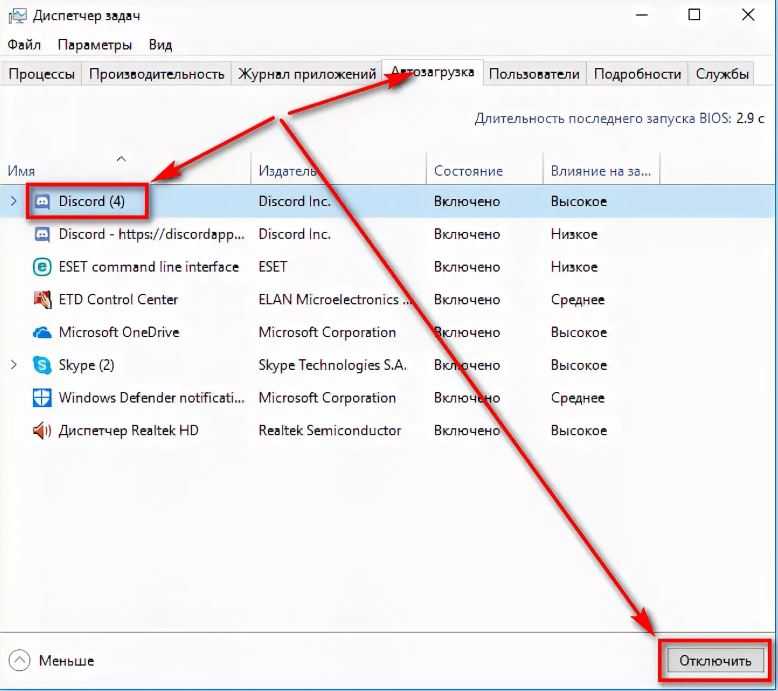
Чтобы отключить запускаемые приложения в Windows 11 через папку «Автозагрузка», выполните следующие действия:
- Открыть Запустить .
- Найдите Запустите и щелкните верхний результат, чтобы открыть приложение. Подсказка: Вы можете быстро открыть команду «Выполнить», используя сочетание клавиш Windows + R .
- Введите следующую команду и нажмите кнопку OK :
shell:startup
Источник: Windows Central (Изображение предоставлено: Источник: Windows Central)
- Выберите приложение или ярлык, указывающий на приложение.
Источник: Windows Central (Изображение предоставлено: Источник: Windows Central)
- Нажмите кнопку Удалить .
После выполнения этих шагов приложения, которые вы удалили из папки «Автозагрузка», больше не будут открываться автоматически при входе в вашу учетную запись.
Хотя Windows 11 предлагает несколько способов отключения приложений при запуске, иногда вам может потребоваться изменить настройки в самом приложении.
Дополнительные ресурсы Windows
Для получения дополнительных полезных статей, обзоров и ответов на распространенные вопросы о Windows 10 и Windows 11 посетите следующие ресурсы:
- Windows 11 в Windows Central — все, что вам нужно знать
- Справка Windows 11 , советы и рекомендации
- Windows 10 в Windows Central — все, что вам нужно знать
Получайте лучшее из Windows Central каждый день в свой почтовый ящик!
Свяжитесь со мной, чтобы сообщить о новостях и предложениях от других брендов Future. Получайте электронные письма от нас от имени наших надежных партнеров или спонсоров.
Мауро Хукулак — технический писатель WindowsCentral.com. Его основной задачей является написание подробных инструкций, которые помогут пользователям получить максимальную отдачу от Windows 10 и многих связанных с ней технологий.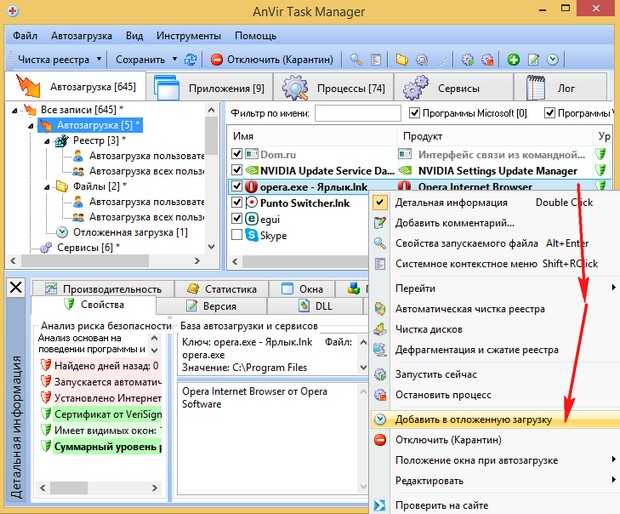 У него есть опыт работы в сфере ИТ с профессиональными сертификатами Microsoft, Cisco и CompTIA, и он является признанным членом сообщества Microsoft MVP.
У него есть опыт работы в сфере ИТ с профессиональными сертификатами Microsoft, Cisco и CompTIA, и он является признанным членом сообщества Microsoft MVP.
Как отключить автозагрузку программ в Windows 11 [5 простых способов]
Автозагрузка — это приложения, которые автоматически запускаются при входе в систему на компьютере. Однако, как бы ни были удобны эти приложения, их использование имеет один недостаток: если на вашем компьютере слишком много приложений для запуска, это увеличит время загрузки и задержит ваш доступ.
ИЗОБРАЖЕНИЕ: Windows (Unsplash)
В большинстве случаев самым большим виновником этого являются приложения, которые автоматически добавляют себя в список запускаемых программ после входа в систему. Между тем, в других случаях это могут быть пользователи, которые время от времени забывают удалять приложения, которые они больше не используют, из списка.
К счастью, Microsoft позволяет настраивать программы запуска в Windows 11. Вот руководство, показывающее все различные способы остановки запуска приложений Windows при запуске в Windows 11.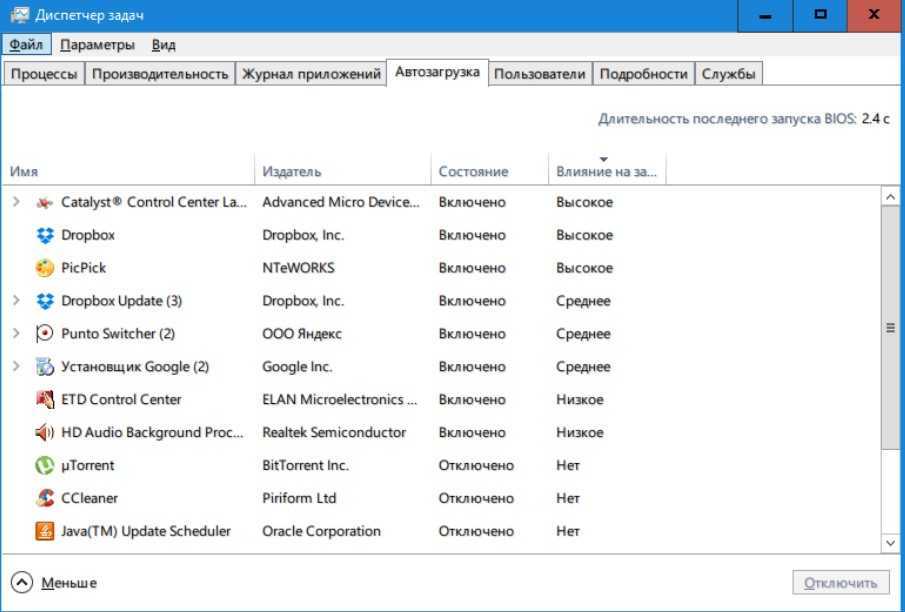
Содержание
5 способов отключить автозапуск программ Windows 11
Метод 1: отключить автозапуск программ в Windows 11 из диспетчера задач менеджер (разумеется). Среди этих утилит менеджер запуска — это тот, который вам нужен для настройки программ запуска в вашей системе.
Выполните следующие действия, чтобы использовать его для предотвращения запуска программ, которые вы не используете, при запуске:
- Нажмите сочетание клавиш Windows + X для доступа к меню Quick Link и выберите Диспетчер задач . Либо щелкните правой кнопкой мыши диспетчер задач внизу и выберите в меню Диспетчер задач .
- Перейдите на вкладку Приложения для запуска . Здесь вы увидите таблицу со всеми вашими программами запуска. Под этой таблицей есть два столбца: Статус и Статус Impac t, в которых указано текущее состояние всех программ и влияние их отключения на ваш ПК.

- Если вы решили отключить программу, выберите ее и нажмите кнопку Отключить в правом верхнем углу окна.
Когда вы сейчас загрузите систему и войдете в систему, эта программа не запустится автоматически. Вы можете убедиться в этом, зайдя в Диспетчер задач и просмотрев записи на вкладке Процессы .
Способ 2. Отключение автозапуска программ в Windows 11 из настроек
В дополнение к диспетчеру задач Microsoft также предоставляет вам доступ к диспетчеру автозагрузки в приложении «Параметры Windows», и здесь вы также получаете почти такой же набор параметров.
Вот как вы можете остановить запуск приложений Windows при запуске из приложения «Настройки»:
- Нажмите Windows + I , чтобы открыть Windows Настройки .
- Щелкните вкладку Приложения на боковой панели и нажмите Startup на правой панели, чтобы просмотреть все приложения для запуска.

- Наконец, переключите переключатель рядом с приложениями, которые вы не хотите запускать при запуске. Под переключателем вы увидите влияние состояния каждого из них, которое указывает, что их отключение делает с вашей системой.
Способ 3. Отключение запускаемых приложений в Windows 11 из папки «Автозагрузка»
Хотя большинство приложений регистрируются для автоматического запуска при запуске системы, некоторые программы Windows помещаются в папку «Автозагрузка», чтобы сделать то же самое.
В результате, когда ваша система загружается, она сканирует эту папку и запускает найденные внутри приложения. Следовательно, вы также должны проверить эту папку, чтобы увидеть, содержит ли она какие-либо программы, которые вы не хотите запускать при загрузке вашего ПК.
Вот шаги для этого:
- Поднимите Запустите ( Windows + R ).
- Введите shell:startup и нажмите Введите .

- Удалите программу, которую вы считаете незнакомой или которую больше не хотите запускать автоматически после входа в систему.
Метод 4: отключение программ автозапуска в Windows 11 Приложения Windows из их встроенных настроек
Все методы, которыми мы поделились до сих пор, предлагают быстрый и простой способ настроить программы автозапуска в Windows 11. Но есть еще более быстрый способ для отключения автозапуска программ в Windows. Это включает в себя изменение параметра запуска в настройках приложения.
Большинство сторонних программ Windows с функцией запуска имеют встроенную настройку, которая позволяет вам выбрать, хотите ли вы запускать их при запуске системы или нет. Просто зайдите в настройки приложения, найдите параметр Запускать при запуске (или аналогичный) и отключите его.
Перезагрузите компьютер и войдите в систему. Приложение, которое вы только что отключили, на этот раз больше не должно работать.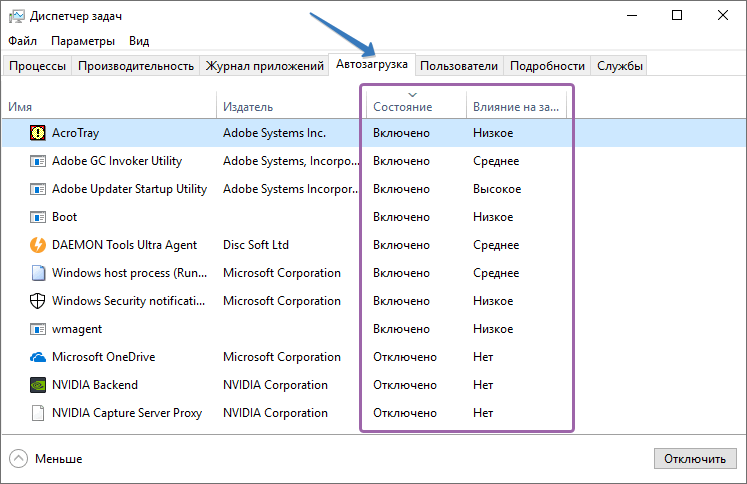
Метод 5. Отключение программ автозапуска в Windows 11 с помощью конфигурации системы
И последнее, но не менее важное: если отключение большинства полезных программ автозапуска с помощью вышеуказанных методов по-прежнему не ускоряет работу вашего компьютера, это может быть связано с некоторыми службами автозагрузки. работает в фоновом режиме. Если это так, отключение этих служб может помочь сократить время загрузки.
Следует отметить, однако, что вы должны быть особенно осторожны при работе со службами запуска. Ибо, в отличие от автозапуска программ/приложений, которые в большинстве своем независимы, автозапуск службы часто требуются для правильного функционирования одной или многих системных функций, и, следовательно, случайное отключение важной из них иногда может привести к проблемам.
Но если вы решите продолжить, вот как вы можете отключить службы запуска в Windows 11:
- Нажмите Windows + R , чтобы запустить приглашение «Выполнить ».

- Введите msconfig и нажмите Введите .
- В окне System Configuration щелкните вкладку Services , чтобы получить доступ ко всем службам запуска.
- Установите флажок Скрыть все службы Microsoft , чтобы скрыть все службы Microsoft. Это гарантирует, что вы случайно не отключите службу Microsoft в процессе.
- Просмотрите список, чтобы найти службу, которая кажется вам незнакомой/ненужной, найдите ее в Интернете, чтобы узнать о ней больше, и снимите флажок рядом с ней, чтобы отключить ее.
- Нажмите Применить и OK .
- При появлении запроса на перезагрузку нажмите Перезагрузить , чтобы перезагрузить компьютер и применить изменения.
Восстановите более высокую скорость загрузки на вашем ПК с Windows 11
Существует несколько причин, по которым ваш ПК с Windows 11 может загружаться медленно, но наиболее распространенной причиной для большинства людей является обширный список запускаемых программ.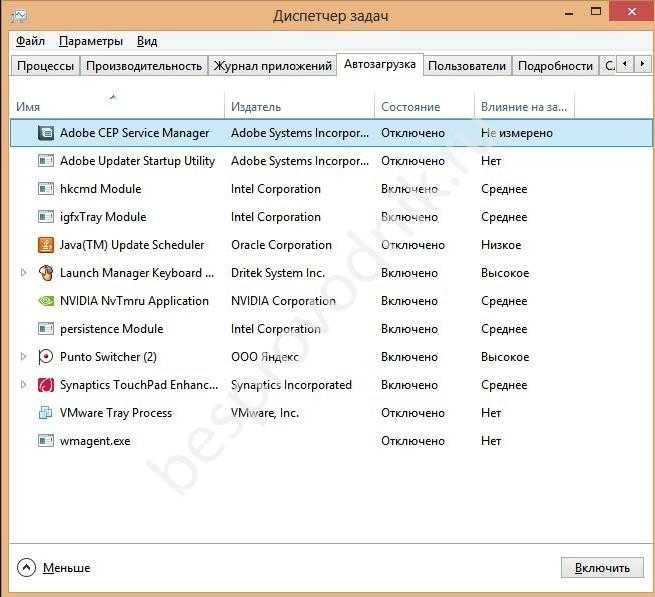

 Поэтому, галочка — это хорошо. Нет галочки — это сигнал, что что-то не работает! Это я всё к тому, что галочки снимаем только у того, что знаем и понимаем, что отключаем из автозапуска. Иначе отключим что-нибудь полезное! ; )
Поэтому, галочка — это хорошо. Нет галочки — это сигнал, что что-то не работает! Это я всё к тому, что галочки снимаем только у того, что знаем и понимаем, что отключаем из автозапуска. Иначе отключим что-нибудь полезное! ; )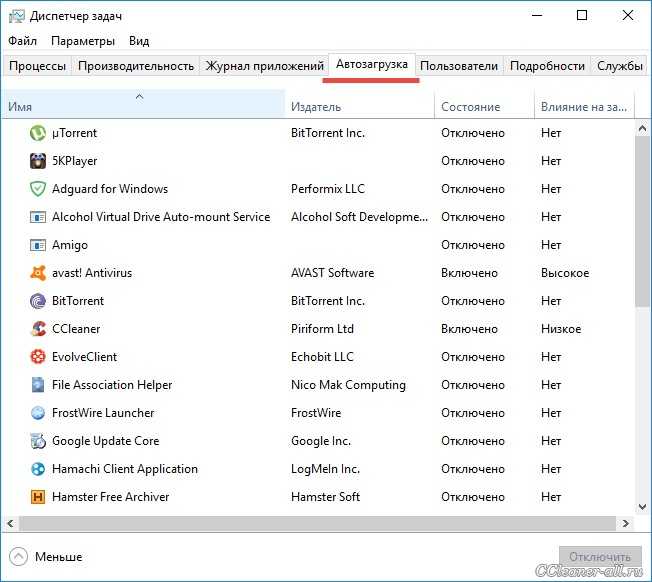
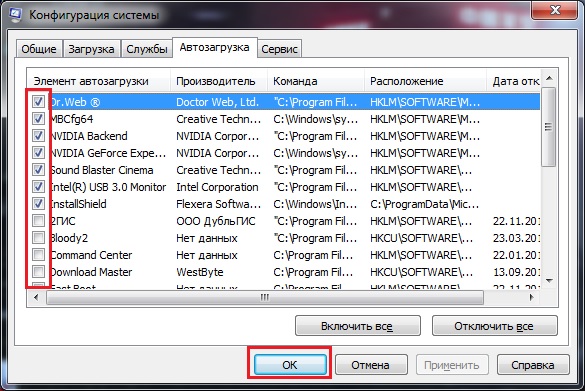 Быстрый совет: Вы также можете открыть приложение, щелкнув правой кнопкой мыши меню «Пуск» и выбрав параметр «Диспетчер задач ». Или вы также можете использовать сочетание клавиш Windows + Shift + Esc .
Быстрый совет: Вы также можете открыть приложение, щелкнув правой кнопкой мыши меню «Пуск» и выбрав параметр «Диспетчер задач ». Или вы также можете использовать сочетание клавиш Windows + Shift + Esc .