Как на ноутбуке настроить подключение вай фай на: Настройка Wi-Fi на ноутбуке: пошаговое руководство
Содержание
Как подключить вай-фай на ноутбуке с Windows 7
Главная » Настройка и работа
Настройка и работа
Автор Новиков Владимир На чтение 3 мин Просмотров 6.2к.
Обновлено
Содержание
- Как включить адаптер на виндовс 7
- С помощью клавиатуры
- С помощью системных настроек
- Подключение через роутер на виндовс 7
Беспроводной интернет весьма популярен, роутеры позволяют нескольким устройствам одновременно использовать один источник связи. Подключить вай фай можно на ноутбуке с Виндовс 7 и любой другой ОС.
Купить Wi-Fi адаптер можно здесь
Как включить адаптер на виндовс 7
Чтобы девайс мог присоединиться к беспроводной сети, должно работать устройство приема-передачи данных. Включить WiFi адаптер ноутбука с Windows 7 несложно: это можно сделать с помощью центра управления или определенным сочетанием клавиш. Некоторые лэптопы оснащены специальной кнопкой, расположенной рядом с клавиатурой или на боковой поверхности корпуса.
Включить WiFi адаптер ноутбука с Windows 7 несложно: это можно сделать с помощью центра управления или определенным сочетанием клавиш. Некоторые лэптопы оснащены специальной кнопкой, расположенной рядом с клавиатурой или на боковой поверхности корпуса.
С помощью клавиатуры
Купить Wi-Fi адаптер можно здесь
Включение осуществляется комбинацией клавиши Fn и одной из ряда F1-F12, которая обычно отмечена изображением символа WiFi. Если значка нет, номер F-клавиши можно определить по производителю ноутбука:
- F2 — Asus и Del.
- F3 — Acer.
- F5 — Lenovo. Полезный советы: как включить вай фай на ноутбуке леново разными способами.
- F9 — Samsung.
- F12 — HP.
Если адаптер не включился, следует произвести его активацию в настройках устройства.
С помощью системных настроек
Все действия осуществляются через «Центр управления сетями» (к нему ведет путь «Панель управления» — «Сеть и интернет»), где необходимо:
- Найти в колонке справа «Изменение параметров адаптера» и кликнуть по этой строке.

- Среди списка соединений выбрать нужное. Правой кнопкой открыть дополнительное меню, где кликнуть по слову «Включить».
- После этого остается подключиться к сети WiFi. Полезные советы: как подключить ноутбук к принтеру через wifi простым способом.
Подключение через роутер на виндовс 7
Настроить беспроводное соединение WiFi маршрутизатора и ноутбука с Windows 7 можно кликнув по значку сети в трее. В появившемся окошке потребуется выбрать нужное соединение, запросить подключение и ввести пароль. Имя сети и ключ нового роутера содержит специальная наклейка на его корпусе.
Купить Wi-Fi адаптер можно здесь
Бывает, что после подключения интернет не работает, а у иконки соединения в трее появляется желтый треугольник с восклицательным знаком.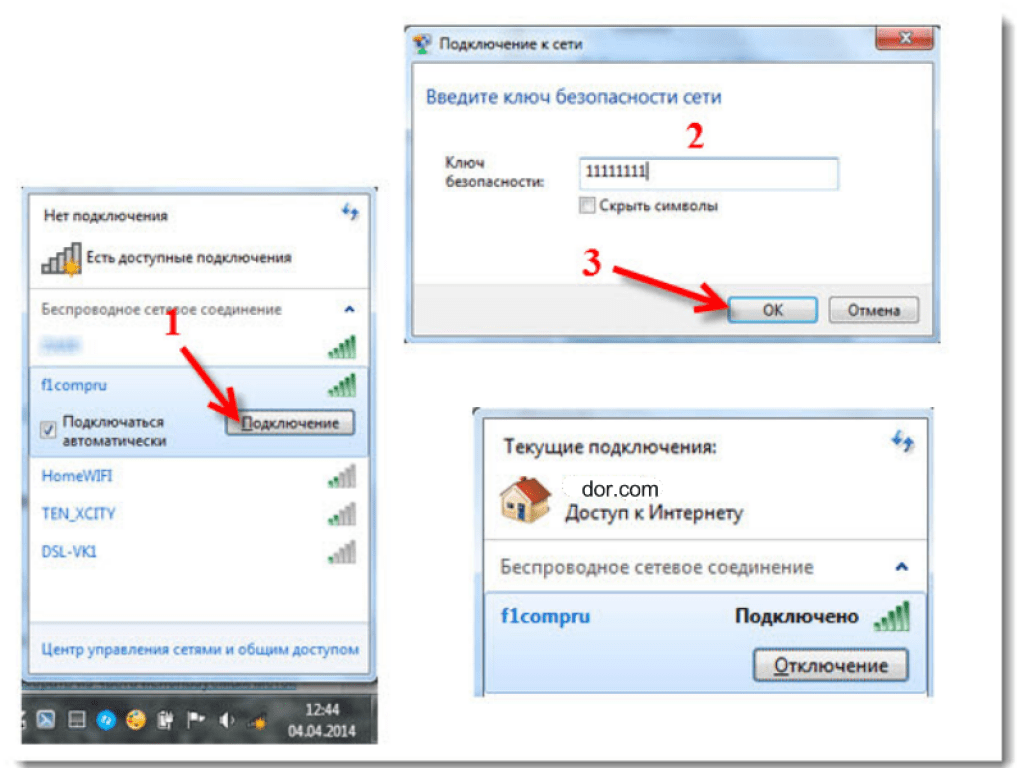 Тогда может потребоваться дополнительная настройка (производится в разделе «Изменение параметров адаптера»):
Тогда может потребоваться дополнительная настройка (производится в разделе «Изменение параметров адаптера»):
- В контекстном меню нужной сети открыть «Свойства».
- Среди компонентов, использующих текущее подключение, найти протокол TPC/IP. Двойным щелчком по нему открыть настройки.
- Выбрать автоматическое получение адреса сервера DNS и IP, сохранить изменения.
Кроме того, следует проверить, установлены ли драйвера:
- Навести курсор на «Мой компьютер», вызвать контекстное меню. Кликнуть по строке «Свойства».
- Через раздел «Оборудование» открыть «Диспетчер устройств».
- В подразделе «Сетевые адаптеры» найти тот, название которого содержит слово «Wireless».
- При наличии рядом желтого треугольника потребуется установка или обновление драйверов.
Читайте также: драйвера на вай фай для ноутбука
Если включить беспроводную сеть на ноутбуке с Windows 7 не удалось, следует в браузере открыть указанный на роутере IP-адрес, проверить соответствие настроек рекомендуемым. Подробную инструкцию можно найти на интернет-странице конкретной модели маршрутизатора или узнать у оператора.
Подробную инструкцию можно найти на интернет-странице конкретной модели маршрутизатора или узнать у оператора.
Купить Wi-Fi адаптер можно здесь
Программы Ноутбук
Оцените автора
Как включить вай фай на ноутбуке Виндовс 7
В настоящее время технологии беспроводной связи нашли очень широкое применение и WiFi-сети распространены повсеместно как в общественных местах, так и в домах пользователей. Это произошло благодаря значительному удобству, ведь с целью выхода во всемирную паутину отсутствует потребность протягивать к гаджету кабели, а также владельцы устройств получают свободу передвижения в пределах действия Вайфай без потери соединения с сетью.
Поэтому значительное число пользователей ежедневно сталкиваются с задачей использования Вайфай на своих мобильных устройствах. Одним из наиболее популярных девайсов для работы в глобальной сети, конечно, является ноутбук с операционной системой «Виндовс 7». Ниже подробно описаны инструкции о том, как правильно подключить интернет через WiFi на ноутбуке с Windows 7, с приведением конкретных рекомендаций, что делать, когда ноутбук не видит WiFi.
Ниже подробно описаны инструкции о том, как правильно подключить интернет через WiFi на ноутбуке с Windows 7, с приведением конкретных рекомендаций, что делать, когда ноутбук не видит WiFi.
Основные требования для успешного соединения с беспроводной сетью
Первым, что стоит сделать, это убедиться, что сама беспроводная сеть в рабочем состоянии. Для этого можно просто попробовать подключиться к ней, используя другое устройство, например, смартфон. Затем стоит проверить работу адаптера в диспетчере устройств самого ноутбука.
Для этого стоит перейти в диспетчер устройств и найти вкладку с названием “Сетевые адаптеры”. Если в открытом списке есть активные устройства, то адаптер установлен на устройство. Проверив обе составляющие, можно приступать к подключению ноутбука к Сети.
Важно! Бывают случаи, когда ПК видит сетевые адаптеры, но возле их иконок изображен знак восклицания. Это значит, что адаптер работает некорректно. Вполне возможно, что проблема в установленных драйверах.
Вполне возможно, что проблема в установленных драйверах.
Процедура подключения
В «Виндовс 7» весь процесс осуществляется через специальный сетевой значок, находящийся в системном трее. На рисунке ниже ясно, что по виду этой иконки можно сразу определить, лэптоп подключен к Вайфаю или нет.
Чтобы соединиться с WiFi, от пользователя потребуется исполнить только несколько следующих последовательных шагов:
- Кликнуть по вышеупомянутому значку и в отобразившемся меню выделить кликом ту Вайфай-сеть, к которой планируется подсоединить ноутбук;
- В случае отсутствия требования кода доступа для входа в выбранную сеть, после выполнения уже 2-го пункта этой инструкции можно будет начать работать в интернете;
- Когда сигнал Вайфай зашифрован установленным кодом доступа, то отобразится окошко с полем, в котором потребуется его напечатать и затем кликнуть «Ok»;
- Все! Теперь можно приступать к серфингу на просторах всемирной информационной сети.

Как подключить вай-фай на ноутбуке (Виндовс 7)
Обзор и настройка модема D-Link Dir-320
Если сетевой адаптер работает исправно, то остается только включить вай-фай на самом устройстве. Существует несколько вариантов, как включить Wi-Fi на Windows 7. Процедура обычно простая, но у каждой марки производителя своя. К примеру, для ASUS включение осуществляется путем нажатия сочетания клавиш «Fn + F2», для Acer и Packard Bell — «Fn + F3», а для Samsung — «Fn + F9».
Важно! Иногда на некоторых моделях есть отдельная кнопка для включения Wi-Fi, причем она не всегда находится на клавиатуре.
Также для включения может помочь настройка беспроводной сети Wi-Fi в Windows 7 — стандартный сервис, встроенный в систему. Обычно кнопку для включения стоит искать в нижнем левом углу в панели задач в виде специального индикатора со значком вай-фая.
Простая настройка — автоматическая: используем комбинации клавиш
В практике встречаются случаи, когда нужно просто включить вай фай комбинацией клавиш. Рассмотрим производителей и комбинации:
Рассмотрим производителей и комбинации:
- Asus – FN + F2;
- DEL — FN + F2 или FN + F12;
- Lenovo – FN + F5/F6/F7;
- HP — FN + F12;
- Samsung – FN + F12 или FN + F9;
- Acer – FN + F3.
Некоторые производители, такие как Toshiba, особенно на старых моделях выносили отдельный переключатель на панель ноутбука, который отвечал за включение wifi. Он может находиться в любом месте. Чаще всего на тыльной и лицевой сторонах, реже на боковых.
Инсталляция актуальной версии драйвера для Wi-Fi устройства
В чем отличия между сетями 3G и 4G: особенности, преимущества и недостатки
Если при установке ОС драйвер для использования Wi-Fi не был установлен, его стоит инсталлировать самостоятельно. Есть несколько вариантом, как это сделать:
- Использовать сохраненную на носителе данных (флешке, диске) программную утилиту, которая самостоятельно подберет для устройства набор драйверов. Таким средством может стать DriverPack Offline, который сканирует ноутбук и самостоятельно из своей базы ставит нужный драйвер или обновляет устаревший.

- Найти в Интернете готовый сетевой драйвер по модели ноутбука, скачать его и при помощи той же флешки перенести на устройство. Все драйвера, которые можно найти в Сети, имеют файл Autorun, который при запуске сделает за пользователя всю работу.
Важно! При поиске драйверов в Интернете лучше заходить на сайт официального производителя ноутбука. Драйвер, скачанный со стороннего источника, может быть неактуальным.
Как включить службу автонастройки WLAN
Как включить и настроить Wi-Fi на Windows 10: установка на ноутбуке Acer
Иногда у пользователей возникают проблемы с подключением к Wi-Fi из-за отключенной службы автонастройки WLAN. Понять, что проблема именно в ней, можно по сбоям в работе: вай-фай включаться будет, но списка с доступными сетями пользователь не увидит.
Если такой случай произошел, нужно просто заново включить автонастройки. Сделать это можно следующим образом:
- нажать на клавиатуре сочетание клавиш «Win + R».
 В всплывшем окне вписать в строку «mcconfig»;
В всплывшем окне вписать в строку «mcconfig»; - откроется окно «Конфигурация системы», в котором нужно перейти во вкладку «Службы»;
- в списке найти службу автонастройки WLAN и поставить галочку возле нее.
После проделанных операций стоит перезагрузить устройство. После перезагрузки все должно работать.
Вариант № 5: Приложения для включения WiFi
Производитель Samsung для управления многими функциями создал приложение «Samsung Easy Settings». Эта утилита поможет вам управлять беспроводными адаптерами на ноуте и всеми доступными вай фай сетями. А также она поможет, при необходимости, сделать из вашего ПК точку доступа. Тогда можно будет для раздачи интернета по Wi Fi, ноутбук использовать вместо роутера.
Как включить вай-фай на Виндовс 7: 3 способа
Есть три способа подсоединить беспроводную сеть: автоматический, через флешку и сделать все вручную. Ниже более подробно про эти варианты, начиная с подключения через флеш-карту
Чтобы все запустить, понадобится сама флешка, на которую нужно скопировать настройки беспроводной сети. Для этого следует открыть список доступных беспроводных подключений и кликнуть правой кнопки мыши по одному из них. В открывшемся окне стоит открыть вкладку «Свойства», затем перейти в графу «Подключение» и нажать кнопку «Скопировать этот сетевой профиль на USB-устройство флеш-памяти». Система запросит флешку для копирования на носитель.
Для этого следует открыть список доступных беспроводных подключений и кликнуть правой кнопки мыши по одному из них. В открывшемся окне стоит открыть вкладку «Свойства», затем перейти в графу «Подключение» и нажать кнопку «Скопировать этот сетевой профиль на USB-устройство флеш-памяти». Система запросит флешку для копирования на носитель.
Важно! Флешка должна иметь файловый формат FAT вместо стандартного NTFS, иначе записать настройки систем не позволит.
После копирования параметров сети на носитель его можно использовать для моментального подключения не только для этого устройства, но и для любых других. Для этого нужно просто вставить флешку и нажать соответствующий пункт подменю автозапуска.
Рассматривая вариант автоматического подключения к Wi-Fi, нужно создать ярлык для подключения и разместить его в средствах автозапуска. Для этого стоит открыть папку автозапуска и в ней нажать правую кнопку мыши. Во всплывшем окне выбрать «Создать ярлык».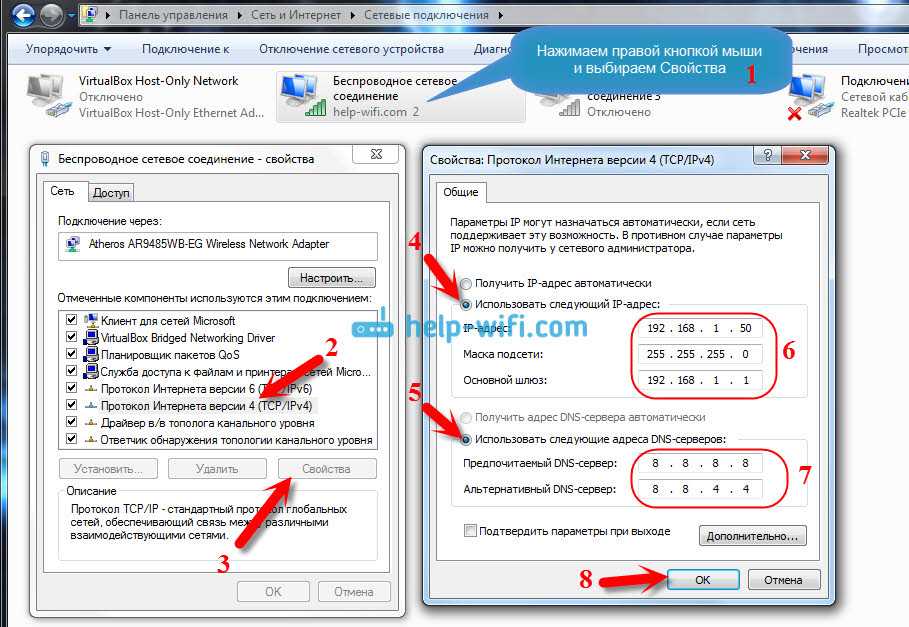
В появившейся строке, которая указывает на расположение объекта создания ярлыка, нужно вставить команду с параметрами: C:\Windows\System32\netsh.exe wlan connect name=Имя сети без кавычек.
По завершению ввода данных в строку нажать «Далее» и присвоить ярлыку имя.
Обратите внимание! После проделанной операции можно перезагрузить устройство и проверить его работоспособность. К Wi-Fi система должна подключаться сразу после полной загрузки данных.
Последний вариант подключения — сугубо ручные настройки. Для этого нужно зайти в «Центр управления сетями и общим доступом» и перейти в подменю «Создание и настройка нового подключения или сети». Во всплывшем окне выбрать «Подключение к беспроводной сети вручную». Появится новое окно, в котором нужно будет указать ряд параметров, таких как:
- имя беспроводного подключения;
- тип безопасности сети;
- ключ безопасности, он же пароль.
Чтобы подключаться к сети в дальнейшем автоматически, нужно поставить галочку в соответствующем поле.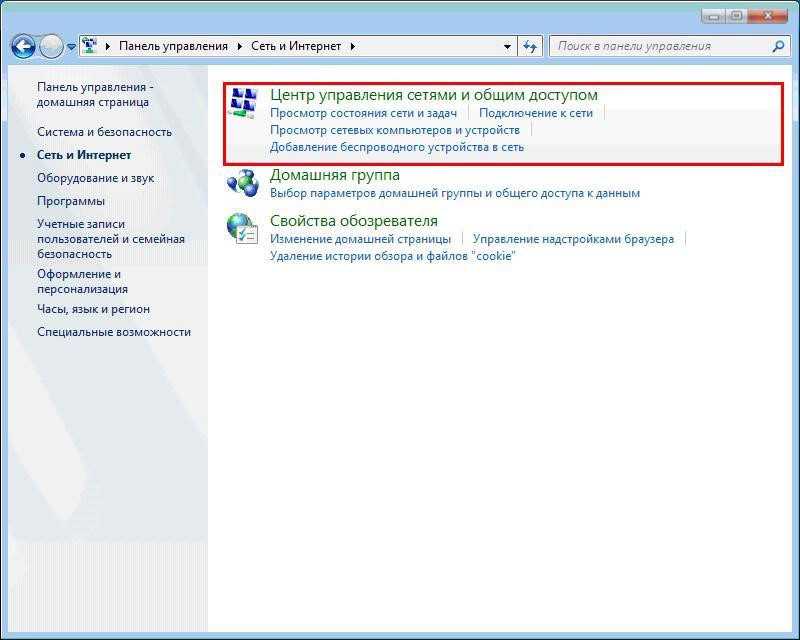 Также стоит поставить галочку на параметре «Подключаться, даже если сеть не производит широковещательную передачу».
Также стоит поставить галочку на параметре «Подключаться, даже если сеть не производит широковещательную передачу».
Способ 4 — Диспетчер устройств
Еще один способ программной активации модуля – через Диспетчер устройств. Порядок действий следующий:
- Открываем меню «Пуск», кликаем по строке «Компьютер» правой кнопкой мыши и выбираем «Свойства».
- Откроется окно со свойствами системы. В нем переходим по выделенному пункту в левом меню.
- Появится окошко со списком всего функционирующего оборудования на вашем компьютере. Разворачиваем пункт «Сетевые адаптеры» и выбираем адаптер беспроводной сети (как правило, в названии должно быть слово «Wireless»). Стрелочка вниз, изображенная поверх иконки адаптера, говорит о том, что он отключен в данный момент.
- Кликаем правой кнопкой мыши по нему и выбираем пункт «Задействовать».
Модуль должен включиться, после чего вы спокойно сможете подключаться к беспроводным сетям.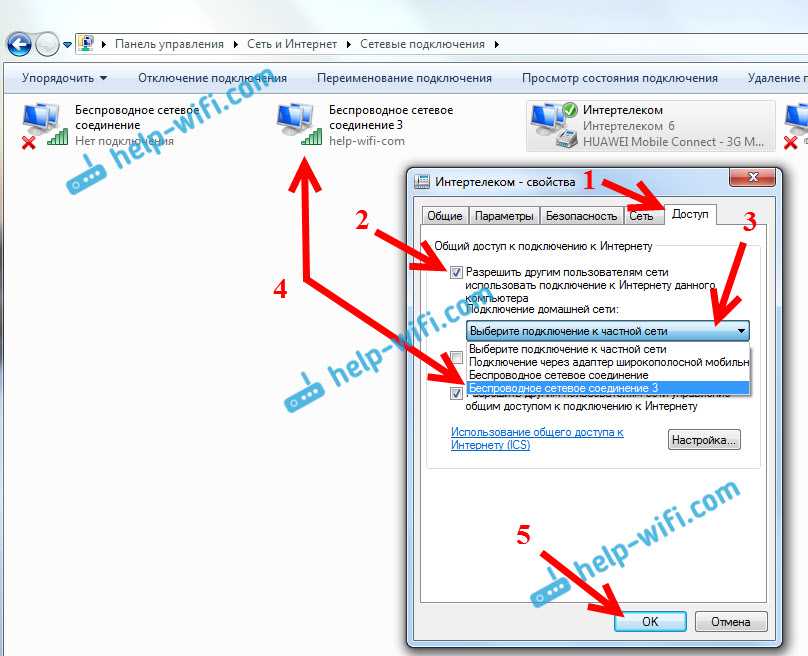
Подключение к Сети через роутер
Подключение через роутер бывает двух типов: беспроводное и через кабель напрямую. Для создания подключения в первом случае нужно проделать следующие действия.
Через меню «Пуск» зайти в «Панель управления». Там выбрать подменю «Сеть и Интернет», откуда перейти в «Центр управления сетями и общим доступом». В открытом окне можно увидеть пункт «Изменение параметров адаптера».
По переходу туда отобразятся все доступные сетевые подключения, далее стоит нажать правой кнопкой мыши на «Беспроводное сетевое подключение» и перейти в свойства.
В открытом окне найти и снять галочку с пункта «Протокол Интернета версии 6 (TCP/IPv6)». Затем нужно выделить пункт «Протокол Интернета версии 4 (TCP/IPv4)» и нажать кнопку свойства. В отрытом окне поставить галочки на пунктах с пометкой «Получить автоматически», как для IP-адреса, так и для DNS-сервера.
Обратите внимание! Для подключения через сетевой кабель стоит пройти тот же путь, вплоть до пункта «Изменение параметров адаптера».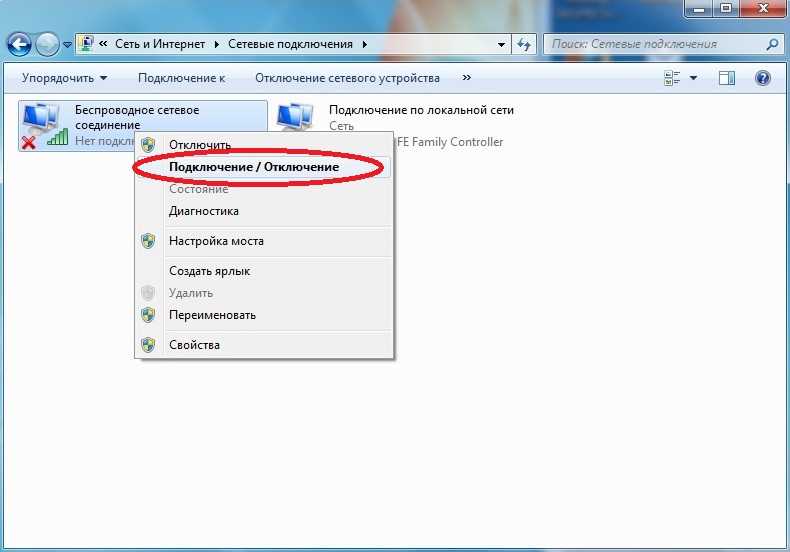 В открытом меню стоит нажать правой кнопкой мыши на «Подключение по локальной сети» и там те же операции, что и для беспроводной сети.
В открытом меню стоит нажать правой кнопкой мыши на «Подключение по локальной сети» и там те же операции, что и для беспроводной сети.
Основные проблемы и способы их решения
Не отображается значок беспроводного адаптера
Причин у этой проблемы может быть несколько. Перечислим основные:
- Неисправность адаптера беспроводной сети. Решить это можно только ремонтом или заменой.
- Некорректный драйвер (устаревший, поврежденный или полностью отсутствующий). Решается переустановкой.
- Адаптер отключен. Его можно активировать вручную способами, которые мы перечислили выше.
- Неправильная конфигурация оборудования.
- Наличие вирусов в системе. Проще всего проверить Windows на предмет вирусной активности программой Dr. Web CureIt!, скачав её с официального сайта.
- Антивирусная программа или файервол блокируют сетевые функции системы. Попробуйте выключить их полностью, чтобы посмотреть, будет ли при этом работать беспроводная сеть.
- Отсутствие адаптера (актуально только для ПК, так как на ноутбуках он предустановлен по умолчанию.

Неверную конфигурацию сети можно исправить самому, для этого делаем следующее:
- Заходим в Панель управления, выбираем «Центр управления сетями и общим доступом».
- Кликаем по пункту «Устранение неполадок».
- Выбираем «Адаптер», кликаем по нужному (или же просто «Все адаптеры», разницы нет). Ждем, пока система проанализирует наличие проблем с беспроводным соединением. В некоторых случаях они исправятся автоматически, в других вам будут даны рекомендации, как их устранить.
Более детально мы описывали данную проблему в этой статье.
Значок WiFi перечеркнут красным крестом
Красный крестик может появиться, даже если вы не производили никаких изменений в системе, связанных с сетевыми настройками или драйверами. Чаще всего этот значок означает, что модуль WiFi отключился. Нужно его включить аппаратно или программно.
Если же этот значок появился на свежеустановленной Windows 7, то проблема практически на 100% связана с драйверами.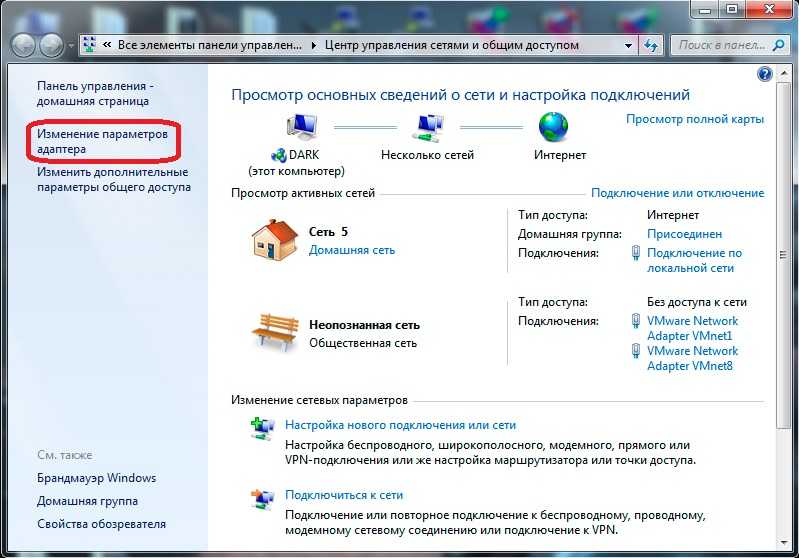 Для корректной установки и работы драйверов нужно учитывать следующее: 1. Загружать их следует исключительно с официального сайта производителя лэптопа (Asus, Acer, Packard Bell и т. д.). И выбирать их нужно именно для определенной модели и для вашей версии ОС (в данном случае мы рассматриваем Windows 7). Если инсталляция по каким-то причинам не получается, запустите ее в режиме совместимости. 2. Сообщение в диспетчере устройств о нормальной работе устройства может быть обманчивым. Даже при этом иногда требуется переустановка драйвера. Также может случиться, что перед переустановкой системы вы деактивировали беспроводную сеть с помощью комбинации клавиш, а после не можете ее включить обратно, нажав их же снова. Причина может быть в том, что для функционирования этих сочетаний может потребоваться дополнительное ПО. Существуют официальные утилиты и неофициальные.
Для корректной установки и работы драйверов нужно учитывать следующее: 1. Загружать их следует исключительно с официального сайта производителя лэптопа (Asus, Acer, Packard Bell и т. д.). И выбирать их нужно именно для определенной модели и для вашей версии ОС (в данном случае мы рассматриваем Windows 7). Если инсталляция по каким-то причинам не получается, запустите ее в режиме совместимости. 2. Сообщение в диспетчере устройств о нормальной работе устройства может быть обманчивым. Даже при этом иногда требуется переустановка драйвера. Также может случиться, что перед переустановкой системы вы деактивировали беспроводную сеть с помощью комбинации клавиш, а после не можете ее включить обратно, нажав их же снова. Причина может быть в том, что для функционирования этих сочетаний может потребоваться дополнительное ПО. Существуют официальные утилиты и неофициальные.
Подключено, но без доступа к интернету
Если в трее у значка сети появился желтый восклицательный знак – это значит, что сеть подключена, но выходить в интернет через нее по каким-то причинам нельзя.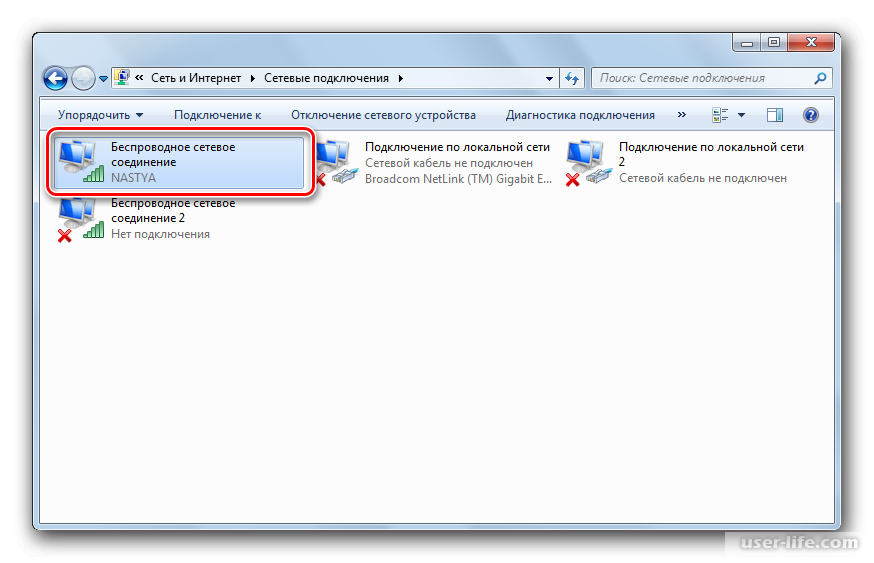 Проблема заключается именно в точке доступа, а не в самом ноутбуке. Маршрутизатор может раздавать вайфай, но при этом не иметь соединения с интернетом. Необходимо проверить, корректно ли подключен кабель интернет-провайдера, правильно ли заданы настройки для подключения к интернету. Также могут быть и неполадки со стороны поставщика услуг.
Проблема заключается именно в точке доступа, а не в самом ноутбуке. Маршрутизатор может раздавать вайфай, но при этом не иметь соединения с интернетом. Необходимо проверить, корректно ли подключен кабель интернет-провайдера, правильно ли заданы настройки для подключения к интернету. Также могут быть и неполадки со стороны поставщика услуг.
Другие распространенные проблемы:
- Ноутбук не видит WiFi сеть
- Ноутбук постоянно теряет беспроводную сеть
- Ноутбук не подключается к WiFi, а остальные устройства подключаются успешно
Как подключиться к скрытым беспроводным сетям
Сеть считается скрытой, если она не отображается в списке доступных в ближайшем радиусе, но при этом существует и функционирует в полном объёме. Для подключения к такой сети нужно не только знать пароль от нее, но и то, как она точно называется. Если ноутбук сможет обнаружить подобную, он отобразит ее в подменю «Другие сети» или сообщит всплывающим сообщением о том, что в радиусе действия замечены такие-то сети.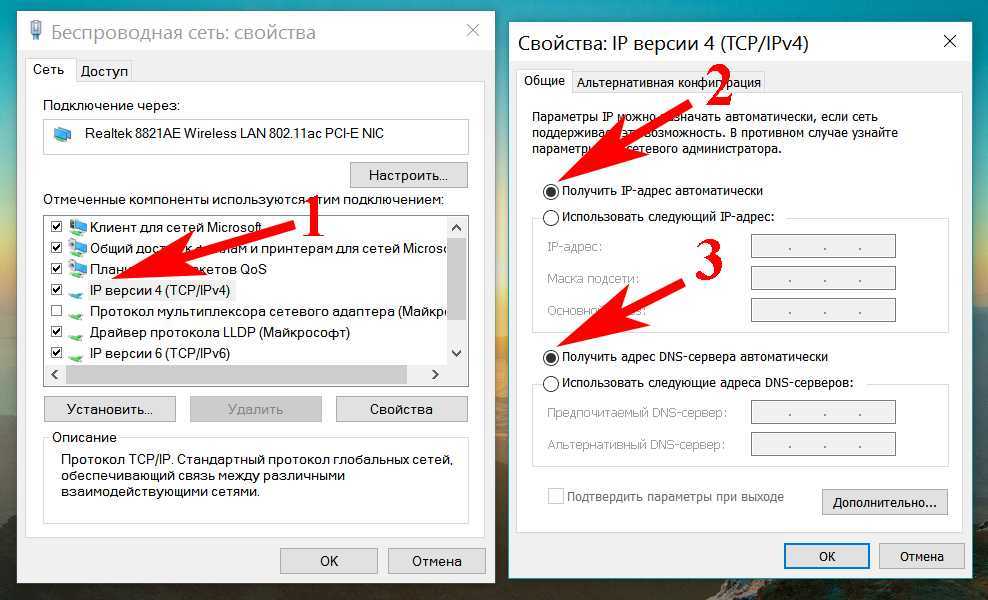
После обнаружения сети процесс подключения ничем не отличается от обычного способа, за исключением того, что система тут же запросит пользователя ввести имя найденной Wi-Fi. Причем вводить нужно без ошибок в названии. После правильного ввода всплывет запрос на ввод пароля, который тоже нужно будет указать корректно.
Создание частной сети
В первую очередь для создания сети необходим WiFi роутер. Если вы хотите создать локальную сеть без выхода в интернет, то все предельно просто. Для этого необходимо включить роутер и все.
Но все немного усложняется, когда к роутеру подключается интернет-кабель. В таком случае участники группы получают возможность выхода в глобальную «паутину». Это требует дополнительной настройки маршрутизатора.
Делается это следующим образом. Для входа в меню настроек роутера следует подключиться к нему и в любом браузере в адресной строке прописать 192.168.0.1. Стоит отметить, что адрес может отличаться в зависимости от модели устройства.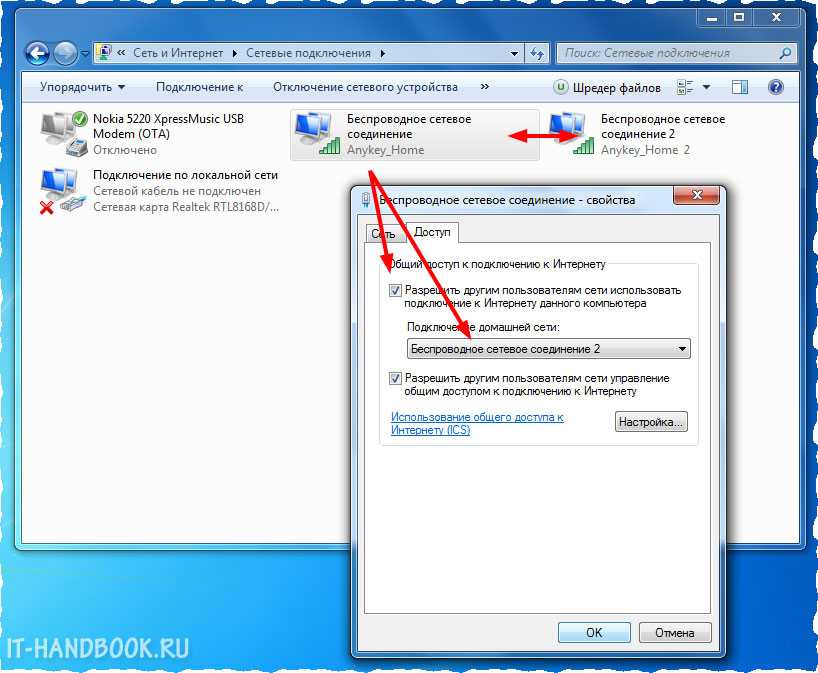 Нужный адрес указан на коробке из-под маршрутизатора, а также в инструкции. Но в подавляющем большинстве случаев это 192.168.0.1 или 192.168.1.1.
Нужный адрес указан на коробке из-под маршрутизатора, а также в инструкции. Но в подавляющем большинстве случаев это 192.168.0.1 или 192.168.1.1.
Как легко узнать IP адрес WiFi роутера: Видео
После того как вы попали в меню настроек, следует зайти в «Network» и в пункт «WAN». Здесь вводятся все основные настройки. В появившемся окне необходимо ввести данные, которые предоставляет ваш провайдер. В строке «WAN Connection Type» следует выбрать «Static IP». Это означает, что все данные необходимо ввести вручную.
Стоит отметить, что, как правило, роутер принимает данные автоматически. Для этого можно выбрать «Dinamic IP». Но для того, чтобы сеть работала стабильно, лучше ввести все данные вручную. Как показано на картинке. При этом помните, что данные для заполнения индивидуальны для каждого. Их предоставляет провайдер.
После введения этих данных вы сможете создать сеть и объединить несколько компьютеров в группу. При этом каждый участник будет иметь выход в интернет.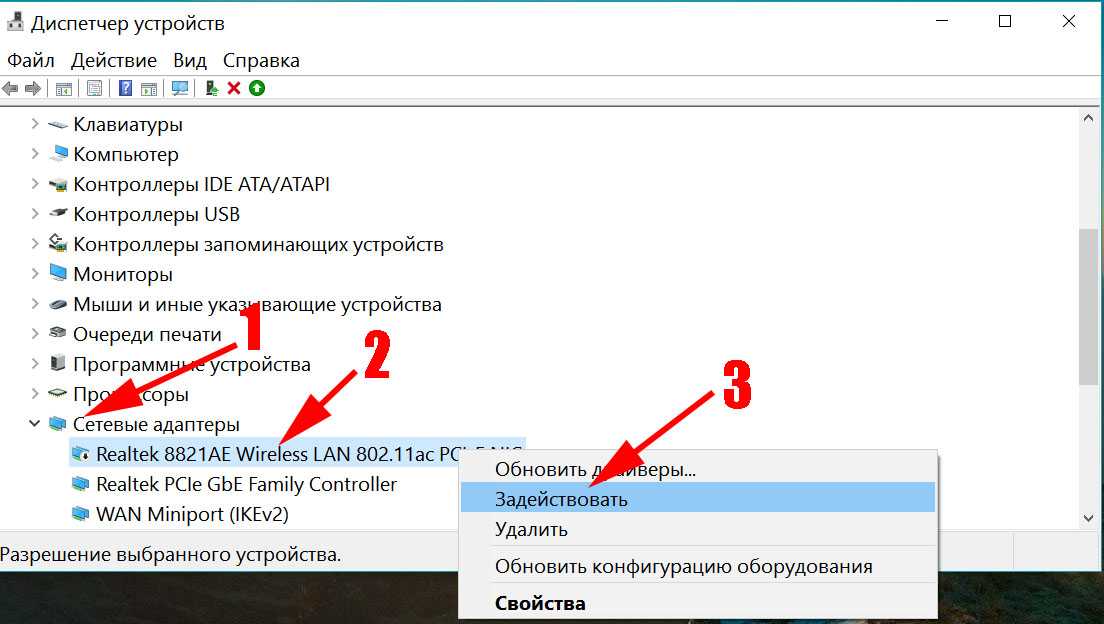 Рекомендуется установить пароль на WiFi. Это необходимо для того, чтобы злоумышленники не смогли присоединиться к группе.
Рекомендуется установить пароль на WiFi. Это необходимо для того, чтобы злоумышленники не смогли присоединиться к группе.
Действия по подключению Windows вручную — Вычислительные службы — Офис директора по информационным технологиям
Выполните следующие действия, чтобы вручную подключиться к сети CMU-SECURE.
Шаг 1. Удаление существующего профиля Wi-Fi
Следуйте инструкциям для вашей ОС, чтобы удалить/забыть существующий профиль CMU-SECURE Wi-Fi.
Windows 10
- Выберите Настройки сети (меню Wi-Fi).
- Выберите Управление настройками Wi-Fi .
- Прокрутите до Управление известными сетями .
- Выберите CMU-SECURE и выберите Забыть .
Windows 8
- Нажмите сигнал Wi-Fi .
- Щелкните правой кнопкой мыши CMU-SECURE и выберите Забыть эту сеть .

Windows 7
- Щелкните правой кнопкой мыши сигнал Wi-Fi и выберите Открыть Центр управления сетями и общим доступом .
- Выберите Управление беспроводными сетями .
- Щелкните правой кнопкой мыши CMU-SECURE и выберите Удалить сеть .
Шаг 2. Настройка подключения
- Щелкните правой кнопкой мыши сигнал Wi-Fi и выберите Открыть Центр управления сетями и общим доступом .
- Выберите Настройте новое подключение или сеть .
- Выберите Подключиться к беспроводной сети вручную и нажмите Далее .
- Введите следующее:
- Имя сети: CMU-SECURE
- Тип безопасности: WPA2-ENTERPRISE
- Тип шифрования: AES
- Нажмите Далее .

- Выберите Изменить настройки подключения .
- Нажмите Безопасность .
- Подтвердить Метод аутентификации – это PEAP .
- Нажмите Настройки и введите следующее:
- Подтвердите подлинность сервера, проверив сертификат: проверено
- USERTrust Центр сертификации RSA или InCommonRSAServerCA: проверено
- Метод аутентификации: EAP-MSCHAP v2
- Нажмите Настройте и Снимите флажок Автоматически использовать мой вход в Windows . Нажмите ОК .
- Нажмите OK .
- Нажмите Дополнительные настройки .
- Проверьте Укажите режим аутентификации и выберите Аутентификация пользователя .
- Сделайте следующее:
- Windows 10 — нажмите Сохраните учетные данные и введите идентификатор пользователя Andrew и пароль .
 Нажмите OK и Закрыть , чтобы выйти.
Нажмите OK и Закрыть , чтобы выйти. - Windows 7 и 8 — нажмите «ОК» и «Закрыть», чтобы выйти. Выберите CMU-SECURE из списка Wi-Fi и нажмите Подключить . При появлении запроса введите свой идентификатор пользователя и пароль Andrew.
- Windows 10 — нажмите Сохраните учетные данные и введите идентификатор пользователя Andrew и пароль .
- О
- Новости
- Статус услуги
Войти в службы
- Справочный центр компьютерных услуг
- 412-268-4357 (ПОМОЩЬ)
- it-help@cmu.
 edu
edu
4 способа повысить и оптимизировать мощность и скорость беспроводного сигнала WiFi ноутбука
Как улучшить мощность и скорость приема беспроводного сигнала ноутбуком? Если у вас есть ноутбук с набором микросхем Intel Wireless Chipset, вам повезло, что у вас есть возможность увеличить возможности вашего ноутбука по приему и отправке беспроводных сигналов. Без лишних слов, вот 4 простых способа повысить скорость и сигнал Wi-Fi вашего ноутбука с Microsoft Windows и Apple MacBook macOS.
😭 😍 😂 12 Сравнение дальности покрытия антенны беспроводного маршрутизатора
Как ускорить соединение Wi-Fi? Не все беспроводные адаптеры одинаковы, существует ряд производителей чипсетов, таких как Atheros, Qualcomm, Broadcom, Ralink, MediaTek и другие. Intel — мой любимый беспроводной чипсет, потому что он поставляется с несколькими настройками беспроводного адаптера, которые усиливают сигнал, принимаемый ноутбуком.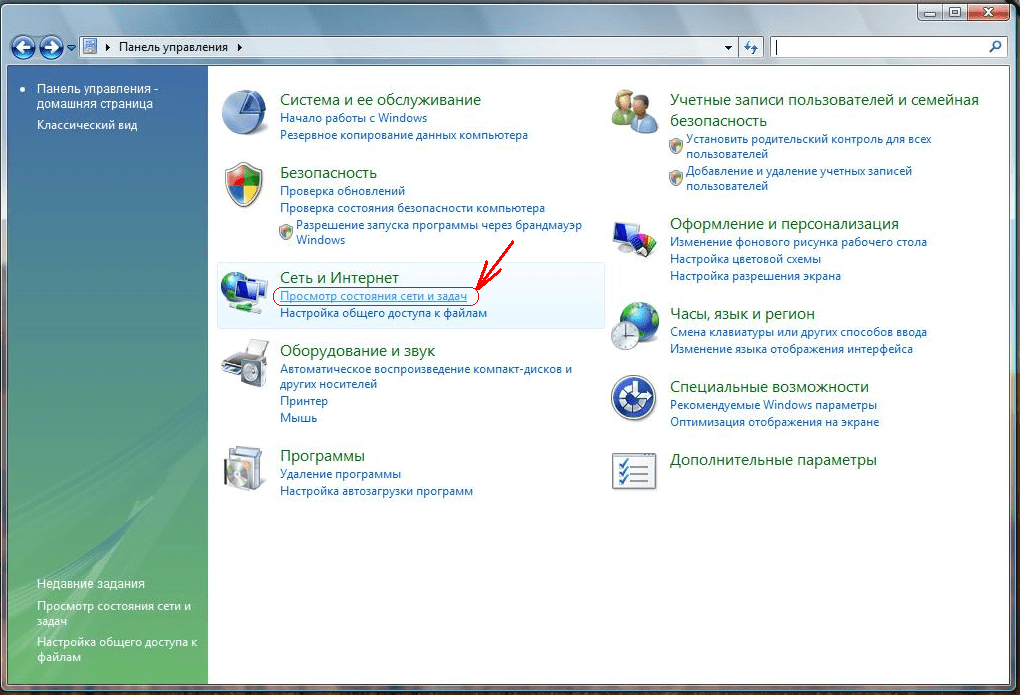
Как показано на снимке экрана ниже, простым щелчком мыши вы можете получить доступ к расширенным настройкам адаптера и настроить параметры в соответствии с вашими потребностями в беспроводной сети. Вот 4 уникальные функции, доступные для набора микросхем Intel WiFi, которые вы должны максимально усилить, чтобы усилить сигнал, получаемый от маршрутизатора. Отлично работает на Microsoft Windows 10.
- Ad-hoc управление питанием — установка функций энергосбережения для сетей «устройство-устройство» (ad-hoc).
- Отключено : Выберите при подключении к одноранговым сетям со станциями, которые не поддерживают специальное управление питанием.
- Максимальная экономия энергии : Выберите, чтобы оптимизировать время работы от батареи.
- Шумная среда : Выберите при подключении в шумной среде, чтобы предотвратить снижение производительности.
- Интенсивность роуминга — определите, насколько активно ваш клиент Wi-Fi перемещается для улучшения подключения к точке доступа.
 Щелкните Использовать значение по умолчанию, чтобы найти баланс между отсутствием роуминга и производительностью.
Щелкните Использовать значение по умолчанию, чтобы найти баланс между отсутствием роуминга и производительностью.- Самый низкий : Ваш беспроводной клиент не будет перемещаться. Только значительное ухудшение качества связи приводит к тому, что она переключается на другую точку доступа.
- Средний-Низкий/Средний-Высокий : Разрешить роуминг.
- Средний : Сбалансированная настройка между отсутствием роуминга и производительностью.
- Самый высокий : Ваш клиент Wi-Fi постоянно отслеживает качество связи. Если происходит какое-либо ухудшение, он пытается найти лучшую точку доступа и перейти к ней.
- Мощность передачи. Оптимальной настройкой является установка мощности передачи на минимально возможном уровне, совместимом с качеством связи. Настройка позволяет максимальному количеству беспроводных устройств работать в местах с высокой плотностью. Это уменьшает помехи от других устройств, которые разделяют радиочастотный спектр.
 Если вы уменьшите мощность передачи, вы уменьшите радиопокрытие.
Если вы уменьшите мощность передачи, вы уменьшите радиопокрытие.- Самая низкая : Устанавливает адаптер на самую низкую мощность передачи. Увеличьте количество зон покрытия или ограничьте зону покрытия. Вы должны уменьшить зону покрытия в местах с интенсивным трафиком, чтобы улучшить общее качество передачи и избежать перегрузки или помех другим устройствам.
- Средне-низкий/Средний/Средне-высокий : Задается требованиями страны.
- Самый высокий (по умолчанию) : Устанавливает для адаптера максимальный уровень мощности передачи. Используйте этот параметр для максимальной производительности и дальности действия в средах с ограниченным количеством радиоустройств.
- Повышение пропускной способности/ускорение — Увеличьте пропускную способность передачи, включив пакетную передачу. Значение по умолчанию — Отключить. Когда функция Intel Throughput Enhancement включена, беспроводной адаптер может передавать с использованием интервала Short Interframe Space (SIFS) между пакетами вместо ожидания истечения срока действия межкадрового пространства распределенной функции координации (DIFS) и дополнительного случайного времени задержки.
 Более короткое время ожидания приводит к лучшей пропускной способности беспроводной среды.
Более короткое время ожидания приводит к лучшей пропускной способности беспроводной среды.
Подробнее »» 5 Беспроводной Wi-Fi 802.11 a, b, g, n, ac, ad, ah, aj, ax, ay Сравнение диапазона и расстояния маршрутизатора
↓ 02 — Усилитель приема антенны Wi-Fi своими руками
Как улучшить ваше интернет-соединение и силу сигнала Wi-Fi? Если в вашем ноутбуке не используется беспроводной чипсет Intel, единственный способ решить эту проблему — приобрести беспроводной USB-адаптер. После нескольких дней исследований я не смог найти ни одного беспроводного USB-адаптера с питанием от Intel, я подозреваю, что это связано с тем, что стоимость слишком высока или не является фаворитом среди гиков. В конце концов, лучший USB-адаптер беспроводной сети, который можно эффективно взломать для кражи пакетов Wi-Fi, работает на чипсетах Atheros, Ralink и Realtek. При этом вам потребуется приобрести USB-адаптер беспроводной сети, загрузить шаблон размера WindSurfer A4 и создать собственный удлинитель антенны.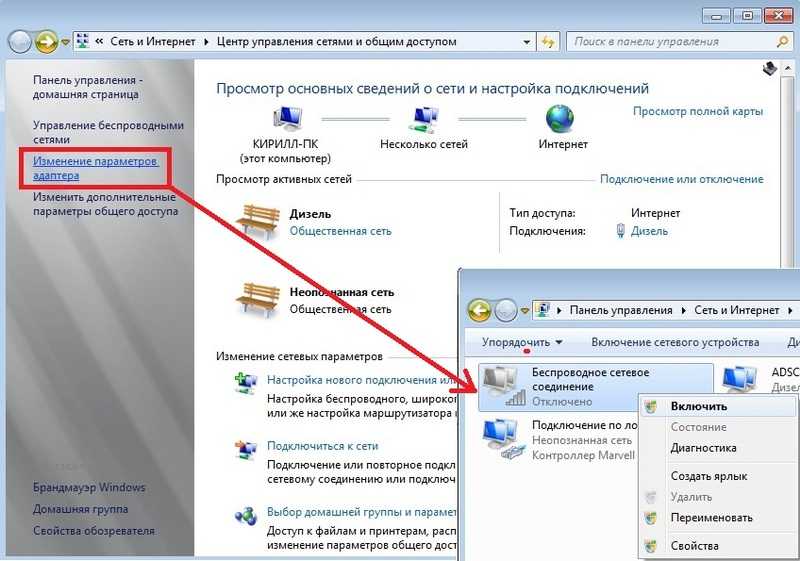
Каналы подобны автомагистралям, есть от 9 до 13 каналов, доступных для общественного использования Wi-Fi Беспроводная связь, некоторые каналы недоступны для использования военными и полицией, что делает доступные каналы для общественного использования ограниченными, поэтому они более перегружены. Если вы живете в густонаселенном районе, например, в кондоминиуме, скорее всего, ваши соседи настраиваются на те же каналы. Лучший канал — это наименее используемый канал, единственный способ узнать это — просканировать все сигналы Wi-Fi в радиусе приема. После определения вы должны изменить канал маршрутизатора на наименее используемые каналы в вашем районе. Больше программного обеспечения для сканирования каналов WiFi здесь.
WifiInfoView сканирует беспроводные сети в вашем регионе и отображает обширную информацию о них, включая: имя сети (SSID), MAC-адрес, тип PHY (802.11g или 802.11n), RSSI, качество сигнала, частоту, номер канала, Максимальная скорость, название компании, модем маршрутизатора и имя маршрутизатора (только для маршрутизаторов, которые предоставляют эту информацию) и многое другое.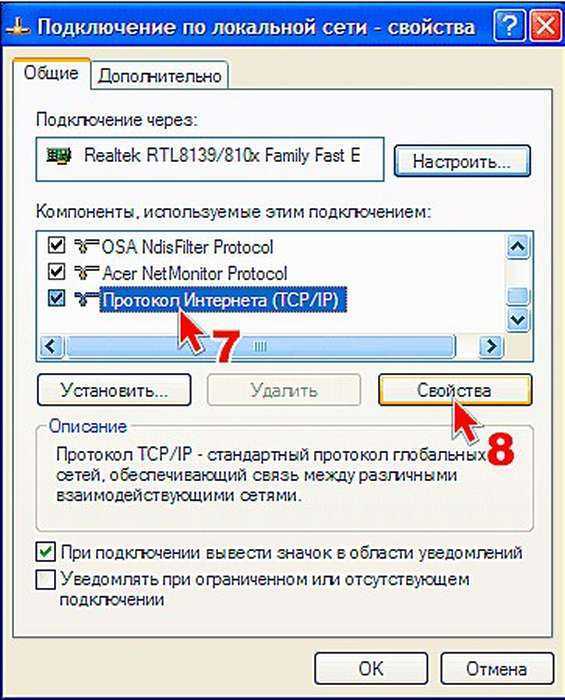
При выборе беспроводной сети на верхней панели этого инструмента на нижней панели отображаются элементы информации Wi-Fi, полученные от этого устройства, в шестнадцатеричном формате. WifiInfoView также имеет режим сводки, в котором отображается сводка всех обнаруженных беспроводных сетей, сгруппированных по номеру канала, компании-производителю маршрутизатора, типу PHY или максимальной скорости.
↓ 04 – Беспроводная мышь, клавиатуры, динамики и принтеры
Беспроводная мышь, беспроводные динамики, беспроводные клавиатуры, беспроводные наушники и другие устройства могут мешать сигналам Wi-Fi. Если возможно, используйте проводную мышь и клавиатуру. Я столкнулся с этим, когда купил новый компьютер с беспроводной мышью и клавиатурой. Сначала я подумал, что это слабые батареи или дефект продукта. Проблема исчезает, когда я изучаю частоту канала, которую используют мои устройства Logitech, и меняю канал для своего маршрутизатора, что позволяет избежать конфликтов из-за близости.

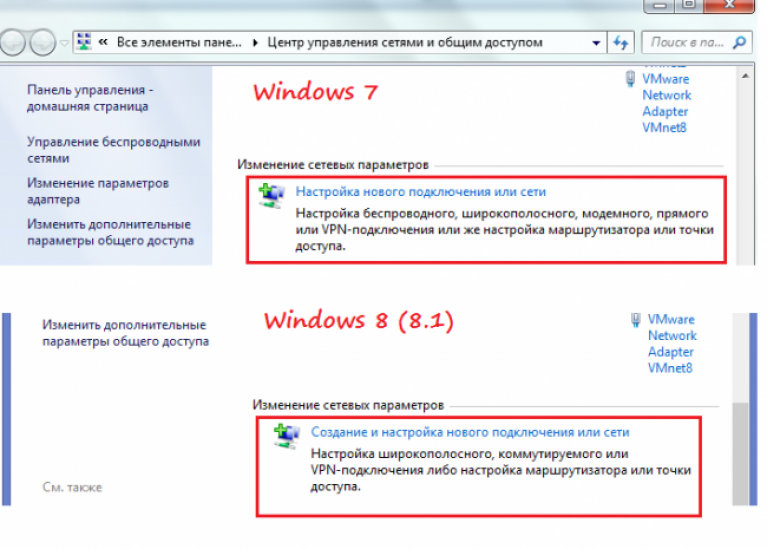
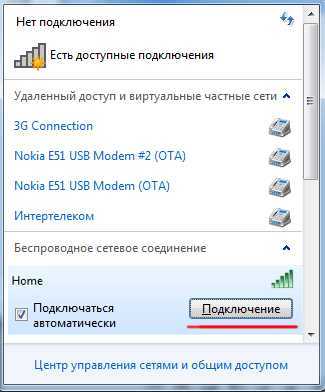
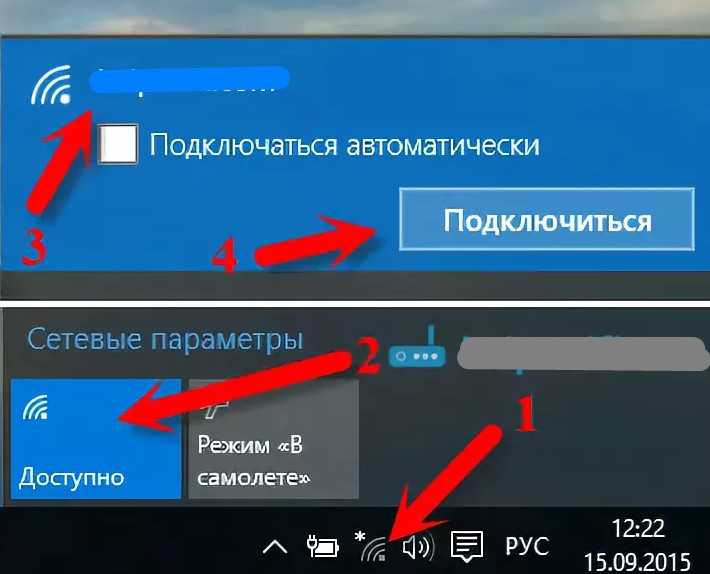
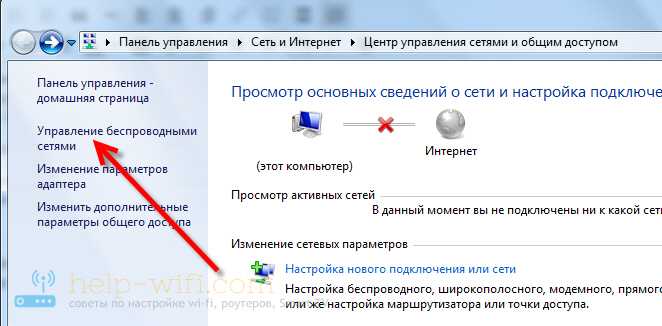 В всплывшем окне вписать в строку «mcconfig»;
В всплывшем окне вписать в строку «mcconfig»;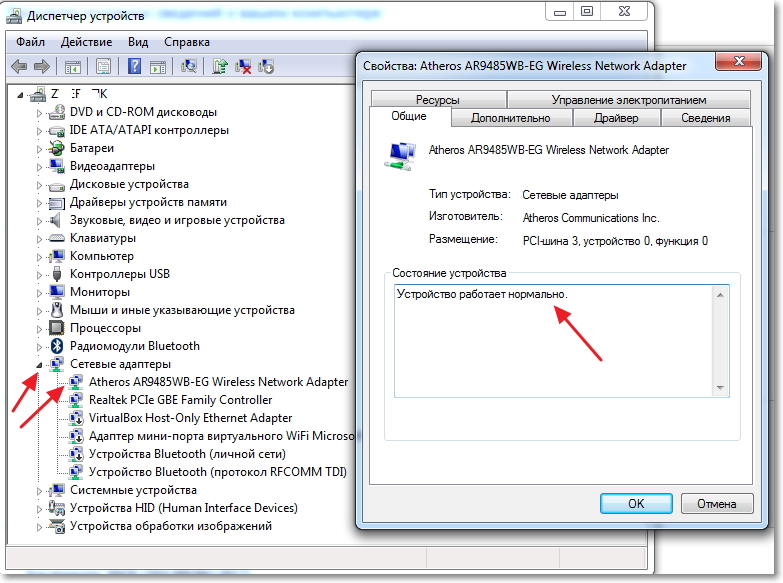
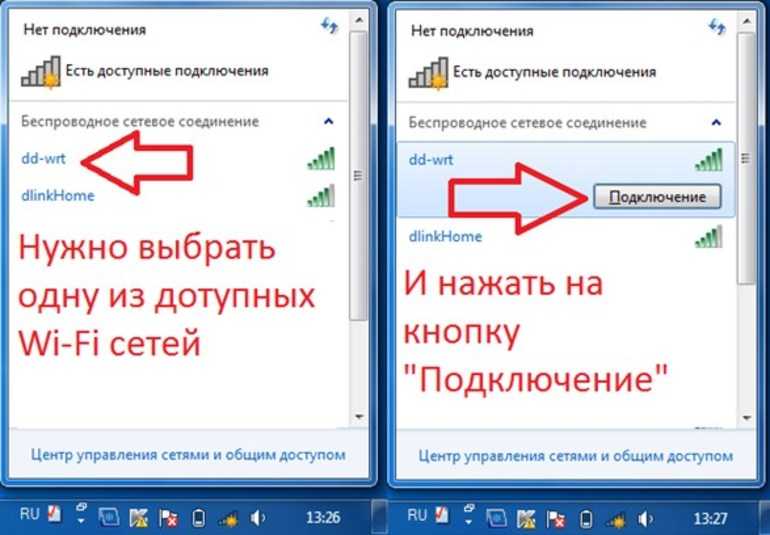

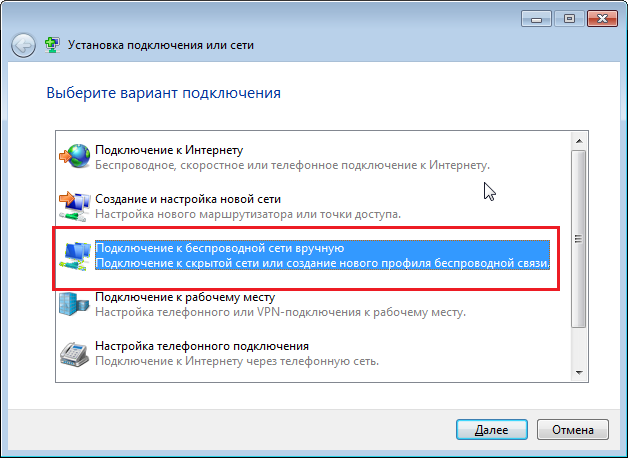 Нажмите OK и Закрыть , чтобы выйти.
Нажмите OK и Закрыть , чтобы выйти.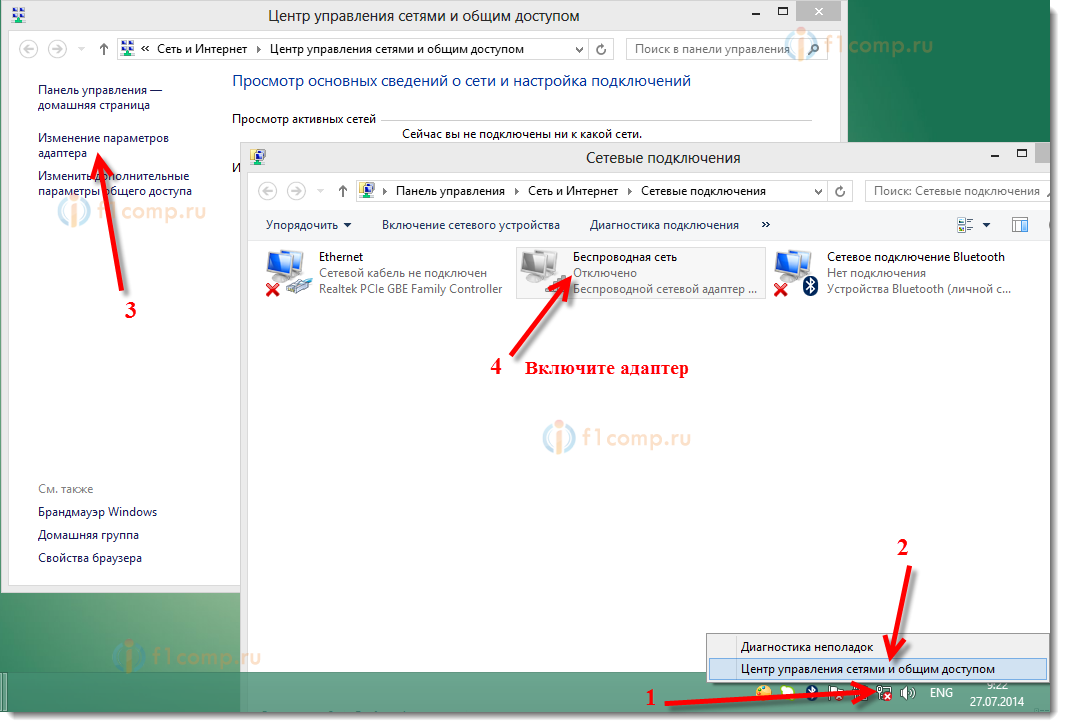 edu
edu Щелкните Использовать значение по умолчанию, чтобы найти баланс между отсутствием роуминга и производительностью.
Щелкните Использовать значение по умолчанию, чтобы найти баланс между отсутствием роуминга и производительностью.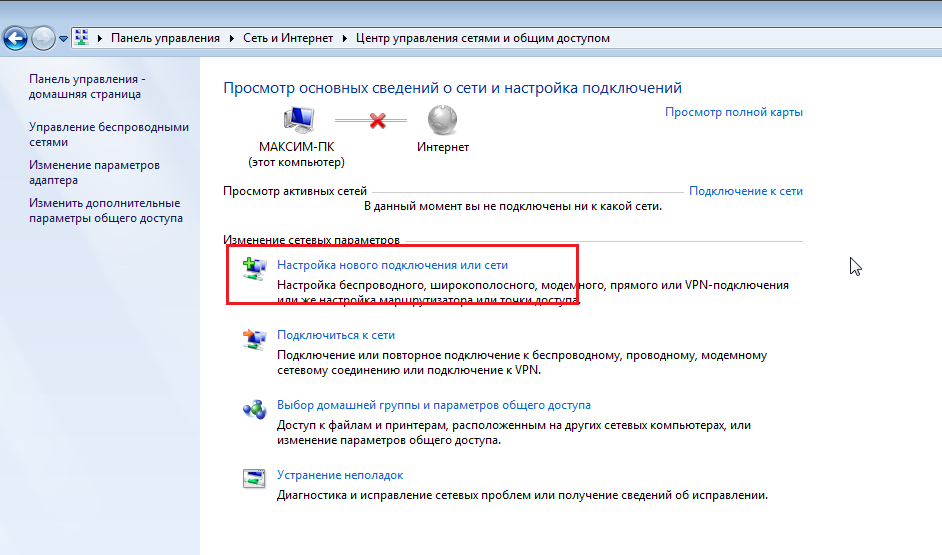 Если вы уменьшите мощность передачи, вы уменьшите радиопокрытие.
Если вы уменьшите мощность передачи, вы уменьшите радиопокрытие.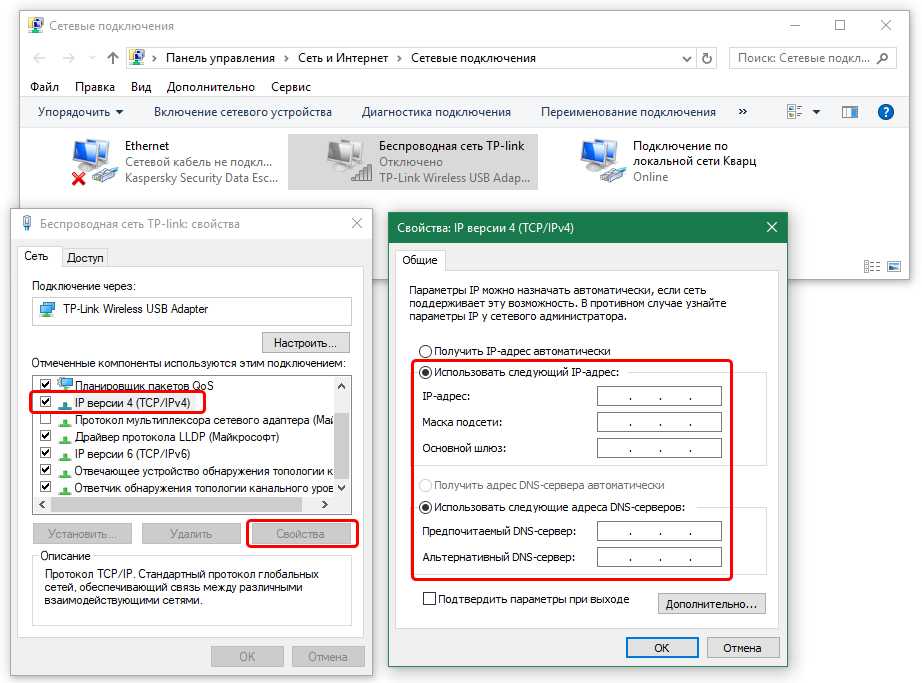 Более короткое время ожидания приводит к лучшей пропускной способности беспроводной среды.
Более короткое время ожидания приводит к лучшей пропускной способности беспроводной среды.