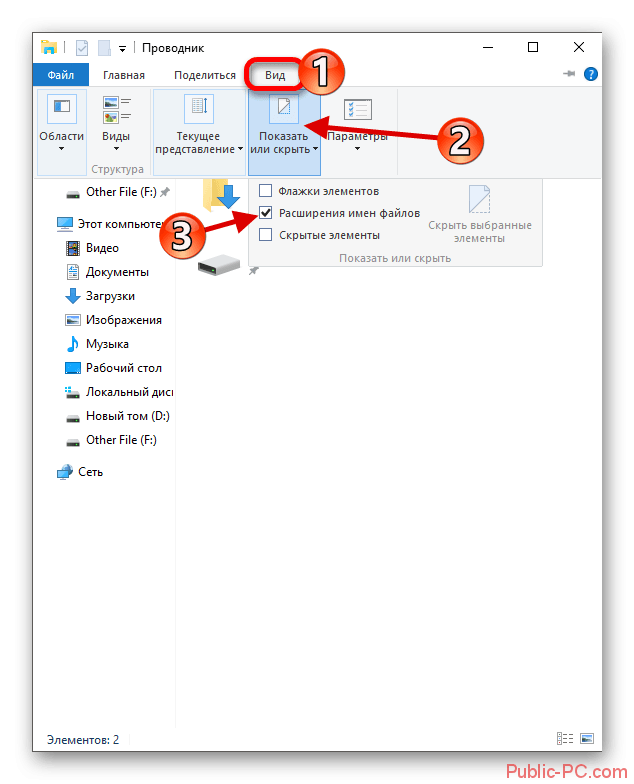Расширения файлов windows 10: Как сделать видимым расширения файлов в Windows 10.
Содержание
Как включить отображение расширений файлов в Windows
Windows 10, Windows 7, Windows 8, Windows Server, Windows Vista, Windows XP
- Recluse
- 18.09.2019
- 16 301
- 0
- 19.01.2020
- 12
- 12
- 0
- Содержание статьи
- Включение отображения расширений файлов
- Через bat файл
- Через настройки папок
- Windows 10
- Через реестр
- Добавить комментарий
- Включение отображения расширений файлов
Расширение файлов — важный атрибут файлов, с помощью которого файловая система определяет, с каким типом файлов она имеет дело, и с помощью какой программы стоит работать с данным файлом. Расширение файла пишется в самом конце имени файла, через точку. По умолчанию, в операционных системах Windows расширение файла скрыто в целях безопасности, но с помощью настроек можно включить отображение расширений файлов.
Расширение файла пишется в самом конце имени файла, через точку. По умолчанию, в операционных системах Windows расширение файла скрыто в целях безопасности, но с помощью настроек можно включить отображение расширений файлов.
Включение отображения расширений файлов
Через bat файл
Для тех, кто не хочет заморачиваться настройками операционной системы, можно скачать архив по ссылке ниже, и использовать вложенные в него bat файлы.
Включение и отключение показа расширений файлов
После запуска нужного файла, достаточно открыть любую папку для того, чтобы увидеть изменения. Для уже открытых папок и Рабочего стола потребуется провести следующие действия: нажать правой кнопкой мыши и выбрать пункт «Обновить».
Через настройки папок
Отображение расширений файлов настраивается через «Свойства папки», которые открываются либо через Панель управления, либо через Проводник, или же, что самое простое — через выполнение команды. Для этого:
- Нажимаем на клавиатуре клавиши Win + R, и в появившемся окне «Выполнить» набираем команду:
control folders
И нажимаем «ОК«.

- Откроется окно параметров папок. В этом окне нужно перейти на вкладку «Вид»:
- Появится длинный список, в котором нужно найти пункт «Скрывать разрешения для зарегистрированных типов файлов«, и снять возле него галочку.
После этого нужно нажать «ОК«, и у всех файлов в системе начнет отображаться их расширение.
Windows 10
В Windows 10 включить отображение расширений файлов в Windows можно следующими способами:
- В Проводнике это сделать можно, выбрав в самом верху вкладку «Вид».
- И нажать на кнопку «Параметры» в правом верхнем углу.
- Откроется окно «Параметры папки», где нужно перейти на вкладку «Вид».
- И здесь, нужно в списке найти пункт «Скрывать разрешения для зарегистрированных типов файлов«, у которого нужно снять галочку, и затем нажать «ОК».
Через реестр
Включить отображение расширений файлов можно и через реестр. Для этого:
Для этого:
- Открываем редактор реестра (команда rededit), и открываем следующую ветку реестра:
HKEY_CURRENT_USER\Software\Microsoft\Windows\CurrentVersion\Explorer\Advanced
- Меняем значение у параметра
HideFileExtс 1 на 0.
включить и отключить видимость формата
Содержание:
- Зачем знать расширение документов на компьютере
- Как в Windows 10 включить отображение расширения файлов через параметры проводника
- Как настроить отображение расширения файлов на Windows 10 через «Вид» в проводнике
- Отключение отображения форматов файлов на виндовс 10
Расширений файлов, с которыми работает операционная система виндовс 10, очень много, также существует и огромное количество документов, которые ОС открыть не может. Часто все неподдерживаемые файлы отображаются в виде ярлыков с изображенным на них пустым листом. Виндовс не всегда дает понять, что это за документы, и пользователь может не узнать, какая программа ему нужна для просмотра того или иного формата.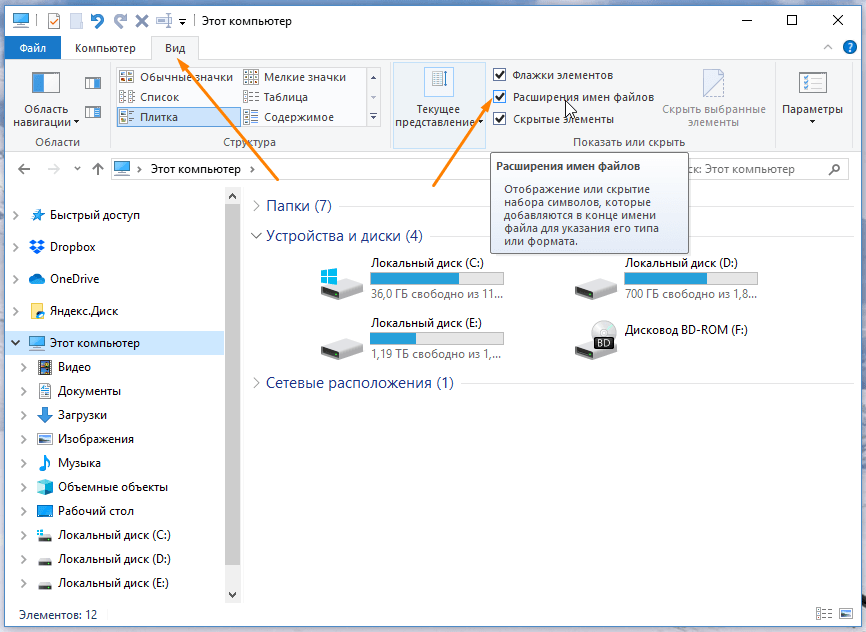 Именно поэтому многие интересуются, как заставить Windows 10 показывать расширение файлов. Об этом и будет данный материал.
Именно поэтому многие интересуются, как заставить Windows 10 показывать расширение файлов. Об этом и будет данный материал.
Зачем знать расширение документов на компьютере
По умолчанию новые версии виндовс настроены таким образом, что они не показывают расширения для файлов, типы которых зарегистрированы. А это практически все расширения, с которыми привыкли работать рядовые и опытные пользователи.
Чтобы увидеть формат файлов, есть несколько способов
К сведению! С одной стороны, это удобно, так как пользователь избегает появления около имен файлов непонятных и раздражающих наборов символов — расширений, которые представляют собой аббревиатуры, данные типам документов их разработчиками.
Если мыслить не визуально, а практически, то это не всегда удобно и хорошо, так как иногда возникает крайняя необходимость просмотреть расширение того или иного файла, изменить его или определиться с программой для работы с ним, исходя из типа документа. Кроме этого, можно легко запутаться, ведь есть документы, которые, имея различные расширения, обладают одинаковой иконкой представления в операционной системе виндовс.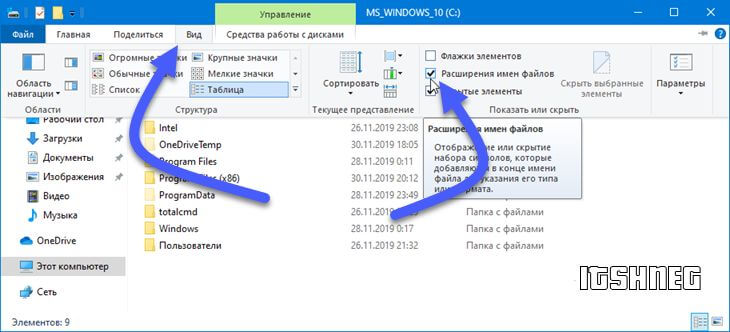 К примеру, JPG и PNG будут выглядеть абсолютно одинаково, как и DOC и DOCX. Есть и менее очевидные примеры, способные запутать пользователя.
К примеру, JPG и PNG будут выглядеть абсолютно одинаково, как и DOC и DOCX. Есть и менее очевидные примеры, способные запутать пользователя.
Включение всего одной настройки позволяет показать форматы всех файлов ОС
Важно! Также не стоит исключать вирусы и вредоносные программы, для которых отсутствие видимости расширения является единственным способом распространения и заражения новых персональных компьютеров и ноутбуков.
Как в Windows 10 включить отображение расширения файлов через параметры проводника
Как в Windows 7 включить расширение файлов
Попасть в параметры файлов и папок можно из разных мест, но быстрее всего это сделать в проводнике. Выполнить вход в «Параметры папок» можно двумя различными способами. Один из них описан подробно ниже:
- Перейти в меню «Пуск» путем нажатия на соответствующую клавишу клавиатуры или на виртуальную кнопку, находящуюся в левой части «Панели задач».
- Пролистать меню вниз до пункта «Служебные программы» и раскрыть его.

- Выбрать из списка «Панель управления». Также раздел можно найти в поиске, воспользовавшись специальной строкой.
- Установить режим просмотра на «Мелкие значки» и выбрать пункт «Параметры проводника» («Параметры папок» в виндовс 7, 8 и 8.1).
- Дождаться открытия нового окна и перейти во вкладку «Вид».
- Найти список дополнительных параметров и пролистать его до конфигурации «Скрывать расширения для зарегистрированных типов файлов».
- Убрать эту галочку, а потом применить и сохранить настройки.
Обратите внимание! После этого расширения зарегистрированных в системе файлов будут отображаться сразу же после их названия. Работает это для всех документов, музыки и картинок, хранящихся на компьютере или подключенной флешке.
Настройки, позволяющие отображать расширения файлов
То же самое можно сделать, если перейти в проводник, найти в его настройках пункт «Параметры» и выбрать из списка конфигураций пункт «Изменение параметров папок и поиска». Если по каким-то причинам перейти в настройки из проводника не получается, а в панели управления нет в поиске меню «Пуск», следует выполнить переход в окно «Выполнить» (для этого нажимают сочетание клавиш «Win + R»), а затем прописать команду «control» и выполнить ее. Откроется «Панель управления», в которой и находятся все необходимые конфигурации. Остается всего лишь повторить часть инструкции, представленной выше:
Если по каким-то причинам перейти в настройки из проводника не получается, а в панели управления нет в поиске меню «Пуск», следует выполнить переход в окно «Выполнить» (для этого нажимают сочетание клавиш «Win + R»), а затем прописать команду «control» и выполнить ее. Откроется «Панель управления», в которой и находятся все необходимые конфигурации. Остается всего лишь повторить часть инструкции, представленной выше:
- Установить режим просмотра на «Мелкие значки» и выбрать пункт «Параметры проводника» («Параметры папок» в виндовс 7, 8 и 8.1).
- Дождаться открытия нового окна и перейти во вкладку «Вид».
- Найти список дополнительных параметров и пролистать его до конфигурации «Скрывать расширения для типов файлов, которые зарегистрированы в системе».
- Убрать эту галочку, а потом применить и сохранить настройки.
Как настроить отображение расширения файлов на Windows 10 через «Вид» в проводнике
Почему не работает поиск в Windows 7 — как включить службу
Обычно активацию показа расширений производят через специальное окно настроек, попасть в которое можно через меню «Пуск» или «Панель управления».
Обратите внимание! Этот способ более долгий, чем тот который будет описан ниже. Работает он только для операционных систем виндовс 8, 8.1 и 10.
Для его выполнения необходимо:
- Перейти в проводник любым удобным способом. Также можно просто открыть папку на жестком диске или флешке. Быстро это можно сделать, нажав на сочетание клавиш «Win + E».
- Выбрать вкладку «Вид», расположенную в верхней панели инструментов приложения.
- Найти «Расширения имен файлов». Если галочка около нее стоит, то подписи будут показываться не только в этом каталоге, но и во всем проводнике. Если галочки нет, то ее необходимо поставить.
Важно! После этого приставки к именам будут возвращены. Ничего сохранять не нужно, так как в проводнике все изменения перезапишутся сами собой.
Отключение отображения форматов файлов на виндовс 10
Как почистить диск С от ненужных файлов Windows 10
Как видеть формат файла на виндовс 10, уже понятно. Иногда возникает обратная задача, которая заключается в том, что формат необходимо скрыть. Решить ее можно абсолютно теми же методами, что были описаны выше. Необходимо перейти любым способом в настройки проводника или панель управления, найти окно «Параметры папок» и установить галочку напротив пункта «Скрывать расширения».
Иногда возникает обратная задача, которая заключается в том, что формат необходимо скрыть. Решить ее можно абсолютно теми же методами, что были описаны выше. Необходимо перейти любым способом в настройки проводника или панель управления, найти окно «Параметры папок» и установить галочку напротив пункта «Скрывать расширения».
Важно! Стоит помнить, что если используется виндовс 7, то соответствующих конфигураций в его менеджере файлов не будет. Придется пользоваться панелью управления.
Выключаться, как и включаться, конфигурация может в панели управления
Отобразить форматы файлов нужно, чтобы посмотреть их и при необходимости изменить или выбрать программное обеспечение, которое будет с ними работать. Менять расширения так же просто, как и включать их видимость, но делать этого без серьезной нужды не рекомендуется.
Автор:
Сергей Алдонин
Как показать расширения файлов в Windows 10? Попробуйте эти 3 метода
by Влад Туричану
Влад Туричану
Главный редактор
Увлеченный технологиями, Windows и всем, что имеет кнопку питания, он тратил большую часть своего времени на развитие новых навыков и изучение мира технологий.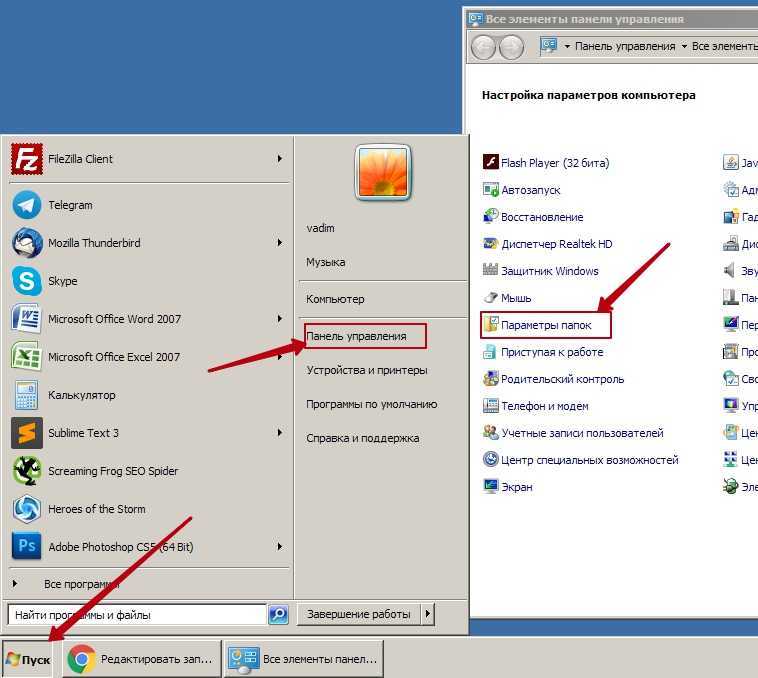 Coming… read more
Coming… read more
Обновлено
Раскрытие партнерской информации
XУСТАНОВИТЬ, НАЖИМАЯ НА ФАЙЛ ЗАГРУЗКИ
Для решения различных проблем с ПК мы рекомендуем DriverFix:
Это программное обеспечение будет поддерживать ваши драйверы в рабочем состоянии, тем самым защищая вас от распространенных компьютерных ошибок и сбоев оборудования. Проверьте все свои драйверы прямо сейчас, выполнив 3 простых шага:
- Загрузите DriverFix (проверенный загружаемый файл).
- Нажмите Начать сканирование , чтобы найти все проблемные драйверы.
- Нажмите Обновить драйверы , чтобы получить новые версии и избежать сбоев в работе системы.
- DriverFix был загружен 0 читателями в этом месяце.
Windows 10 по умолчанию скрывает расширение файла от представления пользователя в проводнике, чтобы сохранить каталог в чистоте.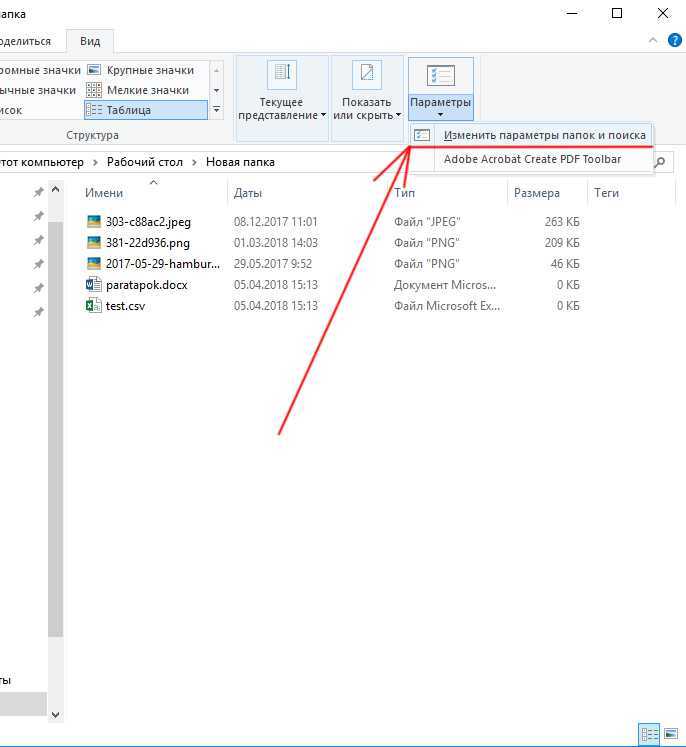 Однако иногда вам может понадобиться показать расширения файлов в Windows 10. Это также поможет вам найти нужную программу для открытия файла, если Windows не может распознать нужную программу для запуска файла.
Однако иногда вам может понадобиться показать расширения файлов в Windows 10. Это также поможет вам найти нужную программу для открытия файла, если Windows не может распознать нужную программу для запуска файла.
В этой статье мы собрали несколько способов показать расширение файла в Windows 10.
Как посмотреть расширения файлов в Windows 10?
Использовать проводник Windows
- Открыть проводник. Щелкните значок папки на панели задач или найдите ее с помощью панели поиска.
- Убедитесь, что лента (вверху) развернута и вы видите вкладку « File, Home, Share and View» .
- Нажмите на вкладку View .
- Установите флажок « Расширения имени файла » в разделе « Показать/скрыть 9».
 раздел 0004».
раздел 0004». - Теперь, если вы откроете любую папку, вы сможете увидеть имя файла, за которым следует расширение для всех файлов.
Показать расширения файлов с помощью панели управления
С помощью параметров панели управления можно легко настроить Windows для отображения расширений файлов, чтобы знать точный тип каждого файла.
1. Нажмите Клавиша Windows + R .
2. Введите control и нажмите OK.
3. Нажмите на Внешний вид и персонализация таб.
4. Нажмите Параметры Проводника .
5. В окне «Параметры проводника» щелкните вкладку View .
6. В разделе «Дополнительные настройки» прокрутите вниз и снимите флажок « Скрыть расширения для известных типов файлов ».
7. Нажмите Применить и нажмите OK , чтобы сохранить изменения. Windows 10 теперь должна отображать расширения файлов в проводнике.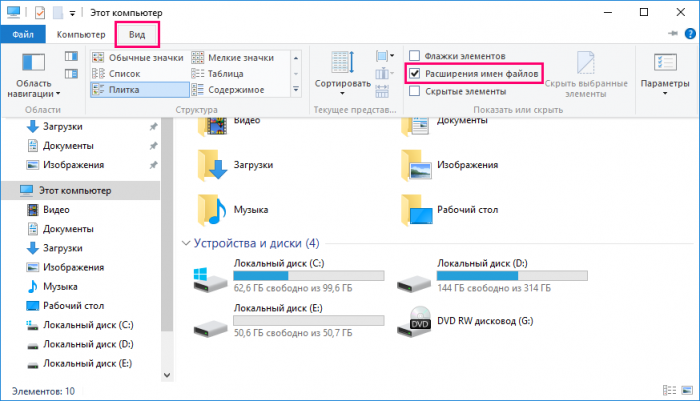
Узнайте больше о новой функции вкладок File Explorer, прочитав эту статью.
Используйте редактор реестра
- Нажмите Клавиша Windows + R , чтобы открыть «Выполнить».
- Введите regedit и нажмите OK.
- В редакторе реестра перейдите по следующему пути:
Компьютер\HKEY_CURRENT_USER\Software. - Затем перейдите к Microsoft\Windows\CurrentVersion\Explorer\Advanced.
- На правой панели найдите «HideFileExt» Значение DWORD.
- Щелкните правой кнопкой мыши «HideFileExt» DWORD и выберите « Modify».
- В поле данных введите 0 и нажмите OK.
- Закройте редактор реестра и проверьте, показывает ли Windows 10 расширения файлов.
Мы надеемся, что наши решения помогли вам отображать расширения файлов в Windows 10. Сообщите нам, какой метод вы предпочитаете.
Сообщите нам, какой метод вы предпочитаете.
ПОХОЖИЕ ИСТОРИИ, КОТОРЫЕ МОЖЕТ ПОНРАВИТЬСЯ:
- 4 способа пакетного переименования файлов в Windows 10
- Как получить доступ к неизвестным расширениям файлов в Windows 10/8/7
- Как вы хотите открыть этот файл? [ИСПРАВЛЕНО]
Проблемы остались? Устраните их с помощью этого инструмента:
СПОНСОРЫ
Если приведенные выше советы не помогли решить вашу проблему, на вашем ПК могут возникнуть более серьезные проблемы с Windows. Мы рекомендуем загрузить этот инструмент для восстановления ПК (оценка «Отлично» на TrustPilot.com), чтобы легко устранять их. После установки просто нажмите кнопку Кнопка «Начать сканирование» , а затем нажмите кнопку «Восстановить все».
Была ли эта страница полезной?
Начать разговор
Делиться
Копировать ссылку
Информационный бюллетень
Программное обеспечение сделок
Пятничный обзор
Я согласен с Политикой конфиденциальности в отношении моих персональных данных
Как показать расширения имен файлов в Windows 10
Мэтью Берли
Во многих случаях тип файла на вашем компьютере не имеет значения.
Документы, вероятно, будут открываться в Microsoft Word, PDF-файлы будут открываться в веб-браузере или Adobe Reader, а изображения будут открываться в одном из приложений для работы с изображениями Windows.
Но иногда у вас могут быть два файла с одинаковыми именами, или вам может понадобиться знать тип файла.
Наш учебник ниже покажет вам, как отображать расширения файлов Windows 10, чтобы эту информацию было легче найти.
1
Резюме — Как отображать расширения имен файлов в Windows 10
2
Как отобразить расширения файлов Windows 10 (руководство с картинками)
3
Часто задаваемые вопросы
Резюме. Как отображать расширения имен файлов в Windows 10
- Откройте проводник.
- Выберите вкладку Просмотр .
- Нажмите кнопку Показать/Скрыть .

- Выберите параметр Показать расширения файлов .
Наше руководство продолжается ниже дополнительной информацией о том, как отображать расширения имен файлов Windows 10, включая изображения этих шагов.
Связанная тема: Если ваша мышь щелкает слишком быстро или слишком медленно, ознакомьтесь с нашей статьей о скорости двойного щелчка мыши в Windows 10 и узнайте, как ее изменить.
Каждый файл на вашем компьютере имеет тип файла. Будь то документ Word, файл изображения или загруженное приложение, буквы после точки в имени файла обозначают тип файла. Затем ваш компьютер с Windows 10 будет использовать эту информацию, чтобы определить, какую программу использовать для открытия файла.
Если у вас много файлов с одинаковыми именами, может быть очень полезно узнать, к какому типу относится файл. Вот почему так полезно знать, как отображать расширения имен файлов в Windows 10.
Это может быть полезно, если у вас есть несколько файлов с одинаковым именем, например, когда вы просматриваете папку загрузок, используя шаги в наша статья о загрузке файлов для Windows 10.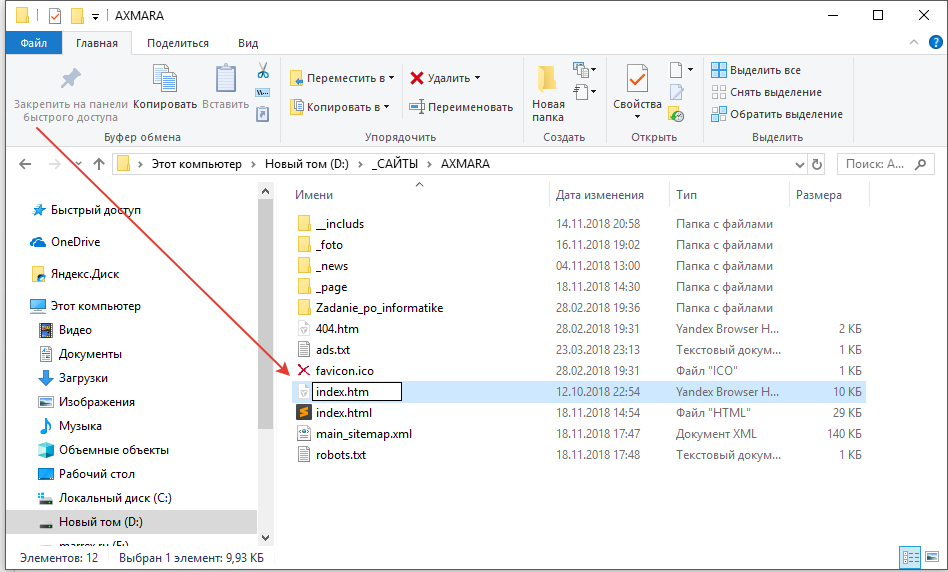
Как отобразить расширения файлов Windows 10 (руководство с иллюстрациями)
Выполните следующие действия, чтобы отобразить расширения файлов в Windows 10.
Шаг 1. Щелкните значок папки на панели задач.
Кроме того, вы можете открыть любую другую папку на вашем компьютере.
Шаг 2: Выберите вкладку «Вид» в верхней части окна.
Выберите вкладку View .
Он находится над полем пути к папке.
Шаг 3: Нажмите кнопку «Показать/скрыть».
Разверните раздел Показать/скрыть .
Он находится на правом конце ленты.
Шаг 4: Установите флажок слева от «Расширения имен файлов».
Установите флажок Расширения имени файла .
Файлы в текущей папке должны немедленно переключиться, чтобы отобразить их расширения.
Теперь, когда вы знаете, как отображать расширения имен файлов в Windows 10, вам будет проще идентифицировать файлы на своем компьютере, чтобы найти нужные.
Описанные выше шаги были выполнены на ноутбуке с Windows 10, но они также будут работать на любом другом ноутбуке или настольном компьютере с Windows 10. Вы также можете отображать расширения имен файлов в других версиях Microsoft Windows, таких как Windows 7, Windows 8 или Windows Vista, но этот метод немного отличается в некоторых из этих операционных систем.
Если вы хотите узнать, как создавать собственные изображения экрана, прочитайте наше руководство о том, как делать снимки экрана на ноутбуке Acer, чтобы узнать, как легко создавать снимки экрана Windows 10.
Например, чтобы отобразить расширения файлов в Windows 7, щелкните вкладку Организовать в папке, затем Параметры папки и поиска , затем вкладку Просмотр и установите флажок рядом с Показать расширения файлов .
Обратите внимание, что отображение расширений файлов в Windows 10 значительно упрощает изменение этих расширений файлов. Хотя это может быть желательно для некоторых пользователей, другие могут обнаружить, что они случайно изменяют эти расширения файлов, что может привести к повреждению файлов.
Хотя это может быть желательно для некоторых пользователей, другие могут обнаружить, что они случайно изменяют эти расширения файлов, что может привести к повреждению файлов.
Если вам нужно было только временно показать эти расширения, рекомендуется скрыть расширения, когда вы закончите. Вы можете скрыть расширения файлов так же, как вы их отображали. Дважды щелкните папку, чтобы открыть проводник, выберите вкладку «Вид», затем снимите флажок «Расширения имени файла» в меню «Показать/скрыть».
На этой ленте есть несколько дополнительных параметров File Explorer, которые вы, возможно, захотите настроить. Например, вы можете настроить дополнительные параметры папки, выбрав «Параметры» на вкладке «Вид», а затем нажав кнопку «Изменить параметры папки и поиска». В этом меню отображаются дополнительные параметры персонализации, помогающие управлять отображением файлов и папок.
Часто задаваемые вопросы
Как показать расширения файлов?
Шаги, описанные в руководстве в начале этой статьи, позволяют отображать расширения файлов в Windows 10. Откройте папку, затем перейдите к «Просмотр» > «Показать/скрыть» > «Расширения имен файлов» .
Откройте папку, затем перейдите к «Просмотр» > «Показать/скрыть» > «Расширения имен файлов» .
Как показать расширения файлов в проводнике Windows?
Проводник Windows — это имя системы файлов и папок в операционной системе Windows. Хотя мы описываем шаги в этом руководстве как показать расширения файлов в Windows 10, его также можно переименовать в «Как показать расширения файлов в проводнике Windows». Вы также можете услышать, что это называется File Explorer.
Как показать скрытые файлы в Windows 10?
Способ отображения скрытых файлов в Windows аналогичен способу отображения расширений файлов.
Перейдите к Вид > Показать/Скрыть и установите флажок слева от Скрытые элементы .
Так вы бы отобразили папку AppData, например, если бы вам нужно было просмотреть файл в этом месте.
Какие распространенные расширения файлов?
Существует множество различных расширений файлов для множества различных типов файлов, но некоторые из наиболее распространенных включают:
– .

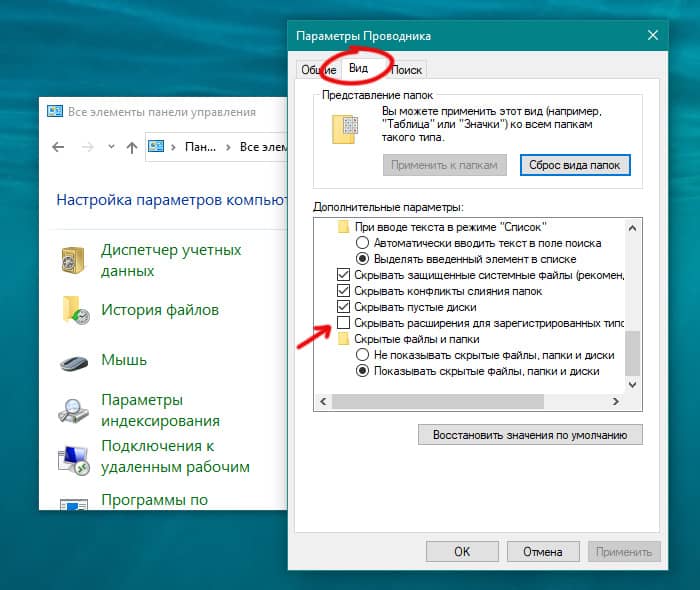

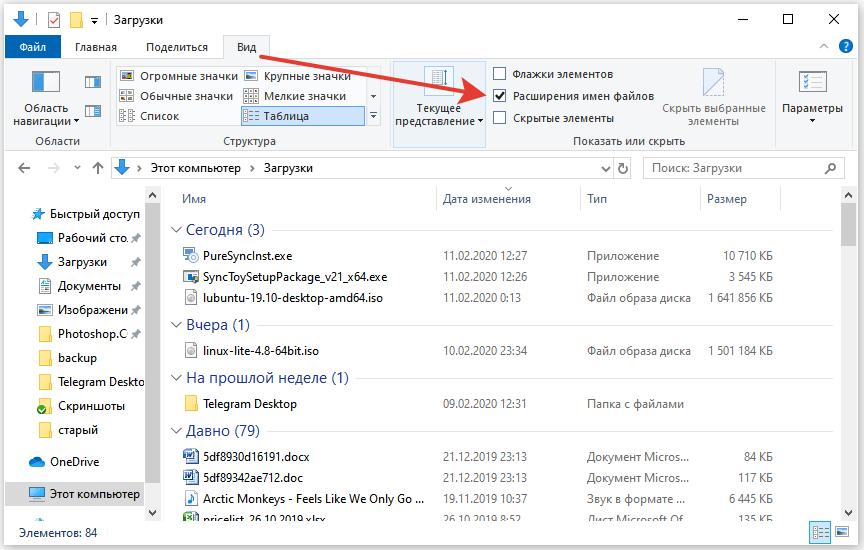 раздел 0004».
раздел 0004».