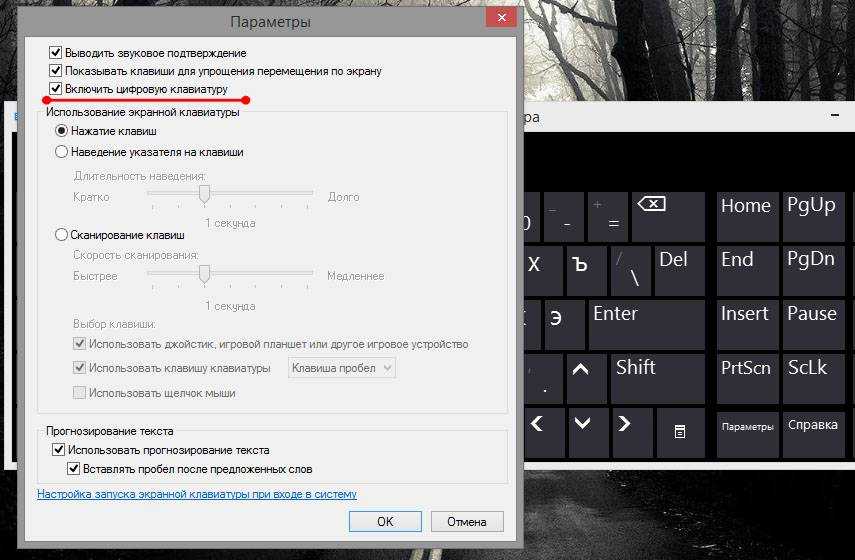Не работает справа клавиатура на ноутбуке что делать: Не печатают цифры на клавиатуре справа
Содержание
Как включить клавиатуру на ноутбуке Асус
Содержание
- Включение экранной клавиатуры
- Вариант 1: Не работают некоторые клавиши
- Включение цифрового блока
- Функциональные клавиши
- Вариант 2: Не работает полностью
- «Диспетчер устройств»
- «Устранение неполадок»
- Другие причины проблем с клавиатурой
- Вопросы и ответы
Включение экранной клавиатуры
При возникновении проблем с физической клавиатурой ноутбука ASUS на время можно воспользоваться альтернативным вариантом – экранной клавиатурой. У сенсорных лэптопов предусмотрен режим планшета, активировать который можно через «Центр уведомлений». Нажмите по его иконке на нижней рабочей панели справа и выберите соответствующую плитку.
Если плитки режима планшета в «Центре уведомлений» нет, активировать режим можно через параметры Windows:
- Перейдите в «Параметры», кликнув по иконке меню Windows.
 Выберите значок в виде шестеренки.
Выберите значок в виде шестеренки. - Откройте раздел «Система» в новом окне.
- Нажмите на раздел «Планшет», затем щелкните по ссылке «Изменить дополнительные параметры планшета».
- Переведите функцию «Режим планшета» в активное состояние.
Внешний вид операционной системы изменится, а на нижней панели появится иконка, запускающая виртуальную клавиатуру для сенсорного ввода.
Всем тем, в чьих ноутбуках нет сенсорного экрана, предлагается воспользоваться обычной виртуальной клавиатурой. В Windows есть отдельное приложение «Экранная клавиатура», а в наших отдельных материалах есть инструкции, как активировать данное системное средство.
Подробнее: Как включить экранную клавиатуру в Windows 10 / Windows 7
Вариант 1: Не работают некоторые клавиши
В некоторых случаях не работают только определенные клавиши: верхняя строка функциональных (F1 — F12) или блок с цифрами справа. Если остальные клавиши работают как обычно, значит, проблем с клавиатурой нет — нужно лишь активировать нужный блок самостоятельно.
Если остальные клавиши работают как обычно, значит, проблем с клавиатурой нет — нужно лишь активировать нужный блок самостоятельно.
Включение цифрового блока
Блок с цифрами, или нампад, есть не у всех моделей ноутбуков ASUS. Обычно он располагается на клавиатуре справа, а включить или выключить его можно с помощью специальной клавиши. Поскольку далеко не каждый пользователь знает об этом, нажатие могло быть случайным.
Как правило, рядом с цифровым блоком располагается клавиша «NumLock», блокирующая его. Некоторые устройства уведомляют о том, что нампад включен, активным светодиодом.
Помимо специальной клавиши, может использоваться одна из функциональных, а в некоторых случаях потребуется изменить настройки системы BIOS. Наш автор разбирал и дополнительные варианты включения нампада, и причины неработающего цифрового блока, а также пути решения проблем в отдельной статье.
Подробнее: Как включить цифры справа на ноутбуке
Функциональные клавиши
Неработающий ряд функциональных клавиш F1 – F12 также не является проблемой, поскольку настроить их режим работы пользователь может самостоятельно.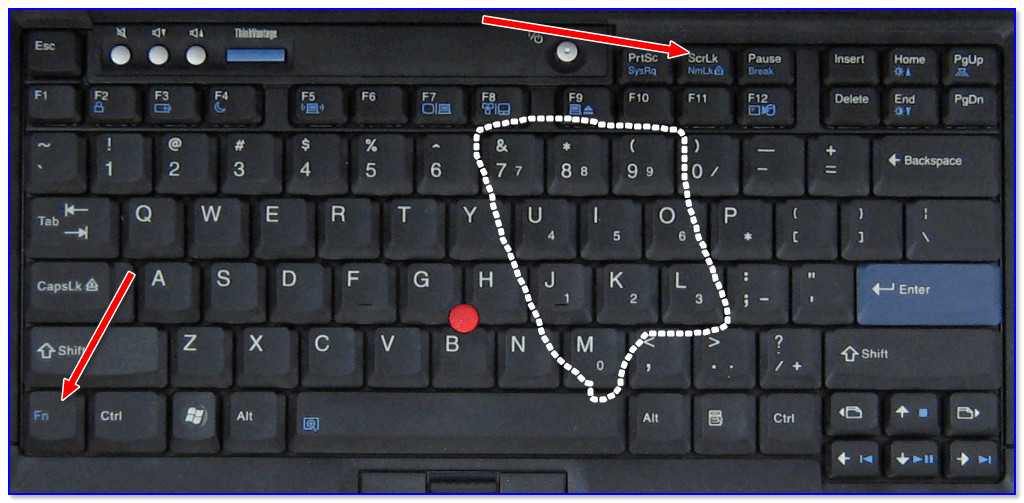 Они предназначаются не только для управления операционной системой, но и компонентами самого ноутбука. То есть, как вы понимаете, у них два режима работы.
Они предназначаются не только для управления операционной системой, но и компонентами самого ноутбука. То есть, как вы понимаете, у них два режима работы.
Регулировать громкость, настраивать яркость экрана, отключать тачпад или микрофон можно, нажав на соответствующую клавишу в F-ряду. Если нужно выполнить определенное действие в программе, например, вызвать контекстное меню, то одновременно с функциональной клавишей потребуется нажать на клавишу «Fn», которая находится внизу. Если во втором случае ничего не происходит, есть вероятность, что возникли проблемы с драйверами или настройками BIOS, или же имеется физическая неисправность. К счастью, большинство проблем решаются самостоятельно, о чем и написано в нашей отдельной статье.
Подробнее: Не работает клавиша Fn на ноутбуке ASUS
Если режим работы не подходит, то действия для F1 – F12 можно изменить. В результате этого поменяется основное действие каждой из клавиш этого ряда. К примеру, если раньше у них был мультимедийный режим (происходило управление ноутбуком), то при смене режима они станут функциональными (будете управлять операционной системой).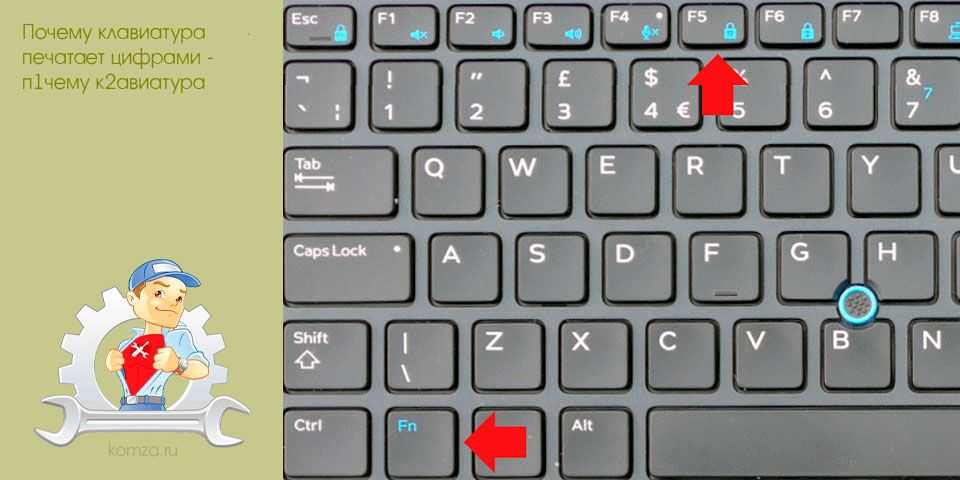 Второй режим никуда не исчезнет, просто потребует одновременного нажатия вместе с клавишей «Fn». Инструкция, как переключить режим F-ряда, уже есть на нашем сайте.
Второй режим никуда не исчезнет, просто потребует одновременного нажатия вместе с клавишей «Fn». Инструкция, как переключить режим F-ряда, уже есть на нашем сайте.
Подробнее: Изменение режима работы клавиш F1-F12 на клавиатуре ноутбука
Вариант 2: Не работает полностью
Если клавиатура на ноутбуке ASUS не работает целиком, то проблема может быть гораздо серьезнее. Неисправность бывает как программного, так и аппаратного характера. Чтобы выявить причину, в операционной системе предусмотрены специальные средства.
«Диспетчер устройств»
Через встроенное средство «Диспетчер устройств» можно включать или отключать программные и аппаратные компоненты. Иногда это происходит случайно или из-за системного сбоя, поэтому рекомендуется проверить, активна ли клавиатура как компонент, и включить ее при необходимости:
- Запустите «Диспетчер устройств». Для этого кликните правой кнопкой мыши по иконке Windows и выберите соответствующий пункт.

- Раскройте меню «Клавиатуры». Щелкните два раза левой кнопкой мыши по названию используемого компонента.
- В новом окне перейдите на вкладку «Драйвер». Если устройство выключено, то будет активной кнопка «Включить устройство» или «Задействовать». Кликните по ней. После этого потребуется перезагрузить ноутбук и проверить, работает ли клавиатура.
При возникновении определенного рода ошибки может потребоваться удаление устройства из системы (здесь подразумевается удаление программного обеспечения клавиатуры). В этом случае нажмите по соответствующей кнопке на вкладке «Драйвер». После перезагрузки ноутбука и подключения к интернету все необходимые драйверы будут установлены автоматически.
«Устранение неполадок»
Если предыдущий метод решения проблемы не помог, можете проверить систему на наличие неполадок с помощью встроенного инструмента. Средство способно отыскать наиболее распространенные ошибки и исправить их самостоятельно:
- Откройте раздел «Параметры» через главное меню Windows 10.

- Найдите «Обновление и безопасность».
- В новом окне на панели слева выберите раздел «Устранение неполадок». Нажмите на ссылку «Дополнительные средства устранения неполадок».
- Кликните по строке с названием «Клавиатура». Появится дополнительная кнопка для запуска средства обнаружения и устранения проблемы.
- Виндовс начнет сканирование на наличие неисправностей. При выявлении проблемы появятся рекомендации, как действовать дальше — вам понадобится следовать предложенной инструкции.
Другие причины проблем с клавиатурой
Если ни один способ не принес результата, то неполадка может скрываться глубже. В Windows причиной бывают некорректная работа системы, повреждение драйвера, деятельность вирусов или даже неудачно обновившаяся ОС. В отдельной нашей статье описаны решения распространенных и не очень проблем с клавиатурой, начиная от способов обновления программного обеспечения до полного сброса настроек системы.
Подробнее: Почему не работает клавиатура на ноутбуке с Windows
Иногда причиной становится механическое повреждение или поломка устройства. Обычно в таких случаях необходимо отнести ноутбук в сервисный центр, но при наличии определенных навыков и знаний отремонтировать лэптоп можно самостоятельно. Наш автор разбирал, как правильно заменить клавиатуру на ASUS. В инструкцию включены особенности правильной подготовки, разборки ноута и замены компонента.
Подробнее: Замена клавиатуры на ноутбуке ASUS
Не работает клавиатура на ноутбуке – Сам Себе Admin
На чтение: 5 минОпубликовано:
Если Вы столкнулись с тем, что не работает клавиатура на ноутбуке, либо не работают отдельные клавиши, при этом какие-либо аппаратные причины не предполагаются, обычно проблему сравнительно легко решить.
В этой инструкции подробно о том, что делать, если не работает клавиатура ноутбука, что делать в этой ситуации и дополнительная информация, которая может быть полезной.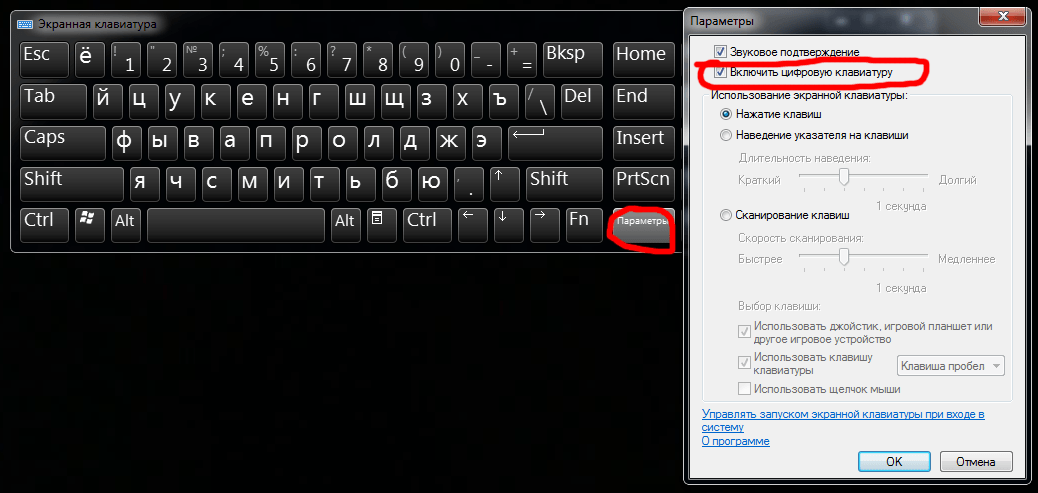
Внимание: если клавиатура перестала работать после пролития жидкостей, или вследствие физических воздействий на ноутбук (удар, падение), далее описанные способы не подойдут — вероятнее всего, проблема носит аппаратный характер и требуется ремонт.
Простые способы исправить работу клавиатуры
В некоторых случаях исправить проблемы с работой клавиатуры ноутбука сравнительно просто. Рассмотрим типичные ситуации:
- Клавиатура не работает после режима сна или завершения работы, но работает после использования пункта «Перезагрузка» или полного отключения долгим удержанием кнопки питания. В этом случае попробуйте отключить «Быстрый запуск».
- Не работают цифры на цифровом блоке справа клавиатуры. Попробуйте найти клавишу Num Lock (может сокращаться до NmLk или как-то иначе) и нажать её.
- Не работают клавиши в верхнем ряду клавиатуры (F-клавиши). Попробуйте их работу в сочетании с зажатой клавишей Fn.

- На старых ноутбуках (а также на новых после попадания жидкостей и просушки) возможна ситуация, когда клавиатура не работает нормально из-за неисправностей отдельной часто используемой клавиши. Например, если у нас «запал» Shift (то есть постоянно регистрируется как нажатый), у нас перестанут работать цифры в верхнем ряду, а прописные буквы будут набираться без Caps Lock, если зажат Ctrl — почти все клавиши будут выполнять совсем не то, что от них ожидается. В этом случае можно проверить работу со снятой клавишей, для которой предполагается проблема (но не на любом ноутбуке их легко и безопасно снимать), а уже потом, в зависимости от результата предпринимать решения о дальнейших действиях.
- Если возможно, проверьте: работает ли клавиатура при выборе другой раскладки (сделать это можно мышью в области уведомлений) — встречал сообщения, что профили раскладки могут повреждаться и приводить к проблемам, хотя сам с таким и не сталкивался.

Прежде чем продолжать, на всякий случай попробуйте использовать встроенное устранение неполадок: оно редко помогает, но точно не навредит и, возможно, сможет указать на какие-либо проблемы:
- В Windows 11 перейдите в Параметры → Система → Устранение неполадок → Другие средства устранения неполадок → Клавиатура и нажмите «Запуск».
- В Windows 10 откройте Параметры → Обновление и безопасность → Устранение неполадок → Дополнительные средства устранения неполадок и запустите пункт «Клавиатура».
Что может приводить к неработоспособности клавиатуры ноутбука и способы решения
В случае отсутствия аппаратных проблем наиболее частая причина того, что клавиатура не работает — драйверы, причём совсем не обязательно это драйверы самой клавиатуры, это могут быть:
- Неправильная работа драйверов USB-контроллеров, на большинстве современных ноутбуков клавиатура подключена по интерфейсу USB, просто он находится «внутри» ноутбука.

- Проблемы с драйверами чипсета и управления электропитанием — особенно для случаев, когда клавиатура перестаёт работать после спящего режима, гибернации или «завершения работы» с последующим включением, а при выборе пункта «перезагрузка» в меню Пуск или полного обесточивания работает исправно.
Рекомендую следующий путь решения:
- Открыть диспетчер устройств — в Windows 10 и Windows 11 это можно сделать через контекстное меню по правому клику на кнопке «Пуск».
- Проверить, нет ли в списке устройств с ошибками (желтыми восклицательными знаками). Особое внимание обратить на разделы Клавиатуры, Устройства HID и Контроллеры USB. При наличии ошибок — откройте свойства этого устройства и изучите описание ошибки, затем выполните поиск по этому описанию и коду.
- Зайдите на официальный сайт производителя Вашего ноутбука, на страницу поддержки Вашей модели и вручную установите драйверы чипсета, при наличии — USB-контроллеров, управления электропитанием (Power Management), драйверы Intel ME (Management Engine Interface), а для некоторых ноутбуков в теории могут быть доступны и отдельные драйверы клавиатуры (впрочем, я такого не встречал).
 Даже если на официальном сайте есть только не самые новые драйверы для предыдущих версий Windows, попробуйте установить их в вашей системе — как правило, они работают нормально.
Даже если на официальном сайте есть только не самые новые драйверы для предыдущих версий Windows, попробуйте установить их в вашей системе — как правило, они работают нормально. - При наличии на официальной странице загрузки драйверов системного ПО от производителя (может быть необходимо для отдельных функций — например, для работы Fn-клавиш) — скачайте и установите и его тоже.
Драйверы — не единственная возможная причина рассматриваемой проблемы. Если до настоящего момента ничего не помогло, обратите внимание на следующие моменты:
- Возможен вариант, когда сторонние программы и службы в системе мешают работе клавиатуры: проверьте, работает ли клавиатура в безопасном режиме (подробнее: Как загрузить в безопасном режиме windows 10). Если да — стоит обратить внимание на недавно установленный системный софт, возможно, причина в нём (антивирусы, оптимизаторы, что-то ещё) либо использовать следующий метод.
- Если проблема возникла недавно, попробуйте использовать точку восстановления системы на дату, когда клавиатура работала.

- Если клавиатура перестала работать после установки недавних обновлений Windows 10 или Windows 11 — попробуйте их удалить (в журнале обновлений в центре обновлений). Если, наоборот, система давно не обновлялась, проверьте — решит ли проблему установка последних обновлений Windows.
- Как я отметил ранее в статье, часто клавиатура ноутбука подключена через интерфейс USB и не исключен сценарий, когда при неисправности внешних USB-портов (замыкания контактов, подключение неисправных устройств) не будет работать и клавиатура.
Если один из предложенных методов помог в Вашей ситуации, буду рад комментарию ниже с описанием, что именно помогло. Если помощь ещё требуется — оставьте подробное описание проблемы с точным указанием модели ноутбука, не исключено, что подходящее решение найдётся.
dell-laptop-keys-not-working-perly — Googlesuche
AlleVideosBilderShoppingMapsNewsBücher
suchoptionen
Решено: некоторые клавиши клавиатуры не работают — сообщество Dell
› td-p
28. 02.2013 · Выберите Пуск/Логотип Windows → Панель управления → Специальные возможности → Центр специальных возможностей. Нажмите кнопку Запустить экранную клавиатуру. Протестируйте …
02.2013 · Выберите Пуск/Логотип Windows → Панель управления → Специальные возможности → Центр специальных возможностей. Нажмите кнопку Запустить экранную клавиатуру. Протестируйте …
Ähnliche Fragen
Как исправить неработающие клавиши на клавиатуре ноутбука Dell?
Почему моя клавиатура Dell печатает неправильные буквы?
Почему не работают клавиши клавиатуры?
Как сбросить настройки клавиатуры ноутбука Dell?
Руководство по использованию клавиатуры и устранению неполадок | Dell US
www.dell.com › Поддержка › Статья базы знаний
19.12.2022 · Если определенная клавиша не работает или заедает, выключите компьютер и используйте баллончик со сжатым воздухом для очистки проблемной клавиши и затем …
Клавиши клавиатуры не работают — Dell Community
www.dell.com › Клавиатура-клавиши не работают › td-p
31.08.2021 · Войдите в диспетчер устройств, удалите клавиатуру и драйвер и перезагрузите компьютер. Дайте драйверу снова установиться и посмотрите, правильно ли работает клавиатура. Если нет …
Дайте драйверу снова установиться и посмотрите, правильно ли работает клавиатура. Если нет …
Некоторые клавиши не работают (срочно) — Dell Community
www.dell.com › community › Inspiron › td-p
19.06.2020 · Войдите в диспетчер устройств, удалите клавиатуру и драйвер и перезагрузить ПК. Дайте драйверу снова установиться и посмотрите, правильно ли работает клавиатура. Если нет, то …
[Решено] Клавиатура ноутбука Dell не работает — Driver Easy
www.drivereasy.com › … › Распространенные ошибки
13.05.2021 · Одним из простых и быстрых решений проблемы с неработающей клавиатурой является перезагрузите ноутбук. Некоторые пользователи обнаружили, что перезагрузка действительно выполнена …
Клавиатура ноутбука Dell не работает — iFixit
www.ifixit.com › Wiki › Dell_Laptop_Keyboard_N…
Возможно, приложение на вашем компьютере мешает работе вашей клавиатуры вход. Попробуйте закрыть все программы, которые в данный момент запущены на вашем .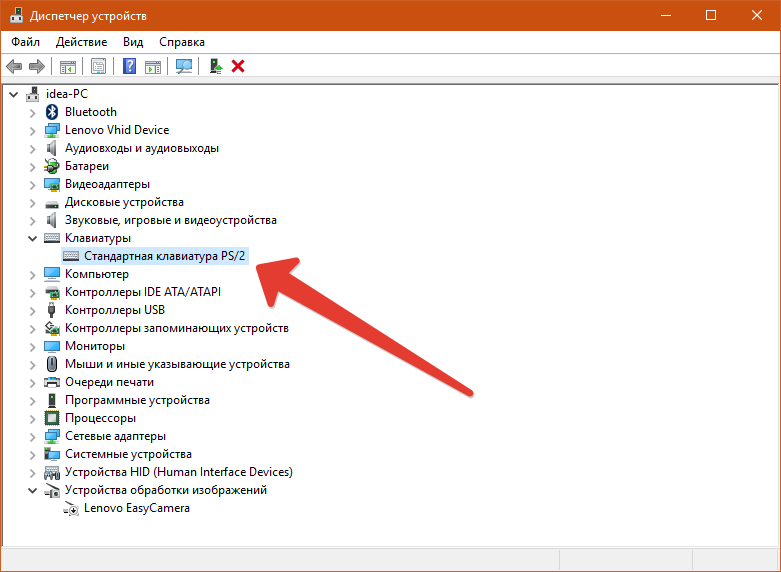 ..
..
Как исправить неработающую клавиатуру Dell (официальная служба технической поддержки Dell)
www.youtube.com › смотреть
25.08.2021 · Как исправить неработающую клавиатуру Dell : Если у вас возникли проблемы с клавиатурой ( когда …
Добавлено: 4:38
Прислано: 25.08.2021
ИСПРАВЛЕНИЕ: Клавиатура Dell не работает Windows 10 #Dell Inspiron 15 3501
www.youtube.com › смотреть
13.19.20 · Это видео покажет вам, как исправить неработающую клавиатуру на ноутбуке Dell Inspiron 15 3501. 1 …
Dauer: 3:14
Прислано: 13.09.2021
3 способа ремонта клавиш клавиатуры ноутбука Dell — wikiHow
www.wikihow.com . Расшатывание ключей почти всегда происходит из-за повреждения самого колпачка ключа или металлического стержня больших ключей. Если вы уверены, что колпачок клавиши …
Как исправить неработающую клавиатуру Dell — Lifewire
www.lifewire.com › … › Клавиатуры и мыши
14. 04.2021 · Правильно перезагрузите компьютер. Предоставление всей вашей конфигурации холодной, новой загрузки может исправить странные временные сбои, которые иногда могут оставить вас …
04.2021 · Правильно перезагрузите компьютер. Предоставление всей вашей конфигурации холодной, новой загрузки может исправить странные временные сбои, которые иногда могут оставить вас …
Ähnlichesuchanfragen
Клавиатура Dell, некоторые клавиши не работают
Клавиатура ноутбука, некоторые клавиши не работают
Ноутбук Dell Клавиатура не работает
Dell Inspiron 15 5000 Клавиши клавиатуры не работают
Замена ключа ноутбука Dell
Клавиши Qweruiop не работают
Съемная клавиатура Dell 7320 не работает
Клавиша fn Dell vostro не работает
microsoft-surface-laptop-keyboard-not-working — Googlesuche
AlleVideosShoppingBilderMapsNewsBücher
suchoptionen
Чтобы починить клавиатуру Surface Laptop, нажмите и удерживайте кнопки увеличения громкости и питания на вашем устройстве. Клавиатура одновременно. (Эти клавиши расположены в верхнем ряду клавиатуры.) Удерживайте их нажатыми в течение 15 секунд.
25 августа 2022 г.
Исправление: Клавиатура ноутбука Surface не работает — How-To Geek
www.howtogeek.com › fix-surface-laptop-keyboard-not-working
Hervorgehobene Snippets
Ähnliche Fragen
Почему клавиатура моего ноутбука Surface не работает?
Почему моя клавиатура Microsoft не печатает?
Есть ли блокировка клавиатуры на ноутбуке Surface?
Устранение неполадок Обложка или клавиатура Surface Type — Служба поддержки Microsoft
support.microsoft.com › en-us › Surface › Trouble…
Обложка Surface Type и клавиатура работают с перебоями · Включите Surface и подождите 10 секунд. · Одновременно нажмите и удерживайте кнопку увеличения громкости, нажмите и …
Ноутбук Surface 3 Проблема с клавиатурой и сенсорной панелью — Microsoft Community
answer.microsoft.com › en-us › Surface › форум › все
Ноутбук Surface 3 Проблема с клавиатурой и сенсорной панелью · 1: Принудительное завершение работы. Нажмите и удерживайте кнопку питания в течение 20 секунд · 2: Запустите диагностику поверхности …
Нажмите и удерживайте кнопку питания в течение 20 секунд · 2: Запустите диагностику поверхности …
моя клавиатура на ноутбуке Surface не работает — сообщество Microsoft
answer.microsoft.com › en-us › surface › forum › all
01.08.2022 · 1: Принудительное отключение. Нажмите и удерживайте кнопку питания в течение 20 секунд · 2: Проверка в UEFI. Загрузите Surface на экран UEFI и проверьте, …
Клавиатура Surface не работает — как это исправить? — Electronics Hub
www.electronicshub.org › Surface-keyboard-not-wo…
Способ 1. Перезапустите Surface… Первое, что нужно сделать, если клавиатура Surface не работает, — это перезапустить ее. Это простой и понятный процесс.
Способ 2: выполните два… · Способ 3: проверьте клавиатуру
Клавиатура ноутбука Surface не работает — Reddit
www.reddit.com › Surface › комментарии › surface_la…
22.11.2019 · Та же проблема. Увеличение громкости и одновременное удерживание кнопки питания в течение примерно 15 секунд перезагрузят устройство, а клавиатура и коврик для мыши должны . ..
..
Клавиатура и тачпад не работают, Surface Laptop Gen 1
Проблема с клавиатурой — исправлена! : r/Surface
Как исправить клавиатуру ноутбука с Windows Surface? How To… — YouTube
www.youtube.com › смотреть
19.01.2020 · Найдите выгодные предложения по технологиям на Amazon — http://amzn.to/2q35kbcКак исправить проблемы с клавиатурой Surface…
Dauer: 4:01
Прислано: 19.01.2020
Как исправить неработающую клавиатуру Surface Pro — Lifewire
www.lifewire.com › … › Microsoft
22.02.2022 · Как исправить Проблемы с физической клавиатурой Surface Pro · Отключите и снова подключите клавиатуру Surface Pro. · Проверьте батареи клавиатуры. · Протрите …
Клавиатура ноутбука Microsoft не работает: 3 простых способа исправить это
windowsreport.com › Исправить › Ноутбук и ПК
08.11.2022 · Принудительный перезапуск – Нажмите и удерживайте Громкость вверх и Питание внизу примерно 15 секунд.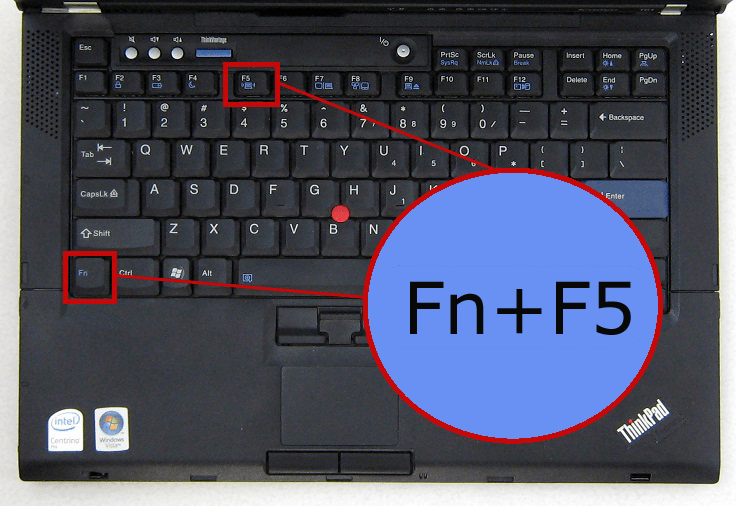

 Выберите значок в виде шестеренки.
Выберите значок в виде шестеренки.

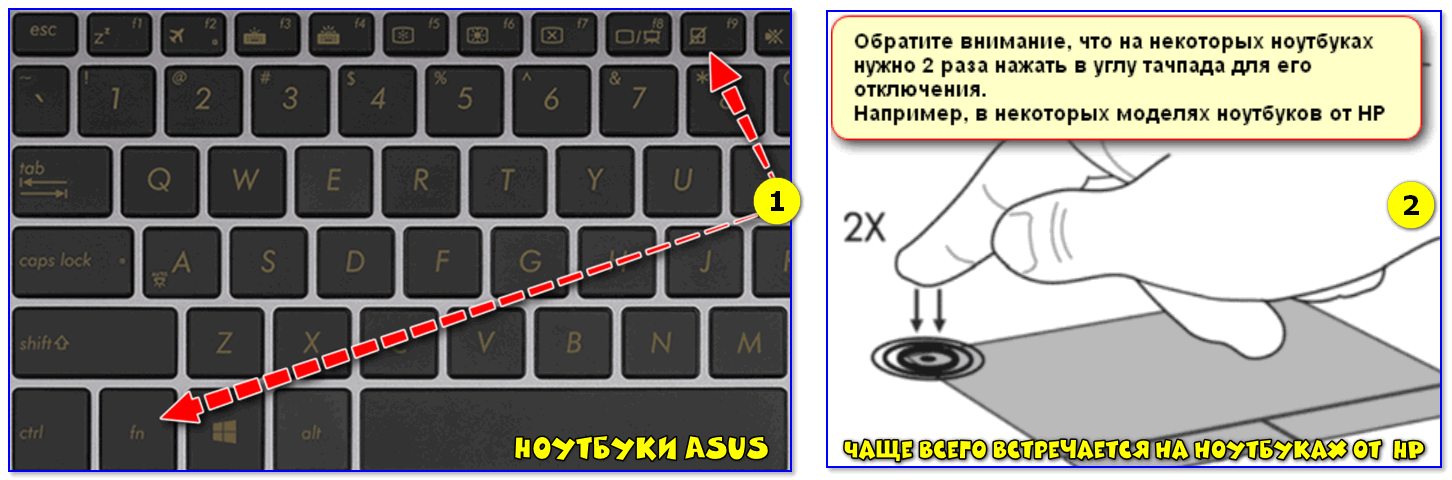
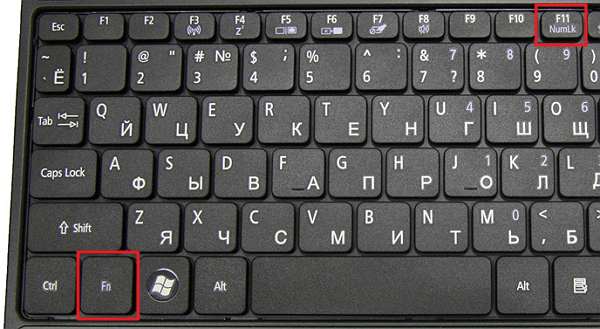

 Даже если на официальном сайте есть только не самые новые драйверы для предыдущих версий Windows, попробуйте установить их в вашей системе — как правило, они работают нормально.
Даже если на официальном сайте есть только не самые новые драйверы для предыдущих версий Windows, попробуйте установить их в вашей системе — как правило, они работают нормально.