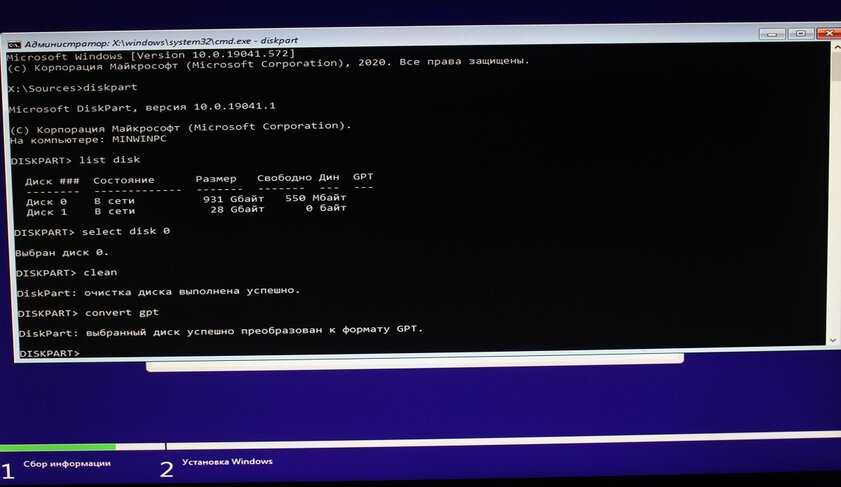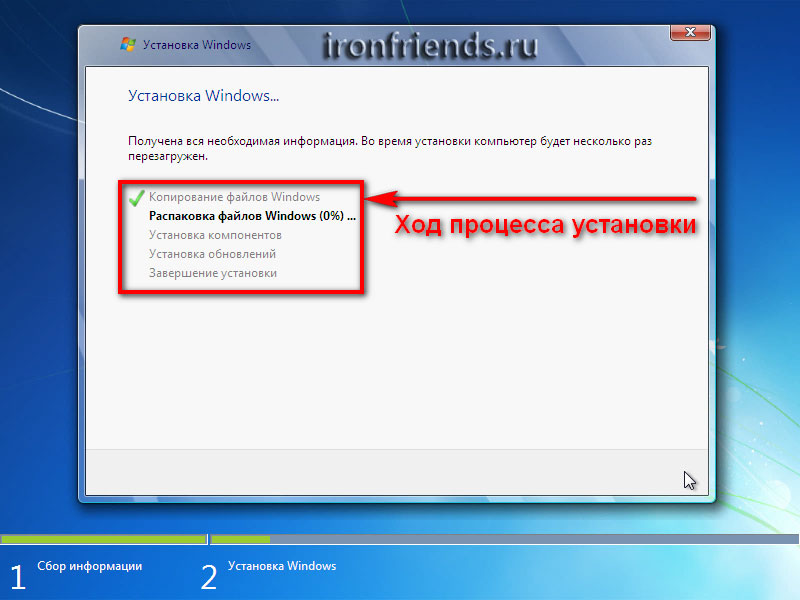Как установить на виндовс 7 на виндовс 10 с флешки на ноутбук: Как установить Windows 10 с флешки
Содержание
Как поместить музыку на флешку [Windows и Mac] — Movavi
11 356
Несмотря на то, что в настоящее время многие люди транслируют музыку, очень важно знать, как поместить музыку на флэш-накопитель, особенно если вы хотите передавать высококачественные файлы или музыку, недоступные в потоковых сервисах. В этом руководстве мы рассмотрим, где можно бесплатно найти и загрузить музыку на USB-накопитель или перенести существующие файлы с компьютера.
Где скачать музыку на USB
Как записать музыку на USB в Windows 10 и 8
Как записать музыку на USB на Mac
Как скачать музыку на USB в Windows 7
4
7
7 Как загрузить музыку на USB скачать музыку на USB с компьютера
Давайте посмотрим, как скачать музыку на USB с компьютера.
 Вы можете захотеть загружать песни прямо на USB-накопитель, так как это поможет вам избежать размещения большого количества файлов на вашем компьютере.
Вы можете захотеть загружать песни прямо на USB-накопитель, так как это поможет вам избежать размещения большого количества файлов на вашем компьютере.Вы можете загружать песни с интернет-платформ, включая Amazon Music и другие. Многие поставщики онлайн-трансляций рекламируют функцию загрузки, но это только для загрузки в их конкретном приложении, чтобы вы могли слушать в автономном режиме.
Итак, как мне загрузить музыку с компьютера на USB-накопитель? При выполнении загрузки ваш компьютер спросит вас, где вы хотите сохранить файлы. По умолчанию у него, вероятно, будет папка Downloads , куда попадают файлы. На этом этапе процесса загрузки вы можете изменить папку назначения.
Убедитесь, что ваш USB-накопитель или флэш-накопитель подключен для загрузки музыки с флэш-накопителя, и перейдите к диску, а не к папке Downloads . Когда вы выполните загрузку, файлы будут отправлены в это место назначения.
Есть вероятность, что файлы могут быть в заархивированном формате, поэтому вам может потребоваться разархивировать загруженные файлы с флэш-накопителя.
 Большинство машин имеют для этого встроенную программу, поэтому вы можете просто щелкнуть файл правой кнопкой мыши и выбрать Unzip .
Большинство машин имеют для этого встроенную программу, поэтому вы можете просто щелкнуть файл правой кнопкой мыши и выбрать Unzip .Существует ряд вариантов и музыкальных сайтов для загрузки любимых мелодий либо непосредственно на флэш-накопитель, либо для последующего переноса.
Amazon Music
Лучшее для : выбор музыки
У Amazon есть огромная платформа с десятками миллионов песен и альбомов, которые вы можете скачать. Хотя у них есть потоковая платформа, вы также можете использовать сайт Amazon для покупки и загрузки песен по отдельности.
Amazon Music также имеет членскую платформу для потоковой передачи, поэтому вы можете платить ежемесячную плату за доступ ко всем песням, но их нельзя загрузить в рамках этого плана, поэтому вам придется покупать песни отдельно, если вы хотите перенесите их на флешку или флешку.
Вы можете сделать все это через сайт Amazon или загрузить Amazon Music для ПК и Mac, что позволит вам загрузить все ваши любимые песни.

Плюсы
Минусы
SoundCloud
Лучшее для : бесплатные загрузки
SoundCloud уже давно является способом общения музыкантов со своими поклонниками. Это место, где они могут загружать свои идеи, незавершенные работы и даже различные миксы и ремиксы.
В SoundCloud есть настоящее сообщество ди-джеев и музыкантов, которые делятся материалом напрямую со своими поклонниками, а не через звукозаписывающую компанию или дистрибьютора. Это хорошее место, чтобы найти раритеты и музыку независимых исполнителей.
Многие песни, доступные для скачивания, также совершенно бесплатны, но вам нужно зарегистрировать учетную запись, чтобы начать загружать их на USB-накопитель.
SoundCloud отлично подходит для поиска новой и независимой музыки, но нет никакой гарантии, что релизы ваших любимых групп и исполнителей будут там, поскольку он не так популярен, как Amazon. Возможно, вы не найдете там последнюю версию номер один для загрузки.

Pros
Множество песен, доступных для бесплатного скачивания
Доступный на SoundCloud контент, который вы не можете получить где-либо еще, например ремиксы
- 5 загруженных аудиофайлов в формате HD
Минусы
Apple Music и iTunes
Лучшее для : аудио без потерь
Многие люди ищут, как загрузить музыку на USB-накопитель из Apple Music. Это огромная платформа для потоковой передачи музыки, и если вы зарегистрированы в Apple Music, вы можете загружать музыку на устройство в приложении, но вы не можете загружать каждую песню в виде файла, такого как MP3, для переноса на USB-накопитель. .
Вместо этого в приложении Apple Music теперь можно перейти в магазин iTunes, где можно найти и загрузить отдельные песни или полные альбомы. Вы также должны тратить деньги на каждую отдельную загрузку, в отличие от планов Apple Music, которые дают вам неограниченные потоки песен.

Это может немного сбить с толку, поскольку Apple Music находится в процессе включения iTunes. Хотя раньше у вас было определенное приложение iTunes, теперь это просто магазин, встроенный в приложение Apple Music. Если вы являетесь участником Apple Music, у вас уже есть доступ к миллионам разных песен.
Pros
Много музыки, доступных в безрассудных форматах, HD Formats
Легко в использовании
Рекомендации, чтобы помочь вам открыть новую музыку
Обычные продажи и рекламные акции для загрузки песни Cheeper Cheeper
6.
Минусы
YouTube Music
Best for : открытие музыки
YouTube Music — отличный способ слушать новую музыку и находить вещи на основе рекомендаций алгоритма YouTube. У YouTube есть умный способ определить, что вам нравится, на основе предыдущих видео, которые вы смотрели.

YouTube Music — это в значительной степени автономный сайт с функциональностью, предназначенной для прослушивания мелодий в вашем браузере. Его часто ошибочно принимают за платформу загрузки.
В видеороликах YouTube есть даже кнопка загрузки под видео, но это еще один способ просмотра файлов в автономном режиме, а не доступ к реальным файлам.
К сожалению, нет простого способа загрузить музыку на флешку. Однако, если вы загружаете приложение YouTube Music на свое устройство, есть внутренний загрузчик для прослушивания песен в автономном режиме.
Pros
Huge selection of music
Great algorithm for suggesting new music for you
Music from small independent musicians as well as global stars
Cons
Как поставить музыку на флешку на Windows 10 и 8
Windows 10 — самая популярная операционная система для компьютеров и ноутбуков.
 Если вы используете операционную систему Windows 10 и хотите узнать, как записать музыку на USB-накопитель, вам повезло. Ознакомьтесь с нашим пошаговым руководством.
Если вы используете операционную систему Windows 10 и хотите узнать, как записать музыку на USB-накопитель, вам повезло. Ознакомьтесь с нашим пошаговым руководством.Шаг 1 . Вставьте диск в USB-порт вашего компьютера. Ваш компьютер с Windows 10 почти сразу же предупредит вас о том, что диск вставлен, а автозапуск может дать вам варианты действий с диском. Если вы вставляете накопитель впервые, может потребоваться установка драйвера, что обычно занимает несколько секунд.
Шаг 2 . Откройте проводник , чтобы перейти к папке, которая является корнем USB-накопителя, который вы только что вставили. Вы можете оставить это окно открытым, если хотите. Здесь же вы можете проверить оставшееся место на диске. Обратите внимание, что компьютер присвоит ему букву, например 9.0037 (E:) или (F:) .
Шаг 3 . Перейдите к музыкальным файлам, которые вы хотите скопировать. Это предполагает, что вы уже загрузили файлы.
 Если вы недавно загрузили их из Интернета, файлы могут находиться в папке Downloads .
Если вы недавно загрузили их из Интернета, файлы могут находиться в папке Downloads .Вы можете нажать Ctrl + A , чтобы выбрать все файлы, которые вы хотите для процесса загрузки музыки через USB.
Шаг 4 . Вы можете передавать файлы несколькими способами. Можно щелкнуть и перетащить или скопировать файлы из их существующего местоположения и вставить их на диск. Однако самый простой способ — щелкнуть правой кнопкой мыши и перейти к пункту 9.0037 Отправить на и выберите USB-накопитель.
Дождитесь передачи файлов, и ваш USB-накопитель должен быть готов. Вам нужно будет правильно извлечь его, чтобы иметь возможность использовать его и снизить вероятность повреждения файлов. Перед извлечением убедитесь, что файлы были полностью переданы.
Как поместить музыку на USB-накопитель на Mac
Системы Mac всегда немного отличаются от Windows, и вы будете использовать Finder вместо File Explorer.
 Процесс загрузки музыки на флешку на Mac также относительно прост и понятен. Читайте дальше, чтобы узнать, как скачать музыку на флешку.
Процесс загрузки музыки на флешку на Mac также относительно прост и понятен. Читайте дальше, чтобы узнать, как скачать музыку на флешку.Шаг 1 . Подключите USB-накопитель к USB-порту на вашем Mac, его расположение зависит от модели и может быть сбоку или сзади машины.
Шаг 2 . Флэш-накопитель появится в виде значка на рабочем столе или в левом меню окна Finder . Перейдите к папке, и вы даже можете проверить свободное место на USB-накопителе.
Шаг 3 . Перейдите к файлам, которые вы хотите перенести на флешку. Если вы загрузили файлы в папку по умолчанию, вы можете перейти к Downloads в отдельном окне Finder и найдите альбомы или отдельные файлы, которые вы хотите скопировать на флешку.
Шаг 4 . Перенесите файлы на USB-накопитель, что можно сделать, скопировав и вставив файлы или перетащив их между окнами Finder. Если вы еще не загрузили файлы из Интернета, вы можете установить USB-накопитель в качестве папки загрузки по умолчанию.

Устранение неполадок
Что-то пошло не так, когда вы пытались загрузить музыку с компьютера на флешку? Это относительно распространенная проблема, и, к сожалению, USB-накопители не вечны.
Существует множество потенциальных проблем, особенно если вы не особо разбираетесь в технологиях, но есть и множество решений проблем. Устранить неполадки с размещением музыки на флэш-накопителях и USB-накопителях не так сложно, какую бы операционную систему вы ни использовали.
Проверить, защищен ли файл DRM. Щелкните файл правой кнопкой мыши и просмотрите вкладку Подробности в окне Свойства . Если в строке Protected указано Да , то он защищен DRM, что означает управление цифровыми правами, и вы не сможете его передать.
Убедитесь, что диск (и порт) работает. Если вы подключаете USB-накопитель и ничего не появляется, возможно, проблема связана с портом или самим накопителем.
 Попробуйте подключиться к другому порту или другому компьютеру. Если он по-прежнему не отображается, это может быть проблема с USB-накопителем.
Попробуйте подключиться к другому порту или другому компьютеру. Если он по-прежнему не отображается, это может быть проблема с USB-накопителем.Проверьте свободное место на диске. Если вы пытались перенести песни, а они не переместились на USB-накопитель, это может быть связано с нехваткой места. Проверьте, достаточно ли места для файлов, которые вы хотите загрузить.
Попробуйте управление дисками или дисковую утилиту. Пользователи Windows могут нажать Win + R и ввести diskmgmt , чтобы найти программу управления дисками, а пользователи Mac могут открыть папку «Приложения» и запустить Дисковую утилиту . Это должно показать все подключенные флешки.
Если вы найдете диск с помощью управления дисками или дисковой утилиты, попробуйте отформатировать диск. Имейте в виду, что это удалит все файлы, которые в настоящее время находятся на диске, но также может восстановить ваш флэш-накопитель.

Флэш-накопители могут быть повреждены, особенно если вы постоянно переносите их с собой. При устранении неполадок вы можете обнаружить, что вам не повезло.
Убедитесь, что вы создаете резервные копии своих файлов, чтобы сохранить их в безопасности, поскольку, храня их в нескольких местах, вы не полностью полагаетесь на файлы на USB-накопителе для доступа к своей музыке. Некоторые поставщики позволяют загружать файл неограниченное количество раз, но все же лучше хранить несколько версий файла.
Как загрузить музыку на USB-накопитель в Windows 7 и более ранних версиях
Перенос музыки на более старую машину, такую как Windows 7, может быть другим процессом. Хотя процесс загрузки такой же, в Windows 7 используется другой метод переноса по сравнению с Windows 8 и Windows 10.
Руководство по загрузке и переносу Windows 7 также будет работать для более ранних версий их операционной системы, поэтому необходимо найти пошаговое руководство для других параметров Windows.

Шаг 1 . Вставьте USB-накопитель в один из портов компьютера, который обычно открывает окно автозапуска и позволяет вам выбрать, что делать с файлами, например, открыть папку для просмотра файлов или воспроизвести внутренние файлы с помощью медиаплеера. Windows может занять несколько секунд для установки дисков, если это необходимо.
Шаг 2 . Щелкните меню Пуск и перейдите к Мой компьютер . Это метод просмотра файлов, начиная с Windows XP, пока он не был заменен в Windows 8. Вы также можете просмотреть диски, щелкнув значок 9.0037 Клавиша Windows и E на клавиатуре.
Шаг 3 . Найдите USB-накопитель в разделе «Устройства со съемным запоминающим устройством » в разделе «Мой компьютер». Если вы ранее дали флэш-устройству имя, то это имя должно появиться, или оно может иметь собственное имя по умолчанию, данное производителем. Некоторые просто помечены как Съемный диск .

Шаг 4 . Найдите файлы, которые вы хотите перенести на свой диск. Если вы скопировали их с компакт-диска, они могут быть в пределах ваших Музыка , но если вы недавно загрузили их с веб-сайтов или iTunes, они также могут быть в папке Загрузки . Выберите все файлы и папки, которые вы хотите перенести на USB-накопитель.
Шаг 5 . Щелкните правой кнопкой мыши после выбора файлов, а затем найдите параметр «Отправить на » в появившемся меню и перейдите к имени соответствующего диска. Это запустит процесс копирования этих файлов, чтобы сохранить их на флешке. Передача больших файлов может занять некоторое время.
Существует лишь несколько различий между переносом данных с флэш-накопителя в Windows 7 и более новых операционных системах, основным из которых является использование Мой компьютер для поиска файлов и навигации между ними.
Резюме
Существуют небольшие различия в методах, например, хотите ли вы загружать музыку непосредственно на флэш-накопитель или загружать ее на свой компьютер, а затем переносить на флэш-накопитель.

Вообще говоря, поместить музыку на флешку несложно, но вам нужно убедиться, что вы следуете инструкциям, чтобы не повредить файлы и не потерять загруженные файлы. Следуйте нашему руководству, чтобы правильно разместить музыку на диске.
Идеальный способ записи с экрана
Часто задаваемые вопросы
Как записать музыку на флешку?
Подключите флэш-накопитель и перейдите к нему. Это можно сделать с помощью Finder или File Explorer, в зависимости от вашей операционной системы.
Убедитесь, что на диске есть место и что он правильно отформатирован.
Перейдите к файлам, которые вы хотите передать, обычно в вашем Загрузка или Музыка папки.
Перенесите файлы, щелкнув правой кнопкой мыши и используя Отправить на в Windows, или просто скопировав и вставив файлы в папку на флэш-накопителе.
Извлеките диск, и вы должны быть готовы к работе.

Есть еще несколько шагов и нюансов, зависящих от используемой операционной системы. Прочтите полное руководство, чтобы получить советы о том, какую операционную систему и компьютер вы используете для загрузки и передачи музыки.
Какой формат должен быть у USB для музыки?
Возможно, вы захотите отформатировать диск еще до того, как начнете добавлять файлы. Fat32 — это бесплатное решение для форматирования вашего диска и обеспечения его чтения и понимания всеми устройствами.
Это особенно полезно, если вы хотите использовать USB-накопитель во многих местах, например, если в вашем автомобиле есть возможность считывать звук с флэш-накопителя.
Можно ли записать песни из Spotify на USB-накопитель?
В настоящее время нет возможности взять песни из вашей библиотеки Spotify и записать их на USB-накопитель. Это сбивает с толку, так как маркетинг Spotify действительно обсуждает «загрузки», но это не то же самое, что, например, физически иметь файл MP3.

Пользователи Spotify Premium могут загружать песни Spotify в автономном режиме, но только в конкретном приложении Spotify, что означает, что файлы защищены и связаны с приложением. Нет возможности передать их и переместить из одного места в другое.
Как скачать музыку с YouTube на флешку?
Возможно, вы услышали новую песню на YouTube Music или просто на обычном YouTube и хотите записать ее на флешку. К сожалению, на самом деле нет никакого законного способа сделать это.
Программы копирования YouTube являются нарушением законов об авторских правах, поэтому, например, невозможно напрямую загрузить с YouTube файл MP3 или WAV. Вместо этого вы можете попытаться найти ту же песню, которую можно купить и скачать на веб-сайте исполнителя или через Amazon или Apple Music. Это может позволить вам скачать сам файл и поместить его на флешку.
Где я могу скачать бесплатную музыку на USB-накопитель?
Существует множество веб-сайтов, предлагающих скачиваемую музыку бесплатно и легально.
 Это отличный выбор для создателей контента или тех, кто хочет сэкономить на подписке. Вот несколько примеров:
Это отличный выбор для создателей контента или тех, кто хочет сэкономить на подписке. Вот несколько примеров:Bandcamp
Jamendo Music
Аудиотека YouTube
NoiseTrade
- Перейдите на эту страницу загрузки Windows 10 и нажмите Загрузить сейчас . Инструмент для создания мультимедиа будет загружен.
- Запустите загруженный файл и примите лицензионное соглашение. На следующем экране выберите Обновить этот компьютер сейчас , чтобы выполнить обновление на месте.
Если вы хотите создать установочный носитель на будущее, имейте в виду, что вам понадобится флэш-накопитель емкостью не менее 8 ГБ или пустой DVD-диск.

- После того, как вы нажмете «Далее», начнется загрузка Windows 10 и будет создан установочный носитель. Оставьте окно открытым, пока оно не закончится.
- На последнем экране этого окна нажмите Install , и Windows 10 начнет установку на ваш компьютер. Процесс может занять некоторое время, поэтому убедитесь, что вы готовы ждать.
4 изображения
- После завершения установки на вашем компьютере загрузится экран блокировки Windows 10. Введите свой пароль, и вы увидите серию запросов на включение определенных функций Windows 10, таких как диагностические данные, разрешение на определение местоположения и многое другое. Вы можете принять или отклонить эти разрешения по своему желанию и нажать Далее , пока не закончите.
- Теперь вы будете на рабочем столе Windows 10, и теперь ваш компьютер будет поддерживаться еще пару лет.
- После принятия условий лицензии выберите Создать установочный носитель (USB-накопитель, DVD-диск или файл ISO) для другого ПК . Не волнуйтесь, вы можете использовать этот метод для того же ПК, который вы уже используете.
- Вы увидите экран с параметрами языка, архитектуры и редакции, связанными с установкой Windows. Поскольку вы пытаетесь выполнить обновление, оставьте настройки по умолчанию, поскольку они соответствуют вашему ПК. Если вы настраиваете это для другого компьютера, убедитесь, что настройки соответствуют параметрам вашего целевого устройства.
- Здесь вы можете выбрать любой метод, который вы предпочитаете, и если вы используете USB-накопитель, вам нужно, чтобы он был подключен на этом этапе. Опять же, для нашего примера мы используем файл ISO.
2 изображения
- Вам будет предложено выбрать место для сохранения файла ISO.
 Найдите нужную папку, выберите имя файла и нажмите Сохранить . Если вы хотите использовать USB-накопитель, вы просто увидите список всех внешних накопителей, подключенных к вашему ПК, чтобы выбрать правильный. Возможно, лучше подключить только один диск, чтобы случайно не выбрать другой диск.
Найдите нужную папку, выберите имя файла и нажмите Сохранить . Если вы хотите использовать USB-накопитель, вы просто увидите список всех внешних накопителей, подключенных к вашему ПК, чтобы выбрать правильный. Возможно, лучше подключить только один диск, чтобы случайно не выбрать другой диск. - Начнется загрузка Windows 10 и будет создан установочный носитель.
- Для USB-накопителей: когда процесс завершится, установочный диск сразу будет готов. Вы можете перейти к шагу 7. Если вы создали ISO-образ, найдите созданный ISO-файл и смонтируйте его. В Windows 8.1 вы можете просто дважды щелкнуть файл ISO, но в Windows 7 вам потребуется использовать стороннюю программу, например WinCDEmu.
- Загрузите и установите WinCDEmu. В процессе установки вы увидите запрос программы на установку драйвера устройства. Нажмите Установить и дайте процессу завершиться.
- Щелкните правой кнопкой мыши файл ISO и выберите Выберите букву диска и смонтируйте .

- Здесь вы можете выбрать любую букву диска, а также отключить автозапуск или сохранить виртуальный диск после перезагрузки. Нажмите OK , как только вы установите нужные параметры.
2 Изображения
- На вашем ПК появится новый диск, который используется для установки Windows 10. Просто откройте диск и запустите Файл настройки . Нажмите Да в появившемся диалоговом окне.
- Запустится программа установки Windows 10. Нажмите Далее , затем Принять , когда вы перейдете к условиям лицензии.
- После проверки обновлений вы увидите сводку параметров установки, в которых будут сохранены существующие файлы. Нажмите Установить .
4 изображения
- После этого процесс будет таким же, как если бы вы использовали Media Creation Tool для прямого обновления.
7 Есть вопросы?
Если вы не можете найти ответ на свой вопрос, пожалуйста, свяжитесь с нашей службой поддержки.
Подпишитесь на новости и специальные предложения
Регистрируясь, вы соглашаетесь получать наши маркетинговые электронные письма и соглашаетесь с тем, что Movavi будет использовать ваши личные данные в соответствии с нашей Политикой конфиденциальности. Вы также подтверждаете, что соответствуете минимальным возрастным требованиям.
Как выполнить обновление до Windows 10 с Windows 7 или 8.1
Автор
João CarrasqueiraПоскольку выпуск Windows 7 и Windows 8.
 1 полностью завершен, пришло время перейти на Windows 10. Вот что вам нужно сделать.
1 полностью завершен, пришло время перейти на Windows 10. Вот что вам нужно сделать.10 января 2023 года Microsoft окончательно прекратила поддержку Windows 7 и Windows 8.1. Это означает, что эти две операционные системы больше не получают никаких обновлений, включая обновления безопасности. Несмотря на усилия Microsoft, некоторые пользователи воздерживались от обновления до Windows 10 с тех пор, как она была представлена в 2015 году, но если вы еще этого не сделали, сейчас самое время, иначе вскоре вы можете столкнуться с огромными рисками безопасности.
Почему вам следует выполнить обновление до Windows 10
Первоначально Windows 7 была выпущена еще в 2009 году, и период ее поддержки был значительно увеличен. В то время как основная поддержка официально закончилась в 2020 году, Microsoft представила программу расширенных обновлений безопасности (ESU) для предприятий, позволяющую им получать обновления на три дополнительных года, хотя и с удвоением годовой стоимости за каждый год после первого.

Windows 8 дебютировала в 2012 году, а в следующем году получила бесплатное обновление до Windows 8.1, которая через несколько лет стала единственной поддерживаемой версией. Как и в случае с каждым выпуском Windows, он будет поддерживаться в течение как минимум 10 лет после запуска Windows 8.
Поскольку Windows 8 не была так популярна, как Windows 7, для нее не было программы ESU, а это означает, что поддержка этих двух операционных систем полностью прекращается одновременно. Конечно, если вы не платили за ESU, Windows 7 какое-то время не поддерживалась, но это настоящий конец пути.
Сейчас самое время обновиться до Windows 10, если вы еще этого не сделали. Хотя на смену Windows 11 пришла Windows 10, Windows 10 будет поддерживаться до октября 2025 года, поэтому у вас есть еще пара лет поддержки без необходимости покупать новую машину.
Обновление до Windows 10 с помощью Media Creation Tool
Первоначально Microsoft предлагала Windows 10 через Центр обновления Windows для пользователей Windows 7 и Windows 8.
 1, но с тех пор эта возможность исчезла. Теперь лучший способ выполнить обновление до Windows 10 — использовать Media Creation Tool, который можно использовать либо для выполнения обновления на месте, либо для создания установочного носителя, если вы хотите выполнить чистую установку. Мы сосредоточимся на первом, поскольку он не требует удаления ваших данных. Тем не менее, вы всегда должны сделайте резервную копию важных данных перед таким крупным обновлением. Вот что вам нужно сделать:
1, но с тех пор эта возможность исчезла. Теперь лучший способ выполнить обновление до Windows 10 — использовать Media Creation Tool, который можно использовать либо для выполнения обновления на месте, либо для создания установочного носителя, если вы хотите выполнить чистую установку. Мы сосредоточимся на первом, поскольку он не требует удаления ваших данных. Тем не менее, вы всегда должны сделайте резервную копию важных данных перед таким крупным обновлением. Вот что вам нужно сделать:Это самый простой способ обновления, который мы рекомендуем большинству пользователей.
 Однако вы также можете использовать установочный носитель для обновления.
Однако вы также можете использовать установочный носитель для обновления.Обновление до Windows 10 с помощью файла ISO или USB-накопителя
Как мы упоминали выше, вы можете создать установочный носитель Windows 10 для последующего использования с помощью средства создания носителя. Если вы решите сделать это таким образом, вы можете создать файл ISO, USB-накопитель или DVD-диск, который используется для установки новой операционной системы. Чтобы использовать файл ISO в Windows 7, вам потребуется специальное программное обеспечение, такое как WinCDEmu, поэтому может быть проще использовать флэш-накопитель или DVD. К счастью, Windows 8.1 способна изначально монтировать файлы ISO, что значительно упрощает задачу.
Если вы используете USB-накопитель в качестве установочного носителя, все данные на нем будут удалены. Обязательно сделайте резервную копию на другом устройстве.
Если вы хотите выбрать именно этот маршрут, запустите Media Creation Tool, как указано выше.
 Здесь мы сосредоточимся на использовании файла ISO, но процесс очень похож, если вы хотите создать USB-накопитель. Вот как это происходит:
Здесь мы сосредоточимся на использовании файла ISO, но процесс очень похож, если вы хотите создать USB-накопитель. Вот как это происходит:Почему бы не обновиться до Windows 11?
Увидев, что Windows 11 уже давно широко доступна, вы можете задаться вопросом, почему бы вам не перейти на нее и получить гораздо более длительный период поддержки.
 Технически использование Media Creation Tool для обновления до Windows 11 также возможно. Проблема в том, что машины под управлением Windows 8.1 или 7, скорее всего, слишком стары для поддержки Windows 11.
Технически использование Media Creation Tool для обновления до Windows 11 также возможно. Проблема в том, что машины под управлением Windows 8.1 или 7, скорее всего, слишком стары для поддержки Windows 11.В основном это связано с требованиями к ЦП и TPM, которым не соответствуют компьютеры, созданные для этих старых операционных систем. TPM 2.0 был представлен только в 2014 году, и он не требовался от пользователей до тех пор, пока в конце 2021 года не была запущена Windows 11. Производители ПК были обязаны включать его в машины с Windows за несколько лет до этого, но для таких случаев это ничего не меняет. старые устройства.
Кроме того, совпадение поддерживаемых процессоров для Windows 8.1 (или 7, если уж на то пошло) и Windows 11 незначительно. Обе операционные системы поддерживают лишь несколько процессоров Intel Core серии X (которые едва ли относятся к потребительскому классу), хотя несколько моделей Intel Xeon для рабочих станций и серверов также официально поддерживаются обеими.

Если вы не хотите обновлять свое оборудование, лучше всего выбрать Windows 10, если вы хотите получить поддержку прямо сейчас. Благодаря поддержке до конца 2025 года у вас будет гораздо больше времени, чтобы подготовиться к обновлению своего оборудования до устройства, поддерживающего Windows 11 и работающего еще много лет. Однако вы можете ознакомиться с нашим списком компьютеров, поддерживающих Windows 11, если вы хотите купить новую машину.
Вот и все, и в целом это должен быть довольно простой процессор. Хотя мы всегда рекомендуем делать резервную копию ваших данных перед серьезным обновлением, подобным этому, это не должно приводить к потере данных, и вы должны быть готовы к работе после завершения обновления. Windows 10 сохраняет множество знакомых элементов из Windows 7 и 8.1, поэтому, хотя кривая обучения может быть небольшой, обновление должно быть безболезненным, и оно определенно того стоит за дополнительную безопасность, которую вы получаете.
Если вместо апгрейда вы хотите купить новый ноутбук, ознакомьтесь с нашим списком лучших ноутбуков, которые вы можете купить прямо сейчас.


 Вы можете захотеть загружать песни прямо на USB-накопитель, так как это поможет вам избежать размещения большого количества файлов на вашем компьютере.
Вы можете захотеть загружать песни прямо на USB-накопитель, так как это поможет вам избежать размещения большого количества файлов на вашем компьютере. Большинство машин имеют для этого встроенную программу, поэтому вы можете просто щелкнуть файл правой кнопкой мыши и выбрать Unzip .
Большинство машин имеют для этого встроенную программу, поэтому вы можете просто щелкнуть файл правой кнопкой мыши и выбрать Unzip .

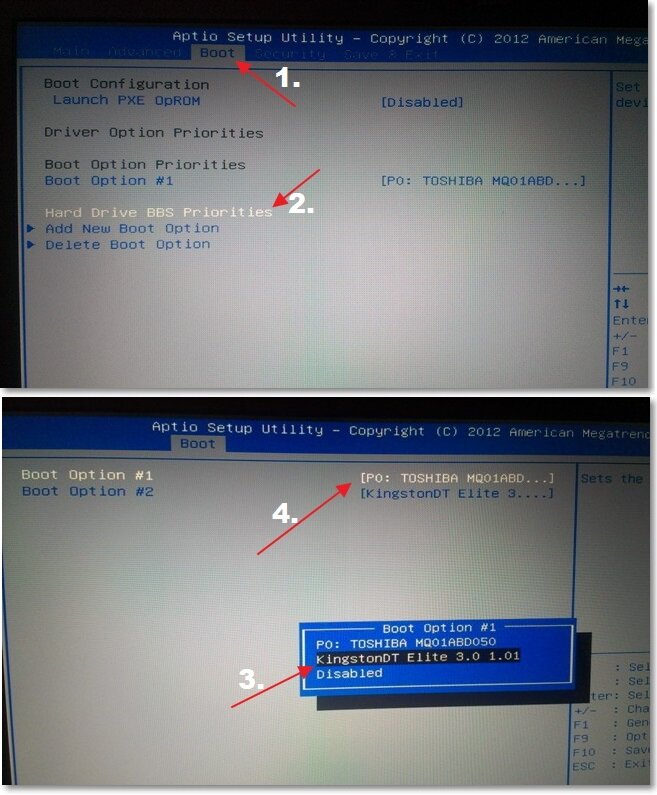

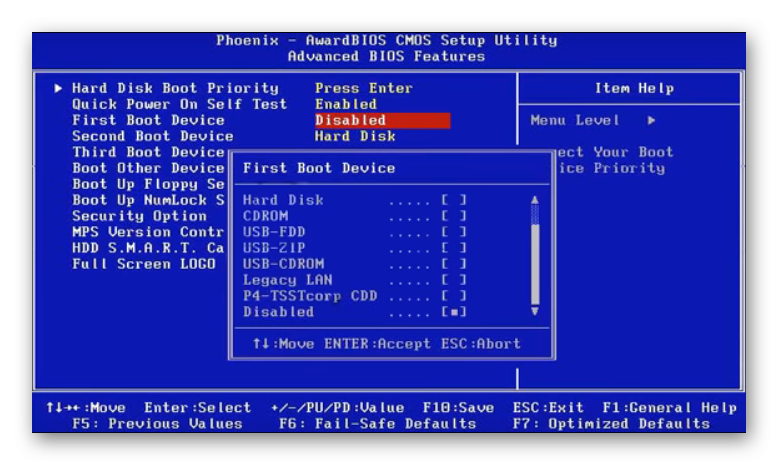 Если вы используете операционную систему Windows 10 и хотите узнать, как записать музыку на USB-накопитель, вам повезло. Ознакомьтесь с нашим пошаговым руководством.
Если вы используете операционную систему Windows 10 и хотите узнать, как записать музыку на USB-накопитель, вам повезло. Ознакомьтесь с нашим пошаговым руководством.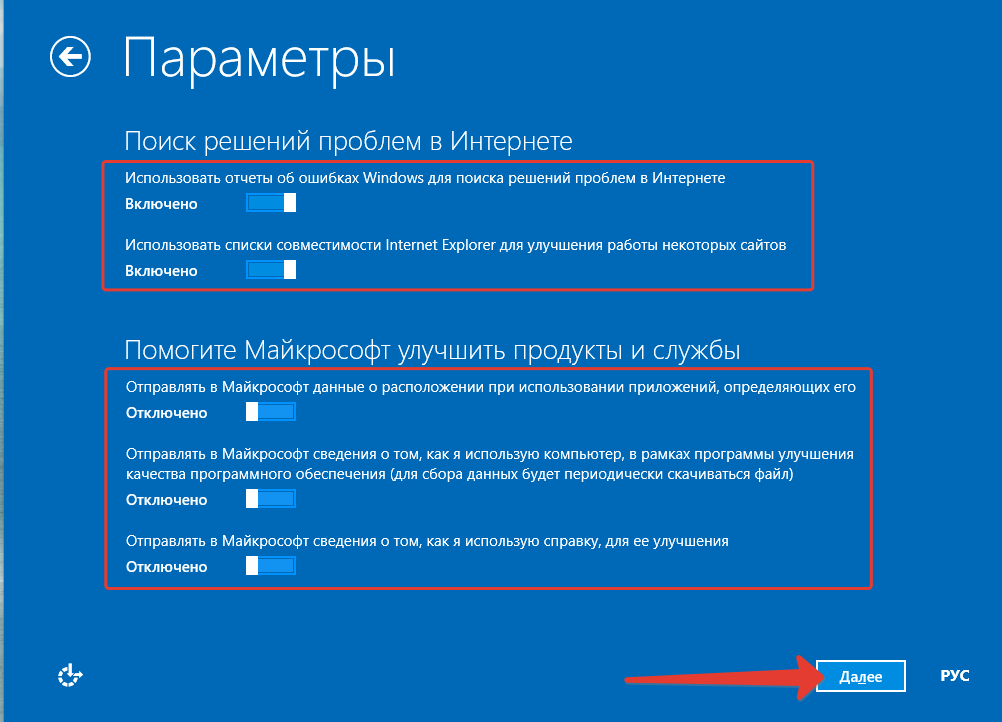 Если вы недавно загрузили их из Интернета, файлы могут находиться в папке Downloads .
Если вы недавно загрузили их из Интернета, файлы могут находиться в папке Downloads . Процесс загрузки музыки на флешку на Mac также относительно прост и понятен. Читайте дальше, чтобы узнать, как скачать музыку на флешку.
Процесс загрузки музыки на флешку на Mac также относительно прост и понятен. Читайте дальше, чтобы узнать, как скачать музыку на флешку.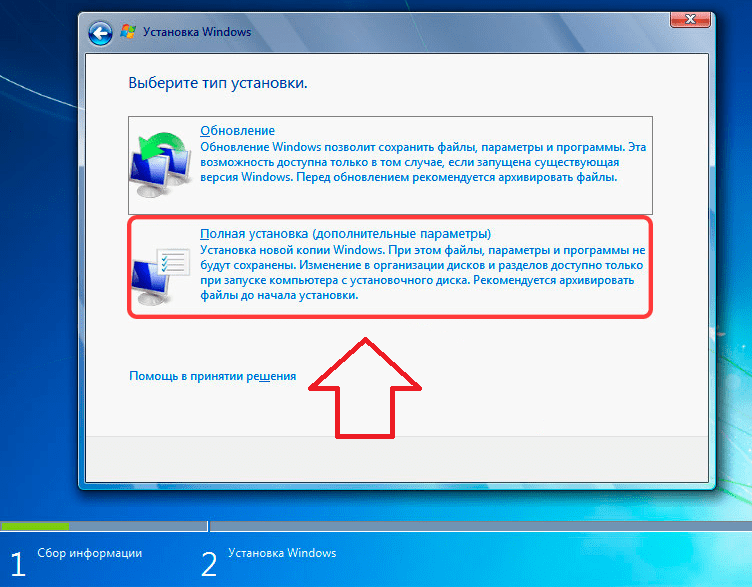
 Попробуйте подключиться к другому порту или другому компьютеру. Если он по-прежнему не отображается, это может быть проблема с USB-накопителем.
Попробуйте подключиться к другому порту или другому компьютеру. Если он по-прежнему не отображается, это может быть проблема с USB-накопителем.
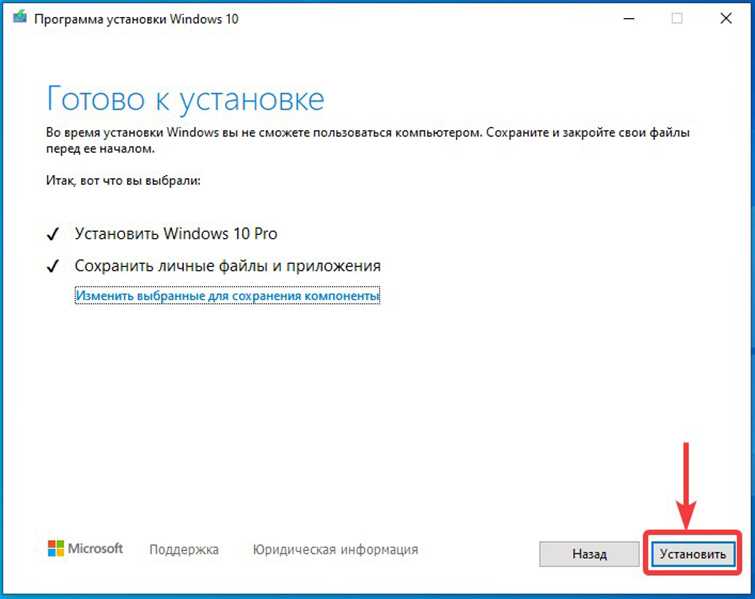
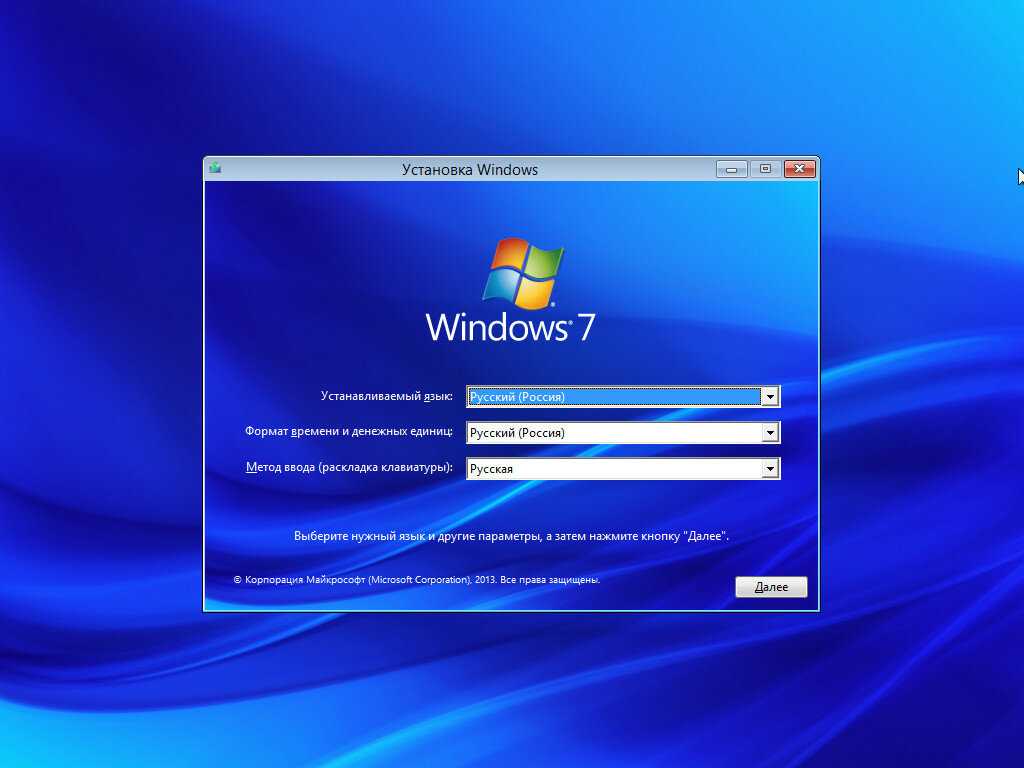

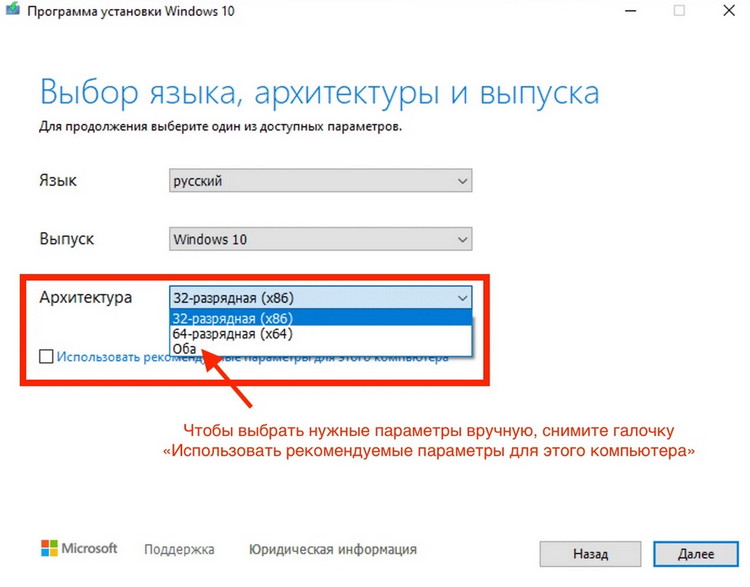
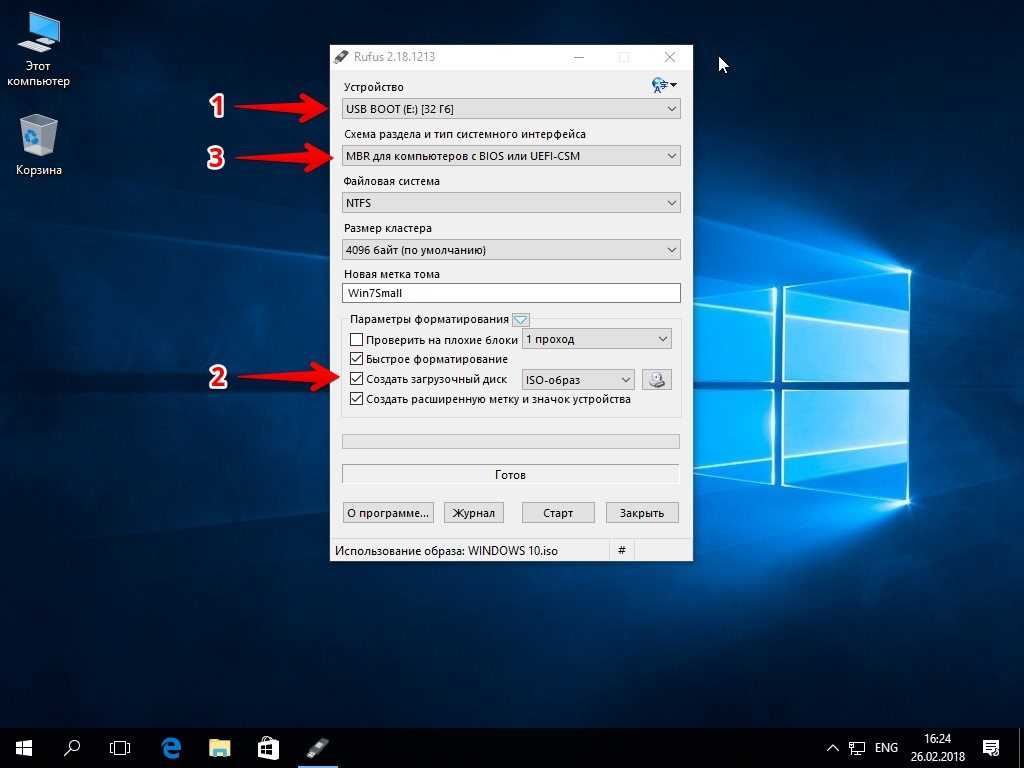
 Это отличный выбор для создателей контента или тех, кто хочет сэкономить на подписке. Вот несколько примеров:
Это отличный выбор для создателей контента или тех, кто хочет сэкономить на подписке. Вот несколько примеров: 1 полностью завершен, пришло время перейти на Windows 10. Вот что вам нужно сделать.
1 полностью завершен, пришло время перейти на Windows 10. Вот что вам нужно сделать.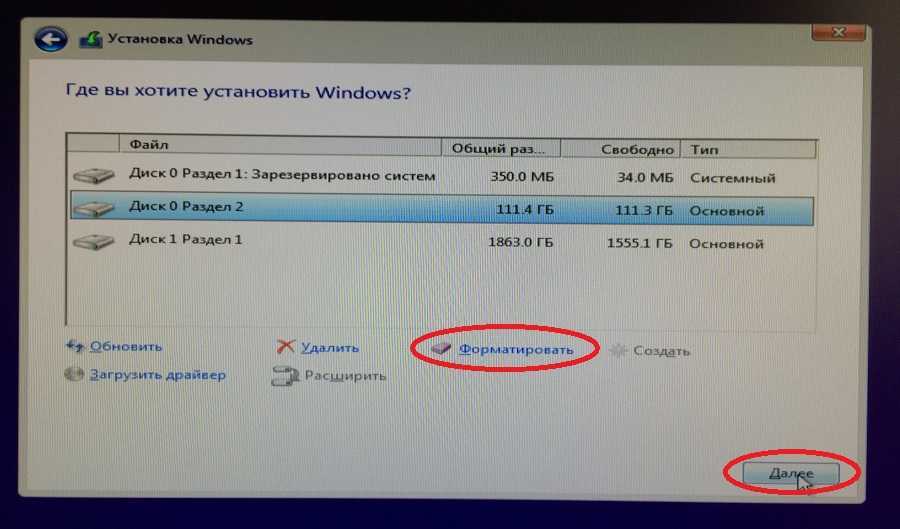
 1, но с тех пор эта возможность исчезла. Теперь лучший способ выполнить обновление до Windows 10 — использовать Media Creation Tool, который можно использовать либо для выполнения обновления на месте, либо для создания установочного носителя, если вы хотите выполнить чистую установку. Мы сосредоточимся на первом, поскольку он не требует удаления ваших данных. Тем не менее, вы всегда должны сделайте резервную копию важных данных перед таким крупным обновлением. Вот что вам нужно сделать:
1, но с тех пор эта возможность исчезла. Теперь лучший способ выполнить обновление до Windows 10 — использовать Media Creation Tool, который можно использовать либо для выполнения обновления на месте, либо для создания установочного носителя, если вы хотите выполнить чистую установку. Мы сосредоточимся на первом, поскольку он не требует удаления ваших данных. Тем не менее, вы всегда должны сделайте резервную копию важных данных перед таким крупным обновлением. Вот что вам нужно сделать: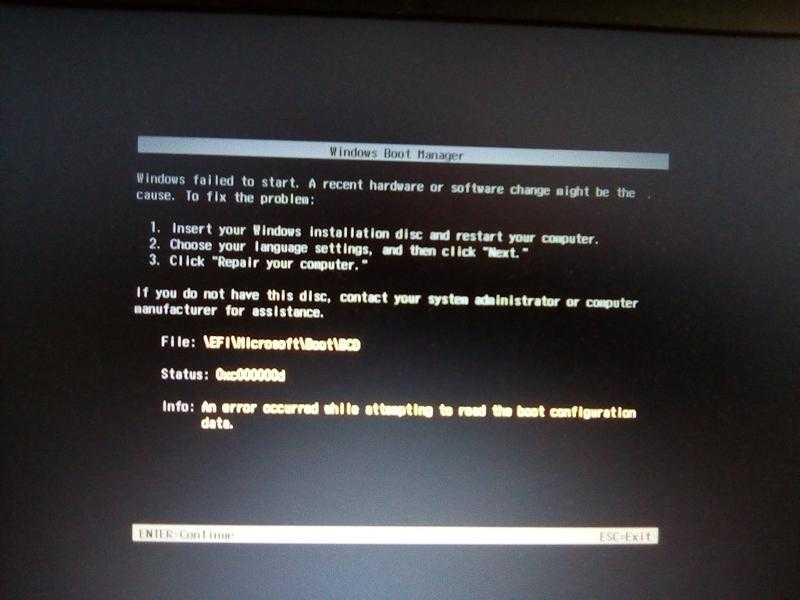
 Однако вы также можете использовать установочный носитель для обновления.
Однако вы также можете использовать установочный носитель для обновления. Здесь мы сосредоточимся на использовании файла ISO, но процесс очень похож, если вы хотите создать USB-накопитель. Вот как это происходит:
Здесь мы сосредоточимся на использовании файла ISO, но процесс очень похож, если вы хотите создать USB-накопитель. Вот как это происходит: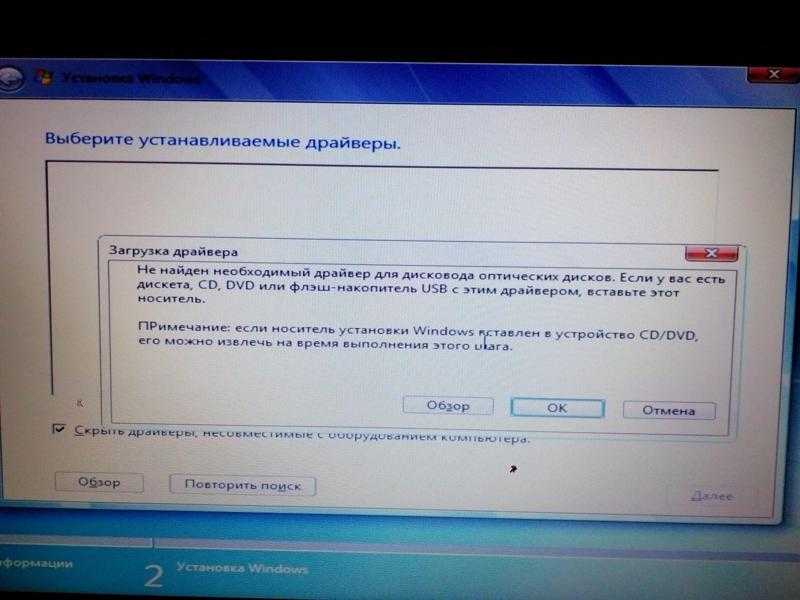 Найдите нужную папку, выберите имя файла и нажмите Сохранить . Если вы хотите использовать USB-накопитель, вы просто увидите список всех внешних накопителей, подключенных к вашему ПК, чтобы выбрать правильный. Возможно, лучше подключить только один диск, чтобы случайно не выбрать другой диск.
Найдите нужную папку, выберите имя файла и нажмите Сохранить . Если вы хотите использовать USB-накопитель, вы просто увидите список всех внешних накопителей, подключенных к вашему ПК, чтобы выбрать правильный. Возможно, лучше подключить только один диск, чтобы случайно не выбрать другой диск.
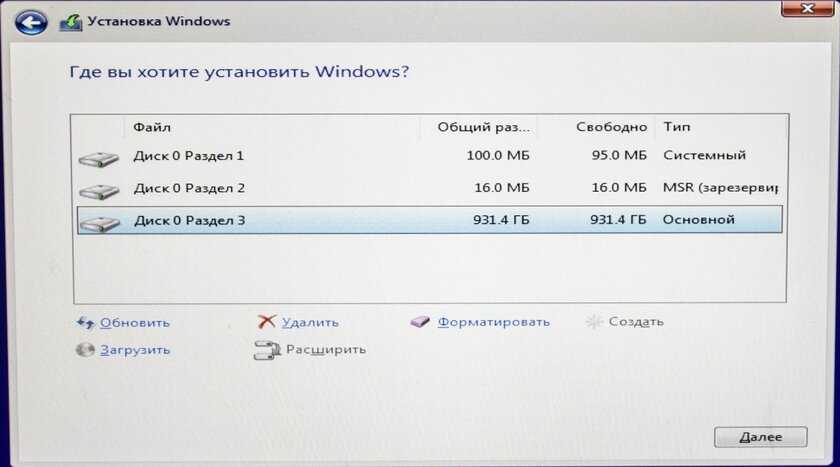 Технически использование Media Creation Tool для обновления до Windows 11 также возможно. Проблема в том, что машины под управлением Windows 8.1 или 7, скорее всего, слишком стары для поддержки Windows 11.
Технически использование Media Creation Tool для обновления до Windows 11 также возможно. Проблема в том, что машины под управлением Windows 8.1 или 7, скорее всего, слишком стары для поддержки Windows 11.