Как полностью форматировать флешку: Как отформатировать флешку (FAT32, exFAT, NTFS) / в Windows
Содержание
Как форматировать флешку — Інформація від компаній Харкова
01:30, 2 серпня 2019 р.
Техніка
Если вы столкнулись с проблемами при записи информации на флешку, скорей всего, вам придется ее форматировать. Перейдя по ссылке https://blog.comfy.ua/chto-znachit-otformatirovat-fleshku_a0-33/, вы можете узнать, как это сделать правильно и восстановить работоспособность накопителя.
Форматирование: его виды и особенности
Процесс форматирования можно подразделить на два вида: полное и быстрое.
Полное форматирование-это «обнуление» всей информации на накопителе. Воспользовавшись таким форматированием, вы полностью удалите все данные на флешке, без возможности последующего восстановления. Полное форматирование актуально, когда на вашей флеш-карте обнаружены вирусы или повреждены некоторые участки памяти.
Быстрое форматирование подразумевает очистку технической информации. Все ваши данные на накопителе не будут удалены. Если во флешке пошел сбой и доступ к файлам ограничен, быстрое форматирование поможет вам восстановить дееспособность внешнего накопителя и сохранить информацию на нем.
Все ваши данные на накопителе не будут удалены. Если во флешке пошел сбой и доступ к файлам ограничен, быстрое форматирование поможет вам восстановить дееспособность внешнего накопителя и сохранить информацию на нем.
Очень часто бывают ситуации, когда купленная флешка с объемом более 4 Гбайтов не записывает файлы больших размеров. Это может быть следствием ее форматирования в формате FAT32. Решить эту проблему вам поможет повторное форматирование с помощью штатных программ вашей операционной системы. Так же вы можете попробовать обнулить ее с помощью Linux- эта утилита еще не подводила.
Форматирование внешнего накопителя может быть произведено не только в случаях, когда пошли сбои, но и для ускорения ее работы. Если вы часто записываете, стираете или заменяете информацию на флешке, память разбивается на многочисленные отдельные участки и ее работоспособность значительно снижается. Чтоб устранить это нужно полное форматирование.
Как отформатировать флешку?
Чтоб произвести процесс форматирование флеш-накопителя, нужно вставить ее в персональный компьютер или ноутбук.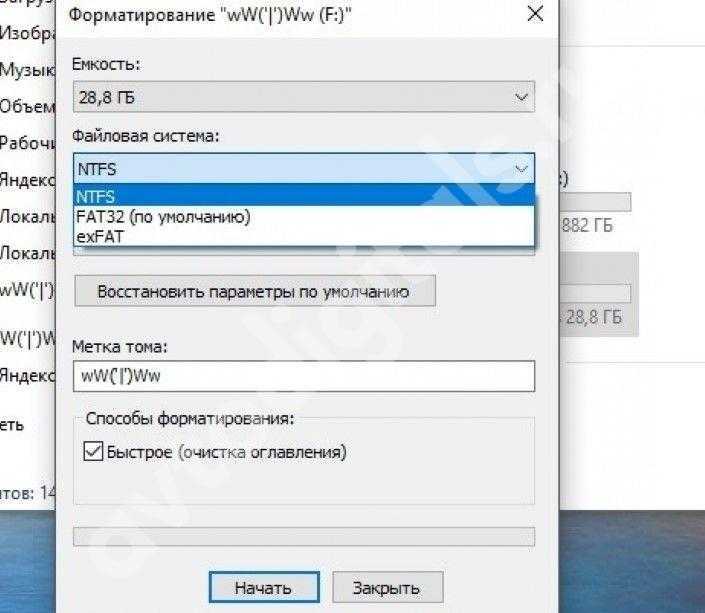 После нажимает «Пуск»- «Компьютер»- нажимаем на нужный нам накопитель и правой кнопкой мыши задаем команду «Форматировать». Вам будут выведены настройки, которые вы можете изменить, либо оставить все, как есть и запустить процесс. Если вы планируете использовать флешку для записи больших файлов, рекомендуем вам сразу изменить файловую систему с Fat32 на NTFS или exFAT (как правило, она выпадает автоматически). К Fat32 нареканий никаких нет, если речь идет о работе с небольшими файлами, а вот с «тяжелой» информацией, она, увы, справиться не может. Параметр «Размер кластера» лучше не менять, а вот с меткой тома ограничений никаких: ваша флешка, как хотите, так и называйте и именно так устройство будет отображаться после форматирования. Выбирая способ форматирования, отталкивайтесь от ваших целей и помните, что при полном форматировании вся ваша информация на носителе будет удалена.
После нажимает «Пуск»- «Компьютер»- нажимаем на нужный нам накопитель и правой кнопкой мыши задаем команду «Форматировать». Вам будут выведены настройки, которые вы можете изменить, либо оставить все, как есть и запустить процесс. Если вы планируете использовать флешку для записи больших файлов, рекомендуем вам сразу изменить файловую систему с Fat32 на NTFS или exFAT (как правило, она выпадает автоматически). К Fat32 нареканий никаких нет, если речь идет о работе с небольшими файлами, а вот с «тяжелой» информацией, она, увы, справиться не может. Параметр «Размер кластера» лучше не менять, а вот с меткой тома ограничений никаких: ваша флешка, как хотите, так и называйте и именно так устройство будет отображаться после форматирования. Выбирая способ форматирования, отталкивайтесь от ваших целей и помните, что при полном форматировании вся ваша информация на носителе будет удалена.
После установки нужных параметров, нажимайте кнопку «Начать» и «ОК». Форматирование запущенно, а по его завершению будет выведено сообщение «Форматирование завершено». Жмем «Ок» и снова используем свою флешку.
Жмем «Ок» и снова используем свою флешку.
Как отформатировать флешку на Мак на Mac OS
Так как отформатировать флешку на Мак? Казалось бы, форматирование флешки является одним из самых простых процессов в работе с компьютером. Пользователи Windows знают, чтобы полностью стереть данные с USB-флеш-накопителя, SD карты или жесткого диска, достаточно кликнуть правой кнопкой мыши по соответствующему значку в проводнике и в появившемся контекстном меню выбрать «форматировать», а затем подтвердить операцию.
В Mac OS все несколько иначе, и если вы совсем недавно перешли на эту операционную систему, то действие по выполнению очистки ненужной информации может показаться сложным. В этой статье мы расскажем, как легко и быстро сделать это на вашем Макбуке, iMac либо Mac Mini.
Детальная пошаговая инструкция:
Как же отформатировать флешку на Мак?
- Подключаем флешку к устройству. В нашем конкретном случае, используется Macbook Pro 2018-го года, порт USB здесь отсутствует.
 Поэтому воспользуемся хабом от фирмы Grand X (не воспринимайте за рекламу).
Поэтому воспользуемся хабом от фирмы Grand X (не воспринимайте за рекламу).
- В Finder видим содержимое нашей флешки. Обратите, внимание, на скриншоте ниже видны скрытые файлы и папки (слегка засвечены). По умолчанию, в Mac OS они скрыты, но отобразить их достаточно просто, прочитайте в нашей статье.
Можете убедиться, если до сих пор еще не пробовали, что в контекстном меню нет опции «форматировать», как в Windows.
Теперь, переходим к основной сути — форматированию. Это можно сделать несколькими способами, начнем с самого простого — дисковой утилиты.
Дисковая утилита — встроенное в Mac OS приложение, позволяющее управлять жесткими дисками, USB флешками, SD картами. С его помощью также можно стирать данные.
- Запустить дисковую утилиту можно двумя способами: открыть Launchpad (чаще всего он находится в Dock).
Если у вас Макбук с тачбаром, на нем есть иконка Launchpad рядом с Siri.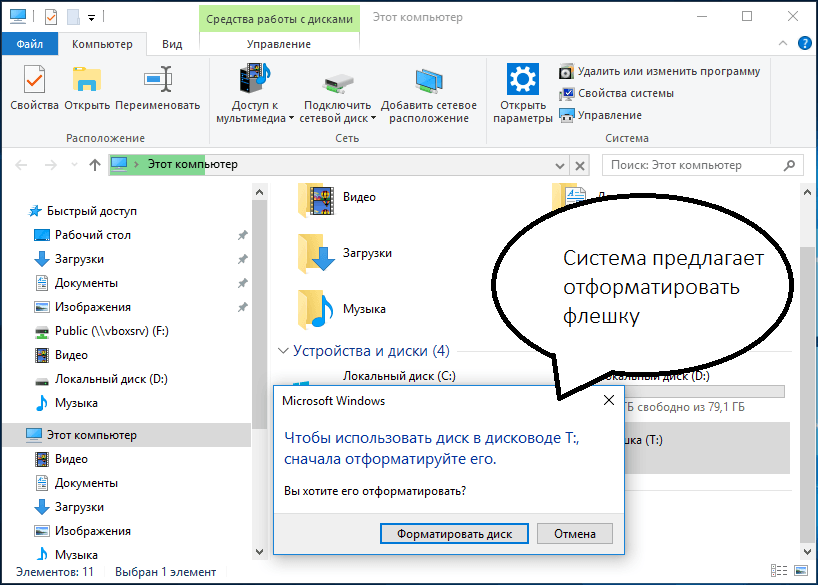
Если Launchpad не нашли ни там ни там, вызвать его можно жестами — большой палец снизу и указательный, средний, безымянный сверху стягиваем к центру трекпада.
В открывшемся окне есть папка «Другие», где собственно и расположена дисковая утилита.
Второй способ запуска дисковой утилиты в разы проще — вызовите Spotlight сочетанием клавиш CMD + Пробел. В появившемся поле начните вводить «дисковая утилита».
Отлично, мы разобрались как запустить дисковую утилиту, посмотрим как она выглядит изнутри.
Слева перечень подключенных запоминающих устройств, в числе который будет находится ваша флешка, как и у нас.
5. Для форматирования, необходимо выбрать нужное устройство и затем в панели сверху нажать «Стереть».
Появится окно, где можно указать название накопителя и выбрать формат.
В каком формате форматировать флешку?
В дисковой утилите возможно четыре формата: ExFAT, Mac OS Extended, MS-DOS (FAT). Разберемся для чего каждый из них.
Разберемся для чего каждый из них.
ExFAT. Используется чаще всего для USB-флеш-накопителей и SD карт. Старые версии Windows, вплоть до Windows Vista, не поддерживают данный формат. Если вам нужно записать данные, которые в дальнейшем нужно будет читать и перезаписывать на Windows, Linux, Mac OS, то выберите этот формат при форматировании.
Mac OS Extended. Windows не распознает этот формат, разработанный специально под устройства Apple. Для флешек он не подходит.
MS-DOS (FAT). Это старый формат, внедренный корпорацией Microsoft еще в 1983 году. Большая часть флешек работает именно с этим форматом, также FAT является штатным форматом для жестких дисков, на которых установлены Windows. Поддерживают: Linux, Mac OS, системы, на которых работает разная цифровая техника, телефоны. Формат имеет ограничение на запись — до 32 Гигабайт, поэтому для записи качественного сериала он не подойдет.
- Мы выберем ExFAT. Нажимаем «Стереть» и при успешном форматировании получим следующее уведомление.

Вот и все, флешка пуста. Теперь вы можете записать на нее любые данные и использовать на других устройствах.
Бывает, что дисковая утилита не форматирует флешку. В таком случае, вместо успешного завершения форматирования, вы получите сообщение о том, что форматирование не удалось завершить.
Что делать, если дисковая утилита не форматирует
Не волноваться, просто следуйте нашим дальнейшим инструкциям и все у вас получится. Мы покажем как отформатировать флешку в Mac через терминал.
- Сперва посмотрим, какой идентификатор у нашей флешки внутри системы. Откройте терминал и задайте следующую команду: diskutil list. Ответом будем примерно такой код.
Видите, в перечне доступных дисков, есть один, где SIZE равно 4.0 GB? — это и есть наша флешка. Левее видим путь /dev/disk2. Так вот disk2 как раз таки является идентификатором.
- Для удаления всех данных, пропишем такую команду: diskutil eraseDisk ExFAT FlashName disk2
Разберем конструкцию.
ExFAT — необходимый формат файловой системы.
FlashName — имя для накопителя.
disk2 — идентификатор, о котором сказано в первом пункте.
Вот и все! Как видите, все просто и быстро.
Как стереть USB-накопитель (самый простой способ)
Хотите узнать, как стереть USB-накопитель? Хотите верьте, хотите нет, но 68% проданных на вторичном рынке до сих пор содержат данные предыдущего владельца. Это проблема, потому что:
- Угрозы кибербезопасности растут с ошеломляющей скоростью.
- Хакер атакует каждые 39 секунд.
- Каждый пятый американец напрямую сталкивался с программами-вымогателями.
Может быть трудно не забыть стереть USB-накопители, когда вы собираетесь продавать старые устройства, но если вы забудете это сделать, это может причинить вам боль. Любой может найти ваш старый USB-накопитель и просмотреть вашу личную информацию, и 50% людей, которые находят выброшенный USB-накопитель, сообщают, что они возьмут его и будут использовать.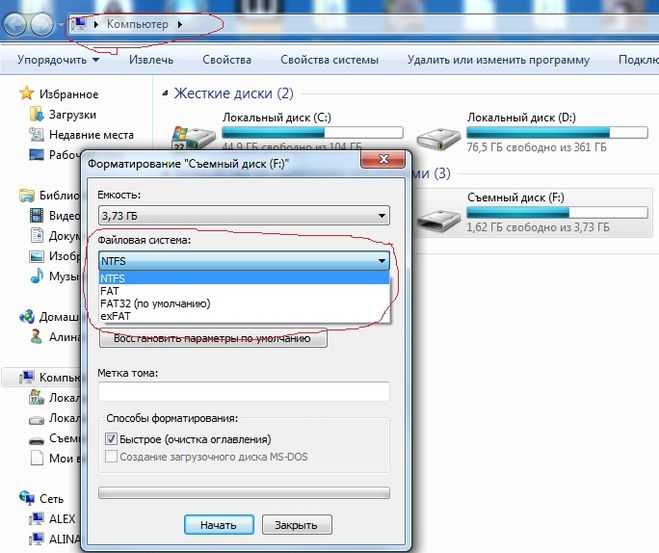
Вы можете быстро решить эту проблему, выполнив простую очистку USB-накопителя, но полностью уничтожить его данные не так просто, как вы думаете. Вот все, что вам нужно знать о том, как стереть USB-накопитель, прежде чем расстаться с ним.
Что такое USB-накопитель?
USB-накопитель, также известный как флэш-накопитель, флэш-накопитель, USB-накопитель или пин-накопитель, представляет собой небольшой легкий внешний жесткий диск, на котором для хранения данных используется флэш-память. Несколько фактов, которые нужно иметь в виду:
- Эти дешевые диски невероятно распространены.
- Вы можете приобрести USB-накопитель на заправочных станциях, в продуктовых магазинах и даже в долларовых магазинах.
- Они также бывают разных форм и размеров.
- настолько дешевы в производстве, что многие компании раздают их бесплатно в качестве рекламных продуктов.
USB-накопители
Поскольку внутренние компоненты USB-накопителей очень малы, пластиковое покрытие вокруг них может принимать практически любую форму, не мешая внутренним компонентам.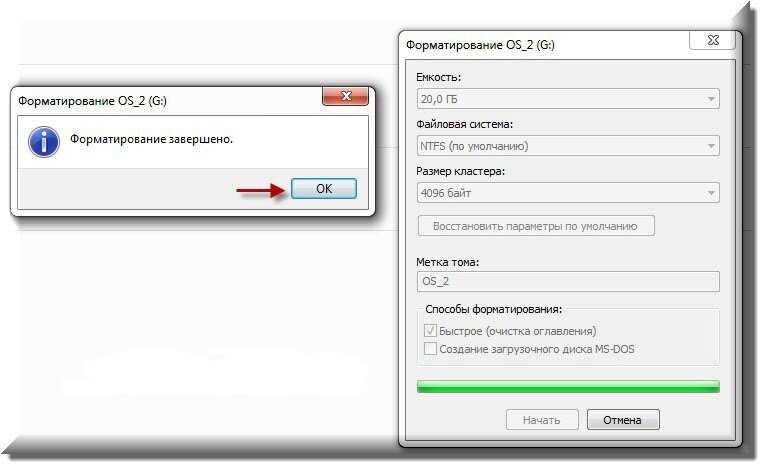 Они могут иметь форму автомобилей, икон поп-культуры или даже имен, логотипов или букв.
Они могут иметь форму автомобилей, икон поп-культуры или даже имен, логотипов или букв.
Опасность хранения данных на USB-накопителе
Почему опасно оставлять кучу старых данных на USB-накопителе? Во-первых, любые особо важные файлы на вашем диске могут быть легко взломаны:
- Злоумышленники могут использовать имена и адреса для совершения кражи личных данных против вас или вашей семьи.
- Исправление кражи личных данных стоит более 4000 долларов.
- Хакеры могут использовать информацию о вашем банковском счете, чтобы взломать ваш счет и украсть ваши деньги.
- Они даже могут использовать старые, пыльные деловые документы, чтобы проникнуть в вашу компанию.
Другими словами, существует миллион различных способов, которыми хакеры могут использовать старые данные, чтобы нанести ущерб вам, вашей семье и вашим коллегам. Что еще хуже, это не обязательно должны быть высококонфиденциальные файлы: неконфиденциальные файлы могут по-прежнему содержать следы конфиденциальной информации, за которыми могут следить хакеры.
Представьте, что вы оставили файл Word на жестком диске вашего компьютера Mac, в котором были все ваши идеи для романов. В одном абзаце вы написали о том, как вы использовали сайт Goodreads для поиска идей, а в другом разделе был список ваших любимых книг. Хакер может использовать эту информацию, чтобы найти вашу учетную запись Goodreads и имя пользователя, которое вы используете. Затем они могут просмотреть другие файлы, найти другие веб-сайты, на которых вы использовали это имя пользователя, и в конечном итоге найти способ взломать одну из ваших учетных записей.
Хакеры обычно ищут на старых USB-накопителях следующую информацию:
- Адреса
- Имена
- Идентификационные номера (например, идентификаторы сотрудников, номера социального страхования и т. Д.)
- БИЗНЕСА
- Идентификации членов семьи
- Пароли
- Информация о банковском счете
- Кредит/Дебетная карта
- Электронные письма
- .

- И более
Несколько старых файлов могут привести к серьезным взломам либо потому, что они содержат всю информацию, необходимую для совершения атаки, либо потому, что каждый из них содержит достаточно частей, которые могут быть собраны для использования злоумышленниками. Знание того, как заставить эту информацию исчезнуть навсегда, может означать разницу между вашей безопасностью и возможностью стать жертвой дорогостоящей кражи личных данных.
Как полностью стереть данные с USB-накопителя
Стереть флешку не так-то просто — по крайней мере, не сделать это навсегда. Флэш-накопители автоматически перемещают данные в неиспользуемые компоненты внутри них в рамках встроенной функции, которая позволяет им работать дольше и быстрее, несмотря на их размер. Это перк, но он также создает некоторые сложности для стирания.
Начнем с того, что простое удаление данных на внутреннем жестком диске или внешней флэш-памяти на самом деле ничего не «удаляет».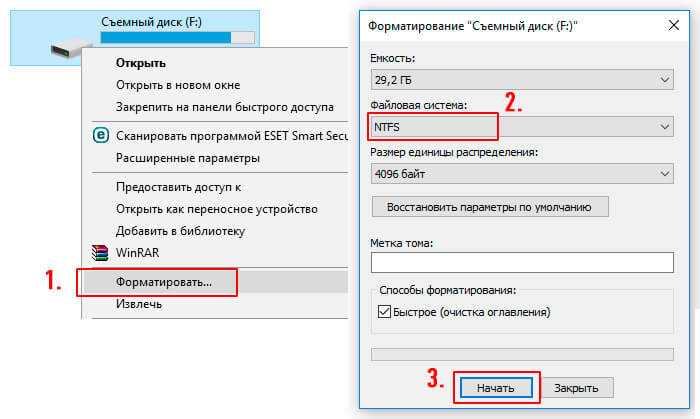 Он просто удаляет ссылки на эти данные. Со временем большая часть этих данных должна быть стерта на стандартных жестких дисках, но часто этого не происходит на флэш-накопителях и SSD-накопителях из-за их способности быстро перемещать данные в новые области.
Он просто удаляет ссылки на эти данные. Со временем большая часть этих данных должна быть стерта на стандартных жестких дисках, но часто этого не происходит на флэш-накопителях и SSD-накопителях из-за их способности быстро перемещать данные в новые области.
Безопасная очистка USB-накопителей требует нескольких шагов:
- Подключите USB-накопитель к вашему Mac или ПК.
- Перетащите файлы с USB-накопителя в корзину.
- Отформатируйте ваш диск.
- В Windows для этого нужно открыть командную строку и ввести формат e: /p:3 («e» — это слот, который в данный момент использует ваш диск).
- На Mac откройте приложение «Дисковая утилита» и найдите диск, затем нажмите «Стереть».
Вышеуказанные шаги должны максимально приблизить вас к полному стиранию. Однако этот процесс не идеален, и злоумышленники все еще могут восстанавливать фрагменты данных, которые можно использовать для поиска личной информации.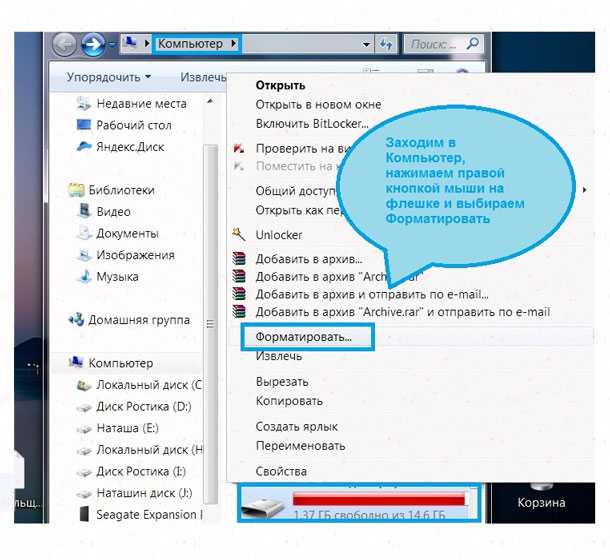 Кроме того, вы можете использовать решение для уничтожения цифровых файлов, которое форматирует, шифрует и уничтожает данные, чтобы полностью их уничтожить.
Кроме того, вы можете использовать решение для уничтожения цифровых файлов, которое форматирует, шифрует и уничтожает данные, чтобы полностью их уничтожить.
Уничтожение цифровых файлов — самый безопасный и эффективный способ безвозвратного удаления данных с USB-накопителя.
Всегда протирайте перед продажей
Современный ландшафт угроз кибербезопасности требует более эффективных мер предосторожности. Не продавайте и не выбрасывайте старые USB-накопители, не удалив предварительно безвозвратно свои данные с этих дисков. Последнее, что вам нужно, это дешевый старый USB-накопитель, который приведет вас к финансовым и юридическим проблемам.
Команда Shred Cube настоятельно рекомендует всем полностью стереть все старые диски в своем доме, которые они больше не используют, включая те, с которыми вы не планируете расставаться в ближайшее время. Вы не хотите случайно выбросить их в один прекрасный день, не проверив данные.
Вы не знаете, как стереть данные с USB-накопителя и других дисков? Свяжитесь с Shred Cube сегодня, чтобы поговорить с экспертом по любым вопросам, которые могут у вас возникнуть.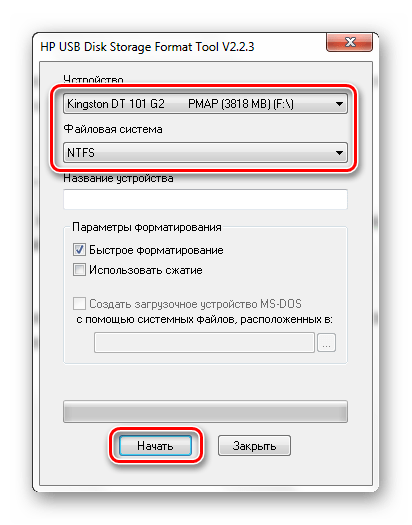
Как сбросить настройки USB-накопителя в Windows и Mac
Если ваш USB-накопитель не работает или не сохраняет данные должным образом, возможно, ваша файловая система и таблицы разделов повреждены. Эта проблема легко решается путем перезагрузки USB-накопителя.
Сброс вашего USB-накопителя вернет загрузочный USB-накопитель в состояние по умолчанию. Чтобы сбросить свой USB, вам нужно использовать родные утилиты, такие как Управление дисками (Windows) и Дисковая утилита (Mac).
Но как бы сложно это ни звучало, выполнить задание очень просто. Вот наше пошаговое руководство по сбросу USB-накопителя на Windows/Mac.
Содержание
Как сбросить настройки USB-накопителя в Windows
Самый простой способ сбросить настройки USB-накопителя в Windows — с помощью проводника. Но если это не сработает или вам нужен альтернативный метод, вы можете использовать Управление дисками или CMD.
Форматирование через проводник
- Нажмите Windows + E , чтобы запустить проводник Windows.

- На левой панели щелкните правой кнопкой мыши USB-накопитель и нажмите Формат .
- Необязательно: Снимите флажок «Быстрое форматирование», чтобы вместо этого выполнить полное форматирование. Это сканирует поврежденные сектора, но занимает намного больше времени.
- Выберите файловую систему и нажмите OK .
Форматирование через Управление дисками
- Нажмите Windows + R , чтобы запустить «Выполнить».
- Введите
diskmgmt.msc, чтобы открыть Управление дисками. - Щелкните правой кнопкой мыши USB-накопитель и нажмите Формат .
- Необязательно: Снимите флажок Выполнить быстрое форматирование, чтобы вместо этого выполнить полное форматирование. Это сканирует поврежденные сектора, но занимает намного больше времени.
- Выберите файловую систему и нажмите OK .

Использовать команду diskpart в CMD
- Нажмите Windows + R , чтобы запустить Run.
- Введите cmd , чтобы запустить командную строку.
- Затем введите
diskpartи нажмите Enter. Примите приглашение. - Введите и введите
list disk. - Проверьте раздел Size , затем обратите внимание на диск USB # . Замените # номером вашего USB-диска на следующем шаге.
Убедитесь, что вы сделали это правильно, так как вы легко можете отформатировать не тот диск. - Введите
выберите Диск №и нажмите Enter. - Теперь введите следующие команды и нажмите Enter после каждой. При необходимости измените fat32 на предпочтительную файловую систему.
очистить
создать основной раздел
форматировать fs=fat32 быстро
- Получив сообщение о завершении, введите
assign letter = kи нажмите Enter. Вы можете заменить k чем-то другим, если хотите изменить букву диска.
Вы можете заменить k чем-то другим, если хотите изменить букву диска. - Наконец, введите
выходи нажмите Enter.
Как сбросить настройки USB-накопителя на Mac
USB-накопители на Mac можно сбросить с помощью графического интерфейса пользователя, а также через терминал. Иногда из-за проблем с разрешениями или файловой системой мы не можем выполнить задачу, используя подход с графическим интерфейсом.
Вот как вы можете сбросить USB-диск на Mac, используя оба подхода.
Примечание: Перед началом работы обязательно подключите USB-диск к компьютеру.
Дисковая утилита
- Нажмите Command + Shift + U , чтобы открыть папку Utilities .
- Запустить Дисковую утилиту .
- Выберите USB-накопитель на левой панели.
- Теперь нажмите кнопку Стереть вверху.
- Установите имя диска.
- Выберите Карта разделов GUID в качестве схемы.

- Выберите предпочитаемую файловую систему в раскрывающемся меню Формат.
- Нажмите Стереть .
Сброс через терминал
Мы рекомендуем сбросить настройки USB-накопителя с помощью Дисковой утилиты, если это возможно. Если вы ошибетесь в терминале, вы можете легко отформатировать не тот диск и потерять ценные данные.
Метод 1
- Нажмите Command + Shift + U , чтобы открыть папку Utilities.
- Откройте Терминал.
- Введите
diskutil listи нажмите Enter. - Обратите внимание на точку монтирования USB . Заменить
/dev/disk1с помощью точки монтирования USB-накопителя, выполнив следующие действия. - Введите
diskutil unmountDisk /dev/disk1и нажмите Enter. - Введите
sudo fdisk -iy /dev/disk1и нажмите Enter.
Метод 2
- Нажмите Command + пробел , чтобы открыть поиск Spotlight.
- Введите терминал и нажмите Enter.
- В терминале введите
diskutil listи нажмите Enter, чтобы вывести список всех дисков, подключенных к вашему Mac. - Обратите внимание на точку монтирования USB . Замените
/dev/disk1точкой монтирования USB на следующем шаге. - Введите
sudo diskutil eraseDisk FAT32 MBRFormat /dev/disk1и нажмите Enter. Это отформатирует ваш USB-накопитель в файловую систему FAT32.
Файловые системы
В Windows
- FAT32
- Совместимость практически со всеми устройствами
- 32 ГБ разделов и 4 ГБ для одного файла
- NTFS
- Быстрые и практически нет размеров.
- APFS
- Быстрый, надежный и с большим количеством функций
- Ужасная совместимость со старыми устройствами
- MacOS Extended (HFS+)
- Файловая система по умолчанию на старых компьютерах Mac приличная для всех целей
Часто задаваемые вопросы
Почему USB-накопитель не отображается на моем ПК?
Основными причинами этого являются устаревшая ОС и драйверы, поврежденные порты или проблемы с разделами.

Прочтите нашу статью о том, как решить проблему с отсутствием USB-накопителя.
Как исправить поврежденный USB-накопитель?
Если повреждение физическое, единственный выход — отнести его в ремонтный центр. Даже в этом случае его уже не спасти.
Если повреждено только программное обеспечение, это можно исправить, выполнив полное форматирование и используя инструмент CHKDSK.
Windows не удалось завершить форматирование. Как исправить?
Пользователи могут столкнуться с этой ошибкой из-за ошибок файловой системы, блокировок с защитой от записи, плохих секторов на диске или даже физического повреждения в некоторых случаях.
Ознакомьтесь с нашими статьями о том, как исправить Windows, которая не смогла завершить форматирование.
Как восстановить данные после форматирования USB-накопителя?
Лучшее решение — использовать резервную копию диска для восстановления файлов. Если у вас нет резервной копии, вы можете вместо этого использовать стороннее программное обеспечение для восстановления.

- APFS
- Быстрые и практически нет размеров.

 Поэтому воспользуемся хабом от фирмы Grand X (не воспринимайте за рекламу).
Поэтому воспользуемся хабом от фирмы Grand X (не воспринимайте за рекламу).
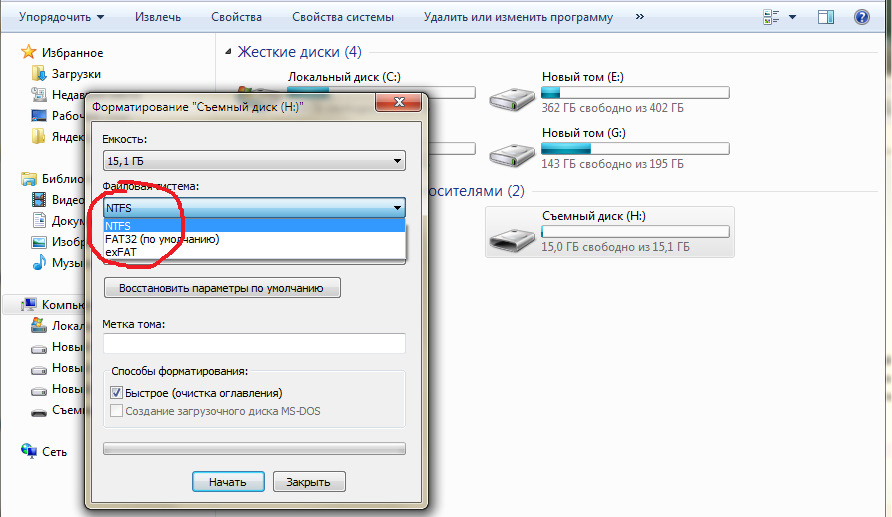
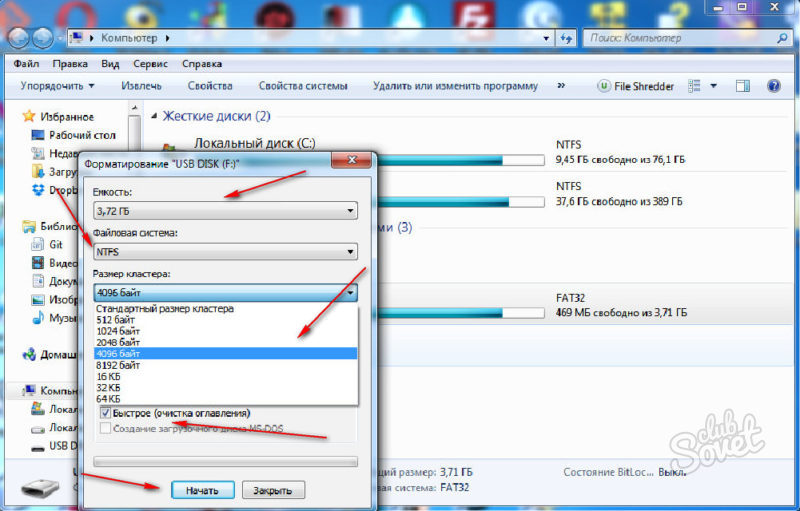

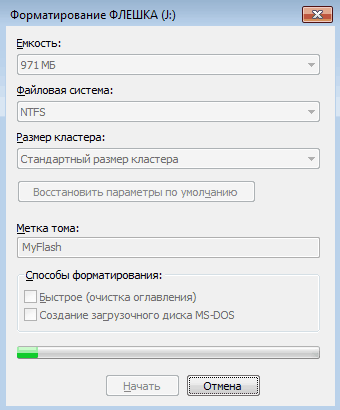 Вы можете заменить k чем-то другим, если хотите изменить букву диска.
Вы можете заменить k чем-то другим, если хотите изменить букву диска.

