Установка минт: Руководство по установке Linux Mint — Документация Linux Mint Installation Guide
Содержание
Как установить Anbox в Linux Mint
28 февраля, 2023 8:31 пп
420 views
| Комментариев нет
Linux, VPS | Amber
| Комментировать запись
В этом мануале мы рассмотрим процесс установки Anbox в Linux Mint. Вы когда-нибудь задумывались, как было бы здорово иметь возможность запускать приложения для Android в системе Linux? Anbox поможет вам сделать это.
Anbox — это сокращение от “Android in a box” (Андроид в коробке) и это именно то, что делает данное приложение. Anbox — бесплатная и открытая среда, которая позволит запускать Android-приложения в дистрибутиве Linux.
Она использует контейнерный подход для запуска операционной системы Android на Linux.
Если вкратце, данный мануал состоит из следующих шагов:
- Установка snapd
- Инсталляция необходимых модулей ядра
- Установка пакета Anbox
- Удаление Anbox из Mint
Вы можете установить Anbox из Snap Store. На данный момент Snap — это единственный способ получить Anbox. Команда разработчиков официально не поддерживает никакой другой метод распространения данной программы.
На данный момент Snap — это единственный способ получить Anbox. Команда разработчиков официально не поддерживает никакой другой метод распространения данной программы.
Если вы не слышали о Snap, не переживайте. Snap — это простые в установке и создании пакеты программного обеспечения.
1: Установка Snap
Snap доступен для следующих версий Mint:
- 18.2 (Sonya)
- 18.3 (Sylvia)
- 19 (Tara)
- 19.1 (Tessa)
- 20 (Ulyana)
Для установки Snap в Linux Mint необходимо сначала удалить файл /etc/apt/preferences.d/nosnap.pref, поскольку он блокирует установку Snap.
Это можно сделать с помощью следующей команды:
sudo rm /etc/apt/preferences.d/nosnap.pref
sudo apt update
Установить snapd в систему можно с помощью команды apt:
$ sudo apt install snapd
Также вы можете загрузить его из приложения Software Manager. Найдите snapd и нажмите “Install”.
Найдите snapd и нажмите “Install”.
2: Установка модулей ядра
Перед установкой Anbox необходимо установить два модуля ядра. Они нужны для поддержки обязательных подсистем ядра ashmem и binder контейнера Android.
Выполнить их установку можно с помощью следующих команд:
sudo add-apt-repository ppa:morphis/anbox-support
sudo apt update
sudo apt install linux-headers-generic anbox-modules-dkms
Команды инсталлируют пакет anbox-modules-dkms в вашу систему.
Далее вам нужно вручную загрузить модули ядра. Эта загрузка происходит один раз. Выполнить ее можно с помощью следующих команд:
sudo modprobe ashmem_linux
sudo modprobe binder_linux
Команды добавят две новых ноды в вашу систему.
/dev/ashmen
/dev/binder
3: Установка Anbox в Linux Mint
После установки Snap и необходимых модулей, вы можете инсталлировать Anbox с помощью следующей команды:
sudo snap install --devmode --beta anbox
Для обновления Anbox до новой версии выполните команду:
sudo snap refresh --beta --devmode anbox
Получить информацию об anbox snap можно с помощью команды:
snap info anbox
4: Удаление Anbox
Для деинсталляции Anbox выполните команду:
$ snap remove anbox
После удаления Anbox вы также можете деинсталлировать модули ядра с помощью следующих команд:
$ sudo apt install ppa-purge
$ sudo ppa-purge ppa:morphis/anbox-support
Запуск этих команд успешно удалит Anbox из системы.
Заключение
В этом туториале мы установили Anbox в систему Linux Mint, а также рассмотрели процесс его деинсталляции.
Читайте также: Установка и настройка Rust в Ubuntu
Tags: Anbox, Linux, Linux Mint
Установка Linux Mint на виртуальную машину VMware Workstation
Общие сведения о программном обеспечении VMware Workstation
VMware Workstation — это платное программное обеспечение от американской компании VMware, являющейся лидером в области технологий виртуализации IT-инфраструктуры. WMvare Workstation представляет собой комплект прикладных программ, системных служб и драйверов, эмулирующих новое компьютерное оборудование в среде операционной системы, где установлено данное ПО. Фактически, программные средства VMware Workstation создают полный аналог реального компьютера – виртуальную машину, на которой можно установить практически любую операционную систему ( гостевую ОС ) и использовать ее параллельно с основной.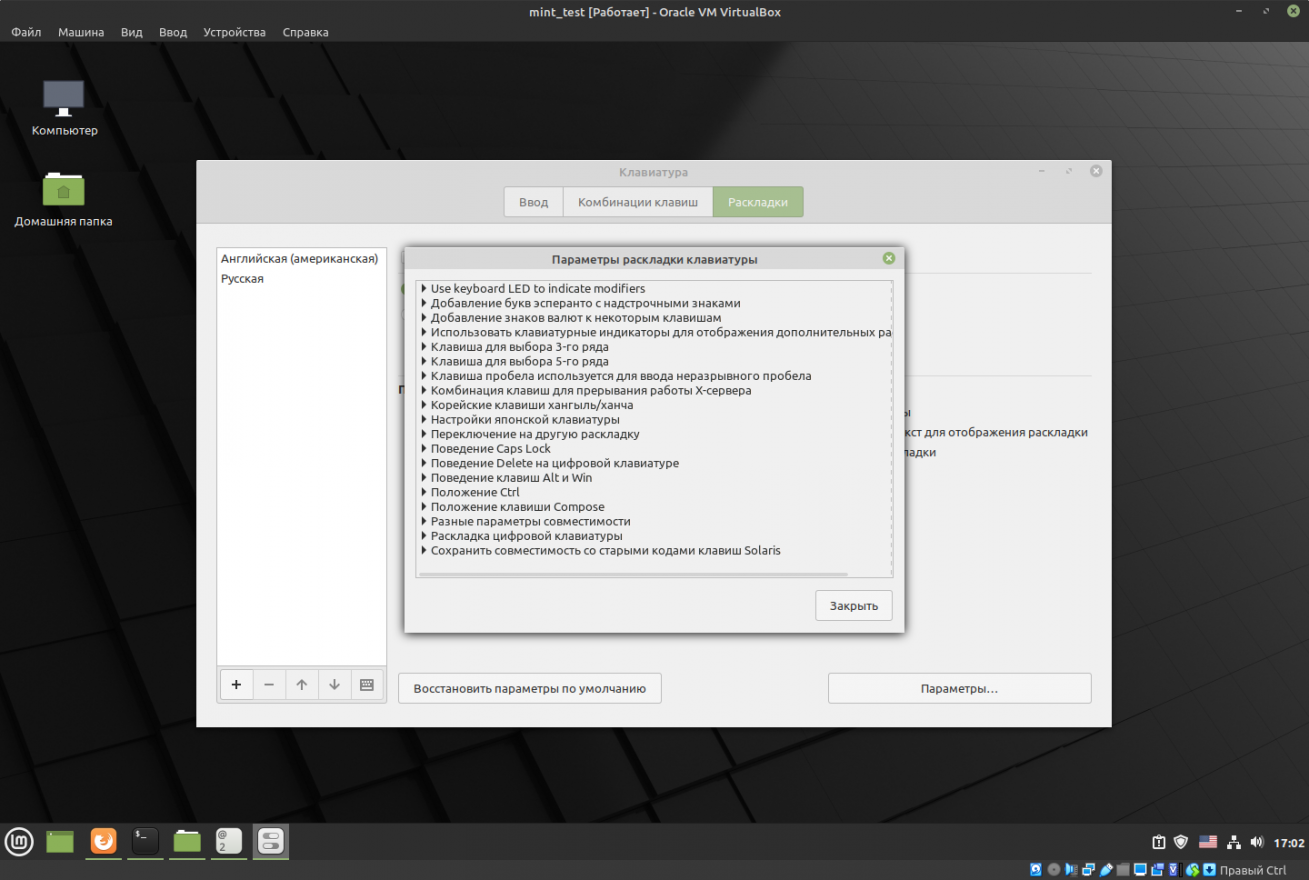 На одном и том же реальном компьютере
На одном и том же реальном компьютере
можно создать несколько виртуальных машин с разными операционными системами и пользоваться ими одновременно, точно так же, как это происходило бы на реальном оборудовании. Так, например,
на реальном компьютере с операционной системой Windows, средства виртуализации VMware Workstation позволяют создать виртуальные машины (VM — Virtual Machine, ВМ ), на которых можно установить
операционные системы, например, семейства Linux, Nowell Netware, или другую Windows и пользоваться всеми ОС одновременно.
Виртуальные машины так же, как и реальные, имеют свою конфигурацию оборудования,
создаваемую средствами VMware Workstation — процессор, память, диски, свой BIOS и т.д. и, с точки зрения устанавливаемой или уже установленной операционной системы, ничем не отличаются от реальных машин.
Каждая виртуальная машина работает в своей, изолированной от других, среде и может быть выключена, перезагружена или сброшена без какого либо влияния на реальную, или прочие виртуальные, машины. Форматирование виртуального жесткого диска, изменение его загрузочных записей, удаление или добавление разделов, и другие потенциально опасные действия никоим образом не сказываются на реальной или
Форматирование виртуального жесткого диска, изменение его загрузочных записей, удаление или добавление разделов, и другие потенциально опасные действия никоим образом не сказываются на реальной или
другой виртуальной машинах. Таким образом, виртуальная машина является идеальным средством для опасных экспериментов, отладки системного и прикладного ПО, освоения новых ОС и средств их администрирования,
исследования вирусов и средств борьбы с ними. Очень полезной особенностью VMware Workstation является средство создания снимков системы ( snapshot ), т.е. сохранение текущего состояния виртуальной машины.
В любой момент времени, пользователь может выполнить возврат ( откат ) состояния виртуальной машины на момент создания снимка.
Средства виртуализации позволяют реализовать взаимодействие между реальной и виртуальными системами с использованием локальной сети, обеспечить обмен данными через сменные носители, общие папки и т. п. Практически, имея один реальный компьютер, можно создать небольшую локальную сеть, или, или например, вычислительный кластер, для изучения средств администрирования или прикладных программ, которые невозможно применить на одиночном компьютере.
Кроме всего перечисленного выше, возможности VMware workstation позволяют установить на виртуальном оборудовании устаревшую операционную систему, которую очень трудно или даже невозможно установить на современном реальном компьютере ( Windows 98/Me, Windows XP, DOS )
Сайт разработчика продуктов VMware
В линейку продуктов VMware входит также VMware Player, бесплатное для некоммерческого использования ПО на основе VMware Workstation, предназначенное для работы с виртуальными машинами, созданными
другими средствами виртуализации, либо с виртуальной машиной, созданной на основе реального компьютера.
Установка Linux Mint на виртуальную машину VMware Workstation
Linux Mint — начиная с 2014 г. по данным большинства аналитических обзоров, считается самым популярным дистрибутивом Linux. Он базируется на дистрибутивах Ubuntu но имеет собственный, ориентированный на начинающего пользователя, набор программных средств для реализации удобной графической среды, включающей настраиваемый рабочий стол mintDesktop , приятное структурированное меню mintMenu, инструменты для установки и удаления программ mintInstall и средства обновления программного обеспечения mintUpdate. Linux Mint позиционируется как один из самых легких и быстрых дистрибутивов Linux. Распространяется в двух основных редакциях – с рабочими столами MATE и Cinnamon и альтернативных включая KDE и Xfce. Существуют варианты Mint «Debian Edition» (LMDE — Linux Mint Debian Edition) , базирующиеся на стабильных дистрибутивах Debian
Linux Mint позиционируется как один из самых легких и быстрых дистрибутивов Linux. Распространяется в двух основных редакциях – с рабочими столами MATE и Cinnamon и альтернативных включая KDE и Xfce. Существуют варианты Mint «Debian Edition» (LMDE — Linux Mint Debian Edition) , базирующиеся на стабильных дистрибутивах Debian
Главная страница проекта Linux Mint
Для установки Linux Mint на виртуальной машине нужно выбрать дистрибутив (в виде файла образа .iso) и скачать его по ссылке в разделе Downloads официального сайта проекта.
В терминологии VMware Workstation используются следующие определения компьютеров:
Host (хост) – реальная машина.
Guest ( гость ) – виртуальная машина.
Процесс установки операционной системы Linux Mint, как и любой другой, можно условно разбить на 2 этапа:
— Создание Guest, виртуальной машины требуемой конфигурации средствами VMware Workstation;
— Загрузка в среде полученной виртуальной машины с загрузочного носителя дистрибутива и установка системы таким же образом, как это происходит на реальном компьютере.
Процесс создания новой виртуальной машины максимально упрощен и выполняется с помощью специального мастера, запускаемого при выборе ”Файл” — ”Новая виртуальная машина”
Имеется возможность выбора 2-х режимов работы мастера – ”обычного” и ”выборочного”, предназначенного для опытных пользователей. Выборочный режим отличается возможностью настройки совместимости виртуального оборудования с конкретными программными продуктами виртуализации. В процессе работы мастера потребуется выбрать операционную систему, которая будет установлена на гостевую машину, и уточнить некоторые ее параметры. Выбранный тип операционной системы и конфигурация оборудования реальной машины являются исходными данными для создания необходимого перечня стандартных устройств, которые будут включены в состав виртуальной машины. Предлагаемые мастером параметры виртуальной машины ( объем памяти, количество процессоров, размер диска и т.п. ) оптимизированы исходя из характеристик реальной машины и требований к стандартной конфигурации устанавливаемой на виртуальную машину, операционной системы ( гостевой ОС ).
Тип гостевой ОС определяется при анализе источника ее установки ( в данном случае – файл образа дистрибутива Linux Mint).
В качестве источника установки может быть использован физический CD/DVD привод с загрузочным носителем, или же файл образа загрузочного диска ( iso-файл ) . Можно также выбрать режим ”Я установлю операционную системы позже.”, при котором будет выполнено создание виртуальной машины с пустым диском и работа мастера завершится. Установку ОС можно будет выполнить позже, используя обычную процедуру загрузки виртуальной машины с установочного диска или его образа. В данном случае, для установки системы используется файл ISO-образа Linux Mint, который неизвестен мастеру создания виртуальной машины и после нажатия на кнопку Далее пользователю будет предложено самому указать сведения об устанавливаемой ОС.
Если в данной версии VMware Workstation нет типа устанавливаемой гостевой ОС, можно выбрать любой другой, желательно близкий по требованиям к оборудованию (размер диска, объем памяти и т. п.). В данном случае, можно выбрать Ubuntu или Debian.
п.). В данном случае, можно выбрать Ubuntu или Debian.
На следующем этапе нужно указать имя виртуальной машины:
В соответствии с именем виртуальной машины будет создан каталог, в котором будут размещаться все файлы и подкаталоги, требующиеся в процессе создания VM и во время ее дальнейшего использования.
На следующем этапе нужно определить конфигурацию центрального процессора виртуальной машины:
Не стоит бездумно увеличивать количество процессоров и ядер, поскольку быстродействия виртуальной машине это не прибавит, и даже наоборот – может его снизить. Желательно, чтобы количество виртуальных единиц не превышало количество реальных.
Далее нужно определить объем оперативной памяти, выделяемой виртуальной машине:
Объем памяти, как и большинство других параметров виртуальной машины можно будет изменить и после ее создания. При выделении виртуальной памяти необходимо учитывать требования к оборудованию гостевой ОС и объем имеющейся на компьютере реальной.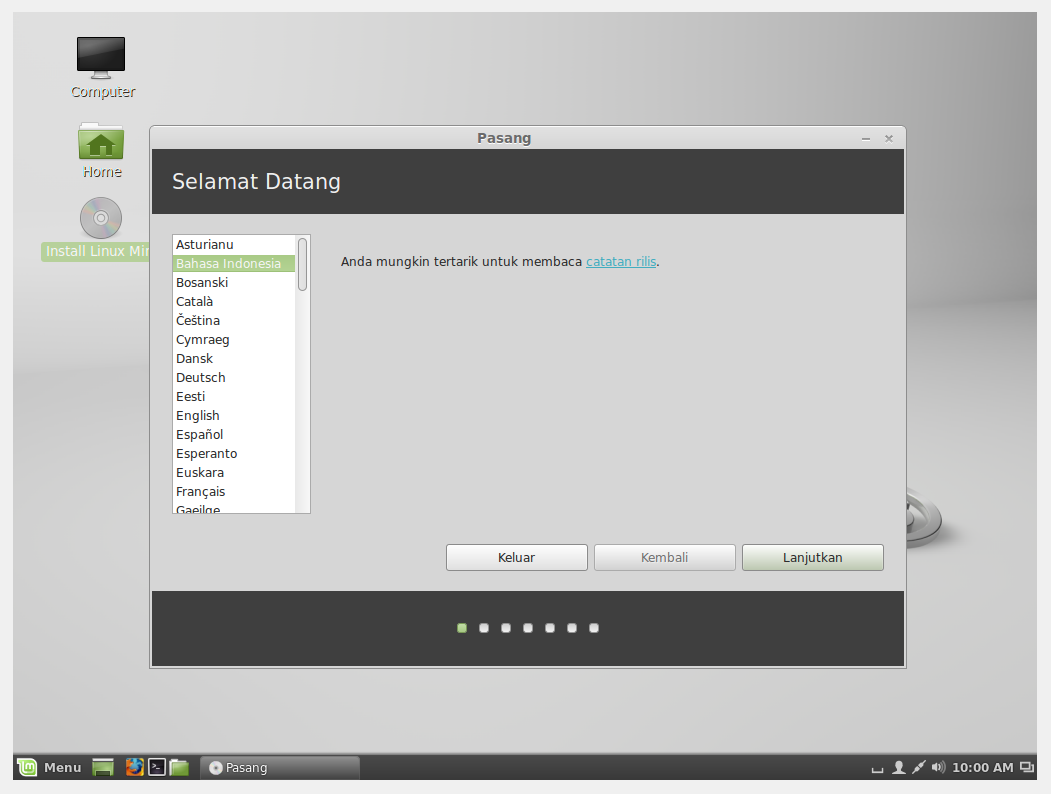
На следующем шаге нужно задать тип сети, который будет использоваться виртуальной машиной:
По умолчанию используется трансляция сетевых адресов (NAT). В этом случае, сетевой адаптер виртуальной машины автоматически получает настройки от внутреннего DHCP-сервера VMware, обеспечивающие доступ к сети реального компьютера и доступ в интернет через его подключение. Такой тип сети не требует дополнительных настроек и не приводит к конфликтам сетевых адресов в реальной локальной сети. В тех же случаях, когда виртуальную машину требуется присоединить к существующей локальной сети с возможностью доступа к ее ресурсам, потребуется использование режима сетевого моста, когда весь сетевой трафик, проходящий через виртуальный сетевой адаптер транслируется реальному. В этом случае потребуется выделение виртуальному адаптеру IP-адреса из диапазона адресов локальной сети либо вручную, либо автоматически с использованием своего DHCP-сервера. Тип сетевого подключения можно изменить в любой момент времени после создания виртуальной машины.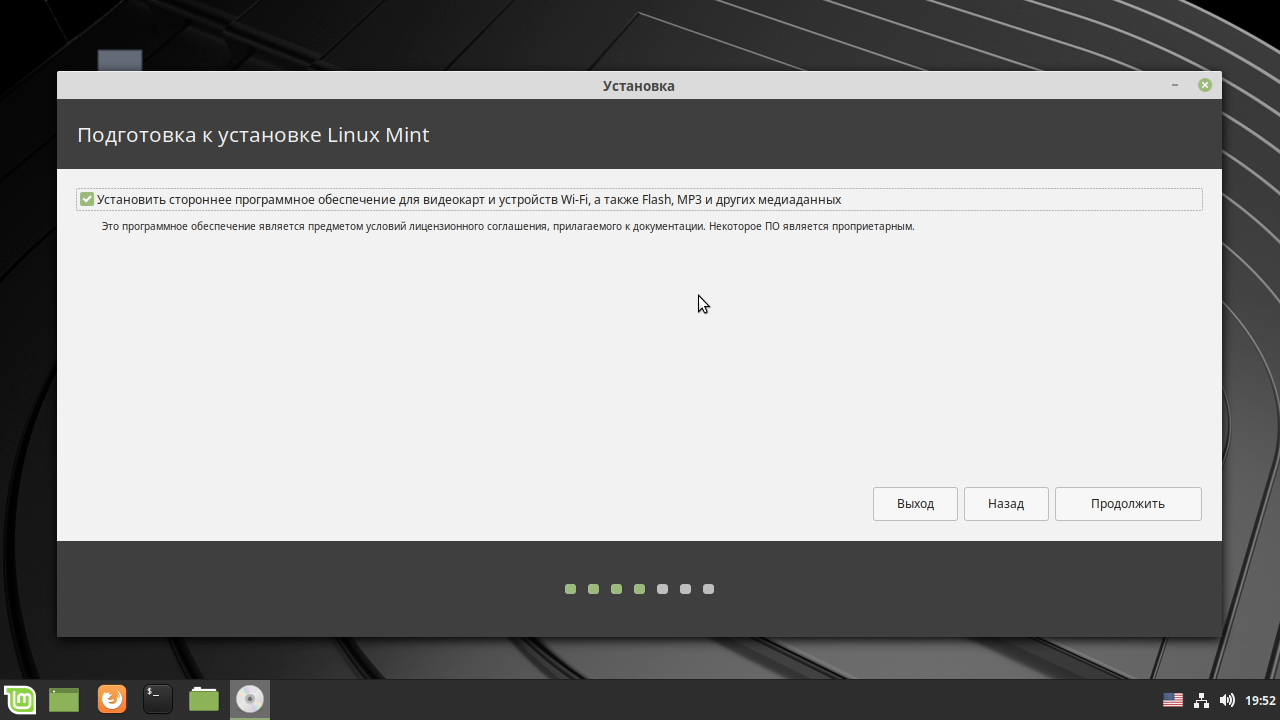
На следующем шаге определяется тип контроллера жестких дисков, который будет использоваться в виртуальной машине:
В качестве виртуального оборудования, средствами VMware используются наиболее распространенные стандартные устройства, поэтому, желательно использовать рекомендуемые параметры, в том числе и для выбираемого на следующем шаге типа диска:
После определения типа диска нужно задать его параметры. В данном случае, требуется создать новый виртуальный диск, на который будет установлен Linux Mint:
Далее необходимо определить параметры создаваемого виртуального жесткого диска :
В среде реальной машины виртуальный жесткий диск представляет собой один или несколько файлов, размещенных в каталоге, используемом VMware Workstation для хранения данных виртуальной машины. Рекомендуемый размер виртуального диска, как правило, соответствует стандартному требованию выбранной операционной системы, в данном случае – 64-разрядной версии Linux Ubuntu, (которую мы указали при создании виртуальной машины).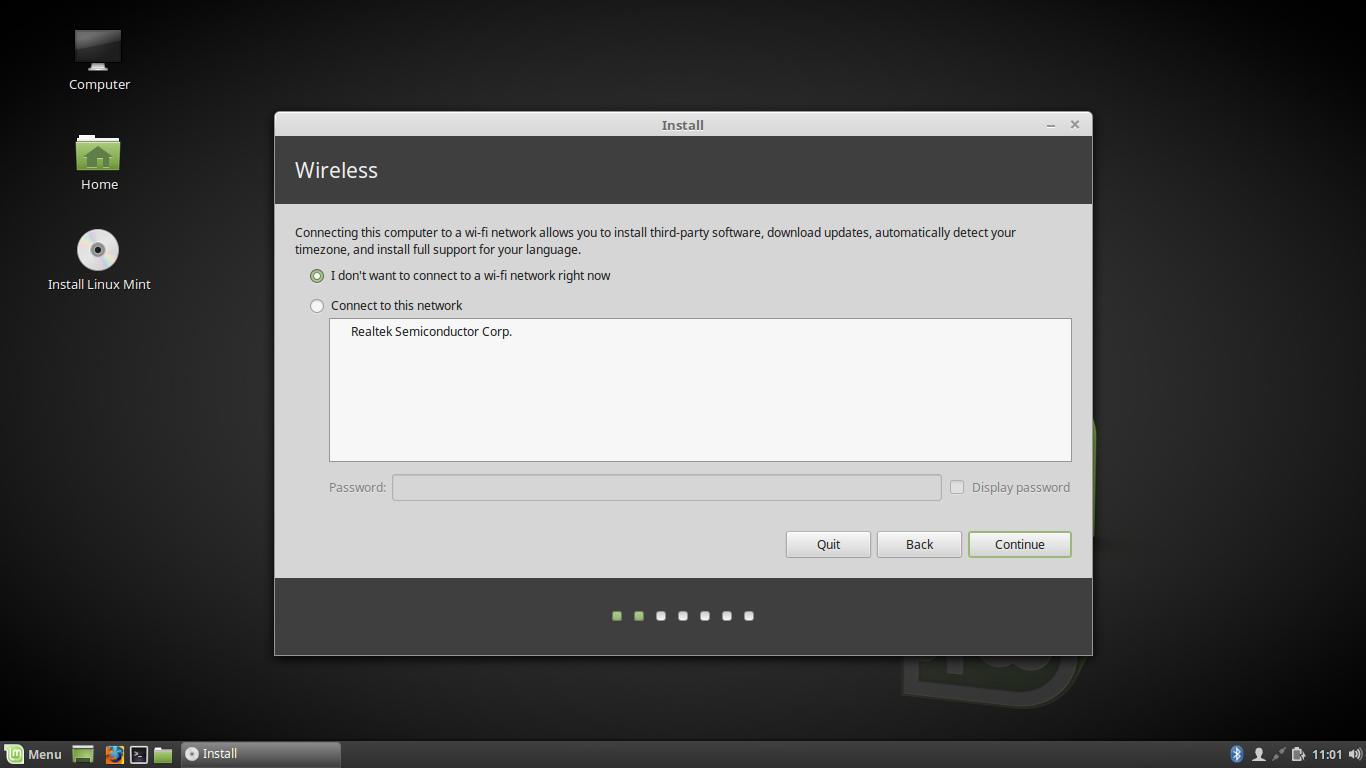 Размер можно изменить в соответствии со своими предпочтениями, конечно же, не уменьшая его до минимально требуемого для установки значения ( 9.4 Гб для выбранного дистрибутива Linux Mint).
Размер можно изменить в соответствии со своими предпочтениями, конечно же, не уменьшая его до минимально требуемого для установки значения ( 9.4 Гб для выбранного дистрибутива Linux Mint).
Режим сохранения диска в одном файле более предпочтителен, если вам требуется максимальная производительность виртуальной машины.
Режим Выделить все дисковое пространство сейчас позволяет повысить быстродействие виртуальной машины, но требует наличия свободного дискового пространства, соответствующего размеру виртуального диска. Если вы создаете, например виртуальный диск объемом 100Гб, а установленная гостевая ОС займет только 10Гб, то в реальной файловой системе будет создан файл (файлы), соответствующий виртуальному диску размером 100Гб. Если же флажок снят, то будет создан виртуальный диск, которому будет соответствовать файл минимального размера, и из реальной файловой системы будет использовано чуть более 10Гб дискового пространства. По мере установки на виртуальной машине новых программ, обновлений и т.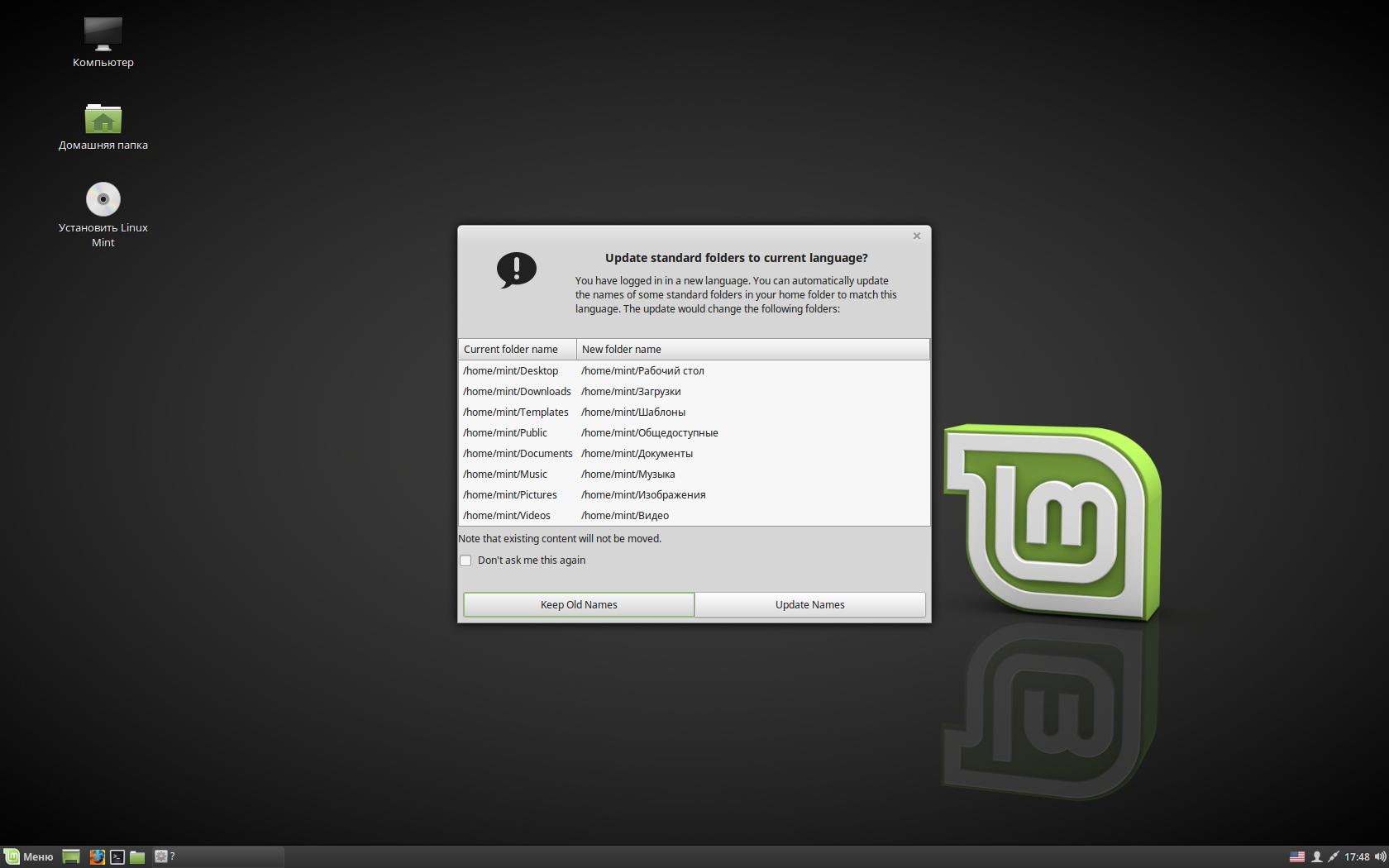 п. размер файла, соответствующего виртуальному диску будет увеличиваться на необходимую величину.
п. размер файла, соответствующего виртуальному диску будет увеличиваться на необходимую величину.
Файл (файлы) виртуального диска стандартно хранятся в каталогах виртуальных машин и имеют расширение .vmdk
После определения всех необходимых параметров, требующихся для создания новой виртуальной машины, выводится итоговое сообщение о ее будущей конфигурации:
При необходимости, можно изменить параметры виртуальной машины, нажав на кнопку ”Настройка оборудования” или завершить ее создание кнопкой Готово. После чего будет создан виртуальный диск, что может занять некоторое время, и виртуальная машина будет готова к включению:
В левой части окна находятся кнопки для быстрого доступа к включению виртуальной машины и изменению ее настроек, а также сведения о виртуальных устройствах, входящих в конфигурацию данной VM. При необходимости, можно добавить ее краткое описание или другие пометки в поле ”Описание”.
При нажатии на кнопку ”Включить виртуальную машину” начнется загрузка с установочного диска Linux Mint, в качестве которого используется файл ISO-образа.
После завершения загрузки для установки Linux Mint на жесткий диск виртуальной машины нужно выбрать пункт меню Administration — Install Linux Mint или щелкнуть по соответствующей ссылке на рабочем столе. На первом этапе установки необходимо выбрать используемый язык:
На этапе подготовки к установке проверяется наличие необходимого дискового пространства и подключение к Интернет:
Подключение к Интернет не является обязательным условием установки.
На следующем шаге определяется тип установки:
Для новой виртуальной машины с пустым виртуальным диском используется режим ”Стереть диск и установить Linux Mint”. После нажатия на кнопку ”Установить сейчас” будет выдано предупреждения о разметке и форматировании диска:
После нажатия на ”Продолжить” будут созданы разделы на виртуальном диске, выполнено их форматирование и начнется собственно процесс установки Linux Mint:
На следующем шаге нужно выбрать раскладку клавиатуры:
Ввести данные для создания учетной записи пользователя:
Установка системы займет какое-то время, и установщик предложит посмотреть ознакомительное слайд-шоу:
По завершению установки пользователю будет предложено перезагрузить систему:
Для входа в систему нужно ввести имя пользователя и пароль, указанные в процессе установки и нажать ”Enter”:
При первом входе в систему отображается экран приветствия:
Если вы не желаете, чтобы этот экран отображался в дальнейшем, снимите галочку ”Показывать это окно при загрузке системы в нижней части экрана .
Стандартный набор программных средств дистрибутива позволяет без каких-либо проблем работать с документами, скачивать торренты, слушать музыку и смотреть видео, выходить в Интернет, работать с графикой и т.д. Доступ к приложениям организован через меню, вызываемое кнопкой в нижней части экрана или при нажатии клавиши Win. Для поиска приложений можно использовать форму текстового поиска, размещенную в верхней части меню.
Начинающим пользователям желательно сразу после установки системы создать снимок виртуальной машины, чтобы вернуть ее к исходному состоянию после неудачных настроек, обновлений и прочих неприятностей. Снимок создается через основное меню:
Виртуальная машина – Снимок состояния – Создать снимок состояния
Имея снимки состояния, пользователь может выполнять откат виртуальной машины на любой из них, что бывает очень полезно при освоении новой операционной системы.
Изменение настроек виртуальной машины VMware
Конфигурацию оборудования виртуальной машины можно изменить с использованием
меню Виртуальная машина – Параметры . Изменение некоторых параметров возможно только в том случае, если виртуальная машина находится в выключенном состоянии.
Изменение некоторых параметров возможно только в том случае, если виртуальная машина находится в выключенном состоянии.
Пользователь может добавлять новые устройства в существующую конфигурацию, а также удалять отдельные устройства или изменять их параметры. Так, например, можно изменить количество ядер, процессоров, объем оперативной памяти, добавить новые диски или удалить существующие. Имеется возможность изменения отдельных параметров устройств, входящих в состав оборудования виртуальной машины.
Если вы желаете добавить существующую виртуальную машины в качестве равноправного узла существующей локальной сети, ресурсы которого доступны другим реальным и виртуальным машинам, то тип сети с режимом трансляции адресов NAT ( Network Address Translation ), устанавливаемый по умолчанию при создании виртуальной машины, не подойдет. Режим NAT, не позволяет компьютерам реальной локальной сети использовать ресурсы виртуальной машины — для них она невидима, или как иногда выражаются специалисты, ”находится за NAT” и чтобы обеспечить к ней доступ, потребуется переключить виртуальную сетевую карту в режим сетевого моста ( network bridge ) .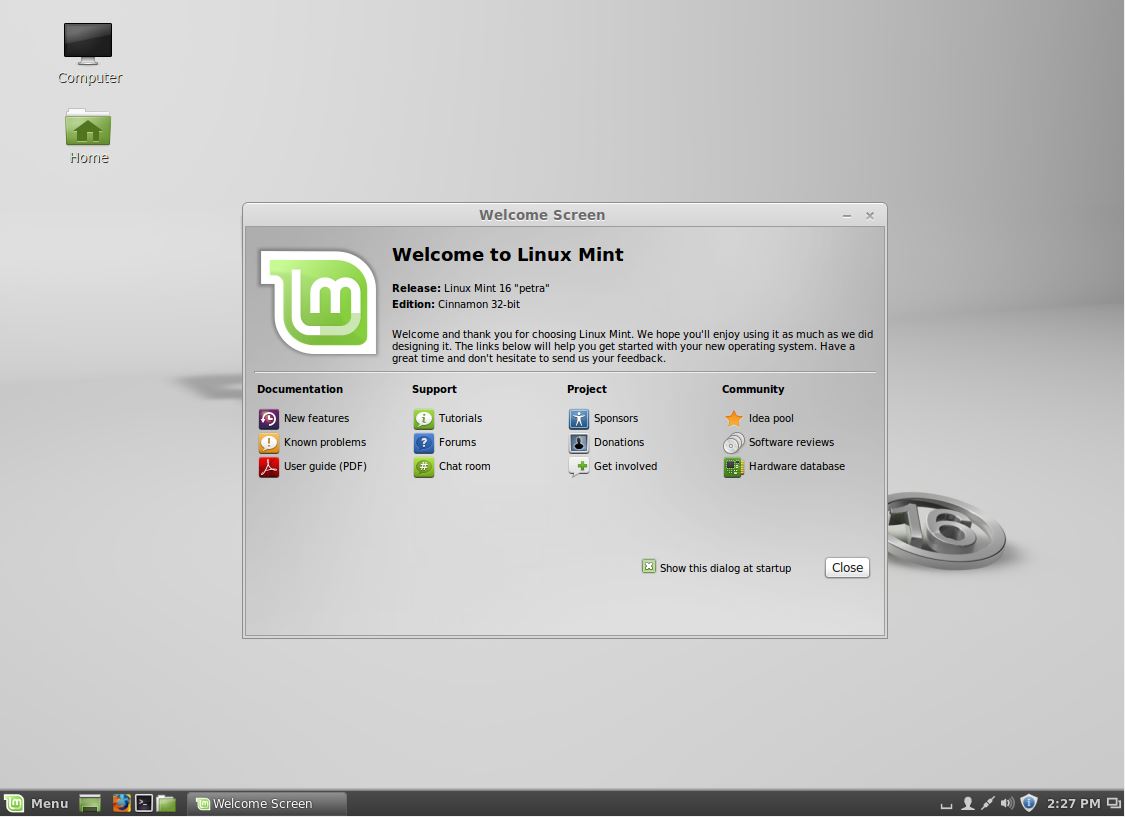 Сетевой мост или просто мост — это режим, при котором обмен данными между виртуальным и реальным сетевым адаптерами выполняется напрямую без какого либо их изменения в среде гостевой ОС . Этот режим позволяет получить доступ к сетевым службам гостевой ОС таким же образом, как и для обычных реальных узлов локальной сети. В режиме моста виртуальный адаптер получает адрес из диапазона существующей локальной сети, а для передачи и приема пакетов используется реальный сетевой адаптер, что фактически аналогично добавлению IP-адреса виртуального адаптера в настройки TCP/IP реального. Таким образом, виртуальная машина становится обычным узлом локальной сети, обмениваясь данными с прочими узлами через сетевой адаптер реальной машины.
Сетевой мост или просто мост — это режим, при котором обмен данными между виртуальным и реальным сетевым адаптерами выполняется напрямую без какого либо их изменения в среде гостевой ОС . Этот режим позволяет получить доступ к сетевым службам гостевой ОС таким же образом, как и для обычных реальных узлов локальной сети. В режиме моста виртуальный адаптер получает адрес из диапазона существующей локальной сети, а для передачи и приема пакетов используется реальный сетевой адаптер, что фактически аналогично добавлению IP-адреса виртуального адаптера в настройки TCP/IP реального. Таким образом, виртуальная машина становится обычным узлом локальной сети, обмениваясь данными с прочими узлами через сетевой адаптер реальной машины.
В качестве примера рассмотрим случай, когда в локальную сеть с диапазоном адресов 192.168.1.0 – 192.168.1.255 (или, как принято обозначать диапазон с учетом маски — 192.168.1.0/255.255.255.0 или 192.168.1.0/24 ) нужно добавить виртуальную машину, которой выделен ( вручную или автоматически по DHCP ) свободный адрес из этого диапазона. Речь идет, конечно же о DHCP-сервере локальной сети, а не DHCP VMware. Если такой сервер имеется в наличии, то достаточно переключить виртуальный сетевой адаптер в режим моста и, средствами Linux, настроить его на получение сетевых параметров (адрес, маска, шлюз, DNS и т.п. ) от DHCP — сервера. Другой вариант – настройка параметров вручную, например, с выделением виртуальной машине статического IP-адреса . В любом случае, первым шагом необходимо перевести виртуальный сетевой адаптер в режим моста.
Речь идет, конечно же о DHCP-сервере локальной сети, а не DHCP VMware. Если такой сервер имеется в наличии, то достаточно переключить виртуальный сетевой адаптер в режим моста и, средствами Linux, настроить его на получение сетевых параметров (адрес, маска, шлюз, DNS и т.п. ) от DHCP — сервера. Другой вариант – настройка параметров вручную, например, с выделением виртуальной машине статического IP-адреса . В любом случае, первым шагом необходимо перевести виртуальный сетевой адаптер в режим моста.
Затем, средствами гостевой ОС ( в данном случае – средствами Linux Mint ) нужно настроить виртуальный сетевой адаптер для использования нового значения IP-адреса. В графической среде эту настройку можно сделать средством Параметры — Сеть — Выбрать соединение и нажать кнопку настройки в правой нижней части окна
Для случая использования статического IP-адреса нужно выбрать режим “Вручную” и ввести в требуемые поля IP-адрес и маску подсети, а также адрес шлюза и DNS-серверов, если они используются в реальной локальной сети.
При использовании виртуальной машины в качестве узла реальной локальной сети,
необходимо учитывать тот факт, что могут потребоваться дополнительные настройки
брандмауэров для разрешения необходимого сетевого трафика.
Установка VMware Tools.
VMware Toolos — дополнительное программное обеспечение для повышения производительности и улучшения управляемости виртуальных машин.
Установка данного ПО выполняется в среде гостевой операционной системы. Установку ( переустановку ) VMware Tools можно выполнить при первой загрузке гостевой ОС,
либо в любой момент времени, с использованием меню “Виртуальная машина – Установить VMware Tools”. Для установки используются файлы с образами в формате ISO,
которые временно монтируются в среде гостевой ОС в качестве виртуальных CD/DVD-приводов. Естественно, для разных типов операционных систем, используются
свои инсталляционные образы (свои файлы .iso для Windows, Linux, Solaris и т.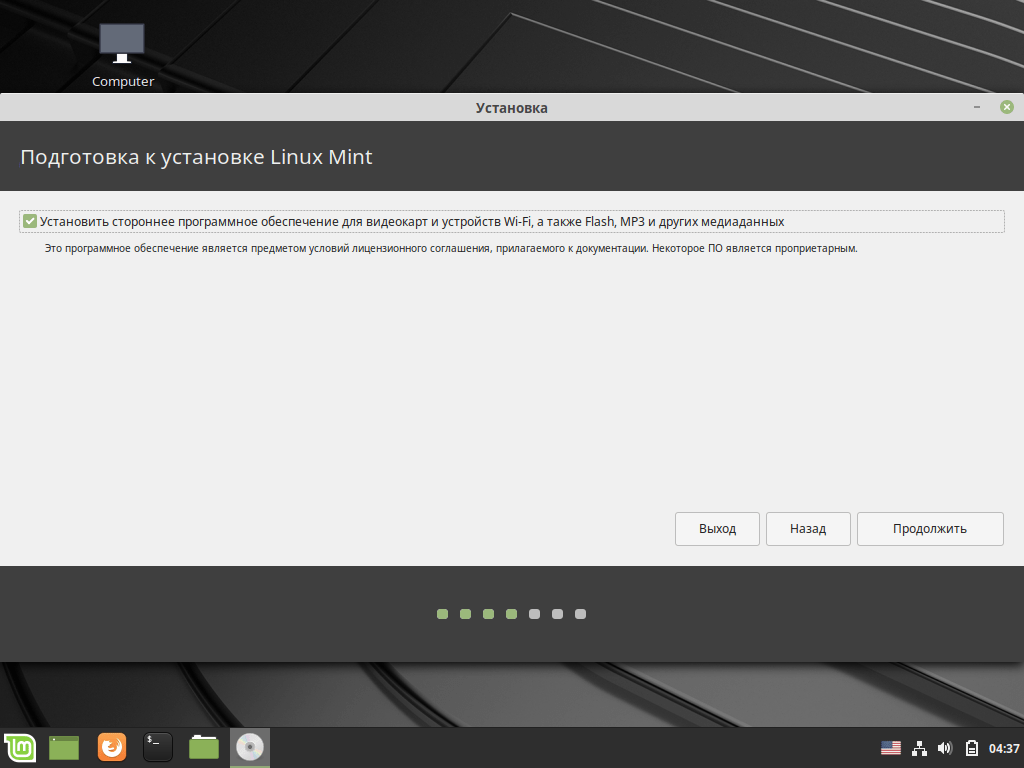 п. которые хранятся в каталоге, куда устанавливалась VMware Workstation).
п. которые хранятся в каталоге, куда устанавливалась VMware Workstation).
Процесс установки VMware Tools зависит от типа гостевой ОС. Виртуальная машина с Linux должна быть запущена. Поскольку инсталлятор VMware Tools написан на Perl, он должен быть установлен на гостевой ОС.
Установка должна выполняться под учетной записью суперпользователя root.
На виртуальном приводе инсталляционный пакет представляет собой сжатый файл с именем VMwareTools-x.x.x-yyyy.tar.gz, где “x” и “y” определяются версией программы.
Необходимо распаковать его, например во временный каталог /tmp ( или созданный в нем подкаталог, например vmtools ).Для этого переходим в каталог /tmp:
cd /tmp
Создаем каталог для распакованных файлов
mkdir vmtools
Переходим в созданный каталог:
cd vmtools
Распаковываем инсталляционный пакет. Стандартно, после монтирования виртуального привода в Ubuntu, он находится по пути/media/пользователь/VMware Tools, например /media/user//VMware Tools :
tar zxvf /media/user/VMware Tools/VMwareTools-x. x.x-yyyy.tar.gz
x.x-yyyy.tar.gz
После завершения распаковки, переходим в каталог инсталлятора:
cd vmware-tools-distrib
И запускаем процесс инсталляции под учетной записью root:
sudo ./vmware-install.pl
В ходе установки VMware Tools на экран выдаются запросы о размещении файлов в различных каталогах файловой системы, на которые можно отвечать
нажатием Enter, если используется стандартное размещение. После завершения установки необходимо перезагрузить систему.
Центр поддержки WMware workstation — документация по установке и настройке на английском языке.
Установка Linux Mint на виртуальную машину Hyper-V в среде Windows 10
Выберите правильную версию — Руководство по установке Linux Mint, документация
Вы можете загрузить Linux Mint с веб-сайта Linux Mint.
Прочтите ниже, чтобы выбрать подходящую версию и архитектуру.
Корица, MATE или Xfce?
Linux Mint поставляется в 3 различных версиях, каждая из которых имеет свою среду рабочего стола.
| Корица | Самый современный, инновационный и полнофункциональный настольный компьютер |
| МАТЭ | Более традиционный и быстрый настольный компьютер |
| Xfce | Самый легкий настольный компьютер |
Самая популярная версия Linux Mint — Cinnamon. Cinnamon в первую очередь разработан для Linux Mint. Он гладкий, красивый и полон новых функций.
Cinnamon
Linux Mint также участвует в разработке MATE, классической среды рабочего стола, которая является продолжением GNOME 2, рабочего стола Linux Mint по умолчанию в период с 2006 по 2011 год. Хотя в нем отсутствуют некоторые функции, и его разработка идет медленнее, чем у Cinnamon , MATE использует меньше ресурсов и может работать быстрее на старых компьютерах.
MATE
Xfce — это облегченная среда рабочего стола. Он не поддерживает столько функций, сколько Cinnamon или MATE, но он чрезвычайно стабилен и требует очень мало ресурсов.
Xfce
Конечно, все три рабочих стола великолепны, и Linux Mint очень гордится каждой версией. Хотя в одних выпусках больше функций и лучшая поддержка, чем в других, а некоторые работают быстрее и используют меньше ресурсов, чем другие, все они являются отличными альтернативами, и выбор правильного выпуска во многом зависит от вкуса.
Помимо своих функций и производительности, Cinnamon, MATE и Xfce также представляют три разные среды рабочего стола с разными меню, разными панелями и инструментами настройки. Правильный для вас тот, где вы чувствуете себя как дома.
Если вы не уверены, какой рабочий стол выбрать, начните с версии Cinnamon. Попробуйте их все в конце концов, когда у вас будет время. У всех троих есть своя аудитория в сообществе Linux Mint, и все они очень популярны.
32-битная или 64-битная?
Начиная с версии 20 доступна только 64-разрядная версия.
32-битные ISO-образы предыдущих версий предназначены для совместимости со старыми компьютерами. 32-разрядные процессоры в настоящее время крайне редки, и большинство компьютеров могут работать в 64-разрядном режиме. Если ваш компьютер был произведен после 2007 года, вероятно, у вас 64-разрядный процессор.
Если у вас старый компьютер и вы не уверены, может ли он работать в 64-битном режиме, прочтите Хронологию X86.
Совет
Вы можете попробовать загрузить 64-разрядную версию Linux Mint на свой компьютер. Если он несовместим, ничего страшного не произойдет. Вы просто получите сообщение об ошибке.
Примечание
Если вы не можете загрузить или установить Linux Mint из-за того, что ваше оборудование слишком новое и не определяется должным образом, см. главу ISO-образы Edge в Руководстве пользователя Linux Mint для получения альтернативного ISO-образа.
Как установить Linux Mint 21 с ручными разделами
Если вы поклонник Linux Mint и хотите узнать, как установить последнюю версию Linux Mint с ручными разделами, это руководство для вас. Следите за тем, как мы рассмотрим, как настроить Linux Mint 21 с ручным разделением.
Обратите внимание, что для установки Linux Mint 21 вам понадобится компьютер как минимум с двумя ядрами и 2-4 ГБ оперативной памяти. Вам также понадобится съемный USB-накопитель.
Загрузка Linux Mint 21
Перед установкой Linux Mint 21 загрузите последнюю версию ISO-файла Linux Mint 21 с официального сайта. Затем перейдите на сайт Mint. Оказавшись там, нажмите белую кнопку «Загрузить», чтобы перейти на страницу загрузки Linux Mint.
После нажатия кнопки «Загрузить» вам будет предложено выбрать издание. Мы рекомендуем выбрать «Cinnamon Edition», так как он лучший. Однако есть и другие доступные варианты.
Выбрав издание, нажмите кнопку «Загрузить» под ним. Когда вы нажмете вторую кнопку загрузки, вы получите варианты загрузки для выбранного вами выпуска. Затем прокрутите вниз и выберите зеркало загрузки, ближайшее к вашему местоположению.
Когда вы нажмете вторую кнопку загрузки, вы получите варианты загрузки для выбранного вами выпуска. Затем прокрутите вниз и выберите зеркало загрузки, ближайшее к вашему местоположению.
Создание установки Linux Mint 21 USB
Вы должны создать установочный USB-накопитель, чтобы установить Linux Mint 21 на свой компьютер. Для создания установочного USB необходимо загрузить приложение Etcher. Почему Этчер? Это кроссплатформенный инструмент, который работает на Windows, Mac и Linux. Загрузите и установите Etcher здесь.
После загрузки Etcher запустите его и следуйте приведенным ниже пошаговым инструкциям, чтобы создать установочный USB-накопитель Linux Mint 21.
Шаг 1: Найдите кнопку «Прошивка из файла» в приложении Etcher и щелкните ее мышью. Затем выберите загруженный файл Linux Mint 21, чтобы добавить его в Etcher.
Шаг 2: Найдите кнопку «Выбрать цель» и щелкните по ней мышью. Затем выберите флэш-накопитель USB для использования с Etcher.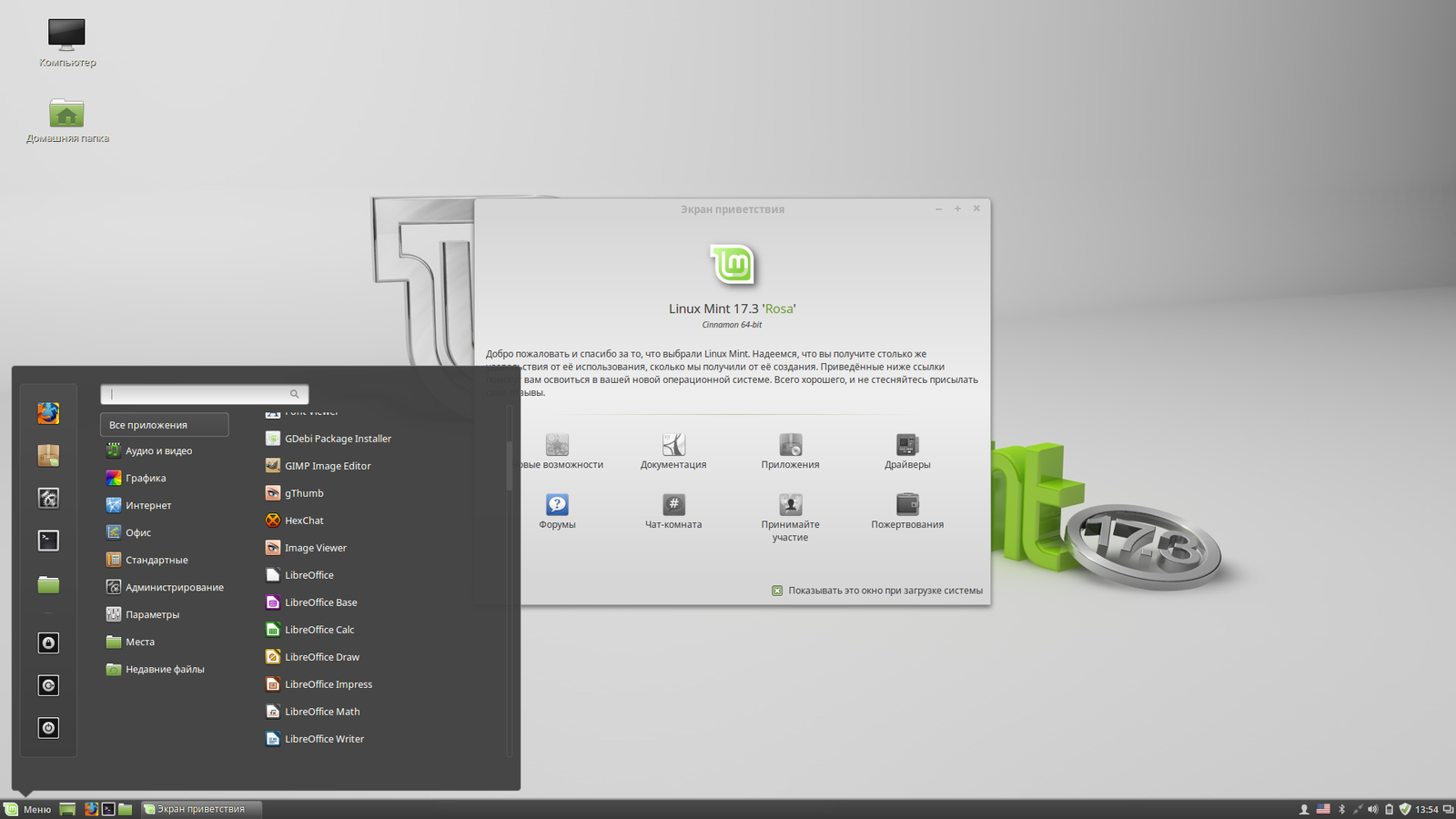
Шаг 3: Найдите «Flash!» кнопку и щелкните по ней мышью, чтобы начать процесс перепрошивки. Этот процесс займет некоторое время, так что расслабьтесь и наберитесь терпения.
Когда процесс завершится, перезагрузите компьютер и войдите в BIOS. Затем настройте загрузку с USB, чтобы можно было установить Linux Mint 21.
Как установить Linux Mint 21 с ручными разделами
После загрузки Linux Mint USB на вашем компьютере следуйте приведенным ниже инструкциям, чтобы установить Linux Mint 21 с разделами, созданными вручную.
Шаг 1: После загрузки живого диска Linux Mint дважды щелкните значок «Установить Linux Mint», чтобы запустить программу установки.
Шаг 2: Выберите язык в селекторе, затем нажмите кнопку «Продолжить», чтобы перейти на следующую страницу программы установки.
Шаг 3: Вы должны выбрать раскладку клавиатуры. Используя инструмент выбора, выберите макет, который вы предпочитаете.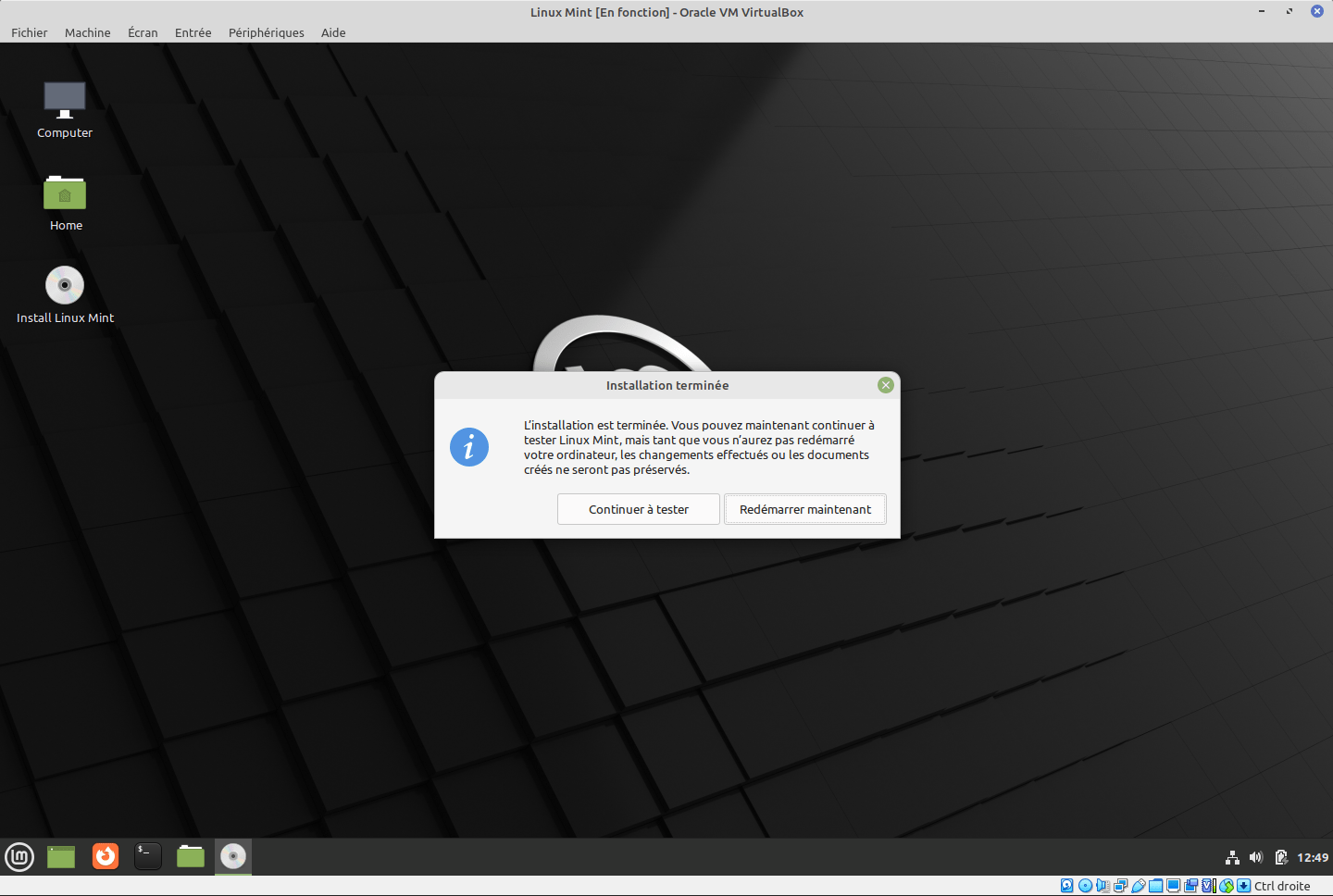 Когда закончите, нажмите кнопку «Продолжить», чтобы перейти на следующую страницу.
Когда закончите, нажмите кнопку «Продолжить», чтобы перейти на следующую страницу.
Шаг 4: Вам нужно нажать кнопку «Установить мультимедийные кодеки», чтобы установить проприетарные музыкальные/видео кодеки в вашей новой установке Linux Mint 21. Поставив галочку, нажмите на кнопку «Продолжить».
Шаг 5: После нажатия кнопки «Продолжить» мультимедийных кодеков вы попадете на страницу «Тип установки». Найдите кнопку «Что-то еще» и нажмите на нее, чтобы включить пользовательское разбиение.
Шаг 6: При выборе опции «Что-то еще» вы увидите инструмент создания разделов, а затем все доступные устройства хранения. В этом примере мы будем устанавливать Mint на /dev/sda . Маркировка вашего устройства может отличаться.
Выберите свой диск в инструменте создания разделов, затем выберите область «Свободное пространство». Если на вашем диске нет свободного места, сначала нажмите кнопку «Новая таблица разделов», так как она очистит диск, чтобы вы могли начать заново.
Шаг 7: После выбора «Свободное пространство» с помощью мыши нажмите кнопку «+», чтобы создать новый раздел. Затем в окне «Создать раздел» установите размер «4096 МБ». Установите тип «Основной» и установите «Использовать как» на «область подкачки». Этот раздел будет использоваться Linux Mint для виртуальной памяти.
Шаг 8: Еще раз выберите «Свободное пространство» и щелкните знак «+», чтобы создать второй раздел. Установите «Размер» на «512 МБ», установите «Использовать как» для системного раздела EFI. и нажмите «ОК». Это то, что Linux Mint будет использовать для загрузчика EFI.
Примечание. Если вы не используете EFI, пропустите этот шаг.
Шаг 9: Найдите область «Свободное пространство» и выберите ее в третий раз. Затем нажмите кнопку «+», чтобы создать третий раздел. Для размера используйте оставшееся свободное пространство. Установите «Тип нового раздела» на «Основной» и установите «Использовать как» на «Журналируемая файловая система Ext4».

