Как отключить ненужные программы в windows 7: Windows 7. Правильное удаление программ — Служба поддержки Майкрософт
Содержание
через диспетчер задач и другие программы
Автор Александр Татаринцев На чтение 16 мин Опубликовано
Обновлено
Даже на новом компьютере, только доставленном из магазина, найдётся несколько программ, ненужных пользователю. Разумеется, и сама Windows 7 старается загрузиться в оперативную память поглубже, включая некоторые никогда не используемые службы. Пользователь ещё ни разу не ударил по клавишам, а его компьютер уже тратит свою мощность на нечто ненужное. О том, как найти и отключить лишние процессы, как удалить ненужные программы, не навредив компьютеру, мы подробно расскажем в нашей статье.
Содержание
- Откуда на компьютере ненужные программы
- Какие программы и процессы в Windows 7 можно убрать, а какие лучше не трогать?
- Что можно без сожалений удалить (таблица)
- Службы, которые нельзя отключать (таблица)
- Как удалить лишние программы и службы
- Создание точки восстановления
- «Панель управления»
- «Пуск»
- «Диспетчер задач»
- Как отключить службы с помощью «Конфигурации системы»
- Видео: как удалить программы на Windows 7
- Специализированные программы для очистки системы
- PC Decrapifier — зачистка по «чёрному списку»
- Программа CCleaner
- Мощное сканирование и удаление неубиваемых программ с IObit Uninstaller
- Другие программы
Откуда на компьютере ненужные программы
Лишние программы попадают на компьютер несколькими путями:
- Подарок производителя.
 Как правило, это либо собственные разработки производителя, либо программные продукты, распространяемые по соглашению с ним.
Как правило, это либо собственные разработки производителя, либо программные продукты, распространяемые по соглашению с ним. - Попутный товар. Одним из любимых способов назойливых программ проникнуть на компьютер является «совместная инсталляция» с нужным продуктом. Например, незаметная «галочка» в одном из окон во время установки купленного пакета, разрешающая также инсталлировать дополнительный браузер, сделать его основным, повесить ярлык и так далее.
- Дополнения к пакету. Дополнительные драйверы, опции, службы, которые, по мнению производителя, могут понадобиться пользователю, а потому устанавливаются «на всякий случай». Сюда же можно отнести лишние службы Windows 7.
- Нерабочие версии. Демоверсии или программы с истекшим сроком лицензии, версии с обрезанным функционалом, устаревшие или повреждённые программные продукты. Часто эти приложения лишь занимают постоянную и оперативную память, а также регулярно отвлекают предложением купить, обновить или зарегистрироваться.

- Паразиты. Вредоносное программное обеспечение, шпионские программы, рекламные приложения. Обычно проникают на компьютер без «приглашения» и стараются не показывать себя слишком явно.
Даже если места на жёстком диске и запаса оперативной памяти достаточно, лишние приложения стоит удалить из соображений безопасности. Многие из них, стремясь настроить свою работу на интересы и предпочтения пользователя, собирают персональную информацию и передают её на свои серверы. Иногда этот канал становится прозрачным также и для вредоносного программного обеспечения, способного нарушить работу компьютера.
Какие программы и процессы в Windows 7 можно убрать, а какие лучше не трогать?
Главное правило при удалении лишних программ или служб: «Знай, что делаешь!» Прежде чем удалять незнакомую программу, стоит разобраться, что она делает и откуда появилась на компьютере. То же касается и служб Windows 7.
Удаление должно проходить по установленной процедуре, а не через стирание папки с программой, поскольку в противном случае компьютер будет засорён остатками ненужных каталогов, настроек, закладок в браузере.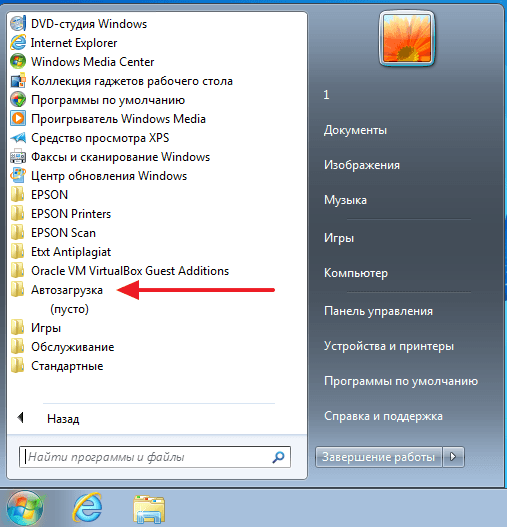 Очень полезным является создание точки восстановления системы накануне «большой чистки», это позволит аннулировать результаты неудачной работы.
Очень полезным является создание точки восстановления системы накануне «большой чистки», это позволит аннулировать результаты неудачной работы.
Не опасаясь негативных последствий, можно отключить некоторые службы системы.
Что можно без сожалений удалить (таблица)
| Служба | Почему можно удалить |
| KtmRm для координатора распределенных транзакций | Сетевая служба, ненужная в отсутствие сети. |
| Автономные файлы | |
| Агент политики IPSe | |
| Адаптивная регулировка яркости | Полезна для экономии батареи только при наличии датчика света. |
| Брандмауэр Windows | Можно убрать, если установлен антивирус. |
| Браузер компьютеров | Сетевая служба, ненужная в отсутствие сети. |
| Вспомогательная служба IP | На домашнем компьютере бесполезна. |
| Вторичный вход в систему | Необходимо отключить из соображений безопасности.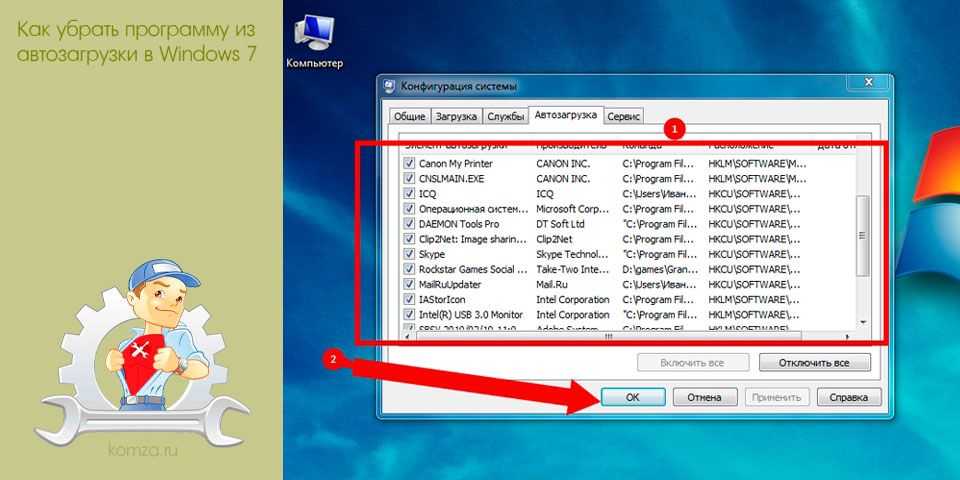 |
| Диспетчер печати | Служба нужна только при наличии принтера. |
| Доступ к HID-устройствам | Нужна только при наличии подключённых через USB-порты устройств. |
| Защитник Windows | Можно убрать, если установлен антивирус. |
| Клиент отслеживания изменившихся связей | Служба не нужна обычному пользователю. |
| Модули ключей IPsec для обмена ключами в интернете и протокола IP с проверкой подлинности | |
| Модуль поддержки NetBIOS | Сетевая служба, ненужная в отсутствие сети. |
| Обнаружение SSDP | Нужна только при наличии подключённых по протоколу SSDP устройств. Лучше отключить из соображений безопасности. |
| Основные службы доверенного платформенного модуля | Служба нужна только при наличии устройств контроля на основе чипов TMP или BitLocker. |
| Поиск Windows (Windows Search) | Нужна лишь при очень активном поиске на компьютере. |
| Родительский контроль (Parental Control) | Бесполезная служба. |
| Сервер | Сетевая служба, ненужная в отсутствие сети. |
| Служба ввода планшетного ПК | Служба нужна только при наличии устройств рукописного ввода. |
| Служба загрузки изображений Windows (WIA) | Нужна только при использовании цифровых фотоаппаратов и сканеров. |
| Служба поддержки Bluetooth | Нужна только при подключении устройств по Bluetooth. |
| Служба регистрации ошибок Windows | Служба не нужна обычному пользователю. |
| Смарт-карта | Служба нужна только при наличии устройств контроля на основе смарт-карты. |
| Удалённый реестр | Не нужна обычному пользователю. Лучше удалить из соображений безопасности. |
| Факс | Нужна только при использовании компьютера в качестве факса. В другом случае можно удалить навсегда. |
Службы, которые нельзя отключать (таблица)
| Служба | Почему нельзя отключать |
| Plug and Play | Необходима для корректного подключения устройств к компьютеру.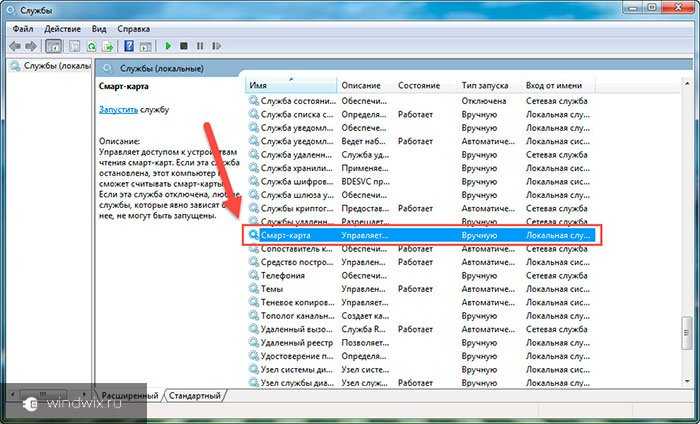 |
| Superfetch | Ускоряет работу приложений, заранее загружая в оперативную память наиболее часто используемые. |
| Windows Audio | Необходима для корректной работы звуковых устройств. |
| Windows Driver Foundation | Отвечает за работу драйверов. |
| Диспетчер сеансов диспетчера окон рабочего стола | Необходима для работы фирменного интерфейса Aero. |
| Планировщик заданий | Служба, имеющая большое значение в Windows 7, включая переключение раскладки клавиатуры. |
| Планировщик классов мультимедиа | Необходима для работы мультимедийных задач, в том числе аудиокомпонентов. |
| Темы | Необходима для работы фирменного интерфейса Aero. |
| Удалённый вызов процедур (RPC) | Обеспечивает стабильную работу других служб. Отключение запрещено системно. |
| Установщик Windows | Служба необходима для установки новых приложений. |
Как удалить лишние программы и службы
Большинство программ легко удаляется стандартными средствами Windows 7, для других следует использовать специальные приложения. Иногда производитель намеренно устанавливает утилиты, которые пользователь не может удалить, например, Disable_Windowsupdate.exe компании Samsung. Лишние службы и процессы также можно отключить несколькими способами. Однако первым шагом перед серьёзной чисткой компьютера должно быть создание точки восстановления Windows 7 на случай некорректного удаления компонентов системы.
Создание точки восстановления
- Нажимаем кнопку «Пуск» и в правом столбце открывшегося меню выбираем строку «Компьютер».
Нужная строка в средней части правого столбца
- Правой кнопкой мыши нажимаем на «Компьютер» и в раскрывшемся контекстном меню находим строку «Свойства», выбираем её.
Правой кнопкой открывается контекстное меню
- В появившемся большом окне «Все элементы панели управления — Система» слева выбираем вкладку «Защита системы».

Защита системы слева вверху
- Вкладка «Защита системы» открывается вместе с окошком «Свойства системы». Внизу находится нужная нам экранная кнопка «Создать».
Кнопка «Создать» в нижней части вкладки
- Процесс создания точки восстановления почти полностью автоматизирован. Нужно придумать название, чтобы потом опознать точку, после чего нажать экранную кнопку «Создать».
Дату система добавит сама
- После успешного окончания процесса система сообщит нам о создании новой точки. Теперь, если что-то пойдёт не так, можно будет «откатить» Windows 7 до данного места.
«Панель управления»
- Чтобы зайти в стандартную службу удаления установленных программ, нажимаем кнопку «Пуск» и выбираем в правой части меню «Панель управления».
Панель управления в правом столбце меню
- В появившемся большом окне «Все элементы панели управления» находим вкладку «Программы и компоненты» и переходим на неё.
Находим вкладку «Программы и компоненты»
- По умолчанию открывается большое окно с подзаголовком «Удаление или изменение программы», в центральной части которого находится полный список программ, установленных на нашем компьютере.
 Выбираем мышкой то приложение, которое решили удалить.
Выбираем мышкой то приложение, которое решили удалить.Список установленных программ занимает центральную часть окна
- Сразу после клика мышкой появляются активные экранные кнопки чуть выше списка программ. Нам нужна кнопка «Удалить». Нажимаем её.
После выбора над списком появляются экранные кнопки
- Windows 7 даёт нам последний шанс передумать, предлагая подтвердить удаление. Если желание осталось, нажимаем кнопку «Да».
Последний шанс изменить решение
- После удаления некоторых программ лучше перезагрузиться, что система и предложит по окончании процедуры. Можно это сделать позже, когда будут убраны все лишние приложения и службы.
«Пуск»
В то же окно «Удаление или изменение программы» со списком приложений можно попасть через кнопку «Пуск», нажав которую в строке поиска набираем «Удаление программы». Выбрав одноимённую строку меню, попадаем в нужное окно, после чего действуем по уже известному алгоритму.
Сразу находим нужное окно
Также можно воспользоваться деинсталлятором самой программы.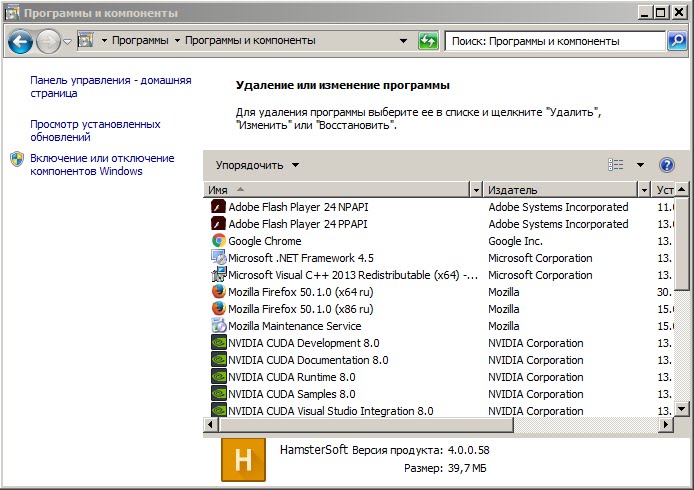 Для этого нажимаем «Пуск», после чего «Все программы». В открывшемся списке выбираем нужное приложение (некоторые сгруппированы в папки) и нажимаем на нём правую кнопку мыши.
Для этого нажимаем «Пуск», после чего «Все программы». В открывшемся списке выбираем нужное приложение (некоторые сгруппированы в папки) и нажимаем на нём правую кнопку мыши.
Контекстное меню открывается правой кнопкой мыши
В раскрывшемся контекстном меню нам нужна строка «Удалить». Нажимаем её и видим всплывшее окно «Удаление ярлыка», предупреждающее нас, что, продолжая действовать тем же образом, мы удалим ярлык, но не тронем приложение.
Выбираем единственную активную строчку
Послушаемся совета и перейдём по активной строке «Программы и компоненты». Это вновь приведёт нас в знакомое окно «Удаление или изменение программы».
«Диспетчер задач»
- «Диспетчер задач» в Windows 7 вызывается несколькими способами, в том числе «горячим» сочетанием клавиш Ctrl+Shift+Esc.
Работающие процессы сопровождены статистикой
- Во вкладке «Службы» можно увидеть все установленные системные службы, включая остановленные. Их статус виден в столбце «Состояние». Здесь же можно при желании остановить работающую утилиту, для чего нужно выбрать её в списке и нажать правую кнопку мыши.
 В небольшом контекстном меню теперь необходимо выбрать «Остановить службу».
В небольшом контекстном меню теперь необходимо выбрать «Остановить службу».Чтобы остановить службу, можно вызвать меню правой кнопкой мыши
- Из этой же вкладки можно перейти по кнопке «Службы» в одноимённое большое окно, в котором есть описание каждой службы и предусмотрены кнопки для их остановки.
Здесь есть подробное описание служб
- Диспетчер задач позволяет также просматривать и отключать работающие программы на компьютере. Во вкладке «Процессы» показываются данные по работающим приложениям, их краткое описание и расход ресурсов процессора и оперативной памяти. Нажав на названии лишнего процесса правую кнопку мыши, открываем контекстное меню.
Завершить процесс можно и экранной кнопкой
- Чтобы принудительно остановить работу программы, необходимо выбрать пункт «Завершить процесс» или одноимённую экранную кнопку внизу вкладки.
Завершение процесса означает остановку работы конкретного сеанса работы службы или приложения, но не затрагивает их запуск в будущем. Для того чтобы служба не была запущена системой при следующем сеансе, необходимо её отключить.
Для того чтобы служба не была запущена системой при следующем сеансе, необходимо её отключить.
Как отключить службы с помощью «Конфигурации системы»
Список служб можно отредактировать с помощью «Конфигурации системы», которая вызывается из командной строки.
- Нажимаем клавиши Win (с фирменным флажком Windows) и R. В строке ввода «Открыть» появившегося окна «Выполнить» набираем команду msconfig.
Вызываем «Конфигурацию системы»
- После нажатия экранной кнопки ОК открывается окно «Конфигурация системы». Нам нужна вкладка «Службы».
Убираем лишние пометки
- Список служб теперь перед нами. Для отключения достаточно убрать пометку слева от названия всех отключаемых служб, после чего нажать экранную кнопку «Применить».
Кнопка «Применить» становится активной после внесения изменений
Видео: как удалить программы на Windows 7
Специализированные программы для очистки системы
Существует достаточно небольших программ, специализирующихся на удалении лишних приложений. Одни делают упор на вычищение компьютера от лишних папок, которые иногда не замечают стандартные средства Windows 7, другие ведут «чёрный список» рекламных и предустановленных приложений, разыскивая их на компьютере. Третьи позволяют осуществить тонкую настройку служб системы.
Одни делают упор на вычищение компьютера от лишних папок, которые иногда не замечают стандартные средства Windows 7, другие ведут «чёрный список» рекламных и предустановленных приложений, разыскивая их на компьютере. Третьи позволяют осуществить тонкую настройку служб системы.
PC Decrapifier — зачистка по «чёрному списку»
PC Decrapifier подкупает своей честностью: освобождая компьютер от лишнего программного обеспечения, не просит установить на жёсткий диск себя, а довольствуется запуском с внешнего носителя. Приложение является бесплатным, регулярно выходят новые версии и обновляются базы данных непрошенных программ. Интерфейс простой и интуитивно понятный. Перед началом основной стадии работы создаётся точка восстановления.
- Загрузив PC Decrapifier с сайта производителя, сразу запускаем исполняемый файл, отдельная инсталляция не требуется. В приветственном окне появляется предложение проверить обновления. При первом запуске это не нужно, поскольку у нас и так установлены свежие базы, однако позже эта кнопка может понадобиться.
 Нажимаем экранную кнопку Next.
Нажимаем экранную кнопку Next.Загрузку обновлений при первом запуске пропускаем
- Проходим следующие стандартные два окна: лицензионное и предупреждающее, каждый раз нажимая Next.
- PC Decrapifier интересуется, новый ли компьютер у нас. Смысл этого вопроса в том, что на новом компьютере часто устанавливаются относительно полезные, но ненужные пользователю приложения, список которых постоянно обновляется. Те же программы, обнаруженные на рабочей машине, скорее всего, сознательно инсталлированы. Ставим переключатель ответа на вопрос в соответствии с новизной компьютера и нажимаем Next.
Для нового компьютера алгоритм немного другой
- Ещё одно предварительное действие — создание точки восстановления. Если этого не было сделано чуть раньше стандартными средствами Windows 7, соглашаемся на предложение. Разобравшись с этим вопросом, нажимаем Next, переходя к основной стадии.
Полезная предосторожность: создайте точку восстановления — «Create Restore Point»
- Проверив компьютер, PC Decrapifier сверяет перечень установленных программ со своим «чёрным списком».
 Обнаруженные «непрошенные гости» собираются на следующем окне с предложением удалить их автоматически. Здесь же можно почитать краткое описание утилит и при желании отменить их удаление, сняв пометку слева от названия.
Обнаруженные «непрошенные гости» собираются на следующем окне с предложением удалить их автоматически. Здесь же можно почитать краткое описание утилит и при желании отменить их удаление, сняв пометку слева от названия.По умолчанию напротив всех установлены пометки
- На всякий случай PC Decrapifier показывает список и остальных установленных пакетов, указав их издателей. В отличие от предыдущего окна, по умолчанию все «птички» сняты, то есть программа будет удалена только по желанию пользователя. Кроме того, вместо краткого описания доступны интерактивные строки Help с информацией о приложениях. Чтобы занести лишнее приложение в список на удаление, достаточно поставить пометку в клеточке слева от его названия.
По умолчанию пометок нет
- Осталось вновь нажать на Next, а на следующем окне Finish, предварительно сняв пометку с Submit feedback. Процесс удаления запущен.
- Перезагружаемся, проверяем, всё ли работает корректно. В случае необходимости, пользуемся созданной точкой восстановления.

PC Decrapifier некоторыми антивирусными программами ошибочно классифицируется как опасное приложение. Это неправда, предупреждение можно игнорировать. Учитывая, что PC Decrapifier не требует установки, занимает мало места и распространяется бесплатно, для полной уверенности можно его удалить и заново скачать с сайта производителя.
Программа CCleaner
- Мощная утилита для очистки компьютера от лишней информации CCleaner распространяется бесплатно, занимает на жёстком диске немного места, но требует установки.
Можно настроить, что считать мусором
- Программа помнит места хранения временных файлов самой Windows 7, а также основных браузеров и многих приложений. Интуитивно понятный интерфейс на русском языке позволяет запустить анализ системы для составления списка того, что CCleaner считает лишним.
Результаты анализа представлены очень удобно
- Удаление программ находится во вкладке «Сервис». Программа составляет список установленных программ, активируя кнопки «Деинсталляция» и «Удалить» при выборе конкретного приложения.

Кнопки справа становятся активными при выборе приложения
- Здесь же можно отредактировать список автозагрузки, убрав из него лишние приложения.
Автозагрузку тоже стоит чистить
Мощное сканирование и удаление неубиваемых программ с IObit Uninstaller
Ещё одно бесплатное приложение, специализирующееся на качественном удалении лишних программ. Тщательно разыскивает все следы работы удаляемого пакета и зачищает их. IObit Uninstaller позволяет создавать точки восстановления перед каждым удалением, а также принудительно удалять «сопротивляющиеся» программы.
- При первом запуске программы стоит убрать пометку в нижней части экрана, чтобы не добавлять лишних приложений на компьютер.
Правую пометку внизу лучше убрать
- Приложение формирует список установленных программ, предлагая выбрать кандидатов на удаление. Для этого нужно нажать экранную кнопку «Удалить». Если деинсталлировать необходимо несколько приложений одним пакетом, ставим пометку возле «Пакетное удаление» в верхней правой части окна.
 Ещё выше находится вкладка «Принудительное удаление», используемая для особо упорных приложений, отказывающихся от добровольного стирания.
Ещё выше находится вкладка «Принудительное удаление», используемая для особо упорных приложений, отказывающихся от добровольного стирания.Настроек удаления здесь много
- Перед тем как нажать на следующем окне кнопку с тем же названием, можно создать точку восстановления, поставив соответствующую пометку.
Создайте точку восстановления
- Стандартное удаление проходит быстро. Теперь программа предлагает воспользоваться своей фирменной функцией «Мощное сканирование» для поиска всех следов удалённого приложения.
Фирменная опция программы — мощное сканирование
- Результаты поиска представляются в следующем окне. По умолчанию все найденные элементы помечены к удалению, при желании что-то оставить, достаточно снять пометку. Осталось нажать «Удалить».
По умолчанию на всех элементах стоят пометки для удаления
- Последние следы удалённого приложения стёрты с компьютера. Если по какой-то причине необходимо удалить информацию с гарантированной невозможностью её восстановления, в меню (кнопка правее опции «Принудительное удаление») можно выбрать «Шредер файлов».
 Процесс займёт немного больше времени, но иногда имеет смысл пойти на такие издержки.
Процесс займёт немного больше времени, но иногда имеет смысл пойти на такие издержки.
Другие программы
- Should I Remove It? Альтернатива PC Decrapifier, также ведущая список лишних программ. Отличается интерфейсом (рейтинги выделены цветом), а также постоянной связью с основным сайтом. Более простая, не предусматривает редактирование автозагрузки.
- Slim Computer. Составляет более широкий список для удаления, включая в него расширения для браузеров и плагины. «Убивает» ненужные процессы и программы.
- AdwCleaner. Специализируется на зачистке нежелательных элементов браузеров. Формирует отчёт в виде текстового файла.
Производители и продавцы программных продуктов тратят много сил и средств на то, чтобы их приложения были установлены на ваш компьютер. И гораздо меньше внимания они уделяют полноценному удалению своих пакетов, а иногда и намеренно сопротивляются этому. Поэтому чтобы оставаться хозяином своего «железа», нужно регулярно его чистить от непрошенных гостей.
Как отключить фоновые программы в Windows 10 и 7
Несомненно, вы уже столкнулись с проблемой, когда компьютер сразу же после загрузки начал тормозить: медленно выполнять запросы, демонстрировать вращающийся синий кружочек на месте курсора, запаздывать с воспроизведением звука и т. п. Наверное, у вас возникло ощущение, будто бы ПК занят чем-то посторонним, хотя вы не загружали его массой заданий. И вы окажетесь правы – некоторые программы ещё на стадии установки требуют разрешить им запускаться в фоновом режиме. К чему это приводит и как бороться с данным явлением, мы расскажем далее.
Что такое фоновые приложения
Когда вы включаете компьютер, вместе с системой запускаются другие программы и нагружают «Диспетчер задач» своими процессами – вот, что такое те самые фоновые приложения. Оттого, что ПК получает сразу несколько команд, он начинает замедляться и распределять очередность выполнения в приоритетном порядке, поэтому вы можете долго ждать реакции на свой запрос. Как мы уже упоминали, при установке или первом запуске некоторые приложения просят разрешения активизироваться вместе с ОС, либо просто уведомляют об этом пользователя.
Как мы уже упоминали, при установке или первом запуске некоторые приложения просят разрешения активизироваться вместе с ОС, либо просто уведомляют об этом пользователя.
Чаще всего так поступают следующие программы:
- Мессенджеры: Skype, ICQ, Viber (версия для ПК) и т. п. Они преследуют цель вовремя информировать вас о поступающих звонках и сообщениях.
- Антивирусы – чтобы немедленно обеспечить безопасность компьютера.
- Менеджеры загрузок, типа Torrent.
- Различные рекламные утилиты, которые идут в довесок к бесплатным программам, типа «Игры онлайн», «Очистка диска» и т. п.
- Вирусное ПО, стремящееся контролировать все процессы на компьютере.
Если после загрузки системы открывается окно какой-то программы, например, Skype, значит, приложение работает в фоновом режиме. Некоторые утилиты могут автоматически запускаться и функционировать, не афишируя своей деятельности, но в «Диспетчере задач» это отображается. Конечно, много фоновых процессов, запущенных практически разом, приводят к перегрузке ОЗУ и ЦП и зависанию системы.
Способы выявления фоновых программ
Давайте разберемся, как найти и просмотреть список фоновых приложений в системах Windows 10 и 7. Начнём с «десятки»:
- Откройте меню «Пуск», найдите изображение зубчатого колесика и щелкните по нему.
- Появится окно с настройками, выберите «Конфиденциальность», там будет вкладка «Фоновые приложения».
- Здесь вы легко можете отключить запуск всего лишнего, передвинув ползунок в соответствующую позицию, однако мы не рекомендуем убирать из списка антивирус.
Теперь находим то же самое в «семёрке»:
- Откройте «Пуск» — «Все программы» — «Автозагрузка».
- Выберите имя приложения и кликните по нему правой кнопкой, чтобы удалить из автозапуска. Не беспокойтесь, это не означает полного удаления программы с ПК – вы просто отключите функцию активации ПО вместе с системой.
Также перечень запустившихся приложений можно увидеть на панели задач, справа. Разверните значки, спрятанные под стрелочкой, указывающей вверх. Разумеется, таким путем можно найти только корректные и безвредные программы – остальные прячутся в «Диспетчере задач». Для его вызова нажмите Ctrl+Alt+Del, перейдите в закладку «Автозагрузка».
Разумеется, таким путем можно найти только корректные и безвредные программы – остальные прячутся в «Диспетчере задач». Для его вызова нажмите Ctrl+Alt+Del, перейдите в закладку «Автозагрузка».
Как отключить работу ненужных приложений
Из предыдущей главы вы уже знаете, как отключить фоновые программы в ОС Windows 7 и как отключить фоновые процессы в ОС Windows 10, если они честно заявляют о своей деятельности. Теперь рассмотрим более сложный вариант, когда ПО скрыто, но запускается с системой и поглощает ресурсы. Итак, снова откройте «Автозагрузку» в Task manager, выделите название ПО или процесса, кликните по нему ПКМ и удалите через соответствующую опцию.
И теперь самый сложный вариант для рекламного ПО, которое никоим образом не желает подчиняться командам и упорно запускается вместе с системой, а антивирус при этом сообщает, что программа абсолютно безвредна. Такие приложения лучше удалить с ПК полностью, но вначале их нужно исключить из фонового запуска, чтобы компьютер не зависал. В данном случае мы действуем через реестр – будьте внимательны, чтобы не повредить важные записи.
В данном случае мы действуем через реестр – будьте внимательны, чтобы не повредить важные записи.
- Нажмите Win+R и в появившемся окне наберите команду «regedit» (без кавычек).
- В реестре найдите слева папку HKEY_CURRENT_USER и последовательно откройте: SOFTWARE/ Microsoft/Windows/CurrentVersion/ Run.
- Теперь вы видите список программ в автозапуске – нажмите правой кнопкой мыши, чтобы удалить.
- Перезапустите компьютер.
Отключенные фоновые приложения больше не будут запускаться вместе с системой – этот метод справедлив как для Windows 10, так и для 7 в любой сборке.
Как закрыть фоновые процессы Windows
Если вы не хотите отключать автозапуск приложения насовсем, но фоновую работу приложения нужно временно убрать, то смотрим, как закрыть текущую службу:
- Снова вызовите «Диспетчер задач».

- Откройте вкладки: «Процессы» — «Фоновые».
- Отметьте нужные и кликните правой кнопкой, а затем выберите или «Завершить процесс» или «Завершить дерево процессов», чтобы удалить их из Task manager. Последнее подойдет, когда вы видите много служб, запущенных одной программой.
Это можно сделать на Windows 10, 8 и 7.
10+ служб Windows 7, которые могут вам не понадобиться
Если вы оцените потребность вашей организации в определенных службах Windows 7, вы обнаружите, что некоторые из них можно безопасно отключить.
Каждая версия Windows поставляется с базовым набором системных служб, которые должны работать, чтобы система могла выполнять основные операции. Однако вашей организации может не потребоваться, чтобы все службы были запущены, а отключение ненужных служб может повысить производительность и безопасность. Я составил список из 13 служб, которые вы можете отключить в своих системах Windows 7, которые, вероятно, вообще не окажут негативного влияния на ваши бизнес-операции.
Я говорю «вероятно» не просто так. Прежде чем предпринимать радикальные действия, например отключать службу на каждом компьютере в вашей организации, убедитесь, что отключаемая служба на самом деле не используется. В этой статье делается несколько общих предположений: вашей компании не нужно совместно использовать файлы Windows Media и не используются функции домашней группы Windows 7.
Это не окончательный список служб, которые можно отключить; это лишь некоторые из очевидных. Внимательно прочитайте и убедитесь, что вы тестируете изменения, прежде чем внедрять их в своей организации.
1: IP-помощник
Описание Windows: Обеспечивает туннельное подключение с использованием технологий перехода IPv6 (6to4, ISATAP, Port Proxy и Teredo) и IP-HTTPS. Если эта служба будет остановлена, компьютер не будет иметь улучшенных возможностей подключения, предлагаемых этими технологиями.
Почему это можно отключить: Многие организации даже не начали тестировать IPv6, не говоря уже о его полном развертывании. Как указано в описании службы, вспомогательная служба IP используется при переходах с IPv4 на IPv6.
Как указано в описании службы, вспомогательная служба IP используется при переходах с IPv4 на IPv6.
2: Автономные файлы
Описание Windows: Служба автономных файлов выполняет действия по обслуживанию кэша автономных файлов, реагирует на события входа и выхода пользователя, реализует внутренние функции общедоступного API и отправляет интересные события тем, кто интересуется действиями автономных файлов и изменениями в кэше. государство.
Почему это можно отключить: Если в вашей организации не используется функция автономных файлов, которая есть как в клиентских, так и в серверных продуктах Windows, эту службу можно безопасно отключить. Очевидно, что если вы синхронизируете файлы по сети, вам не следует отключать эту службу.
3: Агент защиты доступа к сети
Описание Windows: Служба агента защиты доступа к сети (NAP) собирает и управляет информацией о работоспособности клиентских компьютеров в сети. Информация, собранная агентом NAP, используется для проверки наличия на клиентском компьютере необходимого программного обеспечения и настроек. Если клиентский компьютер не соответствует политике работоспособности, ему может быть предоставлен ограниченный доступ к сети до тех пор, пока его конфигурация не будет обновлена. В зависимости от конфигурации политики работоспособности клиентские компьютеры могут обновляться автоматически, чтобы пользователи быстро восстанавливали полный доступ к сети без необходимости вручную обновлять свой компьютер.
Информация, собранная агентом NAP, используется для проверки наличия на клиентском компьютере необходимого программного обеспечения и настроек. Если клиентский компьютер не соответствует политике работоспособности, ему может быть предоставлен ограниченный доступ к сети до тех пор, пока его конфигурация не будет обновлена. В зависимости от конфигурации политики работоспособности клиентские компьютеры могут обновляться автоматически, чтобы пользователи быстро восстанавливали полный доступ к сети без необходимости вручную обновлять свой компьютер.
Почему это можно отключить: Если вы не выполняете сетевое исправление или если вы выполняете исправление с помощью стороннего инструмента, который не использует клиент NAP, эту службу можно отключить.
4: Родительский контроль
Описание Windows: Эта служба является заглушкой для функции родительского контроля Windows, существовавшей в Vista. Он предоставляется только для обратной совместимости.
Почему это можно отключить: Корпоративные сети редко использовали функцию родительского контроля Vista. Кроме того, это устаревшая служба Windows Vista.
5: Смарт-карта
Описание Windows: Управляет доступом к смарт-картам, считываемым этим компьютером. Если эта служба остановлена, этот компьютер не сможет читать смарт-карты. Если эта служба отключена, любые службы, явно зависящие от нее, не запустятся.
Почему это можно отключить: Если ваша организация не использует смарт-карты для проверки подлинности, вы можете безопасно отключить эту службу.
6: Политика удаления смарт-карт
Описание Windows: Позволяет настроить систему на блокировку рабочего стола пользователя при извлечении смарт-карты.
Почему это можно отключить: Если ваша организация не использует смарт-карты для проверки подлинности, вы можете безопасно отключить эту службу.
7: Служба приемника Windows Media Center
Описание Windows: Служба Windows Media Center для приема телевизионного и FM-вещания.
Почему это можно отключить: В большинстве корпоративных сред прием теле- и FM-трансляций на настольных компьютерах не считается «критически важным для бизнеса» элементом, требующим поддержки, и часто в любом случае это запрещено. Вы можете отключить эту службу, чтобы сэкономить некоторые ресурсы.
8: Служба планировщика Windows Media Center
Описание Windows: Запускает и останавливает запись телепрограмм в Windows Media Center.
Почему это можно отключить: Точно так же нет необходимости записывать телепередачи в корпоративной среде.
9: Служба общего доступа к проигрывателю Windows Media
Описание Windows: Предоставляет общий доступ к библиотекам проигрывателя Windows Media другим сетевым проигрывателям и мультимедийным устройствам с помощью Universal Plug and Play.
Почему это можно отключить: В корпоративной сети проигрывателю Windows Media далеко не место, которое он мог бы иметь в домашней сети. Отключение этой службы не повлияет на бизнес-деятельность.
Отключение этой службы не повлияет на бизнес-деятельность.
10: Факс
Описание Windows: Позволяет отправлять и получать факсы, используя ресурсы факса, доступные на этом компьютере или в сети.
Почему это можно отключить: Если в вашей организации не используется сетевая служба факсимильной связи, отключение этой службы не повлияет на бизнес.
11: Прослушиватель домашней группы
Описание Windows: Вносит изменения на локальном компьютере, связанные с конфигурацией и обслуживанием компьютера, присоединенного к домашней группе. Если эта служба остановлена или отключена, ваш компьютер не будет работать должным образом в домашней группе, и ваша домашняя группа может работать неправильно. Рекомендуется оставить эту службу работающей.
Почему это можно отключить: Крайне маловероятно, что бизнес-организация — за исключением очень маленькой — использует домашние группы для совместного использования ресурсов в сети. Почти всегда можно безопасно отключить эту службу в бизнес-среде.
Почти всегда можно безопасно отключить эту службу в бизнес-среде.
12: Поставщик домашней группы
Описание Windows: Выполняет сетевые задачи, связанные с настройкой и обслуживанием домашних групп. Если эта служба остановлена или отключена, ваш компьютер не сможет обнаружить другие домашние группы, и ваша домашняя группа может работать неправильно. Рекомендуется оставить эту службу работающей.
Почему это можно отключить: Как отмечалось выше: только очень небольшие организации могут использовать домашние группы для совместного использования ресурсов в сети, поэтому почти всегда безопасно отключать эту службу в бизнес-настройках.
13: Служба ввода планшетного ПК
Описание для Windows: Включает функции пера и чернил на планшетном ПК.
Почему это можно отключить: Подавляющее большинство ПК, которые развернуты для пользователей, не имеют оборудования, которое могло бы использовать возможности планшета. Эта служба просто использует системные ресурсы без каких-либо преимуществ.
Эта служба просто использует системные ресурсы без каких-либо преимуществ.
Прочие услуги?
Есть ли другие службы Windows 7, которые ваша организация отключила без негативного влияния на бизнес-операции?
7 инструментов для закрытия ненужных служб и программ для повышения производительности системы • Raymond.CC
Главная » Программное обеспечение » 7 инструментов для закрытия ненужных служб и программ для повышения производительности системы
Кажется, каким бы мощным ни был ваш компьютер с точки зрения аппаратного обеспечения , никогда не бывает достаточно быстро, чтобы делать то, что вы хотите. Будь то игра в новейшие игры или редактирование/авторство/кодирование видео, большинство пользователей захотят выжать все до последней капли производительности из того, что у них есть. Конечно, вы можете прибегнуть к разгону, но для некоторых пользователей это просто не вариант.
Если вы заняты чем-то, что требует всех ресурсов вашего компьютера, не идеально, если Windows решит искать обновления, запускать запланированное задание, дефрагментировать жесткий диск или включать заставку или фоновую программу пытается сделать что-то, что может помешать тому, что вы делаете. Многие задачи на ПК в наши дни также требуют, чтобы вы закрыли все запущенные в данный момент программы, и многие установщики программного обеспечения просят вас закрыть все другие приложения, чтобы свести к минимуму конфликты и избежать замены используемых файлов.
Многие задачи на ПК в наши дни также требуют, чтобы вы закрыли все запущенные в данный момент программы, и многие установщики программного обеспечения просят вас закрыть все другие приложения, чтобы свести к минимуму конфликты и избежать замены используемых файлов.
Один из способов быстро закрыть ненужные программы и службы — использовать инструмент, который может сделать это автоматически. Теоретически, чем меньше вы работаете в фоновом режиме, занимая процессорное время, память и используя жесткий диск, тем быстрее и плавнее будет работать игра или интенсивное приложение. Вот 7 бесплатных инструментов, которые вы можете попробовать.
1. AlacrityPC
AlacrityPC основан на старом инструменте повышения производительности под названием FSAutoStart, который был создан специально для повышения производительности Microsoft Flight Simulator. Теперь он разработан, чтобы помочь вам получить максимальную отдачу от вашего компьютера при запуске чего-либо ресурсоемкого, предварительно отключив ненужные службы и процессы. AlacrityPC работает с профилями, и вы можете использовать один из профилей по умолчанию или создать свой собственный, чтобы отключить именно те процессы и службы, которые вам нужны. Перетащите значок профиля на рабочий стол, чтобы он запускался автоматически.
AlacrityPC работает с профилями, и вы можете использовать один из профилей по умолчанию или создать свой собственный, чтобы отключить именно те процессы и службы, которые вам нужны. Перетащите значок профиля на рабочий стол, чтобы он запускался автоматически.
Есть некоторые дополнительные оптимизации, такие как дефрагментация памяти, отключение оболочки рабочего стола, удаление обоев и выключение/перезагрузка системы при закрытии программы автозапуска. Автозапуск запустит программу после применения ускорения, а затем вернется обратно после того, как программа снова закроется. AlacrityPC не обновлялся с 2008 года, хотя известно, что он работает с Windows 7, и небольшое обновление есть на веб-сайте, но вам нужно вручную скопировать файлы в папку Program Files. Чтобы отключить сообщение об ошибке обновления при запуске, перейдите в Инструменты -> Параметры. Для запуска требуется установленный .NET Framework 2.0.
Загрузить AlacrityPC
2. JetBoost
JetBoost
Если вы ищете удобное приложение-бустер, которое не требует особых настроек и вы можете просто щелкнуть и забыть, стоит попробовать JetBoost. . Как видно из скриншота, интерфейс чистый и простой, и для самого простого использования просто нажмите кнопку Boost.
Метод повышения по умолчанию не слишком агрессивен и просто отключит некоторые службы, очистит системную память, очистит буфер обмена, изменит профиль питания на высокую производительность и предотвратит запуск автоматических обновлений. Если вы хотите немного больше контроля, отключив больше функций, нажмите кнопку «Настроить», и у вас есть возможность отключить запущенные процессы, сторонние службы и процесс Explorer.exe. Немного странная, но полезная функция — это возможность создать переносную версию из установленного приложения, просто щелкнув значок «Дополнительно» в правом верхнем углу окна. JetBoost работает с 32-битной и 64-битной версиями Windows 2000 и Windows 8.
Загрузить JetBoost
3. ToolWiz Game Boost Free
ToolWiz Game Boost Free
ToolWiz Game Boost — это еще один инструмент, который призван быть простым в использовании и эксплуатации, а не запутывать вас множеством опций, которые потенциально могут вызвать системные проблемы. Как и JetBoost, если вы хотите использовать программу без каких-либо настроек, просто загрузите ее и нажмите «Войти в режим GameBoost», и она начнет закрывать и оптимизировать перечисленные системные компоненты.
На самом деле, Game Boost не имеет большого количества параметров для настройки, всего 2 раздела, называемые Boot Option 1 и Boost Option 2. Вариант 1 имеет единственный не включенный по умолчанию параметр, который позволяет вам дефрагментировать файлы и папку с игрой. Дефрагментация памяти и все настройки Варианта 2, такие как отключение запланированных задач, обновление Windows, поддержка принтера, стекло Aero, ввод с планшета, сетевое окружение и т. д., включены по умолчанию. Game Boost завершает работу, пока включен режим повышения, и вы запускаете его снова, чтобы отключить ускорение. Работает от Windows XP до Windows 8.
Работает от Windows XP до Windows 8.
Загрузить ToolWiz Game Boost
4. Wise Game Booster
Компания Wise может быть более известна своими инструментами для очистки и оптимизации диска/реестра, но Game Booster — это еще один хорошо продуманный инструмент, который может помочь максимизировать количество системных ресурсов, доступных для игр или ресурсоемких приложений. Чтобы быстро оптимизировать систему, просто нажмите кнопку «Оптимизировать все» на вкладке «Мои игры». Вкладка «Мои игры» — это область быстрого доступа, где вы можете разместить свои любимые игры, которые вы будете запускать во время использования программы.
В дополнение к ряду системных служб и любых ненужных процессов, которые отключаются при оптимизации системы, можно настроить около 20 системных настроек, таких как запуск проводника в отдельном процессе, оптимизация 5 сетевых параметров и ускорение несколько вариантов скорости отклика системы и тайм-аутов. К сожалению, в программе нет простой кнопки восстановления, чтобы вернуть все к пользовательским настройкам по умолчанию, и вам придется устанавливать каждый раздел по отдельности. Работает на Windows XP и выше, доступна портативная версия.
К сожалению, в программе нет простой кнопки восстановления, чтобы вернуть все к пользовательским настройкам по умолчанию, и вам придется устанавливать каждый раздел по отдельности. Работает на Windows XP и выше, доступна портативная версия.
Скачать Wise Game Booster
5. GBoost
Когда некоторые пользователи взглянут на интерфейс этой программы, он, вероятно, напомнит им об утилите для разгона, но GBoost стремится быстро и легко отключать ненужные службы. и процессы, чтобы получить последнюю унцию производительности от своего компьютера. Кнопка «Press To Boost» отключит компоненты по умолчанию, а чтобы восстановить все обратно, нажмите ту же кнопку еще раз.
Циферблат вокруг кнопки ускорения — это простая мера того, насколько оптимизирована, по мнению GBoost, система: чем ближе к 100, тем лучше. Щелкните стрелку вниз или поле расширенного режима, чтобы получить список всего, что можно отключить. Опытным пользователям могут не понравиться общие названия параметров отключения, таких как Gamer Utils, Graphic Artist или Music Players и т. д., потому что вы не уверены на 100%, что они отключают. Хотя обычному пользователю будет проще разобраться. Пара небольших неприятностей — это небольшая реклама в верхней части окна, а слова «Процессы» и «Сервисы» в графическом интерфейсе расположены неправильно.
д., потому что вы не уверены на 100%, что они отключают. Хотя обычному пользователю будет проще разобраться. Пара небольших неприятностей — это небольшая реклама в верхней части окна, а слова «Процессы» и «Сервисы» в графическом интерфейсе расположены неправильно.
Скачать GBoost
6. SmartClose
SmartClose — это инструмент, который в некоторых частях проще в использовании, чем другие инструменты, но сложнее в других. То, как работает программа, больше похоже на программное обеспечение для резервного копирования, использующее моментальные снимки до и после для отключения процессов и служб, а затем снова восстанавливая их. Полезной функцией является серия окон мастера настройки, которые помогут вам в процессе создания моментального снимка.
На этапе настройки мастера вы можете закрыть все открытые процессы, закрыть (Интернет) окна проводника, отключить заставку, остановить службы и указать, нужно ли создавать файл моментального снимка. Если вы хотите, чтобы SmartClose не убивал определенный процесс, его необходимо настроить и добавить как защищенную программу. Немного более сложная часть заключается в том, что если вы хотите остановить или защитить выбранные службы, их необходимо настроить в текстовом файле INI с помощью Блокнота. Вы можете сохранить несколько снимков для разных сценариев, а затем восстановить или отредактировать любой из них с помощью мастера. Работает на Windows XP, Vista и 7.
Если вы хотите, чтобы SmartClose не убивал определенный процесс, его необходимо настроить и добавить как защищенную программу. Немного более сложная часть заключается в том, что если вы хотите остановить или защитить выбранные службы, их необходимо настроить в текстовом файле INI с помощью Блокнота. Вы можете сохранить несколько снимков для разных сценариев, а затем восстановить или отредактировать любой из них с помощью мастера. Работает на Windows XP, Vista и 7.
Скачать SmartClose
7. Game Booster
Game Booster от IObit — это, вероятно, самый совершенный и продвинутый бесплатный инструмент для повышения производительности системы, если вы серьезный геймер и хотите выжать каждый последний кадр в секунду. вашей системы. Он работает, как и большинство других инструментов, временно отключая фоновые процессы, останавливая службы, очищая оперативную память, очищая буфер обмена и отключая обновление Windows. Если вы хотите попробовать и посмотреть, как он работает без особой настройки, просто нажмите большую кнопку Start Boost.
Вы можете пойти и самостоятельно настроить процесс, службу и другие общие настройки с помощью кнопки «Настроить» и добавить игры в Game Box, который больше похож на окно быстрого запуска и ускорения. Game Booster идет еще дальше, позволяя проверять наличие обновлений драйверов, дефрагментировать файлы для каждой отдельной игры в Game Box и применять несколько общих системных настроек. В нижней части окна также есть монитор температуры. Некоторые полезные дополнительные инструменты для геймеров — это возможность сохранить снимок экрана или даже видео вашего сеанса и поместить счетчик FPS на игровой экран. Они управляются с помощью настраиваемых горячих клавиш.
Для последней версии Game Booster компания IObit заключила партнерское соглашение с производителем периферийных устройств для ПК Razer, и теперь вам необходимо создать учетную запись в Razer, чтобы использовать программу. Многие давние пользователи Game Booster рекомендуют более ранние бета-версии 3.4 или 3. 5, так как они не требуют регистрации, меньше вдвое, но имеют аналогичные функции. Если хотите, можете скачать Razer Game Booster и посмотреть.
5, так как они не требуют регистрации, меньше вдвое, но имеют аналогичные функции. Если хотите, можете скачать Razer Game Booster и посмотреть.
Загрузить Game Booster 3.5 Beta | Ускоритель игр 3.4
Примечание: Мы также протестировали другой инструмент под названием Game Fire. К сожалению, программа использует диспетчер установки InstallQ и во время установки предлагала ошеломляющие 7 окон рекламного ПО. Мы считаем это неприемлемым и не можем рекомендовать Game Fire, когда все вышеперечисленные инструменты не предлагают рекламного ПО и выполняют аналогичную или лучшую работу. Game Fire также называет себя «с открытым исходным кодом», но вы должны купить профессиональную версию, чтобы получить исходный код!!
Примечание редактора: Эффективность этих инструментов, очевидно, зависит от нескольких факторов, и пробег будет варьироваться от компьютера к компьютеру. Если ваша система находится в хорошем состоянии и вы жестко контролируете, какие службы включены, какие программы работают в вашем трее и т.


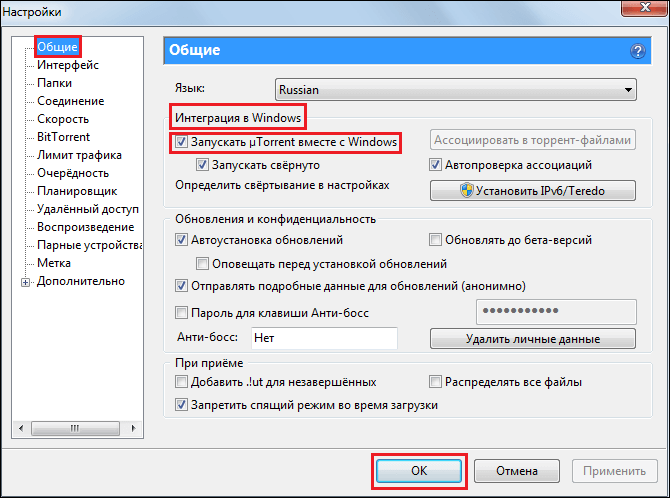
 Выбираем мышкой то приложение, которое решили удалить.
Выбираем мышкой то приложение, которое решили удалить. В небольшом контекстном меню теперь необходимо выбрать «Остановить службу».
В небольшом контекстном меню теперь необходимо выбрать «Остановить службу». Нажимаем экранную кнопку Next.
Нажимаем экранную кнопку Next.