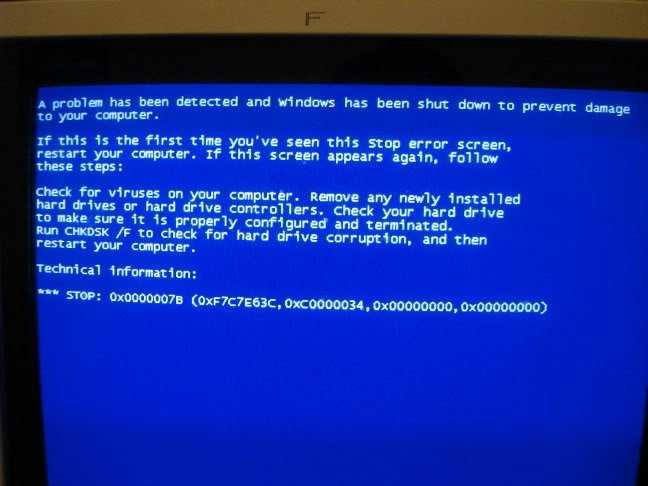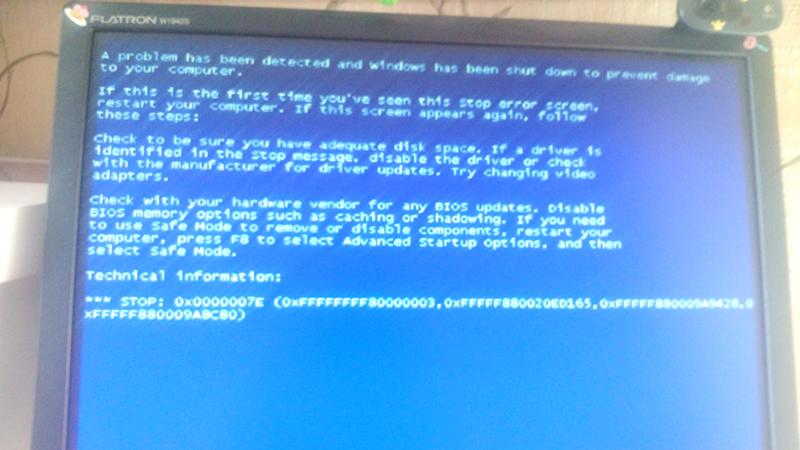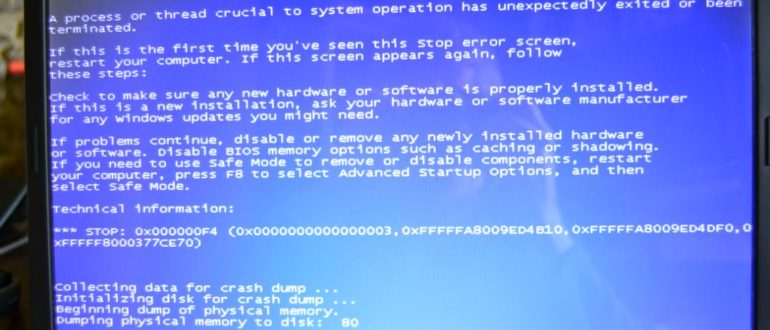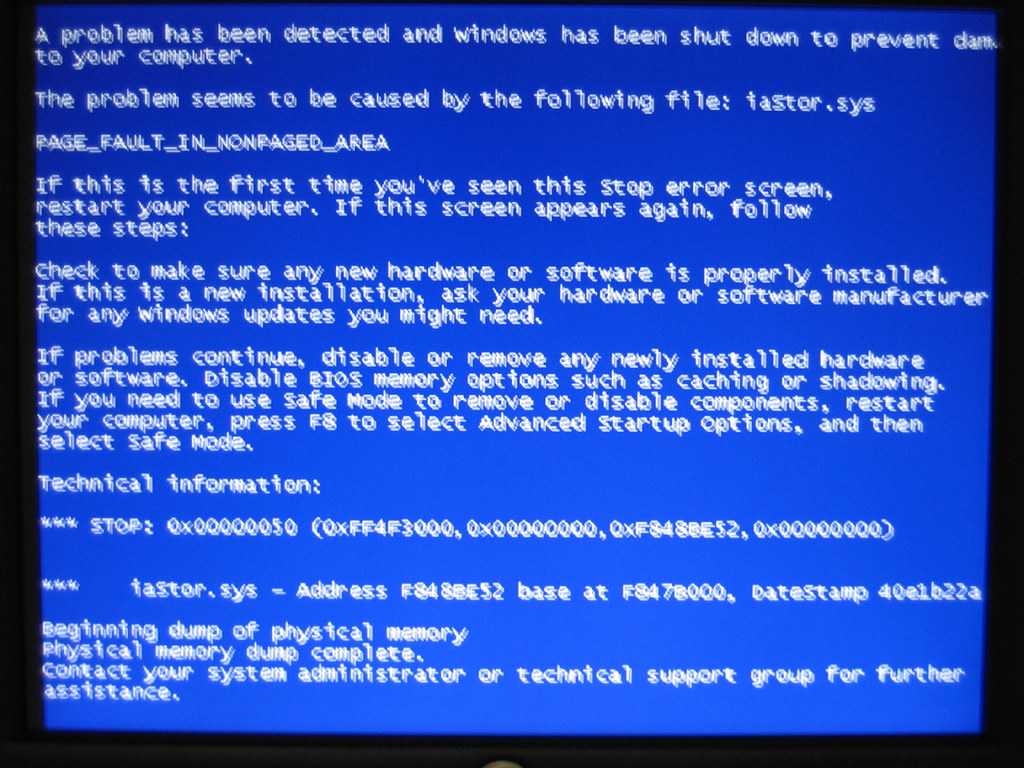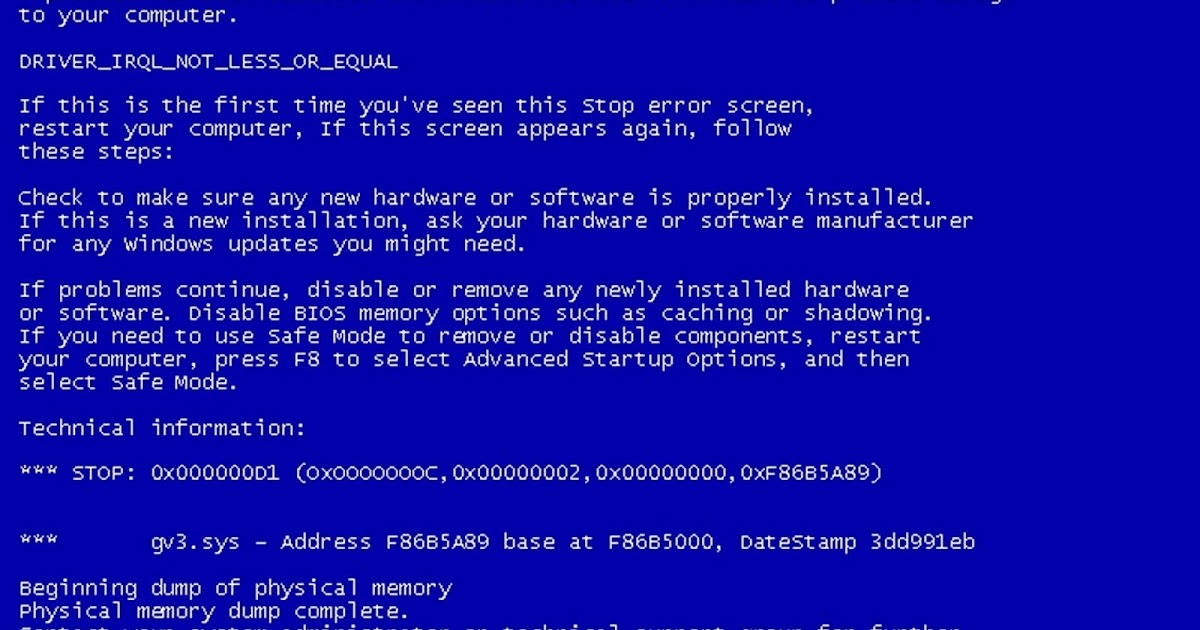Windows 7 при запуске синий экран: Синий экран смерти при запуске Windows: причины появления
Содержание
Полезные статьи и советы | CPS Ural
Как скрыть приложения на iPhone?
Как скрыть приложения на iPhone?
27.07.2022
Подробнее
У современных людей в айфоне содержится огромное количество информации — деловой и личной. Разработчики смартфона сделали всё для того, чтобы оптимизировать и организовать рабочее пространство устройства. Меню и наличие нескольких рабочих столов позволяют быстро открыть необходимое приложение. В некоторых случаях обилие ярлыков мешает пользователю. Или его нужно скрыть от посторонних.
27.07.2022
Неисправность блока питания телевизора
Неисправность блока питания телевизора
14.07.2022
Подробнее
Что делать, если телевизор внезапно перестал включаться или демонстрирует чёрный (в редких случаях синий) экран? Конечно же, лучше отнести его на диагностику, но если время поджимает, можно произвести её самостоятельно. Проблема может быть в блоке питания.
Проблема может быть в блоке питания.
14.07.2022
Как обновить BIOS/БИОС?
Как обновить BIOS/БИОС?
30.06.2022
Подробнее
BIOS («Basic Input Output System») — это основное программное обеспечение, которое есть на каждом компьютере. Помимо прочего, оно используется для распознавания и управления всеми компонентами устройства. Неотъемлемая часть ПК находится в отдельном чипе на материнской плате.
30.06.2022
Как подключить VPN/ВПН?
Как подключить VPN/ВПН?
27.06.2022
Подробнее
VPN/ВПН — зашифрованное подключение к сети, благодаря которому пользователь может обойти локальные ограничения и при этом сохранить конфиденциальность. Использовать сервис довольно просто. Для этого необходимо найти приложение через поиск магазинов приложений и скачать его. Приложение займет около 20-50 МБ памяти.
27.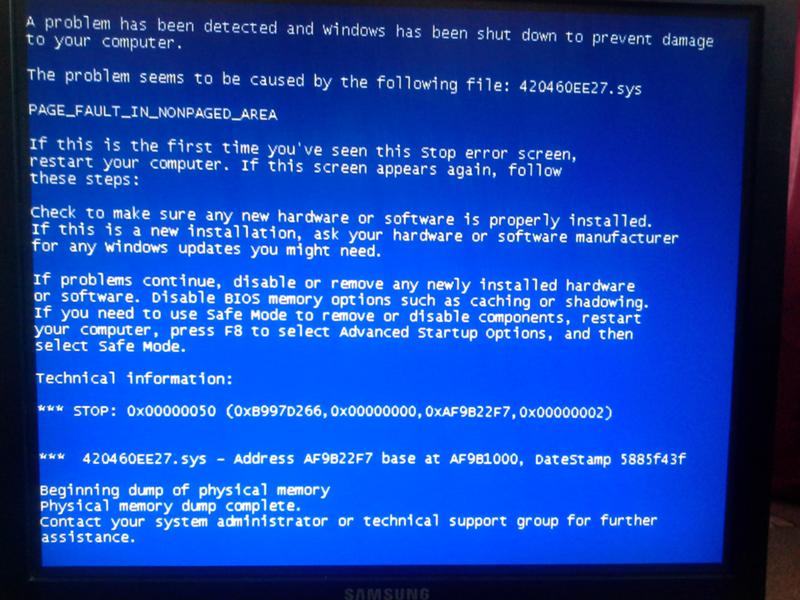 06.2022
06.2022
Как проверить iPhone при покупке
Как проверить iPhone при покупке
02.06.2022
Подробнее
При покупке iPhone важно провести его проверку. Данное устройство достаточно дорогое, даже если смартфон не последней модели, нужно удостовериться, что это не подделка. Если приобретается техника Apple, то лучше предварительно посмотреть наличие всех требуемых документов, сертификатов. Проверка не должна ограничиваться тестированием работы, основных функций, нужно провести множество других важных процедур, иначе можно потерять деньги, а также после покупки устройством будет невозможно пользоваться.
02.06.2022
Что делать, если Macbook не включается?
Что делать, если Macbook не включается?
25.05.2022
Подробнее
Пользователи компьютера Macbook нередко сталкиваются с ситуацией, когда он не включается и зависает сразу после появления логотипа Apple. В такой ситуации компьютер реагирует только на принудительное отключение путем нажатия на кнопку питания. Учитывая, что подобная проблема является распространенной, следует разобраться, в каких случаях можно устранить неисправность самостоятельно, а в каких случаях следует обратиться к специалистам.
В такой ситуации компьютер реагирует только на принудительное отключение путем нажатия на кнопку питания. Учитывая, что подобная проблема является распространенной, следует разобраться, в каких случаях можно устранить неисправность самостоятельно, а в каких случаях следует обратиться к специалистам.
25.05.2022
Почему мультиварка не греет?
Почему мультиварка не греет?
29.04.2022
Подробнее
Как и любая бытовая техника, мультиварка подвержена поломкам. Они обусловлены несколькими причинами: нарушением правил эксплуатации, перепадами напряжения, производственным браком и т.д. Чтобы понять, в чем заключается причина поломки, нужно знать, как устроен механизм этого прибора.
29.04.2022
Что делать, если не крутится тарелка в микроволновке?
Что делать, если не крутится тарелка в микроволновке?
28.04.2022
Подробнее
Вращающийся поддон СВЧ-печи требуется для равномерного разогрева пищи.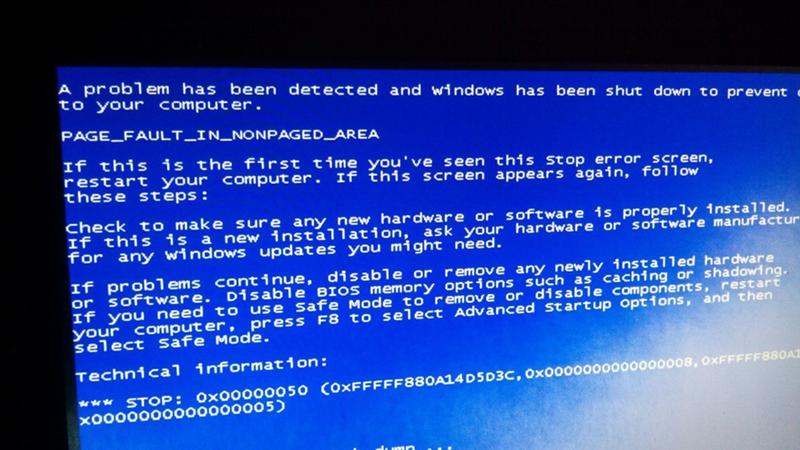 Если этот режим не работает, то блюдо подогреется или приготовится лишь с двух боковых сторон. Есть множество неисправностей, почему не крутится тарелка в микроволновке. Существуют как обычные, которые устраняются самостоятельно, так и серьезные, требующие вызова специалиста и ремонт микроволновки.
Если этот режим не работает, то блюдо подогреется или приготовится лишь с двух боковых сторон. Есть множество неисправностей, почему не крутится тарелка в микроволновке. Существуют как обычные, которые устраняются самостоятельно, так и серьезные, требующие вызова специалиста и ремонт микроволновки.
28.04.2022
Какие игровые планшеты лучше: на базе Windows 10, Android или iOS?
Какие игровые планшеты лучше: на базе Windows 10, Android или iOS?
04.02.2022
Подробнее
Операционная система ключевая характеристика при покупке игрового планшета. Для каждой ОС игры разные, хотя можно найти видеоигру, доступную для нескольких операционных систем.
04.02.2022
Что можно сделать, чтобы продлить срок службы аккумулятора смартфона?
Что можно сделать, чтобы продлить срок службы аккумулятора смартфона?
28.12.2021
Подробнее
Есть одна вещь, которой владельцы смартфонов опасаются как наводнения.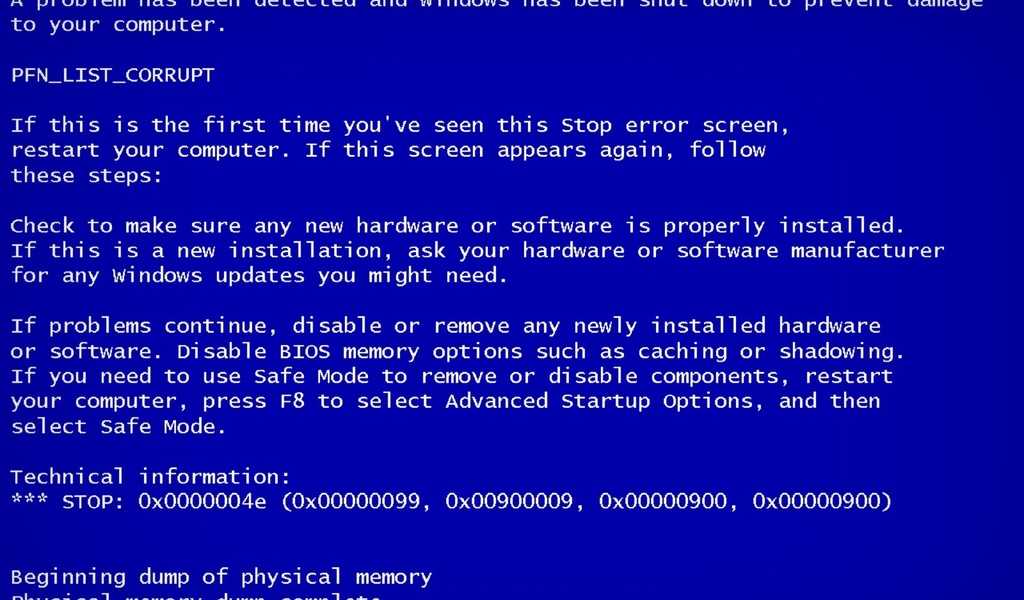 Это низкий заряд батареи. У этого страха даже есть отдельное название – номофобия, такой страх может одолеть каждого.
Это низкий заряд батареи. У этого страха даже есть отдельное название – номофобия, такой страх может одолеть каждого.
28.12.2021
Синий экран после обновления, при установке или загрузке Windows 7? Решение есть!
Главная страницаПолезноеСиний экран смерти (BSOD)Синий экран Windows 7
Операционная система Windows 7 появилась 22 октября 2009 года и стала весьма быстро набирать популярность. Она сочетает в себе огромное количество функций, а также удобство и простоту оформления. Можно с уверенностью говорить о том, что данная ОС является самой популярной в мире. Согласно статистическим данным, она установлена примерно на половине компьютеров и ноутбуков.
Несмотря на значительную работу со стороны специалистов компании Microsoft, периодически могут возникать сбой. Если появляется синий экран, Windows 7 столкнулась с проблемой, решить которую она не в состоянии. Происходит перезагрузка устройства, а все несохраненные данные будут утеряны.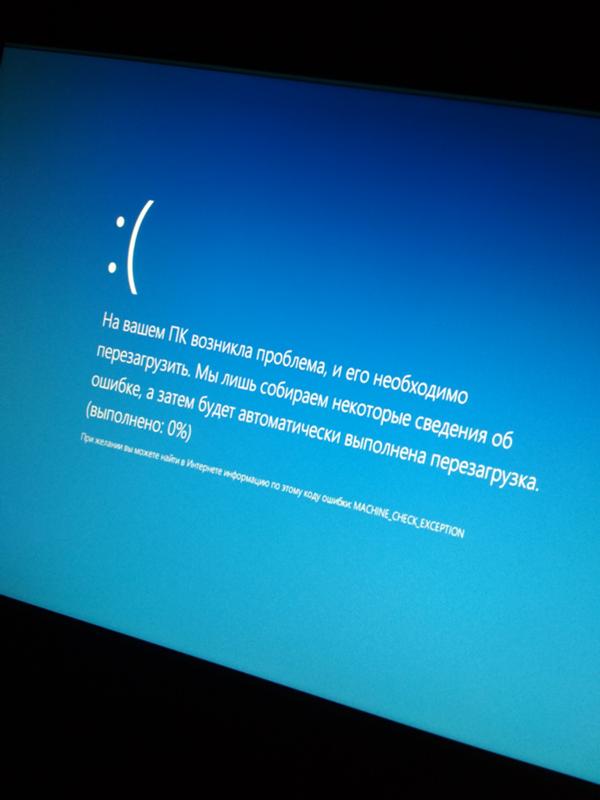
Если возник синий экран смерти на Windows 7, требуется уточнить код появившейся ошибки. На нашем сайте собрано большое количество сведений по данному вопросу. В каталоге ошибок можно найти подходящую статью и провести мероприятия, направленные на исправление ситуации. Мы постарались предложить описание для как можно большего количества ошибок BSoD. Инструкции по действиям составлены таким образом, чтобы их мог понять любой человек. Не стоит думать, будто ошибки предусматривают необходимость наличия серьёзных знаний от пользователя. Вполне достаточно действовать в соответствии с предоставленными рекомендациями.
Существуют различные варианты появления сбоя в данной операционной системе. Например, можно увидеть синий экран после обновления Windows 7. Это означает, что оно не пошло на пользу системе и где-то возник конфликт драйверов или иная проблема. Рекомендуется откатить все изменения и проследить за тем, повторяется ли ошибка снова.
Синий экран при установке Windows 7 считается ещё одним распространённым вариантом возникновения критического сбоя в работе системы. Скорее всего, придется столкнуться с ошибкой 0x00000050. Она возникает в случае установки неисправного железа или его отказа в дальнейшем. Другой вариант – 0x0000007B, который заключается в проблемах с жестким диском.
В процессе включения устройства может возникнуть синий экран при загрузке Windows 7. Тут список вероятных ошибок может быть довольно разнообразным. Требуется уточнить выдаваемый код и на нашем сайте найти информацию по нему. После этого, осуществляется загрузка в безопасном режиме с дальнейшей реализацией указанных рекомендаций.
Настройка
- Microsoft Windows 2000
- Microsoft Windows XP
- Microsoft Windows Servers
- Microsoft Windows Vista
- Microsoft Windows 7
- Microsoft Windows 8
- Microsoft Windows 10
Полезная информация
- Синий экран смерти (BSOD)
- Коды ошибок
- Способы устранения
- Командная строка (CMD)
- Переменные
- Команды
- Примеры bat файлов
- Примеры Rundll32.
 exe
exe - Windows Script Host (WSH)
- Объект WshShell
- Объект FileSystemObject
- Объект RegExp
- Объект Dictionary
- Объект Shell
- Константы VBScript
- Функции VBScript
- Объект IE и WebBrowser
- Объект WScript
- Объект WshNetwork
- Basic In/Out System (BIOS)
- AMI bios
- AWARD bios
- Phoenix bios
- UEFI bios
- Реестр Windows
- Хитрости реестра Windows
- Скачать Live CD
- Полезные статьи
- Часто задаваемые вопросы
- Стоит ли переходить на Windows 10?
- Не открывается флешка на компьютере?
- Как разбить жесткий диск на разделы?
- Удалить баннер с рабочего стола
- Лучшие бесплатные антивирусы 2016-2017 года
- Не открывается Вконтакте и другие сайты
- Как убрать всплывающие сайты и рекламу в браузере
11 советов, которые помогут вам исправить ошибку синего экрана Windows 10
Ошибка «синий экран смерти» (BSOD) — это то, с чем рано или поздно сталкивается каждый пользователь Windows. Это неприятная проблема, так как ее часто сложно устранить, и она может возникнуть из ниоткуда.
Это неприятная проблема, так как ее часто сложно устранить, и она может возникнуть из ниоткуда.
Мы дадим вам несколько основных советов о том, как исправить синий экран в Windows 10 (и 11), а также предоставим ресурсы для определенных кодов ошибок синего экрана.
Что такое синий экран?
Если вы не знаете, что такое синий экран, давайте сначала рассмотрим этот важный термин Windows.
То, что обычно называют «синим экраном смерти» в Windows 10, Windows 11 и других версиях, технически известно как стоп-ошибка или фатальная системная ошибка . Это происходит, когда происходит сбой операционной системы, что означает, что она столкнулась с какой-то проблемой, которая помешала ее безопасной работе. Когда это происходит, Windows отображает синий экран с некоторой информацией о проблеме, а затем перезагружается.
Синие экраны могут возникать по многим причинам, которые мы рассмотрим ниже. Общие причины BSOD включают плохие драйверы, проблемы с оборудованием и ошибки операционной системы.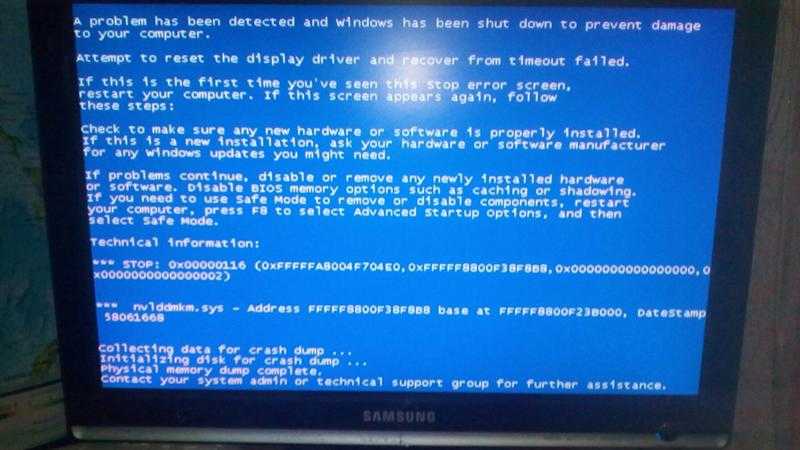
Более новые версии Windows, такие как Windows 10 и 11, более стабильны, чем более ранние версии, поэтому мы надеемся, что вы не будете слишком часто сталкиваться с синими экранами. Вы также должны знать, что синий экран, возникающий один раз, не обязательно является проблемой. Иногда Windows выдает BSOD, а после перезагрузки работает нормально.
Таким образом, вам нужно копаться в следующих исправлениях ошибок синего экрана только в том случае, если вы постоянно сталкиваетесь с синим экраном.
1. Обратите внимание на код остановки синего экрана Windows
Поскольку их так много, трудно говорить о том, как устранить ошибки синего экрана, не зная конкретной ошибки, с которой вы столкнулись. Таким образом, лучше всего начать устранение синих экранов с выявления фактической проблемы.
В Windows 10 и 11 BSOD содержит смайлик с грустным лицом и простое сообщение об ошибке. Ниже вы увидите ссылку на страницу устранения неполадок синего экрана Microsoft, QR-код и поле Stop Code .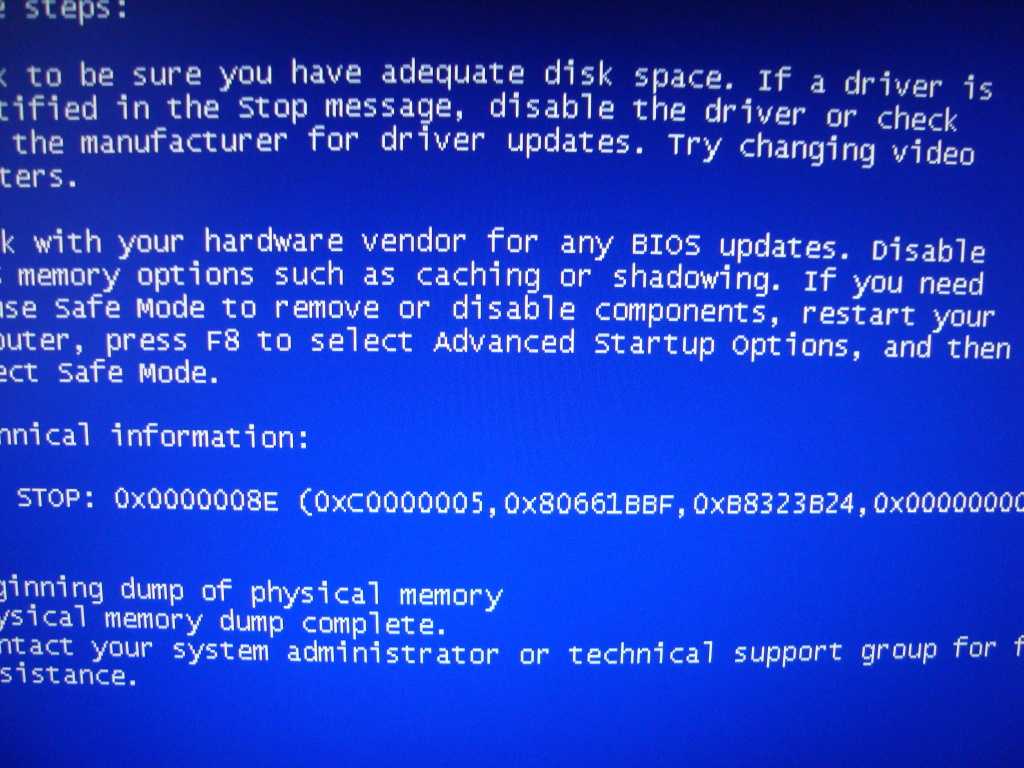 При желании вы можете отсканировать QR-код камерой своего телефона, чтобы перейти на страницу поддержки Microsoft.
При желании вы можете отсканировать QR-код камерой своего телефона, чтобы перейти на страницу поддержки Microsoft.
Самая важная часть — записать код остановки, указанный на странице, который поможет вам сузить круг поиска и устранения неполадок. Если вы изначально пропустили код, следуйте нашему руководству по получению кодов остановки в Windows 10.
2. Попробуйте устранить неполадки с кодом ошибки «синий экран»
.
Теперь, когда вы знаете, в чем заключается ваша конкретная проблема, вы можете перейти к соответствующим исправлениям синего экрана. Мы написали руководства по устранению неполадок для некоторых из них:
- Как исправить Критический процесс умер код остановки
- Устранение исключения службы системы Синий экран
- Руководство по устранению неполадок Memory Management BSOD
- Фиксирование Неожиданное исключение магазина . Ошибки загрузочного устройства
- Как исправить ошибку Bad System Config Info
- Как исправить код ошибки Windows 10 0xc00000e
Это не единственные ошибки синего экрана, с которыми вы столкнетесь, но они являются одними из самых распространенных.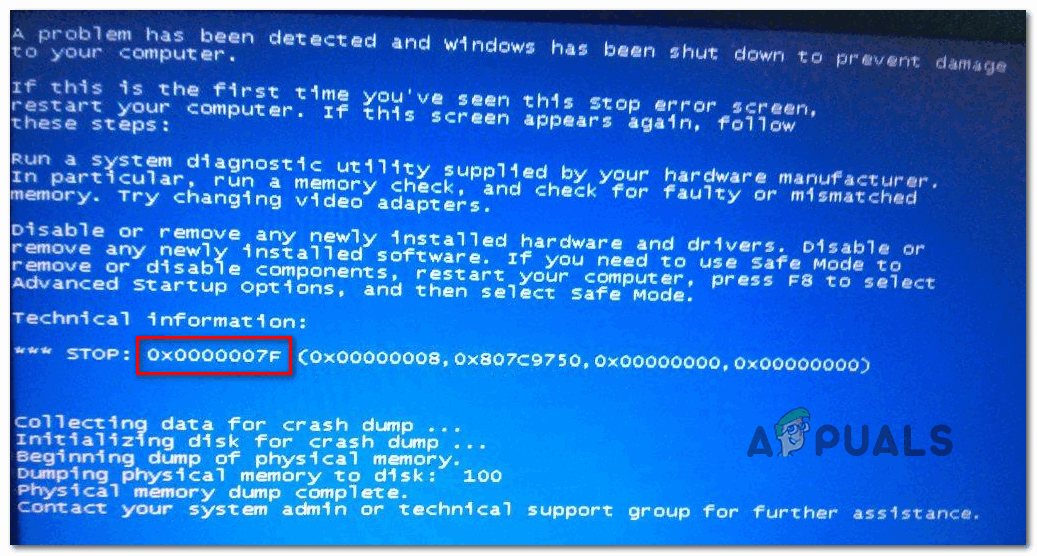 Если вы не можете определить точный код ошибки или устранение неполадок в этих руководствах не помогло решить ваши проблемы, перейдите к приведенным ниже более общим решениям по ошибкам синего экрана.
Если вы не можете определить точный код ошибки или устранение неполадок в этих руководствах не помогло решить ваши проблемы, перейдите к приведенным ниже более общим решениям по ошибкам синего экрана.
3. Просмотрите последние изменения в компьютере
Во многих случаях после внесения изменений в систему вы начнете видеть ошибки синего экрана. Такие изменения могут внести проблемные элементы в стабильную среду. Выявление этого может помочь вам в устранении неполадок.
Например, если вы только что установили новый принтер, попробуйте отключить его от компьютера, чтобы проверить, сохраняется ли синий экран. Если вы недавно запускали обновление Windows, перейдите в раздел «Настройки» > «Обновление и безопасность» > «Центр обновления Windows» > «Просмотреть историю обновлений» .
На следующей странице со списком нажмите Удалить обновления и удалите самое последнее обновление, чтобы посмотреть, решит ли это проблему.
То же самое касается программного обеспечения. Если вы начали замечать синие экраны после установки новой программы, попробуйте удалить приложение и посмотреть, решит ли это ваши проблемы.
4. Проверьте наличие обновлений Windows и драйверов
Хотя плохие обновления иногда могут создавать проблемы, Microsoft и сторонние компании часто выпускают обновления для устранения подобных проблем. Посетите Настройки > Обновление и безопасность> Центр обновления Windows и примените все ожидающие обновления, на всякий случай, если они содержат исправление.
Также важно проверить ваши драйверы, так как они часто могут быть источником синих экранов Windows 10. Для этого нажмите Win + X (или щелкните правой кнопкой мыши кнопку «Пуск»), чтобы открыть меню опытного пользователя. Затем выберите Диспетчер устройств , чтобы открыть эту утилиту.
Здесь проверьте наличие желтых треугольных значков в любых записях, которые указывают на проблему с драйвером.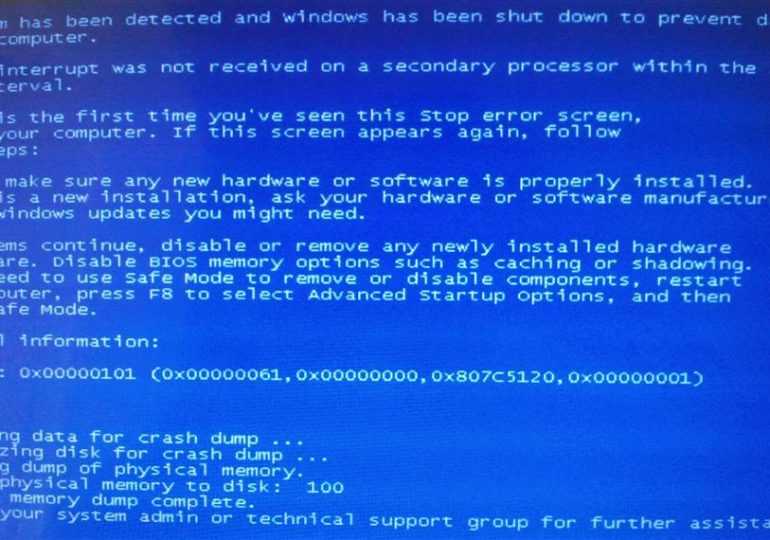 Вы должны дважды проверить все устройства, которые появляются с этим, так как вам может потребоваться переустановить драйвер или удалить устройство.
Вы должны дважды проверить все устройства, которые появляются с этим, так как вам может потребоваться переустановить драйвер или удалить устройство.
Вы можете щелкнуть запись правой кнопкой мыши и выбрать Обновить драйвер , чтобы проверить наличие обновлений, но это не всегда надежно.
Вместо этого вам следует посетить веб-сайт производителя и скачать оттуда последние версии драйверов. Следуйте нашему руководству по обновлению драйверов Windows.
5. Запустите восстановление системы
Функция восстановления системы в Windows позволяет вернуть систему в предыдущее состояние. Это удобный инструмент для устранения неполадок, поскольку он прост в использовании и позволяет увидеть, связана ли ваша проблема с программным обеспечением.
Введите recovery в меню «Пуск» и откройте Recovery 9.Появится запись панели управления 0012. Здесь нажмите Open System Restore , чтобы запустить инструмент. Нажав Далее один раз, вы увидите список точек восстановления, к которым можно вернуться. Выберите один, затем нажмите Сканировать на наличие уязвимых программ , если вы хотите увидеть, какое программное обеспечение изменится.
Нажав Далее один раз, вы увидите список точек восстановления, к которым можно вернуться. Выберите один, затем нажмите Сканировать на наличие уязвимых программ , если вы хотите увидеть, какое программное обеспечение изменится.
Запуск восстановления системы не влияет на ваши файлы, но удаляет все драйверы или программное обеспечение, которые вы установили с момента создания точки восстановления. Кроме того, он переустановит все, что вы удалили с того времени.
Подтвердите восстановление системы, затем вы можете начать процесс. Это займет несколько минут, после чего вы вернетесь к своей системе, какой она была в то время. Если после этого у вас не появляется синий экран, проблема, скорее всего, связана с программным обеспечением.
6. Сканирование на наличие вредоносных программ
Вредоносное ПО
может повредить системные файлы Windows и привести к появлению синего экрана. Вы должны запустить сканирование на наличие инфекций, чтобы исключить что-либо подобное.
Мы рекомендуем использовать Malwarebytes для запуска сканирования. Это будет искать все виды мошеннического программного обеспечения и удалять его для вас. Если он что-то находит, перезагрузитесь после очистки и посмотрите, исчезнут ли ваши ошибки синего экрана.
7. Проверьте аппаратное обеспечение вашего компьютера
Если вы не поняли, почему у вас появляется синий экран смерти, вам следует проверить физические компоненты вашего компьютера. Иногда неисправная планка оперативной памяти или другой неисправный компонент могут привести к синему экрану.
Мы показали, как проверить ваш компьютер на аппаратный сбой. Используйте эти инструменты для тестирования вашей системы, и вы должны заменить все, что вы считаете неисправным.
8. Запустите сканирование SFC
Windows включает инструмент командной строки под названием SFC (Проверка системных файлов). Запустив его, он проверяет наличие поврежденных системных файлов Windows и пытается их исправить. Это может решить проблему с синим экраном.
Это может решить проблему с синим экраном.
Снова нажмите Win + X (или щелкните правой кнопкой мыши кнопку «Пуск»), чтобы открыть контекстное меню опытного пользователя. Выберите Командная строка (администратор) , Windows PowerShell (администратор) или Терминал Windows (администратор) , затем введите следующее:
sfc /scannow
Подождите некоторое время, и вскоре вы увидите результаты. Если он нашел и применил какие-либо исправления, перезагрузите компьютер и посмотрите, исчезнет ли проблема с синим экраном.
9. Загрузитесь в безопасном режиме
В зависимости от серьезности проблемы вы можете выполнить все вышеперечисленные действия по устранению неполадок, работая в Windows в обычном режиме. Однако, если у вас есть серьезная проблема, ошибки синего экрана могут помешать вам нормально работать. В этом случае вам нужно загрузиться в безопасном режиме.
Безопасный режим позволяет загрузить базовую конфигурацию Windows только с теми элементами, которые необходимы для ее работы.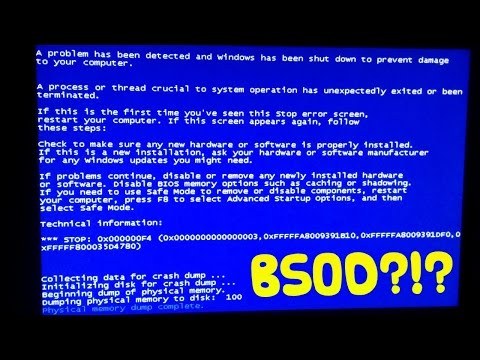 Это предотвращает вмешательство сторонних приложений в нормальную работу. Если вы можете работать в безопасном режиме без появления синего экрана, скорее всего, проблема связана с установленным приложением или службой.
Это предотвращает вмешательство сторонних приложений в нормальную работу. Если вы можете работать в безопасном режиме без появления синего экрана, скорее всего, проблема связана с установленным приложением или службой.
Находясь в безопасном режиме, вы можете запускать сканирование на наличие вредоносных программ, использовать восстановление системы и другие способы устранения неполадок, как мы обсуждали.
10. Используйте расширенные инструменты для устранения неполадок с синим экраном
Для более глубокого устранения неполадок вы можете использовать инструменты, которые интерпретируют информацию, которую Windows выдает после сбоя с появлением синего экрана . Обычно они предназначены только для опытных пользователей.
Следуйте нашим инструкциям по устранению ошибок синего экрана с помощью WinDbg и BlueScreenView, чтобы получить помощь в использовании некоторых из этих инструментов.
11. Переустановите Windows
Если ничего не поможет, вам потребуется переустановить Windows на вашем компьютере. На данный момент вы исключили проблемы с драйверами, оборудованием, вредоносными программами и программным обеспечением, поэтому в вашей системе должна быть какая-то более глубокая основная проблема.
На данный момент вы исключили проблемы с драйверами, оборудованием, вредоносными программами и программным обеспечением, поэтому в вашей системе должна быть какая-то более глубокая основная проблема.
Следуйте нашему руководству по сбросу настроек Windows 10, чтобы узнать, как это сделать лучше всего.
Теперь вы знаете, как устранить ошибки синего экрана в Windows 10
С ошибками синего экрана сложно справиться, особенно потому, что они могут помешать вам правильно устранить неполадки. Но, ознакомившись с приведенными выше советами, вы знаете, что такое ошибка синего экрана и как ее устранить.
В будущем разумно следить за признаками того, что ваш компьютер вот-вот выйдет из строя, так что вы, надеюсь, сможете предотвратить возникновение этих проблем в первую очередь.
Устранение неполадок, связанных с синим экраном смерти (BSOD) — БОЛЬШЕ НЕ ИСПОЛЬЗУЕТСЯ , и оно могло появиться при обновлении до новой версии ОС, при запуске компьютера или просто «на ровном месте» при использовании Windows 10.
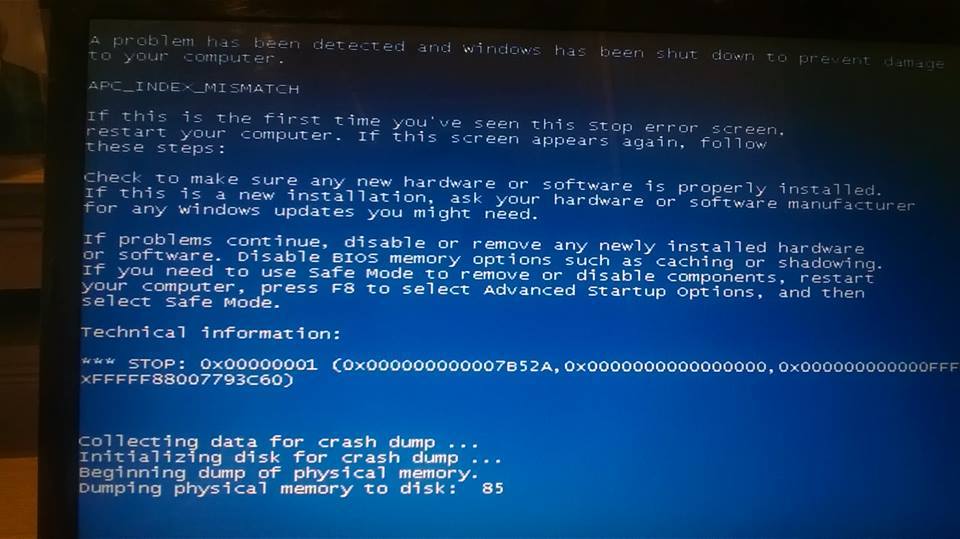
Самая большая проблема с синим экраном заключается в том, что это буквально экран с синим фоном и грустным лицом, на котором недостаточно информации, чтобы понять, в чем проблема.
Обычно (не всегда) вы видите сообщение, которое гласит: «Ваш компьютер столкнулся с проблемой и нуждается в перезагрузке. Мы просто собираем некоторую информацию об ошибке, а затем перезагрузим для вас». И общий код ошибки (например, HAL_INITIALIZATION_FAID, PAGE_FAULT_IN_NONPAGE_AREA, CRITICAL_PROCESS_DIED или BAD_SYSTEM_CONFIG_INFO), который может дать вам представление о проблеме. Но в большинстве случаев этого недостаточно, чтобы решить проблему.
К счастью, вы часто можете сузить синий экран до проблемы с обновлением для Windows или плохим драйвером, несовместимым программным обеспечением или оборудованием, которое вы недавно настроили.
В этой статье о Windows 10 мы проведем вас через ряд шагов по устранению неполадок, чтобы исправить ошибку синего экрана и как можно скорее начать работу.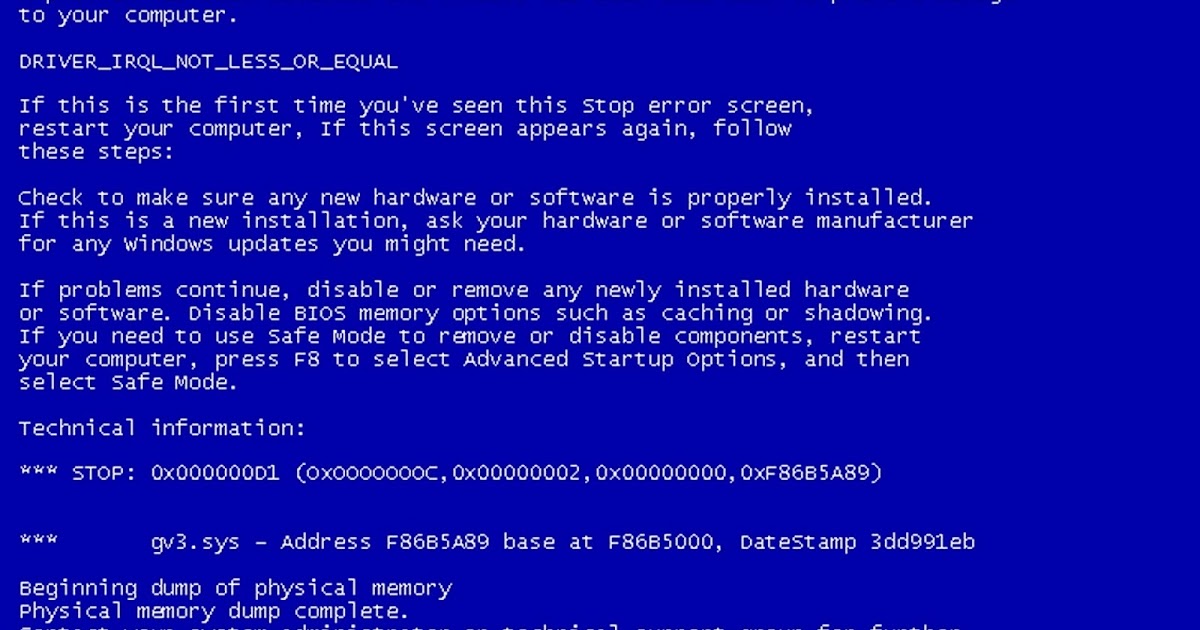
Как устранить синий экран во время обновления
Много раз вы будете сталкиваться с BSOD при попытке обновления до новой версии Windows 10. Как правило, причиной может быть результат стороннего приложения , такие как антивирусное и защитное программное обеспечение или несовместимое оборудование.
Когда вы получаете ошибку синего экрана, ваша система автоматически откатывает любые изменения и восстанавливает предыдущую версию ОС.
Вы можете устранить эту проблему при попытке обновления, выполнив следующие действия.
Удаление приложений
Несовместимая часть программного обеспечения, например старая программа или сторонний антивирус, вероятно, является корнем проблемы.
Чтобы решить эту проблему, попробуйте удалить все ненужные приложения или части программного обеспечения, которые вы недавно установили, выполнив следующие действия:
- Открыть Настройки .
- Щелкните Система .

- Нажмите Приложения и функции .
Выберите приложение и нажмите кнопку Удалить .
- Следуйте инструкциям на экране, чтобы завершить процесс удаления.
Повторите шаги для удаления всех программ, которые могут вызывать проблему.
После успешного обновления до последней версии Windows 10 вы можете переустановить приложения, и они должны работать должным образом.
Отключите ненужное оборудование
Это также может быть связано с аппаратным обеспечением. При попытке установить Windows 10 не забывайте всегда отключать второстепенные периферийные устройства, включая дополнительные мониторы, принтеры, телефоны, внешние жесткие диски и другие USB-устройства (вам нужны только мышь, клавиатура и основной монитор).
Вы всегда можете повторно подключить оборудование после установки. Если у вас по-прежнему возникает та же проблема, вам может потребоваться установить более новые драйверы, или это также может быть признаком несовместимого оборудования.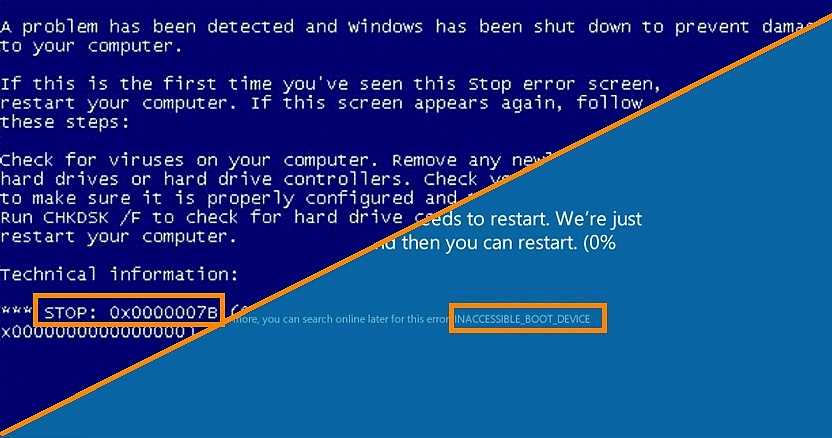
Повторная загрузка файлов обновления
Возможно, вы видите синий экран из-за поврежденных установочных файлов, и в этом случае вам потребуется повторно загрузить установочные файлы.
Если вы пытаетесь выполнить обновление с помощью Центра обновления Windows, вы можете сделать это с помощью средства очистки диска, чтобы удалить ранее загруженные установочные файлы. Когда вы сделаете это, Центр обновления Windows повторно загрузит файлы для обновления ОС.
Чтобы использовать средство очистки диска, выполните следующие действия:
- Открыть Запустить .
- Найдите Очистка диска и щелкните результат.
- Выберите диск «Windows (C:)» и нажмите OK .
Нажмите кнопку Очистить системные файлы .
- Выберите диск «Windows (C:)» и нажмите OK .

Проверьте Временные установочные файлы Windows 9вариант 0012.
- Нажмите OK , чтобы удалить файлы.
Выполнив указанные действия, вы можете попытаться выполнить обновление еще раз с помощью Центра обновления Windows.
Если вы пытаетесь выполнить обновление с помощью загрузочного USB-носителя, вы можете использовать средство создания носителя, чтобы воссоздать загрузочный носитель, чтобы перейти к последней версии Windows 10.
Выполнение чистой установки
может предотвратить ошибки синего экрана во время обновления, если вы решите удалить все и начать заново с чистой копией ОС вместо обновления на месте с загрузочного USB-носителя.
Важно: Это дружеское напоминание о том, что при чистой установке Windows 10 все данные в вашей системе будут удалены. Перед продолжением рекомендуется сделать полную резервную копию.
Прежде чем начать, если вы выполняете обновление с Windows 7 или Windows 8.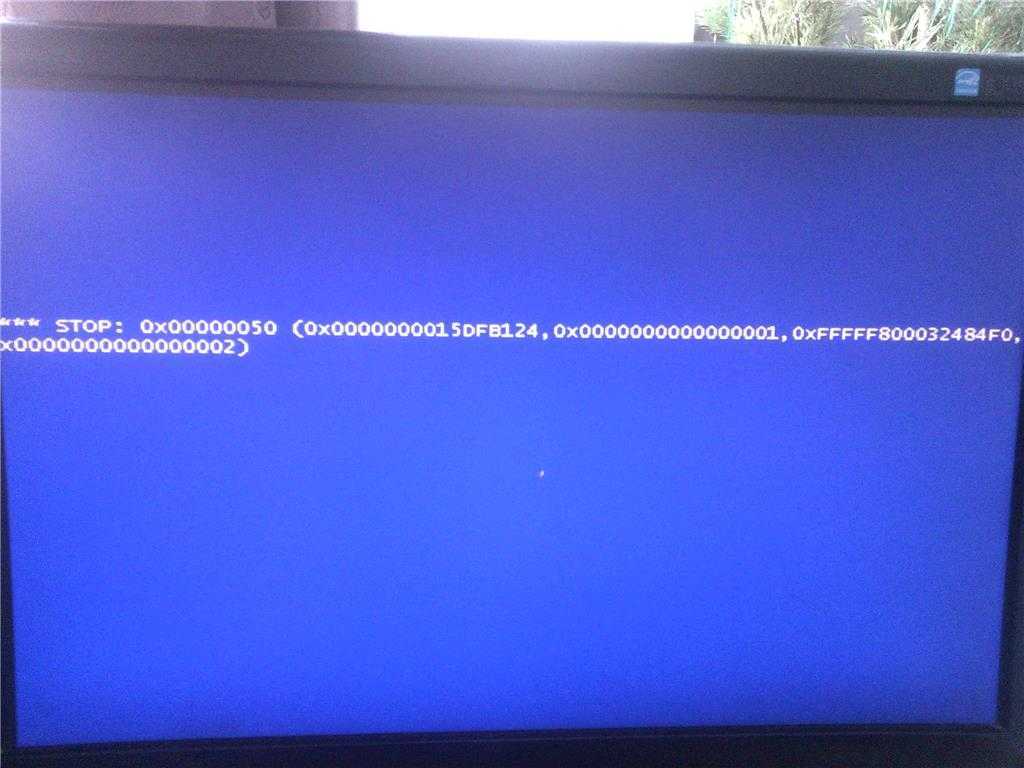 1, вам потребуется ключ продукта для активации Windows 10. Если вы выполняете обновление до новой версии Windows 10, вы можете не вводить ключ продукта. так как ОС автоматически активируется после обновления.
1, вам потребуется ключ продукта для активации Windows 10. Если вы выполняете обновление до новой версии Windows 10, вы можете не вводить ключ продукта. так как ОС автоматически активируется после обновления.
Кроме того, BIOS вашего ПК должен быть настроен на загрузку с USB-накопителя. Это может отличаться в зависимости от вашего устройства, поэтому обязательно посетите веб-сайт поддержки производителя вашего компьютера для получения инструкций.
Чтобы выполнить чистую установку Windows 10, выполните следующие действия:
- Загрузите компьютер с загрузочного установочного носителя USB.
- Щелкните Далее .
Щелкните Установить сейчас .
- Щелкните ссылку У меня нет ключа продукта , чтобы пропустить этот шаг.
- Установите флажок Я принимаю условия лицензии и нажмите Далее .
Выберите ОС, которую хотите установить.

Выберите вариант Custom: Install Windows only (advanced) .
Выберите и удалите основной раздел с установкой Windows 10. (Обычно маркируется: Диск 0 Раздел 2 ).
- Щелкните Далее .
- Следуйте инструкциям на экране для завершения процесса установки.
После завершения установки Windows 10 вам потребуется переустановить все приложения и восстановить файлы из резервной копии.
Как устранить синий экран во время загрузки с доступом к рабочему столу
Если вы видите BSOD и можете получить доступ к рабочему столу, проблема может заключаться в устаревшем драйвере или отсутствии обновления. Или это также может быть проблема с недавно установленным приложением, обновлением Windows или драйвером устройства.
Как установить обновления и драйверы
Вы можете убедиться, что ваша установка Windows 10 и драйверы обновлены, выполнив следующие действия.
Установка последних обновлений Windows 10
Несмотря на то, что ОС устанавливает обновления автоматически, возможно, что обновление все еще отсутствует на вашем компьютере.
Чтобы проверить наличие обновлений в Windows 10, выполните следующие действия:
- Открыть Запустить .
- Нажмите Обновление и безопасность .
Щелкните Центр обновления Windows .
- Нажмите кнопку Проверить наличие обновлений сейчас.
Установка последних обновлений драйверов устройств
В случае возникновения стоп-ошибки из-за устаревшего драйвера устройства можно сделать следующее: Меню пользователя.
Щелкните устройство правой кнопкой мыши и выберите Обновить программное обеспечение драйвера .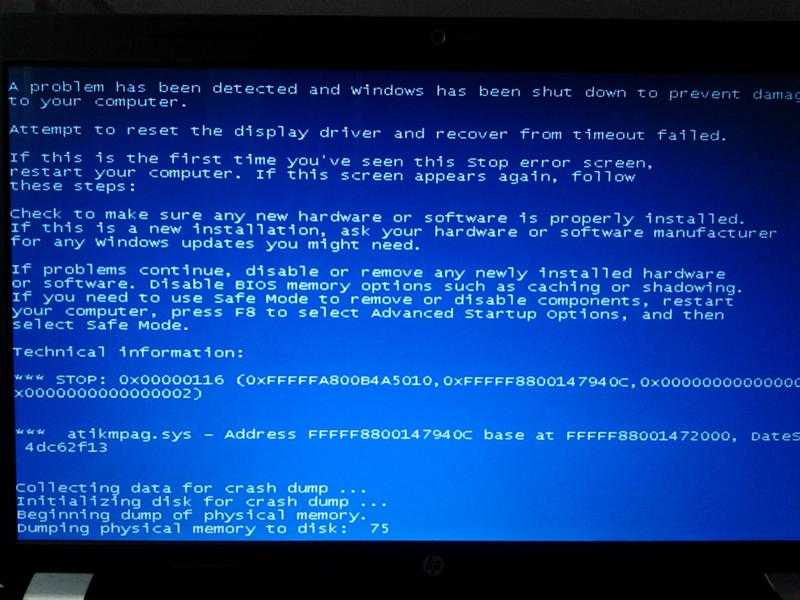
Выберите параметр Автоматический поиск обновленного программного обеспечения драйвера .
Требуется время, чтобы обновления драйверов устройств появились через Центр обновления Windows. Это означает, что если вы не можете найти новые обновления с помощью диспетчера устройств, вам, возможно, придется проверить веб-сайт поддержки производителя вашего устройства, чтобы загрузить и установить более новые драйверы.
Как удалить обновления, драйверы и приложения
Ошибка синего экрана также может появиться в результате несовместимого или ошибочного обновления для Windows 10 или драйвера. Если вы можете запустить компьютер и перейти к рабочему столу, вы можете решить проблему, выполнив следующие действия.
Удаление обновлений Windows 10
Ошибка BSOD чаще возникает после установки нового накопительного обновления для Windows 10 из-за ошибок или проблем несовместимости.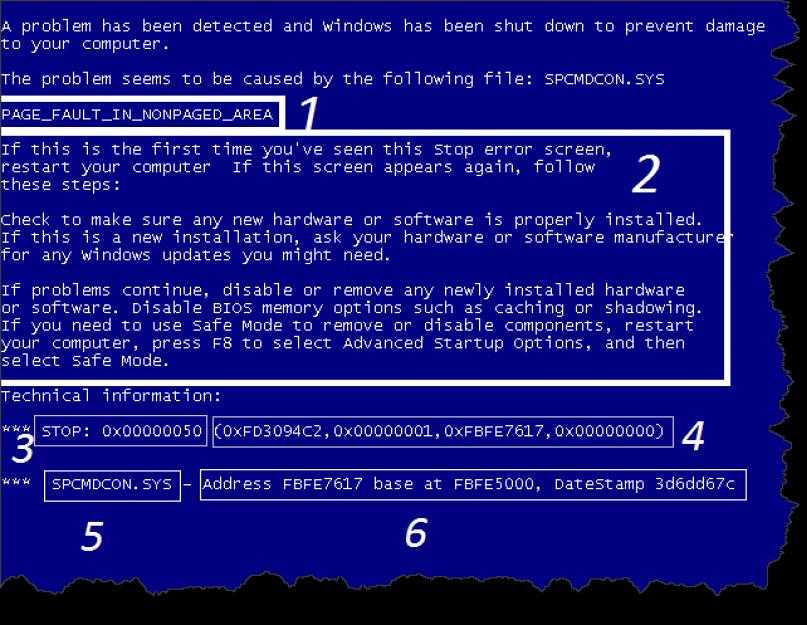
Если вы все еще можете получить доступ к рабочему столу, вы можете попробовать удалить любое недавно установленное обновление, выполнив следующие действия:
- Открыть Панель управления .
- Щелкните ссылку Удаление программы .
Щелкните ссылку Просмотр установленных обновлений на левой панели.
- Щелкните правой кнопкой мыши самое последнее обновление.
Выберите Удалить , чтобы удалить обновление.
После выполнения задачи, если вы больше не видите стоп-ошибку, вы можете временно заблокировать автоматическую установку обновления с помощью этого руководства.
Удаление драйверов устройств
Если стоп-ошибка возникает после установки драйвера, его можно удалить, выполнив следующие действия:
- Используйте сочетание клавиш Windows + X , чтобы открыть меню опытного пользователя.

- Нажмите Диспетчер устройств .
- Разверните устройство, вызывающее проблему.
Щелкните устройство правой кнопкой мыши и выберите Удалить .
- Нажмите OK для подтверждения.
В качестве альтернативы иногда можно вернуться к предыдущей версии драйвера, чтобы проверить, устраняет ли проблема старая версия. Вы можете использовать те же действия, что и выше, но на шаг № 4 выберите Свойства , а на вкладке Драйвер нажмите кнопку Откатить драйвер , если она доступна.
После выполнения задачи, если вы больше не видите стоп-ошибку, вы можете временно заблокировать Windows 10 от автоматической установки драйвера с помощью этого руководства.
Удаление программного обеспечения
Также может случиться так, что вы недавно установили приложение, несовместимое с текущей версией Windows 10, и каждый раз, когда вы пытаетесь открыть приложение, появляется BSOD.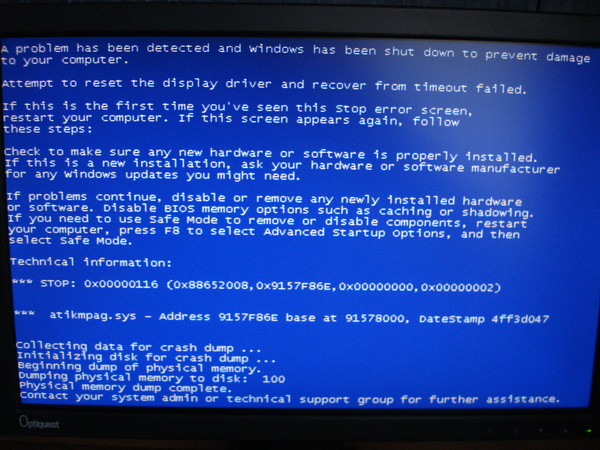
Чтобы устранить эту проблему, посетите веб-сайт службы поддержки вашей компании-разработчика программного обеспечения, чтобы узнать, доступно ли новое обновление или обновление, которое вы можете загрузить и установить на свой компьютер.
Если новых обновлений нет, вам необходимо удалить рассматриваемое приложение, выполнив следующие действия:
- Открыть Настройки .
- Щелкните Система .
- Нажмите Приложения и функции .
Выберите приложение и нажмите кнопку Удалить .
- Следуйте инструкциям на экране, чтобы завершить процесс удаления.
Отключение ненужного оборудования
Иногда после подключения нового оборудования к компьютеру появляется синий экран. Когда это происходит, проблема может заключаться в том, что устройство несовместимо, сломано или ОС пытается установить неправильный драйвер.
Если вы пытаетесь подключить старое устройство, возможно, оно несовместимо с Windows 10. Вы можете проверить веб-сайт поддержки производителя вашего оборудования, чтобы узнать, совместимо ли оно. Если это не так, вам может потребоваться найти более новую модель или подходящую замену.
Также может случиться так, что ваше периферийное устройство вышло из строя, и в этом случае вам необходимо получить новое, находящееся в рабочем состоянии.
В случае, если ОС пытается установить неправильный драйвер, вам необходимо загрузить последнюю версию драйвера устройства с веб-сайта поддержки вашего производителя. Используйте шаги, упомянутые выше, чтобы удалить текущий драйвер и установить тот, который вы загрузили вручную.
Как устранить синий экран во время загрузки без доступа к рабочему столу
В других случаях BSOD появляется в Windows 10 после установки нового обновления или драйвера устройства, и вы не сможете получить доступ к рабочему столу, чтобы решить проблему.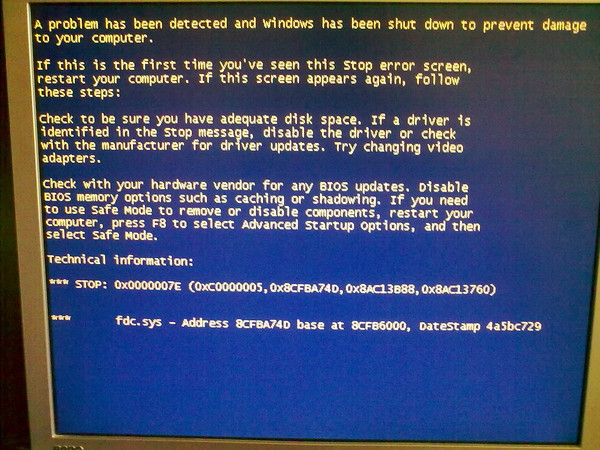
Совет: Если вы не можете загрузиться на рабочий стол и недавно подключили новое оборудование, например внешний жесткий диск, дополнительный монитор или принтер, попробуйте отключить все ненужное оборудование, чтобы посмотреть, решит ли это проблему. .
В этом случае вы можете использовать восстановление системы или безопасный режим для устранения неполадок и решения проблемы.
Исправление синего экрана с помощью точки восстановления
Если вы не можете получить доступ к рабочему столу, подождите, пока компьютер не запустится не менее трех раз, чтобы запустить среду автоматического восстановления, а затем выполните следующие действия:
На экране «Выберите вариант» выберите Устранение неполадок .
- Нажмите Дополнительные параметры .
Нажмите Восстановление системы .
- После перезагрузки компьютера выберите свою учетную запись и войдите в систему.

Нажмите Далее .
Обычно точки восстановления системы создаются автоматически при установке нового обновления, драйвера или приложения. Вы также можете создать точку восстановления системы вручную. Выберите точку восстановления, созданную до появления синего экрана.
- Щелкните Далее .
- Нажмите Готово , чтобы применить точку восстановления.
После выполнения этих шагов при восстановлении системы будут удалены обновления и драйверы, настроенные после создания точки восстановления, что может помочь исправить ошибку остановки.
Устранение синего экрана в безопасном режиме
Кроме того, вы можете удалить обновление или драйвер устройства в безопасном режиме, если вы не можете получить доступ к рабочему столу.
Если вы не можете получить доступ к рабочему столу, подождите, пока компьютер не запустится не менее трех раз, чтобы запустить среду автоматического восстановления, а затем выполните следующие действия:
Выберите Устранение неполадок на экране выбора параметров.

- Нажмите Дополнительные параметры .
Нажмите Настройки запуска .
Нажмите Кнопка перезагрузки .
После перезагрузки компьютера нажмите F4 или клавишу 4 , чтобы выбрать Включить безопасный режим .
В безопасном режиме, в зависимости от причины проблемы, вы можете выполнить следующие действия, чтобы удалить обновление или драйвер устройства.
Удаление обновлений Windows 10
- Открыть Панель управления .
- Щелкните ссылку Удаление программы .
Щелкните ссылку Просмотр установленных обновлений на левой панели.
- Щелкните правой кнопкой мыши самое последнее обновление.

Выберите Удалить , чтобы удалить обновление.
Удаление драйверов устройств
- Используйте сочетание клавиш Windows + X , чтобы открыть меню опытного пользователя.
- Нажмите Диспетчер устройств .
- Разверните устройство, вызывающее проблему.
Щелкните устройство правой кнопкой мыши и выберите Удалить .
- Нажмите OK для подтверждения.
Если вы больше не видите стоп-ошибку после перезагрузки компьютера, вы можете временно заблокировать Windows 10 от автоматической установки драйвера или обновления с помощью этого руководства.
Подведение итогов
Получение ошибки BSOD в Windows 10 может быть неприятным опытом, но, как вы можете видеть в этом руководстве, вы можете многое сделать для устранения неполадок и устранения проблемы.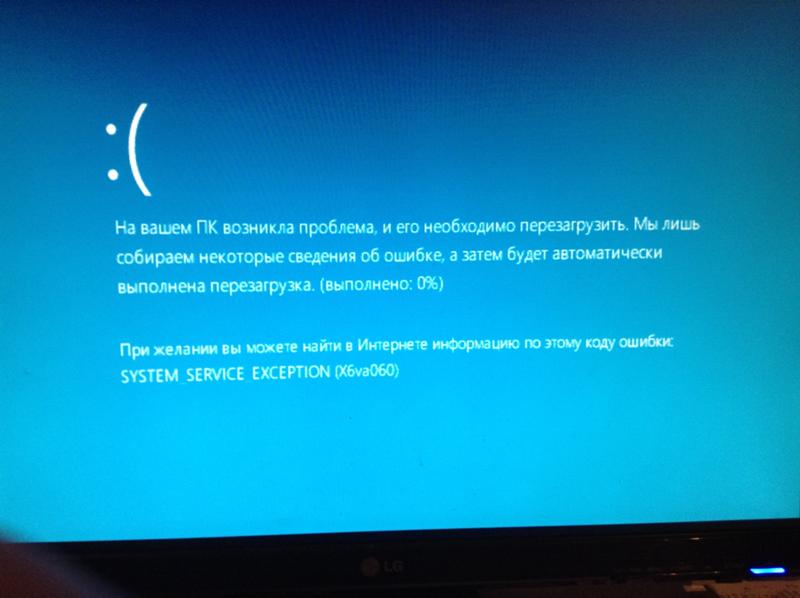

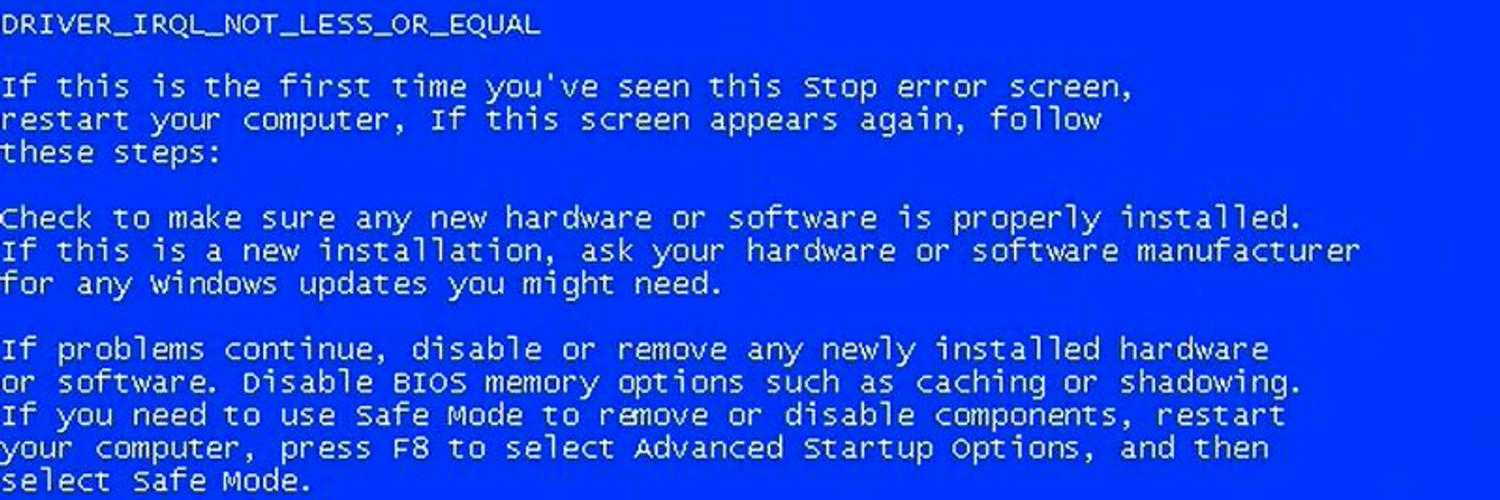 exe
exe