Как подключиться вай фай: Как подключить Wi-Fi дома: что нужно настроить
Содержание
Телефон не подключается к Wi-Fi? Вот основные проблемы и способы их решения
Интернет через Wi-Fi — невероятно удобный способ получения доступа к сети, которым мы пользуемся как на компьютере, так и на смартфоне. Однако при попытке подключения нередко возникают проблемы. Условно их можно разделить на три категории: телефон не видит роутер, ошибка при подключении к интернету, Wi-Fi включен, но интернет не работает. Вы сможете решить любую проблему, если внимательно прочитаете сегодняшний материал, в котором проанализированы самые распространенные виды неполадок.
Не кипятитесь, проблему подключения к Wi-Fi можно решить даже без мастера
Содержание
- 1 Как подключить Wi-Fi к телефону
- 2 Телефон не видит роутер
- 3 Ошибка аутентификации при подключении к Wi-Fi
- 4 Получение IP-адреса Wi-Fi, но не подключается
- 5 Wi-Fi без доступа к интернету
Как подключить Wi-Fi к телефону
Прежде чем начать разговор о проблемах, необходимо отдельно проговорить, как подключить Wi-Fi на Андроиде. Возможно, если вы повторите это нехитрое действие, ошибка исчезнет сама по себе:
Возможно, если вы повторите это нехитрое действие, ошибка исчезнет сама по себе:
- Откройте настройки смартфона.
- Перейдите в раздел «Wi-Fi» (иногда скрывается во вкладке «Подключения»).
- Активируйте одноименную опцию. Если она уже активна, включите и выключите Wi-Fi.
- Смартфон начнет обнаружение сетей. Выберите свою.
- Введите пароль и нажмите кнопку «Подключить».
Для подключения к Wi-Fi нужно знать пароль
После первого сопряжения устройство должно запомнить сеть и всегда подключаться к ней при нахождении в непосредственной близости от роутера. Но может возникнуть ситуация, когда телефон не видит Wi-Fi. Именно такой сценарий мы сейчас разберем.
⚡ Подпишись на Androidinsider в Дзене, где мы публикуем эксклюзивные материалы
Телефон не видит роутер
Сначала мы должны понять, кто является виновником: смартфон или роутер. Проверьте обнаружение сети Wi-Fi на другом устройстве (Android, Smart TV или компьютер). Если проблемы возникают только на вашем телефоне, то попробуйте включить и выключить Wi-Fi или вовсе перезагрузить устройство.
Если проблемы возникают только на вашем телефоне, то попробуйте включить и выключить Wi-Fi или вовсе перезагрузить устройство.
Также не лишним будет проверить работоспособность роутера
Сеть не видна ни на одном из устройств? Тогда обратите внимание на роутер. На нем должны гореть лампочки «Power», «Link», «Auth», «Internet» и «WLAN». Если чего-то не хватает — перезагрузите роутер отключением от электросети или нажатием кнопки сброса («Reset»), расположенной на задней части корпуса. Также проверьте целостность проводов.
🔥 Загляни в телеграм-канал Сундук Али-Бабы, где мы собрали лучшие товары с АлиЭкспресс
Ошибка аутентификации при подключении к Wi-Fi
Бывает, что смартфон обнаруживает сеть, вы вводите пароль, но вместо привычной надписи «Подключено» в зависимости от производителя устройства видите сообщение «Ошибка аутентификации при подключении» или «Не удалось проверить подключение». Все эти проблемы возникают по одной и той же причине — неправильный пароль Wi-Fi.
На вашем смартфоне эта ошибка может называться немного иначе
Проверяйте каждый символ при вводе, а также его регистр (заглавные и строчные буквы). Если вы чувствуете, что допустили ошибку и не можете вспомнить точную последовательность, прочитайте наш текст о том, как узнать пароль Wi-Fi.
❗ Поделись своим мнением или задай вопрос в нашем телеграм-чате
Также ошибки интернета появляются из-за особенностей настройки MAC-фильтра вашего маршрутизатора. Вот, что я предлагаю сделать в таком случае:
- Перейдите в раздел настроек телефона «Wi-Fi».
- Откройте параметры проблемной сети.
- Во вкладке «Конфиденциальность» выберите «MAC-адрес устройства».
Переподключитесь к сети, если ошибка не исчезнет
После этого интернет на телефоне должен заработать. Если вам удастся решить проблему, напишите об этом в комментариях, чтобы мы вместе могли оценить актуальность тех или иных способов устранения неполадок.
Получение IP-адреса Wi-Fi, но не подключается
Еще одна распространенная проблема — бесконечное получение IP-адреса Wi-Fi.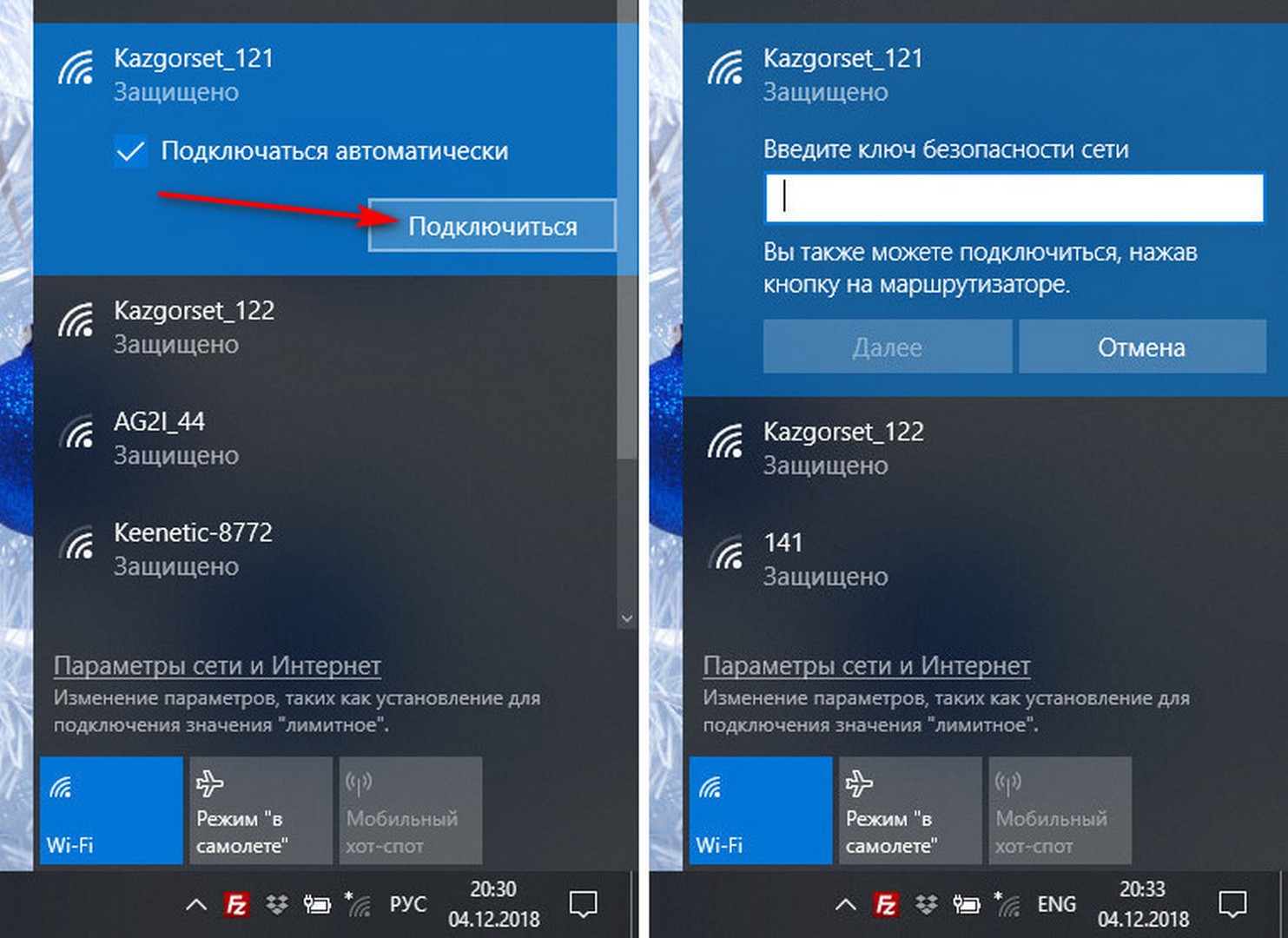 Как и предыдущая ошибка, она выражается в появлении специфического сообщения рядом с названием сети. Проблемы схожи, так как помимо неправильного ввода пароля причиной их возникновения являются настройки Wi-Fi:
Как и предыдущая ошибка, она выражается в появлении специфического сообщения рядом с названием сети. Проблемы схожи, так как помимо неправильного ввода пароля причиной их возникновения являются настройки Wi-Fi:
- Откройте параметры своей сети Wi-Fi в настройках телефона.
- Перейдите во вкладку «Настройки IP-протокола».
- Выберите значение «Статический IP-адрес» вместо «DHCP» или наоборот.
Изменение настроек помогает решить большинство проблем, связанных с Wi-Fi
Если это не поможет, попробуйте переподключиться к интернету после изменения настроек. Также, меняя параметры Wi-Fi, не забывайте сохранять новые значения нажатием на галочку или кнопку «Сохранить».
⚡ Подпишись на Androidinsider в Пульс Mail.ru, чтобы получать новости из мира Андроид первым
Wi-Fi без доступа к интернету
Эта ошибка может появиться не сразу. Допустим, интернет у вас работал, а потом сайты перестали открываться, рядом со значком Wi-Fi появился восклицательный знак, а в настройках сети — сообщение «Без доступа к интернету». С подобной ошибкой я неоднократно сталкивался лично и пришел к выводу, что главная причина ее возникновения — технические работы вашего провайдера. Позвоните на горячую линию и уточните информацию у сотрудника колл-центра.
С подобной ошибкой я неоднократно сталкивался лично и пришел к выводу, что главная причина ее возникновения — технические работы вашего провайдера. Позвоните на горячую линию и уточните информацию у сотрудника колл-центра.
Вторая по частоте причина возникновения ошибки «Без доступа к интернету» — отрицательный баланс. Зайдите в личный кабинет или приложение провайдера и проверьте, не пора ли пополнить счет. Если технических работ нет, а баланс положительный, то прочитайте тематический материал про сеть без доступа к интернету. Там рассматриваются дополнительные варианты устранения неполадок, которые встречаются реже, но тоже могут помочь.
Доступ в сеть Интернет — беспроводное подключение (WiFi) — УИТ
Главная
Сервисы
Описание
Предоставление доступа пользователям к ресурсам сети Интернет на территории учебных корпусов МФТИ (беспроводное подключение, технология Wi-Fi).
Wi-Fi технология не гарантирует качество соединения. Для обеспечения качественной связи, необходимо подключить компьютер к проводной сети.
Для обеспечения качественной связи, необходимо подключить компьютер к проводной сети.
Сроки
Самостоятельное подключение
Условия предоставления
— Наличие активного корпоративного аккаунта или договора с НОУ УНПК МФТИ;
— наличие в зоне радиовидимости точки доступа Wi-Fi;
— наличие у пользователя устройства, совместимого со стандартом IEEE 802.11g/n/ac.
Параметры
— Скорость до 10 Мбит/c;
— Не более 2-х одновременно работающих устройств на логин.
Способ обращения
1. Подключение к WiFi сети (SSID): mipt-ng (рекомендуемый способ)
Для подключения необходимо:
- Подключиться к WiFi сети (SSID): mipt-welcome.
- Открыть в браузере устройства любой сайт Интернет, не требующий протокола https, например: ya.ru или login.mipt.
 ru.
ru. - В открывшемся окне авторизации необходимо выбрать «Логин», далее ввести Ваш логин и пароль корпоративного аккаунта сотрудника МФТИ.
- После этого будет сгенерирован персональный пароль WiFi от сети (SSID): mipt-ng.
- Затем необходимо подключиться к сети (SSID): mipt-ng и ввести полученный пароль.
ВАЖНО! Пароль генерируется именно для того устройства, с которого происходило подключение к mipt-welcome и происходил запрос пароля!
Т.е. при подключении к mipt-ng с другого устройства — данный пароль не подойдёт.
2. Подключение к WiFi сети (SSID): mipt
При подключении используйте логин и пароль корпоративного аккаунта (без @mipt.ru).
Характеристика подключения:
- автоматическое получение сетевого адреса и параметров сети (DHCP), серверов DNS;
- режим подключения WPA-Enterprise PEAP;
- Phase 2 Authentication: MSCHAPv2;
- CA-сертификат — доверять/не использовать.

— Детальная инструкция.
— Для того чтобы изменить пароль от корпоративной сети необходимо воспользоваться сервисом смены паролей.
Дополнительная информация
При подключении к mipt-ng, возможно, дополнительно потребуется отключить функцию использования случайного MAC-адрес (частные адреса):
- Android 10: «Настройки» > «Сеть и Интернет» > «Wi-Fi» > выберите сеть > «Сведения о сети» > «Дополнительно» > «Конфиденциальность» > «MAC-адрес устройства».
- iOS 14: «Настройки» > «Wi-Fi» > выберите сеть > «Информация о сети» > «Частный адрес» > выключить.
- Windows 10: «Пуск» > «Параметры» > «Сеть и Интернет» > «Wi-Fi» > «Управление известными сетями» > выберите сеть > «Свойства» > «Использовать случайные аппаратные адреса для этой сети» > выключить.
Форма заявки. Документы
WiFi инструкция для сотрудников.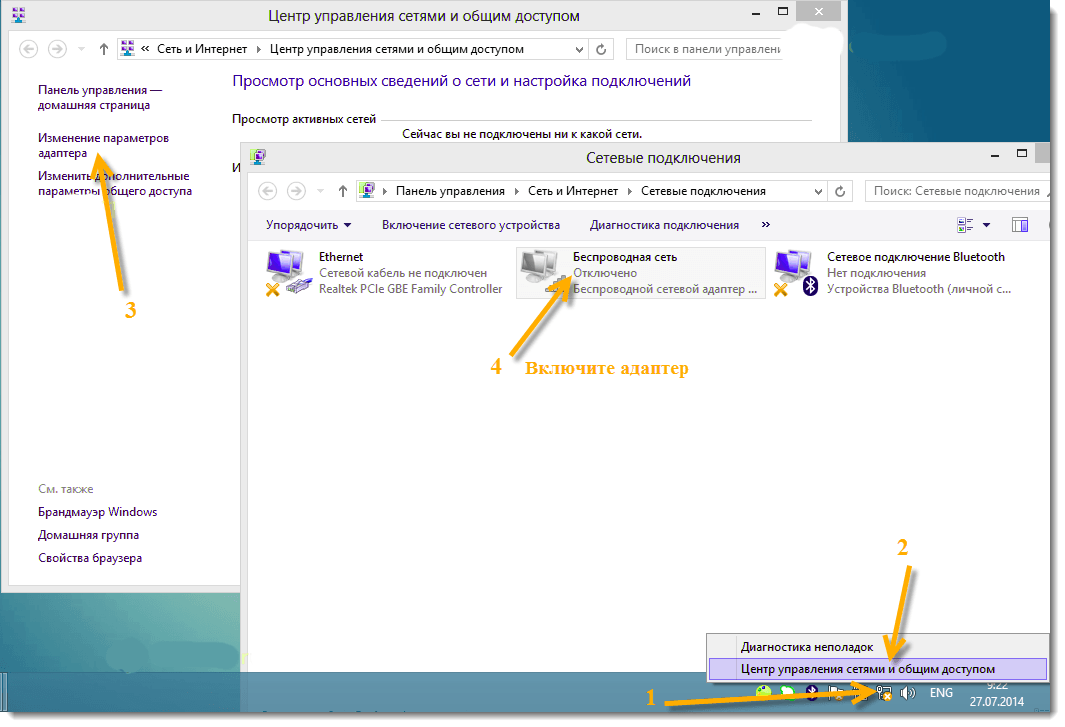 jpg
jpg
Если ваш iPhone или iPad не подключается к сети Wi-Fi
Получите помощь в подключении к Wi-Fi на вашем iPhone или iPad.
Убедитесь, что ваш маршрутизатор включен и вы находитесь в пределах досягаемости.
Если вы находитесь слишком далеко от маршрутизатора Wi-Fi, вы не можете получить сигнал, поэтому убедитесь, что вы находитесь в пределах досягаемости.
Убедитесь, что Wi-Fi включен и вы видите свою сеть.
Выберите «Настройки» > «Wi-Fi» и убедитесь, что Wi-Fi включен. Нажмите на название вашей сети Wi-Fi, чтобы присоединиться. Синяя галочка рядом с именем сети означает, что вы подключены.
Если вы видите, что автоматическое присоединение отключено в меню «Настройки» > «Wi-Fi» > [Ваша сеть], нажмите кнопку «Дополнительная информация», а затем нажмите «Автоприсоединение».
Если потребуется, введите свой пароль Wi-Fi
Если потребуется, введите пароль для своей сети Wi-Fi. Получите помощь, если не знаете свой пароль.
Даже если вы введете правильный пароль, вы можете увидеть сообщение «невозможно подключиться к сети» или сообщение «неверный пароль». Перезагрузите все свои устройства, затем попробуйте ввести пароль еще раз.
Проверьте наличие проблем с вашей сетью Wi-Fi
Если iOS или iPadOS обнаружит проблему с вашим подключением к Wi-Fi, вы можете увидеть рекомендацию по Wi-Fi под названием сети Wi-Fi, к которой вы подключены. подключен к. Например, вы можете увидеть предупреждение «Нет подключения к Интернету». Чтобы получить дополнительную информацию, коснитесь сети Wi-Fi.
Проверьте кабели и соединения
Если вы по-прежнему не можете подключиться к сети или выйти в Интернет, убедитесь, что маршрутизатор подключен к модему и включен.
Перезагрузить
Перезагрузите устройство iOS или iPadOS.
Перезагрузите маршрутизатор и кабельный или DSL-модем, отключив и снова подключив устройство.
После перезагрузки каждого устройства проверьте, устранена ли проблема.
Сброс настроек сети
Если вы используете iOS или iPadOS 15 или более позднюю версию, нажмите «Настройки» > «Основные» > «Перенести или сбросить [устройство]» > «Сброс» > «Сбросить настройки сети».
Если вы используете iOS или iPadOS 14 или более ранней версии, нажмите «Настройки» > «Основные» > «Сброс» > «Сбросить настройки сети».
Это также сбрасывает сети и пароли Wi-Fi, настройки сотовой связи, а также настройки VPN и APN, которые вы использовали ранее.
Получить дополнительную помощь
- Если вы подключены к сети Wi-Fi, но не можете выйти в Интернет, попробуйте использовать свою сеть Wi-Fi на других устройствах. Если вы не можете выйти в Интернет с других устройств, возможно, произошел сбой службы. Позвоните в кабельную компанию или интернет-провайдеру за помощью.
- Попробуйте подключиться к сети Wi-Fi в другом месте. Если ваше устройство может подключиться, вам нужна помощь с вашей сетью Wi-Fi. Если ваше устройство не может подключиться ни к одной сети Wi-Fi, обратитесь в Apple.

- Обновите маршрутизатор Wi-Fi до последней версии прошивки и убедитесь, что маршрутизатор поддерживает ваш продукт Apple. Для получения дополнительной информации обратитесь к производителю маршрутизатора.
Дата публикации:
Как подключиться к Wi-Fi без пароля? 3 способа для вас!
- Миниинструмент
- Центр новостей MiniTool
- Как подключить Wi-Fi без пароля? 3 способа для вас!
Вера | Подписаться |
Последнее обновление
Можно ли подключиться к Wi-Fi без пароля? Ответ — да, так как же подключить Wi-Fi без пароля? Это несложно, если следовать методам, собранным MiniTool в этом посте. Давайте рассмотрим их поближе.
В настоящее время сети Wi-Fi защищены паролем, чтобы заблокировать доступ к Wi-Fi тем, у кого нет пароля, и зашифровать передачу данных. Но это немного утомительно, когда ваши друзья спрашивают пароль от Wi-Fi каждый раз, когда приходят к вам домой, так как вам нужно сказать им длинную строку буквенно-цифровых символов.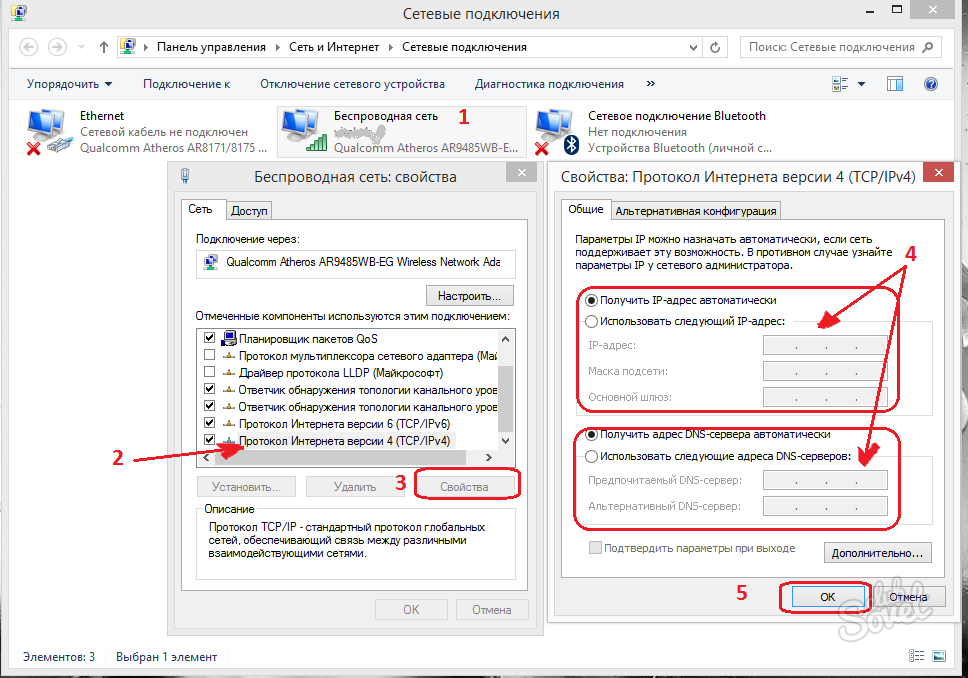
Чтобы избежать этого случая, вы можете заняться поиском способа бесплатного подключения к Wi-Fi без пароля. Итак, как подключить iPhone к Wi-Fi без пароля или как подключить Wi-Fi без пароля на мобильном Android? Перейти, чтобы найти некоторые полезные методы из следующей части сейчас.
Как подключиться к Wi-Fi без пароля на телефоне Android или iPhone
Использование WPS для подключения к Wi-Fi без пароля
Стандарты WPS для защищенной настройки Wi-Fi и стандарт безопасности сети. WPS предназначен для дома или небольшой среды, чтобы помочь подключиться к Wi-Fi без пароля. Если быть точным, это упрощает процесс подключения устройства Android/iOS к защищенной беспроводной сети.
Вам и гостям не нужно вводить длинные символы, достаточно просто нажать кнопку WPS на задней панели маршрутизатора, чтобы подключиться к Wi-Fi. Как настроить телефон для доступа к функции WPS? Следуйте инструкциям здесь.
Шаг 1: Перейдите на страницу настроек на своем смартфоне.
Шаг 2. Перейдите оттуда в раздел настроек сетей и Интернета.
Шаг 3: Перейдите в настройки Wi-Fi и откройте страницу дополнительных параметров.
Шаг 4: Вы можете увидеть вариант, например Подключитесь к WPS и просто включите его.
Шаг 5: Появится всплывающее окно с предложением нажать кнопку WPS на маршрутизаторе. Вы должны сделать это в течение 30 секунд. Затем телефон подключится к сети Wi-Fi без пароля.
Для некоторых устройств нет такой возможности подключения по WPS. В этом случае попробуйте другие способы ниже, и давайте продолжим читать этот пост.
Бесплатное подключение к Wi-Fi без пароля с помощью QR-кода
Если ваши друзья приходят к вам домой, вы можете позволить им отсканировать QR-код для подключения к вашей сети Wi-Fi без привязки пароля. Это надежный метод, и посмотрите, как выполнить эту задачу.
Шаг 1: Откройте браузер и найдите генератор QR-кода.
Шаг 2: Выберите категорию Wi-Fi, введите SSID/имя сети, выберите метод шифрования, например WPA/WPA2 или WEP, и введите пароль Wi-Fi.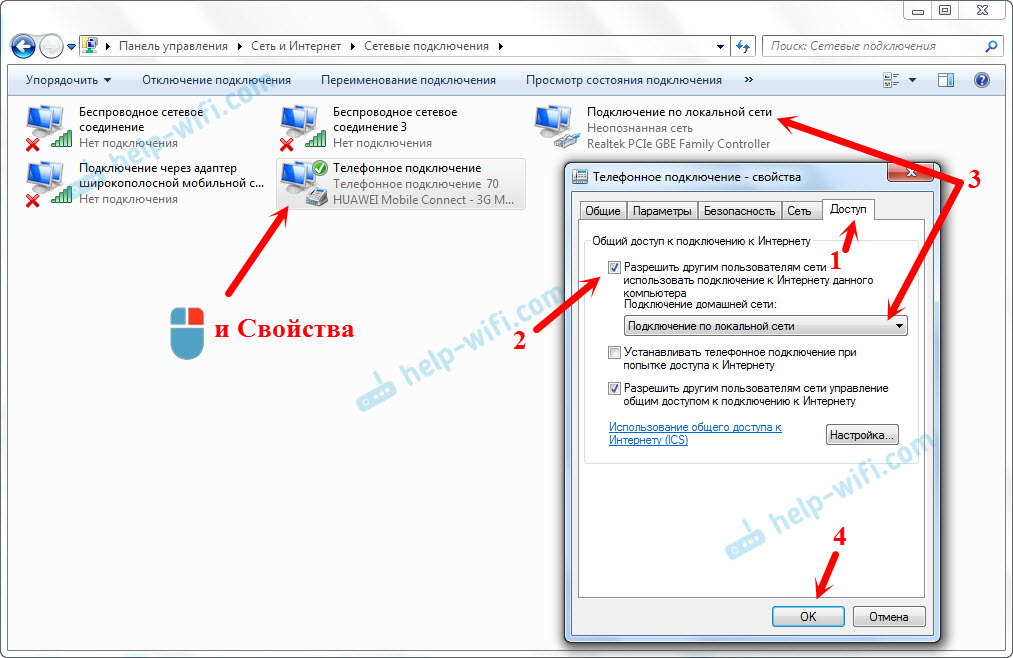
Шаг 3: После завершения настроек нажмите Создать QR-код , чтобы получить QR-код. Вы можете скачать и распечатать этот код. Ваши друзья могут напрямую отсканировать этот QR-код, чтобы подключить свои телефоны к Wi-Fi без пароля.
Подключить Wi-Fi без пароля на Android Mobile/iPhone через DDP
Для Android 10 и более поздних версий существует еще один способ подключения к сети Wi-Fi без пароля — использование DDP (протокола подготовки устройств), также называемого Wi-Fi Easy Connect. Посмотрите, как подключить Wi-Fi без пароля на мобильном устройстве Android или как подключить iPhone к Wi-Fi без пароля.
Сначала настройте устройство Android 10+ в качестве конфигуратора для DPP/Wi-Fi Easy Connect
Шаг 1. Перейдите к Настройки и нажмите Сеть и Интернет .
Шаг 2: Выберите Wi-Fi, выберите подключенный SSID или коснитесь значка Настройки рядом с ним.

 ru.
ru.

