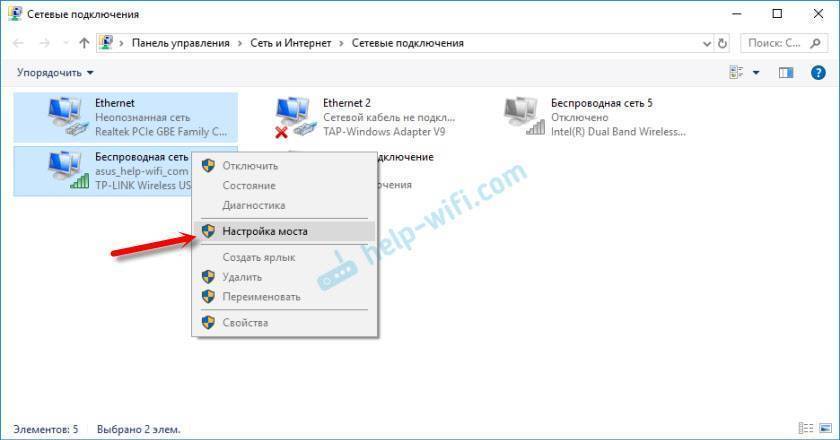Как подключиться к wifi на пк: Как подключить компьютер к Wi-Fi роутеру без проводов
Содержание
Компьютер автоматически отключается от Wi-Fi или не может автоматически подключиться к сохраненной сети, когда он расположен рядом с роутером
Проблема
Проблема 1: когда компьютер расположен близко к роутеру (на расстоянии менее 1 метра), компьютер автоматически отключается от сети Wi-Fi.
Проблема 2 когда компьютер находится в пределах 1 метра от роутера, компьютер не может автоматически подключиться к ранее сохраненной сети Wi-Fi, даже если включена функция автоматического подключения.
Причина
Причина 1: компьютер находится слишком близко к роутеру, поэтому мощность передачи роутера превышает максимальную способность приема сигналов чипа Wi-Fi.
Причина 2: в этом случае компьютер автоматически отключается от Wi-Fi и больше не подключается автоматически к этой сети.
Решение
Решение 1: переместите компьютер на расстояние не менее 1 метра от роутера и вручную восстановите подключение к сети Wi-Fi.
Решение 2: если проблема не решена, возможно, драйвер Wi-Fi неисправен. Рекомендуется сбросить настройки сети.
Для этого выполните следующие действия:
- Нажмите на значок Windows, а затем нажмите на значок настроек.
- Выберите опцию Сеть и Интернет в разделе Параметры.
- На странице Сеть и Интернет выберите раздел Состояние, а затем выберите опцию Сброс сети.
- На странице Сброс сети выберите опцию Сбросить сейчас. (Примечание: сброс сети приведет к удалению записей сетевых подключений).
- В появившемся диалоговом окне нажмите Да.
- Ваш текущий драйвер будет удален автоматически. Отобразится всплывающее окно с уведомлением, что вы выйдете из системы через пять минут. Подождите пока не будет выполнена перезагрузка системы.
Решение 3: если проблема не решена, рекомендуется переустановить драйвер (удалить текущий драйвер и снова установить его с помощью PC Manager) или обновить его до последней версии.
Для этого выполните следующие действия:
- Убедитесь, что вы можете найти установочный пакет драйвера Wi-Fi, который был загружен из Huawei PC Manager, по следующему пути: C:\ProgramData\Comms\PCManager\DriverUpgrade\Update\Downloaded\.
- Щелкните правой кнопкой мыши по значку Windows и выберите Диспетчер устройств.
- Откройте раздел Сетевые адаптеры и правой кнопкой мыши нажмите на драйвер Wi-Fi. Например, выберите Intel(R) Wireless-AC 9560 160MHz и нажмите на опцию Удалить устройство.
Примечание: драйвер Wi-Fi на компьютере с процессором AMD — «Realtek 8822CE Wireless LAN 802.11ac PCI-E NIC». Для HUAWEI MateBook E 2019 сетевой адаптер будет отображаться как Qualcomm(R) wi-fi B/G/N/AC(2X2)SVc.
- Поставьте галочку рядом с опцией Удалить программы драйверов для этого устройства и нажмите Удалить. Затем выберите опцию Обновить конфигурацию оборудования и проверьте, удален ли драйвер Wi-Fi.
- Вернитесь к вышеуказанному пути (C:\ProgramData\Comms\PCManager\DriverUpgrade\Update\Downloaded\), чтобы найти новый установочный пакет драйвера Wi-Fi, загруженный из Huawei PC Manager, и дважды щелкните по файлу .
 exe, чтобы установить его.
exe, чтобы установить его. - После установки откройте Диспетчер устройств и проверьте, установлен ли драйвер Wi-Fi и отображается ли значок корректно.
- Как показано на рисунке, введите Панель управления в строке поиска на панели задач и откройте Панель управления.
- Выберите опцию Удалить программу, чтобы перейти на страницу Программы и компоненты.
- На странице Программы и компоненты проверьте правильность установки Intel®PROSet/Wireless Software.
- Попробуйте установить Wi-Fi-подключение, чтобы проверить, решена ли проблема. Если вы можете нормально подключиться к Интернету, драйвер Wi-Fi был успешно установлен и подключение к сети Wi-Fi восстановлено.
Подключение к WiFi в Windows 7.
Настройка сетей и соединений
В последнее время стало распространенным явлением подключение к интернету посредством беспроводного соединения WiFi. Делается это очень просто: например с помощью маршрутизатора D-Link DIR-300, настройка которого описана здесь и вполне доступна для любого пользователя. Для подключения к WiFi в Windows 7 нужно щёлкнуть по соответствующему значку в ситемном лотке (значки справа) на панели задач и в открывшемся окне выбрать нужное беспроводное соединение. После этого откроются кнопка «Подключение» и выбор опции «Подключаться автоматически».
Делается это очень просто: например с помощью маршрутизатора D-Link DIR-300, настройка которого описана здесь и вполне доступна для любого пользователя. Для подключения к WiFi в Windows 7 нужно щёлкнуть по соответствующему значку в ситемном лотке (значки справа) на панели задач и в открывшемся окне выбрать нужное беспроводное соединение. После этого откроются кнопка «Подключение» и выбор опции «Подключаться автоматически».
Если Вы подключаетесь к одному и тому же беспроводному соединению, то можно оставить галочку напротив «Подключаться автоматически». Если нужно подключаться к разным беспроводным сетям, то птичку нужно снять. Теперь нужно нажать кнопку «Подключение» и если беспроводная сеть не защищена, то произойдёт подключение. Если беспроводная сеть с защитой, то нужно ввести в соответствующее поле ключ защиты и только после этого произойдет подключение. В Windows 7 бывают серьёзные проблемы с подключением к WiFi. Одна из них возникает при подключении к одной защищенной точке доступа, затем к другой и затем Вы пытаетесь снова, подключится к другой или к первой. При этом подключиться не получается, включение и выключение точки доступа или маршрутизатора не помогают. Через некоторое время открывается окно с собщением «Windows не удалось подключиться к (Имя соединения)» и опциями «Устранение неполадок» и «Дополнительные сведения о неполадках при подключении к интернету», которые не дают возможности устранить проблему. Встроенные средства диагностики и восстановления соединения Windows 7 не помогают. В некоторых случаях никакие сообщения не выдаются, а интернета нет.
При этом подключиться не получается, включение и выключение точки доступа или маршрутизатора не помогают. Через некоторое время открывается окно с собщением «Windows не удалось подключиться к (Имя соединения)» и опциями «Устранение неполадок» и «Дополнительные сведения о неполадках при подключении к интернету», которые не дают возможности устранить проблему. Встроенные средства диагностики и восстановления соединения Windows 7 не помогают. В некоторых случаях никакие сообщения не выдаются, а интернета нет.
Мне неоднократно удавалось решить эту проблему путем удаления драйвера беспроводного сетевого адаптера. Делается это следующим образом. Щелкаем правой кнопкой «Компьютер» и в выпадающем меню выбираем «Свойства». В открывшемся окне щелкаем «Диспетчер устройств» и в дереве устройств окна диспетчера устройств открываем «Сетевые адаптеры», где находим беспроводной стевой адаптер (обычно в его названии присутствует слово Wireless). Щелкаем на названии беспроводного сетевого адаптера проавой кнопкой и выбираем «Удалить». После подтверждения и удаления выбираем в верхнем меню «Действие» и в открывшемся списке «Обновить конфигурацию оборудования», после чего беспроводной сетевой адаптер будет заново обнаружен и установлен. Далее подключаемся стандартным способом как описано в начале и не забываем снять птичку на опции «Подключаться автоматически», если будете подключаться к разным беспроводным сетям.
После подтверждения и удаления выбираем в верхнем меню «Действие» и в открывшемся списке «Обновить конфигурацию оборудования», после чего беспроводной сетевой адаптер будет заново обнаружен и установлен. Далее подключаемся стандартным способом как описано в начале и не забываем снять птичку на опции «Подключаться автоматически», если будете подключаться к разным беспроводным сетям.
Нужно добавить, что проблему с подключением WiFi в некоторых случаях можно решить с помощью изменений в дополнительных настройках адаптера WiFi. Дополнительные настройки описаны в статье «Дополнительные настройки адаптера WiFi».
Поделитесь этим постом с друзьями:
↑Как установить такие кнопки?↑
Добавь меня в друзья:
- BIOS
- Без рубрики
- Видеотехника
- Восстановление системы
- Диагностика компьютера
- Компьютерные игры
- Настройка Windows
- Настройка сетей и соединений
- Обслуживание компьютера.

- Принтеры и МФУ
- Ремонт ПК и ноутбуков
- Сервисы и ресурсы интернета
- Электроника
Исправление
: Windows 10 не подключается к WIFI автоматически не подключаться к сохраненным сетям WiFi автоматически, даже если они убедились, что
Подключаться автоматически опция для этих сетей включена. Такие пользователи сообщают, что их компьютеры подключаются только к сетям Wi-Fi, которые они уже помнят, и должны подключаться к ним автоматически, когда они подключаются к ним вручную из меню WiFi своего компьютера или, в некоторых случаях, нажимают аппаратную кнопку WiFi на своем ноутбуке.
Эта проблема может быть вызвана либо простым сбоем, либо, в большинстве случаев, обновлением системы, из-за которого рассматриваемый компьютер начинает отключать адаптер Wi-Fi и, таким образом, требует его пробуждения после каждого выключения или перезапуска в для экономии сил. Проблема также может быть вызвана подключением локальной сети, поэтому, если она у вас подключена, отключите ее и перезагрузите для проверки. Если она работает и у вас все в порядке, оставьте все как есть, но если хотите, чтобы и локальная сеть, и WiFi работали, затем следуйте последнему методу, чтобы создать групповую политику. Если вы находитесь в доменной сети, политика домена переопределит это.
Если она работает и у вас все в порядке, оставьте все как есть, но если хотите, чтобы и локальная сеть, и WiFi работали, затем следуйте последнему методу, чтобы создать групповую политику. Если вы находитесь в доменной сети, политика домена переопределит это.
К счастью, есть кое-что, что можно сделать, чтобы избавиться от этой проблемы. Ниже приведены два наиболее эффективных решения, которые можно использовать для исправления компьютера с Windows 10, который не может подключиться к сетям Wi-Fi, которые он запоминает автоматически.
Забудьте о своей сети Wi-Fi и снова подключитесь к ней
Если из-за простого сбоя или ошибки ваш компьютер не подключается к сохраненной сети Wi-Fi автоматически, вам обязательно поможет следующее:
Щелкните значок WiFi на панели задач.
Нажмите Настройки сети
В разделе Беспроводное сетевое подключение выберите Управление настройками Wi-Fi. Затем в разделе Управление известными сетями Щелкните имя своей беспроводной сети и выберите Забыть.
Затем в разделе Управление известными сетями Щелкните имя своей беспроводной сети и выберите Забыть.
Перезагрузите компьютер. Щелкните значок WiFi на панели задач и выберите свою сеть WiFi в списке доступных сетей.
Убедитесь, что вы установили флажок Connect автоматически. Нажмите Подключить .
Введите защитный код для сети. Как только ваш компьютер подключается к сети, его память должна быть обновлена, и он должен автоматически подключаться к сети даже после выключения и перезапуска.
Не позволяйте компьютеру отключать адаптер Wi-Fi для экономии энергии
Если ваш компьютер не подключался автоматически к сетям Wi-Fi, который он помнит после обновления системы до Windows 10 или любой из ее сборок, вам лучше попробовать следующее:
Щелкните правой кнопкой мыши кнопку Пуск и в появившемся меню выберите Диспетчер устройств .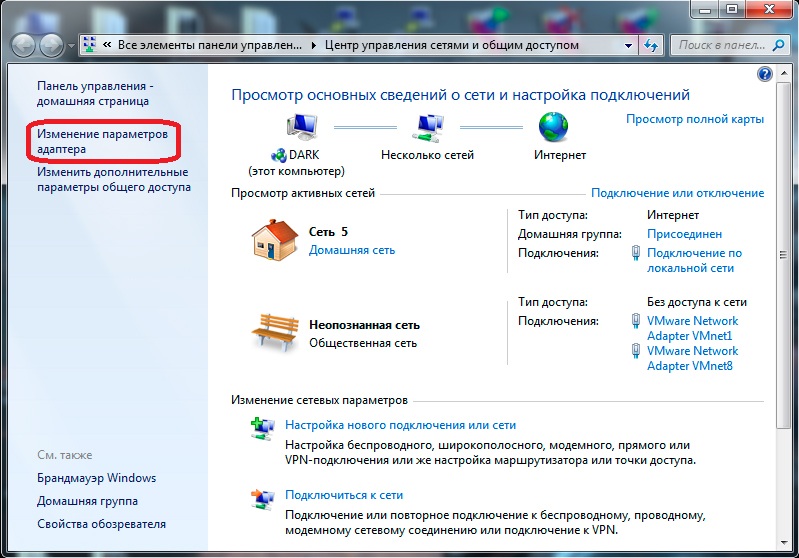
Дважды щелкните раздел Сетевые адаптеры , чтобы развернуть его.
Выясните, какой из адаптеров в появившемся списке является адаптером Wi-Fi вашего компьютера , а затем щелкните его правой кнопкой мыши. В контекстном меню выберите Properties .
В появившемся диалоговом окне нажмите кнопку Вкладка Power management для перехода к ней. Снимите флажок Разрешить этому компьютеру отключать это устройство для экономии энергии . Щелкните OK .
После сохранения изменения ваш компьютер должен начать автоматически подключаться к сетям Wi-Fi, которые он помнит, как только он просыпается после выключения, перезагрузки или простого спящего режима. В дополнение к этому руководству, 22.12.2015 мы устранили ту же проблему и обнаружили, что приведенные здесь шаги работают.
Отредактируйте или создайте групповую политику с помощью редактора реестра
Удерживайте клавишу Windows и нажмите R. В диалоговом окне запуска введите regedit и нажмите OK. Перейдите по следующему пути в редакторе реестра:
В диалоговом окне запуска введите regedit и нажмите OK. Перейдите по следующему пути в редакторе реестра:
HKLM\Software\Policies\Microsoft\Windows\WcmSvc\
Посмотрите, существует ли подраздел GroupPolicy, если нет выделенного WcmSvc, щелкните правой кнопкой мыши WcmSvc и выберите «Создать» -> «Ключ». и назовите его GroupPolicy, затем нажмите GroupPolicy , а затем на правой панели (щелкните правой кнопкой мыши) и выберите New -> DWORD (32-bit) и создайте значение, назовите его как fMinimizeConnections и нажмите OK. Теперь перезагрузитесь и проверьте. Эта политика позволяет автоматически подключаться к беспроводной сети, даже если локальная сеть подключена, и работает как в Windows 8/8.1, так и в Windows 10.
Запуск средства устранения неполадок сети (обновление после 1709) прежде чем приступать к любым другим методам. Средство устранения неполадок Windows анализирует ваше оборудование Wi-Fi, а также проверяет подключение к Интернету, обращаясь к серверам Microsoft. Если есть какое-то несоответствие, он сообщит вам об этом и попытается исправить его автоматически. В большинстве случаев это работало, когда пользователи не могли подключиться к Интернету при запуске своего компьютера.
Если есть какое-то несоответствие, он сообщит вам об этом и попытается исправить его автоматически. В большинстве случаев это работало, когда пользователи не могли подключиться к Интернету при запуске своего компьютера.
- Щелкните правой кнопкой мыши на значке Wi-Fi и выберите « Устранение неполадок ».
- Теперь Windows попытается устранить неполадки. Наберитесь терпения и дайте процессу завершиться.
Отключение виртуального адаптера Microsoft Wi-Fi Direct (обновление после 1709)
Эта функция разработана и установлена в вашей системе для поддержки совместного использования вашего интернет-соединения (портативной точки доступа, размещенной на вашем ПК). После обновления эта функция стала доступна автоматически даже на устройствах, где она не поддерживается. Мы можем попробовать отключить эту функцию и проверить, устранена ли проблема.
- Нажмите Windows + R , чтобы запустить приложение «Выполнить».
 Введите « devmgmt. msc » в диалоговом окне и нажмите Enter.
Введите « devmgmt. msc » в диалоговом окне и нажмите Enter. - В диспетчере устройств нажмите « Просмотр » и нажмите « Показать скрытые устройства ».
- Разверните категорию « Сетевые адаптеры ». Найдите запись « Microsoft Wi-Fi Direct Virtual Adapter ». Щелкните его правой кнопкой мыши и выберите « Отключить устройство 9».0010».
- Перезагрузите компьютер и проверьте, сохраняется ли проблема.
Этот обходной путь должен работать в большинстве случаев, особенно на старых устройствах, где это устройство включено, но не поддерживается. Обратите внимание, что отключение этого устройства может не позволить вам использовать функцию мобильной точки доступа, присутствующую в Windows 10 по умолчанию. Если это не решит проблему для вас, вы всегда можете снова включить устройство, выполнив те же действия.
Включение компьютера для перевода Wi-Fi в спящий режим (обновление после 1709)
Другим обходным решением, которое сработало для многих пользователей, было включение параметра, который позволял компьютеру переводить устройство Wi-Fi в спящий режим для экономии энергии. Хотя это не будет работать на большинстве устройств, все же стоит попробовать.
- Нажмите Windows + R , чтобы запустить приложение «Выполнить». Введите « devmgmt. msc » в диалоговом окне и нажмите Enter.
- Оказавшись в диспетчере устройств, разверните категорию « Сетевые адаптеры », выберите свое устройство Wi-Fi и выберите « Свойства ».
- Перейдите на вкладку «Управление электропитанием» и убедитесь, что « Разрешить отключение этого устройства для экономии энергии » отмечено . Сохраните изменения, выйдите и перезагрузите компьютер.

Запуск проверки диска
В Windows 10 по-прежнему много ошибок/глюков даже после обновления. Поэтому на этом этапе мы будем запускать сканирование диска, чтобы проверить и исправить эти ошибки / сбои. Для этого:
- Нажмите одновременно клавиши « Windows » + « R », чтобы открыть приглашение «Выполнить».
- Введите « cmd » и нажмите « Shift » + « ctrl » + « Enter » одновременно. Команда Подсказка
- Нажмите на « да » в подсказке, чтобы предоставить административные привилегии.
- Введите в следующей команде и нажмите « Введите », чтобы начать сканирование и проверьте , чтобы убедиться, что проблема сохраняется.
Теги
Сеть Windows 10
ОБ АВТОРЕ
WiFi подключен, но нет Интернета
Проблема, с которой мы все сталкивались по крайней мере.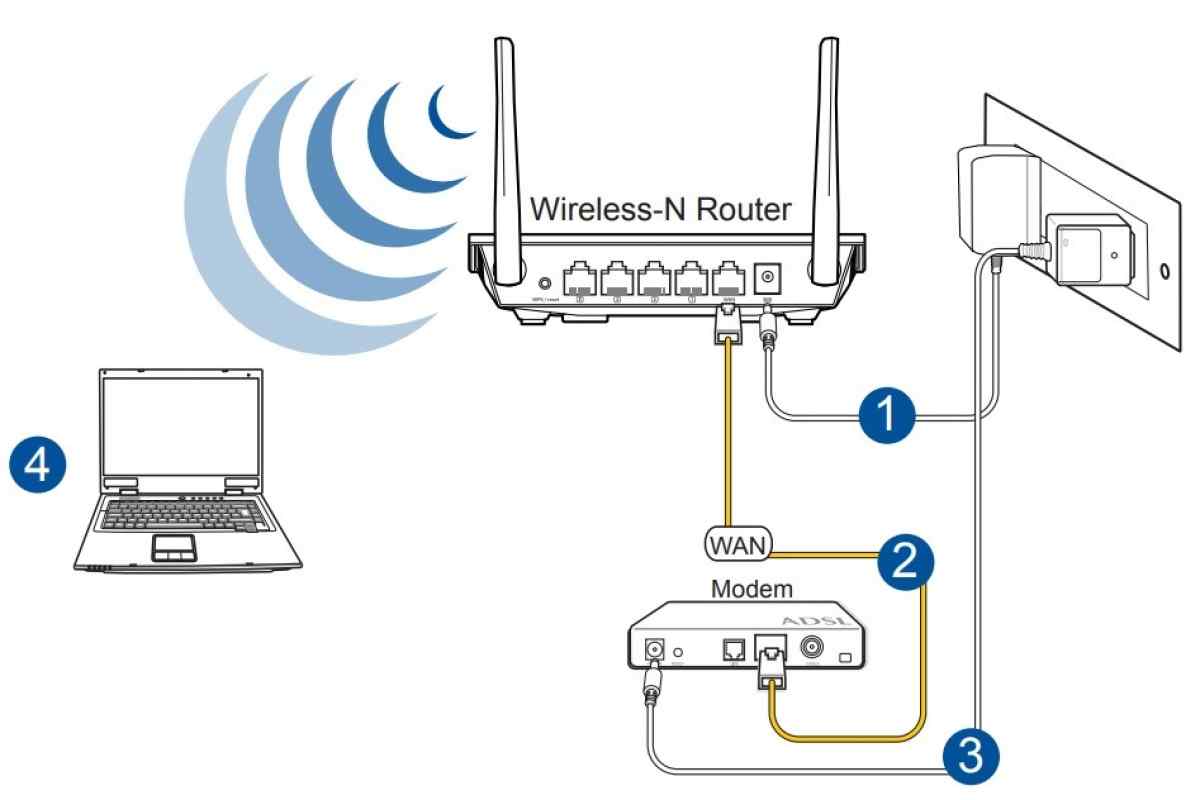 Вы можете подключиться к своей (новой) сети Wi-Fi, но у вас нет доступа в Интернет. Мы собираемся исправить Wi-Fi подключен, но нет проблем с Интернетом через 5 минут.
Вы можете подключиться к своей (новой) сети Wi-Fi, но у вас нет доступа в Интернет. Мы собираемся исправить Wi-Fi подключен, но нет проблем с Интернетом через 5 минут.
Ошибка указывает на то, что ваш компьютер или телефон (Windows 10) может подключиться к вашей локальной сети, но не может подключиться к Интернету. Чтобы устранить проблему, нам сначала нужно знать, что проблема возникает только с одним устройством или со всеми устройствами в сети.
Я разделил решения на несколько сценариев и перечислил наиболее распространенную проблему (и решение для нее) вверху, чтобы вы могли исправить свой доступ в Интернет. После применения любого из следующих изменений иногда может пройти минута, прежде чем оно вступит в силу. Например, если вы используете Firefox, пройдет минута, прежде чем Firefox очистит свой собственный кеш DNS.
WiFi Connected no Internet Ошибка
Вы можете распознать проблему в Windows по символу мира с символом отсутствия доступа через него или на своем мобильном телефоне по маленькому крестику на значке Wi-Fi.
Сообщение об ошибке может быть примерно таким: Нет доступа к Интернету или Wi-Fi подключен, но нет Интернета .
Важно сначала проверить, проблема только в одном устройстве или в нескольких устройствах. Если проблема возникает на нескольких устройствах, причина может быть связана с одним из следующих факторов:
- Проблема с маршрутизатором или модемом
- Проблема с беспроводной сетью (сначала проверьте сеть с помощью сетевого кабеля)
- Интернет-провайдер не работает
скорее всего, связана с одной из следующих проблем:
- Повреждение DNS-кэша
- Неверный DNS-сервер настроен
- Неправильная или устаревшая сетевая информация (IP-адрес/шлюз)
- Антивирус или брандмауэр вызывают проблемы
- Проблема, связанная с беспроводным адаптером
Только одно устройство не может подключиться к WiFi
В большинстве случаев только одно устройство получает ошибку Wi-Fi подключен, но нет Интернета и не может подключиться к Интернету.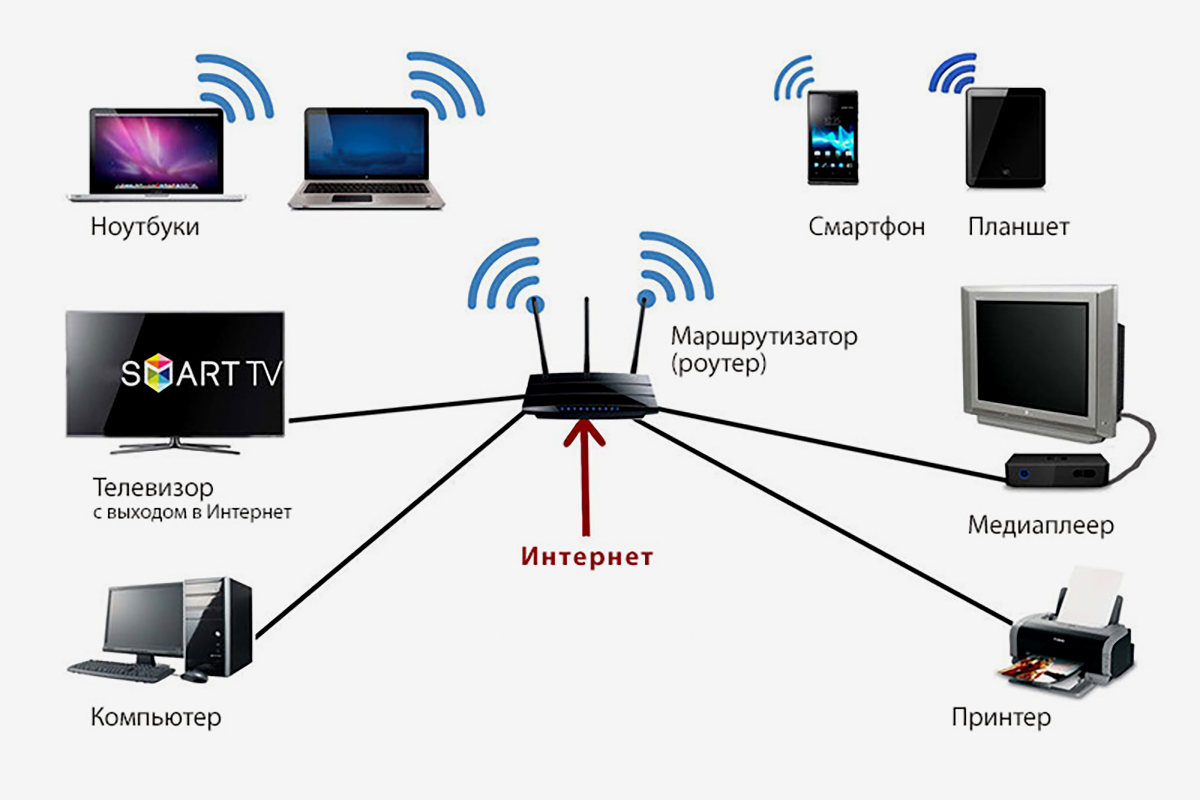 Чтобы решить эту проблему, мы сосредоточимся только на этом устройстве. Нет необходимости перезапускать маршрутизатор или точку доступа, если другие устройства могут подключаться к Интернету.
Чтобы решить эту проблему, мы сосредоточимся только на этом устройстве. Нет необходимости перезапускать маршрутизатор или точку доступа, если другие устройства могут подключаться к Интернету.
1. В другом месте устройство работает нормально — сброс DNS
Итак, ваш ноутбук нормально работает дома или в школе (или в любом другом месте), но не здесь. Тогда мы можем с уверенностью предположить, что это не проблема с драйверами. Самая распространенная проблема — проблема с DNS . DNS отвечает за преобразование доменного имени в соответствующие IP-адреса.
Начните со следующих шагов:
- Нажмите клавишу Windows + R (появится диалоговое окно «Выполнить»)
- Введите следующую команду ipconfig /flushdns и нажмите Enter
901 17 Еще раз проверьте доступ в интернет
Мы только что очистили кеш DNS. Это удалит все известные DNS-адреса с вашего устройства. Таким образом, ваш компьютер запросит новый (и правильный) адрес с правильного DNS-сервера. Это нормально, что вы увидите диалоговое окно только на короткое время (или даже не увидите его вообще).
Это нормально, что вы увидите диалоговое окно только на короткое время (или даже не увидите его вообще).
Если вы не являетесь администратором на своем компьютере, вам придется выполнить команду в режиме администратора. Вы можете сделать это, просто выполнив следующие действия:
- Нажмите клавишу Windows + X
- Выберите команду (admin) или PowerShell (admin)
- Введите следующую команду ipconfig /flushdns и нажмите ввод
- Еще раз проверьте доступ в Интернет
2. Настройка фиксированного DNS-сервера
Большинство проблем связаны с DNS-сервером, если очистка кеша DNS не работает, мы можем попробовать установить фиксированный DNS-сервер . Обычно при подключении к сети маршрутизатор сообщает вашему устройству, какой DNS-сервер использовать. Статически установив DNS-сервер, мы указываем нашему компьютеру всегда использовать этот конкретный сервер.
Вы можете безопасно изменить этот параметр . После того, как вы установили статический DNS-сервер, вы по-прежнему можете без проблем подключаться к Интернету в других сетях.
- Щелкните правой кнопкой мыши на Запустите и выберите Сетевые подключения
- Выберите Изменить параметры адаптера нажав на адаптер Wi-Fi
- Выберите Свойства
- Выберите Интернет-протокол версии 4 (TCP/IPv4) и затем Свойства
- Установите флажок « Использовать следующий DNS-сервер “
- Введите для предпочтительного DNS-сервера: 8.8.8.8 и для альтернативного DNS-сервера 8.8.4.4
- Нажмите OK и закройте другие окна.
- Еще раз проверьте подключение к Интернету.

Адрес 8.8.8.8 и альтернативный адрес DNS-сервера — это IP-адреса с DNS-сервера Google. Это одни из самых быстрых DNS-серверов в мире. Если вы беспокоитесь о своей конфиденциальности или ищете самый быстрый DNS-сервер для вашего местоположения, вам следует прочитать эту статью, в которой я расскажу вам больше о поиске самых быстрых DNS-серверов.
3. Получите новый IP-адрес с помощью neth
winsock reset
Итак, очистка вашего DNS или установка статического DNS-сервера не сработали? И у вас все еще есть только одно устройство в сети с подключенным Wi-Fi, но нет ошибки Интернета? Затем мы собираемся сбросить IP-адрес , или лучше, мы собираемся запросить новый IP-адрес от маршрутизатора.
Когда ваше устройство подключается к сети, оно запрашивает IP-адрес у локального маршрутизатора. Для этого он использует DHCP, а маршрутизатор имеет пул доступных IP-адресов, поэтому сетевые устройства не конфликтуют друг с другом.
Сначала мы проверим, правильно ли настроен ваш сетевой адаптер для получения IP-адреса от маршрутизатора.
- Выполните действия, описанные в шаге 2 . От до снова откройте сетевой адаптер.
- Убедитесь, что выбран параметр Получить IP-адрес автоматически.
- Нажмите Ok , чтобы закрыть окна
Чтобы перезагрузить сеть, попробуйте просто перезагрузить устройство. Не закрывайте и не открывайте крышку блокнота, а переходите к пункту 9.0009 запустите и перезагрузите его правильно . Но если это не поможет, то попробуем сбросить сеть вручную:
- Нажмите Клавиша Windows + X
- Выберите команду (admin) или PowerShell (admin)
- Перезагрузите ваш компьютер
901 17 Введите следующее команда netsh int ip reset
С помощью этой команды мы сбросили протокол TCP/IP. После перезагрузки компьютера вы сможете снова подключиться к Интернету.
После перезагрузки компьютера вы сможете снова подключиться к Интернету.
4. Проблема, связанная с драйвером
Другой распространенной проблемой является устаревший драйвер. Windows 10 регулярно обновляется, и иногда драйверы вашего компьютера устаревают для связи с Windows. Таким образом, может случиться так, что ваш ноутбук работал нормально, но после перезагрузки вдруг перестал подключаться к вашей беспроводной сети.
- Нажмите Клавиша Windows + X
- Выберите Диспетчер устройств
- Развернуть Сетевые адаптеры
- Найдите адаптер беспроводной сети
- Щелкните правой кнопкой мыши и выберите Обновить программное обеспечение драйвера
- Выберите Автоматический поиск обновленного программного обеспечения драйвера
- Windows найдет новый драйвер и установит его.
Если Windows не может найти лучший или более новый драйвер, вы всегда можете посетить сайт производителя вашего ноутбука (Hp, Dell, Lenovo и т. д.), чтобы вручную проверить, есть ли обновление для вашего устройства.
д.), чтобы вручную проверить, есть ли обновление для вашего устройства.
Если вы видите восклицательный знак в списке управления устройствами, это определенно проблема с драйвером. Попробуйте найти новый драйвер или установить более старую версию с сайта производителя.
5. Отключить быстрый запуск в Windows
В Windows 10 предусмотрен режим быстрого запуска, который включен по умолчанию. При быстром запуске ваш компьютер на самом деле не выключается, а только выводит пользователя из системы, а затем переходит в режим гибернации. Таким образом, компьютер может загружаться быстрее, но это также может вызвать некоторые проблемы, например, сетевые настройки, которые не обновляются.
Мы можем включить быстрый запуск, чтобы посмотреть, решит ли он нашу проблему с доступом в Интернет:
- Нажмите клавишу Windows + X
- Выберите Параметры питания
- Выберите Дополнительные параметры питания справа сбоку или снизу
- Нажмите на Выберите, что делают кнопки питания на левой стороне
- Нажмите на Изменить настройки, которые в настоящее время недоступны
- Отключите быстрый запуск
- Щелкните Сохранить изменения и перезагрузите компьютер
6.
 Отключите поддержку IPv6 на маршрутизаторе или компьютере
Отключите поддержку IPv6 на маршрутизаторе или компьютере
Большинство новых сетевых устройств поддерживают IPv6, новый сетевой протокол для адресации IP-адресов. Хотя IPv6 работает для большинства устройств, он также может вызвать проблемы с сетью. Вы можете безопасно отключить IPv6 в своей домашней сети, поскольку все устройства поддерживают старый протокол IPv4.
Лучшее место, чтобы отключить его, это ваш маршрутизатор. Каждый маршрутизатор отличается, но обычно войдите в свой маршрутизатор, найдите «Настройки сети», «Локальная сеть» или «DHCP» и отключите IPv6.
Чтобы отключить его на компьютере:
- Щелкните правой кнопкой мыши на Запустите и выберите Сетевые подключения
- Выберите Изменить параметры адаптера
9011 7 Откройте сетевой адаптер , дважды щелкнув Адаптер Wi-Fi
- Выбрать Свойства
- Выключить Интернет-протокол версии 6 (TCP/IPv6)
- Нажмите ok , и перезагрузите ваш компьютер.

7. Отключение 5Ghz — изменение стандарта беспроводной сети
Почти каждый ноутбук и мобильный телефон в наши дни поддерживает беспроводные сети как 2,4Ghz, так и 5Ghz. Последний быстрее, но имеет меньший радиус действия. Когда это возможно, устройства всегда будут пытаться использовать беспроводные сети 5Ghz.
Иногда ошибка WiFi Connected but no Internet указывает на проблему с сетью 5Ghz, возможно, сломана антенна, или ошибка в драйвере или точке доступа.
Мы можем подключить наш ноутбук к частоте 2,4 ГГц, чтобы проверить, не является ли проблема 5 ГГц:
- Щелкните правой кнопкой мыши на Запустите и выберите Сетевые подключения
- Выберите Изменить Опции адаптера
- Откройте свой Сетевой адаптер , дважды щелкнув адаптер Wi-Fi
- Нажмите Настроить
- Откройте вкладку Дополнительно
- Выберите 9000 9Беспроводной режим 802.
 11n/ac и измените его на off
11n/ac и измените его на off
7. Теперь ваш ноутбук должен подключаться по каналу 2,4 ГГц.
Если это сработает, попробуйте установить для беспроводного режима 802.11n/ac значение 802.11n. Тогда вы все еще можете использовать более быструю полосу пропускания 5 ГГц, но только с более медленным протоколом.
Чтобы устранить проблему, вы должны проверить, может ли другое устройство подключиться через 5Ghz. Если нет, то проблема с вашей точкой доступа, попробуйте обновить прошивку. Если ваш ноутбук — единственное устройство с проблемой, попробуйте обновить драйвер.
8. Отключите или удалите антивирусное / защитное программное обеспечение
Некоторое защитное программное обеспечение может быть причиной ошибок подключения к Интернету. Они блокируют исходящий сетевой трафик из-за сбоя или ошибки конфигурации.
Быстрый способ проверить, является ли проблема антивирусной или защитной программой, — отключить или удалить ее.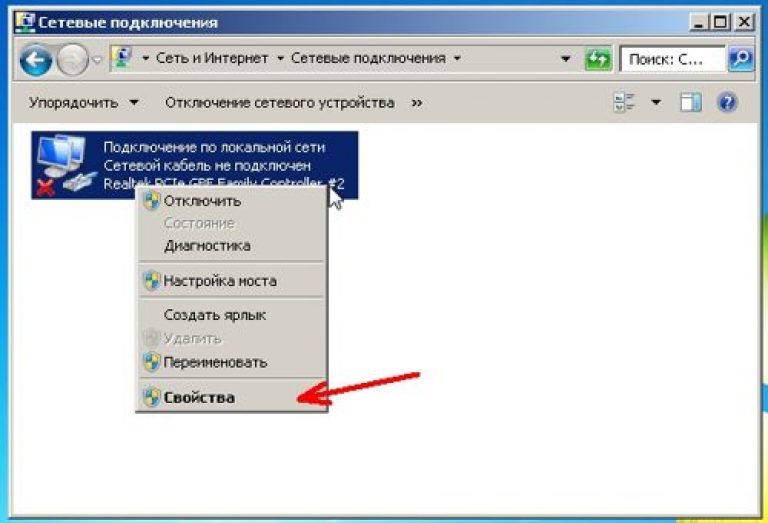 Просто убедитесь, что вы перезагрузили компьютер, прежде чем тестировать его снова.
Просто убедитесь, что вы перезагрузили компьютер, прежде чем тестировать его снова.
WiFi подключен, но нет Интернета на мобильном телефоне (iPhone/Android)
Не только компьютеры могут иметь проблемы с подключением к беспроводной сети, но и мобильные телефоны иногда не могут подключиться к Интернету. Чтобы устранить ошибку WiFi не имеет доступа к Интернету на вашем телефоне, мы можем попробовать несколько вещей.
Я предполагаю, что вы уже перезагрузили свой телефон и маршрутизатор, потому что это основные шаги, которые вы всегда должны делать в первую очередь.
1. Забудьте о Wi-Fi и снова подключитесь
Во-первых, мы сбросим только ту беспроводную сеть, которая вызывает проблему на вашем телефоне. Забыв о беспроводной сети и снова подключившись к ней, мы убеждаемся, что настройки сети на телефоне обновлены.
- Откройте Беспроводные сети на своем телефоне
- Нажмите на имя сети Wi-Fi
- Нажмите забудьте и подтвердите его нажав на имя в Wi- Список фи .

2. Сброс настроек сети
Когда мы сбрасываем настройки сети, все сохраненные пароли беспроводной сети на вашем телефоне теряются. Поэтому убедитесь, что ваш телефон — единственное устройство, у которого есть проблемы с сетью.
Andriod
- Открыть Настройки
- Прокрутите вниз до Система и откройте его
- Коснитесь Дополнительно
- Коснитесь «Сброс» или «Параметры сброса»
- Коснитесь «Сброс Wi-Fi, мобильного телефона и Bluetooth или Сброс настроек сети
- Подтвердите это и ваше устройство перезагрузится .
Iphone
- Открыть Настройки
- Нажмите Общие > Сброс
- Нажмите Сброс настроек сети
3. Установите, если DNS-сервер исправлен
Если он по-прежнему не работает, проблема может быть связана с проблемой DNS. Установка фиксированного DNS-сервера может решить эту проблему.
Установка фиксированного DNS-сервера может решить эту проблему.
Самый простой вариант — установить бесплатное приложение от Cloudflare, которое изменит ваш DNS-сервер на 1.1.1.1, бесплатный DNS-сервер, который сделает ваш интернет более безопасным и быстрым. Вы можете включать и отключать приложение с помощью простого переключателя, чтобы его можно было безопасно опробовать.
Несколько устройств с подключенным Wi-Fi, но без доступа к Интернету
Если у вас есть более одного устройства с подключенным Wi-Fi, но без доступа к Интернету, мы должны проверить ваш маршрутизатор или точку доступа на наличие проблемы. Иногда решение простое, просто r перезапустите маршрутизатор и/или точку доступа (убедитесь, что вы отключили его как минимум на 30 секунд ), но если это не поможет, нам нужно сделать еще один шаг.
Нам нужно задать вопрос, сработало это или нет. Если проблема возникла внезапно, и вы ничего не меняли в своей сети, то, скорее всего, проблема с вашим провайдером или неисправным кабелем.
Подключена новая точка доступа
А что, если вы подключили новую точку доступа? Вы можете подключиться к новой беспроводной сети, но у вас нет доступа в Интернет. Это происходит из-за ошибки конфигурации в вашей точке доступа.
Точка доступа расширяет беспроводную сеть, но ваш маршрутизатор по-прежнему контролирует назначенные IP-адреса в вашей сети. Итак, первое, что вам нужно проверить, это отключить ли DHCP в вашей точке доступа. Маршрутизатор назначит IP-адрес клиентам, подключенным к беспроводной сети.
Когда на обоих устройствах работает DHCP, могут возникнуть конфликты IP-адресов (два устройства используют один и тот же IP-адрес) или точка доступа может предоставить неверную информацию (неверный диапазон IP-адресов, адрес шлюза или DNS-серверы).
Также убедитесь, что точка доступа имеет IP-адрес в диапазоне маршрутизатора. Если вы хотите узнать больше о настройке домашней сети, вы можете прочитать эту статью с рекомендациями для вашей домашней сети.
Проблема с маршрутизатором/точкой доступа
Если никто не может подключиться к интернету, то вам придется искать проблему в роутере или точке доступа. Для начала попробуйте перезагрузить роутер или точку доступа. Убедитесь, что вы выключили его как минимум на 30 секунд. Таким образом, все кеши будут сброшены, что приведет к новому запуску.
Дайте устройству пару минут на запуск и повторите попытку. Если это не решило проблему, вы можете попробовать перезагрузить устройство. Помните, что если вы (заводские) сбросите настройки маршрутизатора или точки доступа, все элементы конфигурации могут быть потеряны. Поэтому убедитесь, что у вас есть резервная копия конфигурации или запишите наиболее важную информацию.
Сетевые повторители
Повторители беспроводной сети кажутся полезными устройствами, просто подключите их, и они могут расширить вашу беспроводную сеть. Но они действительно ужасны, когда речь идет о стабильности и производительности сети.
Если вы подключены к беспроводной сети репитера и получаете ошибку Wi-Fi подключен, но нет интернета , то, скорее всего, сетевое соединение между репитером и вашим роутером потеряно.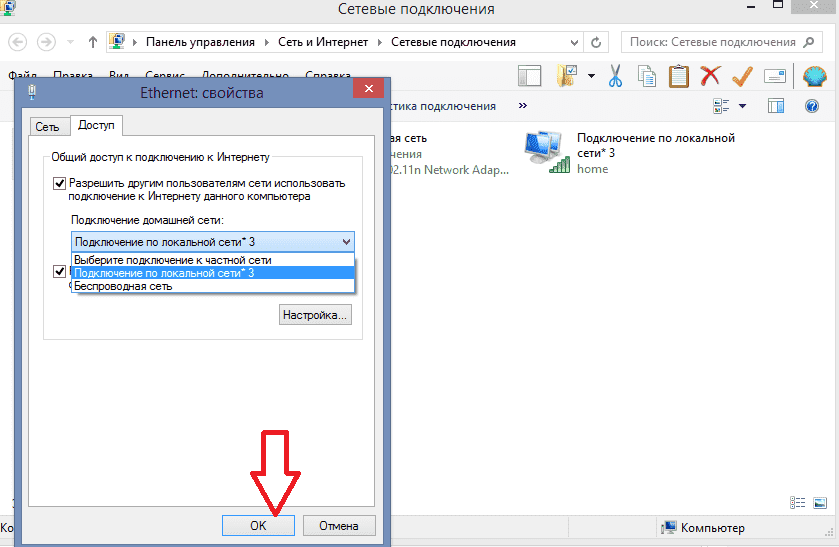

 exe, чтобы установить его.
exe, чтобы установить его.
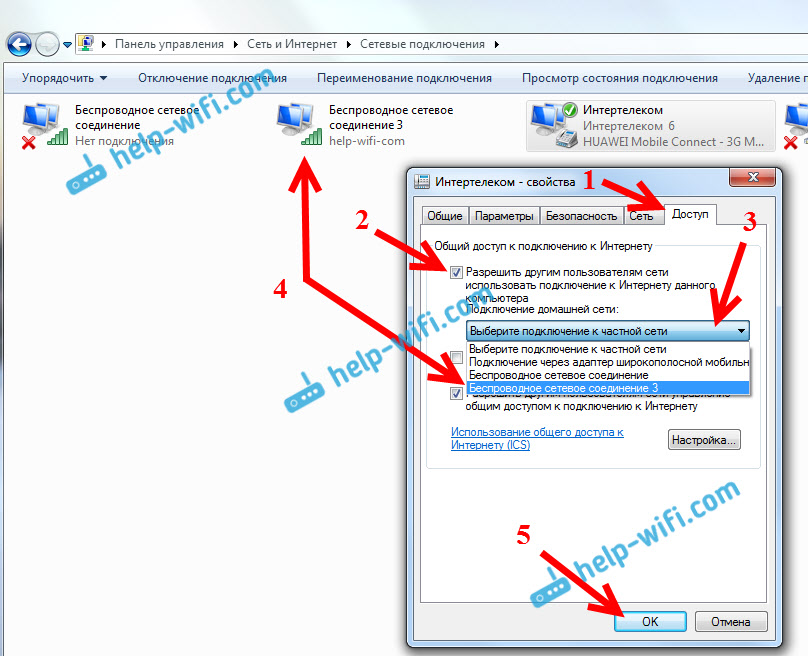 Введите « devmgmt. msc » в диалоговом окне и нажмите Enter.
Введите « devmgmt. msc » в диалоговом окне и нажмите Enter.


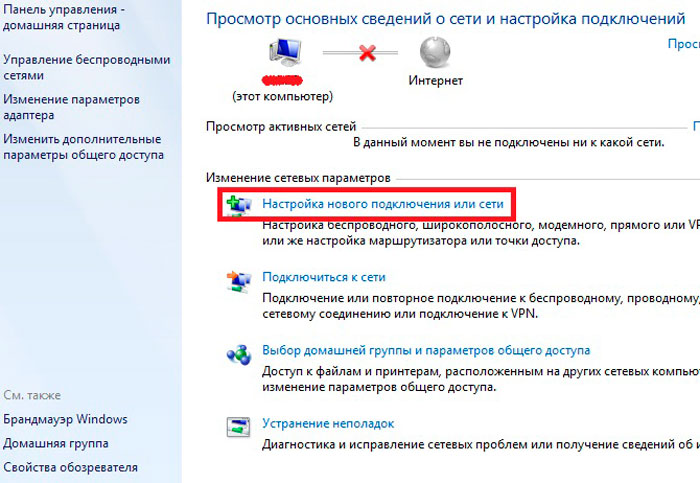 11n/ac и измените его на off
11n/ac и измените его на off