Как excel закрепить формулу в excel: Как закрепить в формуле ячейку в Excel — MS Office Excel — Работа на компьютере: инструкции и советы — Образование, воспитание и обучение
Содержание
Закрепление областей окна для блокировки строк и столбцов
Строки и столбцы
Строки и столбцы
Строки и столбцы
Закрепление областей окна для блокировки строк и столбцов
-
Вставка и удаление строк и столбцов
Статья
-
Выделение содержимого ячеек в Excel
Статья
-
Закрепление областей окна для блокировки строк и столбцов
Статья
-
Скрытие и отображение строк и столбцов
Статья
-
Фильтр уникальных значений или удаление повторяющихся значений
Статья
-
Разделение текста на столбцы с помощью мастера распределения текста по столбцам
Статья
-
Создание списка последовательных дат
Статья
Далее:
Ячейки
Excel для Microsoft 365 Excel для Интернета Excel 2021 Excel 2019 Excel 2016 Excel 2013 Excel 2010 Excel 2007 Еще. ..Меньше
..Меньше
Чтобы определенная область листа оставалась видимой при прокрутке к другой его области, перейдите на вкладку Вид и выберите команду Закрепить области, чтобы закрепить на месте определенные строки и столбцы, или команду Разделить области, чтобы создать отдельные окна в одном листе.
Закрепление строк и столбцов
Закрепление первого столбца
Неяркая линия между столбцами A и B указывает на то, что первый столбец закреплен.
Закрепление первых двух столбцов
-
Выберите третий столбец.
org/ListItem»>
На вкладке Вид нажмите кнопку Закрепить области и выберите пункт Закрепить области.
Закрепление столбцов и строк
-
Выберите ячейку, расположенную над строками и справа от столбцов, которые вы хотите закрепить.
-
На вкладке Вид нажмите кнопку Закрепить области и выберите пункт Закрепить области.
Снятие закрепления строк и столбцов
-
На вкладке Вид выберите пункты Окно > Снять закрепление областей.

Примечание: Если вкладка Вид не отображается, вероятно, вы используете Excel Starter. В Excel Starter поддерживаются не все функции.
Дополнительные сведения
Вы всегда можете задать вопрос специалисту Excel Tech Community или попросить помощи в сообществе Answers community.
См. также
Закрепление областей окна для блокировки первой строки или первого столбца в Excel 2016 для Mac
Разделение окна для блокировки строк или столбцов в отдельных областях листа
Полные сведения о формулах в Excel
Рекомендации, позволяющие избежать появления неработающих формул
Поиск ошибок в формулах
Сочетания клавиш в Excel
Функции Excel (по алфавиту)
Функции Excel (по категориям)
Перемещение и копирование формулы — Служба поддержки Майкрософт
Excel
Формулы и функции
Формулы
Формулы
Перемещение и копирование формулы
Excel для Microsoft 365 Excel для Интернета Excel 2021 Excel 2019 Excel 2016 Excel 2013 Excel 2010 Excel 2007 Еще. ..Меньше
..Меньше
Важно помнить о возможностях изменения относительной ссылки на ячейку при переходе или копировании формулы.
Перемещение формулы
-
Выделите ячейку с формулой, которую необходимо переместить.
-
В группе Буфер обмена на вкладке Главная нажмите кнопку Вырезать.
Формулы можно скопировать и путем перетаскивания границы выделенной ячейки в левую верхнюю ячейку области вставки. При этом будут заменяться все существующие данные.
-
Чтобы вировать формулу иформатирование: в группе Буфер обмена на вкладке Главная нажмите кнопку В виде вкладки. -
Чтобы вировать только формулу:в группе Буфер обмена на вкладке Главная нажмите кнопку В paste(Главная), выберите специальная ветвь ищелкните Формулы.
org/ListItem»>
Выполните одно из указанных ниже действий.
Копирование формулы
Вы выберите ячейку, содержащую формулу, которую нужно скопировать.
В группе Буфер обмена на вкладке Главная нажмите кнопку Копировать.
Выполните одно из указанных ниже действий.
-
Чтобы вировать формулу и любое форматирование, в группе Буфер обмена на вкладке Главная нажмите кнопку В виде вкладки.
org/ListItem»>
Чтобы вировать только формулу, в группе Буфер обмена на вкладке Главная нажмите кнопку Вировать ,выберите специальная ветвь ,а затем щелкните Формулы.
Примечание: В нее можно вклеить только результаты формулы. В группе Буфер обмена на вкладке Главная нажмите кнопку Вировать, выберите специальная ветвь ,а затем щелкните Значения.
Убедитесь, что ссылки на ячейки в формуле дают нужный результат. При необходимости переключить тип ссылки можно следующим образом:
Выделите ячейку с формулой.
В строке формул строка формул выделите ссылку, которую нужно изменить.
Для переключения между сочетаниями нажмите F4.
В таблице подводится информация об обновлении типа ссылки при копировании формулы, содержащей ссылку, на две ячейки вниз и на две ячейки вправо.
|
|
|
|
|---|---|---|
|
|
$A$1 (абсолютный столбец и абсолютная строка)
|
$A$1
|
|
A$1 (относительный столбец и абсолютная строка)
|
C$1
| |
|
$A1 (абсолютный столбец и относительная строка)
|
$A3
| |
|
A1 (относительный столбец и относительная строка)
|
C3
|
Примечание: Формулы также можно копировать в смежные ячейки с помощью маркер заполнения .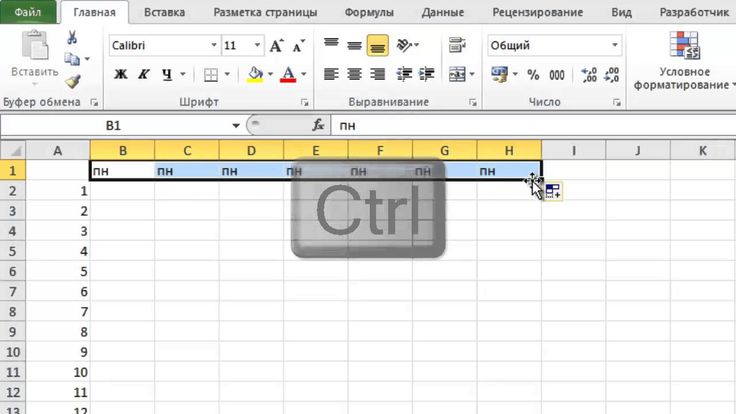 После проверки на то, что ссылки на ячейки в формуле дают нужный результат в шаге 4, вы выберите ячейку со скопированной формулой и перетащите его по диапазону, который вы хотите заполнить.
После проверки на то, что ссылки на ячейки в формуле дают нужный результат в шаге 4, вы выберите ячейку со скопированной формулой и перетащите его по диапазону, который вы хотите заполнить.
Перемещение формул очень похоже на перемещение данных в ячейках. Единственное, что нужно знать, — ссылки на ячейки, используемые в формуле, остаются нужными после перемещения.
-
Вы выберите ячейку с формулой, которую вы хотите переместить.
-
Щелкните Главная > вырезать (или нажмите CTRL+X).
-
Убедитесь, что ссылки на ячейки остаются нужными.
Совет: Вы также можете щелкнуть ячейки правой кнопкой мыши, чтобы вырезать и врезать формулу.
org/ListItem»>
Выйдите из ячейки, в которая должна вться формула, и нажмите кнопку Вировать (или нажмите CTRL+V).
Совет: Формулу также можно скопировать и вкопировать в другую ячейку или на другой таблицу.
Дополнительные сведения
Вы всегда можете задать вопрос специалисту Excel Tech Community или попросить помощи в сообществе Answers community.
См. также
Копирование и вставка формулы в другую ячейку или на другой лист
Изменение типа ссылки: относительная, абсолютная, смешанная
4 лучших способа блокировки ячеек в Excel
Home > Microsoft Excel > 4 лучших способа блокировки ячеек в Excel
, Excel 2016, Excel 2019 и пользователи Office 365
Представьте себе, что вы усердно работаете над проектом с рабочим листом Excel, содержащим важные данные.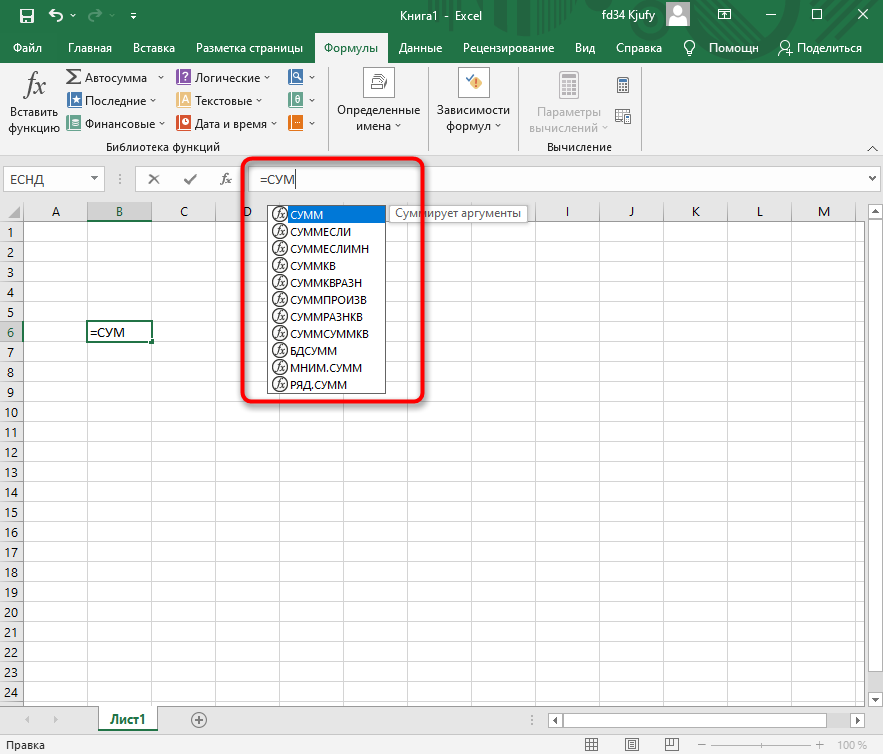 Вы делитесь им со своей командой и по какой-то причине позже обнаруживаете, что часть важной информации отсутствует. Это расстраивает, не так ли?
Вы делитесь им со своей командой и по какой-то причине позже обнаруживаете, что часть важной информации отсутствует. Это расстраивает, не так ли?
Вот почему так важно знать о блокировке ячеек в Excel. Это предотвратит эти непреднамеренные ошибки и сэкономит ваше драгоценное время.
В этом руководстве я расскажу о том, как легко заблокировать ячейки в Excel, чтобы вы могли без проблем делиться своими электронными таблицами.
Вы узнаете:
- Как заблокировать ячейки в Excel?
- Как заблокировать определенные ячейки в Excel?
- Как заблокировать ячейки формулы на листе?
- Как разблокировать диапазоны в электронной таблице?
Я объясню каждый из них на наглядных примерах ниже.
Связанный:
Как защитить ячейки в книгах Excel — самый простой способ
Поиск цели в Excel — самое простое руководство (3 примера)
Как создать сводную таблицу в Excel — самое простое руководство
83 Блокировать ячейки в Excel?
Прежде чем я начну, имейте в виду, что все ячейки на листе Excel по умолчанию заблокированы. Но это не будет иметь никакого эффекта, пока вы не защитите рабочий лист.
Но это не будет иметь никакого эффекта, пока вы не защитите рабочий лист.
Теперь давайте посмотрим, как легко защитить ячейки листа. Следуй этим шагам.
- Выбрать все с помощью Ctrl+A
- Щелкните правой кнопкой мыши в любом месте листа и выберите Формат ячеек . Это легко сделать с помощью сочетания клавиш Ctrl+1 .
- В следующем окне нажмите на вкладку защиты
- Убедитесь, что установлен флажок рядом с «Заблокировано» . Это нужно, чтобы проверить, являются ли они заблокированными ячейками по умолчанию.
блокировки в Excel, проверив кнопку кнопкой Защита Tab из Формат. . Самый простой способ сделать это – щелкнуть правой кнопкой мыши Имя листа > . Нажмите Защитить лист > Установить пароль > Установить разрешенные действия для пользователей > Повторно подтвердить 9. 0018 Пароль.
0018 Пароль.
Нажмите Защитный лист В Обзор TAB SET Пароль В . в том же окне на вкладке Обзор в группе «Защита»
.
Читайте также:
Условное форматирование в Excel — лучшее руководство (дополнительное видео)
Лучший шаблон управления проектами Excel в 2021 году
Как использовать Excel Countifs: лучшее руководство
Как заблокировать определенные ячейки в Excel?
Те же шаги применяются для блокировки определенных ячеек в Excel с небольшим изменением.
- Сначала выделите все ячейки на листе и перейдите в окно форматирования.
- Убедитесь, что все ячейки являются разблокированными, сняв флажок «заблокировано» на вкладке «Защита».
Снять галочку Заблокировано флажок, чтобы разблокировать ячейки
- Выберите определенные ячейки или диапазон ячеек, которые вы хотите заблокировать
- Снова перейдите на вкладку «Защита» в окне форматирования ячеек.

- Установите флажок Заблокировано
Выберите диапазон определенных ячеек , которые вы хотите заблокировать, и снова нажмите на флажок Заблокировано, чтобы убедиться, что они заблокированы
- Защитите лист, установив пароль. (Как объяснено в предыдущем примере)
Установите Пароль и Защита Лист для блокировки специфических ячеек Этот метод будет блокировать определенные клетки
How How
. заблокировать ячейки формул на листе? Чтобы заблокировать ячейки с формулами в Excel, выполните следующие действия. Uncheck The Заблокировано , чтобы гарантировать, что все ячейки разблокированы Нажмите Перейдите к специальному под опцией Find & Select в Секция из ленты Excel В меню Go To Special выберите Формулы и Нажмите OK Убедитесь в Format-Cells W indow Установите Пароль и Защита Лист для блокировки вашего Формула ячейки Все ваши ячейки формулы теперь заблокированы и не могут быть редактированы. . Убедитесь, что все ячейки формулы заблокированы Чтобы разблокировать определенные диапазоны в защищенной электронной таблице, выполните следующие действия. Нажмите на вариант «Разрешить диапазоны редактирования» в рамках Protect G Roup в Обзор Введите ваш Название диапазона, номер диапазона и Пароль с диапазоном в Новый диапазон Window Добавьте имен пользователей и установите разрешения пользователей Поздравляем! Отныне только пользователи, имеющие доступ, смогут редактировать указанный диапазон ячеек после ввода пароля. Предлагаемая литература: Excel Sumifs & Sumif Functions — Полное руководство № 1 Создание информационной панели Excel за 5 минут — Лучшее руководство Блокировка ячеек в Excel по умолчанию делает их недоступными для редактирования. Во-первых, убедитесь, что ячейки разблокированы, проверив их в меню «Формат ячеек». Затем выберите ячейку/диапазон ячеек, которые вы хотите заблокировать, снова заблокировав их в меню форматирования ячеек. Чтобы заблокировать ячейки, содержащие формулы, но разрешить ввод других данных, выберите «Перейти к специальному» в разделе «Найти и выбрать» в разделе «Главная» меню ленты. Выберите формулы в специальном окне «Перейти к». Будут выбраны только те ячейки, которые содержат формулы. Теперь перейдите в диалоговое окно «Формат ячеек» с помощью сочетания клавиш Ctrl + 1. На вкладке «Защита» выберите «Блокировать ячейки» и нажмите «ОК». Теперь примените это правило, защитив рабочий лист паролем. В этом руководстве я объяснил, как заблокировать ячейки в Excel. Он охватывает все важные функции, которые пригодятся вам при совместной работе с коллегами. Вы можете использовать эти методы для защиты ячеек на листе. Дополнительные высококачественные руководства по Excel можно найти в нашем бесплатном центре ресурсов Excel. Хотите улучшить свои навыки работы с Excel? Нажмите здесь, чтобы просмотреть углубленные курсы, в которых объясняется все, что вам нужно. Крис «Саймон» Колдер работал руководителем проекта в области ИТ в одном из самых престижных культурных учреждений Лос-Анджелеса, LACMA. В этом руководстве показано, как скрыть формулы в Excel, чтобы они не отображались в строке формул. Кроме того, вы узнаете, как быстро заблокировать выбранную формулу или все формулы на листе, чтобы защитить их от удаления или перезаписи другими пользователями. Microsoft Excel делает все возможное, чтобы формулы было легко интерпретировать. нажмите ОК. Это заставит Excel выбрать все ячейки формулы.
нажмите ОК. Это заставит Excel выбрать все ячейки формулы. Как разблокировать диапазоны в электронной таблице?

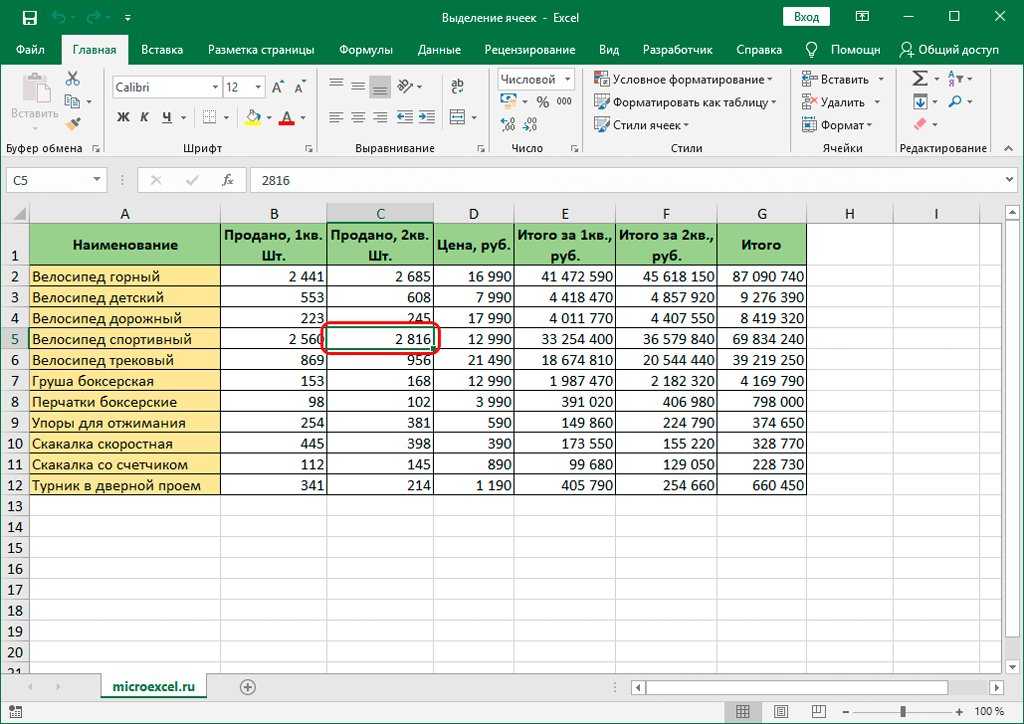
Как сделать ячейку нередактируемой в Excel?
Принудительно защитите рабочий лист. Ваши выбранные ячейки теперь недоступны для редактирования без пароля.
Ваши выбранные ячейки теперь недоступны для редактирования без пароля. Как заблокировать формулы в Excel, но разрешить ввод данных?
Теперь пользователи могут вводить данные, но не могут редактировать формулы. Подведем итоги

Саймон Колдер
Он научился пользоваться Microsoft Project по гигантскому учебнику и ненавидел каждый момент. Онлайн-обучение тогда было в зачаточном состоянии, но он увидел возможность и сделал онлайн-курс MS Project — остальное, как говорится, уже история! Похожие сообщения
Как заблокировать и скрыть формулы в Excel
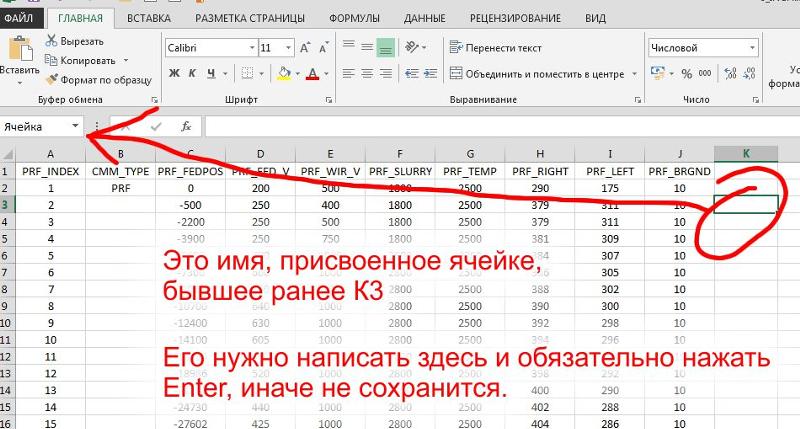 При выборе ячейки, содержащей формулу, формула отображается в строке формул Excel. Если этого недостаточно, вы можете оценить каждую часть формулы по отдельности, перейдя на 9Вкладка 0005 Formulas
При выборе ячейки, содержащей формулу, формула отображается в строке формул Excel. Если этого недостаточно, вы можете оценить каждую часть формулы по отдельности, перейдя на 9Вкладка 0005 Formulas
Но что, если вы не хотите, чтобы ваши формулы отображались ни в строке формул, ни где-либо еще на листе из соображений конфиденциальности, безопасности или по другим причинам? Кроме того, вы можете защитить свои формулы Excel, чтобы другие пользователи не могли их удалить или перезаписать. Например, при отправке некоторых отчетов за пределы вашей организации вы можете захотеть, чтобы получатели видели окончательные значения, но вы не хотите, чтобы они знали, как эти значения рассчитываются, не говоря уже о внесении каких-либо изменений в ваши формулы.
К счастью, Microsoft Excel позволяет довольно просто скрыть и заблокировать все или выбранные формулы на листе, и далее в этом руководстве мы покажем подробные шаги.
- Как заблокировать формулы в Excel
- Как скрыть формулы в Excel
- Как снять защиту и показать формулы
Как заблокировать формулы в Excel
Если вы приложили много усилий для создания отличного рабочего листа, которым нужно поделиться с другими людьми, вы, конечно же, не хотели бы, чтобы кто-то испортил умные формулы, над которыми вы так работали тяжело! Самый распространенный способ предотвратить вмешательство людей в ваши формулы Excel — защитить рабочий лист. Однако при этом блокируются не только формулы, но и все ячейки на листе, и пользователи не могут редактировать любые существующие ячейки и вводить новые данные. Иногда вы можете не захотеть заходить так далеко.
Следующие шаги демонстрируют, как можно заблокировать только выбранные формулы или все ячейки с формулами на данном листе, оставив другие ячейки незаблокированными.
1. Разблокируйте все ячейки рабочего листа.
Для начала разблокируйте все ячейки на листе. Я понимаю, что это может показаться запутанным, потому что вы еще не заблокировали ни одну ячейку. Однако по умолчанию параметр Заблокировано включен для всех ячеек на любом листе Excel, будь то существующий или новый. Это не означает, что вы не можете редактировать эти ячейки, потому что блокировка ячеек не действует, пока вы не защитите рабочий лист.
Я понимаю, что это может показаться запутанным, потому что вы еще не заблокировали ни одну ячейку. Однако по умолчанию параметр Заблокировано включен для всех ячеек на любом листе Excel, будь то существующий или новый. Это не означает, что вы не можете редактировать эти ячейки, потому что блокировка ячеек не действует, пока вы не защитите рабочий лист.
Итак, если вы хотите заблокировать только ячейки с формулами , обязательно выполните этот шаг и сначала разблокируйте все ячейки на листе.
Если вы хотите заблокировать все ячейки на листе (независимо от того, содержат ли эти ячейки формулы, значения или пусты), пропустите первые три шага и перейдите прямо к шагу 4.
- Выберите весь лист либо с помощью нажав Ctrl + A или нажав кнопку Select All (серый треугольник в верхнем левом углу рабочего листа, слева от буквы A).
- Откройте диалоговое окно Формат ячеек , нажав Ctrl + 1. Или щелкните правой кнопкой мыши любую из выделенных ячеек и выберите Формат ячеек в контекстном меню.

- В диалоговом окне Format Cells перейдите на вкладку Protection , снимите флажок Locked и нажмите OK. Это разблокирует все ячейки на вашем листе.
2. Выберите формулы, которые вы хотите заблокировать.
Выберите ячейки с формулами, которые вы хотите заблокировать.
Для выберите несмежные ячейки или диапазоны , выберите первую ячейку/диапазон, нажмите и удерживайте клавишу Ctrl и выберите другие ячейки/диапазоны.
Чтобы выбрать все ячейки с формулами на листе, выполните следующие действия:
- Перейдите на вкладку Главная > Редактирование группы , нажмите кнопку Найти и выбрать и выберите Перейти к специальному .
- В диалоговом окне Перейти к специальному установите флажок Formulas (это установит флажки для всех типов формул) и нажмите OK:
3. Блокировка ячеек с формулами.
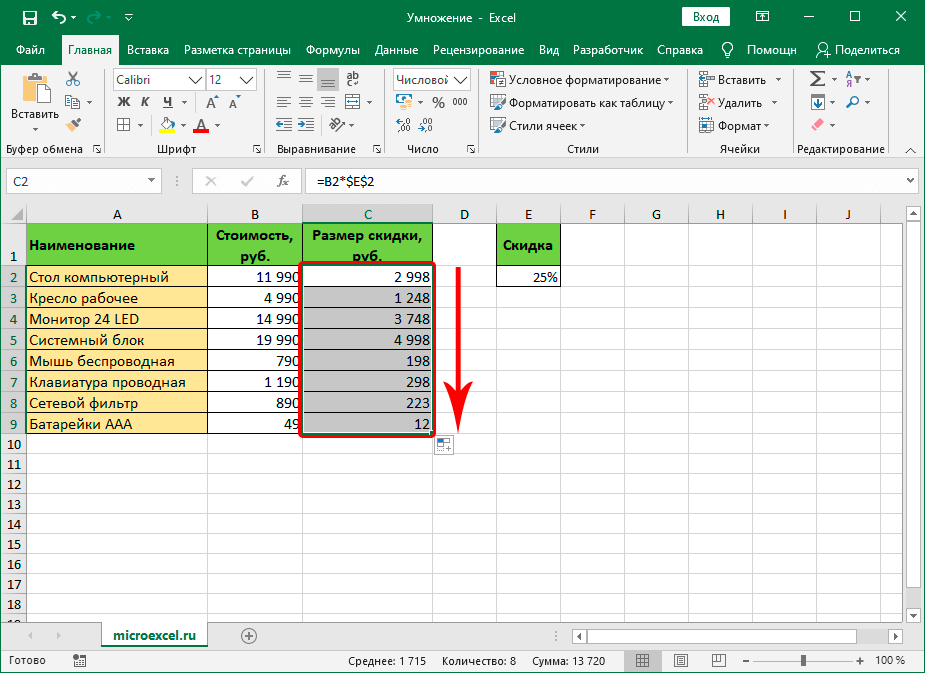
Теперь перейдите к блокировке выбранных ячеек с формулами. Для этого нажмите Ctrl + 1, чтобы снова открыть диалоговое окно Format Cells , перейдите на вкладку Protection и установите флажок Locked .
Параметр Locked запрещает пользователю перезаписывать, удалять или изменять содержимое ячеек.
4. Защитите рабочий лист.
Чтобы заблокировать формулы в Excel, проверки параметра Заблокировано недостаточно, поскольку атрибут Заблокировано не действует, если рабочий лист не защищен. Чтобы защитить лист, сделайте следующее.
- Перейдите на вкладку Review > группу Changes и щелкните Protect Sheet .
- Появится диалоговое окно Protect Sheet , и вы вводите пароль в соответствующее поле.
Этот пароль необходим для снятия защиты с рабочего листа. Никто, даже вы сами, не сможете отредактировать лист без ввода пароля, поэтому обязательно запомните его!
Кроме того, вам необходимо выбрать действия, разрешенные на вашем листе.
 Как вы видите на скриншоте выше, по умолчанию установлены два флажка: Выбрать заблокированные ячейки и Выбрать разблокированные ячейки. Если вы нажмете кнопку OK , оставив выбранными только эти два параметра, пользователи, включая вас, смогут выбирать только ячейки (как заблокированные, так и незаблокированные) на вашем листе.
Как вы видите на скриншоте выше, по умолчанию установлены два флажка: Выбрать заблокированные ячейки и Выбрать разблокированные ячейки. Если вы нажмете кнопку OK , оставив выбранными только эти два параметра, пользователи, включая вас, смогут выбирать только ячейки (как заблокированные, так и незаблокированные) на вашем листе.Если вы хотите разрешить некоторые другие действия, напр. сортировать, автоматически фильтровать, форматировать ячейки, удалять или вставлять строки и столбцы, проверять соответствующие параметры в списке.
- После выбора любых дополнительных действий, которые вы хотите разрешить, если таковые имеются, нажмите кнопку OK.
- Появится диалоговое окно Confirm Password , в котором вам будет предложено ввести пароль еще раз, чтобы случайная опечатка не заблокировала ваш рабочий лист Excel навсегда. Повторите пароль и нажмите OK.
Готово! Ваши формулы Excel теперь заблокированы и защищены , хотя и видны в строке формул. Если вы также хотите скрыть формулы на листе Excel, прочитайте следующий раздел.
Если вы также хотите скрыть формулы на листе Excel, прочитайте следующий раздел.
Совет. Если вам нужно время от времени редактировать или обновлять свои формулы и вы не хотите тратить время на защиту / снятие защиты рабочего листа, вы можете переместить свои формулы на отдельный рабочий лист (или даже рабочую книгу), скрыть этот лист и затем на основном листе просто обратитесь к соответствующим ячейкам с формулами на этом скрытом листе.
Как скрыть формулы в Excel
Скрытие формулы в Excel означает, что формула не будет отображаться в строке формул, когда вы щелкаете ячейку с результатом формулы. Чтобы скрыть формулы Excel, выполните следующие действия.
- Выберите ячейку или диапазон ячеек, содержащих формулы, которые вы хотите скрыть.
Вы можете выбрать несмежных ячеек или диапазонов, удерживая клавишу Ctrl, или весь лист , нажав сочетание клавиш Ctrl + A.
Чтобы выбрать все ячейки с формулами , используйте функцию Перейти к специальным > Формулы , как показано в разделе Выбор ячеек с формулами.

- Откройте диалоговое окно Формат ячеек , выполнив любое из следующих действий:
- Нажмите сочетание клавиш Ctrl + 1.
- Щелкните правой кнопкой мыши выбранную ячейку (ячейки) и выберите Формат ячеек в контекстном меню.
- Перейдите на вкладку Главная > группу Cells и нажмите Формат > Формат ячеек .
- В диалоговом окне Формат ячеек перейдите на вкладку Защита и установите флажок Скрытый . Именно этот параметр предотвращает отображение формулы Excel в строке формул.
Атрибут Locked , который запрещает редактирование содержимого ячеек, выбран по умолчанию, и в большинстве случаев вы захотите оставить его таким.
- Нажмите кнопку ОК.
- Защитите лист Excel, выполнив следующие действия.
Примечание. Помните, что блокировка ячеек и скрытие формул не действуют, пока вы не защитите рабочий лист (краткое уведомление прямо под параметрами Заблокировано и Скрыто в диалоговом окне Формат ячеек указывает на следующие шаги). Чтобы убедиться в этом, выделите любую ячейку с формулой и посмотрите на строку формул, формула все равно будет там. Чтобы действительно скрыть формулы в Excel, обязательно защитите рабочий лист.
Чтобы убедиться в этом, выделите любую ячейку с формулой и посмотрите на строку формул, формула все равно будет там. Чтобы действительно скрыть формулы в Excel, обязательно защитите рабочий лист.
Как снять защиту и отобразить формулы в Excel
Чтобы ранее скрытые формулы снова отображались в строке формул, выполните одно из следующих действий:
- На вкладке Главная в группе Ячейки нажмите кнопку Формат и выберите Снять защиту с листа в раскрывающемся меню. Затем введите пароль, который вы ввели при защите электронной таблицы, и нажмите OK.
- Или перейдите на вкладку Review > Изменяет группу и нажмите кнопку Снять защиту с листа .
Примечание. Если вы скрыли формулы перед защитой рабочей книги, вы можете снять флажок Hidden после снятия защиты с рабочей книги. Это не будет иметь немедленного эффекта, потому что формулы начинают отображаться в строке формул, как только вы снимаете защиту рабочего листа.


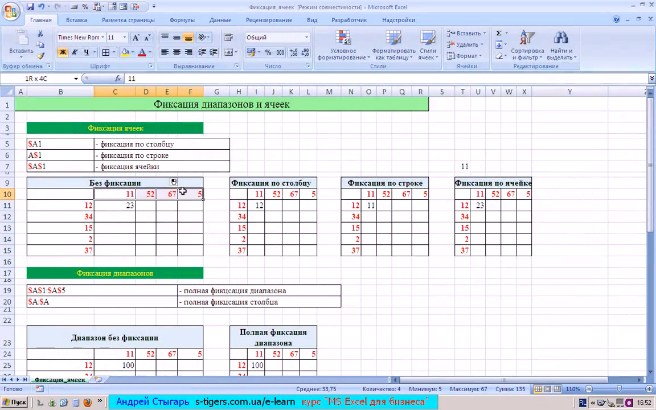
.jpg)
 Как вы видите на скриншоте выше, по умолчанию установлены два флажка: Выбрать заблокированные ячейки и Выбрать разблокированные ячейки. Если вы нажмете кнопку OK , оставив выбранными только эти два параметра, пользователи, включая вас, смогут выбирать только ячейки (как заблокированные, так и незаблокированные) на вашем листе.
Как вы видите на скриншоте выше, по умолчанию установлены два флажка: Выбрать заблокированные ячейки и Выбрать разблокированные ячейки. Если вы нажмете кнопку OK , оставив выбранными только эти два параметра, пользователи, включая вас, смогут выбирать только ячейки (как заблокированные, так и незаблокированные) на вашем листе.
