Как подключиться к wifi через wifi роутер: Роутер как приемник Wi-Fi. Для компьютера, телевизора и других устройств
Содержание
Роутер как приемник Wi-Fi. Для компьютера, телевизора и других устройств
Современный роутер, это уже как правило не просто роутер, он совмещает в себе несколько устройств. Может выполнять разные задачи, об одной из которых мы поговорим в этой статье. Есть такое устройство, как Wi-Fi приемник, или адаптер. Его задача принимать Wi-Fi сигнал, проще говоря подключать определенное устройство к Wi-Fi сети. Такие адаптеры встроены в ноутбуки, планшеты, смартфоны, телевизоры и т. д.
Есть так же внешние адаптеры, например для стационарных компьютеров (о них я писал в статье как подключить обычный компьютер (ПК) к Wi-Fi сети), или для телевизоров. Но что делать, если нам нужно подключить к интернету по Wi-Fi тот самый стационарный компьютер, или телевизор, в котором нет встроенного Wi-Fi приемника. Да и внешнего у нас так же нет. Покупать мы его не хотим, или просто нет такой возможности.
В такой ситуации, нас может выручить обычный роутер, он может выступить в роли приемника Wi-Fi сети. То есть, он будет принимать интернет по Wi-Fi от нашей беспроводной сети, и передавать его на устройство (телевизор, компьютер) по сетевому кабелю.
То есть, он будет принимать интернет по Wi-Fi от нашей беспроводной сети, и передавать его на устройство (телевизор, компьютер) по сетевому кабелю.
Нужно сразу заметить, что есть маршрутизаторы, в которых есть отдельный режим работы «Адаптер». Но в большинстве устройств, нужно будет настраивать режим репитера, моста (WDS), клиента, или беспроводное подключение к провайдеру.
Сейчас мы подробно рассмотрим эти режимы на маршрутизаторах разных производителей, и выясним, как использовать роутер в качестве приемника беспроводной сети. Рассмотрим самых популярных производителей: TP-LINK, ASUS, ZyXEL, D-Link, Netis. Ищите ниже заголовок с информацией по вашему устройству.
Делаем приемник Wi-Fi из роутера ZyXEL
Я решил начать из устройств компании ZyXEL. Из линейки маршрутизаторов ZyXEL Keenetic. У этой компании роутеры поддерживают самые разные режимы работы. И в том числе есть режим «Адаптер». На устройствах с новой версией прошивки NDMS V2, которая синяя на вид.
К тому же, все настраивается очень просто и понятно. И все работает. Я уже проверил все режимы работы роутера ZyXEL (на примере модели Keenetic Start), и конечно же подготовил подробные инструкции. Просто ставим роутер возле компьютера, или телевизора, соединяем их по сетевому кабелю, настраиваем режим «Адаптер», и все готово.
Я не буду снова подробно расписывать процесс настройки, а просто даю ссылку на подробную инструкцию: роутер Zyxel Keenetic в качестве Wi-Fi приемника.
Если у вас вдруг нет такого режима работы, то можно настроить режим WISP (беспроводное подключение к провайдеру). Кстати, этот способ можно использовать на более старых версиях устройств.
Ну и режим усилителя Wi-Fi сети так же можно использовать. К тому же, вы сможете не просто подключить устройство к интернету по кабелю, но и расширить радиус действия основной беспроводной сети.
У компании ZyXEL в этом плане все отлично, молодцы.
Режим адаптера беспроводной сети на роутерах ASUS
Если вы в качестве приемника хотите использовать маршрутизатор компании ASUS, то здесь так же есть несколько вариантов. Эти роутеры умеют работать в режиме репитера, что уже хорошо. Да, этот режим предназначен для немного других задач, но и в режиме повторителя роутер ASUS раздает интернет по кабелю, а значит без проблем может быть в качестве адаптера.
Эти роутеры умеют работать в режиме репитера, что уже хорошо. Да, этот режим предназначен для немного других задач, но и в режиме повторителя роутер ASUS раздает интернет по кабелю, а значит без проблем может быть в качестве адаптера.
Я уже писал подробную инструкцию по настройке это функции, так что просто даю ссылку: https://help-wifi.com/asus/nastrojka-routera-asus-v-kachestve-repitera-rezhim-povtoritelya-wi-fi-seti/.
Режим Media Bridge
Только в процессе написания этой статьи, на более дорогой модели Asus RT-N18U я обнаружил режим работы Media Bridge, который подходит нам намного лучше, чем режим усилителя (даже, если смотреть на схему работы в панели управления).
А вот в Asus RT-N12+ этого режима работы нет. Что в принципе логично, ведь он не очень подходит для серьезных мультимедийных задач. В ближайшее время я подготовлю отдельную инструкцию по настройке режима Media Bridge. Все проверю, и напишу как он, подходит, или нет.
Приемник Wi-Fi из маршрутизатора TP-LINK
Особенно, часто спрашивают как переделать в приемник такие популярные подели как TP-LINK TL-WR740N, TL-WR841N и т. д.
На таких устройствах придется использовать режим моста, он же WDS.
Так как в режиме репитера, эти маршрутизаторы не работают (писал об этом здесь). Вот только ничего не могу пока сказать по поводу новых маршрутизаторов от TP-LINK. Возможно, там уже есть поддержка разных режимов работы. Знаю, что только точки доступа от TP-LINK умеют работать в режиме повторителя. А режима адаптера, насколько я знаю нет.
По настройке режима WDS на TP-LINK так же есть отдельная инструкция: https://help-wifi.com/tp-link/nastrojka-routera-tp-link-v-rezhime-mosta-wds-soedinyaem-dva-routera-po-wi-fi/
Могу с уверенностью сказать, что в режиме моста интернет от роутера TP-LINK по сетевому кабелю работает. Было много вопросов по этому поводу, я спрашивал у поддержки TP-LINK, все работает. Нужно просто отключать DHCP.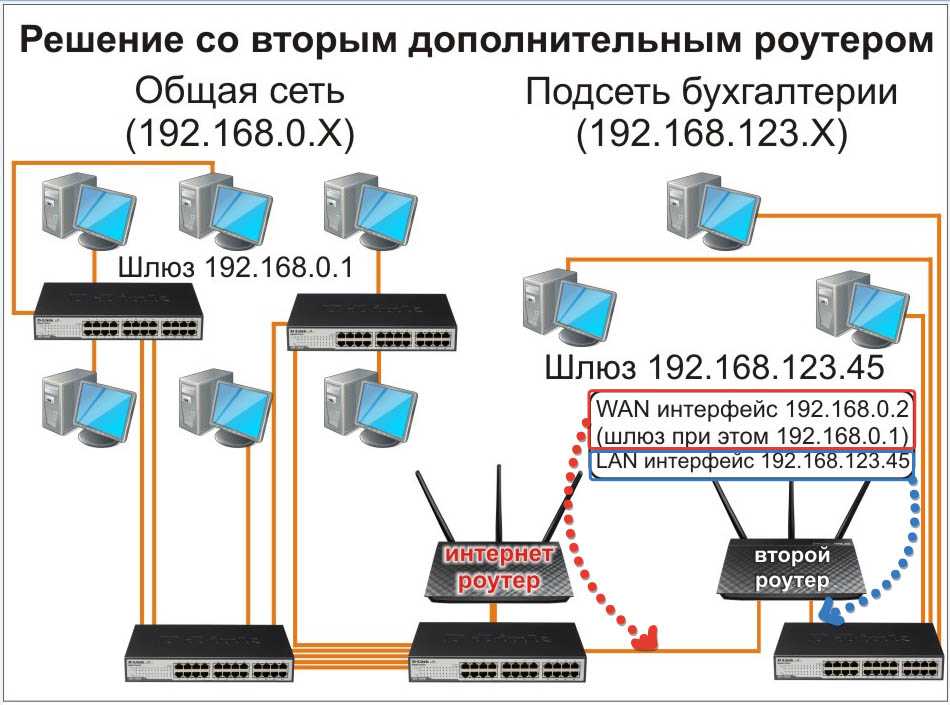 В статье по ссылке выше есть вся необходимая информация.
В статье по ссылке выше есть вся необходимая информация.
Маршрутизатор D-Link в качестве приемника
Не могу точно ответить по всем моделям маршрутизаторов D-Link, но исходя из собственного опыта, могу сказать, что для использования этих маршрутизатор в качестве адаптера, их можно настраивать в режиме беспроводного клиента. Проверял на DIR-615, DIR-300.
Нужно признать, что такой режим работы роутера D-Link отлично подходит для раздачи интернета по кабелю. К тому же, есть возможность отключить беспроводную сеть, а это очень полезно.
Более подробную инструкцию по настройке режима клиента на устройствах D-Link смотрите здесь: https://help-wifi.com/sovety-po-nastrojke/nastrojka-dvux-routerov-v-odnoj-seti-soedinyaem-dva-routera-po-wi-fi-i-po-kabelyu/. Смотрите после заголовка «Подключение роутера D-Link к другому роутеру по Wi-Fi (режим клиента)». Там все подробно расписано. Возможно, позже подготовлю отдельную инструкцию.
Режим адаптера (клиента) на роутерах Netis
Если у вас есть маршрутизатор Netis, и вы хотите использовать его для подключения устройств к интернету по сетевому кабелю, то лучше всего настроить его в режиме «Клиент». Можно без проблем так же использовать режим «Повторитель» на Netis. Проверял, все работает.
Можно без проблем так же использовать режим «Повторитель» на Netis. Проверял, все работает.
Настройка роутера в режиме «Клиент»
Все очень просто. В настройках, в которые можно зайти по адресу netis.cc переходим в расширенные настройки нажав на большую кнопку Advanced и сразу переходим на вкладку «Беспроводной режим» – «Настройки Wi-Fi». В выпадающем меню «Режим радио» выберите «Клиент». Нажмите на кнопку «AP Scan».
Появится список доступных сетей, с которыми можно установить соединение. Напротив своей сети установите переключатель «Подключ.». Нажмите на кнопку «Подключится».
Затем задайте пароль от основной Wi-Fi сети, и нажмите на кнопку «Сохранить».
После этих действий у меня роутер перезагрузился, и интернет сразу заработал по кабелю.
Важный момент: в режиме клиента роутер Netis не транслирует Wi-Fi сеть, что очень хорошо. Если вам нужен интернет по кабелю и по Wi-Fi, тогда настраивайте его в режиме повторителя (ссылка на инструкцию есть выше).
Послесловие
Позже постараюсь добавить информацию по другим производителям: Tenda, Linksys и т. д.
Практически любой маршрутизатор можно превратить в приемник. У многих, я думаю, есть старый роутер, который уже просто пылится на полке, и только место занимает. А он еще может пригодится. И заменить адаптер для стационарного компьютера, телевизора, игровой приставки и других устройств. Что бы не тянуть сетевой кабель через весь дом.
Как подключить Wi-Fi роутер к интернету и настроить его
Беспроводной доступ в интернет по W-Fi уже давно превратился из удобной альтернативы кабелю — в технологию первой необходимости. В 2016 году LAN-портом оснащаются только стационарные ПК и ноутбуки традиционного размера. Ультрабуки, планшеты и смартфоны используют Wi-Fi, как единственный способ подключиться к широкополосному интернету. Тем не менее, некоторые провайдеры до сих пор ограничиваются подведением витой пары в квартиру, перекладывая заботы по организации беспроводной сети на плечи клиента.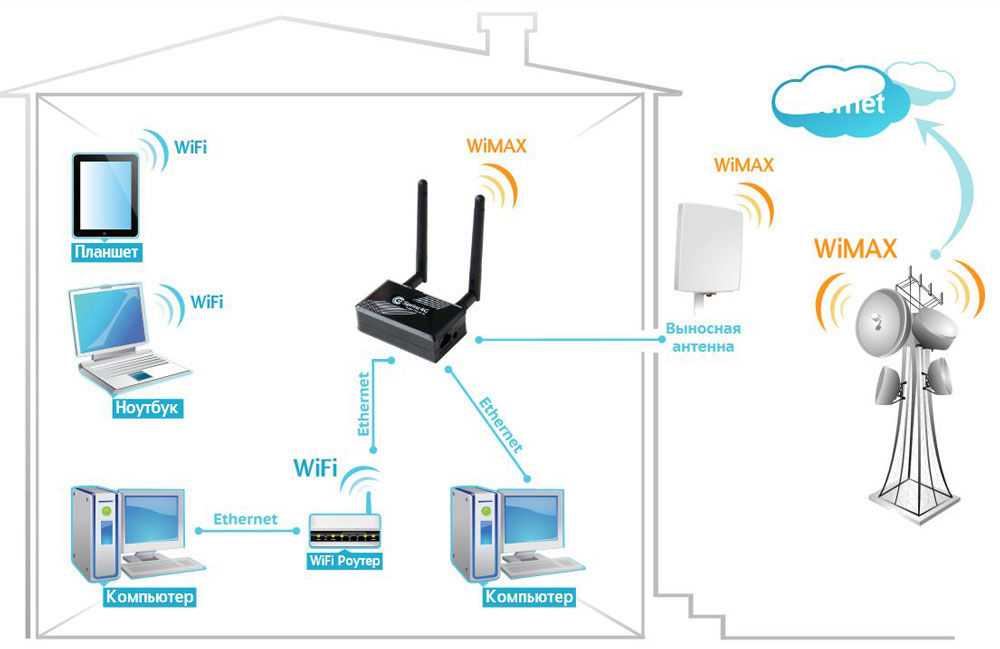 Кроме того, подключить Wi-Fi роутер может потребоваться и при выходе старого из строя (например, после грозы). Как подключить интернет через маршрутизатор — попробуем разобраться.
Кроме того, подключить Wi-Fi роутер может потребоваться и при выходе старого из строя (например, после грозы). Как подключить интернет через маршрутизатор — попробуем разобраться.
Читайте также: Как обмениваться файлами по Wi-Fi. Настраиваем домашнюю сеть между ПК, ноутбуками, планшетами и смартфонами
Тип сети
Перед тем, как купить и подключить Wi-Fi роутер, необходимо узнать, какой тип сети используется провайдером. В 2016 году наиболее распространены три типа сетей:
- ADSL (RJ11). Стандарт связи, использующий для передачи данных инфраструктуру городской телефонной сети. Такие маршрутизаторы подключаются к той же розетке, что и домашний телефон, через специальный разветвитель-сплиттер.
- Витая пара (RJ45). Наиболее распространенный тип подключения к интернету. Для выхода в сеть используется выделенная линия, использующая для передачи данных специальный четырех- или восьмижильный кабель.
- Оптоволокно (PON).
 Инфраструктура для передачи данных создана на основе специального кабеля, по которому данные передаются по тонким жилам из стеклообразного материала, посредством лазерных импульсов.
Инфраструктура для передачи данных создана на основе специального кабеля, по которому данные передаются по тонким жилам из стеклообразного материала, посредством лазерных импульсов.
В сетях ADSL для выхода в интернет необходим роутер с соответствующим входным разъемом (он меньше, чем порт LAN на сетевом входе компьютера), или связка из ADSL-конвертера (модема) и обычного маршрутизатора для сетей LAN. Первый вариант — более предпочтителен, так как чем меньше узлов содержит сеть — тем стабильнее, в целом, ее работа.
Читайте также: Среди пассажиров московского метро преобладают владельцы iPhone, но максимальный рост показали Xiaomi
Для использования в сетях LAN подойдет любой роутер, оснащенный соответствующими интерфейсами (прозванными в народе RJ45, хотя в реальности эта маркировка не соответствует разъемам, которые обычно так называют, правильный термин — 8P8C). Однако стоит учесть, что если в жилище подведен канал, скоростью более 100 Мбит/с (указывается в договоре с провайдером) — для раскрытия скоростного потенциала нужен маршрутизатор с гигабитными портами.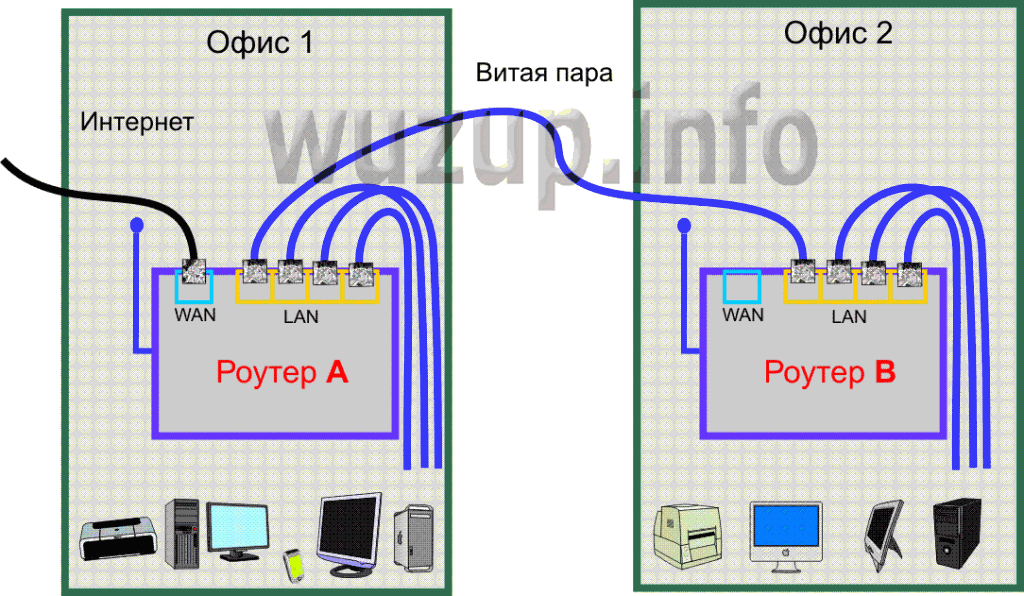 Нужно учесть это перед тем, как подключить вай-фай роутер, чтобы избежать просадок скорости и недоразумений с оператором.
Нужно учесть это перед тем, как подключить вай-фай роутер, чтобы избежать просадок скорости и недоразумений с оператором.
Наиболее новый и современный тип сетей — оптоволоконные. Использование лазерных импульсов позволяет добиться высокой скорости (больше 1 Гбит/с), увеличить дальность передачи без применения усилителей и снизить скорость развертывания сети (метр абонентского оптоволоконного кабеля стоит в несколько раз дешевле, чем метр экранированной витой пары). Однако роутеры для домашнего пользования, оснащенные оптическим входом, в продаже представлены очень слабо. Поэтому операторы обычно предоставляют абонентам конвертер сигналов, который преобразует лазерные импульсы в электрические, и передает их на стандартную витую пару). Роутер к конвертеру подключается, как к обычной LAN-розетке. Единственный нюанс — если скорость превышает 100 Мбит/с, то и роутер должен ее поддерживать, для раскрытия потенциала.
Тип подключения
Роутеры, использующие для выхода в интернет стандарт сети ADSL, обычно не требуют специфичной настройки.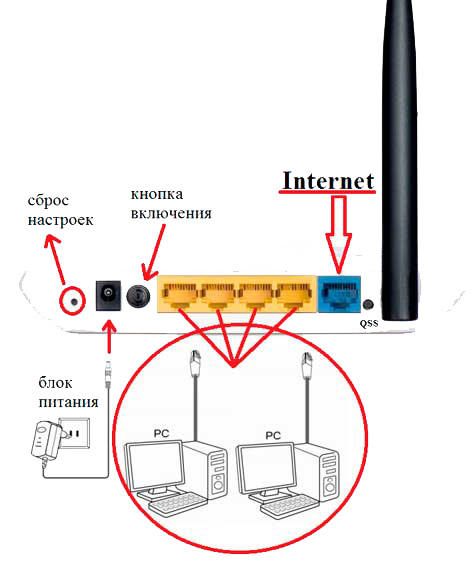 Для того, чтобы подключиться к сети, достаточно подключить маршрутизатор к телефонной линии. Чтобы настроить Wi-Fi на них, нужно подключиться к роутеру кабелем LAN и задать параметры сети Wi-Fi, или узнать в инструкции стандартные значения SSID (имя сети)и пароль защиты. После этого в пункте «настройка защиты беспроводного доступа» или близкому ему по смыслу — нужно задать свои значения имени сети и пароля для защиты доступа.
Для того, чтобы подключиться к сети, достаточно подключить маршрутизатор к телефонной линии. Чтобы настроить Wi-Fi на них, нужно подключиться к роутеру кабелем LAN и задать параметры сети Wi-Fi, или узнать в инструкции стандартные значения SSID (имя сети)и пароль защиты. После этого в пункте «настройка защиты беспроводного доступа» или близкому ему по смыслу — нужно задать свои значения имени сети и пароля для защиты доступа.
Роутеры, работающие с подключением по оптическому волокну и витой паре, настраиваются одинаково. Перед тем, как подключить интернет через роутер, нужно изучить его порты. Главное — не перепутать разъемы WAN (вход) и LAN (выходы для подключения ПК). Затем нужно включить маршрутизатор в розетку, присоединить кабели и перейти в меню настроек. Обычно для этого необходимо в браузере на компьютере ввести 192.168.0.1, 192.168.1.1 или другой адрес (он указан в инструкции к роутеру). Стандартные значения логина и пароля для входа — admin, если в настройках не указано другое.
Читайте также: Устройства Xiaomi будут варить рис, иметь изогнутые экраны, осуществлять интернет-подключение и производить платежи
Как подключить Wi-Fi роутер по LAN и оптике
Для выхода в сеть по LAN провайдеры используют несколько протоколов подключения. Перед тем, как подключить роутер, лучше уточнить в договоре или в службе поддержки оператора, какой из них используется.
Наиболее распространенных стандарт — PPPoE. При таком типе подключения каждому абоненту провайдер присваивает уникальные логин и пароль, по которым и обеспечивается доступ в интернет. Обычно эти параметры указываются в договоре с провайдером. Чтобы подключить маршрутизатор к интернету, нужно зайти его в меню управления (192.168.0.1 или другой адрес — см. выше) и найти меню, отвечающее за подключение к сети (названия могут отличаться, часто в названии меню упоминается WAN). Там следует выбрать тип WAN-подключения PPPoE (или PPPoE Россия) и в соответствующих пунктах ввести логин и пароль.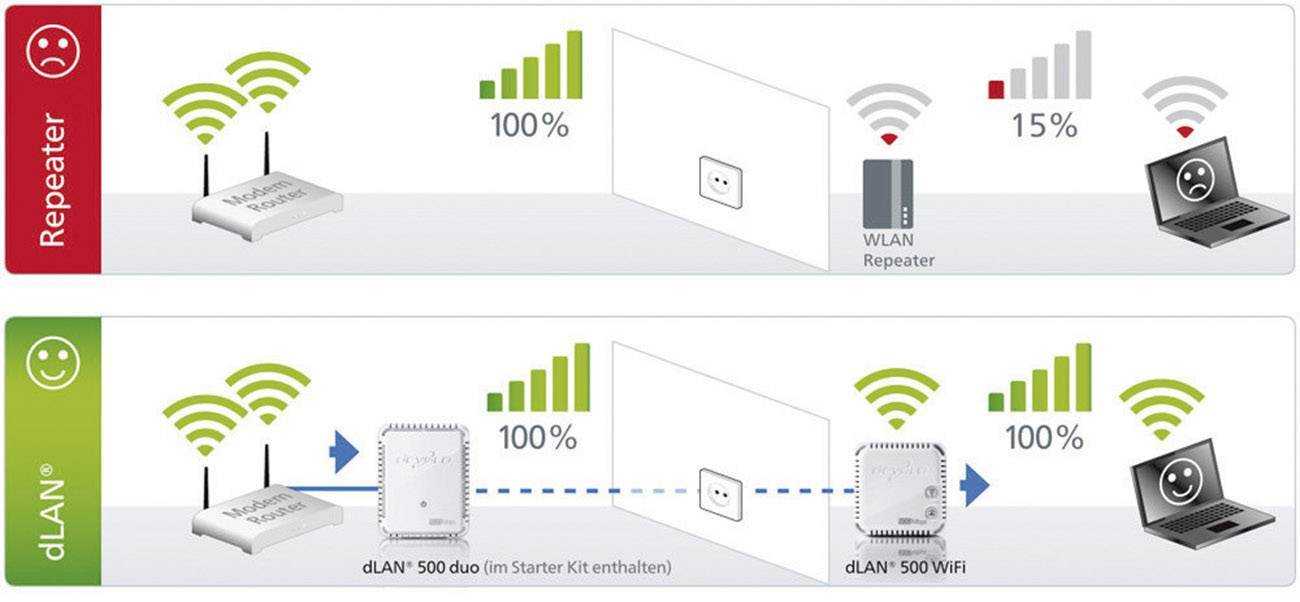
Как правило, провайдеры обеспчивают выход в сеть со стандартными параметрами, поэтому остальные значения нужно оставить, как есть и нажать кнопку «принять», «сохранить» или аналогичную по смыслу. Если подключение не устанавливается — обратитесь к провайдеру за технической поддержкой: возможно, используются альтернативные значения MTU и MRU, требуется особая настройка IP или DNS, или дополнительные параметры. Если используется привязка по MAC-адресу — нужно прописать MAC-адрес, для которого провайдер открыл доступ (обычно это MAC вашей сетевой карты, если до покупки роутера использовалось прямое подключение к ПК, или же MAC старого роутера). Также можно обратиться к оператору, с просьбой открыть доступ на новый роутер (MAC указан на дне маршрутизатора и на коробке).
Читайте также: Как создать загрузочную флешку Windows
Проще всего настроить роутер, если провайдер использует IPoE с автоматическим присвоение IP. В таком случае настройка не требует особых ухищрений: достаточно выбрать соответствующий тип подключения в настройках роутера. Так как контроль доступа в данном случае осуществляется посредством привязки MAC-адреса, для получения доступа к сети интернет необходимо или позвонить в техподдержку провайдера и попросить прописать новый MAC указан на наклейке роутера), или же в соответствующем поле присвоить МАК старого устройства — новому.
Так как контроль доступа в данном случае осуществляется посредством привязки MAC-адреса, для получения доступа к сети интернет необходимо или позвонить в техподдержку провайдера и попросить прописать новый MAC указан на наклейке роутера), или же в соответствующем поле присвоить МАК старого устройства — новому.
Немного сложнее, если доступ к интернету предоставляется по статическому IP. В таком случае, помимо типа подключения, нужно также ввести требуемый IP, маску подсети провайдера и адрес шлюза. Обычно эти параметры указываются в договоре или инструкции от оператора. Если не нашли — обратитесь в техподдержку, чтобы узнать правильные настройки.
Как настроить роутер для подключения к Wi-Fi
После того, как подключение к сети оператора выполнено, можно заняться настройкой самого Wi-Fi. перед тем, как подключить вай-фай, нужно не забыть сохранить все настройки доступа к сети, иногда также может потребоваться перезагрузка маршрутизатора.
- Найдите в меню роутера (192.
 168.0.1, подробнее — см. выше) пункт, ответственный за настройку беспроводного подключения. В данном случае он отмечен красным на скриншоте.
168.0.1, подробнее — см. выше) пункт, ответственный за настройку беспроводного подключения. В данном случае он отмечен красным на скриншоте. - Активируйте беспроводную сеть (если не активна), установите SSID (имя сети). Если вы не хотите, чтобы другие видели вашу сеть Wi-Fi — отключите SSID. В таком случае придется запомнить имя сети и вводить его для поиска, чтобы подключиться с ноутбука, планшета или смартфона.
- Выберите метод защиты (рекомендуется WPA2) и тип шифрования данных (AES).
- Установите ключ беспроводной сети (пароль от Wi-Fi), для защиты от посторонних подключений.
- Нажмите «сохранить», «применить» или аналогичную по смыслу кнопку.
После настройки осталось только подключить устройства (как подключить WiFi на ноутбуке, планшете, смартфоне — зависит от ОС) и радоваться скоростному доступу в интернет.
Читайте также: Как выбрать материнскую плату для компьютера
Как подключить один роутер к другому для расширения сети?
Улучшить статью
Сохранить статью
Предварительное условие – Маршрутизатор
Шаг 1: Настройка основного маршрутизатора который передает интернет на порт WAN маршрутизатора. На многих маршрутизаторах Порт «WAN» также помечен как «Интернет» .
На многих маршрутизаторах Порт «WAN» также помечен как «Интернет» .
После установки основного маршрутизатора и правильной работы Интернета существует два способа расширения сети.
Способ 1 –
Шаг 2: Настройка вторичного маршрутизатора с помощью кабеля Ethernet
Настройте вторичный маршрутизатор для расширения сети. Для этого возьмите кабель Ethernet и подключите один из этих кабелей к порту LAN основного маршрутизатора, у которого есть подключение к Интернету. Возьмите другой кабель Ethernet и вставьте его в порт WAN вторичного маршрутизатора.
Шаг 3: Настройка дополнительного маршрутизатора . После того, как вы вошли в маршрутизатор, используя имя пользователя и пароль:
- Установите подключение к Интернету как DHCP.
- Настройте имя маршрутизатора WiFi.

- Установить пароль маршрутизатора.
- Сохранить и применить.
После того, как вы нажали «Сохранить и применить», ваш дополнительный маршрутизатор настроен и готов к использованию. Этот дополнительный маршрутизатор расширил вашу сеть.
Метод 2 —
Примечание —
Перед выполнением этого метода убедитесь, что на основном маршрутизаторе включен мост.
Шаг 2: Настройка вторичного маршрутизатора в качестве беспроводного повторителя
Чтобы настроить вторичный маршрутизатор в качестве беспроводного ретранслятора, держите вторичный маршрутизатор в месте, где доступно хорошее качество сигнала основного маршрутизатора WiFi. Если получаемых сигналов меньше, то этот метод может работать некорректно.
Шаг 3: Настройка вторичного маршрутизатора в качестве повторителя беспроводной сети
Войдите в вторичный маршрутизатор так же, как описано в способе 1: Шаг 3. После входа выполните следующие действия:
После входа выполните следующие действия:
- Перейдите на страницу беспроводной сети.
- Настройте имя маршрутизатора WiFi.
- Установить пароль маршрутизатора.
- Сохранить и применить.
- Перейдите в раздел «Ретранслятор беспроводной сети» на странице «Беспроводная связь».
- Включить опцию беспроводного повторителя, если она отключена.
- Нажмите кнопку «Обзор площадки».
- Выберите имя основного маршрутизатора из списка доступных WiFi.
- Введите пароль основного маршрутизатора в разделе предварительного общего ключа.
- Нажмите «Применить».
Существует страница беспроводной сети, на которой необходимо настроить SSID и пароль вторичного маршрутизатора. Затем вам нужно перейти в раздел беспроводного повторителя на странице беспроводной сети. Там, после включения опции беспроводного повторителя и после проведения опроса, появится список имен WiFi, чей сигнал доступен вторичному маршрутизатору.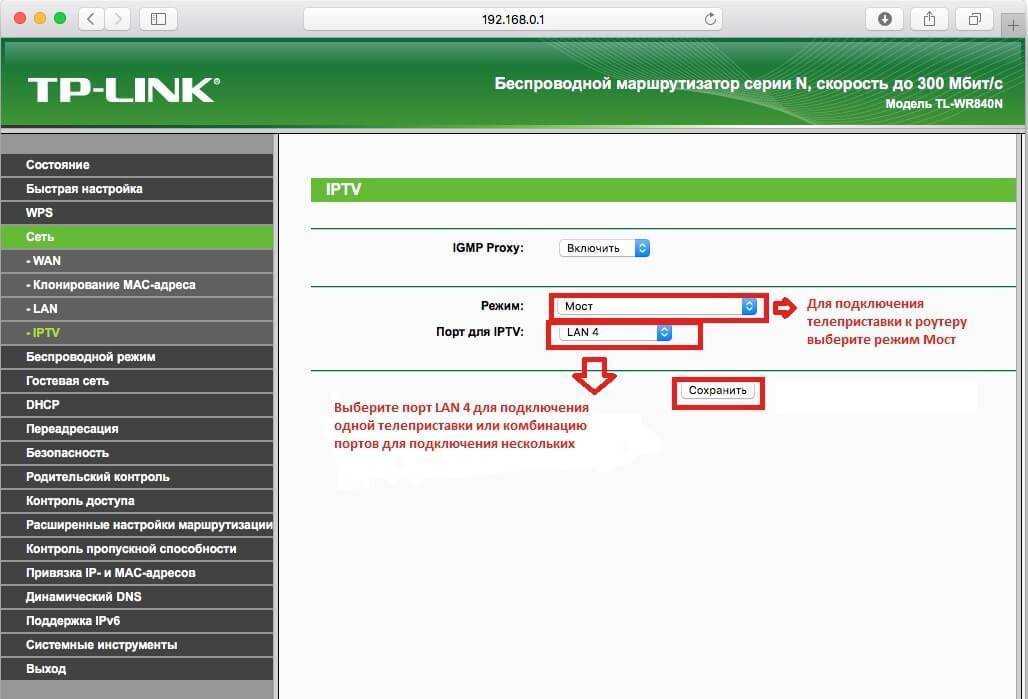 Выберите имя основного маршрутизатора и введите пароль основного маршрутизатора. После выполнения вышеуказанных шагов ваша сеть будет расширяться, так как вторичный маршрутизатор будет действовать как беспроводной повторитель.
Выберите имя основного маршрутизатора и введите пароль основного маршрутизатора. После выполнения вышеуказанных шагов ваша сеть будет расширяться, так как вторичный маршрутизатор будет действовать как беспроводной повторитель.
Примечание.
Скорость Интернета, полученная с помощью метода 1, всегда выше, чем при использовании метода 2. Поэтому для расширения сети с хорошей скоростью Интернета используйте метод 1.
Изменить настройки беспроводного маршрутизатора | MetaGeek
Как изменить настройки беспроводного маршрутизатора
Итак, вы
используется inSSIDer для выбора лучшего канала
для вашей сети Wi-Fi — круто! Следующим шагом является собственно создание
изменение настроек вашего Wi-Fi роутера. Все маршрутизаторы и доступ
точки немного отличаются, но это руководство даст вам
общее представление о процессе доступа к конфигурации вашего маршрутизатора
для изменения канала, типа безопасности и других настроек.
1. Подключитесь к сети по беспроводной сети или через Ethernet.
Примечание. Кабель Ethernet работает немного лучше, поскольку маршрутизатор
отключите его от беспроводной сети на мгновение, пока он
переключает каналы.
2. Найдите страницу конфигурации маршрутизатора.
Откройте страницу конфигурации маршрутизатора, введя
IP-адрес в адресной строке и нажав
введите .
| Айпи адрес | Типичный для |
|---|---|
| 192.168.0.1 | D-Link, Netgear и другие. Сначала попробуйте этот IP. Сначала попробуйте этот IP. |
| 192.168.1.1 | Linksys, Belkin, TP-Link и др. |
| 192.168.15.1 | Clear/ClearWire |
| 192.168.100.1 | Суперхаб Virgin Media |
| 192.168.1.254 | Это довольно редко. |
Примечание. Несмотря на то, что есть еще несколько возможных адресов,
не нужно много времени, чтобы увидеть образец. Попробуйте изменить второе на
последний номер, если ни один из них не работает.
Минутку… что такое IP-адрес?
Рад, что вы спросили! На каждом маршрутизаторе размещена крошечная веб-страница, к которой вы обращаетесь.
настроить его. Точно так же, как веб-сайт имеет адрес (например,
www.metageek.com), у вашего роутера есть адрес. Так как это дом
Маршрутизатор Wi-Fi, для него не нужно резервировать имя, так что это просто
числовой адрес. Введите адрес в адресной строке вашего
Браузер перенесет вас на страницу конфигурации вашего маршрутизатора.
3. Войдите в систему, используя имя пользователя и пароль.
Нужна помощь в выборе лучшего канала Wi-Fi?
Визуализируйте свой ландшафт Wi-Fi с помощью
inSSIDer
inSSIDer точно показывает, как настроена ваша сеть, как
соседние сети Wi-Fi влияют на вашу и дают
предложения для быстрого и безопасного Wi-Fi.
Скачать сейчас!
Большинство маршрутизаторов требуют имя пользователя и пароль. Имя пользователя по умолчанию
обычно админ. Пароль по умолчанию обычно находится на
наклейке на маршрутизаторе или напечатанной на бумажном руководстве или упаковке.
Если не можете разобраться, погуглите номер модели вашего роутера
и «пароль» вместе.
4. Найдите страницу настроек беспроводной сети.
На маршрутизаторе D-Link, который мы использовали, страница настроек беспроводной сети была
легко найти. Обычно вы можете найти его сверху или слева.
сторону, но это зависит от роутера. В некоторых случаях он скрыт в
другое меню.
5. Установите новый канал, обычно с помощью выпадающего меню.
1, 6 и 11 — единственные три канала, которые не перекрываются на
Диапазон 2,4 ГГц, и при размещении вашей сети Wi-Fi на том же
канал в качестве другой сети в той же полосе не идеален, это
всегда лучше поделиться каналом, чем перекрываться.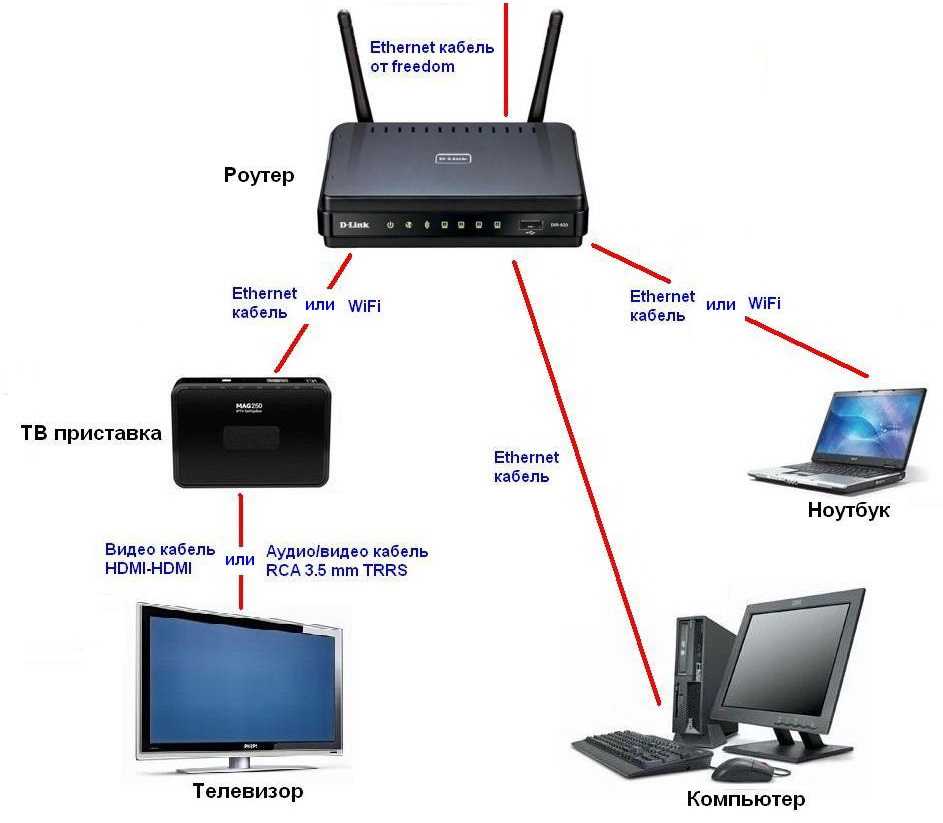
Это также действительно хорошее время, чтобы убедиться, что вы используете WPA2.
для безопасности и только каналы 20 МГц (не 40 МГц или «связанные»
каналы).
В диапазоне 5 ГГц подойдет практически любой канал, за исключением
Каналы ДФС. Поэтому мы рекомендуем использовать каналы 36-48 или
149-165. Мы рекомендуем использовать каналы шириной 40 МГц в диапазоне 5 ГГц.
Нажмите Сохранить настройки или Применить настройки , чтобы сохранить
изменения.
6. Теперь ваш маршрутизатор перезагрузится.
Если вы подключены к беспроводной сети, может потребоваться некоторое время для
канал для переключения и для вашего компьютера для повторного подключения. Запустить снова
inSSIDer, чтобы убедиться, что изменения были применены.

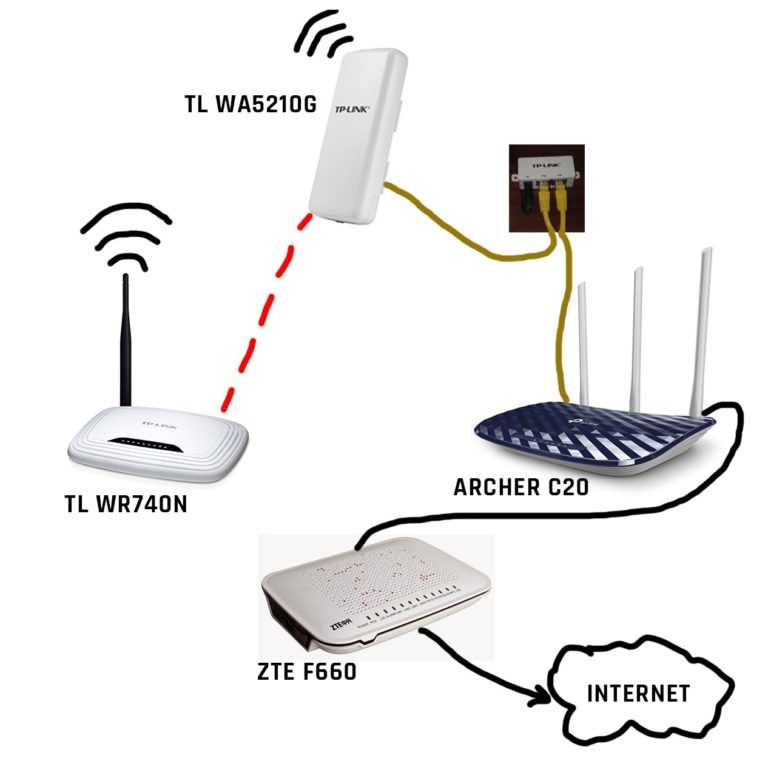 Инфраструктура для передачи данных создана на основе специального кабеля, по которому данные передаются по тонким жилам из стеклообразного материала, посредством лазерных импульсов.
Инфраструктура для передачи данных создана на основе специального кабеля, по которому данные передаются по тонким жилам из стеклообразного материала, посредством лазерных импульсов. 168.0.1, подробнее — см. выше) пункт, ответственный за настройку беспроводного подключения. В данном случае он отмечен красным на скриншоте.
168.0.1, подробнее — см. выше) пункт, ответственный за настройку беспроводного подключения. В данном случае он отмечен красным на скриншоте.
