Как подключиться к вай фай через пк: Как включить или выключить беспроводной Wi-Fi — Windows 7, 8, 8.1, 10 и 11
Содержание
Подключение к компьютерам через Wi-Fi
عربي
Български
Dansk
Deutsch
Ελληνικά
English
Español
Eesti
Suomi
Français
Magyar
Indonesia
Italiano
日本語
Қазақ
한글
Lietuvių
Latviski
Nederlands
Norsk
Polski
Português
Română
Русский
Slovenščina
Srpski
Svenska
ภาษาไทย
Türkçe
简体中文
繁體中文
Select language
عربي
Български
Dansk
Deutsch
Ελληνικά
English
Español
Eesti
Suomi
Français
Magyar
Indonesia
Italiano
日本語
Қазақ
한글
Lietuvių
Latviski
Nederlands
Norsk
Polski
Português
Română
Русский
Slovenščina
Srpski
Svenska
ภาษาไทย
Türkçe
简体中文(面向中国大陆用户)
简体中文(面向亚洲用户,不包括中国大陆用户)
繁體中文
Google Переводчик
НА ЭТОМ СЕРВИСЕ МОГУТ СОДЕРЖАТЬСЯ ПЕРЕВОДЫ, ВЫПОЛНЕННЫЕ С ПОМОЩЬЮ ВЕБ-СЛУЖБЫ КОМПАНИИ GOOGLE. КОМПАНИЯ GOOGLE ОТКАЗЫВАЕТСЯ ОТ ВСЕХ ГАРАНТИЙ, КАСАЮЩИХСЯ ПЕРЕВОДОВ, ЯВНЫХ ИЛИ ПОДРАЗУМЕВАЕМЫХ, ВКЛЮЧАЯ ЛЮБЫЕ ГАРАНТИИ ТОЧНОСТИ, НАДЕЖНОСТИ И ЛЮБЫЕ ПОДРАЗУМЕВАЕМЫЕ ГАРАНТИИ КОММЕРЧЕСКОЙ ГОДНОСТИ, ПРИГОДНОСТИ ДЛЯ КОНКРЕТНЫХ ЦЕЛЕЙ И НЕНАРУШЕНИЯ ПРАВ ИНТЕЛЛЕКТУАЛЬНОЙ СОБСТВЕННОСТИ.
КОМПАНИЯ GOOGLE ОТКАЗЫВАЕТСЯ ОТ ВСЕХ ГАРАНТИЙ, КАСАЮЩИХСЯ ПЕРЕВОДОВ, ЯВНЫХ ИЛИ ПОДРАЗУМЕВАЕМЫХ, ВКЛЮЧАЯ ЛЮБЫЕ ГАРАНТИИ ТОЧНОСТИ, НАДЕЖНОСТИ И ЛЮБЫЕ ПОДРАЗУМЕВАЕМЫЕ ГАРАНТИИ КОММЕРЧЕСКОЙ ГОДНОСТИ, ПРИГОДНОСТИ ДЛЯ КОНКРЕТНЫХ ЦЕЛЕЙ И НЕНАРУШЕНИЯ ПРАВ ИНТЕЛЛЕКТУАЛЬНОЙ СОБСТВЕННОСТИ.
Подробные руководства Nikon Corporation (далее «Nikon») переведены для вашего удобства с помощью программного обеспечения для перевода на базе веб-службы Google Переводчик. Были предприняты все возможные усилия для обеспечения точности перевода, однако ни один автоматический перевод не является идеальным и не предназначен для замены переводов, выполненных людьми. Переводы предоставляются «как есть» в качестве сервиса для пользователей подробных руководств Nikon. Не дается никаких гарантий, явных или подразумеваемых, в отношении точности, надежности или правильности любых переводов, сделанных с английского языка на любой другой язык. Некоторый контент (например, изображения, видео, контент в формате Flash Video и т.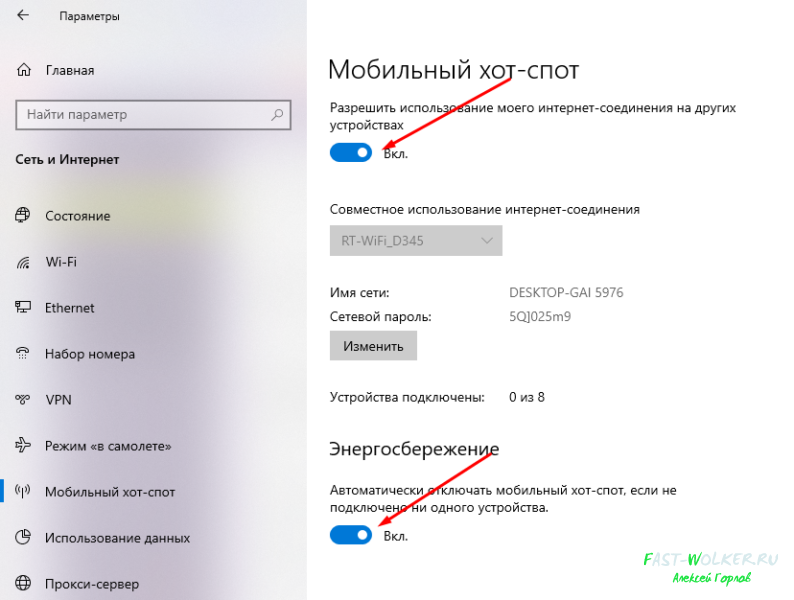 д.) может быть переведен неточно из-за ограничений программного обеспечения для перевода.
д.) может быть переведен неточно из-за ограничений программного обеспечения для перевода.
Официальный текст содержится в версиях подробных руководств на английском языке. Любые расхождения или различия, возникшие в переводе, не являются обязывающими и не имеют юридической силы с точки зрения соблюдения или исполнения законодательства. При возникновении любых вопросов, связанных с точностью информации, содержащейся в переведенных подробных руководствах, следует обращаться к версии руководств на английском языке (официальная версия).
- Центр загрузки
- Подробное руководство Z 5
- Установка беспроводных подключений к компьютерам или смарт-устройствам
- Подключение к компьютерам через Wi-Fi
- Что Wi-Fi может сделать для вас
- Утилита беспроводного передатчика
- Инфраструктура и режимы точек доступа
- Подключение в режиме точки доступа
- Подключение в режиме инфраструктуры
- Загрузка изображений
- Отключение и повторное подключение
Что Wi-Fi может сделать для вас
Подключитесь, используя встроенный в камеру модуль Wi-Fi, чтобы загрузить выбранные изображения на компьютер.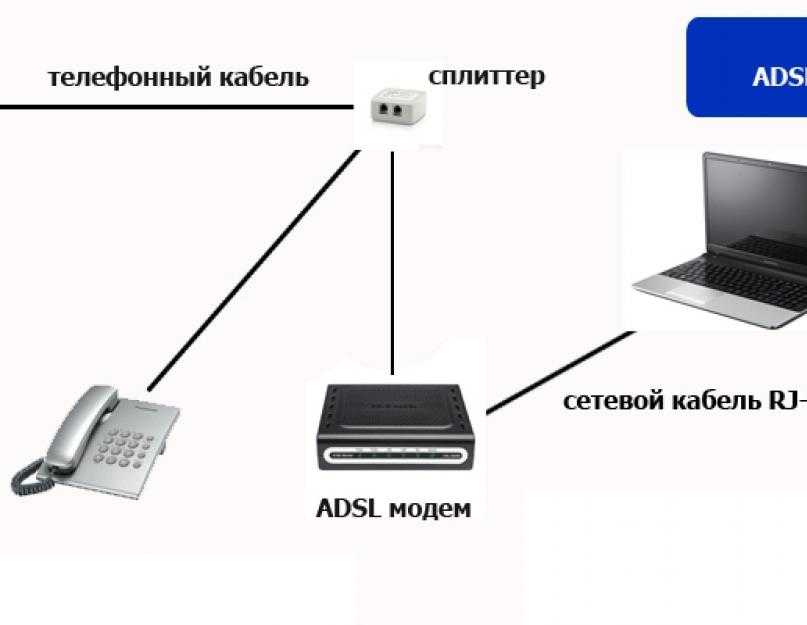
Утилита беспроводного передатчика
Прежде чем вы сможете загружать изображения через Wi-Fi, вам необходимо выполнить сопряжение камеры с компьютером с помощью программного обеспечения Nikon Wireless Transmitter Utility.
После сопряжения устройств вы сможете подключиться к компьютеру с камеры.
Утилита Wireless Transmitter Utility доступна для загрузки в Центре загрузки Nikon. Обязательно загрузите последнюю версию после прочтения примечаний к выпуску и системных требований.
https://downloadcenter.nikonimglib.com/
Инфраструктура и режимы точек доступа
Для установления беспроводного соединения между камерой и компьютером можно использовать любой из следующих двух методов.
Прямое беспроводное соединение (режим точки доступа)
Камера и компьютер подключаются через прямую беспроводную связь. Камера действует как точка доступа к беспроводной локальной сети, позволяя подключаться при работе на открытом воздухе и в других ситуациях, когда компьютер еще не подключен к беспроводной сети, и избавляя от необходимости сложной настройки параметров.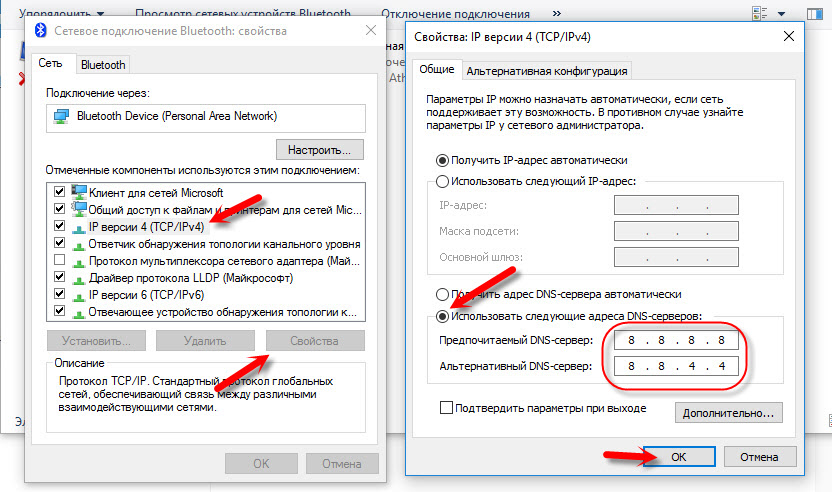 Компьютер не может подключиться к Интернету при подключении к камере.
Компьютер не может подключиться к Интернету при подключении к камере.
Режим инфраструктуры
Камера подключается к компьютеру в существующей сети (включая домашние сети) через беспроводной маршрутизатор. Компьютер по-прежнему может подключаться к Интернету при подключении к камере.
Режим инфраструктуры
В этом руководстве предполагается, что вы подключаетесь через существующую беспроводную сеть.
Подключение к компьютерам вне локальной сети не поддерживается. Вы можете подключаться только к компьютерам в одной сети.
Подключение в режиме точки доступа
Выберите [ Подключиться к ПК ] в меню настройки камеры, затем выделите [ Настройки сети ] и нажмите 2 .
Выделите [ Создать профиль ] и нажмите J
Выделите [ Прямое подключение к ПК ] и нажмите J
Отобразятся SSID камеры и ключ шифрования.
Установите соединение с камерой.
Окна :
Щелкните значок беспроводной локальной сети на панели задач.

Выберите SSID, отображаемый камерой на шаге 3.
При появлении запроса на ввод ключа безопасности сети введите ключ шифрования, отображаемый камерой на шаге 3. Компьютер инициирует подключение к камере.
макОС :
Щелкните значок беспроводной локальной сети в строке меню.
Выберите SSID, отображаемый камерой на шаге 3.
При появлении запроса на ввод ключа безопасности сети введите ключ шифрования, отображаемый камерой на шаге 3. Компьютер инициирует подключение к камере.
Начать сопряжение.
При появлении запроса запустите Wireless Transmitter Utility на компьютере.
Выберите камеру в утилите Wireless Transmitter Utility.
Выберите имя, отображаемое камерой на шаге 5, и нажмите [ Далее ].
В утилите беспроводного передатчика введите код аутентификации, отображаемый камерой.
Камера отобразит код аутентификации.

Введите код аутентификации в диалоговом окне, отображаемом утилитой Wireless Transmitter Utility, и нажмите [ Далее ].
Завершите процесс сопряжения.
Когда камера отобразит сообщение о том, что сопряжение завершено, нажмите J .
В утилите беспроводного передатчика нажмите [ Далее ]; вам будет предложено выбрать папку назначения. Для получения дополнительной информации см. интерактивную справку по Wireless Transmitter Utility.
После завершения сопряжения между камерой и компьютером будет установлено беспроводное соединение.
Проверьте соединение.
Когда соединение установлено, сетевой SSID будет отображаться зеленым цветом в меню камеры [ Подключиться к ПК ].
Теперь между камерой и компьютером установлено беспроводное соединение.
Снимки, сделанные камерой, можно загрузить на компьютер, как описано в разделе «Загрузка изображений» ( Загрузка изображений ).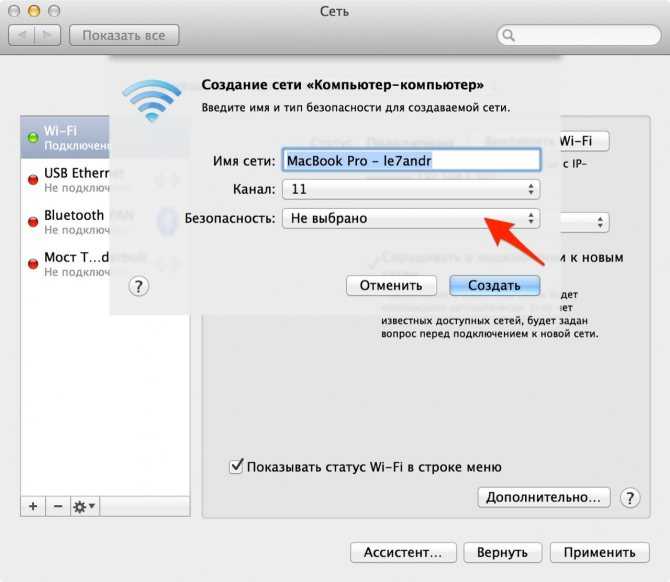
Подключение в режиме инфраструктуры
Выберите [ Подключиться к ПК ] в меню настройки камеры, затем выделите [ Настройки сети ] и нажмите 2 .
Выделите [ Создать профиль ] и нажмите J
Выделите [ Поиск сети Wi-Fi ] и нажмите J .
Камера выполнит поиск активных в данный момент поблизости сетей и перечислит их по имени (SSID).
[ Простое подключение ]
Чтобы подключиться без ввода SSID или ключа шифрования, нажмите X на шаге 3. Затем нажмите J и выберите один из следующих вариантов:
Вариант
Описание
[ Кнопочный WPS ]
Для маршрутизаторов, поддерживающих кнопочный WPS. Нажмите кнопку WPS на маршрутизаторе, а затем нажмите кнопку J камеры для подключения.
[ PIN-ввод WPS ]
Камера отобразит PIN-код. Используя компьютер, введите PIN-код на маршрутизаторе.
 Дополнительные сведения см. в документации, прилагаемой к маршрутизатору.
Дополнительные сведения см. в документации, прилагаемой к маршрутизатору.После подключения перейдите к шагу 6.
Выберите сеть.
Выделите SSID сети и нажмите J .
Зашифрованные сети обозначаются значком h . Если выбранная сеть зашифрована ( h ), вам будет предложено ввести ключ шифрования. Если сеть не зашифрована, перейдите к шагу 6.
Если нужная сеть не отображается, нажмите X для повторного поиска.
Скрытые SSID
Сети со скрытыми SSID обозначаются пустыми записями в списке сетей.
Чтобы подключиться к сети со скрытым SSID, выделите пустую запись и нажмите J . Затем нажмите J ; камера предложит вам ввести SSID.
Введите имя сети и нажмите X . Нажмите X еще раз; теперь камера предложит вам ввести ключ шифрования.
Введите ключ шифрования.
Нажмите J и введите ключ шифрования для беспроводного маршрутизатора.

Дополнительные сведения см. в документации к беспроводному маршрутизатору.
Нажмите X , когда ввод завершен.
Нажмите X еще раз, чтобы инициировать соединение. Когда соединение будет установлено, на несколько секунд будет отображаться сообщение.
Получите или выберите IP-адрес.
Выделите один из следующих вариантов и нажмите J .
Вариант
Описание
[ Получить автоматически ]
Выберите этот параметр, если сеть настроена на автоматическое предоставление IP-адреса. После назначения IP-адреса отобразится сообщение «Конфигурация завершена».
[ Ввести вручную ]
Введите IP-адрес и маску подсети вручную.
Поверните главный диск управления, чтобы выделить сегменты.
Нажмите 4 или 2 , чтобы изменить выделенный сегмент, и нажмите J , чтобы сохранить изменения.

Далее нажмите X ; появится сообщение «Конфигурация завершена». Нажмите X еще раз, чтобы отобразить маску подсети.
Нажмите 1 или 3 , чтобы изменить маску подсети, и нажмите J ; появится сообщение «Конфигурация завершена».
Нажмите J , чтобы продолжить, когда отобразится сообщение «конфигурация завершена».
Начать сопряжение.
При появлении запроса запустите Wireless Transmitter Utility на компьютере.
Выберите камеру в утилите Wireless Transmitter Utility.
Выберите имя, отображаемое камерой на шаге 7, и нажмите [ Далее ].
В утилите беспроводного передатчика введите код аутентификации, отображаемый камерой.
Камера отобразит код аутентификации.
Введите код аутентификации в диалоговом окне, отображаемом утилитой Wireless Transmitter Utility, и нажмите [ Далее ].
Завершите процесс сопряжения.

Когда камера отобразит сообщение о том, что сопряжение завершено, нажмите J .
В утилите беспроводного передатчика нажмите [ Далее ]; вам будет предложено выбрать папку назначения. Для получения дополнительной информации см. интерактивную справку по Wireless Transmitter Utility.
После завершения сопряжения между камерой и компьютером будет установлено беспроводное соединение.
Проверьте подключение.
Когда соединение установлено, сетевой SSID будет отображаться зеленым цветом в меню камеры [ Подключиться к ПК ].
Теперь между камерой и компьютером установлено беспроводное соединение.
Снимки, сделанные камерой, можно загрузить на компьютер, как описано в разделе «Загрузка изображений» ( Загрузка изображений ).
Загрузка изображений
Изображения можно выбирать для загрузки во время воспроизведения. Они также могут быть загружены автоматически по мере того, как они принимаются.
Целевые папки
По умолчанию изображения загружаются в следующие папки:
Папку назначения можно выбрать с помощью Wireless Transmitter Utility. Для получения дополнительной информации см. интерактивную справку по Wireless Transmitter Utility.
Режим точки доступа
Компьютеры не могут получить доступ в Интернет при подключении к камере в режиме точки доступа. Для доступа к Интернету разорвите соединение с камерой, а затем снова подключитесь к сети с доступом в Интернет.
Выбор изображений для загрузки
Нажмите кнопку K на камере и выберите полнокадровый просмотр или просмотр уменьшенных изображений.
Выберите изображение и нажмите кнопку i .
Выделите [ Выбрать для отправки на компьютер ] и нажмите J
На изображении появится белая иконка «Отправить». Если камера в данный момент подключена к сети, загрузка начнется немедленно, и значок станет зеленым.
В противном случае загрузка начнется после установления соединения.

Повторите шаги 2–3, чтобы загрузить дополнительные изображения.
Удаление маркировки загрузки
Повторите шаги 2–3, чтобы удалить маркировку переноса с выбранных изображений.
Чтобы удалить пометку передачи со всех изображений, выберите [ Подключить к ПК ] > [ Опции ] > [ Отменить выбор всех? ] в меню настройки.
Загрузка фотографий по мере их съемки
Чтобы загружать новые фотографии по мере их съемки, выберите [ Вкл. ] для [ Подключение к ПК ] > [ Опции ] > [ Автоотправка ] в меню настройки.
Загрузка начинается только после того, как фото будет записано на карту памяти. Убедитесь, что карта памяти вставлена в камеру.
Фильмы и фотографии, снятые в режиме видео, не загружаются автоматически после завершения записи. Вместо этого они должны быть загружены с экрана воспроизведения.
Значок передачи
Статус загрузки обозначается значком передачи.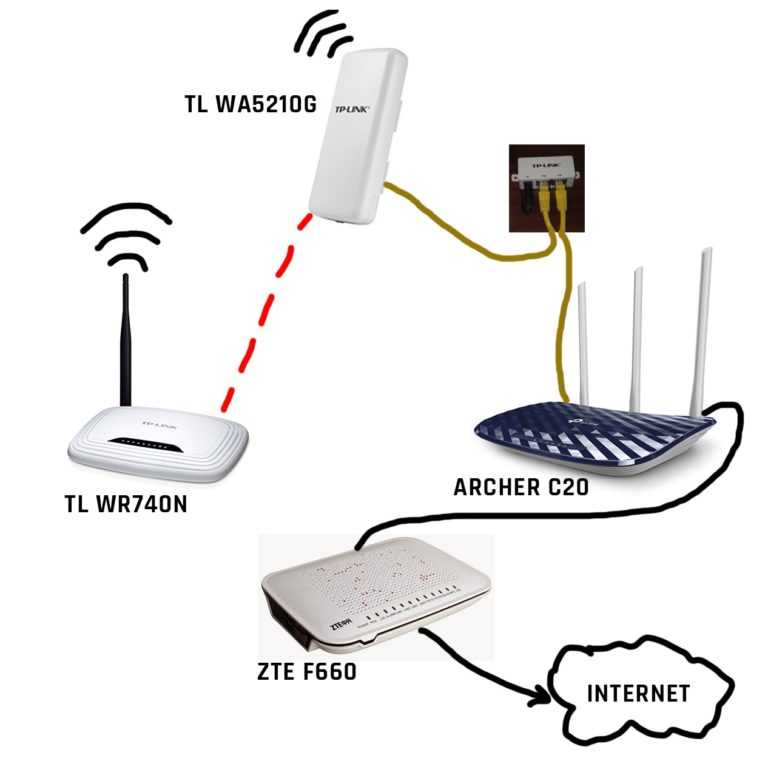
W (белый): отправить
Изображение было выбрано для автоматической загрузки, но загрузка еще не началась.
X (зеленый): отправка
Выполняется загрузка.
Y (синий): отправлено
Загрузка завершена.
Дисплей состояния
На экране [ Подключение к ПК ] отображается следующее:
| 1 | Статус : Статус соединения с хостом. Имя хоста отображается зеленым цветом, когда соединение установлено. Во время передачи файлов на дисплее состояния отображается «Идет отправка», которому предшествует имя отправляемого файла. Здесь также отображаются ошибки. |
|---|---|
| 2 | Уровень сигнала : уровень сигнала беспроводной сети. |
| 3 | Фото/оставшееся время : Количество оставшихся фото и время, необходимое для их отправки. Оставшееся время является приблизительным. |
|---|
Потеря сигнала
Беспроводная передача может быть прервана, если сигнал потерян. Загрузку изображений с пометкой «отправить» можно возобновить, выключив и снова включив камеру после восстановления сигнала.
Загрузку изображений с пометкой «отправить» можно возобновить, выключив и снова включив камеру после восстановления сигнала.
Отключение и повторное подключение
Отключение
Вы можете завершить соединение следующим образом:
выключение камеры,
выбрав [ Отключить ] для [ Подключиться к ПК ] > [ Соединение Wi-Fi ] в меню настройки,
выбрав [ Соединение Wi-Fi ] > [ Закрыть соединение Wi-Fi ] в меню фоторежима i , или
подключение к смарт-устройству через Wi-Fi или Bluetooth.
Режим точки доступа
Произойдет ошибка, если беспроводное соединение компьютера будет отключено раньше камеры. Сначала отключите Wi-Fi камеры.
Повторное подключение
Для повторного подключения к существующей сети:
Режим точки доступа
Включите Wi-Fi камеры перед подключением.
Несколько сетевых профилей
Если у камеры есть профили для более чем одной сети, она повторно подключится к последней использовавшейся сети.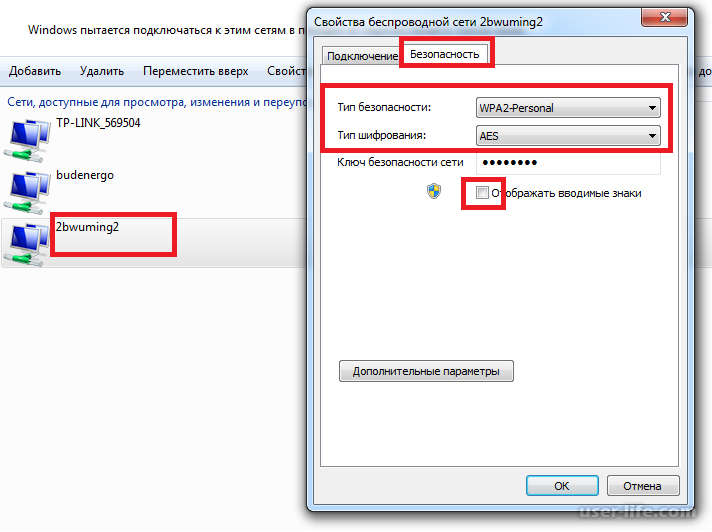 Другие сети можно выбрать с помощью параметра [ Подключиться к ПК ] > [ Настройки сети ] в меню настройки.
Другие сети можно выбрать с помощью параметра [ Подключиться к ПК ] > [ Настройки сети ] в меню настройки.
Как узнать пароль от своего Wi-Fi на компьютере и смартфоне? Подробная инструкция
При каждом подключении неавторизированного устройства (нового ноутбука или смартфона друга) к домашней Wi-Fi-сети обязательно придется использовать ключ доступа. Единственное исключение – незащищенные сети без кода. В остальных случаях нужен стандартный или установленный вручную пассворд. Если он не известен владельцу сети, появляется вопрос наподобие, как узнать пароль от своего Wi-Fi. Есть немало вариантов восстановления и получения сведений о коде доступа, о всех из них поговорим в статье-инструкции.
Что делать, если забыл пароль от беспроводной сети?
Прежде, чем предпринимать какие-либо программные меры по восстановлению пароля, рекомендуем рассмотреть несколько альтернативных методик. Они нередко срабатывают и требуют минимальные усилия.
Забыл пароль от Wi-Fi, что делать:
- Извлечь ключ с маршрутизатора.
 Все популярные производители роутеров, среди них TP-Link, размещают пароль на нижней крышке устройства. Это стандартный код, который сработает, если его не меняли прежде. Еще можем посмотреть пароль в настройках. Для этого потребуется войти в админ-панель маршрутизатора (к примеру, у TP-link это http://tplinkwifi.net), указать пароль, перейти в «Настройки» или «Беспроводной режим». В случае на примере, указанный параметр расположен в разделе «Защита беспроводного режима».
Все популярные производители роутеров, среди них TP-Link, размещают пароль на нижней крышке устройства. Это стандартный код, который сработает, если его не меняли прежде. Еще можем посмотреть пароль в настройках. Для этого потребуется войти в админ-панель маршрутизатора (к примеру, у TP-link это http://tplinkwifi.net), указать пароль, перейти в «Настройки» или «Беспроводной режим». В случае на примере, указанный параметр расположен в разделе «Защита беспроводного режима».
- Вернуть к изначальным настройкам. Метод рекомендуем использовать, если используется нестандартный пароль. Искать соответствующую кнопку жесткого сброса стоит сзади корпуса, она там единственная. Если ее зажать приблизительно на 10 секунд, маршрутизатор начнет перезагружаться с заводскими настройками. Остается только подключиться с предустановленным изначально паролем или установить новый.
- Попытаться вспомнить или найти записи о пароле. Последний вариант, который не требует программного вмешательства.

Напоминание! Общий недостаток практически всех методик – нужен физический доступ к роутеру. В корпоративном сегменте или при подключении к общедоступным сетям у обычного пользователя нет такой привилегии. В подобных ситуациях рекомендуем использовать компьютеры, смартфоны с выходом в сеть и программы для взлома Wi-Fi.
Читайте также: Почему телефон не подключается к Wi-Fi?
Как узнать пароль от Wi-Fi на компьютере:
Разные ОС отличаются по функциональности и строению интерфейса, но их объединяет то, что в каждой есть возможность узнать пароль от интернета. Действия слегка отличаются, но общий алгоритм одинаковый. Чтобы не возникло путаницы, рассмотрим все актуальные операционные системы по отдельности.
Важно! Главное условие успешной реализации способа – наличие ПК с ранее сохраненным паролем. Еще желательно, но необязательно, наличие активного соединения.
Windows 7
Как посмотреть пароль от Wi-Fi на компьютере с Windows 7:
- Ищем внизу справа иконку в виде 4 полосок (так обычно отображается качество связи на телефоне) и нажимаем на него один раз.

- Выбираем подходящую точку доступа к Wi-Fi на ПК, кликаем правой кнопкой мыши (дальше ПКМ) по ней и открываем «Свойства».
- Открываем раздел «Безопасность».
- Устанавливаем выделение возле «Отображать…» и немного выше смотрим код.
Windows 8
Как на компьютере посмотреть пароль от Wi-Fi:
- Кликаем на символ беспроводной связи (правый нижний угол).
- Жмем ПКМ по работающему соединению и выбираем опцию «Просмотреть свойства подключения».
- Идем в раздел «Безопасность» и активируем отображение содержимого. Немного выше появляется пароль.
Важно! Метод не сработает в Windows 8.1. Если нужен пассворд от Wi-Fi-модема в этой ОС, рекомендуем использовать тот же метод, что применим к Windows 10.
Windows 10
Руководство применимо к Виндовс 8.1 и 10:
- Кликаем ПКМ по символу монитора рядом с панелью времени и щелкаем по свойству «Центр управления сетями…».
- Нажимаем на наименование доступной сети.
- Кликаем на клавишу «Свойства беспроводной сети».
- Следуем на страницу «Безопасность» и активируем нижний чекбокс.
Определяем пароль через командную строку (для неактивной Сети)
Увидеть пароль вышеприведенными инструментами реально исключительной от той сети, с которой в активном режиме работает ПК. Если подключение сейчас отсутствует, рекомендуем прибегнуть к альтернативной методике. Она требует использование командной строки, но все же остается несложной в реализации.
Как узнать пароль от подключенного Wi-Fi:
- Нажимаем сочетание Win + R, набираем cmd и жмем «Ок».
- Копируем команду netsh wlan show profiles, вставляем в консоль и кликаем по клавише Ввода.
- Ищем графу «Параметры безопасности», а в ней – «Содержание ключа», где и отображается код доступа.
Важно! Следствием завершения функции станет отчет с подробной информацией о всех записанных сетях. Чтобы найти подходящее подключение, стоит ориентироваться по имени профиля, указанного вначале записи.
Как посмотреть пароль от Wi-Fi на телефоне:
Так как узнать пароль от сети, к которой подключен, в мобильных версиях ОС сложно, приходится пользоваться альтернативными путями. Лучший вариант – передача ключа через QR. Человек его не узнает, но сторонний смартфон сможет подключиться. Чтобы лично посмотреть пароль, придется настраивать root-доступ и пользоваться специальными приложениями.
Читайте также: Почему телефон не подключается к Wi-Fi?
Android
Перед тем, как подключится к Wi-Fi не зная пароля, нужно найти устройство, на котором он уже был сохранен.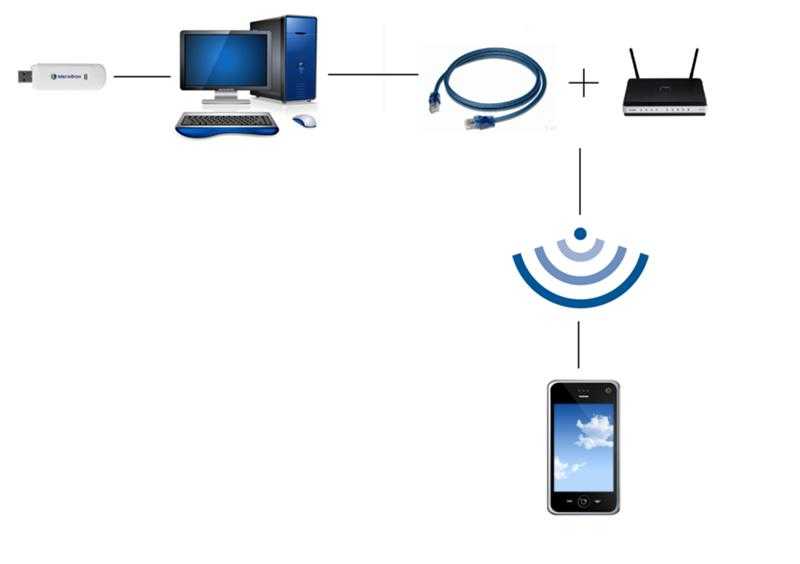 Сейчас данный способ работает только на смартфонах и планшетах с Android 10 или оболочкой MIUI.
Сейчас данный способ работает только на смартфонах и планшетах с Android 10 или оболочкой MIUI.
За пример возьмем смартфон Xiaomi:
- На устройстве с сохраненным паролем открываем «Настройки» и идем на вкладку «Wi-Fi».
- В графе «Подключенные сети» нажимаем на подходящее соединение.
- Сканируем «Код для подключения к Wi-Fi» на другом аппарате. Подключение произойдет автоматически.
Если читатель не подпадает под перечисленные условия (у него нет оболочки MIUI и установлен Android 9 или более ранняя версия), ему потребуется рутированное устройство.
Есть 2 варианта достижения цели:
- Файловым проводником с поддержкой рут переходим в каталог data/misc/wifi и открываем текстовый документ wpa_supplicant.conf. В нем пароль показан в изначальном состоянии.
- Инсталлировать приложение Wifi Password (ROOT). Оно автоматически отображает ключи к записанным в память сетям.

iOS
Так как узнать пароль от Wi-Fi на iPhone без использования Mac нельзя, единственный выход – настроить автоматическую передачу ключа. Для этого оба устройства должны работать на iOS.
Лучший способ подключения новых iPhone:
- Активируем Bluetooth на обоих устройствах.
- Кладем аппараты рядом друг с другом в разблокированном состоянии.
- С гостевого смартфона переходим в «Настройки» на страницу «Wi-Fi» и щелкаем по целевой сети.
- После появления окна для указания пароля на новом девайсе, подтверждаем передачу ключа с домашнего устройства.
Программы для подбора пароля к беспроводной сети:
Есть не только ручные методики определения пароля. Существует серия программ, способных выявлять конфигурационные файлы и извлекать из них пароли к Wi-Fi. Подразумевается подключение к Wi-Fi без пароля с авторизированного в сети гаджета. Взлом соседских и общественных Wi-Fi – совсем другая тема.
WiFi Password Decryptor
Перед нами бесплатная программа, способная к автоматическому поиску и отображению паролей. Приложение простое в использовании, даже несмотря на англоязычный интерфейс, разобраться в нем несложно. Если знания английского крайне скудные, рекомендуем не отступать от инструкции.
Приложение простое в использовании, даже несмотря на англоязычный интерфейс, разобраться в нем несложно. Если знания английского крайне скудные, рекомендуем не отступать от инструкции.
Если пользователь забыл пароль от Wi-Fi, придерживаемся следующих действий:
- Скачиваем программу. У нее нет официального сайта, но можем предложить ссылку на достаточно надежный источник.
- Запускаем установку и открываем программу.
- Нажимаем на клавишу «Start Recovery».
- Из списка доступных подключений выбираем вариант, от которого требуется определить код. Он отображается в центре диалогового окна.
Особенности программы:
- бесплатное распространение;
- совместимость с 32 и 64 битными системами;
- установка обязательна;
- есть функция экспорта данных;
- нет поддержку русского языка.
WiFi Password Revealer
Это простая и бесплатная программа для сканирования и восстановления утраченных паролей, которая полностью справляется со своими задачами.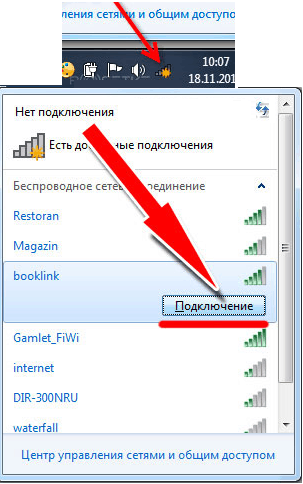 Принцип работы аналогичен предыдущей утилите: скачать, установить приложение, дождаться завершения поиска и выбрать текущую сеть.
Принцип работы аналогичен предыдущей утилите: скачать, установить приложение, дождаться завершения поиска и выбрать текущую сеть.
Важно! Если программа не работает, рекомендуем попробовать запустить софт от администратора.
Особенности приложения:
- сканирование требует всего пару секунд;
- ключи автоматически записываются в буфер обмена;
- можно изменять и создавать новые коды;
- позволяет устранять уязвимости подключения;
- умеет шифровать пароли и сети.
WirelessKeyView
Программа распространяется через официальный портал Nir Soft, но только на английском языке. При желании есть возможность добавить русификатор. После установки отобразится таблица с наименованиями и ключами доступа – это все, что необходимо для подключения. Есть функция экспорта данных в форматы txt, html, xml.
Теперь мы знаем, как подключиться к роутеру без пароля или узнать ключ с аппаратов с ранее настроенными соединениями. Правда, в материал не вошли хакерские способы получения кодов. Если стала интересна тема, оставляйте комментарии и мы в ближайшее время подготовим материал. Также задавайте вопросы, высказывайте мнения по поводу всех описанных методов.
Если стала интересна тема, оставляйте комментарии и мы в ближайшее время подготовим материал. Также задавайте вопросы, высказывайте мнения по поводу всех описанных методов.
Насколько публикация полезна?
Нажмите на звезду, чтобы оценить!
Средняя оценка 4 / 5. Количество оценок: 1
Оценок пока нет. Поставьте оценку первым.
Как получить надежное подключение к Интернету на вашем ПК Сборка
Последнее обновление 27 сентября 2021 г.
В этом посте я хотел бы помочь вам выяснить , как подключиться к Интернету на вашем ПК . Будь то беспроводное или прямое подключение к Интернету, этот пост поможет!
Я расскажу о некоторых аппаратных средствах, необходимых для подключения к Интернету, а также о том, как вы можете получить некоторые из необходимых интернет-драйверов для вашего ПК.
Не имеет значения, есть ли у вас только что собранный ПК, готовый настольный компьютер или ноутбук — эти рекомендации помогут вам следовать, если вы хотите подключиться к Интернету любого типа.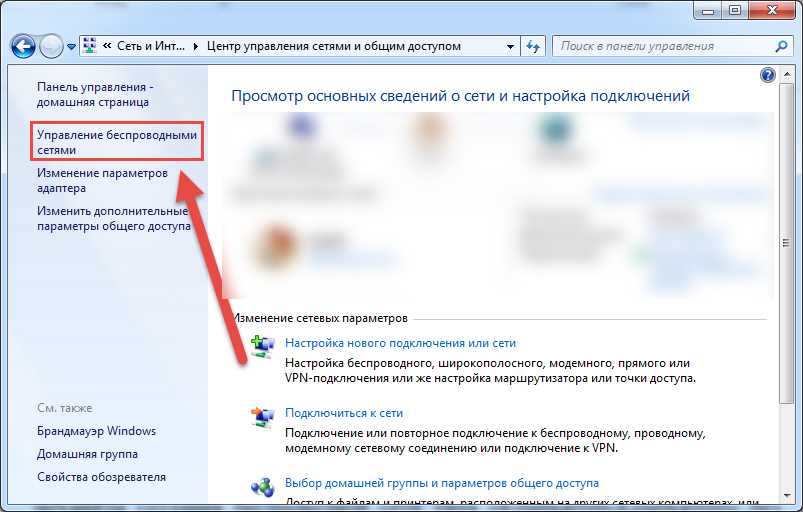
Быстрая навигация
Какой тип подключения к Интернету вам нужен?
Перед тем, как начать процесс подключения к Интернету на вашем компьютере, вам необходимо определить тип подключения к Интернету, который лучше всего подходит для вашего компьютера.
Если вы только что собрали свой компьютер или вам нужно подключиться к Интернету на уже готовом настольном компьютере, то лучшим вариантом будет прямое подключение с помощью кабеля Ethernet.
Если вы не можете получить прямое соединение из-за того, что ваш маршрутизатор/модем находится слишком далеко, или если вы просто предпочитаете беспроводное соединение, вам необходимо понять аппаратное обеспечение, используемое для этого.
Прямое подключение всегда является лучшим вариантом, так как оно обеспечивает надежное прямое подключение к Интернету, что поможет при общих проблемах с задержкой или отключением.
Но , если вы знаете, на что обращать внимание, когда дело доходит до беспроводных адаптеров для подключения к Интернету, то у вас также может быть надежное беспроводное соединение.
Это и есть цель этого поста — помочь вам подключиться к Интернету независимо от того, какой тип ПК вам нужен.
Подключение ПК напрямую через Ethernet
Опять же, прямое подключение через Ethernet — лучший способ… в большинстве случаев. Использование кабеля Ethernet с компьютером обеспечит самое прямое и быстрое соединение с вашим интернет-провайдером (поставщиком интернет-услуг).
Вы можете найти кабели Ethernet различной длины в зависимости от того, какая длина кабеля вам нужна для подключения ПК к маршрутизатору/модему, и они также доступны по довольно низкой цене.
Я бы рекомендовал использовать эти кабели из Amazon , потому что они хорошо сделаны и доступны для разных длин.
Я использую несколько разных длин Ethernet для своего ПК. Иногда я беру его в большую комнату, например, для виртуальной реальности, поэтому я использовал 50-футовый кабель, когда он мне нужен в другой комнате.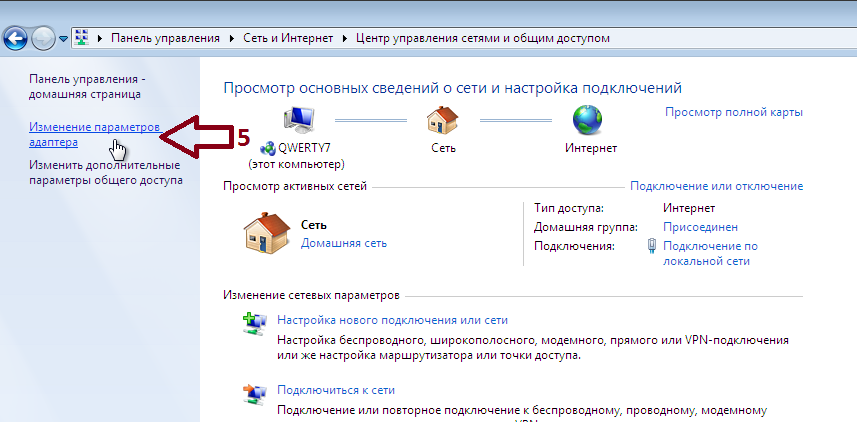
В противном случае 14 футов должно быть достаточно, если ваш маршрутизатор/модем находится в той же комнате, что и ваш компьютер.
После того, как вы получите кабель, вам просто нужно подключить его к маршрутизатору/модему, а другой конец подключить к порту Ethernet на материнской плате.
Вам потребуется подключить кабель Ethernet к материнской плате.
Затем вам нужно будет подключить другой конец к одному из Ethernet-портов вашего маршрутизатора/модема.
Я всегда использовал кабель Ethernet с моим ПК, но у меня также установлен беспроводной адаптер на всякий случай.
Например, если я иду куда-нибудь и беру с собой свой компьютер, было бы неплохо иметь возможность беспроводного подключения.
Существует множество вариантов добавления беспроводного адаптера, поэтому давайте рассмотрим эти варианты.
Подключение компьютера к сети Wi-Fi
Беспроводное соединение не обеспечивает надежного соединения, особенно в играх, но оно может понадобиться вам при использовании компьютера.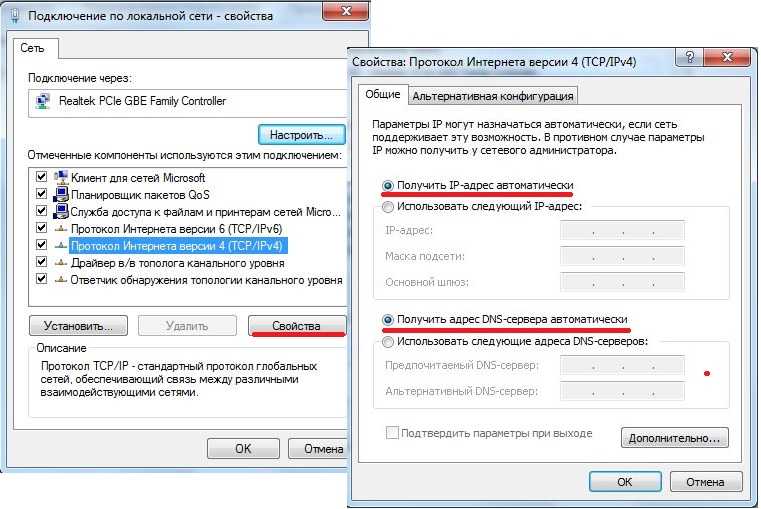
Я расскажу о нескольких лучших вариантах, которые можно использовать, когда дело доходит до знания , как получить беспроводной доступ в Интернет на вашем компьютере.
Если у вас настольный ПК, вы можете установить на материнскую плату внутренний адаптер беспроводной сети с разъемом PCI-E.
Если вы не хотите устанавливать адаптер в слот PCI-E или у вас его нет, вы можете использовать адаптер беспроводной сети USB.
USB-адаптер также будет лучшим вариантом для вас, если вы хотите беспроводной доступ в Интернет на своем ноутбуке.
Использование адаптера беспроводной сети PCI-E
Если вы решили собрать свой собственный ПК и вам нужен Wi-Fi для вашей установки, возможно, вы захотите добавить в свою сборку адаптер беспроводной сети PCI-E.
Сначала вам нужно убедиться, что на материнской плате вашего компьютера есть подходящий слот для этого типа сетевого адаптера, иначе вы вообще не сможете его установить.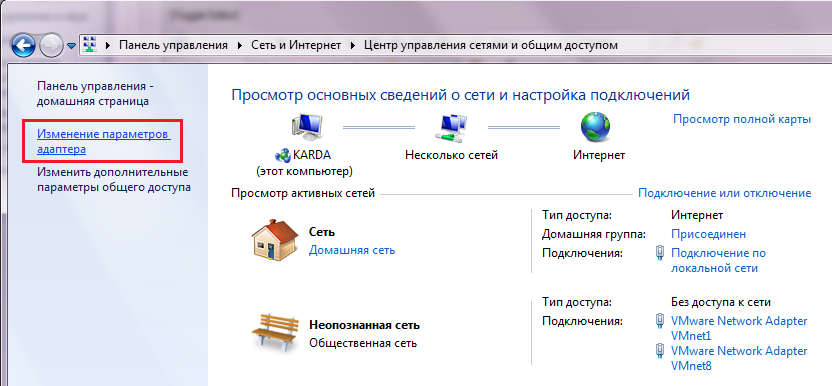
Меньшие слоты, как показано выше, — это слот PCI-E x1.
В эти слоты вы сможете установить адаптер беспроводной сети.
Убедившись, что на вашем ПК есть свободный слот PCI-E x1, вы можете поискать подходящие сетевые адаптеры.
Когда речь идет об этих адаптерах, вы получаете то, за что платите , и иногда бывает трудно понять, какой тип адаптера лучше всего подойдет вам и вашему ПК.
Например, вам понадобится адаптер, который может проходить сквозь стены или на большее расстояние, если ваш компьютер находится в совершенно другой комнате.
Вы можете оценить, насколько далеко и насколько хорошо адаптер будет подключаться к сети, изучив их уровни сети переменного тока. Например, некоторые из них будут помечены как « AC1200 », что указывает на определенный уровень подключения.
Если вам нужна дополнительная информация, вам следует изучить различные этикетки AC для себя, чтобы определить, какой тип адаптера вам понадобится в зависимости от того, где находится ваш компьютер относительно вашего маршрутизатора/модема.
Я бы порекомендовал проверить этот адаптер от TP-LINK , если вы хотите что-то, что может иметь надежное соединение с Wi-Fi, а также иметь возможность подключать различные устройства с помощью Bluetooth.
Этот адаптер предыдущего поколения доступен по разумной цене.
Но если вы ищете что-то с еще лучшим соединением и что-то, что использует преимущества Bluetooth 5.0 или Wi-Fi 6, тогда вам стоит взглянуть на , этот более новый адаптер от TP-LINK .
Есть много других компаний, которые также производят эти адаптеры. Я всегда использовал TP-LINK, и у меня никогда не было никаких проблем, и они всегда были доступны по лучшим ценам.
Вы должны самостоятельно выяснить, какой тип адаптера следует использовать для вашего ПК. Существуют разные уровни подключения для разных марок/моделей, и хорошо бы понять, что лучше всего подходит для того места, где находится ваш компьютер, прежде чем покупать его.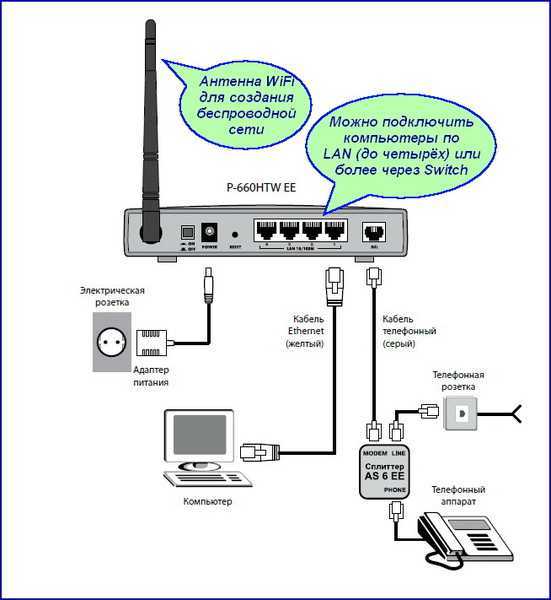
Если вы не хотите тратить столько денег на подключение к Wi-Fi или если у вас нет доступных слотов PCI-E x1, вы также можете присмотреться к адаптеру беспроводной сети USB.
Использование беспроводного сетевого адаптера USB
Сетевые USB-адаптеры хороши своей портативностью, а также доступны по более низкой цене.
Существует множество сетевых USB-адаптеров, способных поддерживать хорошее беспроводное соединение. Учитывая это и простоту установки, трудно хотя бы не обратить внимание на использование адаптера USB вместо адаптера PCI-E.
Или, если вы используете портативный компьютер, вам обязательно понадобятся сетевые USB-адаптеры, поскольку другого способа добавить Wi-Fi на ваш ПК просто не существует.
Когда вы смотрите на USB-адаптеры, такие как адаптеры PCI-E, вам нужно будет оценить их уровень подключения переменного тока. Это поможет определить, будет ли у него хорошее соединение и будет ли оно стоить своей цены.
Если вы находитесь рядом с маршрутизатором/модемом, я бы порекомендовал вам адаптеры AC1300, такие как , этот от TP-LINK , потому что он обеспечивает приличное соединение без больших затрат.
Если вы находитесь дальше от своего маршрутизатора/модема или просто хотите более высоких скоростей и возможности подключения с помощью USB-адаптера, то я бы порекомендовал использовать этот EDUP LOVE . На данный момент у него одни из лучших возможностей подключения по самой низкой цене.
Есть некоторые USB-адаптеры, которые также имеют Bluetooth, поэтому обязательно изучите их, если Bluetooth важен для вашего ПК.
В двух словах, беспроводные сетевые USB-адаптеры хороши для портативности или если вы просто не хотите устанавливать адаптер PCI-E на свой ПК.
Убедитесь, что у вас есть правильные драйверы
После того, как вы выбрали и установили сетевой адаптер любого типа на свой компьютер, вам необходимо убедиться, что у вас установлены правильные драйверы, чтобы он работал и подключить вас онлайн.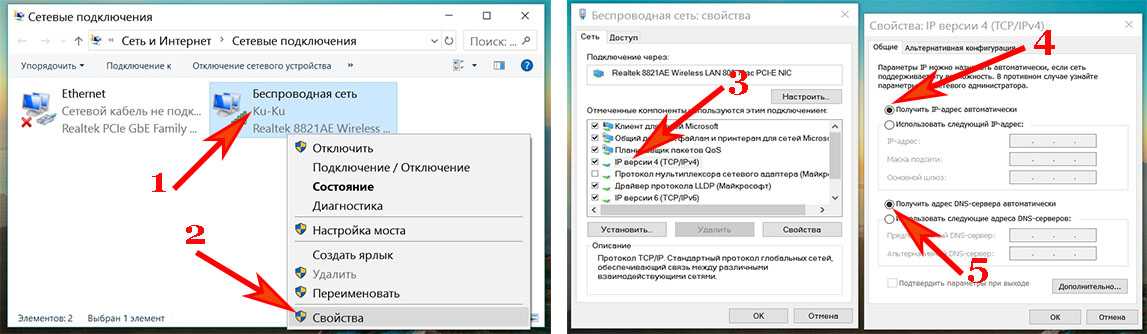
В 9 случаях из 10 Windows 10 автоматически найдет и установит для вас подходящие сетевые драйверы.
Чтобы убедиться, что Windows 10 может это сделать, вам необходимо убедиться, что у вас установлена последняя версия Windows 10.
Если у вас установлена последняя версия, скорее всего, вы готовы к работе! Если нет, продолжайте читать, чтобы узнать, как найти правильные сетевые драйверы.
Использование Windows 10 для поиска сетевых/локальных драйверов
Были времена, когда я собирал компьютер с использованием более старой версии Windows, и мои сетевые/локальные драйверы просто не работали… поэтому важно убедиться, что установлена последняя версия Windows 10.
В противном случае вы можете ввести «Диспетчер устройств» в меню «Пуск» Windows 10 и перейти в окно диспетчера устройств, чтобы найти драйверы.
Найдите «Сетевые адаптеры» в списке диспетчера устройств, щелкните правой кнопкой мыши свой адаптер и выберите «Обновить драйвер».
Поиск сетевых драйверов в Интернете
Если по какой-либо причине Windows 10 не смогла автоматически найти и установить ваши интернет-драйверы, вы сможете найти их в Интернете.
Когда вы идете искать в Интернете правильные драйверы, просто введите в Google марку и модель вашего сетевого адаптера, а затем укажите «драйверы».
Например, если вы ищете драйвер TP-LINK для определенного адаптера, вы должны искать « Драйверы TP-LINK Archer TX3000E ».
Тогда вам нужно убедиться, что вы находитесь на официальном сайте компании, а затем продолжить загрузку драйверов оттуда.
В заключение
Используете ли вы беспроводной сетевой адаптер PCI-E x1, адаптер USB или подключаетесь напрямую с помощью кабеля Ethernet… Я надеюсь, что этот пост помог вам понять, как получить Интернет на вашем ПК.
Получите сетевой адаптер, который лучше всего соответствует вашим потребностям (или желаемую длину кабеля Ethernet), убедитесь, что у вас установлены нужные драйверы, и наслаждайтесь Интернетом с легкостью!
Прямое соединение всегда лучше. LOT LOT меньше проблем с буферизацией, если таковые вообще возникнут, при использовании кабеля Ethernet с ПК.
LOT LOT меньше проблем с буферизацией, если таковые вообще возникнут, при использовании кабеля Ethernet с ПК.
Если вы не можете использовать прямое подключение, существует множество беспроводных сетевых адаптеров, которые прекрасно подойдут.
Однако стоит отметить, что при использовании любых беспроводных сетевых адаптеров вам необходимо убедиться, что вы используете подключение 5 ГГц от вашего Wi-Fi. У большинства интернет-провайдеров есть выбор между соединениями 5 ГГц и 2,4 ГГц.
Если вы не используете Wi-Fi 5 ГГц, у вас не будет такого хорошего соединения, и вы, вероятно, увидите больше задержек в потоковой передаче и играх.
Итак, вы собираетесь использовать кабель Ethernet с вашим ПК?
Или вы решили использовать адаптер беспроводной сети?
Дайте мне знать в комментариях ниже! 😀
Колтон
Привет! ? Я Колтон, основатель PC Builds On A Budget. Нужна ли вам помощь в сборке вашего ПК, поиске отличной готовой установки или вам нужна помощь в поиске крутых периферийных устройств — я вам помогу!
Нужна ли вам помощь в сборке вашего ПК, поиске отличной готовой установки или вам нужна помощь в поиске крутых периферийных устройств — я вам помогу!
Здесь я делюсь с вами своим опытом обо всем, что связано с игровыми ПК. ?
Как подключить Android к ПК через Bluetooth?
В этой статье показано, как подключить Android-смартфон к компьютеру через Bluetooth. Это необходимо, если вы хотите связать свой Android-смартфон с подключением 4G / LTE или Wi-Fi к Wi-Fi или Ethernet-соединению вашего ПК. Однако, хотя Bluetooth – это удобный и беспроводной способ подключения к Интернету со смартфона Android на компьютер, ограничение – 1 Мбит/с (Bluetooth 4) или 2 Мбит/с (Bluetooth 5). Если на вашем телефоне высокая скорость LTE, вы можете получить лучшие результаты с USB-модемом или модемом Wi-Fi.
Аппаратные требования: внутренний адаптер Bluetooth, внешний USB-адаптер Bluetooth (дополнительно)
Шаг 1: Убедитесь, что на вашем смартфоне есть активное подключение к Интернету — Wi-Fi или мобильные данные.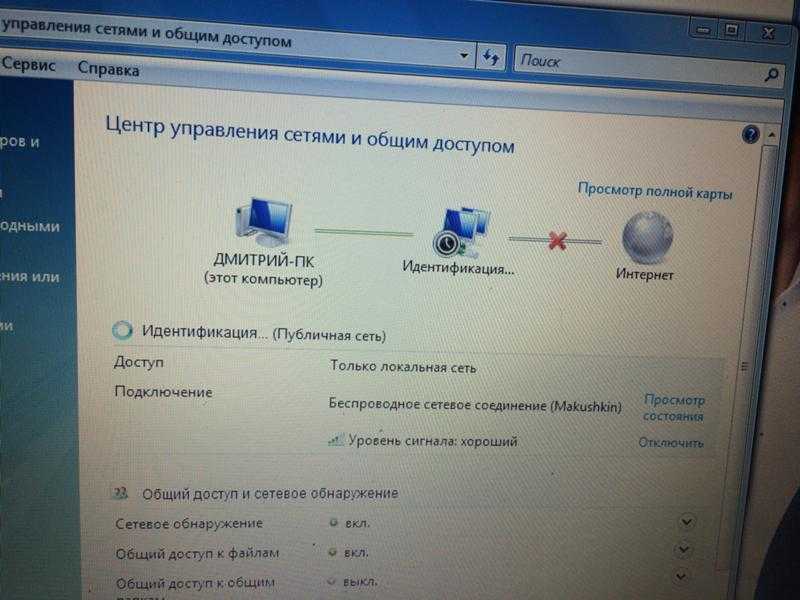
Для этого обычно можно провести вниз по панели уведомлений и нажать на подключение к сети Wi-Fi и/или сотовой сети. Или вы можете перейти на экран настроек и включить переключатель.
Шаг 2: Убедитесь, что модем Bluetooth активирован на вашем Android-смартфоне.
Перейдите в раздел «Настройки сети» на вашем Android-смартфоне — вы должны найти там раздел «Тетеринг». Нажмите на это и включите переключатель привязки Bluetooth. Если Bluetooth не включен, убедитесь, что он включен во время модема.
Шаг 3: Подключите (или «привяжите») свой Android-смартфон к компьютеру с помощью Bluetooth.
Если вы используете внешний USB-адаптер Bluetooth, обязательно установите его, следуя инструкциям, прилагаемым к устройству. Возможно, вам придется перезагрузить компьютер, прежде чем вы сможете его использовать.
На своем ПК перейдите в «Настройки Bluetooth» (либо из правого нижнего угла панели задач — на панели задач — либо выполнив поиск «Bluetooth»).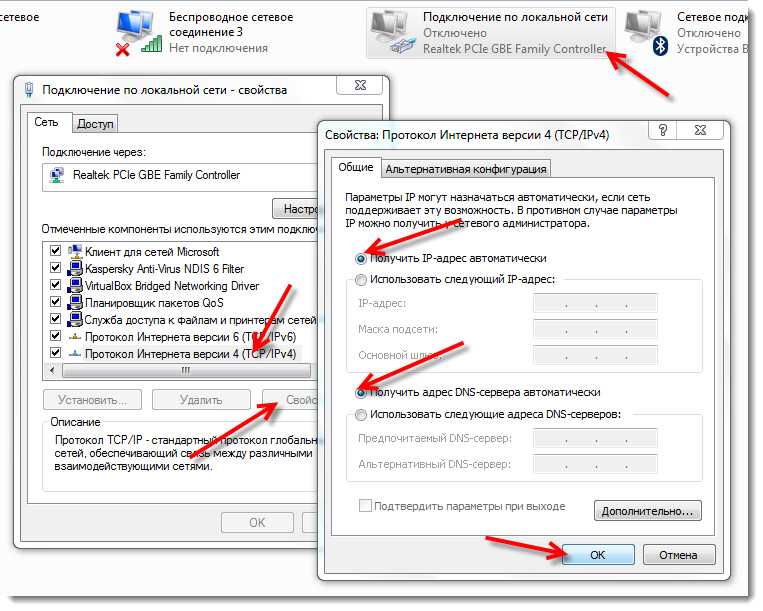 Включите переключатель Bluetooth — это сделает ваш компьютер видимым для других устройств.
Включите переключатель Bluetooth — это сделает ваш компьютер видимым для других устройств.
На смартфоне Android перейдите в Bluetooth и выполните поиск устройств. Вы должны увидеть компьютер. Нажмите на него и начните процесс сопряжения. На вашем смартфоне появится окно с PIN-кодом. Нажмите «Пара», затем подойдите к своему компьютеру и нажмите, чтобы подтвердить PIN-код. Затем необходимо выполнить сопряжение Bluetooth — проверьте, чтобы подтвердить в том же месте, что и выше, в разделе «Другие устройства».
Шаг 4. Подключите компьютер к Интернету с помощью Bluetooth-модема Android-смартфона.
Перейдите в «Сетевые подключения» (клавиша Windows + X — выберите «Сетевые подключения») и справа нажмите «Изменить параметры адаптера».
Найдите «Сетевое соединение Bluetooth».
Если он подключен, все готово. Если это не так, дважды щелкните, чтобы просмотреть устройства Bluetooth. Если ваш телефон не отображается здесь автоматически, нажмите «Добавить устройство» и добавьте его.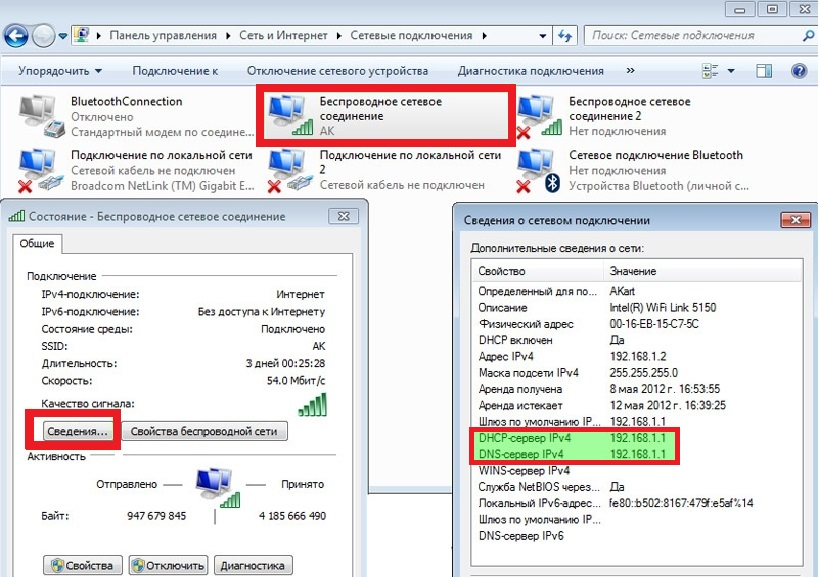

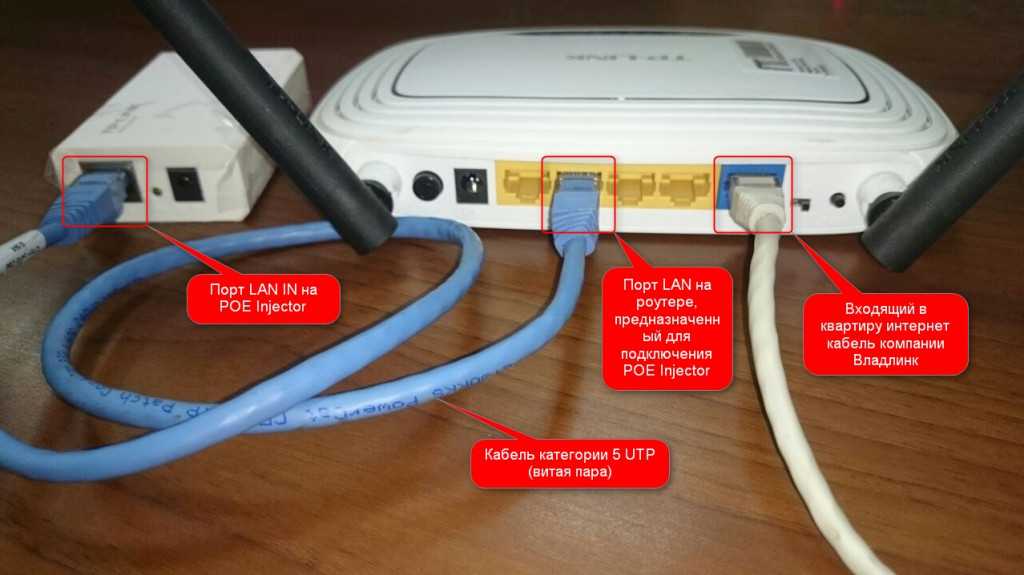
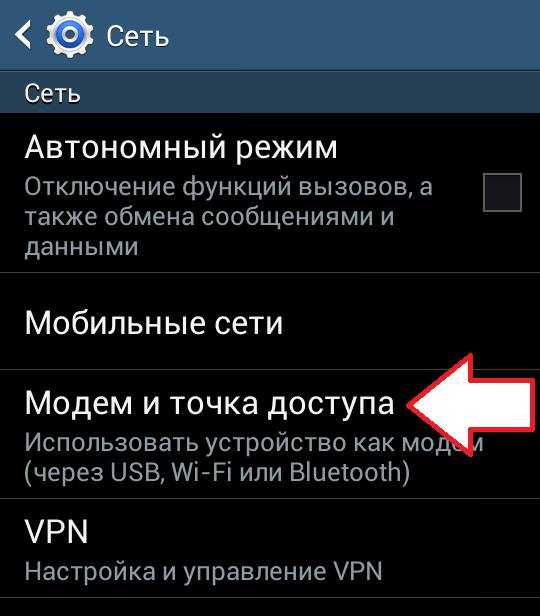
 Дополнительные сведения см. в документации, прилагаемой к маршрутизатору.
Дополнительные сведения см. в документации, прилагаемой к маршрутизатору.

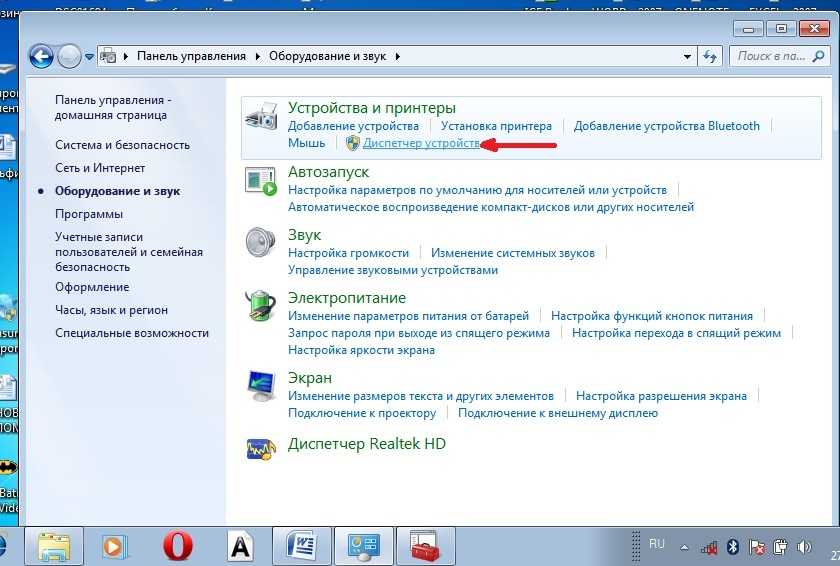

 Все популярные производители роутеров, среди них TP-Link, размещают пароль на нижней крышке устройства. Это стандартный код, который сработает, если его не меняли прежде. Еще можем посмотреть пароль в настройках. Для этого потребуется войти в админ-панель маршрутизатора (к примеру, у TP-link это http://tplinkwifi.net), указать пароль, перейти в «Настройки» или «Беспроводной режим». В случае на примере, указанный параметр расположен в разделе «Защита беспроводного режима».
Все популярные производители роутеров, среди них TP-Link, размещают пароль на нижней крышке устройства. Это стандартный код, который сработает, если его не меняли прежде. Еще можем посмотреть пароль в настройках. Для этого потребуется войти в админ-панель маршрутизатора (к примеру, у TP-link это http://tplinkwifi.net), указать пароль, перейти в «Настройки» или «Беспроводной режим». В случае на примере, указанный параметр расположен в разделе «Защита беспроводного режима».

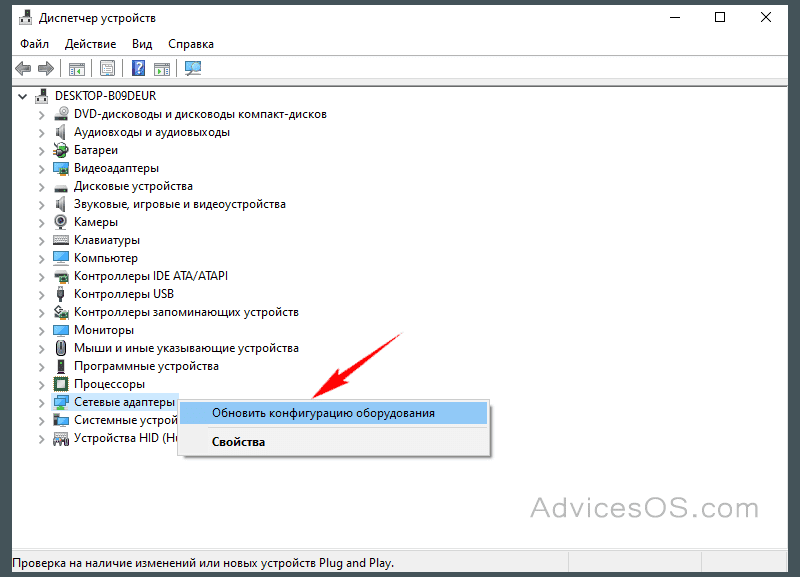
![Как вернуться к заводским настройкам на ноутбуке asus: [Игровой ноутбук/десктоп] MyASUS Введение в заводские настройки восстановления (ASUS Recovery) | Официальная служба поддержки](https://dilios.ru/wp-content/themes/dilios.ru/assets/front/img/thumb-medium-empty.png)