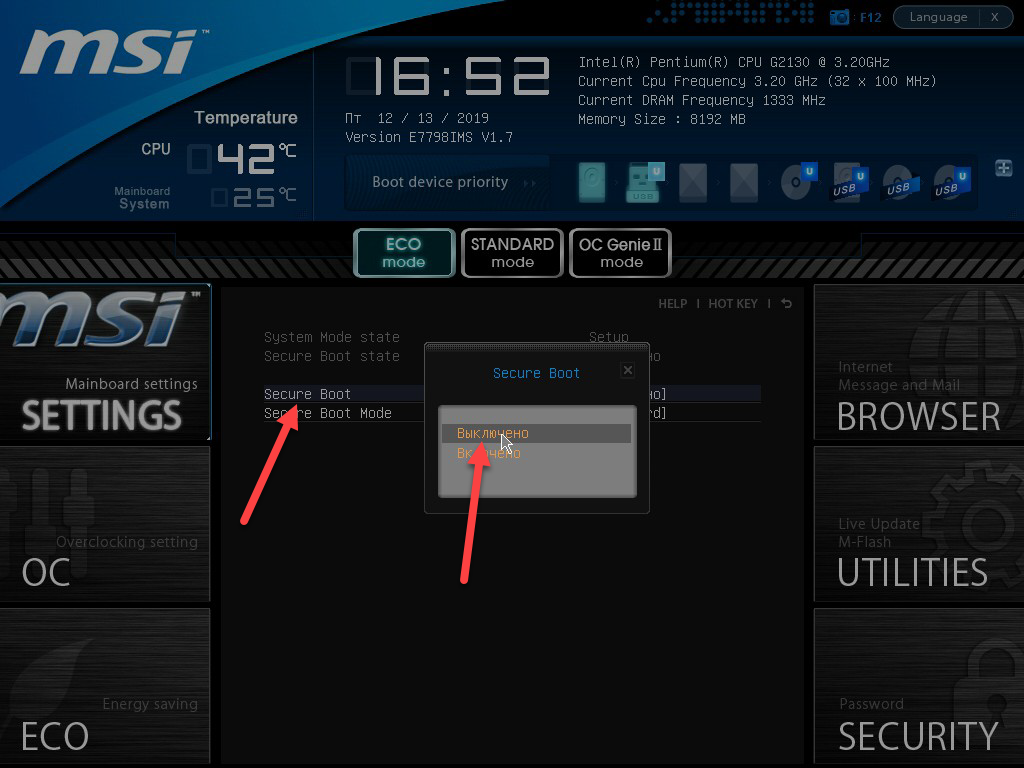Как bios отключить uefi: Как отключить UEFI в BIOS: подробная инструкция
Содержание
Что такое сетевой стек в UEFI/BIOS
Если вы когда-либо настраивали параметры BIOS или UEFI своей системы, вы могли встретить параметр «Сетевой стек», а точнее «Включить сетевой стек». Несмотря на то, что эта опция существует уже много лет, многие домашние пользователи не понимают эту функцию и то, следует ли ее включать или отключать.
Чтобы раз и навсегда покончить с этой путаницей, сегодня мы собираемся обсудить сетевой стек; что это такое, как это работает и когда его следует включать или отключать.
Что такое сетевой стек
Сетевой стек, также называемый сетевой загрузкой, — это функция, которая позволяет компьютеру загружаться из сети, а не с локального жесткого диска или загрузочного USB-накопителя.
Эта функция используется устройствами, на которых обычно не установлен локальный жесткий диск и которые хотят загружаться с устройства в удаленном месте по сети. Его также могут использовать ИТ-специалисты для массового развертывания операционных систем в корпоративной среде.
Параметр Network Stack позволяет выполнять загрузку с сервера Preboot Execution Environment (PXE). Это сервер, на котором размещается операционная система или содержатся образы развертывания ОС, в зависимости от того, для чего он используется.
По умолчанию сетевой стек включен на большинстве клиентских компьютеров. Однако недавно нам стало известно, что на некоторых машинах он отключен, согласно сообщению Reddit.
Различные OEM-производители предоставляют разные параметры сетевого стека в настройках UEFI/BIOS. Обычно вы видите настройки, указанные в таблице ниже. В этой таблице перечислены параметры сетевого стека, их значения и назначение каждого из них.
Примечание: Выделенное значение является значением по умолчанию для настройки сети.
| Настройка | Значение | Описание |
| 9001 9 Сетевой стек | Включить Выключить | Включить или отключить сетевой стек UEFI. |
| Поддержка IPv4 PXE | Включить Выключить | Включить поддержку загрузки IPv4 PXE. Если этот элемент отключен, вариант загрузки IPv4 PXE не будет создан. |
| Поддержка IPv4 HTTP | Включить Выключить | Включить поддержку загрузки IPv4 HTTP. Если этот элемент отключен, вариант загрузки HTTP IPv4 создан не будет. |
| Поддержка IPv6 PXE | Включить Выключить | Включить поддержку загрузки IPv6 PXE. Если этот элемент отключен, вариант загрузки IPv6 PXE не будет создан. |
| Поддержка HTTP IPv6 | Включить Выключить | Включить поддержку загрузки HTTP IPv6. Если этот элемент отключен, вариант загрузки IPv6 HTTP не будет создан. |
| Сертификат IPSEC | Включить Выключить | Поддерживается включение/выключение сертификата IPSEC для Ikev. |
| Время ожидания загрузки PXE | 0 | Установите время ожидания нажатия клавиши ESC для прерывания загрузки PXE. Используйте +/- или цифровые клавиши, чтобы установить значение, которое считается в секундах. |
| Счетчик обнаружения носителя | 1 | Количество проверок наличия носителя. Используйте +/- или цифровые клавиши для установки значения. |
Настройки сетевого стека в UEFI/BIOS
Теперь давайте посмотрим, как работает эта технология, прежде чем определить, следует ли ее включать или отключать.
Как работает загрузка PXE
Preboot Execution Environment (PXE) — это сетевой интерфейс клиент-сервер, который позволяет устройству загружаться с удаленного устройства. Если вы запускаете операционную систему в локальной сети, может показаться, что она работает локально. Однако этот процесс не так прост, поскольку клиент и сервер сначала должны обнаружить друг друга.
Для работы загрузки PXE существует несколько протоколов, поддерживаемых сетью, в том числе протокол динамической конфигурации хоста (DHCP) и упрощенный протокол передачи файлов (TFTP).
При загрузке компьютера ему назначается IP-адрес с DHCP-сервера. Для этого клиентский компьютер рассылает по сети пакет «discover», на который DHCP-сервер отвечает пакетом «offer». После принятия предложения присваивается IP-адрес.
Теперь клиентский ПК уведомит DHCP-сервер, что он использует загрузочный сервер PXE, на что DHCP-сервер ответит, отправив клиенту IP-адрес загрузочного сервера и имя загрузочного файла. Теперь клиентский ПК установит прямую связь с загрузочным сервером и запросит загрузочные файлы.
Теперь загрузочный сервер PXE будет отправлять загрузочные файлы по протоколу TFTP, с помощью которого клиентский ПК будет загружать операционную систему.
На этом краткий рассказ о том, как работает загрузка PXE в закрытой сети, завершен.
Должен ли сетевой стек быть включен или отключен
Целью объяснения того, как работает загрузка PXE, было дать представление о том, следует ли включать или отключать сетевой стек в настройках UEFI/BIOS.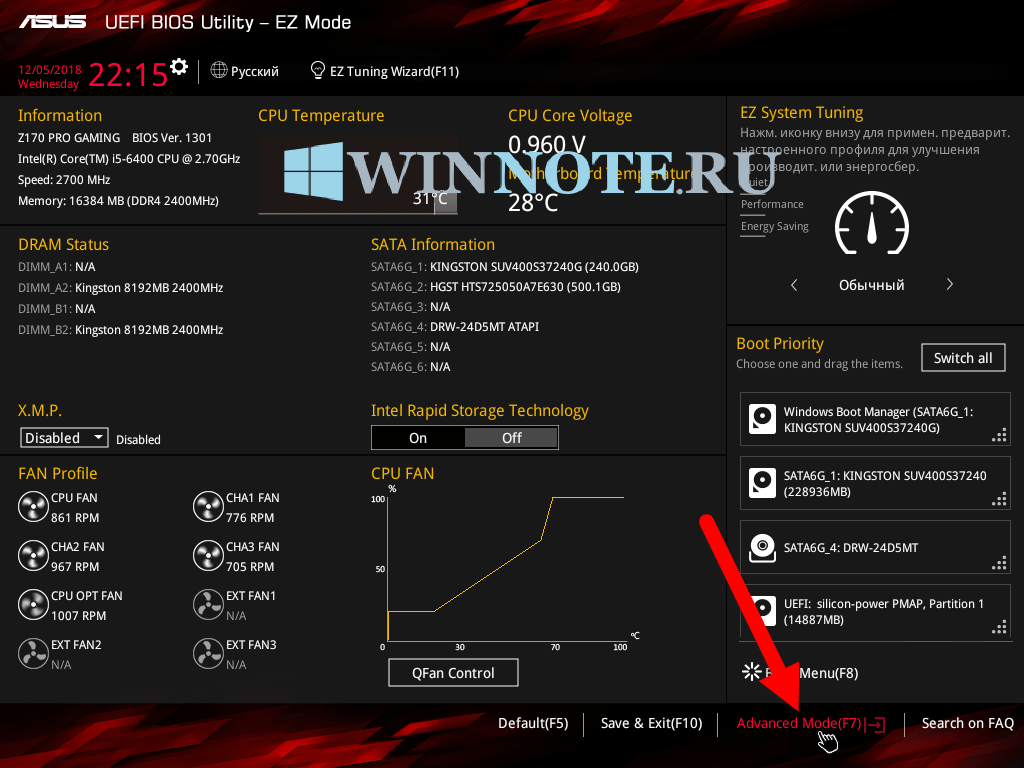
Как вы уже знаете, процесс загрузки с PXE-сервера требует некоторых пакетов, идущих туда и обратно, и некоторых широковещательных передач. Это делает устройства уязвимыми для внешних угроз, поскольку злоумышленник может выдать себя за потенциальный сервер PXE и передать ложную информацию клиентскому устройству.
Поэтому рекомендуется отключить сетевой стек, если он не используется.
Однако, если на вашем компьютере нет локального жесткого диска и требуется загрузка операционной системы по сети с PXE-сервера, у вас нет другого выбора, кроме как оставить сетевой стек включенным.
Кроме того, если вы являетесь ИТ-администратором, выполняющим массовое развертывание ОС, включение сетевого стека позволит вам подключиться к серверу развертывания Windows (WDS) и быстро выполнить установку ОС.
Давайте теперь покажем вам, как внести изменения в сетевой стек из системных настроек UEFI/BIOS.
Как включить или отключить сетевой стек
Выполните следующие действия, чтобы включить или отключить сетевой стек в настройках UEFI/BIOS:
Запустите/перезагрузите компьютер и используйте назначенную горячую клавишу для входа в BIOS.

Найдите параметр Integrated NIC , и здесь вы найдете параметр «Включить сетевой стек UEFI/BIOS». Установите или снимите флажок рядом с ним, чтобы включить или отключить сетевой стек.
По завершении сохраните изменения, нажав Применить , а затем выйдите из настроек UEFI/BIOS.
Сетевой стек в UEFI
Как вы можете видеть на изображении выше, сетевая карта может быть «Отключена», «Включена» или «Включена с PXE». Когда вы выбираете «Включено с PXE», это означает, что компьютер теперь может загружаться с сервера PXE по сети. Однако, чтобы это работало, вы также должны включить сетевой стек.
Заключительные слова
Как мы упоминали ранее, на многих клиентских ПК сетевой стек включен по умолчанию. Более того, иногда при включенном сетевом стеке компьютер пытается загрузиться из сети, даже если на локально установленном жестком диске установлена прекрасно работающая операционная система.
Это происходит, когда сетевая карта находится поверх других загрузочных устройств в порядке загрузки. Вы также можете изменить порядок загрузки в системном BIOS и при необходимости оставить сетевой стек включенным.
Вы также можете изменить порядок загрузки в системном BIOS и при необходимости оставить сетевой стек включенным.
Похожие сообщения:
Как отключить безопасную загрузку на ноутбуке Microsoft Surface 3
Возникли ли у вас проблемы при установке Ubuntu или других дистрибутивов Linux на устройства Microsoft Surface? По умолчанию Microsoft заблокировала загрузку всех сторонних загрузчиков с устройств Surface.
Чтобы исправить это, вам нужно отключить безопасную загрузку на вашем Surface, чтобы вы могли установить другую операционную систему или выполнить чистую установку Windows. В этом руководстве мы расскажем, как отключить и снова включить безопасную загрузку на ноутбуке Microsoft Surface 3 .
- Что такое безопасная загрузка?
- Как отключить безопасную загрузку на ноутбуке Surface 3
- Как повторно включить безопасную загрузку на ноутбуке Surface 3
1 Что такое безопасная загрузка?
Безопасная загрузка — это новая функция безопасности, доступная только на ПК с включенным UEFI для блокировки загрузки несертифицированных загрузчиков и дисков. Это помогает предотвратить загрузку вашей поверхности неавторизованными операционными системами и вредоносными программными приложениями . Все устройства Surface поставляются с сертификатом Microsoft, хранящимся в UEFI, для проверки целостности загрузчика перед его запуском.
Это помогает предотвратить загрузку вашей поверхности неавторизованными операционными системами и вредоносными программными приложениями . Все устройства Surface поставляются с сертификатом Microsoft, хранящимся в UEFI, для проверки целостности загрузчика перед его запуском.
В Microsoft Surface Laptop 3 UEFI доступны три параметра для настройки безопасной загрузки.
Безопасная загрузка настраивается путем выбора набора ключей сертификата безопасной загрузки. На этом ПК можно выбрать один из трех наборов ключей.
- Только Microsoft : На ПК будет выполняться только загрузочное программное обеспечение, подписанное Microsoft.
- Microsoft и сторонний ЦС: Загрузочное программное обеспечение, подписанное Microsoft или Microsoft Corporation UEFI CA 2011, будет выполняться на ПК. Выберите этот вариант для совместимости со сторонним программным обеспечением и драйверами UEFI.
- Нет: Набор ключей не установлен и безопасная загрузка отключена.
Любое загрузочное программное обеспечение будет выполняться на ПК. Эта конфигурация не рекомендуется и должна использоваться только опытными пользователями.
2 Как отключить безопасную загрузку на ноутбуке Surface 3
Чтобы отключить безопасную загрузку на ноутбуке Microsoft Surface 3:
- Выключите свой ноутбук Surface 3.
- Нажмите и удерживайте клавишу увеличения громкости (F6) на планшете Surface, затем нажмите и отпустите кнопку Power Key рядом с клавишей Del.
- Когда появится логотип Surface, отпустите кнопку увеличения громкости . Экран Surface UEFI появится через несколько секунд.
- Перейдите на страницу Безопасность , в разделе Безопасная загрузка нажмите Изменить конфигурацию .
Вы можете заметить, что текущим параметром для безопасной загрузки является Enabled . - В диалоговом окне «Изменение конфигурации безопасной загрузки» измените параметр на 9.
 0019 Нет, и нажмите OK , чтобы применить параметр.
0019 Нет, и нажмите OK , чтобы применить параметр. - Теперь текущая настройка безопасной загрузки будет изменена на Disabled .
- Теперь перейдите на страницу Exit и нажмите Restart now , чтобы сохранить настройки и перезапустить Surface.
- Если после перезагрузки вы видите красную полосу со значком разблокировки посередине, это означает, что безопасная загрузка успешно отключена.
3 Как повторно включить безопасную загрузку на Surface Laptop 3
Когда вы закончите установку ОС, вам следует снова включить параметр «Безопасная загрузка», чтобы защитить свой Surface от вредоносных программ и убрать красную полосу на экране загрузки вашего устройства при его запуске. Для этого:
- Выполните все описанные выше действия, чтобы перейти на страницу Security .
- Обязательно выберите Только Microsoft , если вашей текущей ОС является Windows 10, и нажмите OK .

- Теперь перейдите на страницу Выход и нажмите Перезапустите сейчас , чтобы сохранить настройки и перезагрузить Surface.
Дополнительные советы и рекомендации по Surface Laptop 3
Вот несколько статей, связанных с советами и рекомендациями по Microsoft Surface Laptop 3, которые вы, возможно, захотите прочитать:
Как включить функцию ограничения заряда батареи на Microsoft Surface
В этой статье мы рассмотрим расскажет, как включить и проверить функцию ограничения заряда батареи на поддерживаемых устройствах Surface.
Как правильно выключить ноутбук Surface
Не знаете, как правильно выключить ноутбук Surface. Вот рекомендуемые методы правильного выключения ноутбука Surface.
Как загрузить руководство по обслуживанию ноутбуков Surface 3 и 4
Возникли аппаратные проблемы с ноутбуками Surface 3 и 4? Вот как загрузить официальное руководство по обслуживанию ноутбука с пошаговой информацией о том, как снимать и заменять аппаратные компоненты.
Как получить эксклюзивные предложения Surface на Microsoft Surface
Получите Adobe Creative Cloud Photography, Adobe Premiere Rush и Adobe Fresco бесплатно с эксклюзивным предложением для владельцев Microsoft Surface.
Surface Laptop 3 теперь поддерживает больше разрешений с соотношением сторон 3:2
В этой статье мы покажем вам, какие новые разрешения с соотношением сторон 3:2 были добавлены в Surface Laptop 3 и как их настроить.
Как загрузить Surface Laptop с USB-накопителя
В этой статье мы покажем вам, как загрузить оригинальный Surface Laptop, Surface Laptop 2, Surface Laptop 3, Surface Laptop 4 и Surface Laptop Go с USB-накопителя в три разных метода.
Эван Форрест
Эван Форрест — главный редактор Surface Tip, исследует и пишет статьи о новостях, советах и аксессуарах, связанных с Surface. Он использует устройства Surface с момента первого выпуска оригинального Surface Pro. В настоящее время он использует Surface Laptop 3 в качестве машины для ежедневного вождения на постоянной основе.

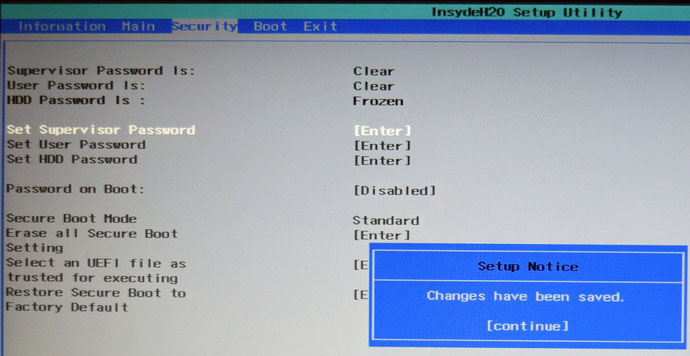
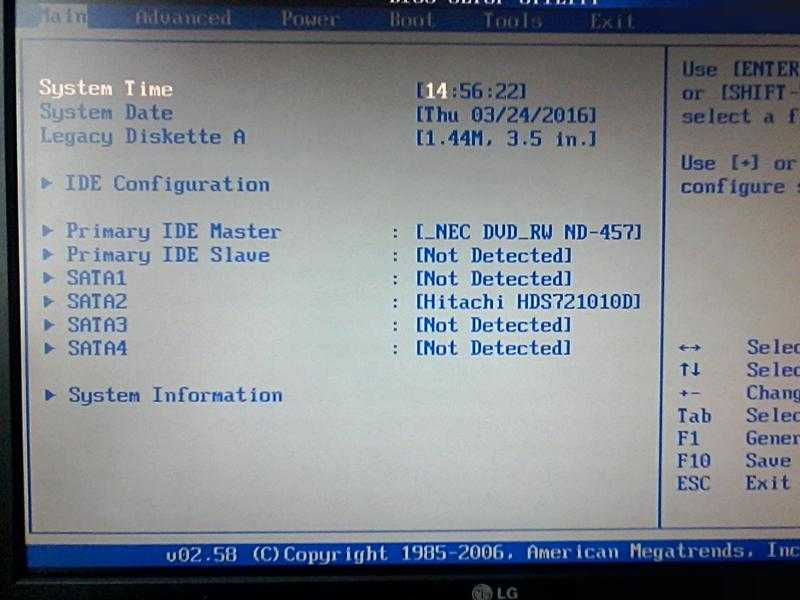 Любое загрузочное программное обеспечение будет выполняться на ПК. Эта конфигурация не рекомендуется и должна использоваться только опытными пользователями.
Любое загрузочное программное обеспечение будет выполняться на ПК. Эта конфигурация не рекомендуется и должна использоваться только опытными пользователями. 0019 Нет, и нажмите OK , чтобы применить параметр.
0019 Нет, и нажмите OK , чтобы применить параметр.