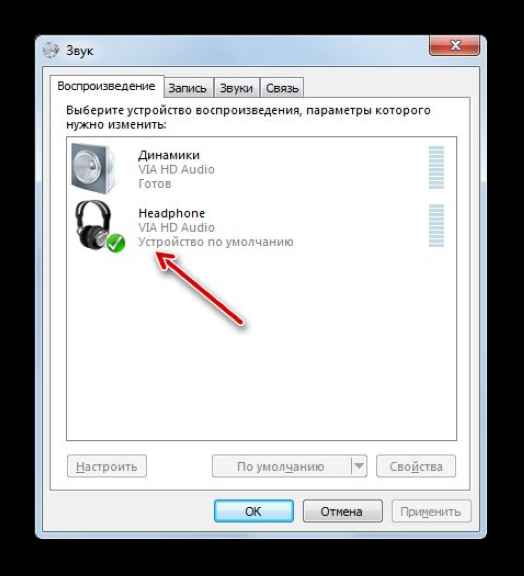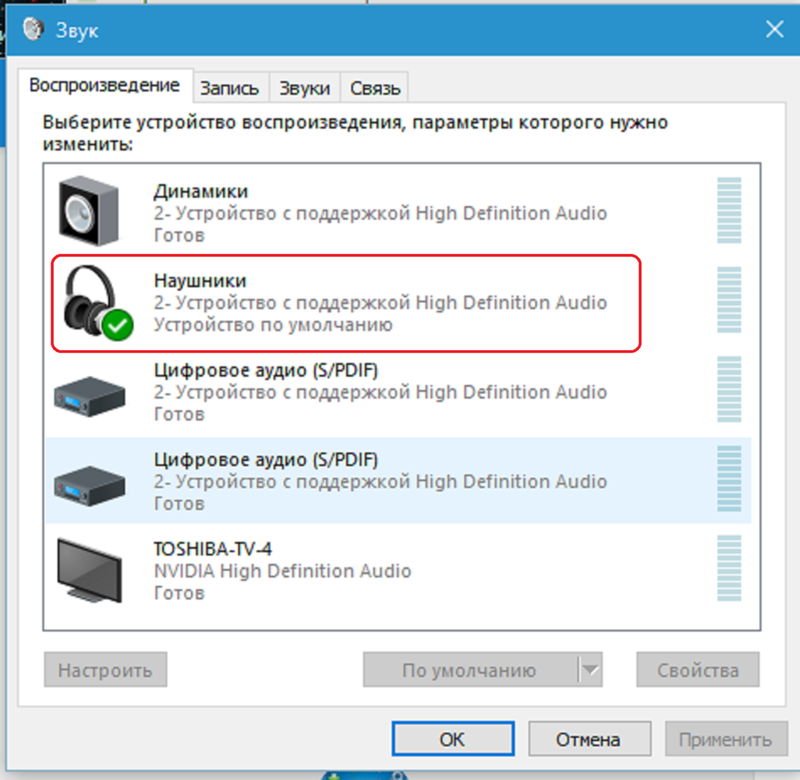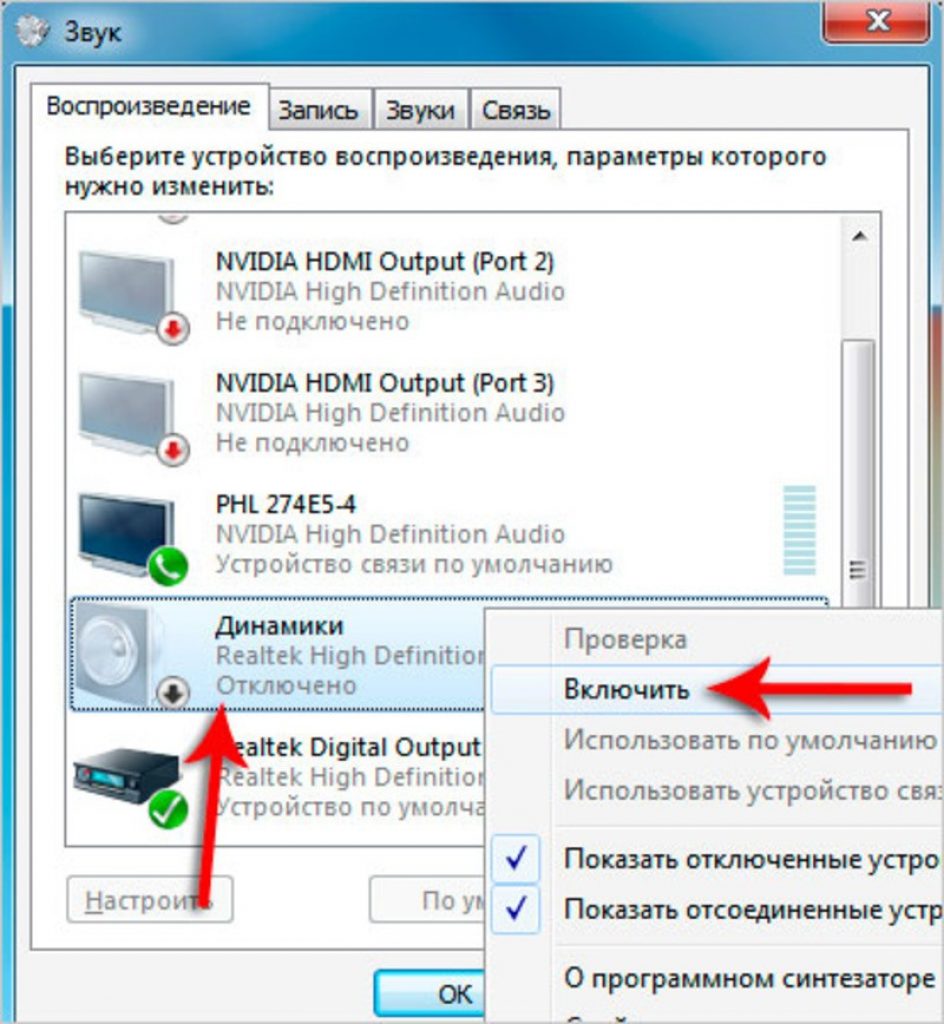Нет колонок нет звука: Нет звука на компьютере. Пропал звук. Проблемы со звуком. Не работает звук. Нет звука
Содержание
9 причин почему нет звука на компьютере | Звук пропал
Оглавление:
Приветствую вас друзья. Сегодня мы с вами рассмотрим вопрос почему нет звука на компьютере, или почему пропал звук на компьютера? Вот этими вопросами задаются начинающие и пользователи компьютера. А рабочий стол нашего компьютера готовит на все новые и новые сюрпризы.
Содержание
- Причины почему нет звука на компьютере
- Проверяем уровень громкости на компьютере
- Проверяем компьютер наличии вирусов
- Нужно проверить драйвера звукового устройства
- Проверяем подключение колонок
- Настраиваем системны службы.
- Последняя причина, почему нет звука на компьютере при подключение телевизора
- Заменяем звуковую карту
Причины почему нет звука на компьютере
Причиной почему нет звука на компьютера делиться на девять раздела. Это исходя из моей точки зрении, так как такая проблема возникает по множествам разным причинам.
Проверяем уровень громкости.

Проверяем компьютер наличии вирусов. Про то как как защитит компьютер смотрите в это видео антивирусAVG бесплатная защита компьютера и еще в это видео USB Disk Security защита от вирусов.
Нужно проверить драйвера звукового устройства.
Проверяем подключение колонок.
Настраиваем системны службы.
Проверяем включен ли звуковая карта на BIOS.
Устраняем дефекты в системных файлах.
При подключение телевизора звук пропадает.
Заменяем звуковую карту.
Проверяем уровень громкости на компьютере
Первое, что нам необходима надо проверить не находится ли компьютер в беззвучном режиме.
Бывает такие случи, что случайно нажимаешь на клавиатуре кнопка без звука и думаешь почему нет звука. И еще проверяем уровень громкости на компьютере и на самих колонка. Если все нормально идем дальше.
И еще проверяем уровень громкости на компьютере и на самих колонка. Если все нормально идем дальше.
Проверяем компьютер наличии вирусов
Если бродишь в интернете па разным интересным сайтам скачиваешь разные файлы и тем более без защиты, то вероятность заражение компьютера причем серьезна 100%. Вирус на нашем компьютере работает штатно.
Если звук пропал неожиданно сразу же производите проверку с любым антивирусом например avast free.
Нужно проверить драйвера звукового устройства
Иногда бывает случи, при обновлении системы происходит некорректное установка драйвером или драйвер вообще не работает. Как это узнать смотрим на картинку
На картинке мы видим устройства на котором изображена желтый треугольник с восклицательный знаком. Это означает, что драйвер установлена не правильно или ее вообще отсутствует. Если у вас есть подключение к интернету то обновляем драйвер автоматический. Нажимаем правой кнопка мыши на не работающем драйвере и выбираем «обновить драйвер»
Опять нет звука на компьютере переходим к следующему шагу
Проверяем подключение колонок
Пошел купить себе новый компьютер или свой первый компьютер выбрал то, что нужно и с улыбкой на лице пришел дамой. Собрал сам своими руками подключил к источнику питание и смотришь, нет звука.
Собрал сам своими руками подключил к источнику питание и смотришь, нет звука.
При сборке компьютера на задней части корпуса есть выходы от звуковой карты и различаются цветами: розовый, синий, зеленый, желтый, черный.
Разъем розового цвета-микрофон
Разъем синего цвета-линейный вход
Разъем зеленый-выход на колонки
Разъем желтый-коаксиальный выход SPDIF
Разъем черный-оптический выход SPDIF
Нужно выбрать зеленое гнездо как на картинке.
Надо выбрать тот разъем где нарисовано колонка. И еще проверьте работоспособность колонок, подключите их на другой компьютер или на телефон и проверьте работают ли колонки или нет.
Необходимо проверит еще одну функцию. Заходим пуск-звук и оборудование-звук открывшейся окне если ваши динамики отключены будет серого цвета как на картинке
А если динамики вообще не видны то выполняем следующие действие. В это же окне нажимаем правое кнопка мыши и нажимаем «показать отключенные устройство», после этого включаем устройства т. е. динами и проверяем звук.
е. динами и проверяем звук.
Настраиваем системны службы.
Если пропал звук на компьютере надо проверит системные службы, порядке они или нет.
Для того, чтобы зайти системные службы заходим пуск и пишем строке поиска «services.msc.»
Запускаем файл как на картинке
Открывшейся окне ищем файл «Средство построение конечных точек Windows Audio». Открываем данный файл и смотрим «тип запуска должен быть автоматический» и состояние должен быть «работает». Смотрим на картинку.
Проверяем включен ли звуковая карта на BIOS Бывает такие случи, что звуковая карта бывает отключенной в системе биос. Для того, чтобы включит карту заходим в биос и ключаем как на картинке
После этого все еще нет звука на компьютере переходим к следующему шагу. Устраняем дефекты в системных файлах
Чтобы внедрит этот метод заходим пуск и вызываем командную строку. Пишем в командной строе «sfc /scannow» и нажимаем enter. Запустится процесс автоматический восстановление системных файлов в случи изменении она автоматический восстановит их из хранилище.
Последняя причина, почему нет звука на компьютере при подключение телевизора
В это причина тоже встречалась на моем практике. Решил я использовать телевизор подключенный к компьютеру, я использую два монитора на своем компьютере, один стандартный другой телевизор.
Внимание если у вас слабая видео карта, то при использование монитора и телевизора рано или поздно ваше видеокарта полетит к чертям еще хуже сгорит.
Вот подключил телевизор смотрю звука нет. Опять пробежал по пунктам 1.2.3. и ничего не нашел. Зашел на панель управление-звук и оборудования-звук. Оказалось что виндовс выбрал по умолчанию устройства для воспроизведение телевизор.
Если вы хотите чтобы работали колонки компьютера а не телевизора выполняем следующие действие: на нижнем панели рабочего стола кликаем на колонку. Смотрите на картинке!
В разделе устройства нажимаем на стрелку находящейся под иконкой колонка и выбираем динамики.
Если наоборот хотите использовать звук телевизора выполняем те же действии и выбираем телевизор, у меня написано так LG TV-3
Вот так вот друзья бывает и такие пироги. Все возможные причины почему нет звука на компьютере мы рассмотрели. Надеюсь я все понятно написал. Если у вас что то не получилась напишете комментарии постараюсь вам помочь. На этом все подписывайтесь и пока!!!
Все возможные причины почему нет звука на компьютере мы рассмотрели. Надеюсь я все понятно написал. Если у вас что то не получилась напишете комментарии постараюсь вам помочь. На этом все подписывайтесь и пока!!!
Заменяем звуковую карту
И последняя, что остается сделать это обратить сервисную службу или купить новую звуковую карту и заменить ее.
Нет звука в Bluetooth наушниках (колонке) в Windows 11. Не отображаются в звуковых устройствах
После успешного подключения беспроводных Bluetooth наушников или колонки к Windows 11 иногда возникает проблема, когда нет звука. Наушники подключены, но звук через них не воспроизводится. Такая проблема может быть как на ноутбуках, так и на стационарных компьютерах. Причина, как правило, в самой Windows 11. В настройках звука, службах, или в драйвере Bluetooth адаптера. Что делать в этой ситуации и как исправить отсутствие звука в беспроводных наушниках, я расскажу в этой статье.
Для начала, я хотел бы показать, как выглядит эта проблема.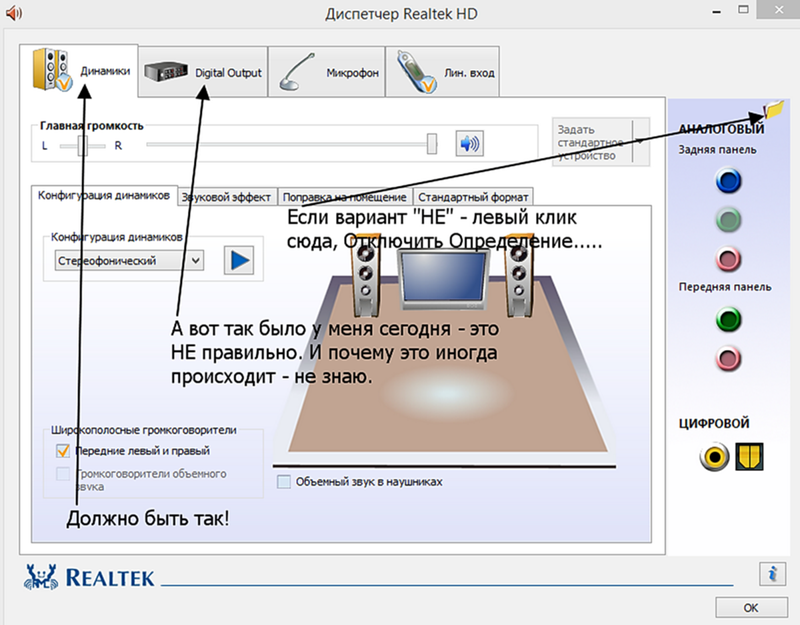 Чтобы вы смогли понять, это ваш случай, или нет, и не тратить время на неподходящие вам решения.
Чтобы вы смогли понять, это ваш случай, или нет, и не тратить время на неподходящие вам решения.
- После включения Bluetooth и подключения Bluetooth наушников к Windows 11 они должны отображаться в параметрах «Bluetooth и устройства» – «Устройства» в разделе «Аудио». Если у вас проблемы с подключением, смотрите эту статью: не работает Bluetooth в Windows 11.
Под названием наушников должно быть написано: «Подключенный голос, музыка». Слово «музыка» в этом случае означает, что наушники можно использовать для вывода звука в стерео режиме, а слово «голос» – что наушники можно использовать как устройство ввода. То есть, как гарнитуру (будет работать микрофон). - Но часто после подключения, наушников или колонки нет в разделе «Аудио». Они там просто не отображаются. Но подключение проходит успешно. Они определяются как «Другие устройства» и отображаются в том же окне только ниже. Возле них может быть статус «Связано», «Сопряжено», или «Подключено».При этом наушники не будут отображаться в звуковых устройствах и Windows 11 не сможет выводить на них звук.
 Так как система не понимает, что это за устройство и как с ним работать.
Так как система не понимает, что это за устройство и как с ним работать. - И еще может быть такое, что возле подключенных беспроводных наушников в разделе «Аудио» написано только «Подключенный голос». Нет слова «Музыка». Это значит, что система не может использовать их как устройство вывода и выводить на них звук. Они могут работать только как микрофон (устройство ввода). Наушники не будут отображаться в устройствах воспроизведения Windows 11. Бывает, что статус «Подключенная музыка». Тогда не будет работать микрофон. Но это уже тема для другой статьи.
Быстрое и простое решение, которое стоит попробовать: удалите наушник в параметрах на компьютере, перезагрузите его и попробуйте подключить их повторно.
Возле наушников «Подключенный голос, музыка» но звука нет
Если на первый взгляд вроде бы все как и должно быть, Windows 11 определяет Bluetooth наушники или колонку как аудио устройство и возле них написано «Подключенный голос, музыка» (как на первом скриншоте в этой статье), но звука нет или он идет из динамиков компьютера, то нужно проверить настройки вывода звука.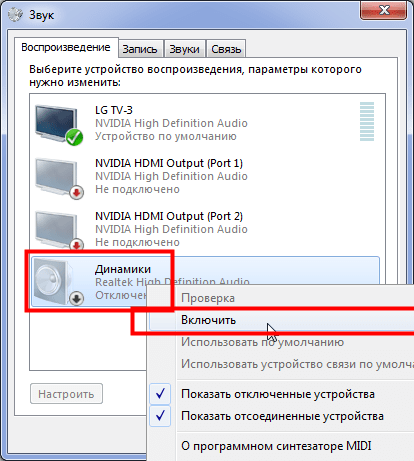 Возможно, там неправильно выбрано устройство для воспроизведения звука.
Возможно, там неправильно выбрано устройство для воспроизведения звука.
Нажмите правой кнопкой мыши на значок звука возле часов и выберите «Параметры звука». Или зайдите в параметры и перейдите в раздел «Система» – «Звук».
Там будет список устройств доступных для вывода звука. Если он скрыт, нажмите на пункт «Выберите место для воспроизведения звука». Посмотрите, есть ли там наушники или ваша Bluetooth колонка. Если есть – выберите их (установите переключатель возле нужного устройства).
В этом же окне ниже можно нажать на пункт «Дополнительные параметры звука», чтобы открыть старое (и для многих привычное) окно управления звуком. Там нужно наушники установить в качестве устройства по умолчанию.
Если проблема с отсутствием звука в блютуз наушниках только в некоторых приложениях, то в параметрах, в разделе «Звук» перейдите в раздел «Громкость» и сделайте там сброс настроек.
Или проверьте настройки устройства ввода/вывода для необходимого приложения.
Windows 11 определяет Bluetooth наушники как «Другие устройства» или только «Подключенный голос» и нет звука
Дальше мы рассмотрим решения двух проблем, о которых я так же писал в начале статьи. Когда наушники не появляются в разделе «Аудио», а отображаются в разделе «Другие устройства» и когда возле них нет слова «музыка», только «Подключенный голос» (как это выглядит, можно посмотреть на скриншотах в начале статьи). Соответственно в настройках звука их нет и звука тоже нет.
Проверяем службы (приемник аудио)
По своему опыту могу сказать, что часто причина бывает в службах. Возможно, необходимые службы отключены, поэтому Windows 11 не может использовать наушники или колонку для вывода звука, или для работы с микрофоном.
- Нажмите правой кнопкой мыши на меню «Пуск» и запустите «Параметры».
- Перейдите слева в раздел «Bluetooth и устройства». Дальше откройте «Устройства» – «Дополнительные параметры устройств и принтеров».
- Найдите там свои Bluetooth наушники или колонку, нажмите на них правой кнопкой мыши и выберите «Свойства».

- Перейдите на вкладку «Службы», установите там галочки возле всех служб и нажмите на кнопку «Применить».
Служба «Приемник аудио» в свойствах наушников отвечает за вывод звука через эти самые наушники. Если ее нет, или она отключена, то Windows 11 не будет видеть наушники как устройство для воспроизведения звука. А служба «Беспроводная телефонная связь» отвечает за работу микрофона.
Если у вас эти службы были отключены, то после включения все должно заработать. Если их нет – смотрите статью дальше. Если они есть и были включены, то попробуйте их отключить, применить настройки, а затем включить обратно.
Исключаем проблемы с драйвером
Работа Bluetooth наушников, или колонки зависит от драйвера Bluetooth адаптера. Я не раз видел случаи, когда система не определяла наушники как устройство для вывода или ввода звука из-за проблем с драйвером самого адаптера, через который происходит сопряжение. Поэтому, я рекомендую выполнить обновление, и/или откат драйвера.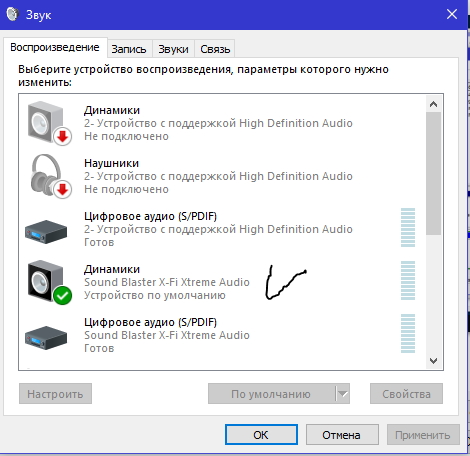
Bluetooth адаптер можно найти в диспетчере устройств (правой кнопкой на меню Пуск – «Диспетчер устройств «) на вкладке Bluetooth. У меня он выглядит вот так:
Что можно сделать:
- Просто удалить Bluetooth адаптер в диспетчере устройств и перезагрузить ноутбук.
- Найти на вкладке Bluetooth устройства в имени которых есть название наушников с которыми возникла проблема, удалить их, перезагрузить компьютер и подключить наушники повторно.
- Обновить драйвер Bluetooth адаптера. Лучше всего скачать его с сайта производителя адаптера или ноутбука и установить вручную, так как Windows 11 скорее всего будет говорить, что драйвер самый новый и обновлять его не нужно.
- Выполнить откат и/или замену драйвера. Как это сделать, я подробно показывал в конце этой статьи.
Общаемся по этой теме в комментариях. Задавайте вопросы, делитесь полезной информацией.
Похожие статьи
Как подключить наушники TWS i7, i8, i9, i10, i11, i12, F9 к телефону, iPhone, ноутбуку или компьютеру?
Bluetooth наушники (колонка) не определяются как «Аудио» и отображаются как «Другие устройства» в Windows 11, 10
Как включить режим сопряжения Bluetooth на наушниках?
Bluetooth колонка не подключается к ноутбуку, телефону, компьютеру
Windows 11 — подборка статей и подробных инструкций
Windows 10 — все инструкции по настройке интернета и решению проблем
Популярные статьи
Новые статьи
Комментарии
Динамики или наушники не подключены: используйте эти 7 исправлений
Изучите проверенные решения, предоставленные вам нашей командой экспертов
by Милан Станоевич
Милан Станоевич
Эксперт по Windows и программному обеспечению
Милан с детства увлекался технологиями, и это побудило его проявить интерес ко всем технологиям, связанным с ПК.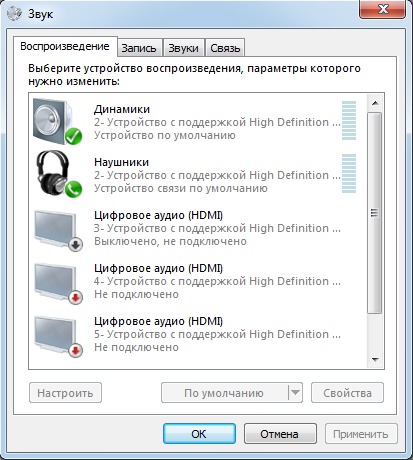 Он энтузиаст ПК и… читать дальше
Он энтузиаст ПК и… читать дальше
Обновлено на
Рассмотрено
Alex Serban
Alex Serban
Windows Server & Networking Expert
Отойдя от корпоративного стиля работы, Алекс нашел вознаграждение в образе жизни постоянного анализа, координации команды и приставания к своим коллегам. Обладание сертификатом MCSA Windows Server… читать далее
Партнерская информация
- Если ваше устройство сообщает, что динамики или наушники не подключены, это может быть связано с вашими аудиодрайверами.
- Первое, что вам нужно сделать, это повторно включить звуковую карту и обновить звуковые драйверы.
- Убедитесь, что это не аппаратная проблема, проверив периферийные устройства на другом устройстве.
XУСТАНОВИТЬ, щелкнув файл загрузки
Для устранения различных проблем с ПК мы рекомендуем DriverFix:
Это программное обеспечение будет поддерживать ваши драйверы в рабочем состоянии, тем самым защищая вас от распространенных компьютерных ошибок и сбоев оборудования.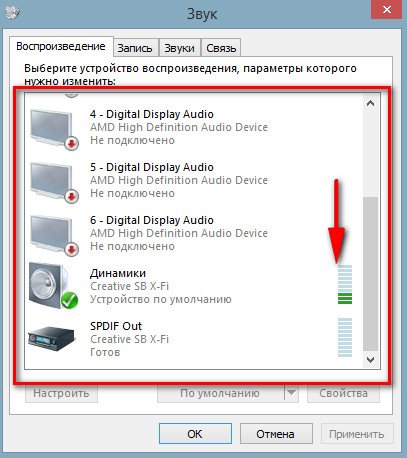 Проверьте все свои драйверы прямо сейчас, выполнив 3 простых шага:
Проверьте все свои драйверы прямо сейчас, выполнив 3 простых шага:
- Загрузите DriverFix (проверенный загружаемый файл).
- Нажмите Начать сканирование , чтобы найти все проблемные драйверы.
- Нажмите Обновить драйверы , чтобы получить новые версии и избежать сбоев в работе системы.
- DriverFix был загружен 0 читателями в этом месяце.
В Интернете циркулирует распространенная проблема, связанная с тем, что Windows 10 не распознает аудиоустройства, подключенные к машине. Это сопровождается отсутствием неправильно подключенных динамиков или наушников, несмотря на подключение устройств.
Хотя некоторые пользователи жалуются, что эта проблема возникла после обновления их ПК, причиной могут быть и другие факторы. Независимо от причин, это руководство покажет вам верные решения, чтобы вернуть звук на ваш компьютер.
Почему мой компьютер не обнаруживает динамики?
Проблема отсутствия динамиков или наушников, подключенных к Windows 10 после обновления, может быть вызвана различными факторами.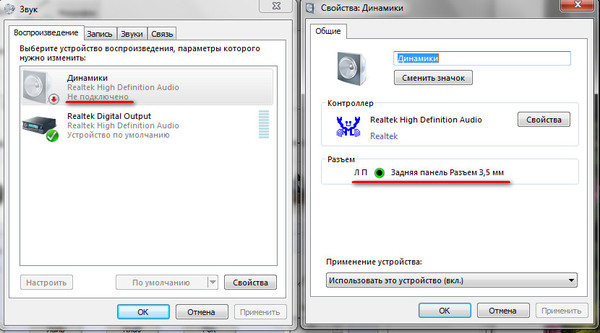 Ниже приведены некоторые из этих причин:
Ниже приведены некоторые из этих причин:
- Устаревшие аудиодрайверы : Первое, на что следует обратить внимание, столкнувшись с проблемой отсутствия динамиков или наушников, подключенных к Windows 10 на компьютере HP или Dell, — это ваши аудиодрайверы. Если они устарели, вам необходимо обновить драйверы, чтобы восстановить нормальную работу.
- Неисправное обновление: Если вы начали замечать эту проблему после обновления компьютера, возможно, проблема связана с самим обновлением. Вам необходимо удалить это обновление, чтобы решить эту проблему.
- Неправильные настройки звука: Иногда эта ошибка возникает из-за выбора неисправного устройства воспроизведения. Вам нужно изменить устройство воспроизведения на динамик или наушники, чтобы они работали в этом случае.
- Устаревший BIOS : Многие пользователи считают, что их BIOS является причиной того, что наушники не подключены к Windows 10.
 Быстрый способ исправить это — обновить BIOS вашей системы с веб-сайта производителя.
Быстрый способ исправить это — обновить BIOS вашей системы с веб-сайта производителя.
Как исправить ошибку Не подключены динамики или наушники?
Прежде чем углубляться в подробные исправления в этом разделе, мы рекомендуем посетить веб-сайт производителя вашего ПК, чтобы обновить BIOS. Это сработало для многих пользователей и может избавить вас от стресса.
Кроме того, если вы используете ПК с более чем одним аудиопортом, попробуйте изменить положение линии на динамик. Нет необходимости следовать цветовому коду, так как некоторые обновления могли изменить его. Если они не работают, вы можете перейти к следующему исправлению:
1. Обновите аудиодрайвер
1.1 Обновите драйверы вручную
1. Щелкните правой кнопкой мыши кнопку Пуск и выберите Диспетчер устройств .
2. Разверните Звуковые, видео и игровые контроллеры раздел.
3. Щелкните правой кнопкой мыши аудиодрайвер и выберите Обновить драйвер .
4. Если у вас несколько драйверов, сделайте то же самое для всех.
5. Выберите Автоматический поиск драйверов , затем перезагрузите компьютер после завершения процесса.
Если вы столкнулись с проблемой «Нет динамика» или «Наушники не подключены», первое рекомендуемое решение — обновить драйверы. Помимо использования встроенного средства обновления драйверов, вы также можете перейти на веб-сайт производителя, чтобы загрузить и установить последнюю версию драйвера.
Это оказалось эффективным решением проблемы отсутствия динамиков или наушников у некоторых пользователей.
1.2. Автоматическое обновление драйверов
Загрузка и обновление драйверов вручную может привести к необратимому повреждению вашей системы из-за установки неправильных версий. Чтобы предотвратить это, мы настоятельно рекомендуем делать это автоматически с помощью сторонней программы.
Мы должны отметить, что этот инструмент также предотвратит любой ущерб вашему ПК, загрузив и установив неправильные версии драйверов. После нескольких тестов наша команда пришла к выводу, что это лучшее автоматизированное решение.
После нескольких тестов наша команда пришла к выводу, что это лучшее автоматизированное решение.
Он покажет вам, какие драйверы устарели, и позволит вам вручную выбрать, какие из них обновить, а какие оставить в текущем состоянии.
Нет необходимости в других инструментах, потому что вы можете быть уверены в автоматическом обновлении драйверов с помощью DriverFix.
DriverFix
Надежное решение, которое может поддерживать ваш ПК в оптимизированном состоянии, находя последние обновления для ваших драйверов.
Бесплатная пробная версия Загрузить сейчас
2. Откат драйвера
- Нажмите клавишу Windows + X и выберите Диспетчер устройств .
- Нажмите на стрелку рядом с параметром Звуковые, видео и игровые контроллеры , чтобы развернуть его, и дважды щелкните там драйвер.
- Щелкните вкладку Драйвер вверху, а затем кнопку Откатить драйвер .

Если после установки обновления драйвера вы начали замечать, что динамики или наушники не подключены. вам нужно откатить ваш драйвер. Не забудьте перезагрузить компьютер после этого.
3. Используйте командную строку
- Нажмите клавишу Windows , введите cmd и выберите Запуск от имени администратора в командной строке.
- Введите приведенные ниже команды и нажмите Введите после каждой:
net localgroup Administrators /add networkservicenet localgroup Administrators /add localservice9 0197 выход - Наконец, перезагрузите компьютер.
Другой причиной отсутствия динамиков или наушников являются настройки вашего ПК. Приведенные ниже команды помогут установить необходимые настройки и решить проблему со звуком.
4. Измените устройство воспроизведения по умолчанию
- Щелкните правой кнопкой мыши значок звука на панели задач и выберите параметр System Sound Events .

- Нажмите на вкладку Воспроизведение .
- Щелкните правой кнопкой мыши в любом месте и выберите Показать отключенные устройства .
- Теперь щелкните правой кнопкой мыши динамик или наушники и выберите Включить , а затем Установить как устройство по умолчанию .
- Наконец, нажмите кнопку Применить , OK и перезагрузите компьютер.
Иногда вы просто получаете ошибку «Нет динамиков или наушников», потому что устройство отключено. Включение и установка его в качестве аудиоустройства по умолчанию должно исправить это.
5. Отключить обнаружение разъема на передней панели
- Перейдите в Поиск, введите realtek hd audio manager и откройте Realtek Audio HD Manager. Вам нужно будет загрузить Audio Manager, если у вас его нет.
- Затем перейдите на вкладку Динамики и щелкните папку в разделе Расширенные настройки устройства .

- Выбрать Отключить Передняя Панель Гнездо Обнаружение.
- Перезагрузите компьютер.
Если ваш Realtek HD Audio Manager не открывается в Windows 10, прочтите эту статью, посвященную устранению проблем с Realtek, и узнайте, что делать.
6. Запустите средство устранения неполадок со звуком
- Нажмите клавишу Windows + I , чтобы открыть приложение Настройки и выберите Обновление и безопасность .
- Затем нажмите Устранение неполадок , а затем Дополнительные средства устранения неполадок .
- Нажмите Воспроизведение аудио и выберите Запустить средство устранения неполадок .
- Следуйте дальнейшим инструкциям на экране и перезагрузите компьютер.

Иногда бывает трудно отследить причину проблемы с отсутствием подключенных динамиков или наушников. Запуск средства устранения неполадок поможет диагностировать проблему и порекомендует возможные решения.
7. Удалить обновления Windows
- Откройте Настройки и нажмите Обновления и безопасность .
- Выберите Просмотр истории обновлений .
- Нажмите Удалить обновления .
- Найдите проблемное обновление (обычно это последнее установленное обновление на вашем компьютере), щелкните его правой кнопкой мыши и выберите Удалить.
- Перезагрузите компьютер.
Если вы продолжаете видеть, что периферийное аудиоустройство не подключено по ошибке, это может быть последнее установленное обновление Windows, которое мешает вашему ПК. Поэтому вы должны удалить и дождаться новых исправлений, чтобы решить эту проблему.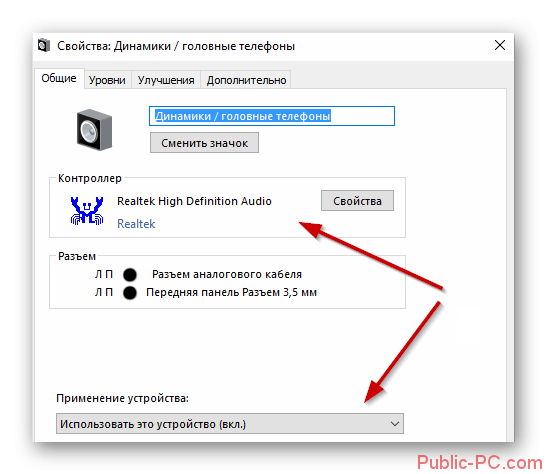
Вот и все; мы надеемся, что по крайней мере одно из этих решений помогло вам устранить надоедливую проблему N o с динамиком или наушниками в Windows 10. проблема.
Если у вас есть какие-либо комментарии, вопросы или предложения, сообщите нам об этом в комментариях ниже.
Проблемы остались? Исправьте их с помощью этого инструмента:
СПОНСОРЫ
Некоторые проблемы, связанные с драйверами, можно решить быстрее с помощью специального инструмента. Если у вас по-прежнему возникают проблемы с драйверами, просто загрузите DriverFix и запустите его в несколько кликов. После этого позвольте ему вступить во владение и исправить все ваши ошибки в кратчайшие сроки!
Была ли эта страница полезной?
Есть 11 комментариев
Делиться
Копировать ссылку
Новостная рассылка
Программное обеспечение сделок
Пятничный обзор
Я согласен с Политикой конфиденциальности в отношении моих персональных данных
pulseaudio — После обновления с 21.
 10 до 22.04 устройств вывода звука нет в списке
10 до 22.04 устройств вывода звука нет в списке
Задавать вопрос
спросил
Изменено
2 месяца назад
Просмотрено
41к раз
Проблема: нет звука после обновления с Ubuntu 21.10 до 22.04 (используя разрабатываемую версию) как встроенных динамиков, так и выхода HDMI.
Немного предыстории: работая на Ubuntu 21.04, я заметил, что мой звук не так хорош, поэтому я провел небольшое исследование звука и, наконец, мне удалось улучшить звук, используя pipewire с easyeffects. Я предполагаю, что мне нужно либо удалить эту настройку, либо настроить ее для Ubuntu 22.04, но я больше не могу найти настройки конфигурации, которые я изменил ранее. 9Имя сервера’
Имя сервера: PulseAudio (на PipeWire 0.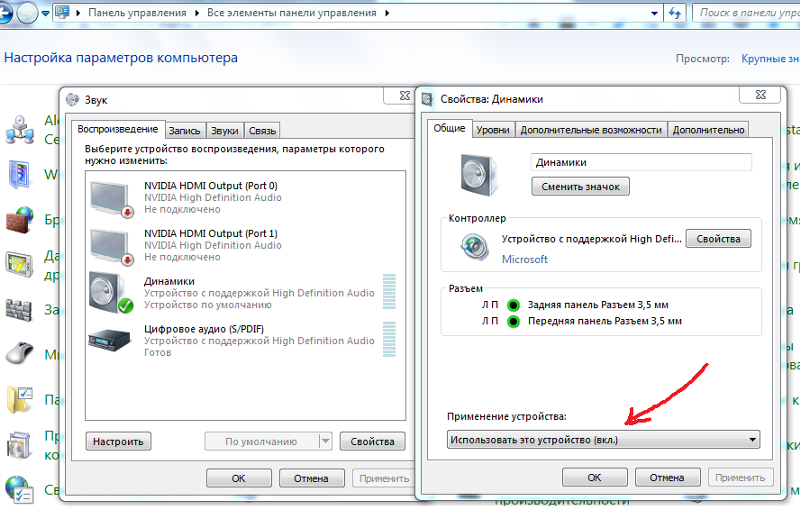 3.48)
3.48)
➜ ~ инкси-SMA
Система:
Хост: BEWELIN001L Ядро: 5.15.0-25-универсальный x86_64 биты: 64
Рабочий стол: GNOME 42.0 Дистрибутив: Ubuntu 22.04 (Jammy Jellyfish)
Машина:
Тип: Ноутбук Система: Ноутбук Продукт: PC5x_7xHP_HR_HS v: Н/Д
серийный номер: <требуется суперпользователь>
Mobo: Модель ноутбука: PC5x_7xHP_HR_HS серийный номер: <требуется суперпользователь>
UEFI: INSYDE v: 1.07.08 дата: 07.09.2021
Аудио:
Устройство-1: драйвер Intel Tiger Lake-H HD Audio: snd_hda_intel
Устройство-2: драйвер NVIDIA: snd_hda_intel
Звуковой сервер-1: ALSA v: k5.15.0-25-generic работает: да
Звуковой сервер-2: PipeWire v: 0.3.48 работает: да
Настройки звука просто показывают «фиктивный вывод» в раскрывающемся списке устройства вывода
Есть идеи, как это исправить?
- звук
- pulseaudio
- alsa
- 22.04
- pipewire
9
У меня была такая же проблема после обновления с 21. 10.
10.
Я смог исправить это, запустив:
sudo touch /usr/share/pipewire/media-session.d/with-pulseaudio systemctl --user перезапустить pipewire-session-manager
По какой-то причине pipewire-media-session больше не принимает /etc/pipewire/media-session.d/with-pulseaudio
Источник: http://changelogs.ubuntu.com/changelogs/pool/main /p/pipewire-media-session/pipewire-media-session_0.4.1-2ubuntu1/журнал изменений
15
У меня была такая же проблема в Ubuntu 20.04 . Я попытался перезапустить, но это не помогло. Наконец, я получил решение здесь.
Просто перезапустите службу pulseaudio , и она снова начнет работать.
Завершить работающий экземпляр:
pulseaudio -k
Снова запустить pulseaudio в качестве демона:
pulseaudio -D
Обратите внимание, что это устранило мою проблему Dummy Output на Ubuntu 20.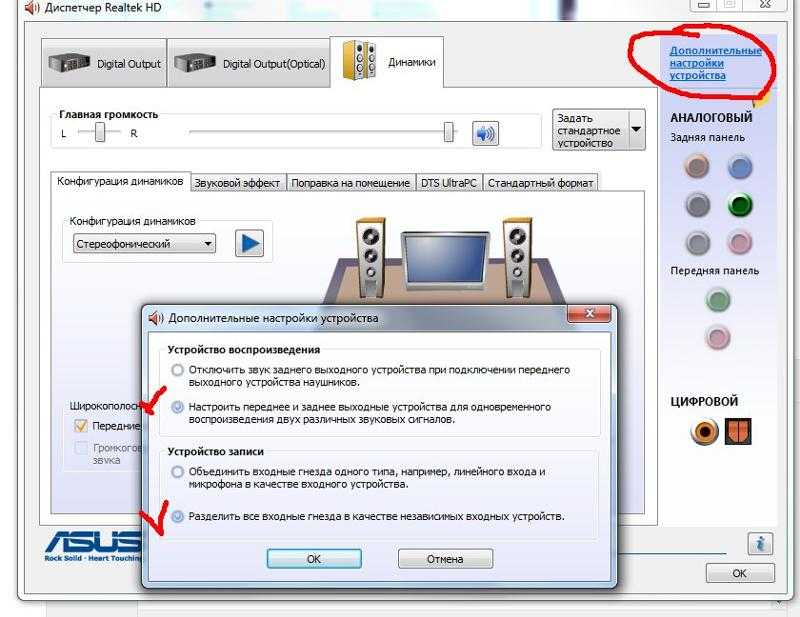 04 . Попробовать всегда стоит.
04 . Попробовать всегда стоит.
2
У меня была такая же проблема после обновления. Мне помогло полное отключение. Просто перезагрузка почему-то не работает.
Я получил подсказку из этого комментария на Reddit.
2
ВАРИАНТ 1
Откройте терминал.
Введите alsamixer и нажмите клавишу Enter.
Вы увидите вывод в своем терминале.
С помощью клавиш со стрелками влево и вправо выберите регулятор громкости. и используйте клавиши со стрелками вверх и вниз для увеличения и уменьшения уровня громкости для
каждый элемент управления.Примечание: текущий выбранный элемент отображается красным цветом. Если управление миксером
звук отключен, под шкалой громкости появляется «ММ». Вы можете включить управление
нажатием клавиши м. Это изменяет «MM» на «OO».Чтобы выйти из alsamixer, нажмите клавишу Esc.
ВАРИАНТ 2
Запустите на терминале следующее и перезагрузите систему
$ alsaloop $ sudo alsa принудительно перезагрузить
перезагрузите компьютер и снова проверьте звук, чтобы убедиться, что он работает.
ВАРИАНТ 3
Если ни одно из вышеперечисленных решений вам не помогло, попробуйте переустановить ALSA и PulseAudio, это должно устранить проблему. Откройте терминал и введите следующие команды: sudo apt-get remove —purge alsa-base
sudo apt-get remove --purge pulseaudio sudo apt-get установить базу alsa sudo apt-get установить pulseaudio
2
после пары дней борьбы этот ответ Reddit сработал для меня
, так как ответ предлагает удалить файлы конфигурации pipewire, а затем переустановить pipewire, pipewire-pulse и pipewire-media-session
Удалите все файлы конфигурации в /etc/pipewire (sudo mv
/etc/pipewire/tmp)Переустановите pipewire, pipewire-pulse и pipewire-media-session (sudo
pacman -S pipewire pipewire-pulse pipewire-media-session)Включить и запустить соответствующие службы (systemctl —user enable
pipewire pipewire-pulse pipewire-media-session) и (systemctl
—user restart pipewire pipewire-pulse pipewire-media-session).


 Так как система не понимает, что это за устройство и как с ним работать.
Так как система не понимает, что это за устройство и как с ним работать.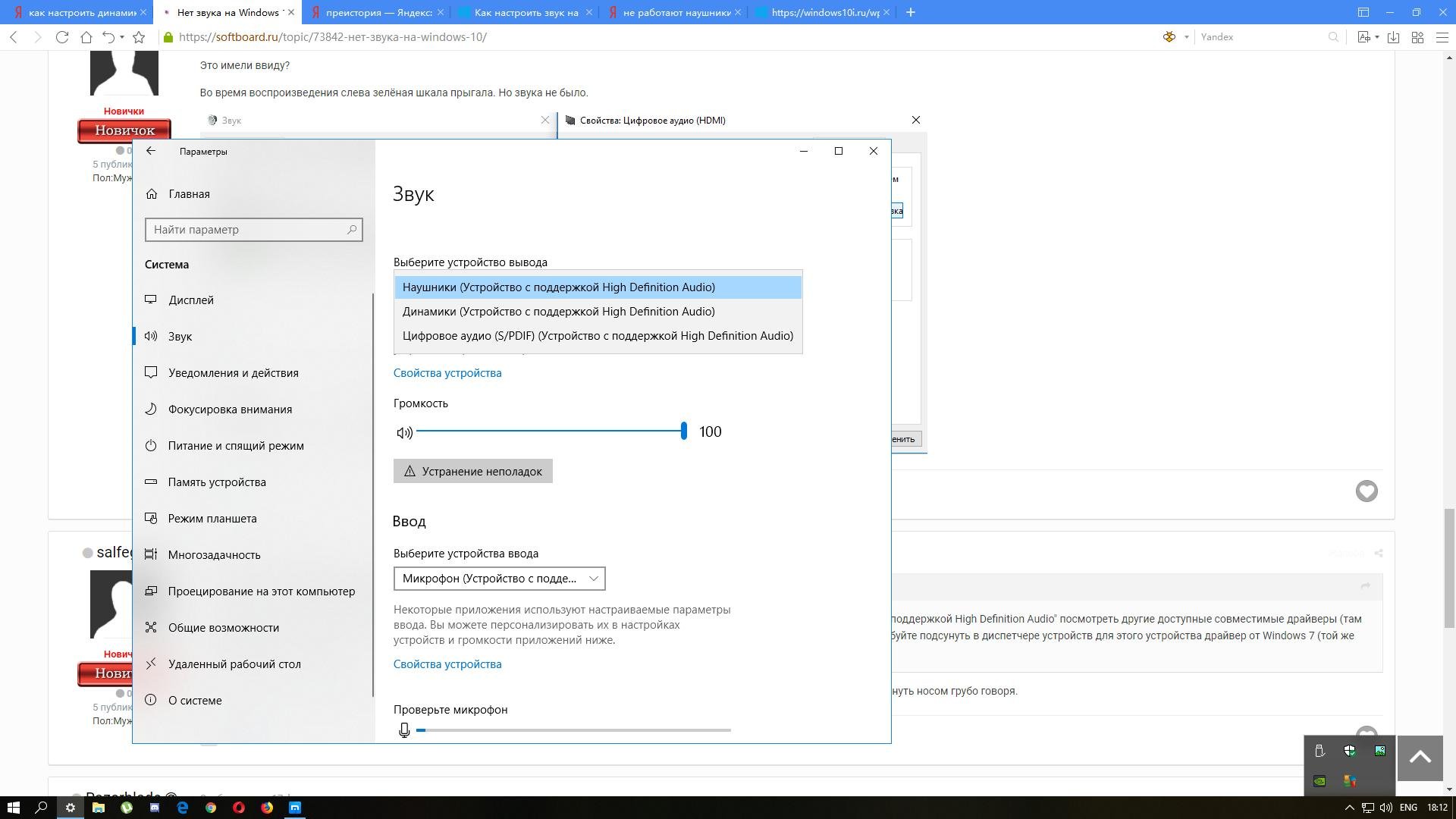
 Быстрый способ исправить это — обновить BIOS вашей системы с веб-сайта производителя.
Быстрый способ исправить это — обновить BIOS вашей системы с веб-сайта производителя.