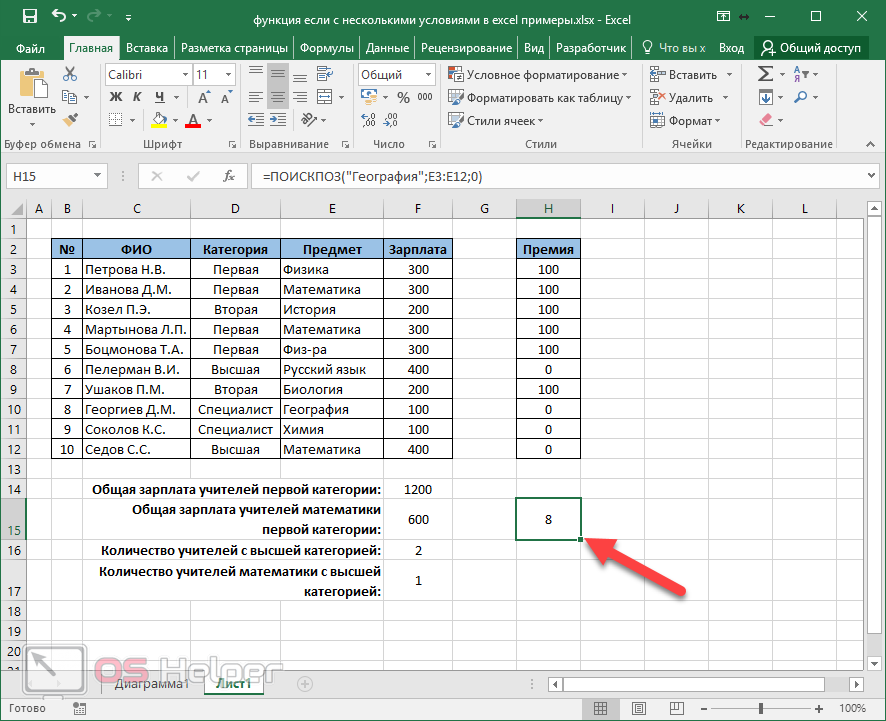Функция поиск эксель: ПОИСК, ПОИСКБ (функции ПОИСК, ПОИСКБ)
Содержание
Функция поиска в Excel — voxt.ru
Функция ПОИСК в Excel
Функция поиска в Excel относится к текстовым или строковым функциям, но результат, возвращаемый этой функцией, является целым числом, функция поиска дает нам позицию подстроки в данной строке, когда мы даем параметр позиции для поиска, поэтому эта формула принимает три аргумента: один — подстрока, один — сама строка, а третий — позиция для начала поиска.
Функция ПОИСК — это текстовая функция, которая используется для поиска местоположения подстроки в строке / тексте.
Функцию ПОИСК можно использовать как функцию рабочего листа, она не чувствительна к регистру.
Формула ПОИСКА в Excel
Ниже представлена формула ПОИСКА в Excel.
Объяснение
Функция ПОИСК в Excel имеет три параметра: два (find_text, within_text) — обязательные параметры, а один (start_num) — необязательный.
Обязательный параметр:
- find_text: find_text относится к подстроке / символу, который вы хотите найти в строке или тексте, который вы хотите найти.

- внутри_текст:. Где находится ваша подстрока или где вы выполняете find_text.
Необязательный параметр:
- [start_num]:: откуда вы хотите начать ПОИСК по тексту в Excel. если он опущен, то ПОИСК считает его равным 1 и начинается с первого символа.
Как использовать функцию поиска в Excel? (с примерами)
Функция ПОИСК очень проста и удобна в использовании. Давайте разберемся с работой функции ПОИСК на некоторых примерах.
Вы можете скачать этот шаблон Excel с функцией поиска здесь — Шаблон Excel с функцией поиска
Пример # 1
Выполним простой поиск подстроки «Хорошая» в заданном тексте или строке. Здесь мы выполнили поиск Доброго слова с помощью функции ПОИСК, и она вернет местоположение Доброго слова в Доброе утро.
= ПОИСК («Хорошо», B6) и вывод будет 1.
И предположим, что два совпадения найдены навсегда, тогда ПОИСК в Excel даст вам первое значение совпадения, если вы хотите другое хорошее местоположение, тогда вы просто используете = ПОИСК («Хорошо», B7, 2) [start_num] как 2, он даст вам местоположение второго значения совпадения, и на выходе будет 6.
Пример # 2
В этом примере мы отфильтруем имя и фамилию из полного имени, используя ПОИСК в excel.
Для имени = LEFT (B12, SEARCH («», B12) -1)
Для Фамилии = ПРАВО (B12, LEN (B12) -SEARCH (”“, B12))
Пример # 3
Предположим, что существует набор идентификаторов, и вам нужно определить местоположение _ в идентификаторах, а затем использовать просто ПОИСК в Excel, чтобы найти местоположение «_» в идентификаторах.
= ПОИСК («_,» B27), а на выходе будет 6.
Пример # 4
Давайте разберемся, как работает ПОИСК в Excel с подстановочными знаками.
Рассмотрите данную таблицу и найдите следующий 0 в тексте A1-001-ID.
И начальная позиция будет 1, тогда выход = SEARCH («?» & I8, J8, K8) будет 3, потому что «?» пренебрегайте одним символом перед 0, и на выходе будет 3.
Для второй строки в данной таблице результат поиска для A в B1-001-AY
Будет 8, но если мы используем «*» в поиске, он даст вам 1 в качестве вывода местоположения, потому что он проигнорирует все символы перед «A», и для него вывод будет 1 = SEARCH («*» & I9, J9 ).
Аналогично для «J» 8 для = ПОИСК (I10, J10, K10) и 7 для = ПОИСК («?» & I10, J10, K10).
Аналогично для четвертой строки вывод будет 8 для = ПОИСК (I11, J11, K11) и 1 для = ПОИСК («*» & I11, J11, K11).
То, что нужно запомнить
- Он не чувствителен к регистру
- Он рассматривает Tanuj и Tanuj как одно и то же значение, что означает, что он не различает ч / б нижний и верхний регистры.
- Также разрешены подстановочные знаки, например «?» , «*» И тильда «~».
- «?» используется для поиска одного символа.
- «*» Используется для последовательности совпадений.
- Если вы действительно хотите найти «*» или «?» затем используйте «~» перед символом.
- Он возвращает #VALUE! Ошибка, если в файле within_text не найдена соответствующая строка.
Предположим в приведенном ниже примере. Мы ищем подстроку «а» в строке «Имя» столбец. Если он найден, он вернет расположение внутри имени else. Это приведет к ошибке #VALUE, как показано ниже.
Это приведет к ошибке #VALUE, как показано ниже.
Функция поиска в видео Excel
УЗНАТЬ БОЛЬШЕ >>
Post Views:
644
Похожие записи
Прокрутить вверх
DAX функции FIND и SEARCH в Power BI и Power Pivot
Содержание статьи: (кликните, чтобы перейти к соответствующей части статьи):
- DAX функция FIND
- DAX функция SEARCH
Приветствую Вас, дорогие друзья, с Вами Будуев Антон. В этой статье мы разберем то, как в Power BI или PowerPivot найти какую-то часть текста в составе другого текста. А именно, рассмотрим две функции в DAX, отвечающие за поиск текста: FIND и SEARCH.
Разберем их параметры, свойства, отличие друг от друга, ну и посмотрим примеры формул.
Для Вашего удобства, рекомендую скачать «Справочник DAX функций для Power BI и Power Pivot» в PDF формате.
Если же в Ваших формулах имеются какие-то ошибки, проблемы, а результаты работы формул постоянно не те, что Вы ожидаете и Вам необходима помощь, то записывайтесь в бесплатный экспресс-курс «Быстрый старт в языке функций и формул DAX для Power BI и Power Pivot».
DAX функция FIND в Power BI и Power Pivot
FIND () — ищет один текст в составе другого текста с учетом регистра букв и выводит номер позиции первого символа найденного текста в составе символов другого текста.
Синтаксис:
FIND ("Текст 1"; "Текст 2"; Номер Позиции; Значение Нет)Где:
- Текст 1 — символы текста, которые нужно найти. Используются подстановочные шаблоны: ? — один любой символ, * — много любых символов. Если в тексте нужно найти знак вопроса (?) или знак звездочка (*), то перед ними нужно поставить значок тильды ~
- Текст 2 — текст, в котором идет поиск
- Номер Позиции — номер позиции того символа, с которого нужно начать поиск
- Значение Нет — (необязательный параметр) числовое значение или значение BLANK (), которое нужно вывести, если текст не найден
Примеры формул на основе DAX функции FIND.
В Power BI Desktop имеется исходная таблица по товару «Обувь», в которой размещен столбец [Кроссовки] с перечислением брендов кроссовок:
Попробуем в этом столбце при помощи функции FIND найти бренд NIKE и вывести номер позиции первого символа найденного текста, то есть номер позиции символа N.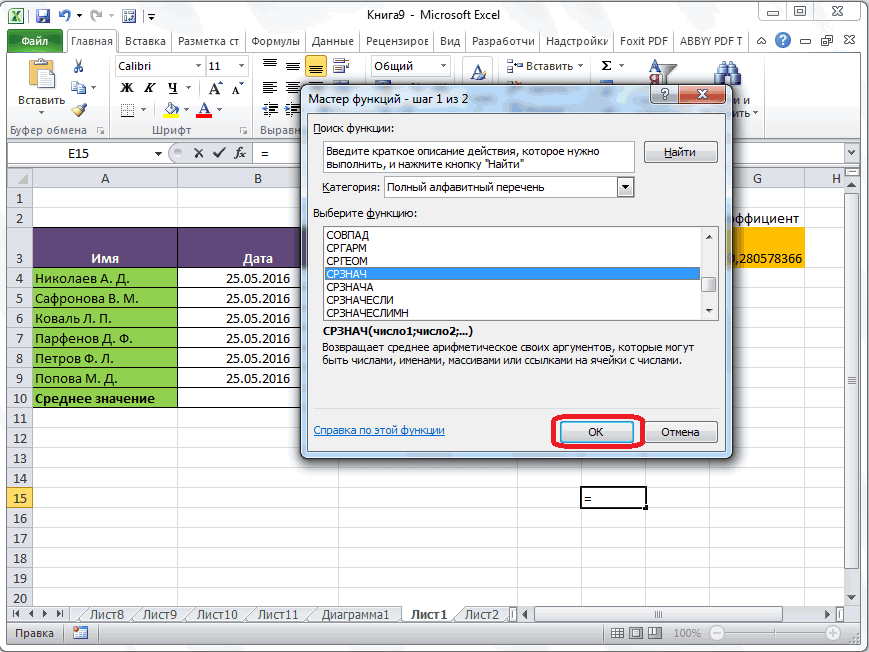 Для этого, создадим в этой таблице второй столбец по следующей формуле:
Для этого, создадим в этой таблице второй столбец по следующей формуле:
Поиск NIKE = FIND ("NIKE"; [Кроссовки]; 1; BLANK())В первом параметре мы прописали тот текст, который мы ищем.
Во втором параметре указали исходный столбец с текстовыми данными, где будет происходить поиск.
В третьем параметре прописали номер позиции символа, с которого начнется поиск в исходном тексте, то есть, в исходном столбце [Кроссовки] поиск начнется с самого первого символа.
В последнем четвертом параметре указали функцию BLANK (), которая выведет пустое значение, если текст не будет найден.
Результатом выполнения этой формулы в Power BI будет создан следующий столбец:
То есть, в первой строке функция FIND нашла искомое выражение и вывела номер позиции первого символа, равный 11. Во всех остальных строках — пусто, так как там искомого текстового выражения «NIKE» — нет и в дело вступил четвертый параметр функции FIND, где размещена функция BLANK, возвращающая пустое значение.
Давайте изменим регистр букв искомого выражения с верхнего на нижний, то есть, так:
Поиск NIKE = FIND («nike»; [Кроссовки]; 1; BLANK())
И посмотрим результат в Power BI:
Как мы видим, FIND не нашла текст «nike», написанное в малом регистре, так как эта функция учитывает регистры текста.
Теперь рассмотрим вторую функцию поиска в языке DAX.
DAX функция SEARCH в Power BI и Power Pivot
SEARCH () — ищет один текст в составе другого текста без учета регистра букв и выводит номер позиции первого символа найденного текста в составе символов другого текста.
Синтаксис:
SEARCH ("Текст 1"; "Текст 2"; Номер Позиции; Значение Нет)Где:
- Текст 1 — символы текста, которые нужно найти. Используются подстановочные шаблоны: ? — один любой символ, * — много любых символов. Если в тексте нужно найти знак вопроса (?) или знак звездочка (*), то перед ними нужно поставить значок тильды ~
- Текст 2 — текст, в котором идет поиск
- Номер Позиции — номер позиции того символа, с которого нужно начать поиск
- Значение Нет — (необязательный параметр) числовое значение или значение BLANK (), которое нужно вывести, если текст не найден
Пример формулы на основе DAX функции SEARCH.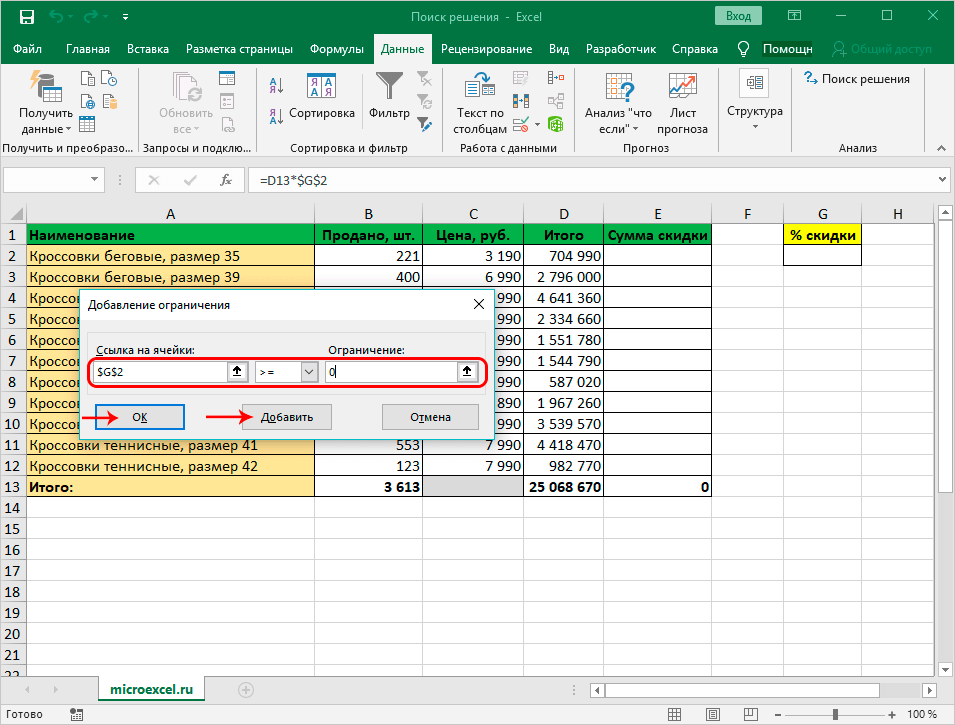
В качестве примера продолжим рассматривать ситуацию, которую мы разбирали в примере выше.
Напишем формулу поиска текста «NIKE» при помощи функции SEARCH:
Поиск NIKE = SEARCH ("NIKE"; [Кроссовки]; 1; BLANK())Результат будет таким:
Как мы видим, SEARCH нашла искомый текст и, также, вывела номер позиции его первого символа N, равный 11. Теперь, как и в примере выше, изменим текст, которой нужно найти, а именно изменим его регистр на нижний, то есть так:
Поиск NIKE = SEARCH («nike»; [Кроссовки]; 1; BLANK())
И проверим результат:
А результат уже не тот, как был с функцией FIND. Если FIND в этом случае вывел пустое значение, то SEARCH нашла искомый текст, несмотря на то, что регистр букв не совпадал.
В этом и есть различие между двумя функциями FIND и SEARCH — первая функция учитывает регистр букв, а вторая — не учитывает.
Если требуется возвратить найденный текст, то после того, как рассматриваемые функции вернут номер позиции первого символа, можно воспользоваться текстовой функцией MID, которая выведет найденный текст.
То же самое, если найденный текст Вам нужно заменить, то после того, как FIND или SEARCH вернут номер позиции первого символа, нужно воспользоваться текстовой функцией REPLACE, которая произведет замену найденных символов.
На этом, с разбором DAX функций FIND и SEARCH, позволяющих искать один текст в составе другого в Power BI или Power Pivot, все.
Пожалуйста, оцените статью:
- 5
- 4
- 3
- 2
- 1
(8 голосов, в среднем: 5 из 5 баллов)
Успехов Вам, друзья!
С уважением, Будуев Антон.
Проект «BI — это просто»
Если у Вас появились какие-то вопросы по материалу данной статьи, задавайте их в комментариях ниже. Я Вам обязательно отвечу. Да и вообще, просто оставляйте там Вашу обратную связь, я буду очень рад.
Также, делитесь данной статьей со своими знакомыми в социальных сетях, возможно, этот материал кому-то будет очень полезен.
Понравился материал статьи?
Добавьте эту статью в закладки Вашего браузера, чтобы вернуться к ней еще раз. Для этого, прямо сейчас нажмите на клавиатуре комбинацию клавиш Ctrl+D
ПОИСК в Excel (формула, примеры)
Функция ПОИСК в Excel (оглавление)
- ПОИСК в Excel
- Как использовать функцию ПОИСК в Excel?
Функция поиска работает по тому же принципу, что и функция «Найти», где она возвращает местоположение или позицию текстовой строки в другой ячейке. Если мы увидим синтаксис функции поиска, мы увидим, что она возвращает позицию текста, начиная с чего-либо в пределах выбранного текстового диапазона. Поэтому нам просто нужно выбрать текст, который мы хотим найти, и текст в пределах диапазона и начальной позиции (если требуется).
Формула ПОИСКА в Excel
Формула для функции ПОИСК выглядит следующим образом:
Find_text: Это текст, который вы хотите найти или Символ или текст, который вы ищете
8
Или
Это подстрока, которую вы хотите найти или выполнить поиск в строке или полном тексте
Примечание: В некоторых случаях подстановочные знаки (? *), т.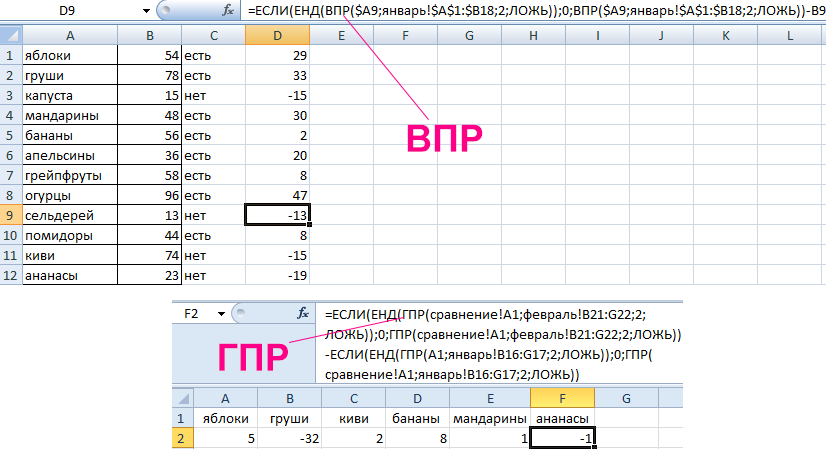 е. вопросительный знак и звездочка, будут присутствовать в клетки; в этом случае используйте тильду (~) перед ~? & ~* искать? & *
е. вопросительный знак и звездочка, будут присутствовать в клетки; в этом случае используйте тильду (~) перед ~? & ~* искать? & *
- Within_text: Укажите позицию символа или подстроки, с которой или где вы хотите начать поиск
- Start_num ( Необязательно): с какой позиции или где вы хотите начать поиск в тексте
Примечание: Если этот параметр (START_NUM) опущен, функция поиска по умолчанию считает его равным 1.
Как использовать функцию ПОИСК в Excel?
Функция ПОИСК в Excel очень проста и удобна. Давайте разберемся с работой функции ПОИСК в Excel на нескольких примерах.
Вы можете скачать этот шаблон функции ПОИСК Excel здесь – Шаблон функции ПОИСК Excel
Пример № 1
Для поиска определенной позиции слова в текстовой строке
В приведенном ниже примере формула =ПОИСК( A5, B5,1) или =SEARCH(“n”, B5,1) возвращает значение 4, поскольку n — это 4-й символ справа, начиная слева, или первый символ текстовой строки (оранжевый)
Пример #2
Для поиска определенной позиции подстроки в текстовой строке.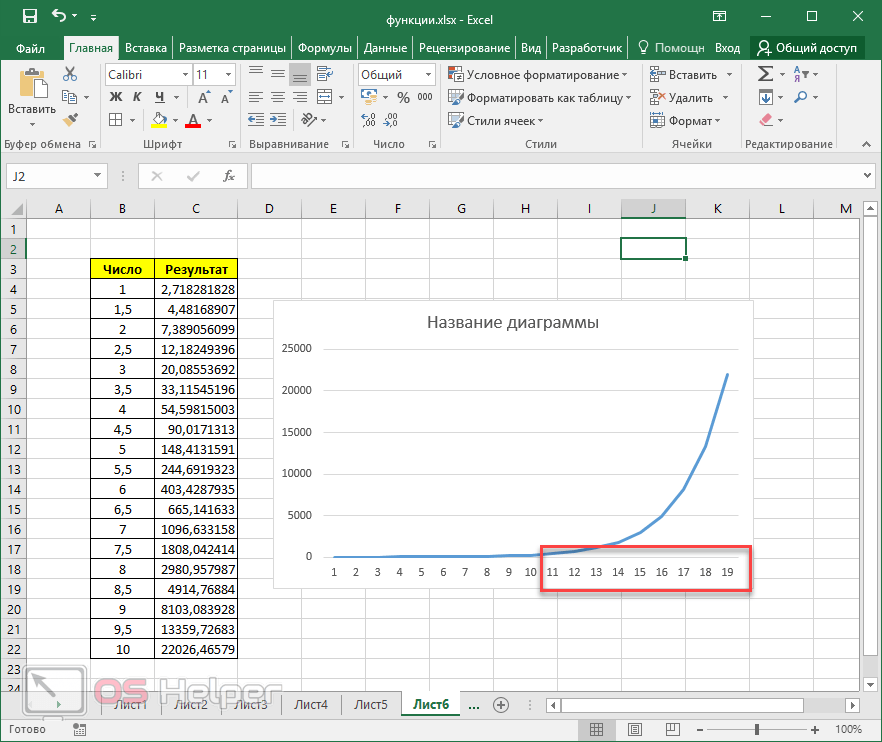
В приведенном ниже примере формула =ПОИСК(A10, B10,1) или =ПОИСК(«рынок», B10,1) возвращает значение 5, так как подстрока «рынок» начинается с 5-го символа слово (рыбный рынок)
Пример № 3
Функция ПОИСК – найти позицию подстановочного знака ((*) ЗВЕЗДОЧКА) в ячейке
При выполнении функции поиска Первоначально без использования (~) тильды перед (*) звездочкой то есть =ПОИСК(«*»,B15,1). ФУНКЦИЯ ПОИСКА возвращает 1 в качестве вывода, потому что мы не можем найти ни одну позицию подстановочного знака без использования тильды. Здесь тильда (~) действует как маркер, указывающий, что следующий символ является буквальным; поэтому мы будем вставлять тильду (~) перед звездочкой (*).
Когда мы выполняем функцию поиска, используя (~) тильду перед (*) звездочкой, то есть =ПОИСК(«~*»,B16,1), , она возвращает правильное положение (*) звездочки, т.е. 13 в качестве вывода
Пример #4
Функция поиска – найти позицию подстановочного знака {(?) ВОПРОСИТЕЛЬНЫЙ ЗНАК} в ячейке
Здесь давайте попробуем найти позицию вопросительного знака в ячейке
Когда мы выполняем функцию поиска, используя (~) тильду перед (?) Вопросительный знак, т.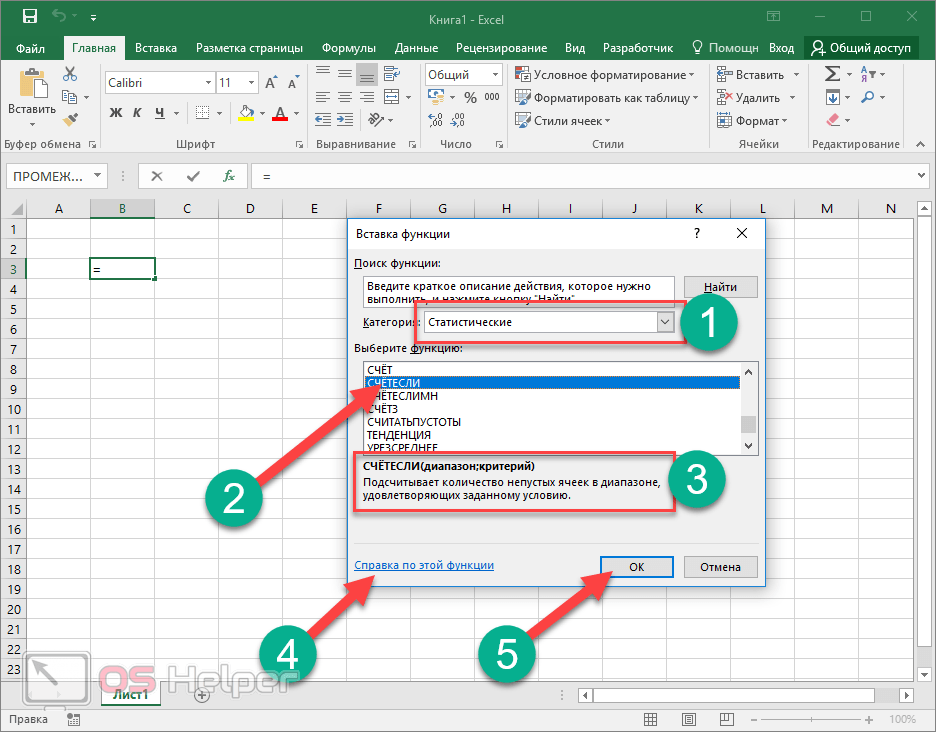 е. =ПОИСК(«~?»,B21,1) возвращает правильную позицию (?) Вопросительного знака, т.е. 14 в качестве вывода имя и фамилию с помощью функции поиска. Когда массив таблицы содержит только имя и фамилию в одном столбце, разделенные одним пробелом или запятой, используется функция ПОИСК.
е. =ПОИСК(«~?»,B21,1) возвращает правильную позицию (?) Вопросительного знака, т.е. 14 в качестве вывода имя и фамилию с помощью функции поиска. Когда массив таблицы содержит только имя и фамилию в одном столбце, разделенные одним пробелом или запятой, используется функция ПОИСК.
Формула для разделения имени
= ЛЕВЫЙ (ячейка_ссылка, ПОИСК (» «, ячейка_ссылка) – 1)
Первоначально функция НАЙТИ или ПОИСК используется для получения позиции пробела (» «) в клетке; позже в формуле используется -1 для удаления лишнего пробела или запятой в конце текстовой строки.
Формула для разделения фамилии
= ПРАВО (cell_ref,LEN(cell_ref)-SEARCH(» «, Cell_Ref,1))
Функция «ДЛСТР» возвращает длину текстовой строки; в функции «ДЛСТР» Пробелы рассматриваются как символы в строке
Сначала выполните поиск пробела в тексте в ячейке, найдите позицию, а затем вычтите позицию из общей длины строки с помощью формулы ДЛСТР; длина строки минус положение пробела даст нам все, что находится справа от первого пробела.
Примечание: символы указываем слева или справа
Что следует помнить
a) Start_NumArgument в функции поиска не может быть отрицательным или равным нулю
Start_Num Аргумент или параметр в функции поиска не должны упоминаться как «0» или отрицательное значение; если указано нулевое или отрицательное значение, возвращается ошибка значения
b.) Функция ПОИСК не учитывает регистр; он будет принимать подстановочные знаки (? *), в то время как функция поиска УЧИТЫВАЕТ РЕГИСТР, выходные данные вернут значение как ОШИБКА ЗНАЧЕНИЯ и не будут принимать подстановочные знаки (? *).
Функция поиска не чувствительна к регистру, тогда как функция поиска чувствительна к регистру .
Четный Если заданный искомый текст не найден в текстовой строке, возвращаемое значение будет #ЗНАЧ! Ошибка
Рекомендуемые статьи
Это руководство по ПОИСКУ в Excel.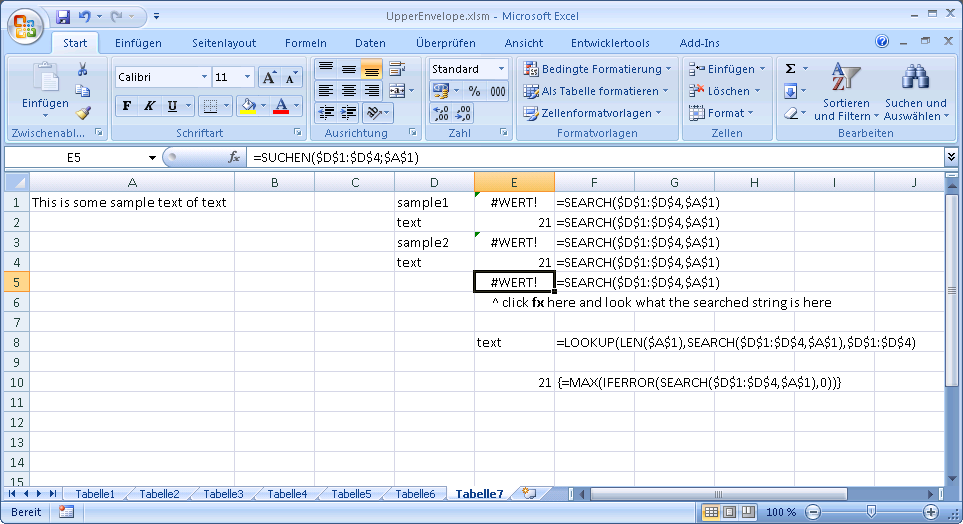 Здесь мы обсуждаем Формулу ПОИСКА, используя функцию поиска в Excel и практические примеры, а также загружаемый шаблон Excel. Вы также можете просмотреть другие наши рекомендуемые статьи —
Здесь мы обсуждаем Формулу ПОИСКА, используя функцию поиска в Excel и практические примеры, а также загружаемый шаблон Excel. Вы также можете просмотреть другие наши рекомендуемые статьи —
- Ярлык Excel Повторить
- Функция ПОИСКА Excel
- Окно поиска Excel
- Найти и заменить в Excel
Как использовать функцию ПОИСК в Excel (примеры + видео)
Функция ПОИСК в Excel (пример + видео)
Когда использовать функцию ПОИСК в Excel
Функция ПОИСК в Excel может использоваться, когда вы хотите найти текстовую строку внутри другую текстовую строку и найти ее позицию.
Что он возвращает
Возвращает число, представляющее начальную позицию строки, которую вы нашли в другой строке.
Синтаксис
=ПОИСК(найти_текст, внутри_текста, [начальный_номер])
Входные аргументы
- найти_текст – текст или строка, которую необходимо найти.
- внутри_текста — текст, в котором вы хотите найти аргумент искомый_текст.

- [start_num] — число, представляющее позицию, с которой вы хотите начать поиск. Если его опустить, он начинается с самого начала.
Дополнительные примечания
- Если начальный номер не указан, то поиск начинается с начала строки.
- Функция ПОИСК не учитывает регистр . Если вы хотите выполнить поиск с учетом регистра, используйте функцию НАЙТИ.
- Функция ПОИСК может обрабатывать подстановочные знаки.
- В Excel есть три подстановочных знака — вопросительный знак (?), звездочка (*) и тильда (~).
- Знак вопроса соответствует любому одиночному символу.
- Звездочка соответствует любой последовательности символов.
- Если вы хотите найти фактический вопросительный знак или звездочку, введите тильду ( ~ ) перед символом.
- В Excel есть три подстановочных знака — вопросительный знак (?), звездочка (*) и тильда (~).
- Возвращает #ЗНАЧ! ошибка, если искомая строка не найдена в тексте.
Функция ПОИСК в Excel – примеры
Вот четыре примера использования функции ПОИСК в Excel:
#1 Поиск слова в текстовой строке (с начала)
В приведенном выше примере при поиске слова «добро» в тексте «Доброе утро» возвращается 1 — позиция начальной точки искомого слова.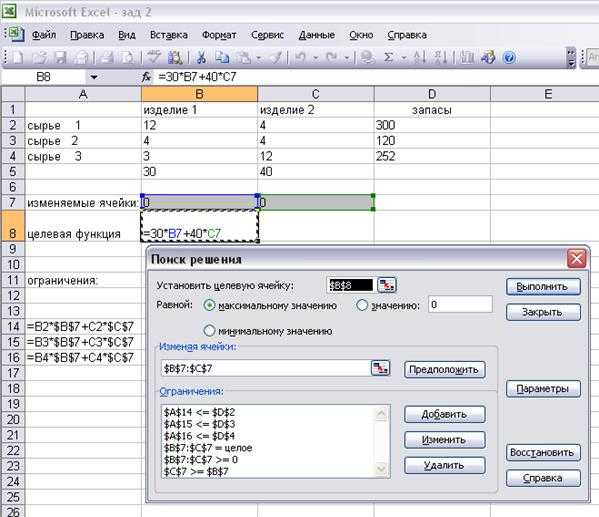
Обратите внимание, что функция ПОИСК в Excel не чувствительна к регистру. Таким образом, вы получаете один и тот же результат независимо от того, используете ли вы слово «хорошо», «хорошо» или «хорошо».
Если вы ищете чувствительный к регистру поиск, используйте функцию ПОИСК в Excel.
#2 Поиск слова в текстовой строке (с заданным началом)
Третий аргумент функции ПОИСК — это позиция в тексте, с которой вы хотите начать поиск. В приведенном выше примере функция возвращает 1, когда вы ищете текст «добро» в «Доброе утро», и начальная позиция равна 1.
Однако она возвращает ошибку, когда вы начинаете с 2. Следовательно, она ищет текст «добро». утром. Так как он не может его найти, он возвращает ошибку.
Примечание. Если вы пропустите последний аргумент и не укажете начальную позицию, по умолчанию она принимается равной 1.
#3 При многократном вхождении искомого текста
Функция ПОИСК Excel начинает поиск в указанном тексте с указанной позиции.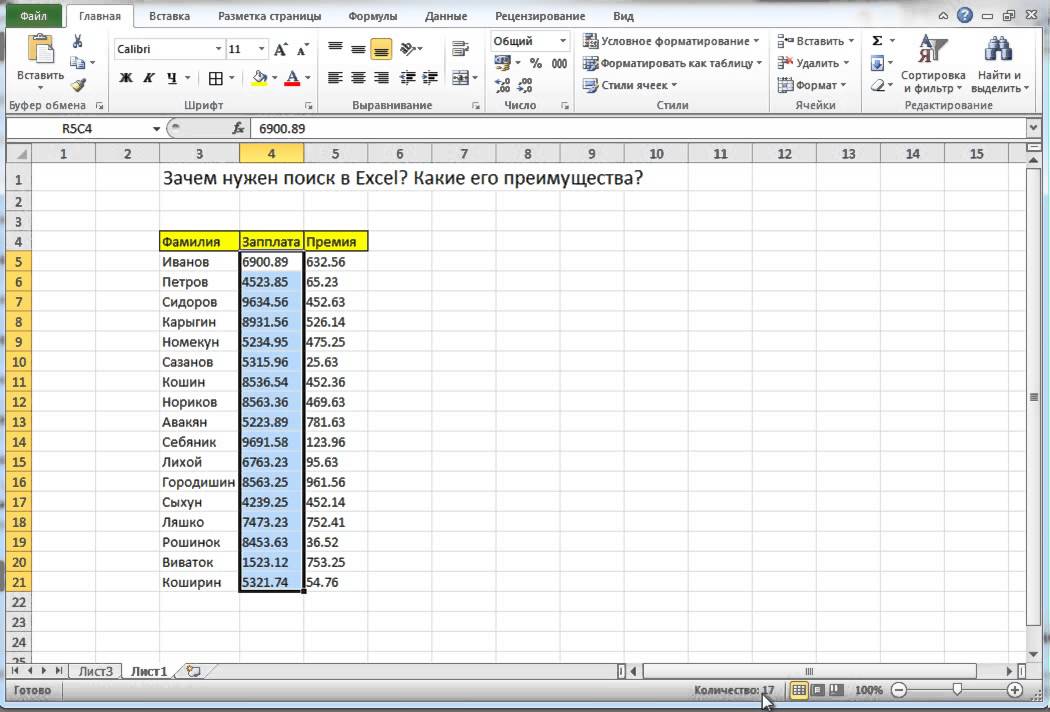 В приведенном выше примере, когда вы ищете текст good в Good Good Morning с начальной позицией 1, он возвращает 1, поскольку находит его в начале.
В приведенном выше примере, когда вы ищете текст good в Good Good Morning с начальной позицией 1, он возвращает 1, поскольку находит его в начале.
Когда вы начинаете поиск со второго символа и далее, возвращается 6, так как соответствующий текст находится на шестой позиции.
#4 Использование подстановочных знаков в функции поиска Excel
Функция ПОИСК в Excel также может обрабатывать подстановочные знаки. В приведенном выше примере искомым текстом является c*l, что означает любую текстовую строку, которая начинается с c и заканчивается на l и может содержать любое количество символов между ними. В Excel он находит искомую строку в третьей позиции (например, cel ) и возвращает 3.
Функция ПОИСКА в Excel — видеоруководство
Связанные функции Excel:
- Excel Функция НАЙТИ.