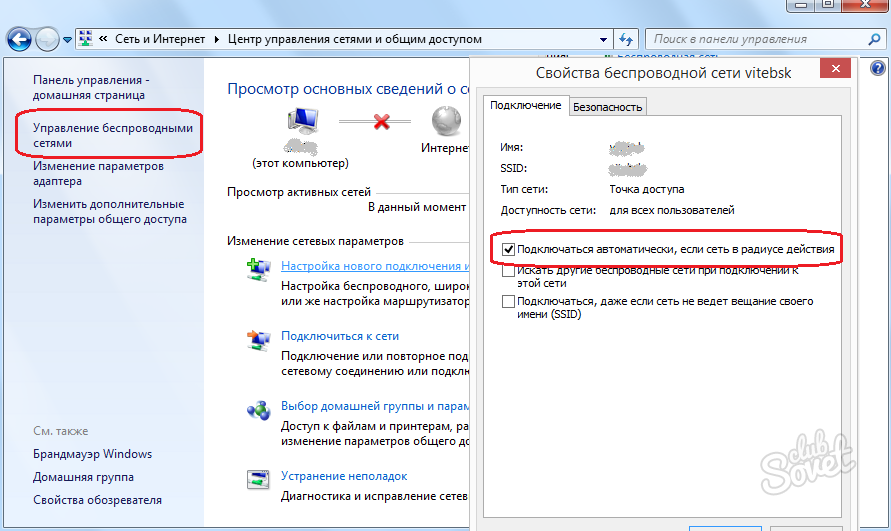Как подключить вай фай сеть: Как установить и подключить Wi-Fi роутер дома или в квартире — «Где лучше»
Содержание
Настройка роутера TP-Link TL-WR841N. Подключение, настройка интернета и Wi-Fi
Привет! Сейчас будем подключать и настраивать Wi-Fi роутер Tp-link TL-WR841N. Если у вас модель TL-WR841ND, то эта инструкция вам так же подойдет. Рассмотрим полностью весь процесс подключения роутера, настройку интернета, Wi-Fi сети и настройку пароля на Wi-Fi сеть.
Все это с фото, и подробным описанием. Так что проблем с настройкой роутера Tp-link TL-WR841N у вас возникнуть не должно. Просто следуйте инструкции.
Несколько слов о Tp-link TL-WR841N (TL-WR841ND). Очень удачная модель Wi-Fi роутера, которая пользуется большой популярностью. Действительно, удачная модель, с отличным соотношением цена/качество. Мне кажется, что для домашнего пользования, нетребовательному пользователю лучшего маршрутизатора не найти. Я сам, на практике проверил работу Tp-link TL-WR841N. Он уже больше пяти лет отлично работает, раздает Wi-Fi на большое количество устройств. Работает очень стабильно, даже не вспомню, что бы когда-то на нем пропал интернет, или еще что-то. Более подробно о Tp-link TL-WR841N можете почитать на этой странице. Там вы найдете небольшой обзор, и мой отзыв.
Более подробно о Tp-link TL-WR841N можете почитать на этой странице. Там вы найдете небольшой обзор, и мой отзыв.
Если вы уже купили этот роутер, то время переходить к настройке. Сделаем все по такой схеме:
- Подключение роутера Tp-link TL-WR841N.
- Настройка подключения к интернету (WAN).
- Настройка Wi-Fi сети на TL-WR841N.
- Установка пароля для защит Wi-Fi сети.
- Смена пароля admin, который защищает настройки маршрутизатора.
Подключение Tp-link TL-WR841N
Подключите к роутеру адаптер питания, и включите его в розетку. Если индикаторы на роутере не загорелись, то включите питание кнопкой, которая находится на задней панели.
Если вы будете настраивать роутер по кабелю (который идет в комплекте), подключив его к компьютеру, или ноутбуку, то возьмите сетевой кабель, и соедините им компьютер с роутером. На роутере кабель подключаем в LAN разъем (в один из 4):
Второй конец сетевого кабеля на компьютере подключаем в разъем сетевой карты:
Дальше, к роутеру, в WAN разъем (он синий) нужно подключить кабель вашего интернет-провайдера, или от ADSL модема.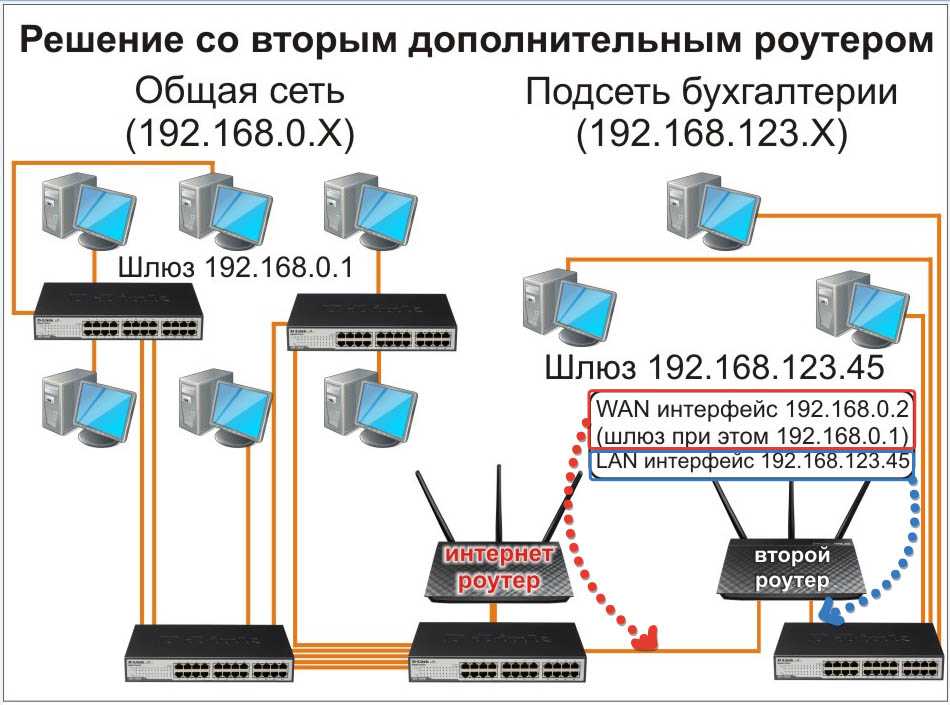
Подключение и настройка по Wi-Fi сети
Если вы хотите настраивать роутер по Wi-Fi, а не при подключении по кабелю, то достаточно подключится к Wi-Fi сети, которая появится сразу после включения питания на роутере Tp-link TL-WR841N. Сеть будет со стандартным названием (примерно таким: «TP-LINK_084313»), и будет не защищена.
Можно даже подключится к этой сети с планшета, или телефона, и настроить маршрутизатор без компьютера.
В комплекте с TL-WR841N вы наверное нашли диск. Там утилита для настройки маршрутизатора. Так вот, мы будем настраивать без диска, через web-интерфейс роутера. В этой инструкции диск нам не пригодится. Если вы хотите настраивать через утилиту с диска, то можете сделать это по этой инструкции.
К роутеру должен быть подключен интернет. И ваш компьютер, планшет, ноутбук и т. д. должен быть подключен к Tp-link по кабелю, или по Wi-Fi. Питание роутера должно быть включено. Если все готово, то можно переходить к настройке.
Настройка роутера Tp-link TL-WR841N
Нам нужно зайти в настройки роутера TL-WR841N. Для этого, на компьютере, к которому он подключен откройте любой браузер, и в адресной строке перейдите по адресу 192.168.1.1, или 192.168.0.1. Должен появится запрос имени пользователя и пароля. Укажите admin и admin (стандартный пароль и имя пользователя). Кстати, эта информация указана снизу роутера на наклейке. Вот еще на всякий случай подробная инструкция по входу в настройки на Tp-link.
Откроются настройки маршрутизатора.
Если есть желание, то можете обновить прошивку на TL-WR841N. Можете сделать это после настройки. Или вообще не обновлять.
Может быть такое, что настройки по адресу 192.168.1.1 не откроются, или пароль admin не подойдет, и вы не сможете зайти в настройки. В таком случае, нужно сделать сброс настроек на роутере Tp-link TL-WR841N. На задней стороне роутера есть кнопка RESET, нажмите на нее чем-то острым, и подержите 10 секунд. Питание роутера должно быть включено. Индикаторы на передней панели должны все засветится, и роутер перезагрузится. Сброс настроек можно сделать так же в том случае, если вы уже пробовали что-то настраивать, но ничего не получилось. Сбрасываем настройки к заводским, и пробуем настроить маршрутизатор заново.
Питание роутера должно быть включено. Индикаторы на передней панели должны все засветится, и роутер перезагрузится. Сброс настроек можно сделать так же в том случае, если вы уже пробовали что-то настраивать, но ничего не получилось. Сбрасываем настройки к заводским, и пробуем настроить маршрутизатор заново.
Настройка интернета (WAN)
Самое важное, это настроить роутер на работу с вашим интернет-провайдером. Если этого не сделать, или сделать неправильно, то интернет через роутер работать не будет. Сеть Wi-Fi появится, но без доступа к интернету.
В настройках перейдите на вкладку Network — WAN. Нам в выпадающем списке WAN Connection Type нужно выбрать тип соединения, которое использует ваш интернет-провайдер. Это может быть: Dynamic IP, Static IP, PPPoE, L2TP, или PPTP. У меня например Dynamic IP (Динамический IP), поэтому я выбрал его. Для сохранения настроек нажимаем кнопку Save.
Если у вас как и у меня Динамический IP, то никаких параметров задавать не нужно. Выбираем, сохраняем, и роутер начинает раздавать интернет.
Выбираем, сохраняем, и роутер начинает раздавать интернет.
Настройка PPPoE, L2TP, и PPTP
Если у вас провайдер использует один из выше перечисленных способов подключения, то выбираем нужный, и задаем необходимые параметры, которые вам должен выдать провайдер: имя пользователя, пароль, IP-адрес. Это уже зависит от выбранного вами типа соединения и провайдера.
Главное, что нужно добиться от настроек на этой странице, так это что бы интернет через роутер заработал. Если интернет работает, то жмем на кнопку Save, и продолжаем. Если не получается настроить, то позвоните к своему интернет-провайдеру, и уточните у него все данные, которые необходимы для настройки маршрутизатора.
Если на вашем компьютере есть настроенное высокоскоростное подключение к интернету, то оно нам больше не нужно. Запускать его не нужно. У нас теперь роутер будет запускать такое соединение. Нужно его только правильно настроить.
Может быть еще такое, что провайдер делает привязку по MAC-адресу (нужно уточнять у провайдера), в таком случае клонировать MAC можно в настройках роутера, на вкладке Network — MAC Clone.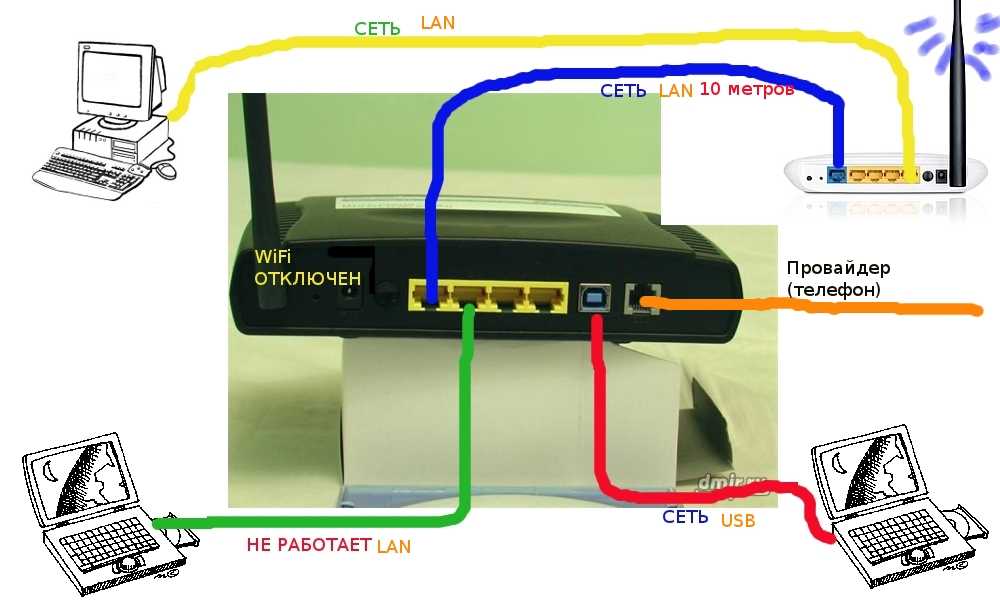 Или, там можно сменить MAC адрес роутера.
Или, там можно сменить MAC адрес роутера.
Если все же никак не получается подружить роутер с провайдером, то возможно, вам еще пригодится статья: При настройке роутера пишет «Без доступа к интернету», или «Ограничено».
А если роутер уже подключился к провайдеру и раздает интернет, то можно продолжать настройку.
Настройка Wi-Fi сети и установка пароля на роутере Tp-link TL-WR841N
Для настройки Wi-Fi нужно открыть на странице настроек вкладку Wireless — Wireless Settings. На этой странице нам нужно в поле Wireless Network Name придумать и записать имя для вашей Wi-Fi сети, и в выпадающем меню Region выбрать страну где вы живете. Остальные настройки, оставьте как у меня на скриншоте ниже.
Не забудьте сохранить настройки, нажав на кнопку Save.
Что бы защитить нашу беспроводную сеть паролем, перейдите на вкладку Wireless — Wireless Security. Там нужно выделить тип безопасности WPA/WPA2 — Personal (Recommended).
Там нужно выделить тип безопасности WPA/WPA2 — Personal (Recommended).
В поле PSK Password придумайте и запишите пароль, который будет защищать вашу Wi-Fi сеть. Подробнее об установке пароля на роутере TL-WR841N можете почитать в этой статье.
Сохраните настройки нажав кнопку Save.
Смена пароля admin. Защищаем настройки маршрутизатора
Я уже в отдельной статье писал о том, как поменять стандартный пароль admin в настройках роутера. Давайте, пока мы находимся в настройках Tp-link TL-WR841N сразу поменяем пароль, который используется для защиты страницы с настройками. Что бы все, кто будет подключатся к вашей сети, не смогли заходит в настройки роутера и менять их.
Откройте вкладку System Tools — Password. Укажите сначала старые имя пользователя и пароль (по умолчанию — admin). Затем, ниже укажите новое имя пользователя (можно оставить admin) и новый пароль. Советую где-то записать этот пароль, что бы не забыть.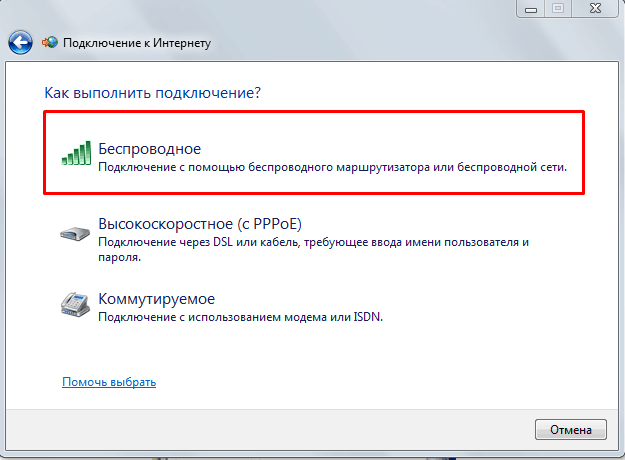 Сохраните настройки кнопкой Save.
Сохраните настройки кнопкой Save.
Вот и все, настройка маршрутизатора Tp-link TL-WR841N завершена. Осталось только перезагрузить роутер. Это можно сделать отключением/включением питания, или из настроек. На вкладке System Tools — Reboot, нужно нажать на кнопку Reboot.
После настройки, и перезагрузки, появится Wi-Fi сеть, с именем, которое мы установили в процессе настройки. А для подключения к беспроводной сети, используйте пароль, который мы так же установили при настройке роутера.
Уже можно подключать к роутеру свои устройства. Если вы настраивали по кабелю, но хотите подключатся по Wi-Fi, то ноутбук можно отключить от роутера, и подключится по беспроводной сети.
Оставлю еще ссылку на статью с решением популярной проблемы, с которой я надеюсь вы не столкнулись – «Без доступа к интернету» в Windows 7, и «Подключение ограниченно» в Windows 10.
Вы можете оставлять свои отзывы и вопросы в комментариях!
Как настроить Wi-Fi роутер с планшета, или телефона?
Если у вас дома есть стационарный компьютер, или ноутбук, то с настройкой роутера никаких проблем возникнуть не должно.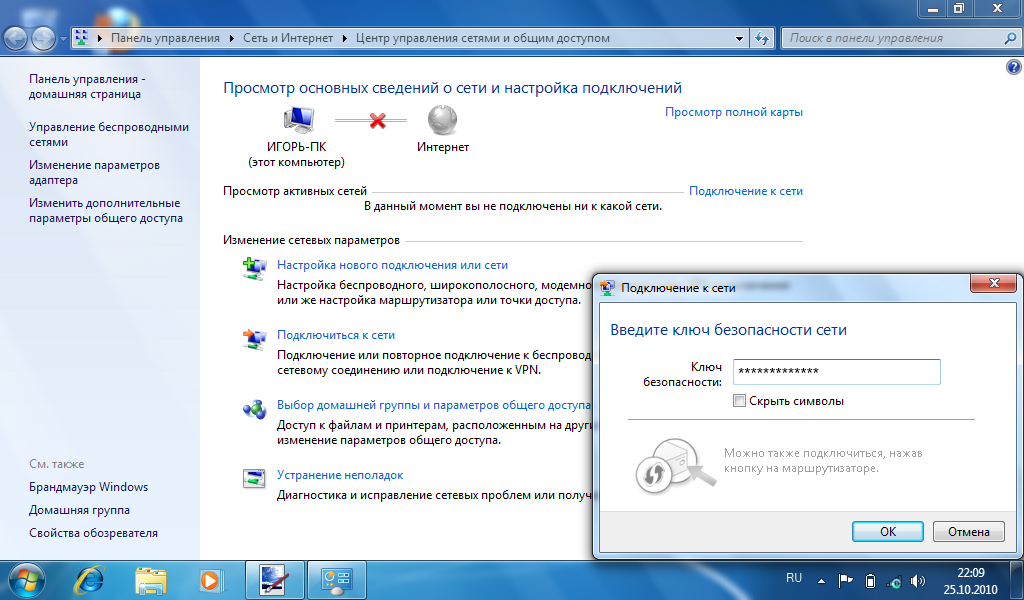 Установили, подключили, настроили, и все готово. Но что делать, если у вас нет компьютера, а вы хотите сами настроить Wi-Fi роутер. Обычная ситуация в наше время, сейчас многие выходят в интернет с планшетов, телефонов и даже телевизоров. Вед роутер без проблем может работать без подключения к компьютеру, писал об этом здесь.
Установили, подключили, настроили, и все готово. Но что делать, если у вас нет компьютера, а вы хотите сами настроить Wi-Fi роутер. Обычная ситуация в наше время, сейчас многие выходят в интернет с планшетов, телефонов и даже телевизоров. Вед роутер без проблем может работать без подключения к компьютеру, писал об этом здесь.
Так вот, если у вас нет ноутбука (ПК), но вы хотите сами установить роутер и настроить дома Wi-Fi сеть, то это можно без проблем сделать с того же планшета, или смартфона (телефона). Главное, что бы устройство могло подключится к Wi-Fi сети. Ну а если вы решили обзавестись Wi-Fi роутером, то такое устройство у вас точно есть. Ваш планшет, или смартфон может работать как на Android, так и на iOS. То есть, iPad, iPhone так же подойдет. Если есть возможность, то настраивать лучше всего конечно же с планшета. Только потому, что там экран больше, и будет удобнее.
Сам процесс настройки роутера с планшета, почти ничем не отличается от настройки с компьютера. Разве что самим подключением, и еще несколькими нюансами, о которых я сейчас расскажу. Главное, что у вас должно быть, так это подключен интернет (проложен кабель в дом) и сам Wi-Fi роутер.
Разве что самим подключением, и еще несколькими нюансами, о которых я сейчас расскажу. Главное, что у вас должно быть, так это подключен интернет (проложен кабель в дом) и сам Wi-Fi роутер.
Первым делом, нужно подключить роутер, подготовить его. Включите роутер в розетку, и в WAN разъем подключите интернет (кабель от ADSL модема, или интернет-провайдера). Можете посмотреть подключение роутера на примере Tp-Link. Не важно какой марки у вас маршрутизатор, включите питание и подключите интернет. Так же, подключите антенны, если они съемные.
Сразу после включения маршрутизатора, он начнет транслировать Wi-Fi сеть. Если роутер новый, то сеть будет иметь стандартное название. Что-то типа: «Asus», «Keenetic-7534», или «TP-LINK_0919». Все зависит от того, какой у вас роутер. Сеть будет без пароля.
Если сеть, которую начнет раздавать ваш роутер будет иметь какое-то нестандартное название, или будет защищена паролем, то нужно сделать сброс настроек и тогда продолжить.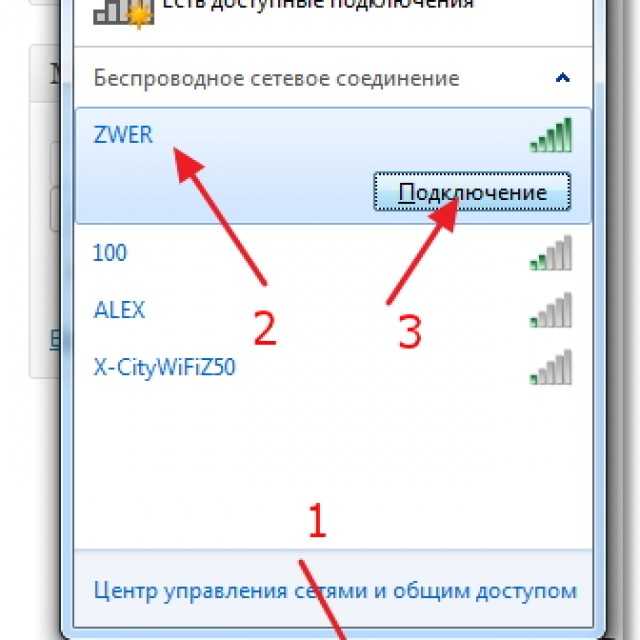 Сброс настроек можно сделать зажав на 10 секунд кнопку RESET на самом роутере. Вот инструкция по сбросу настроек на примере Tp-Link.
Сброс настроек можно сделать зажав на 10 секунд кнопку RESET на самом роутере. Вот инструкция по сбросу настроек на примере Tp-Link.
Берем наш планшет, или телефон, заходим в настройки, на вкладку Wi-Fi, и в списке доступных сетей выбираем свою сеть. Подключаемся к ней. Она должна быть без пароля. Если появится запрос пароля, то делаем сброс настроек (смотрите выше). В некоторых случаях, код для подключения к сети указан снизу роутера.
Дальше, на своем планшете, или смартфоне открываем любой браузер (Опера, Хром, Safari), в адресной строке набираем адрес 192.168.1.1, или 192.168.0.1 и переходим по нему. Адрес вашего роутера вы можете посмотреть на наклейке, которая обычно находится снизу самого устройства.
В зависимости от роутера, вы можете сразу попасть в настройки, либо же появится окно с запросом имени пользователя и пароля. Как правило, по умолчанию это admin и admin. Указываем их и попадаем в настройки.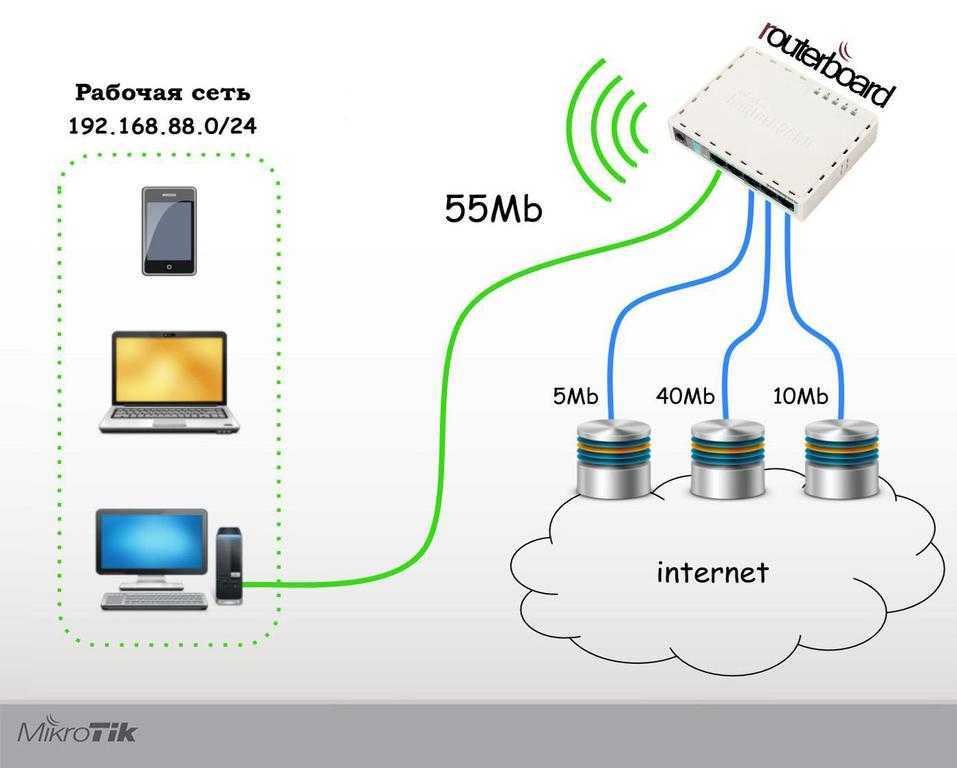 Можете глянуть универсальную инструкцию по входу в настройки маршрутизаторов.
Можете глянуть универсальную инструкцию по входу в настройки маршрутизаторов.
Если все сделали правильно, то попадете в настройки вашего маршрутизатора. Я без проблем зашел в панель управления Tp-Link.
Настройка роутера Asus с планшета:
А дальше уже настраиваем как обычно. Если не знаете как настроить свой маршрутизатор, то смотрите инструкции у нас на сайте в разделе «Настройка роутера».
Важный момент при настройке роутера по Wi-Fi сети
В процессе настройки вы будете менять разные параметры, в том числе, настройки Wi-Fi сети. В основном, это имя сети и пароль. Так вот, когда вы поменяете имя вашей Wi-Fi сети, и установите пароль, то после сохранения настроек и перезагрузки роутера, могут возникнуть проблемы с подключением вашего планшета, или смартфона (с которого настраиваете) к вашей Wi-Fi сети.
В любом случае, нужно будет вручную, заново подключить устройство к своей сети. А если это не получится, будут появляться какие-то ошибки типа «не удалось подключится», то нужно просто удалить сеть на вашем мобильном устройстве, и подключится к ней заново.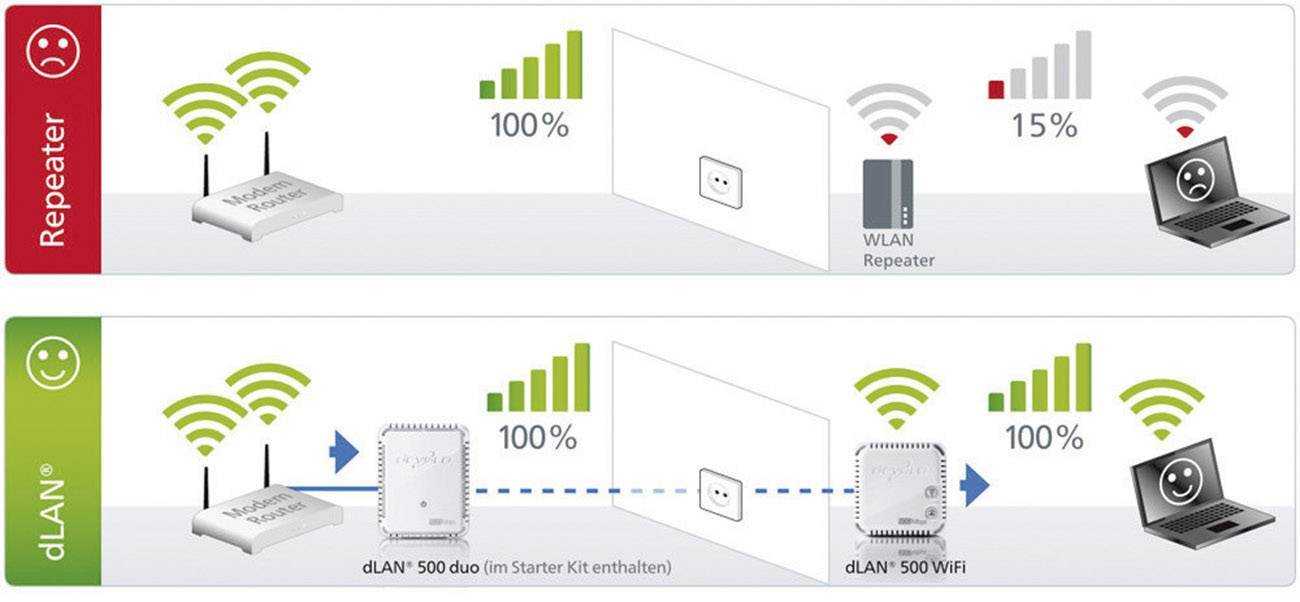
На iPad, или iPhone просто нажимаем на нужную сеть, и выбираем «забыть эту сеть».
На Android устройствах нажимаем на нужную нам сеть, и выбираем «Удалить сеть».
После этого, подключитесь к своей сети указав установленный пароль.
Когда вы меняете параметры беспроводной сети в настройках роутера, то корректировать параметры нужно будет на всех подключенных устройствах.
Настроить маршрутизатор с планшета, или того же смартфона можно без проблем. Это не сложнее, чем настройка с помощью компьютера. Задавайте вопросы, и делитесь советами в комментариях!
Использование Wi-Fi на UW – IT Connect
Последнее обновление: 21 ноября 2022 г.
По состоянию на 1 февраля 2022 г. подключение к eduroam через ваш UW NetID и пароль отключено и заменено на основанный на сертификате аутентификация.
Если вы не уверены, использует ли ваше устройство UW NetID/пароль или сертификат, мы рекомендуем перенастроить его с помощью нашего инструмента. Ознакомьтесь с пошаговыми инструкциями в нашем Руководстве по регистрации в Eduroam или щелкните onboard.wifi.uw.edu, чтобы сразу же подключиться.
Ознакомьтесь с пошаговыми инструкциями в нашем Руководстве по регистрации в Eduroam или щелкните onboard.wifi.uw.edu, чтобы сразу же подключиться.
Беспроводная связь (Wi-Fi) Вашингтонского университета разработана как основной метод доступа к сетям UW для студентов, преподавателей и сотрудников. UW-IT обеспечивает покрытие Wi-Fi внутри большинства зданий, а также на некоторых открытых площадках во всех трех кампусах UW, в исследовательских центрах в больницах и клиниках South Lake Union и UW Medicine.
- Обзор UW wireless
- Подключение к UW Wi-Fi
- мест Wi-Fi
- Посетители и доступ посетителей из других учреждений eduroam
- Политика
Обзор UW wireless
UW Information Technology (UW-IT) предлагает три сети Wi-Fi для сообщества UW:
Eduroam
Сеть eduroam представляет собой зашифрованную сеть Wi-Fi, доступную в UW, и это предпочтительный метод подключения к Wi-Fi для студентов, преподавателей и сотрудников UW.
Сеть eduroam – это сеть Wi-Fi общего назначения, использующая пространство частных IP-адресов и шифрование WPA2/WPA3 Enterprise. Он доступен в кампусах UW, учреждениях UW, медицинских центрах UW и других учреждениях, связанных с eduroam, по всему миру.
Пользователям необходимо подключить свое устройство, чтобы получить доступ к этой сети Wi-Fi. Информация о регистрации доступна на странице Eduroam. UW-IT рекомендует подключаться к сети Wi-Fi «eduroam» для дополнительной безопасности передачи зашифрованных данных и роуминга.
- Информация о сети Wi-Fi:
- SSID: Эдуроам
- Тип: 802.1X EAP-TLS
- Шифрование: WPA2/WPA3-предприятие
УВ МПСК
Сеть UW MPSK — это сеть Wi-Fi с шифрованием , доступная в UW, и это рекомендуемый метод подключения Wi-Fi для IoT, телевизоров и игровых консолей, для которых требуется сеть Wi-Fi с предварительным общим ключом.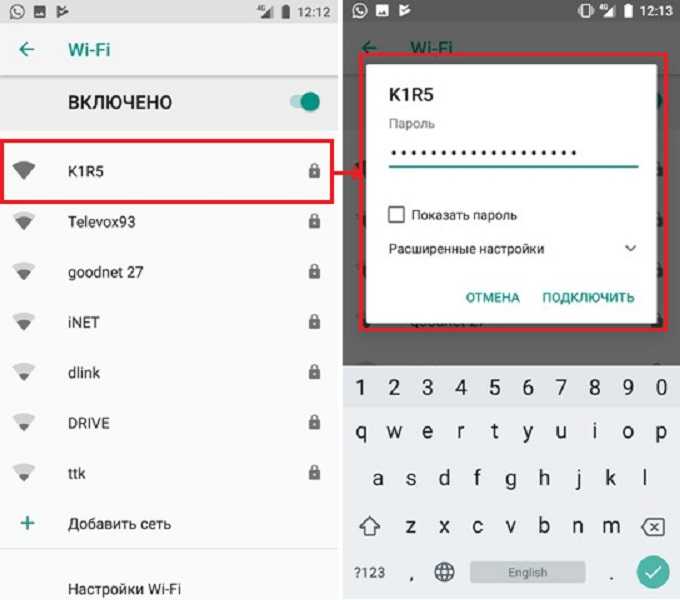
Сеть UW MPSK — это сеть Wi-Fi специального назначения, в которой используется пространство частных IP-адресов и персональное шифрование WPA2. Он доступен только в кампусах UW и на объектах UW.
Пользователям необходимо зарегистрировать свое устройство, чтобы получить доступ к этой сети Wi-Fi, посетив страницу ручной регистрации устройства.
- Информация о сети Wi-Fi:
- SSID: UW MPSK
- Тип: Общий ключ
- Шифрование: WPA2-персональное
Вашингтонский университет
Сеть Вашингтонского университета представляет собой незашифрованную сеть Wi-Fi , доступную в UW, и рекомендуется только для устройств, которые не поддерживают eduroam или UW MPSK. Это также используется для устройств, подключающихся в первый раз, чтобы настроить свои устройства для eduroam без входа в систему.
Сеть Вашингтонского университета — это сеть Wi-Fi общего назначения, использующая пространство частных IP-адресов. Он доступен только в кампусах UW, объектах UW и медицинских центрах UW.
Он доступен только в кампусах UW, объектах UW и медицинских центрах UW.
Пользователям необходимо зарегистрировать свое устройство, чтобы получить доступ к интернет-ресурсам за пределами сети Вашингтонского университета. Страница входа представлена через Captive Portal в браузере пользователя, когда устройство впервые подключается к этой сети Wi-Fi.
- Информация о сети Wi-Fi:
- SSID: Вашингтонский университет
- Тип: Аутентификация открытой системы
- Шифрование: Нет
Подключение к Wi-Fi UW
Сети Wi-Fi UW: eduroam , UW MPSK и Университет Вашингтона .
- Подключение к сети Wi-Fi eduroam
- Подключение к сети Wi-Fi UW MPSK
- Подключение к сети Wi-Fi Вашингтонского университета
Подключение к
eduroam
Сеть eduroam представляет собой зашифрованную услугу Wi-Fi, которая рекомендуется большинству студентов, преподавателей и сотрудников UW.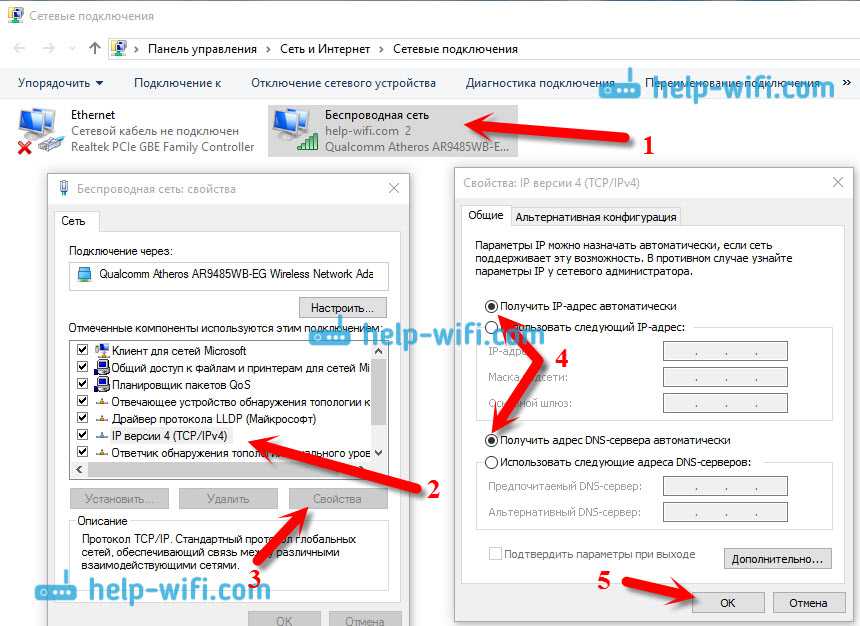
Вы должны настроить свое устройство Wi-Fi для доступа к eduroam с помощью нашего приложения для регистрации в eduroam. Приложение для адаптации eduroam использует технологию SecureW2, которая поддерживает большинство распространенных устройств и поможет убедиться, что ваше устройство правильно и безопасно настроено для работы с eduroam.
После завершения этого процесса вы сможете получить доступ к eduroam в кампусе, отделениях UW Medicine и по всему миру в любом учреждении, поддерживающем eduroam.
Подключение к UW MPSK
Сеть UW MPSK — это зашифрованная служба Wi-Fi, рекомендуемая для таких устройств, как IoT, телевизоры и игровые приставки.
Для подключения зарегистрируйте свое устройство, посетив страницу ручной регистрации устройства.
После успешной регистрации будет сгенерирован уникальный пароль для использования устройством в сети UW MPSK. Уникальный MAC-адрес вашего устройства связан с сгенерированным паролем и не может использоваться с другим устройством.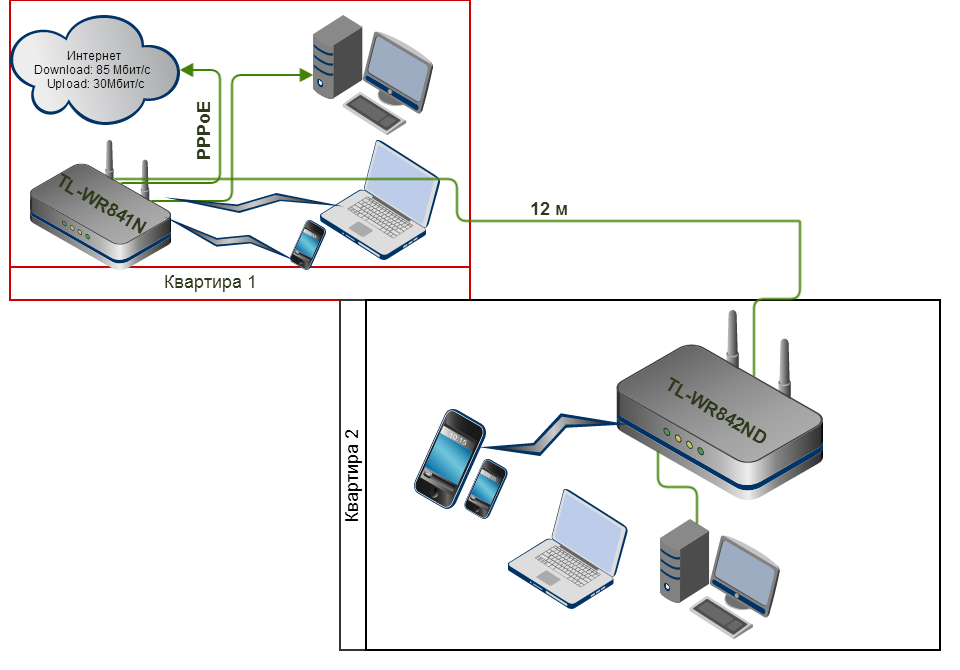
Будущий доступ к UW MPSK будет автоматически подключаться, пока сеть находится в пределах досягаемости.
Подключение к Вашингтонскому университету
Сеть Вашингтонского университета представляет собой незашифрованную услугу Wi-Fi, которая рекомендуется для устройств, не поддерживающих сети eduroam или UW MPSK .
Чтобы подключиться, выберите сеть Wi-Fi Вашингтонского университета на своем устройстве.
Если ваше устройство подключается впервые или какое-то время не подключалось к сети Wi-Fi Вашингтонского университета, вам будет предложено ввести свой UW NetID и пароль. После успешной аутентификации устройство будет зарегистрировано, и ему будет разрешен доступ в Интернет.
Если страница входа в UW NetID не отображается, откройте веб-браузер и перейдите на обычный незашифрованный веб-сайт, такой как example.com. Это должно перенаправить вас на страницу входа UW NetID.
Для использования беспроводной сети для доступа к службам, которые находятся внутри сети UW, вход в систему не требуется.
Если ваше беспроводное устройство не имеет веб-браузера (например, некоторые телефоны, принтеры и т. д.), рассмотрите возможность использования сети Wi-Fi UW MPSK или нашей страницы ручной регистрации устройства.
Для доступа в Интернет в наших больницах и клиниках UW Medicine посетители, не связанные с UW, могут подключиться к сети Wi-Fi для пациентов и посетителей .
Места Wi-Fi
Внутренняя сеть Wi-Fi
В большинстве зданий кампуса UW предусмотрена возможность подключения внутренней сети Wi-Fi для сетей eduroam, UW MPSK и Wi-Fi Вашингтонского университета.
Большинство медицинских зданий Университета Вашингтона предлагают возможность подключения Wi-Fi внутри помещений к сетям Wi-Fi eduroam и Вашингтонского университета.
Наружная сеть Wi-Fi
Наружная сеть Wi-Fi доступна в ряде мест на территории кампусов UW.
Приведенные ниже карты являются интерактивными и показывают текущие зоны Wi-Fi UW, которые выделены фиолетовым цветом.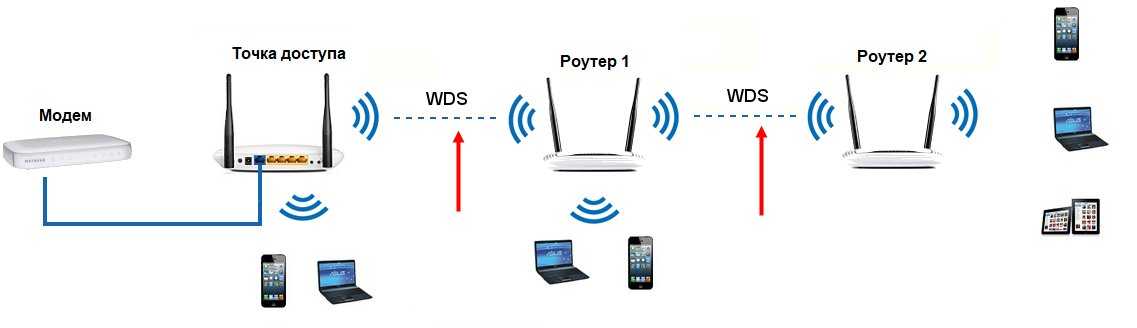 Планируемые зоны UW Wi-Fi выделены серым цветом.
Планируемые зоны UW Wi-Fi выделены серым цветом.
Кампус Сиэтла
Кампус Такомы
Кампус Ботелла
Посетители и доступ посетителей из других учреждений eduroam
Посетители из участвующих учреждений eduroam могут использовать службу UW eduroam для доступа к сети Wi-Fi UW без дополнительной настройки.
Посетители с номером НЕ из участвующего учреждения eduroam могут использовать eduroam с помощью службы ANYROAM. Чтобы настроить устройство для использования учетных данных ANYROAM в сети eduroam, посетите страницу Настройка ANYROAM и следуйте инструкциям.
Для других посетителей сотрудники UW или преподаватели могут спонсировать временный NetID UW для доступа посетителей к Wi-Fi. Прежде чем создавать временный UW NetID, ознакомьтесь с информацией о ролях и обязанностях поддержки временного UW NetID.
Временные идентификаторы UW NetID действительны только в сетях UW Wi-Fi.
ANYROAM
ANYROAM является дополнительной услугой для eduroam и предоставляет учетные данные для входа людям, которые не связаны с существующим учреждением eduroam. ANYROAM не предназначен для использования людьми с доступом к eduroam через их домашнее учреждение и будет конфликтовать с существующей конфигурацией и, возможно, препятствовать доступу. ANYROAM — это дополнительная услуга, и не все провайдеры eduroam поддерживают ANYROAM.
ANYROAM не предназначен для использования людьми с доступом к eduroam через их домашнее учреждение и будет конфликтовать с существующей конфигурацией и, возможно, препятствовать доступу. ANYROAM — это дополнительная услуга, и не все провайдеры eduroam поддерживают ANYROAM.
Поддержка ANYROAM доступна здесь
ПРИМЕЧАНИЕ. Настройка ANYROAM повлияет на существующую конфигурацию eduroam и вызовет проблемы при попытке использовать eduroam.
Политика
Организация информационных технологий UW (UW-IT) управляет всеми сетями Wi-Fi в кампусах UW, UW Medicine и нескольких удаленных местах. Самостоятельное создание беспроводной сети без письменного разрешения UW-IT запрещено. Запрос на управляемую сеть Wi-Fi, не принадлежащую UW, можно отправить по электронной почте на адрес [email protected].
Как подключить мобильное устройство к сети Wi-Fi 2,4 ГГц, чтобы настроить камеру Arlo?
Если вы подключаете камеру Arlo напрямую к маршрутизатору Wi-Fi — без Arlo SmartHub или базовой станции — во время процесса настройки вы должны подключить свое мобильное устройство к полосе частот вашего маршрутизатора 2,4 ГГц. Многие маршрутизаторы транслируют сети Wi-Fi в диапазонах 2,4 ГГц и 5 ГГц. Ваше устройство Arlo напрямую подключается к сети Wi-Fi 2,4 ГГц. Это означает, что вы должны сначала подключить свое мобильное устройство к сети Wi-Fi 2,4 ГГц, а затем подключить устройство Arlo к этой тот же Сеть Wi-Fi 2,4 ГГц во время процесса настройки в приложении Arlo Secure.
Многие маршрутизаторы транслируют сети Wi-Fi в диапазонах 2,4 ГГц и 5 ГГц. Ваше устройство Arlo напрямую подключается к сети Wi-Fi 2,4 ГГц. Это означает, что вы должны сначала подключить свое мобильное устройство к сети Wi-Fi 2,4 ГГц, а затем подключить устройство Arlo к этой тот же Сеть Wi-Fi 2,4 ГГц во время процесса настройки в приложении Arlo Secure.
Arlo Pro 5S работает в диапазоне частот 2,4 ГГц и 5 ГГц после завершения установки в диапазоне 2,4 ГГц. Если диапазоны Wi-Fi 2,4 ГГц и 5 ГГц имеют одинаковый SSID и пароль, во время установки камера подключится к обеим сетям. Если они отличаются, вы можете настроить сетевое подключение после установки. Для получения дополнительной информации посетите: Как камера Arlo Pro 5S использует сети Wi-Fi 5 ГГц?
Видеодомофоны Arlo, Pro 3, Pro 4, Pro 5S, Floodlight Camera, Q, Q+, Baby, Essential Camera, Essential Spotlight и Essential Indoor могут подключаться напрямую к сети Wi-Fi 2,4 ГГц.
Найдите свою сеть Wi-Fi 2,4 ГГц
При подключении мобильного устройства и устройства Arlo к сети Wi-Fi убедитесь, что вы выбрали SSID, указывающий, что это сеть 2,4 ГГц.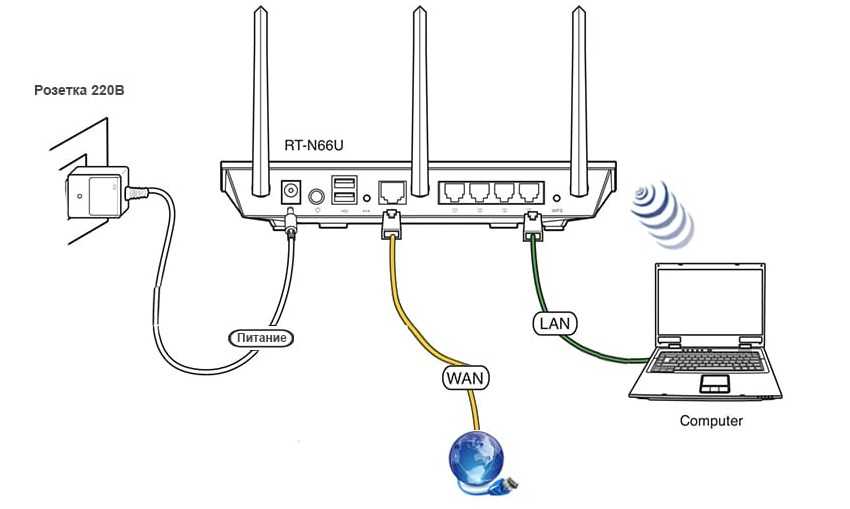 Обычно это обозначается 2, 2.4 или 2G в конце SSID.
Обычно это обозначается 2, 2.4 или 2G в конце SSID.
Если у вас есть сети Wi-Fi 2,4 ГГц и 5 ГГц:
- Ваше сетевое имя 2,4 ГГц или SSID может иметь в конце 2, 2,4 или 2G.
- Ваше имя сети 5 ГГц или SSID может иметь в конце 5 или 5G.
Некоторые маршрутизаторы Wi-Fi имеют только одно имя сети Wi-Fi, которое используется как для диапазонов Wi-Fi 2,4 ГГц, так и для диапазонов 5 ГГц. Если у вас возникли проблемы с подключением и в имени вашей сети Wi-Fi не указано, работает ли она на частоте 2,4 ГГц или 5 ГГц, прочитайте раздел «Устранение неполадок» в этой статье.
Подключитесь к сети 2,4 ГГц
Чтобы подключить устройство iOS (Apple) к сети 2,4 ГГц:
- Откройте Настройки для вашего устройства iOS.
- Коснитесь Wi-Fi в верхней части списка параметров настройки.
- Включите Wi-Fi, коснувшись переключателя рядом с Wi-Fi вверху.

Примечание. Wi-Fi включен, когда кнопка Wi-Fi зеленая. - Выберите 2,4 ГГц Сеть Wi-Fi.
Обычно это обозначается цифрой 2, 2.4 или 2G в конце имени сети или SSID. - При появлении запроса введите пароль для сети.
При подключении к сети Wi-Fi слева от имени сети появляется синяя галочка .
Чтобы подключить ваше устройство Android к сети 2,4 ГГц:
- Откройте приложение Settings для вашего устройства Android.
- Ответвитель Соединения .
- Коснитесь Wi-Fi .
- Выберите сеть Wi-Fi 2,4 ГГц.
Обычно это обозначается цифрой 2, 2.4 или 2G в конце имени сети или SSID. - При появлении запроса введите пароль для сети.
Когда ваше устройство подключено к сети Wi-Fi, под именем сети появляется слово Connected .
Устранение неполадок
Если в имени вашей сети Wi-Fi или SSID не указано, работает ли она на частоте 2,4 ГГц или 5 ГГц:
- Попробуйте открыть настройки маршрутизатора и найти сеть Wi-Fi 2,4 ГГц, к которой может подключиться ваше мобильное устройство.
 Если вам нужна помощь, обратитесь к производителю маршрутизатора.
Если вам нужна помощь, обратитесь к производителю маршрутизатора. - Обратитесь к своему интернет-провайдеру (ISP) и попросите помощи в подключении вашего мобильного устройства к сети Wi-Fi 2,4 ГГц.
Если ваш маршрутизатор использует одно и то же имя сети Wi-Fi или SSID для диапазонов Wi-Fi 2,4 ГГц и 5 ГГц:
- Маршрутизаторы могут использовать одно и то же имя сети или SSID для широковещательной передачи Wi-Fi в диапазонах 2,4 ГГц и 5 ГГц. -Fi сети. Если ваше мобильное устройство подключено к ячеистой сети, ваше устройство Arlo не сможет подключиться к диапазону 5 ГГц, поэтому оно автоматически подключится к диапазону 2,4 ГГц.
- Для сетей с одинаковым SSID для 2,4/5 ГГц: попробуйте временно отключить 5 ГГц в настройках маршрутизатора.
- Для Mesh-систем: если у вас возникли проблемы с подключением, попробуйте временно отключить точки доступа и сначала подключить камеру к основному маршрутизатору. После завершения установки снова включите точки доступа.

Если ваше устройство Arlo по-прежнему не найдено во время установки:
- Убедитесь, что вы ввели правильный SSID и пароль в приложении Arlo Secure во время процесса установки.
Примечание: SSID чувствителен к регистру. Убедитесь, что это ТОЧНО правильно, когда вы вводите его в приложение Arlo Secure. - Убедитесь, что ваше мобильное устройство НЕ подключено к VPN.
- Убедитесь, что на вашем мобильном устройстве отключены настройки «автоматического присоединения».
- Убедитесь, что функции Wi-Fi Assist и Adaptive Wi-Fi отключены на вашем мобильном устройстве. Функции
Wi-Fi Assist и Adaptive Wi-Fi используют сотовые данные, когда ваше соединение Wi-Fi плохое. Это может помешать процессу настройки устройства Arlo.- Чтобы отключить Wi-Fi Assist на iOS, посетите: https://support.apple.com/en-ca/HT205296
- Чтобы отключить Adaptive Wi-Fi на Android, посетите страницу https://www.

.


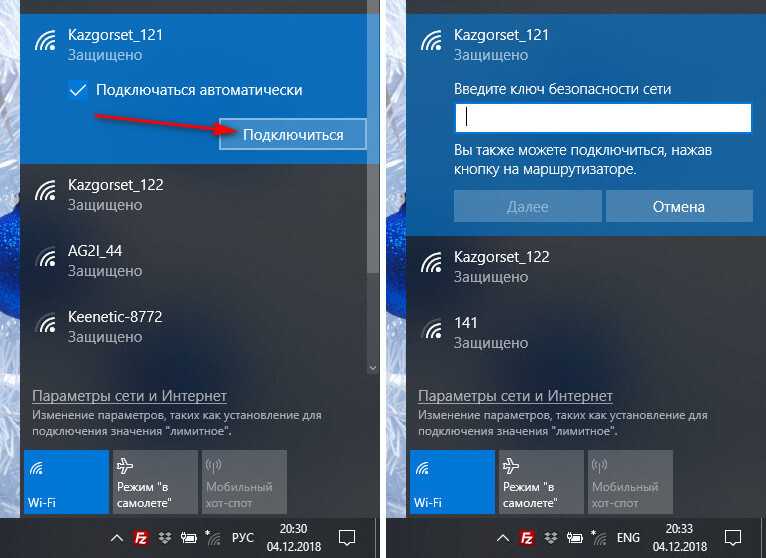 Если вам нужна помощь, обратитесь к производителю маршрутизатора.
Если вам нужна помощь, обратитесь к производителю маршрутизатора.