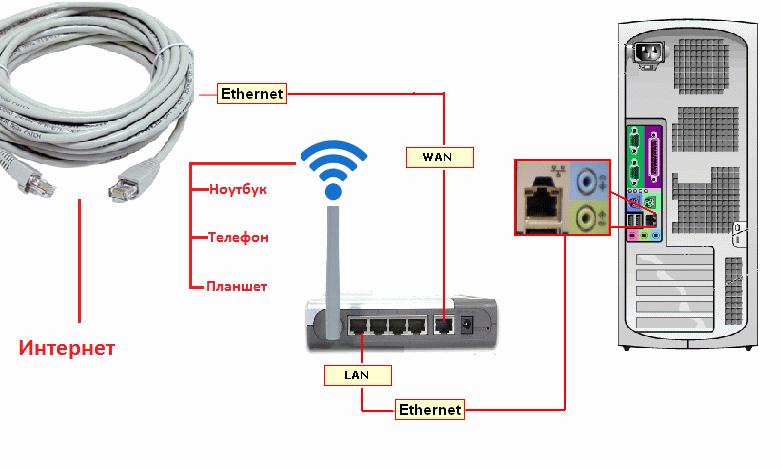Как подключить вай фай к системному блоку: Как подключить компьютер к Wi-Fi роутеру без проводов
Содержание
Как подключить монитор LG к компьютеру — журнал LG MAGAZINE Россия
При покупке нового монитора LG многие пользователи задаются вопросом, как подключить экран устройства к компьютеру. Для правильного подключения монитора LG к системному блоку компьютера необходимо знать, какие интерфейсы имеются на компьютере и мониторе.
Разъёмы бывают нескольких видов, отличающихся между собой разной формой. Рассмотрим, через какие интерфейсы возможно подключить монитор LG к компьютеру.
Существует несколько способов подключения монитора к компьютеру:
- DVI. DVI интерфейс используется чаще всего и является оптимальным способом для подключения монитора к компьютеру. Ели ваш компьютер оснащен несколькими разъёмами, то вы должны использовать в первую очередь разъём DVI, так как он обеспечивает более надежное подключение и качественное изображение. Подключение DVI является цифровым видеоинтерфейсом для передачи изображения на цифровые устройства.
- HDMI. Интерфейс HDMI предназначен для подключения телевизора к компьютеру, но если нужно, то его можно использовать и для подключения монитора.
 Поскольку ноутбуки редко оснащаются видеовыходом DVI, то разъём HDMI чаще всего используется для подключения монитора к ноутбукам.
Поскольку ноутбуки редко оснащаются видеовыходом DVI, то разъём HDMI чаще всего используется для подключения монитора к ноутбукам. - VGA. Это аналоговый интерфейс, который считается устаревшим вариантом. Его стоит использовать только в случае отсутствия разъёма DVI или HDMI порта, а также в тех случаях, когда подключаемый монитор не поддерживает другие интерфейсы.
В первую очередь, чтобы подключить монитор LG к системному блоку ПК, необходимо осмотреть заднюю панель компьютера. В нижней части задней панели системного блока размещаются разъёмы DVI или VGA, или же HDMI.
Если вы нашли видеовыходы в нижней части системного блока, то это разъёмы видеокарты ПК, и их нужно использовать в первую очередь. Если в нижней части модели системного блока нет видеовыходов, то это значит, что компьютер не оснащен отдельной видеокартой и использует встроенную графику. В таком случае вы должны использовать разъёмы в верхней части системного блока – это видеовыходы на материнской плате.
После этого необходимо осмотреть заднюю часть монитора LG. Почти все модели мониторов оснащены разъёмом DVI, но в старых моделях порт DVI может отсутствовать. Выбор видеоинтерфейса для подключения монитора зависит только от того, какие видеовыходы есть на компьютере.
Если на компьютере есть DVI разъём, а на мониторе нет порта DVI, то в таком случае, чтобы подключить монитор к компьютеру, придется использовать VGA выход на компьютере и VGA вход на мониторе. Если на компьютере есть только DVI разъём, а на мониторе только VGA порт, то необходимо будет воспользоваться переходником.
Для того чтобы подключить монитор LG к компьютеру при помощи DVI или VGA интерфейса, в зависимости от того какой интерфейс будет использоваться, необходимо подключить видеовыход на компьютере и видеовход на мониторе с помощью кабеля DVI или кабеля VGA. После подключения необходимо закрутить два винта, которые находятся по бокам кабеля DVI и кабеля VGA. Если не зафиксировать подключение с помощью винтов, то у кабеля может быть плохой контакт, что приведет к появлению мерцания на мониторе.
Если при подключении монитора LG к системному блоку ПК используется HDMI интерфейс, то закручивать винты в таком случае не нужно, поскольку данный кабель не оснащен такой функцией. Необходимо просто подключить кабель HDMI в HDMI порт на компьютере и HDMI разъём на мониторе.
Нередко пользователи могут столкнуться с такой ситуацией, когда монитор подключен к компьютеру и ПК работает, но изображение на экране очень плохого качества, либо вообще не транслируется на монитор. Причин, почему такая ситуация могла возникнуть, достаточно много:
- Не включен монитор или не нажата кнопка «Power».
- Имеется неисправность видеокарты ПК.
- Не установлены нужные драйвера на компьютере.
- Неполадки подключенного кабеля.
- Монитор не подключен к розетке или системному блоку.
- Есть проблемы с материнской платой.
Если компьютер включен, а монитор не работает, то в первую очередь нужно проверить, горит ли кнопка включения на мониторе. Можно нажать ее несколько раз, бывает так, что кнопка не нажалась с первого раза.
Возможно неполадки заключаются в видеокарте, которая ответственна за показ изображения, но не сочетается с подключенным экраном монитора. Перед покупкой нужно определиться, с какой диагональю сможет работать компьютер. Потому что, чем больше экран монитора, тем больше нагрузка на видеокарту и на системный блок в целом.
Важно понимать, для каких целей покупается монитор:
- Для игр. Для такого устройства потребуется мощная видеокарта, так как будет использоваться большой монитор с высоким разрешением.
- Для работы в интернете. Подойдет и стандартный экран монитора, при этом нагрузка на видеокарту не будет слишком большой.
- Для рисования – понадобится и широкий экран монитора с качественной картинкой, и хорошая видеокарта.
Если видеокарта подходит и провод подобран правильно, но изображение на дисплее монитора очень плохого качества, то в таком случае необходимо обновить драйвера на компьютере.
Если при включении компьютера самого изображения нет, но экран монитора меняет свет: мигает или светлеет, то проблема может заключаться в подключенном кабеле. Обязательно нужно проверить кабель, так как он может быть погнут или плохо подключен. Иногда ломаются винтики в креплении, и кабель ослабевает. В таком случае необходимо полностью заменить провод и включить устройство еще раз. Если и после этого проблема сохраняется, то следует обратиться в сервисный центр к специалисту, поскольку в этом случае неполадки заключаются в работе системы.
Обязательно нужно проверить кабель, так как он может быть погнут или плохо подключен. Иногда ломаются винтики в креплении, и кабель ослабевает. В таком случае необходимо полностью заменить провод и включить устройство еще раз. Если и после этого проблема сохраняется, то следует обратиться в сервисный центр к специалисту, поскольку в этом случае неполадки заключаются в работе системы.
Можно попробовать отрегулировать яркость на дисплее. Бывает, что настройки яркости стоят на минимуме и экран кажется черным. Если же что-то не так с компьютером, то на мониторе появится диалоговое окно об отсутствии сигнала.
Если была установлена новая видеокарта или материнская плата, то они могут быть несовместимы с экраном. Чтобы проверить это, нужно подключить монитор к другому компьютеру, либо осмотреть видеокарту. Чаще всего, если проблема именно в этом, при включении будут слышны хлопки.
Бывает, что системный блок сломался и из-за этого не показывается изображение. При этом компьютер шумит, как при нормальной работе. В такой ситуации необходимо будет обратиться в сервисный центр.
В такой ситуации необходимо будет обратиться в сервисный центр.
Достаточно часто возникают такие ситуации, когда целесообразно подключить телевизор LG к компьютеру, чтобы иметь вместо маленького экрана монитор покрупнее. Это удобная система, так как можно смотреть фильмы и другие видеоролики на большом экране телевизора, играть в игры, а также использовать телевизор во время презентаций и других действий по работе. Существует несколько вариантов, как подключить телевизор к компьютеру: через провод или с помощью беспроводного соединения.
- HDMI. Подключение телевизора LG к компьютеру или ноутбуку при помощи кабеля HDMI является самым удобным и наиболее простым способом, поскольку почти каждый телевизор компании LG имеет разъём для HDMI переходника. Основное преимущество подключения через переходник HDMI не только простота процесса, но и то, что это устройство позволит передавать изображение и звук на экран телевизора в его максимальном разрешении.
- DVI. Через DVI кабель экран телевизора будет передавать максимальное изображение – Full HD.

- VGA. Существенным минусом такого подключения будет то, что передача через VGA кабель будет осуществляться только видеосигналом на телевизор без звука. Звук будет идти через динамики ноутбука или же подключенные к нему колонки.
- Wi-Fi. Подключать телевизор LG к компьютеру можно беспроводным способом, но для этого потребуется наличие Wi-Fi в двух устройствах. Беспроводной способ имеет существенный плюс. Если компьютер будет располагаться в другой комнате, то это не станет преградой, чтобы передавать на телевизор изображение, звук или видео. Но не в каждой модели телевизора есть Wi-Fi адаптер, исключение составляют новые модели телевизоров LG и Smart телевизоры. Однако если у вас обычный телевизор, потребуется приобрести специальный Wi-Fi роутер, который будет выполнять функцию передачи данных на телевизор.
Беспроводной монитор для ПК: модели и способы подключения
В наши дни практически любое соединение может быть беспроводным. Телевизоры, принтеры, клавиатуры и мыши можно подключать к различным устройствам без неудобных кабелей и проводов. Благодаря таким технологиям как Bluetooth, Wi-Fi и инфракрасное соединение, устройства могут взаимодействовать друг с другом, передавая сигналы в эфире.
Благодаря таким технологиям как Bluetooth, Wi-Fi и инфракрасное соединение, устройства могут взаимодействовать друг с другом, передавая сигналы в эфире.
Но раз так, можно ли подобным образом подключить и монитор? Если вам это настолько необходимо, существуют решения, которые позволяют этого добиться. Именно поэтому мы решили составить этот список лучших беспроводных мониторов и устройств для подключения в 2019 году. Все мы хотим, чтобы в наших компьютерах было поменьше проводов во избежание грязи и захламления.
Итак, какие же у вас есть варианты? Ниже мы рассмотрим, как можно подключать монитор к системному блоку или ноутбуку без рамок и границ!
Dell 23 S2317HWi
Возможно, теперь Dell не так активны, как во времена массового выпуска своих технологических инноваций, но в области беспроводных мониторов они остаются лидерами. Этот 23-дюймовый монитор со светодиодной подсветкой неоднократно отмечался во многих независимых обзорах за четкость изображения, доступную цену, универсальность и великолепный функционал. Кроме того, это одна из немногих моделей, которая помимо беспроводного подключения поддерживает беспроводную зарядку мобильных устройств.
Кроме того, это одна из немногих моделей, которая помимо беспроводного подключения поддерживает беспроводную зарядку мобильных устройств.
Большинство мониторов для ПК ради беспроводного подключения жертвует качеством изображения. Здесь это не так – у монитора впечатляющий четкий экран с разрешением 1920×1080, насыщенными цветами и частотой 60 Гц при широком угле обзора. Среди других особенностей – HDMI, звуковые разъемы линейных входа и выхода, простое одновременное подключение ко всем устройствам. Если вы пользуетесь операционной системой Windows, можно одновременно подключаться к двум мобильным устройствам, содержимое которых будет отображаться одновременно, причем работать с ним можно всего одним комплектом клавиатуры и мыши.
Если вы любите работать под музыку, то в этом беспроводном мониторе есть набор колонок полного диапазона мощностью в 3 Вт. У них впечатляющие басы и средние частоты, а также чистые высокие, что нехарактерно для большинства других мониторов. Кроме того, здесь есть встроенная зарядная станция для мобильных устройств – достаточно просто положить гаджет с поддержкой Qi или PMA на его подставку, и он начнет заряжаться. Неудивительно, что при таких возможностях этот монитор был удостоен награды за инновации CES 2016 Innovation Awards. Лучший пример свободы беспроводных технологий в сочетании с повышением вашей продуктивности за счет взаимодействия с различными устройствами на одном экране.
Неудивительно, что при таких возможностях этот монитор был удостоен награды за инновации CES 2016 Innovation Awards. Лучший пример свободы беспроводных технологий в сочетании с повышением вашей продуктивности за счет взаимодействия с различными устройствами на одном экране.
Из аксессуаров в комплект входят беспроводная зарядная стойка, адаптер Dell, система Bluetooth-колонок, позволяющая стримить музыку с мобильных устройств, беспроводная клавиатура Dell с миниатюрными клавишами и быстрая полноразмерная лазерная мышь.
Альтернативные варианты
Стоит заметить, что хотя полноценные беспроводные мониторы и существуют, их пока не так много, а качество их работы не всегда на высоте. Это связано с тем, что большинство видеокарт не могут формировать видеосигнал и сразу передавать его по беспроводному каналу типа Bluetooth или Wi-Fi. К счастью, есть ряд альтернативных устройств, позволяющих избавиться от проводов или значительно сократить их количество.
ASUS MB168B
Возможно, название этого устройства не такое привлекательное, но ASUS MB168B – отличный вариант при необходимости взять монитор с собой. Он не беспроводной, но питается и получает видеосигнал по одному кабелю USB 3.0, поэтому отлично подойдет, если требуется портативность. Размер его диагонали – 15,6 дюймов, а разрешение не самое лучшее и составляет 1336 x 768 точек, так что смотреть на нем фильмы или сериалы понравится не всем, но он станет отличным дисплеем большего размера для работы на маленьком ноутбуке.
Он не беспроводной, но питается и получает видеосигнал по одному кабелю USB 3.0, поэтому отлично подойдет, если требуется портативность. Размер его диагонали – 15,6 дюймов, а разрешение не самое лучшее и составляет 1336 x 768 точек, так что смотреть на нем фильмы или сериалы понравится не всем, но он станет отличным дисплеем большего размера для работы на маленьком ноутбуке.
Microsoft Wireless Display Adapter v2
У Microsoft есть беспроводной адаптер для подключения монитора P3Q-00001, но недавно появилась вторая версия устройства, в которой оригинал был улучшен во всем. С ней вы можете гораздо лучше без проводов передать изображение с планшета, ноутбука или смартфона на большой экран. Этот адаптер позволит вам с комфортом смотреть фильмы, видеоролики, фотографии, веб-сайты и даже играть. А еще его легко брать с собой – подключите друг к другу противоположные разъемы, и он займет гораздо меньше места.
NETGEAR PTV3000
Если вам нужно подключить свой ноутбук к любому монитору с поддержкой HDMI и USB, можно воспользоваться NETGEAR PTV3000 и показать свои презентации или документы, избавившись от громоздких кабелей. Беспроводной ресивер может обрабатывать видео в разрешении 1080p и объемный звук без искажений, как будто бы устройства были соединены HDMI-кабелем. А благодаря поддержке Miracast и WiDi вы легко сможете подключать к NETGEAR множество устройств.
Беспроводной ресивер может обрабатывать видео в разрешении 1080p и объемный звук без искажений, как будто бы устройства были соединены HDMI-кабелем. А благодаря поддержке Miracast и WiDi вы легко сможете подключать к NETGEAR множество устройств.
PTV3000 – маленькое, но очень мощное устройство. Несмотря на размер всего около 10 см, он справится с подавляющим большинством задач стриминга и отображения. Кроме того, его можно принести куда угодно буквально в кармане. А еще оно питается от USB, поэтому можно подключить его к тому же монитору, так как у большинства из них порты HDMI и USB находятся рядом на задней панели.
Nyrius ARIES Pro Transmitter
Nyrius ARIES не просто освобождает пользователей от кабелей и проводов. Благодаря радиусу действия больше 30 метров вас не будут ограничивать даже стены, пол и потолок. Устройство прекрасно подойдет для отображения экрана ноутбука, либо можно подключить его к обычному монитору и сделать его беспроводным. Представьте, насколько легко будет проводить презентации без необходимости подстраиваться под короткие HDMI-кабели или тратить целое состояние при длине несколько десятков метров.
Поддерживается разрешение до 1080p, а одновременная передача аудио и видео осуществляется без задержки даже при максимальной нагрузке в играх с серьезной графикой. Также устройство совместимо с 3D и сложными звуковыми стандартами систем домашних кинотеатров, в частности, DTS и Dolby Surround. А благодаря применению в модуле Wi-Fi технологии GigaXtreme вы сможете обеспечить соединение без задержек, не мешающее работе других устройств Wi-Fi и Bluetooth.
Actiontec ScreenBeam Mini2
Устройство Actiontec ScreenBeam Mini2 было в первую очередь создано для передачи изображения с мобильных телефонов на телевизоры. Однако, при использовании в Windows 7, 8 или 10 комплект позволяет добиться аналогичных по качеству результатов. К сожалению, iOS на данный момент не поддерживается. В Mini2 есть собственный беспроводной модуль, поэтому можно подключить компьютер непосредственно к ресиверу без необходимости настройки Wi-Fi соединений. Комплект поддерживает видео разрешением до 1080p и двухканальный стереозвук.
Благодаря поддержке стандартов 802.11 a/b/g/n в двух диапазонах 2,4 и 5ГГц, а также внутренним антеннам двойной поляризации устройство обеспечивает бесперебойный стриминг аудио- и видеосигнала без задержек. Особого упоминания заслуживает сертификация Microsoft и Intel, что гарантирует совместимость.
Microsoft P3Q-00001
Для активных пользователей Windows P3Q-00001 – базовый беспроводной ресивер для монитора, потому что это максимально простое и понятное устройство. Здесь нет дополнительных кнопок, ничего не надо нажимать, а настройка просто элементарна. Он безупречно работает с ПК и планшетами Surface, так что вы легко сможете отображать презентации, документы и любые другие файлы Microsoft Office.
P3Q-00001 поддерживает Wi-Fi, поэтому позволяет не только показывать определенные приложения и ограниченный контент, но и отображать на своем мониторе практически все, превращая его в беспроводной монитор! В пределах приличного радиуса действия в 7 м вы можете делать все, что захотите! Функционал этого простого устройства не ограничивается зеркальным отображением, можно также расширить экран, как при подключении через HDMI-кабель.
Chromecast Ultra
Chromecast Ultra – тоже не монитор, а беспроводной адаптер. Chromecast Ultra можно подключить к телевизору или монитору, подключить его к Wi-Fi и «транслировать» любой контент с телефона. Независимо от того, iPhone у вас или Android, при помощи Chromecast Ultra вы сможете отображать документы, фото, видео, фильмы, сериалы и многое другое. Кроме того, планируется поддержка стримингового игрового сервиса Google Stadia.
Наш выбор
Среди рассмотренных устройств только монитор Dell является полноценным беспроводным дисплеем, который можно подключать к различным устройствам при помощи встроенного Wi-Fi. Отдельной фишкой является наличие беспроводной зарядки для мобильных устройств с поддержкой Qi.
Однако есть множество устройств, позволяющих без проводов подключить практически любой монитор или телевизор. Лучшим из рассмотренных, пожалуй, можно назвать Nyrius ARIES. И дело не только в радиусе действия больше 30 метров, но и в поддержке множества стандартов аудио, видео, а также различных устройств, которая удовлетворит самых взыскательных пользователей.
Источник: easypcmod.com
Как работает WiFi | Как работает
«»
Беспроводные сети позволяют легко подключаться к Интернету, где бы вы ни находились. Бусакорн Понгпарнит / Getty Images
Было время, когда вы могли найти Wi-Fi только в определенных аэропортах, кафе или отелях. В настоящее время беспроводные сети, также называемые сетями Wi-Fi или 802.11, есть практически в каждом доме и офисе. Многие города также используют эту технологию для предоставления жителям бесплатного или недорогого доступа в Интернет.
Wi-Fi имеет много преимуществ. Беспроводные сети просты в настройке и недороги. Они также ненавязчивы — если вы не ищете место для потокового просмотра фильмов на своем планшете, вы можете даже не заметить, когда находитесь в горячем месте. В этой статье мы рассмотрим технологию, позволяющую передавать информацию по воздуху. Мы также рассмотрим, что нужно для создания беспроводной сети в вашем доме.
Реклама
Во-первых, давайте рассмотрим несколько основ WiFi.
Содержимое
- Что такое Wi-Fi?
- Горячие точки Wi-Fi
- Создание беспроводной сети
Что такое Wi-Fi?
Беспроводная сеть использует радиоволны так же, как сотовые телефоны, телевизоры и радиоприемники. На самом деле связь по беспроводной сети очень похожа на двустороннюю радиосвязь. Вот что получается:
- Беспроводной адаптер компьютера преобразует данные в радиосигнал и передает его с помощью антенны.
- Беспроводной маршрутизатор получает сигнал и декодирует его. Маршрутизатор отправляет информацию в Интернет, используя физическое проводное соединение Ethernet.
Процесс работает и в обратном порядке: маршрутизатор получает информацию из Интернета, преобразует ее в радиосигнал и отправляет на беспроводной адаптер компьютера.
Реклама
Радиостанции, используемые для связи по Wi-Fi, очень похожи на радиостанции, используемые для раций, мобильных телефонов и других устройств. Они могут передавать и принимать радиоволны, а также преобразовывать 1 и 0 в радиоволны и преобразовывать радиоволны обратно в 1 и 0. Но у WiFi-радиостанций есть несколько заметных отличий от других радиостанций:
Они могут передавать и принимать радиоволны, а также преобразовывать 1 и 0 в радиоволны и преобразовывать радиоволны обратно в 1 и 0. Но у WiFi-радиостанций есть несколько заметных отличий от других радиостанций:
- Они передают на частотах 2,4 ГГц или 5 ГГц. Эта частота значительно выше частот, используемых в сотовых телефонах, рациях и телевизорах. Более высокая частота позволяет сигналу передавать больше данных.
- Соединения на частоте 2,4 ГГц в настоящее время считаются несколько устаревшими, поскольку они обеспечивают более низкую скорость передачи данных, чем 5 ГГц. Однако диапазон 2.4 продолжает использоваться, потому что более низкая частота может распространяться на несколько сотен футов. В идеальных условиях диапазон 5 ГГц имеет максимальную дальность около 200 футов (61 метр), но в реальном мире он гораздо более подвержен помехам от стен, дверей и других объектов. Диапазон 2,4 может быть быстрее для пользователя, подключающегося к маршрутизатору в нескольких комнатах, в то время как диапазон 5 ГГц определенно будет быстрее для близкого соединения.

Wi-Fi использует сетевые стандарты 802.11, которые бывают нескольких разновидностей и развивались на протяжении десятилетий:
- 802.11b (введен в 1999 г.) — самый медленный и наименее дорогой стандарт. На какое-то время его стоимость сделала его популярным, но теперь он менее распространен, поскольку более быстрые стандарты становятся менее дорогими. 802.11b передает в полосе частот 2,4 ГГц радиоспектра. Он может обрабатывать до 11 мегабит данных в секунду и использует дополнительных кодовых ключей 9.Модуляция 0049 (CCK) для повышения скорости.
- 802.11a (представленный после 802.11b) передает на частоте 5 ГГц и может передавать до 54 мегабит данных в секунду. Он использует мультиплексирование с ортогональным частотным разделением каналов (OFDM), более эффективный метод кодирования, который разделяет этот радиосигнал на несколько подсигналов, прежде чем они достигнут приемника. Это значительно снижает помехи.
- 802.
 11g передает на частоте 2,4 ГГц, как и 802.11b, но намного быстрее — может обрабатывать до 54 мегабит данных в секунду. 802.11g быстрее, поскольку использует то же кодирование OFDM, что и 802.11a.
11g передает на частоте 2,4 ГГц, как и 802.11b, но намного быстрее — может обрабатывать до 54 мегабит данных в секунду. 802.11g быстрее, поскольку использует то же кодирование OFDM, что и 802.11a. - 802.11n (представлен в 2009 г.) обратно совместим с a, b и g. Он значительно улучшил скорость и дальность полета по сравнению со своими предшественниками. Например, хотя 802.11g теоретически передает 54 мегабита данных в секунду, он достигает реальной скорости около 24 мегабит данных в секунду из-за перегрузки сети. Однако, как сообщается, 802.11n может достигать скорости до 140 мегабит в секунду. 802.11n может передавать до четырех потоков данных, каждый со скоростью не более 150 мегабит в секунду, но большинство маршрутизаторов допускают только два или три потока.
- 802.11ac появился на сцене примерно в 2014 году и работает исключительно на частоте 5 ГГц . 802.11ac обратно совместим с 802.11n (и, следовательно, с остальными тоже), с n в диапазоне 2,4 ГГц и ac в диапазоне 5 ГГц.
 Он менее подвержен помехам и намного быстрее, чем его предшественники, обеспечивая максимальную скорость 450 мегабит в секунду в одном потоке, хотя реальные скорости могут быть ниже. Как и 802.11n, он допускает передачу по нескольким пространственным потокам — до восьми опционально. Иногда его называют 5G из-за его полосы частот, иногда Gigabit WiFi из-за его способности превышать гигабит в секунду для нескольких потоков, а иногда Очень высокая пропускная способность (VHT) по той же причине.
Он менее подвержен помехам и намного быстрее, чем его предшественники, обеспечивая максимальную скорость 450 мегабит в секунду в одном потоке, хотя реальные скорости могут быть ниже. Как и 802.11n, он допускает передачу по нескольким пространственным потокам — до восьми опционально. Иногда его называют 5G из-за его полосы частот, иногда Gigabit WiFi из-за его способности превышать гигабит в секунду для нескольких потоков, а иногда Очень высокая пропускная способность (VHT) по той же причине. - 802.11ax , также известный как WiFi 6, появился в отрасли в 2019 году. Этот стандарт расширяет возможности 802.11ac несколькими ключевыми способами. Во-первых, новые маршрутизаторы обеспечивают еще более высокую скорость передачи данных — до 9,2 Гбит/с (гигабит в секунду). WiFi 6 также позволяет производителям устанавливать гораздо больше антенн на один маршрутизатор, принимая несколько подключений одновременно, не беспокоясь о помехах и замедлении. Некоторые новые устройства также подключаются к более высокому диапазону 6 ГГц, что примерно на 20 процентов быстрее, чем 5 ГГц в идеальных условиях.

- 802.11be (или WiFi 7), по прогнозам, станет стандартом к 2024 году и должен предлагать еще больший радиус действия, больше соединений и более высокую скорость передачи данных, чем любая из предыдущих версий.
Другие стандарты 802.11 ориентированы на конкретные приложения беспроводных сетей, такие как глобальные сети (WAN) внутри транспортных средств или технологии, позволяющие беспрепятственно переходить из одной беспроводной сети в другую.
WiFi-радиостанции могут передавать данные в любом диапазоне частот. Или они могут быстро «прыгать по частоте» между разными диапазонами. Скачкообразная перестройка частоты помогает уменьшить помехи и позволяет нескольким устройствам одновременно использовать одно и то же беспроводное соединение.
Если у всех есть беспроводные адаптеры, несколько устройств могут использовать один маршрутизатор для подключения к Интернету. Это соединение удобно, практически незаметно и достаточно надежно; однако, если маршрутизатор выйдет из строя или слишком много людей попытаются использовать приложения с высокой пропускной способностью одновременно, пользователи могут столкнуться с помехами или потерять соединение, хотя более новые и более быстрые стандарты, такие как 802. 11ax, помогут с этим.
11ax, помогут с этим.
Далее мы рассмотрим, как подключиться к Интернету из точки доступа Wi-Fi.
Реклама
Горячие точки Wi-Fi
«»
Wi-Fi позволил людям работать везде, где есть сигнал, например, в этой кофейне. Изображения Морса / Getty Images
Точка доступа Wi-Fi — это просто область с доступной беспроводной сетью. Этот термин чаще всего используется для обозначения беспроводных сетей в общественных местах, таких как аэропорты и кафе. Некоторые из них бесплатны, а некоторые требуют платы за использование, но в любом случае они могут быть удобны, когда вы находитесь в пути. Вы даже можете создать собственную мобильную точку доступа, используя мобильный телефон или внешнее устройство, которое может подключаться к сотовой сети. И вы всегда можете настроить сеть Wi-Fi дома.
Если вы хотите воспользоваться общедоступными точками доступа Wi-Fi или собственной домашней сетью, первое, что вам нужно сделать, это убедиться, что ваш компьютер оснащен нужным оборудованием.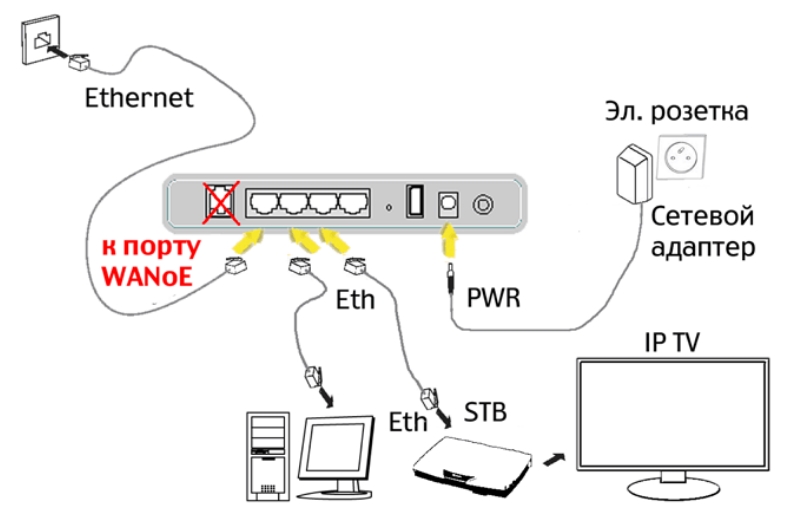 Большинство новых ноутбуков и многие новые настольные компьютеры поставляются со встроенными беспроводными передатчиками, и почти все мобильные устройства поддерживают Wi-Fi. Если ваш компьютер еще не оборудован, вы можете приобрести беспроводной адаптер , который подключается к разъему для карты ПК или порту USB. Настольные компьютеры могут использовать USB-адаптеры, или вы можете купить адаптер, который вставляется в слот PCI внутри корпуса компьютера. Многие из этих адаптеров могут использовать более одного стандарта 802.11.
Большинство новых ноутбуков и многие новые настольные компьютеры поставляются со встроенными беспроводными передатчиками, и почти все мобильные устройства поддерживают Wi-Fi. Если ваш компьютер еще не оборудован, вы можете приобрести беспроводной адаптер , который подключается к разъему для карты ПК или порту USB. Настольные компьютеры могут использовать USB-адаптеры, или вы можете купить адаптер, который вставляется в слот PCI внутри корпуса компьютера. Многие из этих адаптеров могут использовать более одного стандарта 802.11.
Advertisement
После установки беспроводного адаптера и драйверов, обеспечивающих его работу, ваш компьютер сможет автоматически обнаруживать существующие сети. Это означает, что когда вы включаете компьютер в точке доступа Wi-Fi, компьютер информирует вас о том, что сеть существует, и спрашивает, хотите ли вы подключиться к ней. Если у вас старый компьютер, вам может понадобиться программа для обнаружения беспроводной сети и подключения к ней.
Возможность подключения к Интернету в общедоступных точках доступа чрезвычайно удобна. Беспроводные домашние сети также удобны. Они позволяют легко подключать несколько компьютеров и перемещать их с места на место без отключения и повторного подключения проводов. В следующем разделе мы рассмотрим, как создать беспроводную сеть в вашем доме.
Реклама
Создание беспроводной сети
«»
Смартфоны, планшеты, смарт-телевизоры и ноутбуки получают доступ к Интернету с помощью маршрутизатора (устройство, изображенное с двумя антеннами). Пиктафолио / Getty Images
Если в вашем доме уже есть несколько компьютеров, объединенных в сеть, вы можете создать беспроводную сеть с беспроводной точкой доступа . Если у вас есть несколько компьютеров, не объединенных в сеть, или если вы хотите заменить сеть Ethernet, вам понадобится беспроводной маршрутизатор. Это единый блок, который содержит:
- порт для подключения к кабельному или DSL-модему
- маршрутизатор
- концентратор Ethernet
- брандмауэр
- точка беспроводного доступа
Беспроводной маршрутизатор позволяет использовать беспроводные сигналы или эфир сетевые кабели для подключения компьютеров и мобильных устройств друг к другу, к принтеру и к Интернету. Большинство маршрутизаторов обеспечивают покрытие примерно на 100 футов (30,5 м) во всех направлениях, хотя стены и двери могут блокировать сигнал. Если ваш дом очень большой, вы можете купить недорогие усилители или репитеры, чтобы увеличить радиус действия маршрутизатора.
Большинство маршрутизаторов обеспечивают покрытие примерно на 100 футов (30,5 м) во всех направлениях, хотя стены и двери могут блокировать сигнал. Если ваш дом очень большой, вы можете купить недорогие усилители или репитеры, чтобы увеличить радиус действия маршрутизатора.
Реклама
Как и в случае с беспроводными адаптерами, многие маршрутизаторы могут использовать более одного стандарта 802.11. Обычно маршрутизаторы 802.11n немного дешевле, чем другие, но поскольку стандарт старше, они также медленнее, чем 802.11ac или 802.11ax.
После подключения маршрутизатора он должен начать работать с настройками по умолчанию. Большинство маршрутизаторов позволяют использовать веб-интерфейс для изменения настроек. Вы можете выбрать:
- Имя сети, известное как идентификатор набора услуг (SSID). По умолчанию обычно используется имя производителя.
- Канал, который использует маршрутизатор. Большинство маршрутизаторов по умолчанию используют канал 6.
 Если вы живете в квартире и ваши соседи также используют 6-й канал, у вас могут возникнуть помехи. Переключение на другой канал должно устранить проблему.
Если вы живете в квартире и ваши соседи также используют 6-й канал, у вас могут возникнуть помехи. Переключение на другой канал должно устранить проблему. - Параметры безопасности вашего маршрутизатора. Многие маршрутизаторы используют стандартную общедоступную систему входа, поэтому рекомендуется установить собственное имя пользователя и пароль.
Безопасность является важной частью домашней беспроводной сети, а также общедоступных точек доступа Wi-Fi. Если вы настроите маршрутизатор на создание открытой точки доступа, любой, у кого есть беспроводная карта, сможет использовать ваш сигнал. Однако большинство людей предпочитают держать незнакомцев подальше от своей сети. Для этого вам необходимо принять некоторые меры предосторожности.
Также важно следить за соблюдением мер безопасности. Мера безопасности Wired Equivalency Privacy (WEP) когда-то была стандартом безопасности WAN. Идея WEP заключалась в создании платформы безопасности беспроводной сети, которая сделала бы любую беспроводную сеть такой же безопасной, как традиционная проводная сеть. Но хакеры обнаружили уязвимости в подходе WEP, и сегодня легко найти приложения и программы, которые могут скомпрометировать глобальную сеть с защитой WEP. На смену ему пришла первая версия WiFi Protected Access (WPA), которая использует шифрование Temporal Key Integrity Protocol (TKIP) и является шагом вперед по сравнению с WEP, но также больше не считается безопасной.
Но хакеры обнаружили уязвимости в подходе WEP, и сегодня легко найти приложения и программы, которые могут скомпрометировать глобальную сеть с защитой WEP. На смену ему пришла первая версия WiFi Protected Access (WPA), которая использует шифрование Temporal Key Integrity Protocol (TKIP) и является шагом вперед по сравнению с WEP, но также больше не считается безопасной.
Чтобы сохранить конфиденциальность вашей сети, вы можете использовать один или несколько из следующих методов:
- Защищенный доступ WiFi версии 2 (WPA2) является преемником WEP и WPA и теперь является рекомендуемым стандартом безопасности для сетей Wi-Fi. . Он использует шифрование TKIP или Advanced Encryption Standard (AES), в зависимости от того, что вы выберете при настройке. AES считается самым безопасным. Как и в случае с WEP и первоначальным WPA, безопасность WPA2 включает в себя вход с паролем. Публичные точки доступа либо открыты, либо используют любой из доступных протоколов безопасности, включая WEP, поэтому будьте осторожны при подключении вне дома.
 WiFi Protected Setup (WPS) — функция, которая привязывает жестко заданный PIN-код к маршрутизатору и упрощает настройку, по-видимому, создает уязвимость, которой могут воспользоваться хакеры, поэтому вы можете отключить WPS, если это возможно, или изучить маршрутизаторы. которые не имеют этой функции.
WiFi Protected Setup (WPS) — функция, которая привязывает жестко заданный PIN-код к маршрутизатору и упрощает настройку, по-видимому, создает уязвимость, которой могут воспользоваться хакеры, поэтому вы можете отключить WPS, если это возможно, или изучить маршрутизаторы. которые не имеют этой функции. - WPA3 был выпущен в 2018 году и стал стандартом безопасности с 2020 года. Он направлен на устранение некоторых уязвимостей в WPA2 путем применения гораздо более сложного шифрования как на стороне маршрутизатора, так и на стороне клиента соединения. Это шифрование также меняется со временем, а это означает, что если хакеру удалось получить доступ к несанкционированному соединению в какой-то момент времени, он снова будет заблокирован при следующей попытке подключения. Устройства с поддержкой WPA3 также могут добавлять шифрование на стороне клиента при использовании открытых общедоступных сетей.
- Стоит отметить, что независимо от того, насколько безопасна беспроводная сеть, наверняка найдется способ взлома, который может быть использован хакерами.
 Когда речь идет о конфиденциальных правительственных или корпоративных данных, более безопасной альтернативой является простое проводное соединение. Чтобы получить доступ к беспроводной сети или шпионить за ней, хакер должен находиться в пределах физической досягаемости маршрутизатора, поэтому атаки дома маловероятны.
Когда речь идет о конфиденциальных правительственных или корпоративных данных, более безопасной альтернативой является простое проводное соединение. Чтобы получить доступ к беспроводной сети или шпионить за ней, хакер должен находиться в пределах физической досягаемости маршрутизатора, поэтому атаки дома маловероятны. - Управление доступом к среде Фильтрация адресов (MAC) немного отличается от WEP, WPA или WPA2. Он не использует пароль для аутентификации пользователей — он использует физическое оборудование компьютера. Каждый компьютер имеет свой уникальный MAC-адрес. Фильтрация MAC-адресов разрешает доступ к сети только машинам с определенными MAC-адресами. При настройке маршрутизатора необходимо указать, какие адреса разрешены. Если вы покупаете новый компьютер или посетители вашего дома хотят использовать вашу сеть, вам необходимо добавить MAC-адреса новых компьютеров в список утвержденных адресов. Система не является надежной. Умный хакер может подделать MAC-адрес, то есть скопировать известный MAC-адрес, чтобы обмануть сеть, что компьютер, который он или она использует, принадлежит к сети.

Вы также можете изменить другие настройки маршрутизатора для повышения безопасности. Например, вы можете настроить его так, чтобы блокировать запросы WAN, чтобы маршрутизатор не отвечал на IP-запросы от удаленных пользователей, установить ограничение на количество устройств, которые могут подключаться к вашему маршрутизатору, и даже отключить удаленное администрирование, чтобы только компьютеры, подключенные непосредственно к ваш маршрутизатор может изменить настройки вашей сети. Вам также следует изменить идентификатор набора служб (SSID), который является вашим сетевым именем, на что-то отличное от значения по умолчанию, чтобы хакеры не могли сразу определить, какой маршрутизатор вы используете. И выбор надежного пароля никогда не повредит.
Беспроводные сети просты и недороги в настройке, а веб-интерфейсы большинства маршрутизаторов говорят сами за себя. Дополнительные сведения о настройке и использовании беспроводной сети см. по следующим ссылкам.
Реклама
Часто задаваемые вопросы о WiFi
Что делает маршрутизатор WiFi?
Беспроводной маршрутизатор обеспечивает доступ в Интернет для каждого подключенного к нему устройства, создавая сеть Wi-Fi с помощью встроенных антенн. Маршрутизатор напрямую подключается к модему через кабель. Модем приносит интернет-услуги в ваш дом. Маршрутизатор передает интернет-сигнал от модема на все устройства, подключенные к вашей домашней сети.
Маршрутизатор напрямую подключается к модему через кабель. Модем приносит интернет-услуги в ваш дом. Маршрутизатор передает интернет-сигнал от модема на все устройства, подключенные к вашей домашней сети.
Как проверить скорость WiFi?
Чтобы проверить скорость Wi-Fi, используйте приложение Google WiFi (или другое приложение или веб-сайт для проверки скорости) на любом устройстве, скорость подключения которого вы хотите проверить. Каждое устройство, подключенное к вашему WiFi, имеет разную скорость, которая будет отображаться в приложении.
В чем разница между Google Nest WiFi и Google WiFi?
Google Nest WiFi быстрее, может работать с большим количеством устройств, имеет лучшее покрытие и выглядит изящнее (с новой формой купола), чем Google WiFi.
Можно ли взломать мой WiFi?
Некоторые хакеры достаточно эффективны, чтобы взломать соединение WiFi. Измените идентификатор набора служб (SSID), который является вашим сетевым именем, на что-то, отличное от значения по умолчанию, и настройте маршрутизатор так, чтобы он блокировал запросы WAN, чтобы он не отвечал на IP-запросы от удаленных пользователей.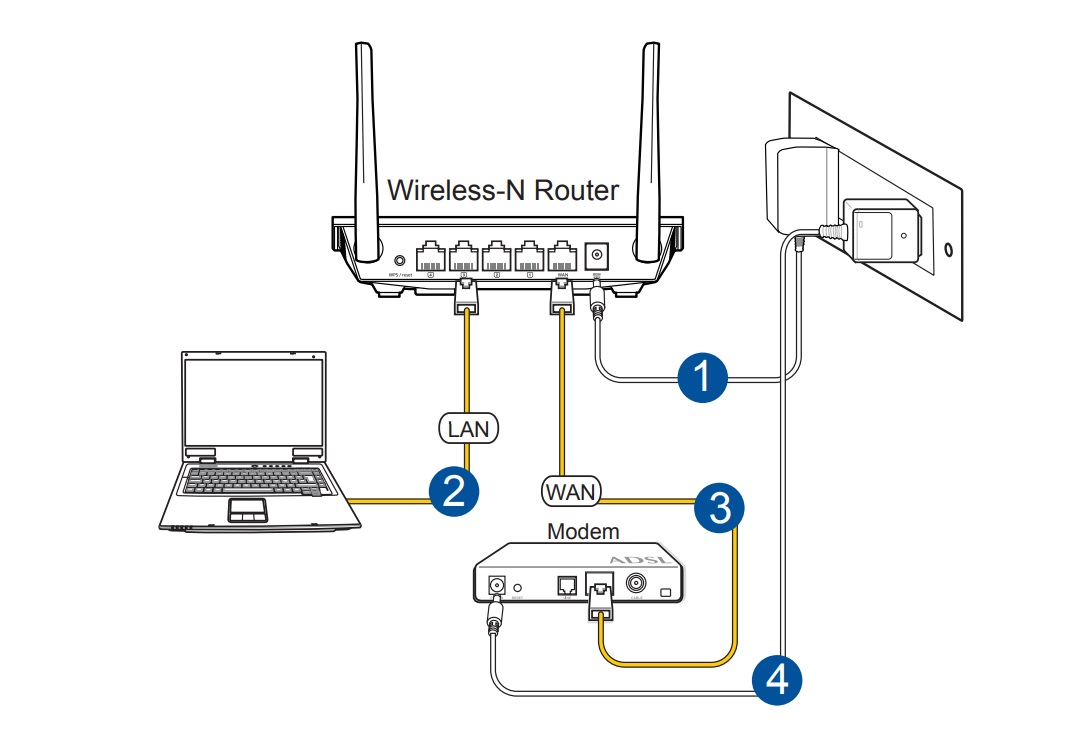
Много дополнительной информации
Связанные статьи
Источники
- ActionTec: эволюция стандартов WiFi: взгляд на 802.11a/b/g/n/ac (17 августа 2021 г.) https://www.actiontec.com/wifihelp/evolution-wi-fi-standards -look-802-11abgnac/
- Бувье, Дан. «Перейдите к беспроводным точкам доступа корпоративного класса следующего поколения». Электронный дизайн. 12 февраля 2009 г., том 57, выпуск 3, страницы 45-48. (14 апреля 2013 г.)
- Брэдли, Тони. «Гигабитный Wi-Fi 802.11ac: что вам нужно знать». Мир ПК. 27 апреля 2012 г. (21 апреля 2013 г.) http://www.pcworld.com/article/254616/802_11ac_gigabit_wi_fi_what_you_need_to_knobraw.html
- Бройда, Рик. «Когда пора заменить маршрутизатор?» Мир ПК. Январь 2013 г., том 31, выпуск 1, стр. 92. (14 апреля 2013 г.)
- Дипер, Брайан. «802.11n: сложный и скоро станет еще больше». ЭДН. 28 мая 2009 г., том 54, выпуск 10, страницы 6.
 (14 апреля 2013 г.)
(14 апреля 2013 г.) - Флейсман, Гленн. «Порты и сети». Макворлд. Январь 2011 г., том 28, выпуск 1, страницы 46-48. (14 апреля 2013 г.)
- Ганн, Роджер. «Как защитить беспроводную сеть». Технический радар. 6 декабря 2012 г. (21 апреля 2013 г.) https://web.archive.org/web/20150715223423/http://www.techradar.com/us/news/internet/how-to-secure-a- беспроводная сеть-1075710
- Хачман, Марк. «Netgear поставит Wi-Fi-маршрутизатор следующего поколения 802.11ac в мае». Журнал ПК. Апрель 2012 г. (14 апреля 2013 г.)
- Холл, Дэвид А. «Под капотом 802.11AC». Микроволновый журнал. Декабрь 2011 г., том 54, выпуск 12, страницы 46–52. (14 апреля 2013 г.)
- Хуанг, Пи. «Понимание IEEE 802.11ac VHT Wireless». Электронный дизайн. 16 июля 2012 г. (22 апреля 2013 г.) huhttp://electronicdesign.com/communication/understanding-ieee-80211ac-vht-wireless
- IEEE. «Получите IEEE 802: стандарты локальных и городских сетей — 802.11». (14 апреля 2013 г.) https://web.archive.
 org/web/201211122/http://standards.ieee.org/getieee802/download/802.11-2012.pdf
org/web/201211122/http://standards.ieee.org/getieee802/download/802.11-2012.pdf - IEEE. «Проект IEEE — P802.11ac — проект стандарта IEEE». (21 апреля 2013 г.) https://web.archive.org/web/20130715194455/http://standards.ieee.org/develop/project/802.11ac.html
- https://web.archive.org/ web/200
065513/http://standards.ieee.org/getieee802/download/802.11-2007.pdf
- Джонсон, Дэйв. «Мифы о Wi-Fi, которые могут поставить под угрозу компьютерную безопасность». Новости Си-Би-Эс. 8 января 2013 г. (21 апреля 2013 г.) https://web.archive.org/web/20191006093943/https://www.cbsnews.com/news/wi-fi-myths-that-can-compromise-computer-security/
- Матиас, Крейг. «802.11ac: следующий стандарт Wi-Fi». Мир ПК. Июнь 2012 г., том 30, выпуск 6, стр. 18. (14 апреля 2013 г.)
- Миллер, Лоуренс К. «Протоколы безопасности беспроводной сети: WEP, WPA и WPA2 (из «Домашняя сеть своими руками для чайников»). » Апрель 2011 г. (21 апреля 2013 г.) http://www.dummies.com/how-to/content/wireless-security-protocols-wep-wpa-and-wpa2.
 html
html - Митчелл, Брэдли, «Что такое Диапазон типичной сети Wi-Fi?» Спасательный трос. (17 августа 2021 г.) https://www.lifewire.com/range-of-typerly-wifi-network-816564
- Нго, Донг. «Объяснение 5G Wi-Fi (802.11ac): это круто». CNET. 18 мая 2012 г. (21 апреля 2013 г.) http://news.cnet.com/8301-17938_105-57437317-1/5g-wi-fi-802.11ac-explained-its-cool/
- Паш, Адам. «Как взломать пароль WPA сети Wi-Fi с помощью Reaver». Лайф Хакер. 9 января 2012 г. (21 апреля 2013 г.) http://lifehacker.com/5873407/how-to-crack-a-wi+fi-networks-wpa-password-with-reaver
- Раш, Уэйн. «802.11n: революция Wi-Fi, которую никто не заметил». электронная неделя. 23 ноября 2009 г., том 26, выпуск 20, страницы 14–15. (14 апреля 2013 г.)
- Спектор, Линкольн. «Насколько безопасен Wi-Fi с защитой WPA2?» Мир ПК. 21 ноября 2011 г. (21 апреля 2013 г.) http://www.pcworld.com/article/243713/how_safe_is_wpa2_secured_wifi_.html
- Стром, Дэвид. «Учебник: Как настроить WPA2 в вашей беспроводной сети».
 Компьютерный мир. 24 августа 2006 г. (21 апреля 2013 г.) http://www.computerworld.com/s/article/
Компьютерный мир. 24 августа 2006 г. (21 апреля 2013 г.) http://www.computerworld.com/s/article/ - 06/Tutorial_How_to_set_up_WPA2_on_your_wireless_network_
- Салливан, Марк и Кен Биба. «Мобильные точки доступа: какие самые быстрые и надежные?» Мир ПК. 18 октября 2010 г. (25 апреля 2013 г.) http://www.pcworld.com/article/208154/mobile_hotspot_wars.html
- Ирей, Алисса. «Различия протоколов беспроводной безопасности WEP, WPA, WPA2 и WPA3» TechTarget. (17 августа 2021 г.) https://searchnetworking.techtarget.com/feature/Wireless-encryption-basics-Understanding-WEP-WPA-and-WPA2
- Уитни, Лэнс. «Wi-Fi 802.11ac для беспроводной передачи HD-видео дома». CNET. 23 января 2012 г. (21 апреля 2013 г.) -дом/
- WiFi Альянс. «ЧАСТО ЗАДАВАЕМЫЕ ВОПРОСЫ.» (21 апреля 2013 г.) https://web.archive.org/web/20131030131259/http://www.wi-fi.org/knowledge-center/faq
- WiFi Alliance. «Откройте для себя WiFi» https://www.wi-fi.org/discover-wi-fi
Процитируйте это!
Пожалуйста, скопируйте/вставьте следующий текст, чтобы правильно цитировать эту статью HowStuffWorks. com:
com:
Marshall Brain & Talon Homer
«Как работает Wi-Fi»
30 апреля 2001 г.
HowStuffWorks.com.
20 июня 2023 г.
Цитата
Подключение к компьютерам через Wi-Fi
- Онлайн-руководство Z 5
- Установка беспроводных подключений к компьютерам или смарт-устройствам
- Подключение к компьютерам через Wi-Fi
- Что может сделать для вас Wi-Fi
- Утилита беспроводного передатчика
- Режимы инфраструктуры и точек доступа
- Подключение в режиме точки доступа
- Подключение в режиме инфраструктуры
- Загрузка изображений
- Отключение и повторное подключение
Что Wi-Fi может сделать для вас
Подключитесь, используя встроенный в камеру модуль Wi-Fi, чтобы загрузить выбранные изображения на компьютер.
Утилита беспроводного передатчика
Прежде чем вы сможете загружать изображения через Wi-Fi, вам необходимо выполнить сопряжение камеры
с компьютером с помощью программного обеспечения Nikon Wireless Transmitter Utility.
После сопряжения устройств вы сможете подключиться к компьютеру с
камера.Утилита Wireless Transmitter Utility доступна для загрузки с сайта Nikon Download
Центр. Обязательно загрузите последнюю версию после прочтения примечаний к выпуску и
Системные Требования.
https://downloadcenter.nikonimglib.com/
Инфраструктура и режимы точки доступа
Для установления беспроводных соединений можно использовать любой из следующих двух методов.
между камерой и компьютером.
Прямое беспроводное соединение (режим точки доступа)
Камера и компьютер подключаются через прямое беспроводное соединение. Камера работает как беспроводная
Точка доступа LAN, позволяющая подключаться при работе на открытом воздухе и в других ситуациях
в котором компьютер еще не подключен к беспроводной сети и устранение
необходимость сложной корректировки настроек. Компьютер не может подключиться к
Интернет при подключении к камере.
Режим инфраструктуры
Камера подключается к компьютеру в существующей сети (включая домашние сети)
через беспроводной маршрутизатор. Компьютер по-прежнему может подключаться к Интернету при подключении
к камере.
Режим инфраструктуры
Подключение в режиме точки доступа
Выберите [Подключение к ПК] в меню настройки камеры, затем выделите [Настройки сети] и нажмите 2.
Выделите [Создать профиль] и нажмите J.
Выделите [Прямое подключение к ПК] и нажмите J.
Будут отображены SSID камеры и ключ шифрования.
Установить соединение с камерой.
Windows :
Щелкните значок беспроводной локальной сети на панели задач.

Выберите SSID, отображаемый камерой на шаге 3.
При появлении запроса на ввод ключа безопасности сети введите отображаемый ключ шифрования
камерой на шаге 3. Компьютер инициирует подключение к камере.
macOS :
Щелкните значок беспроводной локальной сети в строке меню.

Выберите SSID, отображаемый камерой на шаге 3.
При появлении запроса на ввод ключа безопасности сети введите отображаемый ключ шифрования
камерой на шаге 3. Компьютер инициирует подключение к камере.
Начать сопряжение.
При появлении запроса запустите утилиту Wireless Transmitter Utility на компьютере.

Выберите камеру в утилите беспроводного передатчика.
Выберите имя, отображаемое камерой на шаге 5, и нажмите [Далее].
В утилите Wireless Transmitter Utility введите код аутентификации, отображаемый
камера.Завершите процесс сопряжения.
Когда камера отобразит сообщение о том, что сопряжение завершено, нажмите J.

В утилите беспроводного передатчика нажмите [Далее]; вам будет предложено выбрать папку назначения. Для получения дополнительной информации см.
интерактивную справку по Wireless Transmitter Utility.При сопряжении между камерой и компьютером будет установлено беспроводное соединение.
завершено.
Проверьте подключение.

Когда соединение установлено, сетевой SSID будет отображаться зеленым цветом в
меню камеры [Подключение к ПК].
Теперь установлено беспроводное соединение между камерой и компьютером.
Снимки, сделанные камерой, можно загрузить на компьютер, как описано в разделе «Загрузка
Картинки» (Загрузка картинок).
Подключение в режиме инфраструктуры
Выберите [Подключение к ПК] в меню настройки камеры, затем выделите [Настройки сети] и нажмите 2.
Выделите [Создать профиль] и нажмите J.

Выделите [Поиск сети Wi-Fi] и нажмите J.
Камера будет искать активные в данный момент поблизости сети и составлять их список.
по имени (SSID).[Простое подключение]
Чтобы подключиться без ввода SSID или ключа шифрования, нажмите X на шаге 3. Затем нажмите J и выберите один из следующих вариантов:
Опция
Описание
[Кнопка WPS]
Для маршрутизаторов, поддерживающих кнопочный WPS.
 Нажмите кнопку WPS на роутере, а затем
Нажмите кнопку WPS на роутере, а затем
нажмите кнопку J камеры, чтобы подключиться.[ПИН-ввод WPS]
Камера отобразит PIN-код. Используя компьютер, введите PIN-код на маршрутизаторе. Для
дополнительную информацию см. в документации, прилагаемой к маршрутизатору.После подключения перейдите к шагу 6.

Выберите сеть.
Выделите SSID сети и нажмите J.
Зашифрованные сети обозначаются значком h. Если выбранная сеть зашифрована (h), вам будет предложено ввести ключ шифрования. Если сеть не зашифрована,
перейдите к шагу 6. Если нужная сеть не отображается, нажмите X для повторного поиска.

Скрытые SSID
Сети со скрытыми SSID обозначаются пустыми записями в списке сетей.
Чтобы подключиться к сети со скрытым SSID, выделите пустую запись и нажмите J. Далее нажмите J; камера предложит вам ввести SSID.
Введите имя сети и нажмите X. Нажмите X еще раз; теперь камера предложит вам ввести ключ шифрования.
Введите ключ шифрования.

Нажмите J и введите ключ шифрования для беспроводного маршрутизатора.
Дополнительные сведения см. в документации к беспроводному маршрутизатору.
Нажмите X после завершения ввода.
Нажмите X еще раз, чтобы инициировать соединение. Сообщение будет отображаться в течение нескольких секунд, когда
соединение установлено.
Получите или выберите IP-адрес.
Начать сопряжение.
При появлении запроса запустите утилиту Wireless Transmitter Utility на компьютере.
Выберите камеру в утилите беспроводного передатчика.
Выберите имя, отображаемое камерой на шаге 7, и нажмите [Далее].

В утилите Wireless Transmitter Utility введите код аутентификации, отображаемый
камера.Завершите процесс сопряжения.
Когда камера отобразит сообщение о том, что сопряжение завершено, нажмите J.
В утилите беспроводного передатчика нажмите [Далее]; вам будет предложено выбрать папку назначения.
 Для получения дополнительной информации см.
Для получения дополнительной информации см.
интерактивную справку по Wireless Transmitter Utility.При сопряжении между камерой и компьютером будет установлено беспроводное соединение.
завершено.
Проверьте подключение.
Когда соединение установлено, сетевой SSID будет отображаться зеленым цветом в
меню камеры [Подключение к ПК].
Теперь установлено беспроводное соединение между камерой и компьютером.
Снимки, сделанные камерой, можно загрузить на компьютер, как описано в разделе «Загрузка
Картинки» (Загрузка картинок).
Загрузка изображений
Изображения можно выбрать для загрузки во время воспроизведения. Они также могут быть загружены автоматически
как их берут.
Папки назначения
По умолчанию изображения загружаются в следующие папки:
Папку назначения можно выбрать с помощью Wireless Transmitter Utility. Для
дополнительную информацию см. в интерактивной справке по Wireless Transmitter Utility.
Режим точки доступа
Компьютеры не могут получить доступ в Интернет при подключении к камере в точке доступа
режим.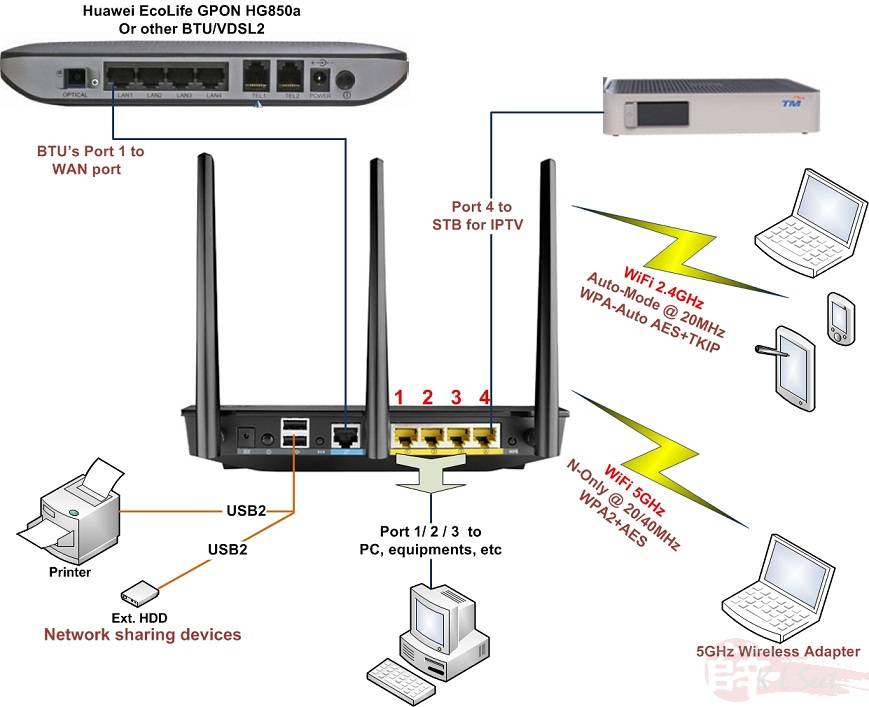 Для доступа в Интернет разорвите соединение с камерой, а затем снова подключитесь
Для доступа в Интернет разорвите соединение с камерой, а затем снова подключитесь
к сети с выходом в Интернет.
Выбор изображений для загрузки
Нажмите кнопку K на камере и выберите полнокадровый просмотр или просмотр уменьшенных изображений.
Выберите изображение и нажмите кнопку i.
Выделите [Выбрать для отправки на компьютер] и нажмите J.
На изображении появится белая иконка «отправить». Если камера в данный момент подключена
в сеть, загрузка начнется немедленно, и значок станет зеленым.
В противном случае загрузка начнется после установления соединения.
Повторите шаги 2–3, чтобы загрузить дополнительные изображения.
Удаление маркировки загрузки
Повторите шаги 2–3, чтобы удалить маркировку переноса с выбранных изображений.
Чтобы удалить пометку передачи со всех изображений, выберите [Подключение к ПК] > [Опции] > [Отменить выбор всех?] в меню настройки.

Загрузка фотографий по мере их съемки
Чтобы загружать новые фотографии по мере их съемки, выберите [Вкл.] для [Подключение к ПК] > [Параметры] > [Автоотправка] в меню настройки.
Загрузка начинается только после записи фотографии на карту памяти. Будьте уверены,
карта памяти вставлена в камеру.Фильмы и фотографии, снятые в режиме видео, не загружаются автоматически при записи
завершено. Вместо этого они должны быть загружены с экрана воспроизведения.
Значок передачи
Состояние загрузки обозначается значком передачи.
W (белый): Отправить
Фотография выбрана для автоматической загрузки, но загрузка еще не началась.
X (зеленый): Отправка
Выполняется загрузка.
Y (синий): отправлено
Загрузка завершена.
Дисплей состояния
Дисплей [Подключение к ПК] показывает следующее:
| 1 | Статус : Статус подключения к хосту. Имя хоста отображается зеленым цветом, когда Во время передачи файлов на дисплее состояния отображается сообщение «Идет отправка». |
|---|---|
| 2 | Уровень сигнала : Уровень сигнала беспроводной сети. |
| 3 | Снимки/оставшееся время : Количество оставшихся снимков и время, необходимое для их отправки. Оставшееся время |
|---|
Потеря сигнала
Беспроводная передача может быть прервана при потере сигнала. Загрузка изображений
Загрузка изображений
с отметкой «отправить» можно возобновить, выключив и снова включив камеру
сигнал восстановился.
Отключение и повторное подключение
Отключение
Завершить подключение можно:
выключение камеры,
выбор [Отключить] для [Подключение к ПК] > [Подключение Wi-Fi] в меню настройки,
, выбрав [Подключение Wi-Fi] > [Закрыть соединение Wi-Fi] в меню фоторежима i, или
подключается к смарт-устройству через Wi-Fi или Bluetooth.


 Поскольку ноутбуки редко оснащаются видеовыходом DVI, то разъём HDMI чаще всего используется для подключения монитора к ноутбукам.
Поскольку ноутбуки редко оснащаются видеовыходом DVI, то разъём HDMI чаще всего используется для подключения монитора к ноутбукам. 

 11g передает на частоте 2,4 ГГц, как и 802.11b, но намного быстрее — может обрабатывать до 54 мегабит данных в секунду. 802.11g быстрее, поскольку использует то же кодирование OFDM, что и 802.11a.
11g передает на частоте 2,4 ГГц, как и 802.11b, но намного быстрее — может обрабатывать до 54 мегабит данных в секунду. 802.11g быстрее, поскольку использует то же кодирование OFDM, что и 802.11a. Он менее подвержен помехам и намного быстрее, чем его предшественники, обеспечивая максимальную скорость 450 мегабит в секунду в одном потоке, хотя реальные скорости могут быть ниже. Как и 802.11n, он допускает передачу по нескольким пространственным потокам — до восьми опционально. Иногда его называют 5G из-за его полосы частот, иногда Gigabit WiFi из-за его способности превышать гигабит в секунду для нескольких потоков, а иногда Очень высокая пропускная способность (VHT) по той же причине.
Он менее подвержен помехам и намного быстрее, чем его предшественники, обеспечивая максимальную скорость 450 мегабит в секунду в одном потоке, хотя реальные скорости могут быть ниже. Как и 802.11n, он допускает передачу по нескольким пространственным потокам — до восьми опционально. Иногда его называют 5G из-за его полосы частот, иногда Gigabit WiFi из-за его способности превышать гигабит в секунду для нескольких потоков, а иногда Очень высокая пропускная способность (VHT) по той же причине.
 Если вы живете в квартире и ваши соседи также используют 6-й канал, у вас могут возникнуть помехи. Переключение на другой канал должно устранить проблему.
Если вы живете в квартире и ваши соседи также используют 6-й канал, у вас могут возникнуть помехи. Переключение на другой канал должно устранить проблему. WiFi Protected Setup (WPS) — функция, которая привязывает жестко заданный PIN-код к маршрутизатору и упрощает настройку, по-видимому, создает уязвимость, которой могут воспользоваться хакеры, поэтому вы можете отключить WPS, если это возможно, или изучить маршрутизаторы. которые не имеют этой функции.
WiFi Protected Setup (WPS) — функция, которая привязывает жестко заданный PIN-код к маршрутизатору и упрощает настройку, по-видимому, создает уязвимость, которой могут воспользоваться хакеры, поэтому вы можете отключить WPS, если это возможно, или изучить маршрутизаторы. которые не имеют этой функции. Когда речь идет о конфиденциальных правительственных или корпоративных данных, более безопасной альтернативой является простое проводное соединение. Чтобы получить доступ к беспроводной сети или шпионить за ней, хакер должен находиться в пределах физической досягаемости маршрутизатора, поэтому атаки дома маловероятны.
Когда речь идет о конфиденциальных правительственных или корпоративных данных, более безопасной альтернативой является простое проводное соединение. Чтобы получить доступ к беспроводной сети или шпионить за ней, хакер должен находиться в пределах физической досягаемости маршрутизатора, поэтому атаки дома маловероятны.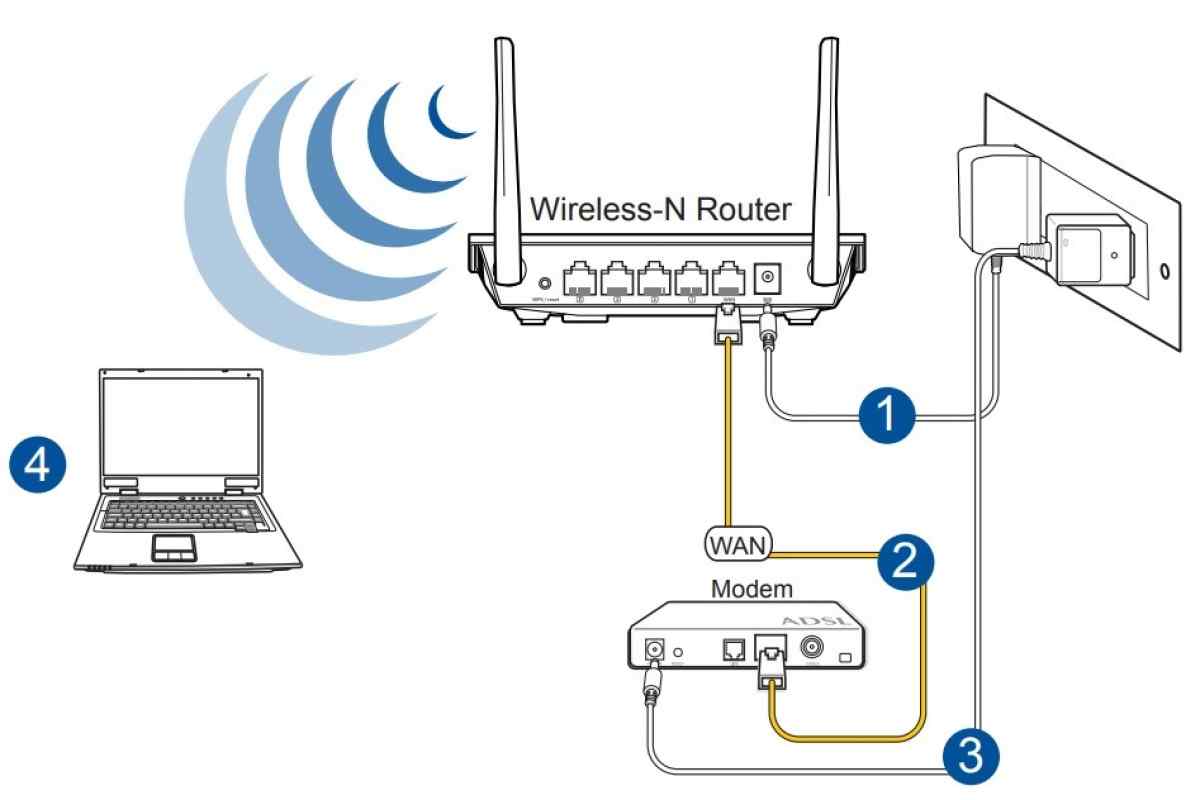
 (14 апреля 2013 г.)
(14 апреля 2013 г.) org/web/201211122/http://standards.ieee.org/getieee802/download/802.11-2012.pdf
org/web/201211122/http://standards.ieee.org/getieee802/download/802.11-2012.pdf html
html Компьютерный мир. 24 августа 2006 г. (21 апреля 2013 г.) http://www.computerworld.com/s/article/
Компьютерный мир. 24 августа 2006 г. (21 апреля 2013 г.) http://www.computerworld.com/s/article/
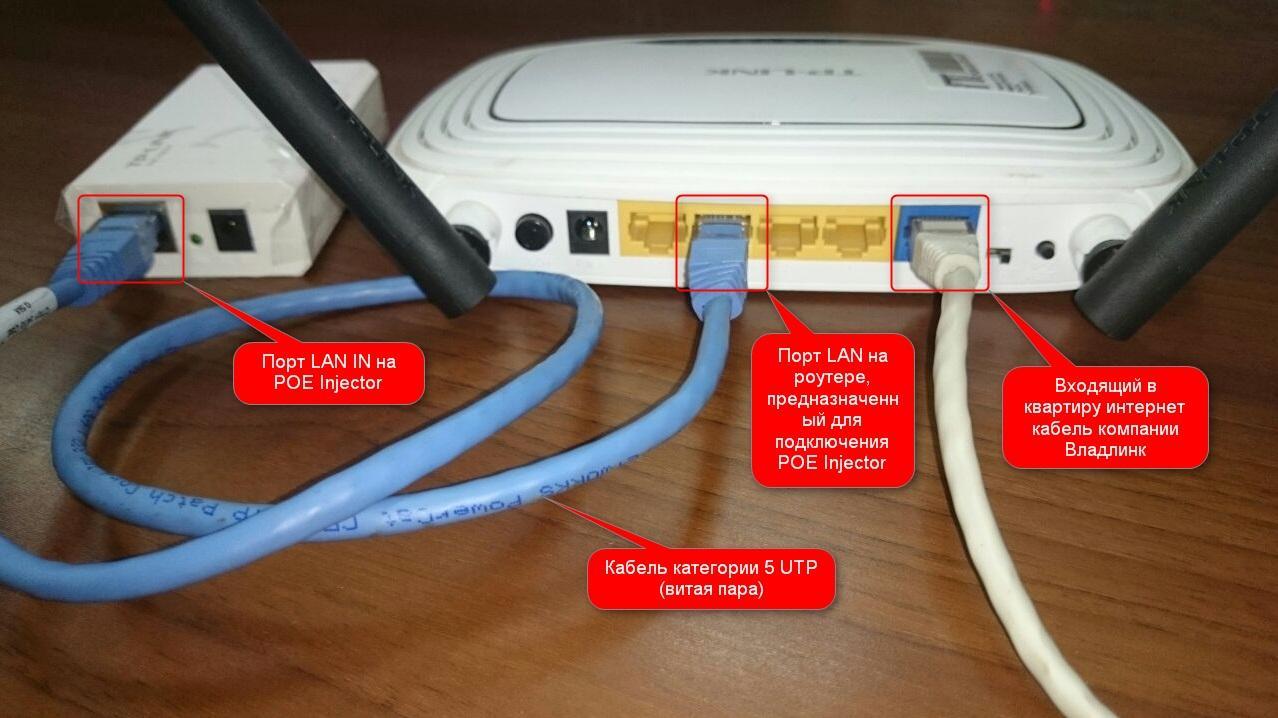

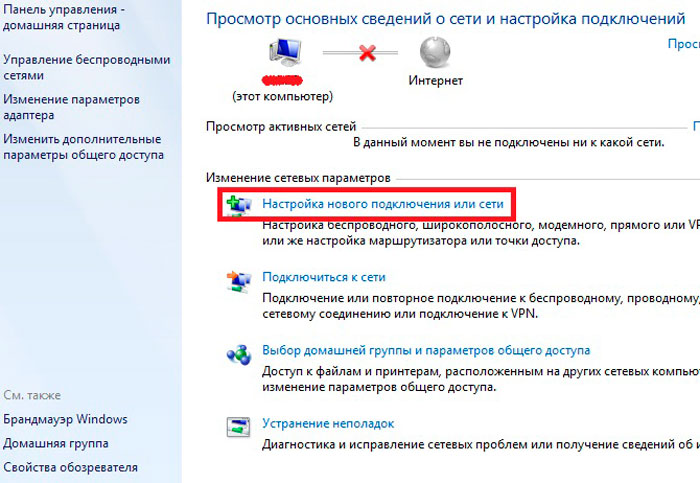


 Нажмите кнопку WPS на роутере, а затем
Нажмите кнопку WPS на роутере, а затем




 Для получения дополнительной информации см.
Для получения дополнительной информации см.