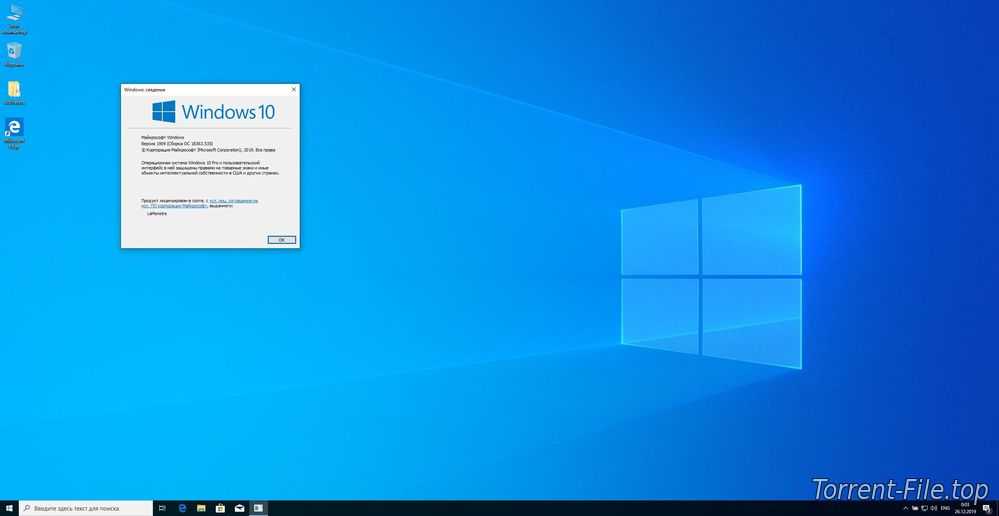Активации windows 10 pro: Активация клиента службы управления ключами (KMS) и ключи продуктов для Windows Server и Windows
Содержание
инструкция для версий Pro и Enterprise LTSB, со скриншотами, а также в каких случаях она невозможна + видео
Август 15th, 2017 Денис Долгополов
Один из способов активации Windows 10, то есть подтверждения официальности введённого ключа, — звонок по телефону. Хотя операция «Активация по телефону» в различных пакетах операционной системы (домашней, расширенной, Pro, Enterprise и т. д.) выполняется одинаковыми действиями, ключи для каждой версии Windows необходимо использовать разные.
Подтверждение лицензионного ключа в Windows 10 по телефону
- Запустите командную строку от имени администратора.
Запускаем командную строку
- Пропишите и выполните команду «slmgr –ipk лицензионный_ключ».
Вводим ключ
- Появится окошко, в котором находится подтверждение того, что введённый вами ключ подходит.
Уведомление о том, что ключ подходит
- Выполните команду slui 4, чтобы перейти к активации введённого ключа.

Вводим команду slui 4
- Выберите страну, в которой находитесь на данный момент.
Выбираем местоположение
- Вы увидите два номера: бесплатный и платный. Можете звонить на любой из них. Под номерами находится код установки, который вас попросят сообщить оператору.
Звоним на предложенные номера
- На ваш звонок ответит автоответчик, попросит нажать цифру 1, чтобы подтвердить начало операции. Далее начнётся инструктаж. Если вы не хотите его слушать, нажмите решётку (#). На следующем шаге необходимо сообщить роботу-оператору цифры из тех блоков, которые он попросит назвать. Подтверждением того, что вы всё сделали правильно, будет фраза «Ваши данные приняты».
- Как только услышите эту фразу, вернитесь к мастеру активации в Windows 10 и кликните по кнопке «Введите код подтверждения».
Кликаем по кнопке «Введите код подтверждения»
- По телефону будут сообщать цифры, а вы должны их вводить в соответствующие блоки.
Вводим код, диктуемый по телефону
- Если все данные будут введены верно, получите сообщение «Готово».

Получено сообщение «Готово»
- Откройте параметры компьютера.
Открываем параметры компьютера
- Перейдите к разделу «Обновление и безопасность».
Переходим в раздел «Обновления и безопасность»
- Перейдите к подразделу «Активация».
Переходим в подраздел «Активация»
- В блоке Windows напротив строки «Активация» должна появиться запись, что система успешно активирована. На этом можете считать миссию выполненной: ваша Windows 10 имеет полные лицензионные права, а все ограничения для пиратских копий сняты.
Windows активирована
Видео: активация Windows 10 по телефону
Безопасна ли активация по телефону
Способ абсолютно безопасен, так как во время звонка вы не сообщаете никаких личных данных или ключей, которые могли бы быть украдены. Вся операция заключается в том, что робот на том конце провода сверяет ваш лицензионный ключ, код, который вы ему диктуете, и код, который он диктует вам. Поэтому потерять во время телефонного разговора вы ничего не сможете. Главное, звоните только на номера, предоставленные системой, а не левыми сайтами.
Поэтому потерять во время телефонного разговора вы ничего не сможете. Главное, звоните только на номера, предоставленные системой, а не левыми сайтами.
Когда активация по телефону невозможна
Активировать систему не получится при работе в безопасном режиме, а также в том случае, если ваш ключ не подходит: уже был введён другим пользователем или предназначен для другой версии Windows. Если проблема в ключе, то вы получите уведомление, похожее на «Данные не распознаны».
Ещё один повод появления проблем во время активации — номер, на который вы звоните, может быть занят. Звонить лучше всего с 9 до 20 часов в рабочие дни. Попробуйте позвонить и на платный, и на бесплатный номера, предоставленные системой. Если звонок не проходит, попробуйте дозвониться позже.
Перед тем как приступить к активации, проверьте, правильно ли выставлены параметры времени и даты.
Если вы столкнулись с тем, что активация по телефону в вашем случае не работает или связана с появлением проблем, воспользуйтесь другими способами. Если при вводе настоящего лицензионного ключа, купленного вами, а не взятого из интернета, возникает ошибка во всех способах активации, стоит обратиться в официальную службу поддержку Microsoft.
Если при вводе настоящего лицензионного ключа, купленного вами, а не взятого из интернета, возникает ошибка во всех способах активации, стоит обратиться в официальную службу поддержку Microsoft.
- Автор: Денис Долгополов
- Распечатать
Оцените статью:
(3 голоса, среднее: 3.7 из 5)
Поделитесь с друзьями!
Опубликовано в Windows10
Последний шанс получить пожизненную Windows 10 Pro без участия в Insider программе / Хабр
UPD 2016: обновил инструкцию для тех, кто не успел в прошлый раз.
Как многие знают, незадолго до финального релиза Microsoft сделала предложение всем пользователям Technical Preview присоединится к Insider программе. Подключиться к программе нужно было успеть до 29 июля. Тот поезд ушел. Сейчас поучаствовать в Insider можно только действующим пользователям Windows 10.
Для пользователей Windows 7 и 8 все еще есть бесплатный апгрейд до Windows 10, который действует до 29 июля 2016 года. А как быть остальным? Выход есть, но времени осталось лишь до 1 октября 2015 пока не отключат сервер активации.
Сегодня я расскажу, как получить пожизненную Windows 10 Pro, не имея при этом никакой из предыдущих версий Windows.
Не будем терять время и сразу приступим к делу. Нам понадобится:
- Windows 10 Insider Preview Build 10130 образ (ссылок не будет)
- Windows 10 Build 1511 образ (ссылок не будет)
- Флешка (желательно две) на 4GB (8GB для комбинированных x86+x64 образов)
- Сам ноутбук / компьютер, куда будем ставить
- Подключение к интернету
0. Подготавливаем флешки
Ищем оба образа в сети и скачиваем. Копируем Insider Preview образ на флешку. Для этого можно воспользоваться утилитой Rufus.
Если у вас две флешки, сразу копируем на вторую образ 1511.
1. Установка Insider Preview
Если вы из 2016, установщик Insider Preview будет ругаться, что устарел. Для обхода нам необходимо выставить дату в BIOS/UEFI предшествующую 1 октября 2015, например 1 июля 2015. Вытаскиваем сетевой кабель, иначе во время установки время вернется назад и установка прервется.
Перезагружаем компьютер, и грузимся с флешки. Процедура установки стандартная. Выбираем «Custom: Install Windows only».
Удаляем все разделы, нажимаем «Next».
Ждем окончания установки, придумываем имя пользователя и загружаемся в систему.
Выключаем синхронизацию времени.
После 29 июля автоматическая активация Insider Preview больше не работает, нам придется это сделать вручную. Затем вызываем контекстное меню по кнопке пуск, выбираем «Command Prompt (Admin)».
Вводим две команды. Первая:
slmgr /ipk 6P99N-YF42M-TPGBG-9VMJP-YKHCF
Ждем появления диалога, что ключ принят. Нажимаем «ОК».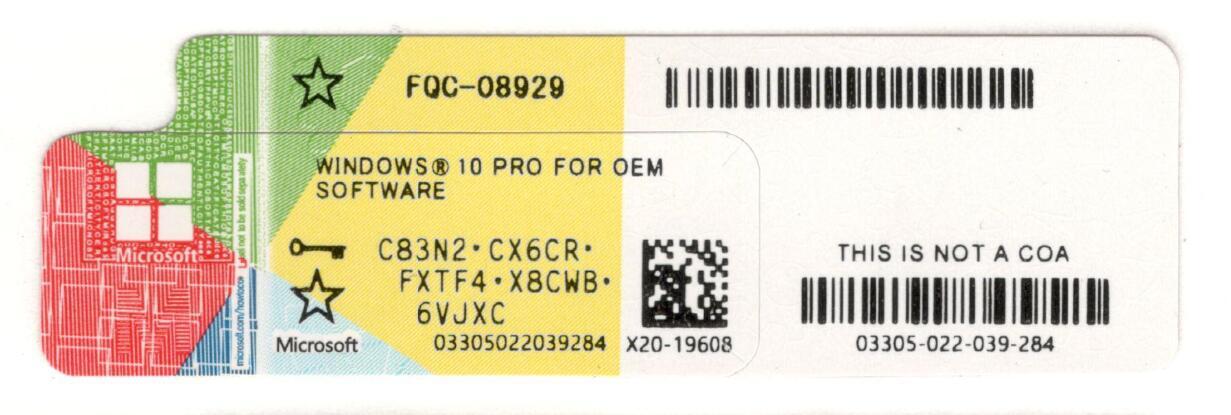
Подключаем сеть, ждем несколько минут. Теперь вторая команда:
slmgr /ato
Ждем появления еще одного диалога (появится в течение минуты), что активация прошла успешно. Нажимаем «ОК».
Снова вызываем контекстное меню по кнопке пуск, выбираем «System» и проверяем что система и правда активирована.
1.1 Что-то пошло не так
Если вы забыли отключить синхронизацию времени или видите диалог со следующей ошибкой:
повторяйте процедуру установки Insider Preview заново.
В случае же, если вы получаете эту ошибку в уже который раз — есть вероятность, что активация прошла успешно и вам просто нужно сделать апгрейд до Pro версии (случай из собственного опыта). Когда апгрейд будет закончен, система активируется сама при подключении к сети.
Из личной переписки мне прислали вариант попроще:
если не прокатывает описанное, достаточно снести ключ slmgr /upk, отключить сеть, подставить ключ, ребутнуться, сменить время на пару дней, ввести ключ, ребутнуться, включить сеть и выполнить команду активации.
У меня дважды такая схема сработала.
2. Апгрейд Insider Preview до Windows 10 Pro
Копируем 1511 образ (если вы еще этого не сделали) на флешку. Вставляем флешку в систему с только что установленной Insider Preview. На флешке находим setup.exe и запускаем.
В появившемся диалоге «Get important updates» выбираем «Not right now».
Будет еще пара несущественных вопросов про перенос файлов. Соглашаемся и ждем окончания процедуры апгрейда.
Загружаемся в систему, снова проверяем, что система активирована. На этом этапе активация становится привязана к конкретному компьютеру и уже отправлена в Microsoft. Это значит, что мы спокойно можем отформатировать диск и произвести чистую установку. Система автоматически будет снова активирована при первом подключении к интернету.
3. Чистая установка Windows 10 Pro
Перезагружаем компьютер и грузимся с той же самой флешки.
Начинаем установку. Перед нами возникнет диалог ввода Product Key.
Нажимаем кнопку «Skip».
Дальше все как обычно, удаляем все разделы, нажимаем «Next», ждем окончания установки. На каком-то этапе нас снова спросят ввести Product Key. Прикидываемся ветошью и нажимаем «Do this later».
Затем придумываем имя пользователя и загружаемся в систему.
Проверяем, что система активирована.
И вуаля.
Подводные камни
Я не в курсе в каком виде хранится информация о компьютерах в Microsoft и при каких условиях она может обновляться. Нужно быть осторожным, последующие эксперименты с другими версиями Windows могут затереть текущую активацию и вы останетесь с ни чем (уже есть прецедент в комментариях).
Вопрос легальности
Приведу цитату модератора вики answers.microsoft.com:
«In order to activate Windows 10 build 10240 (RTM), you must upgrade from a previous qualifying operating system that is genuine and activated: this includes Windows 7, Windows 8/8.1 and Windows 10 Insider Previews.
»
Таким образом, успевшие активировать Insider Previews могут произвести апгрейд до финального билда.
Обновление Windows Home до Windows Pro
Обзор активации
- Активировать Windows
- Как найти мой ключ продукта Windows?
Установка и обновления
- Как установить с помощью ключа продукта
- Обновите Windows Home до Windows Pro
Активация
- Повторная активация после смены оборудования
- Почему я не могу активировать Windows?
- Получите помощь по ошибкам активации Windows
- Использование средства устранения неполадок при активации
Windows 11 Windows 10 Больше…Меньше
В этой статье подробно описаны шаги, которые необходимо предпринять, если вы хотите обновить свое устройство с Windows 11 Домашняя до Windows 11 Pro.
Чтобы узнать, какая версия вы используете и статус активации:
Выберите Пуск > Настройки > Система > Активация .
В верхней части страницы Активация вы видите свою версию: Home или Pro. Вы также увидите, активированы ли вы в соответствии со статусом активации .
Открыть настройки активации
Важно: Следующие шаги применимы только к устройствам, на которых в настоящее время установлена активированная копия Windows 11 Домашняя. Если вы не активированы, мы рекомендуем сначала активировать Windows 11 Домашняя. Дополнительные сведения см. в разделе Активация Windows.
Сначала проверьте, есть ли у вас ключ продукта Windows Pro. Дополнительные сведения см. в разделе Поиск ключа продукта Windows.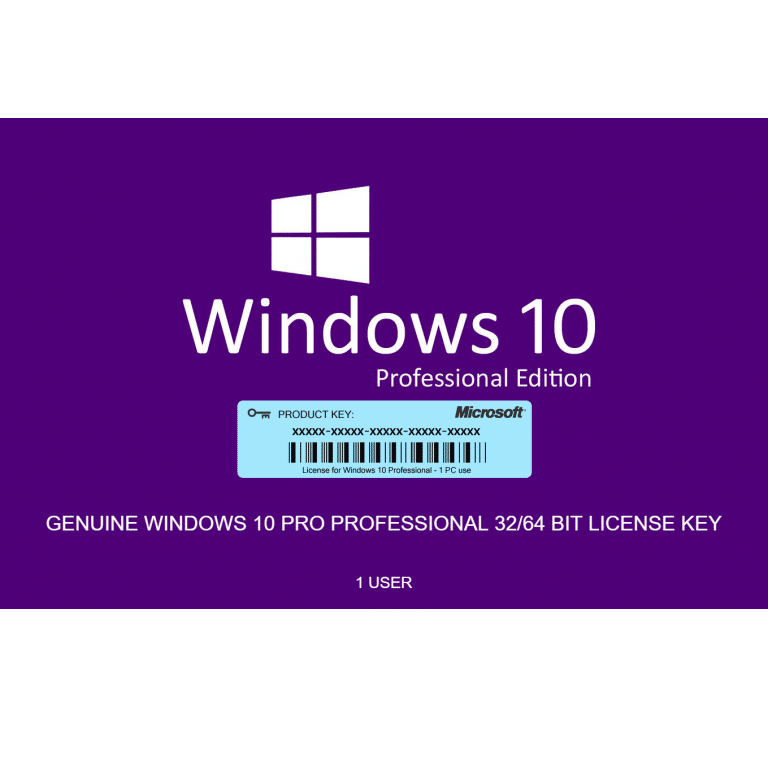 Затем выполните действия, применимые к вашему сценарию с ключом продукта.
Затем выполните действия, применимые к вашему сценарию с ключом продукта.
Если у вас есть ключ продукта Windows 11 Pro
Выберите Пуск > Настройки > Система > Активация .
Выберите Изменить ключ продукта и введите 25-значный ключ продукта Windows 11 Pro.
Выберите Далее , чтобы начать обновление до Windows 11 Pro.
Если у вас нет ключа продукта Windows 11 Pro
Выберите Пуск > Настройки > Система > Активация .
В разделе Обновите выпуск Windows выберите Открыть магазин
Убедитесь, что вы вошли в свою учетную запись Microsoft, чтобы приобрести Windows 11 Pro
После подтверждения покупки вам будет предложено установить Windows 11 Pro и перезагрузить компьютер. После этого вы будете работать под управлением Windows 11 Pro.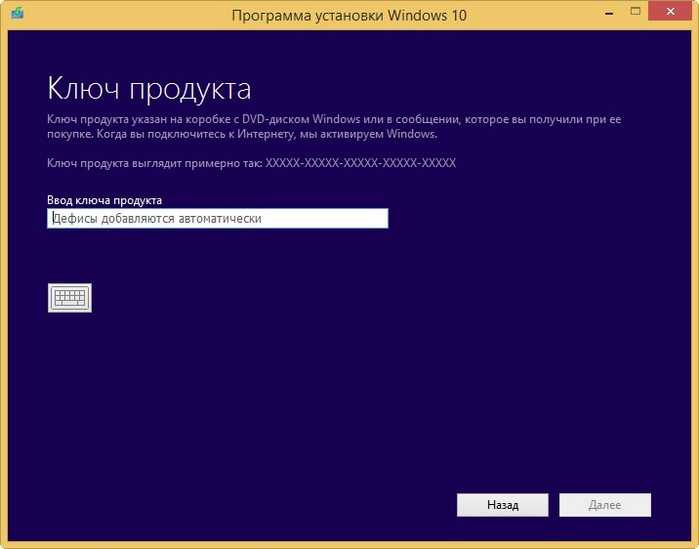
Связанные статьи
Получите помощь по ошибкам активации Windows
Активировать Windows
В этой статье подробно описаны шаги, которые необходимо предпринять, если вы хотите обновить свое устройство с Windows 10 Домашняя до Windows 10 Pro.
Чтобы узнать, какая версия вы используете и состояние активации:
Выберите Пуск > Настройки > Обновление и безопасность > Активация .

В верхней части Активация вы увидите свою версию: Home или Pro. Вы также увидите, активированы ли вы в соответствии со статусом активации .
Открыть настройки активации
Важно: Следующие шаги применимы только к устройствам, на которых в настоящее время установлена активированная копия Windows 10 Домашняя. Если вы не активированы, мы рекомендуем сначала активировать Windows 10 Домашняя. Дополнительные сведения см. в разделе Активация Windows.
Сначала проверьте, есть ли у вас ключ продукта Windows Pro. Дополнительные сведения см. в разделе Поиск ключа продукта Windows. Затем выполните действия, применимые к вашему сценарию с ключом продукта.
Если у вас есть ключ продукта Windows 10 Pro
Выберите Пуск > Настройки > Обновление и безопасность > Активация .
В разделе Обновите выпуск Windows выберите Изменить ключ продукта.
Введите 25-значный ключ продукта Windows 10 Pro.
Выберите Далее , чтобы начать обновление до Windows 10 Pro.
Если у вас нет ключа продукта Windows 10 Pro
Выберите Пуск > Настройки > Обновление и безопасность > Активация .
В разделе Обновите выпуск Windows выберите Перейти в магазин
Убедитесь, что вы вошли в свою учетную запись Microsoft, чтобы приобрести Windows 10 Pro 9.0003
После подтверждения покупки вам будет предложено установить Windows 10 Pro и перезагрузить компьютер. После этого вы будете работать под управлением Windows 10 Pro.
Связанные статьи
Получите помощь по ошибкам активации Windows
Активировать Windows
0x803fa067 | Как исправить ошибку активации Windows 10
Когда ошибка возникает в Windows, она обычно описывается коротким сообщением, которое не дает очень много информации. Сообщение также включает код ошибки , состоящий из восьмизначного шестнадцатеричного идентификатора . Этот код помогает разработчикам и администраторам найти четкое техническое описание ошибки на сайте Microsoft. Однако описание не очень полезно для обычных пользователей, которые просто хотят исправить ошибку. Мы объясним, как устранить ошибку с кодом 0x803fa067, которая может появиться при обновлении с Windows 10 Домашняя до Windows 10 Pro .
Этот код помогает разработчикам и администраторам найти четкое техническое описание ошибки на сайте Microsoft. Однако описание не очень полезно для обычных пользователей, которые просто хотят исправить ошибку. Мы объясним, как устранить ошибку с кодом 0x803fa067, которая может появиться при обновлении с Windows 10 Домашняя до Windows 10 Pro .
Содержимое
- Что такое активация Windows?
- Когда возникает ошибка 0x803fa067?
- Предотвращение ошибки активации 0x803fa067 путем активации в автономном режиме
- Активация Windows по телефону, если ошибка 0x803fa067 не устранена
Хостинг с IONOS — быстрый, гибкий, безопасный
Откройте для себя быстрый и безопасный хостинг для любого проекта.
Мы позаботимся о вашем коде, независимо от того, работаете ли вы на бэкэнде, внешнем интерфейсе или на переднем крае.
Масштабируемый
Безопасный
Устойчивый
Что такое активация Windows?
Лицензию Windows можно использовать только на одном ПК.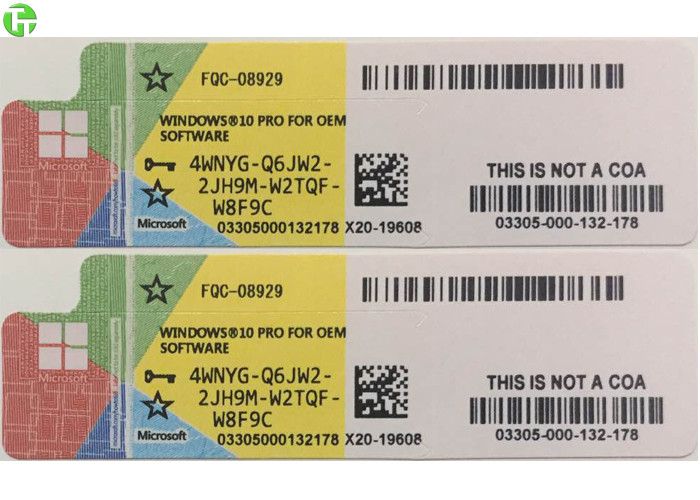 В процессе активации уникальные аппаратные данные вашего ПК сохраняются на сервере Microsoft, и этому конкретному устройству назначается определенный ключ продукта Windows . Персональные данные не собираются во время этого процесса. Активация является обязательной и не имеет ничего общего с регистрацией программного обеспечения, которая является добровольной.
В процессе активации уникальные аппаратные данные вашего ПК сохраняются на сервере Microsoft, и этому конкретному устройству назначается определенный ключ продукта Windows . Персональные данные не собираются во время этого процесса. Активация является обязательной и не имеет ничего общего с регистрацией программного обеспечения, которая является добровольной.
Если Windows не активирована, в правом нижнем углу экрана появится уведомление с просьбой активировать продукт. Просто следуйте инструкциям и введите ключ продукта, который вы получили вместе с лицензией Windows, в поле ввода на экране. Иногда запрос на активацию появляется только в приложении «Настройки». Выпуски Windows 10 Home и Pro устанавливаются с одного и того же установочного носителя. Ключ продукта определяет, какие функции активированы, а какие нет.
Когда возникает ошибка 0x803fa067?
Если на вашем ПК установлена Windows 10 Домашняя и вы приобрели ключ продукта для выпуска Windows 10 Pro, выполните следующие действия для его активации:
- В приложении «Параметры Windows» перейдите в «Обновление и безопасность» и откройте Страница «Активация».
 На этой странице вы увидите ссылку на ключ продукта . Начните с нажатия этой ссылки.
На этой странице вы увидите ссылку на ключ продукта . Начните с нажатия этой ссылки.
Вы можете ввести новый ключ продукта в разделе «Активация» приложения «Параметры Windows».
- В следующем окне введите ключ продукта, который вы получили при покупке выпуска Windows 10 Pro.
- Наконец, нажмите Start : будут активированы дополнительные функции Windows 10 Pro. Это может занять некоторое время, после чего система перезагрузится.
Во время этого процесса Windows отобразит код ошибки 0x803fa067, если не удастся активировать новую версию Windows.
Предотвращение ошибки активации 0x803fa067 путем активации в автономном режиме
Если появляется ошибка 0x803fa067, вы можете использовать следующий простой прием для обновления до Windows 10 Pro: Прежде чем нажать «Пуск» в последнем окне, отключите сетевое соединение . Для этого отключите сетевой кабель от ПК или выключите активное соединение Wi-Fi. Далее нажмите кнопку, чтобы начать обновление. После автоматического перезапуска Windows и завершения обновления повторно подключите устройство к сети. В случае успеха вы не получите ошибку 0x803fa067.
Далее нажмите кнопку, чтобы начать обновление. После автоматического перезапуска Windows и завершения обновления повторно подключите устройство к сети. В случае успеха вы не получите ошибку 0x803fa067.
Активация Windows по телефону, если ошибка 0x803fa067 сохраняется
Как и в предыдущих версиях Windows, Windows 10 можно активировать по телефону в случае сбоя онлайн-активации, хотя номер телефона и форму активации теперь найти труднее. Для активации по телефону выполните следующие действия:
- Щелкните правой кнопкой мыши логотип Windows на панели задач, чтобы открыть меню «Пуск». Выберите Командная строка или Windows PowerShell .
- Введите команду « slui 4» и нажмите Enter, чтобы запустить команду.
- В появившемся меню выберите свою страну. Будут отображены бесплатный и платный номера. Бесплатный номер не работает с мобильного телефона, поэтому, если у вас нет доступа к стационарному телефону, вы должны использовать платный номер.

- Вы будете подключены к автоматизированной голосовой системе. При появлении запроса введите идентификатор установки , показанный на экране, с помощью клавиатуры телефона.
- Затем вы получите подтверждение с идентификатором от автоматизированной телефонной системы. Введите этот идентификатор на своем ПК, чтобы активировать Windows 10. Через короткое время уведомление об активации исчезнет.
- Конфигурация
- Учебники
Статьи по теме
0x80070bc2: как устранить ошибку Центра обновления Windows
Microsoft регулярно предоставляет своим пользователям новейшие функции и улучшения безопасности через Центр обновлений. Более того, пакеты обновлений также удаляют известные ошибки и проблемы. Но процесс обновления не всегда работает без сбоев: например, ошибка 0x80070bc2 возникает, когда обновление не устанавливается.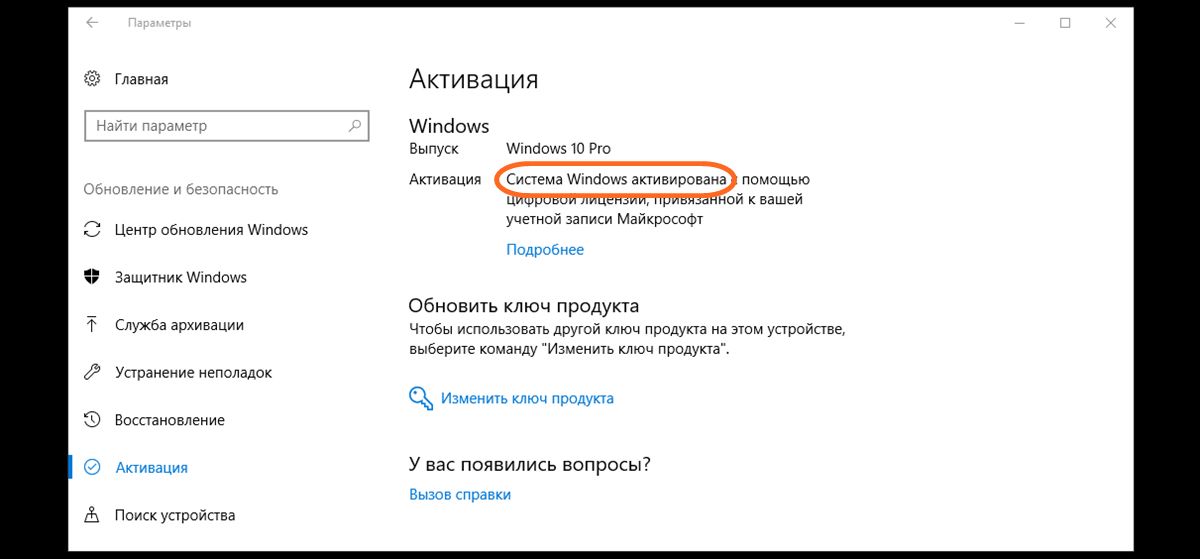 Мы расскажем, как вы можете решить эту проблему.
Мы расскажем, как вы можете решить эту проблему.
0x80070bc2: Как устранить ошибку Центра обновления Windows
Как исправить ошибку Windows 0x80070005
- Конфигурация
Могут быть разные причины, когда приложения или файлы не открываются в Windows, а отображается код ошибки «0x80070005». Возможные причины включают ошибки в файловой системе или базе данных реестра, а также проблемы с управлением правами. Но как именно возникают эти ошибки и как исправить ошибку 0x80070005?
Как исправить ошибку Windows 0x80070005
Как исправить ошибку Windows 0x80004005
- Конфигурация
Большая проблема со многими сообщениями об ошибках Windows заключается в том, что пользователи почти никогда их не понимают. Например, сообщения с кодом «0x80004005» указывают на «неопределенную» ошибку. Поскольку такого рода ошибки могут возникать в самых разных сценариях, мы представляем ряд стратегий решения, которые могут оказаться полезными.
Как исправить ошибку Windows 0x80004005
0x8024200d: лучшие решения для ошибки Центра обновления Windows
Ошибки обновления Windows часто могут быть особенно сложными. Например, если при установке нового патча возникает ошибка 0x8024200d, обычно не помогает даже перезагрузка. Однако, поскольку постоянные обновления Windows жизненно важны для стабильности и безопасности, при необходимости вам, возможно, придется решить эту проблему самостоятельно.
0x8024200d: лучшие решения для ошибки Центра обновления Windows
0xc00000e9 | Как исправить эту ошибку Windows?
- Конфигурация
Код ошибки 0xc00000e9 указывает на непредвиденную ошибку ввода/вывода при чтении или записи данных в системах Windows. Ошибка может возникать случайным образом во время работы системы и может затрагивать только один конкретный диск. Эта ошибка особенно серьезна во время процесса загрузки, поскольку из-за нее Windows перестает загружаться должным образом.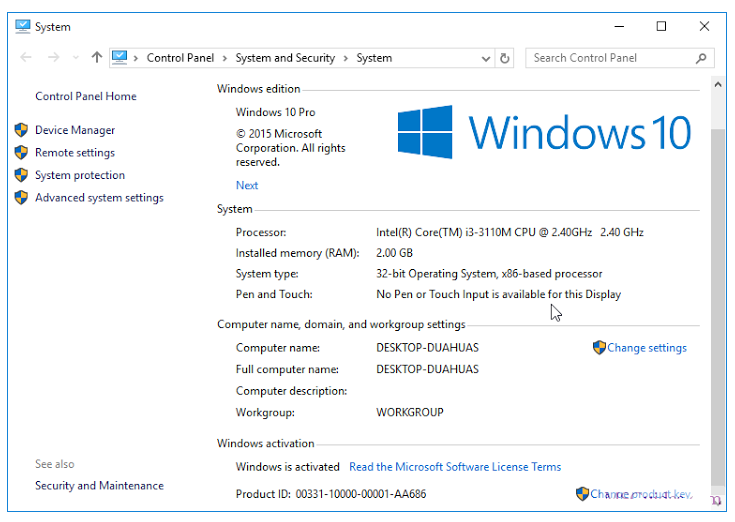



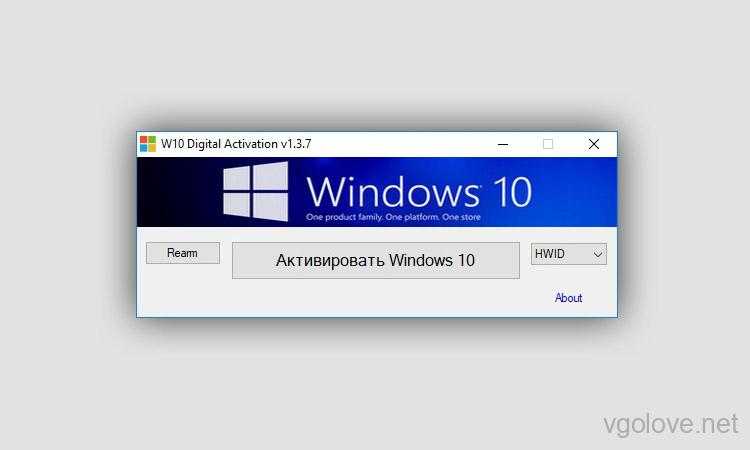 У меня дважды такая схема сработала.
У меня дважды такая схема сработала. »
»
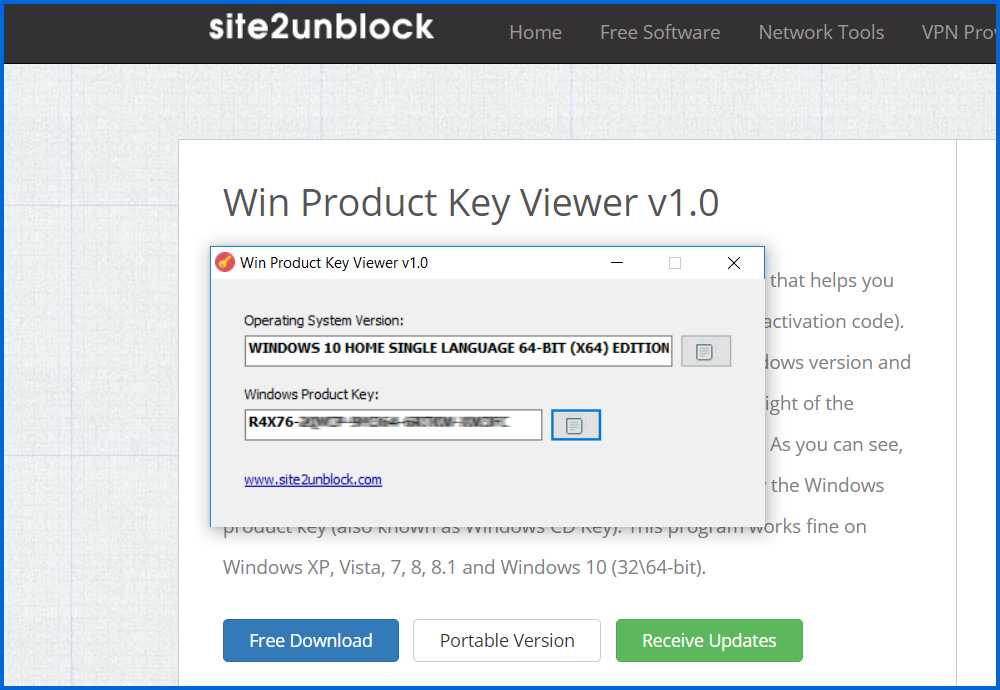 На этой странице вы увидите ссылку на ключ продукта . Начните с нажатия этой ссылки.
На этой странице вы увидите ссылку на ключ продукта . Начните с нажатия этой ссылки.