Авард биос настройка на русском: Описание настроек Award Setup BIOS
Содержание
как переключить язык вашего BIOS и грамотно его настроить
Если вы уверенный пользователь ПК, то наверняка сталкивались с проблемой, когда компьютер ломается или перестает работать именно так, как это нужно вам. Трудно себе представить сейчас жизнь, в которой не было бы потребности в персональном компьютере. Как только юзер сталкивается с подобными проблемами, он тут же принимается искать решение данной проблемы. И нередко случается так, что приходится устранять неполадку самостоятельно. Чем сложнее поломка, тем с большими трудностями при починке приходится сталкиваться. А что, если для устранения последствий приходится связываться с биос (BIOS), описаний о котором на родном языке достаточно мало? Именно для таких случаев предоставляется информация, с помощью которой вы сможете понять, что такое биос на русском.
Что такое БИОС (BIOS)?
Главное окно настроек БИОС (BIOS)
Биос, или BIOS, — это программа, которая стандартно записывается на микросхему памяти, относящейся к стандарту EEPROM (расшифровывается как Electrically Erasable Programmable Read-Only Memory, дословно на русском языке — электрически стираемое программируемое постоянное запоминающее устройство). С таким же успехом биос записывают на флеш-память, что является почти что тем же самым, что и микросхема памяти. Именно биос используется компьютером сразу после запуска.
С таким же успехом биос записывают на флеш-память, что является почти что тем же самым, что и микросхема памяти. Именно биос используется компьютером сразу после запуска.
Задача биос заключается в опознании устройства. Такими устройствами могут оказаться (это важно знать):
- диски;
- видео;
- процессор;
- память.
Как пользователь может вмешиваться в БИОС?
Существует несколько путей вмешательства в биос, точнее, причин, по которым пользователь вмешивается в систему. Например, возникла необходимость перепрошить биос. Пользователь стирает содержимое микросхемы, после же самостоятельно записывает обновленное. Эти действия осуществляются для усовершенствования кода. В переписанной микропрограмме устраняются допущенные ранее ошибки.
Второй вариант развития событий не настолько сложный и гораздо менее масштабный, хотя выбор подобного пути дает пользователю много возможностей. Просто вводятся новые параметры, сменяющие старые, задающиеся машине при запуске системы, будь она на русском языке или на английском.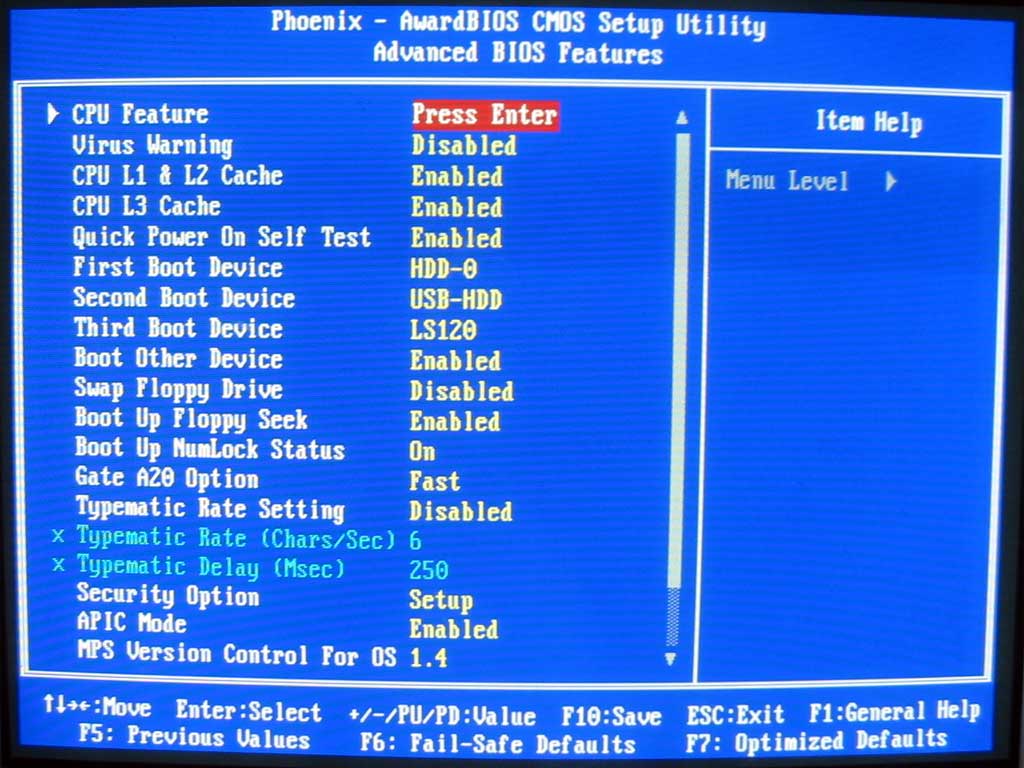 Для любой системы, чтобы произвести подобное изменение, надо лишь при запуске системы кликнуть предлагаемую компьютером кнопку (например, «Press Del to enter Setup»: данная надпись может быть и на русском языке, хотя чаще она все же встречается на английском). После этого возникнет фраза «Entering Setup…» (на русском вы ее тоже редко встретите), а затем всплывает интерфейс управления биос.
Для любой системы, чтобы произвести подобное изменение, надо лишь при запуске системы кликнуть предлагаемую компьютером кнопку (например, «Press Del to enter Setup»: данная надпись может быть и на русском языке, хотя чаще она все же встречается на английском). После этого возникнет фраза «Entering Setup…» (на русском вы ее тоже редко встретите), а затем всплывает интерфейс управления биос.
BIOS всех основных материнских плат в качестве фундамента использует код, который пишется одной из двух фирм: American Management Inc. (что превращается в аббревиатуру AMI) или Award. Они мало отличаются друг от друга. Рассмотрим код, созданный компанией AMIBIOS. Поняв работу в биос, написанном на AMI, не так уж сложно разобраться в AwardBIOS, тем более инструкция предлагается на русском.
Грамотная настройка программы BIOS
Как только вы выйдете в меню-интерфейс биос, параллельно вы увидите и большую вкладку Main (на русском — главное). Если вам необходимо переместиться в другую вкладку, то смело можете использовать клавиши «влево» или «вправо».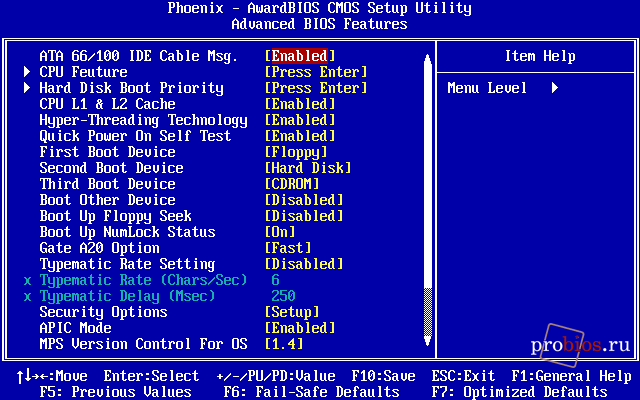 Пункт меню выбирается клавишей «Enter». В левой половине экрана размещены настройки, которые можно изменить, справа выведены подсказки, но они на английском. Нужны они лишь для того, чтобы было проще привыкнуть к интерфейсу и разобраться в нем.
Пункт меню выбирается клавишей «Enter». В левой половине экрана размещены настройки, которые можно изменить, справа выведены подсказки, но они на английском. Нужны они лишь для того, чтобы было проще привыкнуть к интерфейсу и разобраться в нем.
С первых же шагов вы сталкиваетесь с основными параметрами (стоит обратить внимание):
- Язык.
- Время.
- Дата.
Последующие пункты ответственны за то, чтобы к SATA-портам подключались диски и приводы. Данная строка отображается автоматически, поэтому вносить изменения нет необходимости.
Далее идет раздел под названием Storage Configuration, он занимается тем, что настраивает дисковую подсистему. Кликнув на него, вы обнаружите пункты SATA Configuration (значения, которые считаются допустимыми: Enhanced, Compatible и Disabled) и Configure SATA as (возможные варианты — IDE, ACHI или RAID).
SMART Monitoring — еще один пункт меню, с которым вам необходимо будет взаимодействовать, если заинтересуетесь интерфейсом.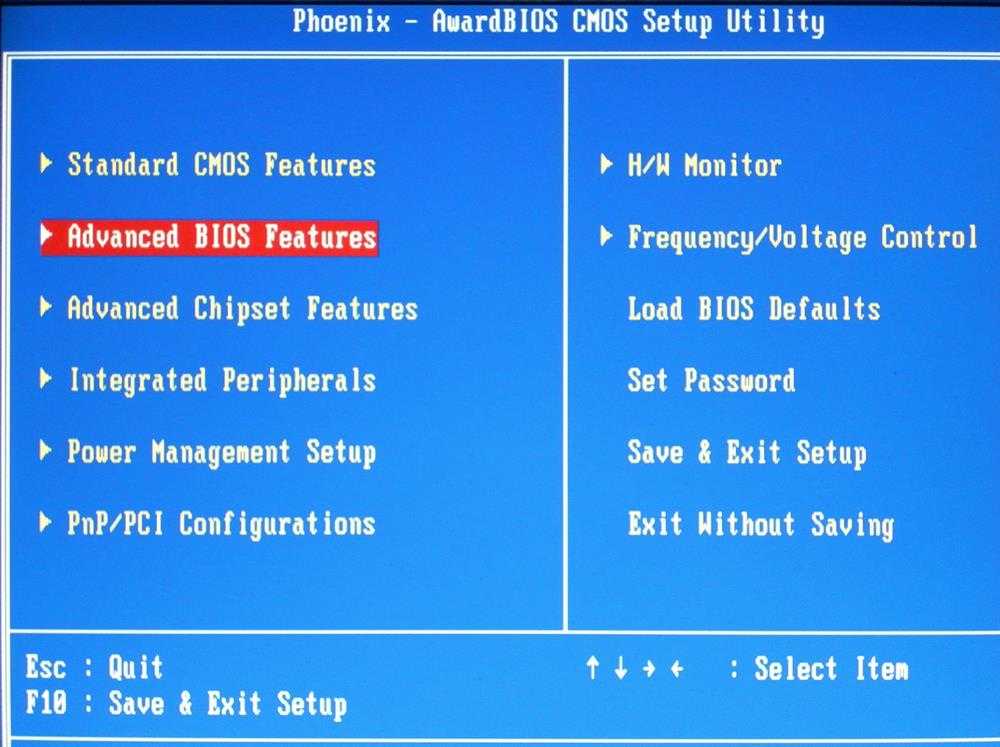 С его помощью можно проконтролировать состояние вашего жесткого диска, измеряя разные его параметры. Программа проверяет, сколько еще может прослужить диск, и предоставляет эту информацию вам.
С его помощью можно проконтролировать состояние вашего жесткого диска, измеряя разные его параметры. Программа проверяет, сколько еще может прослужить диск, и предоставляет эту информацию вам.
И крайне важный пункт меню — System Information, что означает обобщенные данные о принадлежащей вам системе. В нем демонстрируется номер версии микрокода BIOS и указывается дата его выпуска, модель вашего процессора, количество операционной памяти в системе.
Подведем итоги предложенных кратких описаний. Не стоит пугаться сложностей. Починить и настроить компьютер можно самостоятельно. И даже если у вас сложности с изучением иностранных языков, вам всегда готовы помочь. Пользуйтесь, изучайте биос на русском и не бойтесь экспериментов.
Настройка BIOS. Новейший самоучитель работы на компьютере
Настройка BIOS
BIOS играет существенную роль в работе компьютерной системы. Пользовательские настройки, сохраненные в BIOS, во многом определяют эффективность работы компьютерной системы в целом или ее отдельных подсистем.
Правильная настройка BIOS позволяет значительно повысить производительность или стабильность системы. Неумелое обращение с параметрами BIOS ведет к сбоям в работе компьютера, а в некоторых случаях – к полному выходу системы из строя.
Для пользовательской настройки параметров базовой системы ввода-вывода существует специальная программа, встроенная в BIOS всех версий и производителей. Традиционно войти в нее можно только при включении и перезагрузке компьютера.
ПРИМЕЧАНИЕ.
В последнее время появились специальные программы, которые позволяют получить доступ к BIOS и во время работы. Однако в большинстве случаев настраивать базовую систему ввода-вывода все же лучше с помощью штатной программы, встроенной в BIOS.
Для входа в программу настройки параметров BIOS, как правило, необходимо после включения или перезагрузки компьютера нажать какую-либо клавишу или сочетание клавиш. Чаще всего используется клавиша Delete. Однако это не единственный способ. Довольно часто для входа в программу настройки параметров BIOS применяются также следующие клавиши и их сочетания:
Однако это не единственный способ. Довольно часто для входа в программу настройки параметров BIOS применяются также следующие клавиши и их сочетания:
? Esc;
? Ctrl+Alt+Esc;
? F2;
? F10;
? Ctrl+Esc;
? Ctrl+Alt+S;
? F1;
? F12.
Могут использоваться и другие клавиатурные сочетания. В большинстве случаев на экране при этом возникает надпись-подсказка, вроде Press <Del> to Enter Setup, которая исчезает через некоторое время. Иногда подсказка не выводится на экран, чтобы неискушенные пользователи не имели лишнего соблазна поэкспериментировать.
Базовая система ввода-вывода практически для всех компьютеров производится всего тремя основными производителями. Самая известная среди них – компания Award Software (сейчас юридически является подразделением компании Phoenix) (рис. 3.3).
Рис. 3.3. Внешний вид Award BIOS.
Award BIOS установлен на большинстве существующих в мире компьютеров. Наиболее известными версиями Award BIOS являются: 2.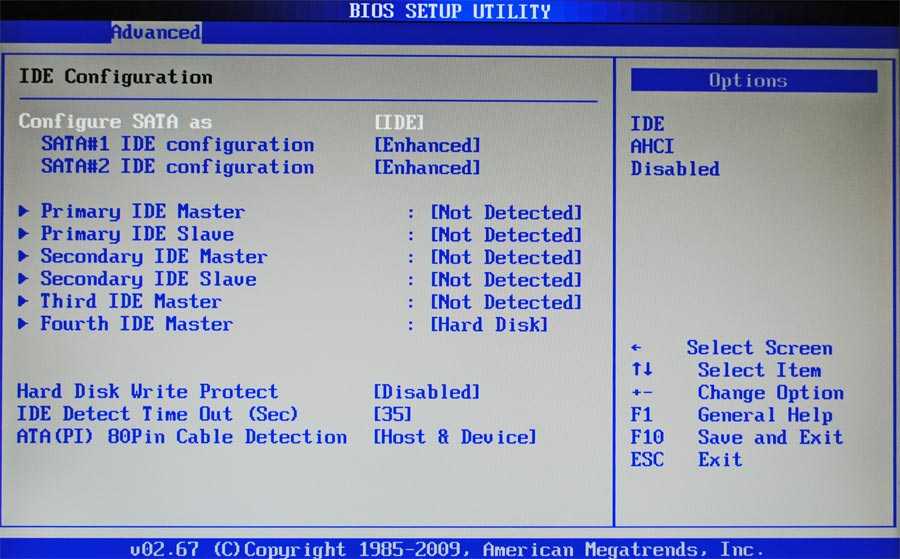 50, 2.51, 2.51U, 2.51G, 4.51PG, 6.0 и 6.0PG.
50, 2.51, 2.51U, 2.51G, 4.51PG, 6.0 и 6.0PG.
Номер версии BIOS, а также производителя и часто даже дату выпуска можно увидеть при включении компьютера (обычно в нижней строке экрана). Практически на всех современных компьютерах стоят версии Award BIOS 6.0 или 6.0PG.
Раньше была весьма популярна BIOS производства компании American Megatrends Inc (AMI) (рис. 3.4). Во времена, когда на рынке господствовали компьютерные системы, построенные на процессорах класса 80 386, AMIBIOS устанавливались практически на все компьютеры. В последнее время AMIBIOS применяется все реже и реже, хотя такие производители материнских плат, как Gigabyte и MSI, до сих пор довольно часто обращаются к BIOS данной компании. Иногда AMI BIOS устанавливается и на материнские платы производства компании ASUS.
Рис. 3.4. Внешний вид AMIBIOS.
AMI BIOS характеризуется гораздо меньшей гибкостью в настройках, чем Award BIOS, хотя ее интерфейс от версии к версии менялся довольно ощутимо. В настоящее время распространены только две версии AMI BIOS – 1. 24 и 1.45.
24 и 1.45.
Изредка можно встретить BIOS других производителей. Из них выделяется компания Phoenix. Некоторое время назад она активно занималась разработкой собственных версий BIOS, однако все они имели большой недостаток – маленькое количество пользовательских настроек. Соответственно, компьютерную систему, использующую Phoenix BIOS, было очень трудно оптимизировать под собственные задачи (а зачастую – даже невозможно). Из-за этого производители материнских плат стали постепенно отказываться от BIOS компании Phoenix.
В результате данная компания и сама решила отказаться от разработки собственных версий BIOS. В настоящее время Phoenix BIOS использует только компания Intel, материнские платы которой не пользуются популярностью.
Впрочем, как уже говорилось выше, сегодня Phoenix поглотила компанию Award Software – основного разработчика BIOS для современных компьютеров. При этом торговая марка Award была сохранена как более популярная среди производителей компьютеров и материнских плат.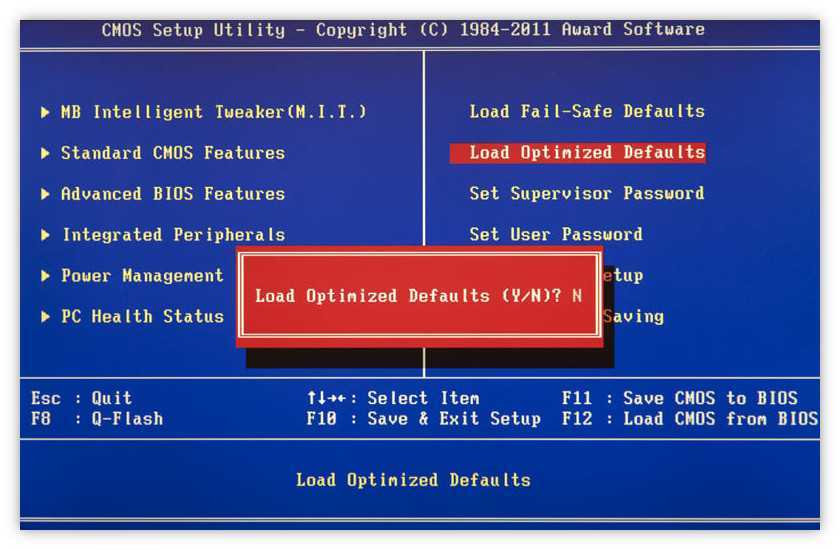
Помимо малого количество настроек, Phoenix BIOS имеет еще одну неприятную особенность: часто для изменения ее параметров требуется переставлять перемычки или менять положение микропереключателя.
Программа настройки BIOS может иметь различный интерфейс пользователя, однако традиционно она состоит из нескольких разделов, в каждый из которых собраны параметры, близкие по значению или имеющие отношение к похожим настройкам.
Стандартный интерфейс программы настройки параметров BIOS достаточно архаичен. При входе в нее перед пользователем возникает основной экран, в верхней части которого находится название программы, сведения о ее производителе и т. д.
В его средней части перечислены разделы программы, имеющие в версии Award BIOS 4.51PG следующие названия:
? Standard CMOS Setup – служит для установки даты и времени, а также определения конфигурации дисковых накопителей – различных приводов и жестких дисков;
? BIOS Features Setup – в этом разделе можно установить порядок опроса носителей в поисках операционной системы, а также настройки параметров работы кэш-памяти, процессора, клавиатуры и жестких дисков;
? Chipset Features Setup – здесь собраны различные настройки параметров работы чипсета материнской платы, а также устанавливается скорость доступа к оперативной памяти;
? Power Management Setup – данный раздел предназначен для определения режимов энергосбережения, поведения кнопки включения питания Power, а также слежения за температурным режимом и вращением охлаждающих вентиляторов;
? PNP/PCI Configuration – позволяет настроить распределение ресурсов между устройствами;
? Load BIOS Defaults – команда загрузки параметров по умолчанию для обеспечения наиболее стабильной работы компьютера;
? Load Performance Defaults – также является командой загрузки параметров по умолчанию для обеспечения наиболее производительной работы компьютера;
? Integrated Peripherals – в этом разделе находятся настройки режимов работы IDE-контроллера, портов компьютера и других интегрированных устройств;
? Supervisor Password и User Password – здесь можно установить пароли для входа в программу настройки параметров BIOS и загрузки компьютера вообще;
? IDE HDD Auto Detection – служит для автоматического определения параметров жестких дисков, установленных в системе;
? Save & Exit Setup – означает выход из программы настройки параметров BIOS с сохранением всех сделанных изменений;
? Exit Without Saving – подразумевает выход из программы настройки параметров BIOS без сохранения сделанных изменений.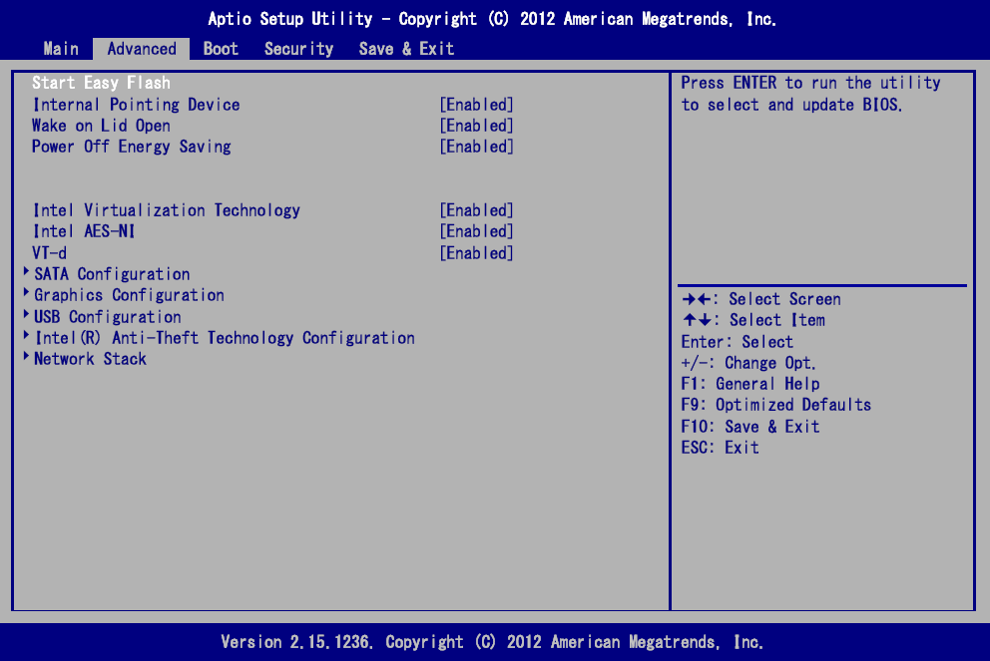
Один из перечисленных разделов в окне программы всегда выделен цветом. Перемещение по разделам осуществляется с помощью курсорных клавиш. Для входа в выделенный раздел служит клавиша Enter (иногда Пробел). С помощью клавиш F2 и сочетания Shift+F2 можно изменять цветовую гамму интерфейса программы. Чтобы выйти из программы без сохранения сделанных изменений, необходимо нажать Esc, а с сохранением сделанных изменений – F10.
В нижней части основного экрана находятся подсказки об использовании клавиш, а также краткое описание выделенного раздела. Например, при выделении раздела Standard CMOS Setup в нижней части окна появляется надпись Time, Date, Hard disk type, кратко поясняющая суть параметров раздела.
Для входа в выбранный раздел необходимо нажать Enter. На экране возникнет список параметров, напротив каждого из которых указано его текущее значение. Один из параметров всегда выделен цветом.
Для перемещения между параметрами служат курсорные клавиши. Изменить значения выбранного параметра можно с помощью клавиш Page Up и Page Down, или «+» и «-».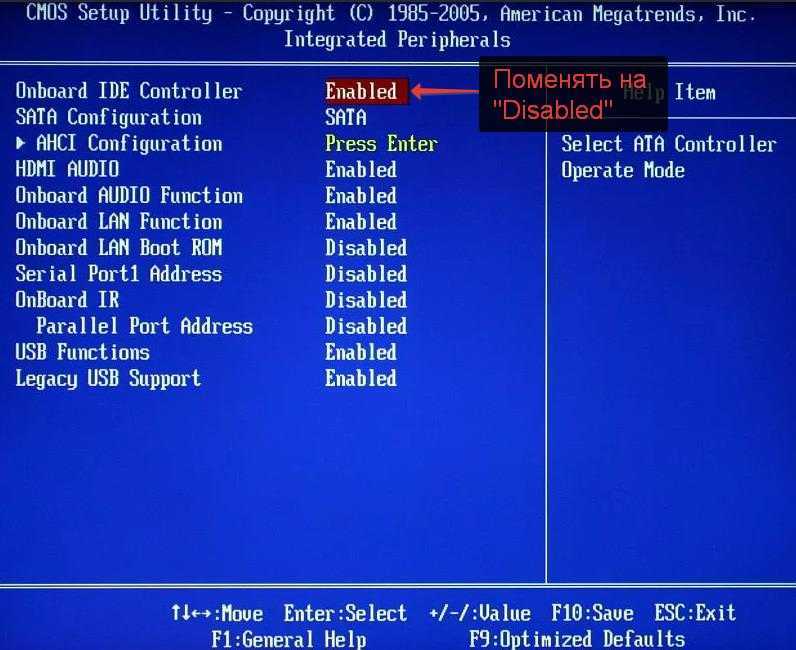 Если необходимо восстановить параметры, которые были текущими до входа в данный раздел, нажмите F5. Клавиша F6 предназначена для загрузки параметров по умолчанию для данного раздела, обеспечивающих наибольшую стабильность, а F7 – обеспечивающих наибольшую производительность. Кроме того, с помощью клавиши F2 (и сочетания Shift+F2) здесь можно изменить цветовую гамму, а нажав F1 – вывести на экран краткую справку.
Если необходимо восстановить параметры, которые были текущими до входа в данный раздел, нажмите F5. Клавиша F6 предназначена для загрузки параметров по умолчанию для данного раздела, обеспечивающих наибольшую стабильность, а F7 – обеспечивающих наибольшую производительность. Кроме того, с помощью клавиши F2 (и сочетания Shift+F2) здесь можно изменить цветовую гамму, а нажав F1 – вывести на экран краткую справку.
Для выхода из выбранного раздела служит клавиша Esc. При этом все сделанные изменения сохраняются во временном буфере. Таким образом предусмотрена возможность отказаться от сделанных изменений с помощью выхода их программы настройки параметров BIOS без сохранения сделанных изменений.
Несмотря на то, что стандартный интерфейс программы настройки параметров BIOS, более привычный для большинства пользователей, иногда встречаются программы настройки параметров BIOS с другим интерфейсом. Например, AWARD BIOS версии 6.0 (но не 6.0PG) унаследовал интерфейс от Phoenix BIOS, в результате чего интерфейс в стиле Phoenix вновь стал довольно распространенным в последние годы. Иногда он применяется также в BIOS от компании AMI.
Иногда он применяется также в BIOS от компании AMI.
Основной экран программы настройки параметров Phoenix BIOS характеризуется прежде всего тем, что в его верхней части расположена линейка разделов (выделенная инверсией), где перечислены их названия в краткой форме (например: Main, Advanced, Power, Boot и Exit). Перемещение между разделами при этом осуществляется с помощью клавиш «стрелка влево» и «стрелка вправо».
Содержимое выделенного раздела всегда отображается в основной части экрана. Для перемещения между параметрами служат клавиши ? и ?. Значения можно изменять с помощью клавиш «+» и «-» (иногда также традиционными Page Up и Page Down). Нажав клавишу Enter, можно получить полный список возможных значений выбранного параметра (и затем выбрать нужное из них).
С помощью клавиши F1 вызывается справка. Краткая справка по выделенному параметру всегда находится в правой части экрана. Значения выбранного раздела по умолчанию можно загрузить, нажав F5.
Клавиша F10 предназначена для выхода из программы настройки с сохранением изменений, а Esc – без сохранения изменений.
Слева от некоторых параметров находятся треугольные стрелки, указывающие, что на самом деле эти параметры являются каталогами, в которых содержится список дополнительных параметров с их значениями.
Сохранить или отменить сделанные изменения в программе без выхода из нее (а также с выходом) можно в разделе Exit.
В некоторых случаях в программе настройки параметров BIOS может использоваться оконный графический интерфейс. Настройки здесь удобно делать с помощью мыши, хотя все изменения можно внести и без ее применения. Подобный интерфейс характерен, в частности, для некоторых версий AMI BIOS (как правило, не самых новых).
При использовании оконного интерфейса каждый раздел параметров на экране расположен в отдельном окне. Чтобы попасть в дополнительное окно со списком возможных значений, необходимо два раза щелкнуть мышью на требуемом параметре. Нужное значение можно также выбрать мышью.
Если мышь не подключена к компьютеру или не определилась программой настройки параметров BIOS, можно перемещаться между окнами с помощью клавиши Tab, а выбирать параметры в активном окне посредством курсорных клавиш. Для изменения значения параметра служит клавиша Enter.
Для изменения значения параметра служит клавиша Enter.
Несмотря на определенное удобство в навигации, подобные интерфейсы программ настройки параметров BIOS не стали популярными и сегодня встречаются крайне редко.
В некоторых аварийных ситуациях необходимо сбросить все установки параметров BIOS в состояние по умолчанию. В большинстве случаев это можно сделать из самой программы настройки параметров BIOS, однако иногда такой способ не подходит.
Например, после неверной установки тактовой частоты процессора или какой-либо шины компьютер может перестать загружаться или пропадет изображение на мониторе. Кроме того, в программу установки параметров BIOS нельзя войти, если вы забыли пароль на вход в нее (хотя в данном случае может помочь один из инженерных паролей, которые подходят ко всем BIOS определенной версии).
Если компьютер не может загрузиться из-за неверных установок BIOS, можно сбросить параметры в исходное состояние. В зависимости от материнской платы это можно сделать двумя различными способами.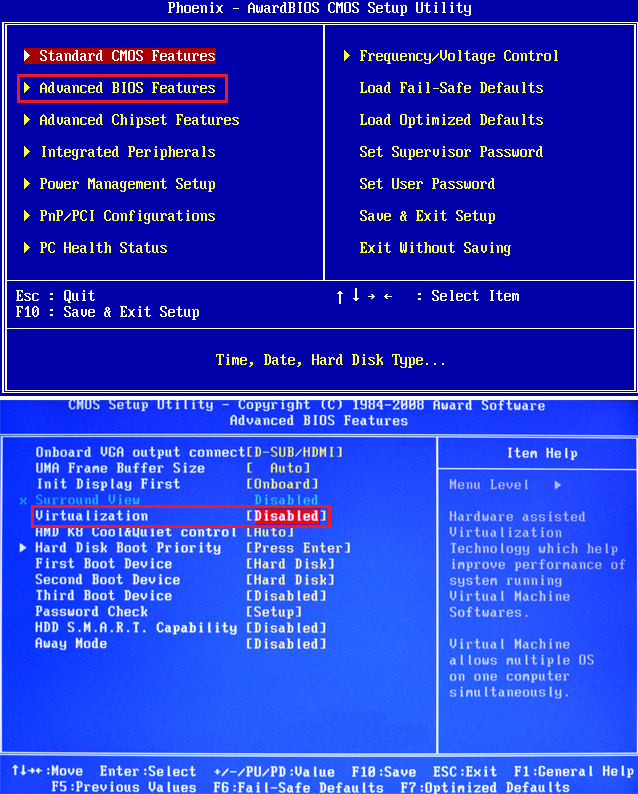
Первый заключается в следующем. Посмотрите в документации на материнскую плату, где на ней расположены контакты и перемычка для сброса параметров BIOS. Если такая перемычка имеется, отключите питание компьютера, вскройте корпус компьютера, найдите на материнской плате эту перемычку и установить ее в положение сброса. Затем (не закрывая корпуса компьютера) включите его на 15-20 сек (при этом экран останется темным) и выключите снова. Затем верните перемычку в обычное положение, закройте корпус и опять включите компьютер. Он должен начать загрузку в нормальном режиме.
ВНИМАНИЕ!
Перед установкой перемычек на материнской плате желательно физически отключить питание компьютера. В противном случае последствия могут быть самыми неприятными. Дело в том, что питание на материнскую плату компьютера продолжает поступать, даже если он программно отключен.
Второй способ сброса параметров BIOS (программный) применяется, если перемычки на материнской плате не предусмотрены. В таком случае нужно включить компьютер, удерживая при этом какую-либо клавишу (какую именно – написано в документации на материнскую плату) на клавиатуре компьютера. Обычно для этого используются С или К.
В таком случае нужно включить компьютер, удерживая при этом какую-либо клавишу (какую именно – написано в документации на материнскую плату) на клавиатуре компьютера. Обычно для этого используются С или К.
Если два рассмотренных способа оказались безрезультатными, можно попробовать «нештатные» методы сброса параметров BIOS. Самый простой – вынуть батарею питания микросхемы CMOS на продолжительное время – чтобы конденсаторы, встроенные в микросхему питания, разрядились, может потребоваться более суток.
Другой метод состоит в том, чтобы замкнуть выводы микросхемы CMOS на корпус компьютера. Это следует делать при отключенном питании с помощью провода, концы которого очищены от изоляции. Для замыкания следует выбрать неокрашенное место корпуса. Обнаружить нужные выводы CMOS можно экспериментально – от аккумулятора питается только микросхема CMOS, поэтому любой другой такое замыкание при отключенном питании повредить не сможет.
Если компьютер как-то работает, но сбросить параметры BIOS необходимо, можно воспользоваться программным методом – записать в порт с шестнадцатеричным адресом 70 какое-либо число в диапазоне от 10 до 2F (значения шестнадцатеричные), а в порт с шестнадцатеричным адресом 71 – любое значение, не равное прежнему.
Данный текст является ознакомительным фрагментом.
Как включить виртуализацию ЦП в BIOS вашего компьютера
Виртуализация ЦП — это аппаратная функция, присутствующая во всех современных ЦП AMD и Intel, которая позволяет одному процессору действовать так, как если бы он был несколькими отдельными ЦП. Это позволяет операционной системе более эффективно и рационально использовать мощность ЦП компьютера, чтобы он работал быстрее. Эта функция также является требованием для многих программ виртуальных машин и должна быть включена, чтобы они работали должным образом или даже вообще не работали.
Виртуализация ЦП имеет разные названия в зависимости от производителя ЦП. Для процессоров Intel эта функция называется технологией виртуализации Intel или Intel VT, а для процессоров AMD — AMD-V. Независимо от того, как она называется, каждая технология виртуализации в целом обеспечивает одни и те же функции и преимущества для операционной системы.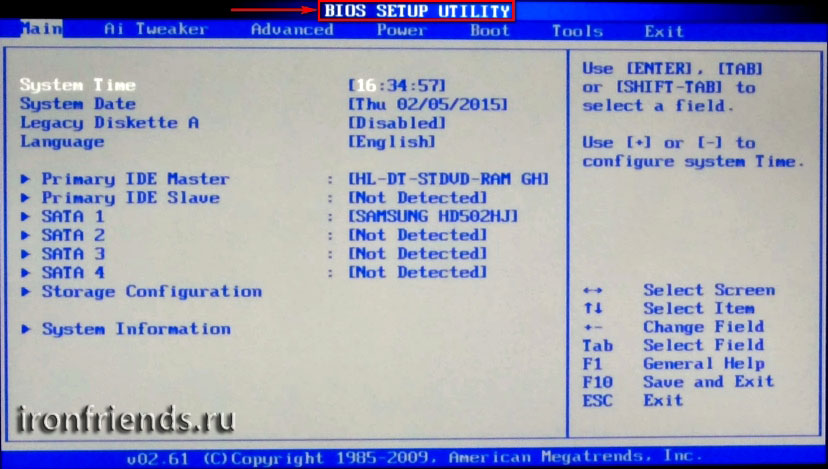
К сожалению, во многих случаях виртуализация ЦП по умолчанию отключена в BIOS, и ее необходимо включить, чтобы операционная система могла ею воспользоваться.
В этом руководстве представлены общие рекомендации по включению виртуализации на вашем компьютере. Поскольку на разных компьютерах используются разные производители BIOS, я не смогу предоставить конкретные инструкции, которые работают для каждого компьютера. Вместо этого в приведенном ниже учебном пособии вы узнаете, как включить виртуализацию на материнской плате MSI, что должно дать достаточно рекомендаций по поиску такой же настройки на вашей конкретной материнской плате.
Чтобы включить виртуализацию, перезагрузите компьютер и, как только она запустится, начните нажимать кнопку 9Клавиши 0011 F2 и Del на клавиатуре. Один из этих ключей обычно ведет вас в BIOS. Как только вы войдете в BIOS, вы можете оказаться на главном экране, подобном показанному ниже.
Вы хотите войти в расширенный режим, в котором вы можете изменить различные настройки.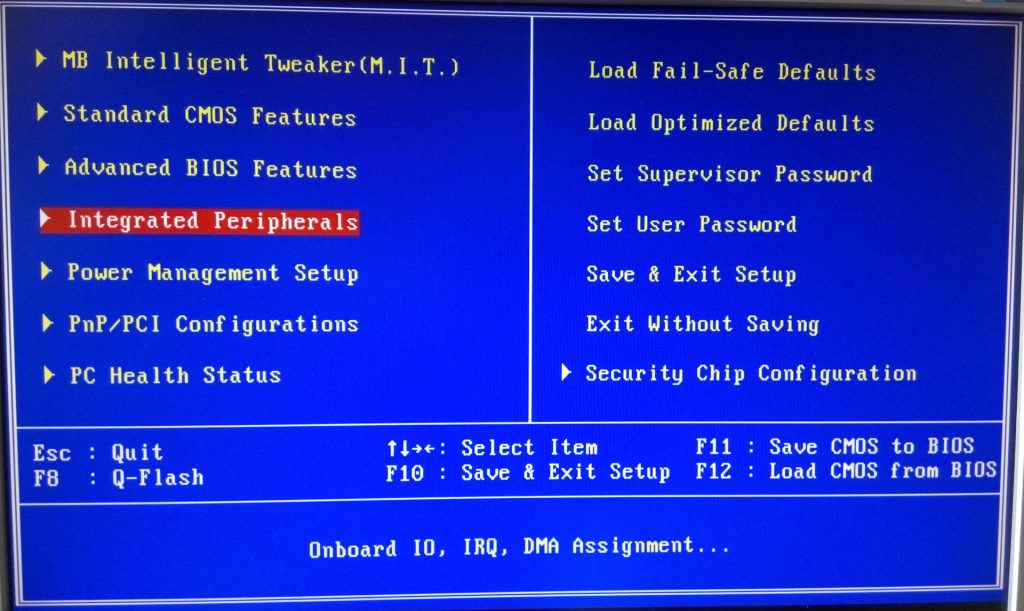 Это делается на приведенном выше экране нажатием клавиши F7 на клавиатуре. Как только вы нажмете F7, вам будет показан главный экран расширенного режима, где вы можете начать изменять различные настройки в BIOS. Пожалуйста, не изменяйте никакие настройки, если вы точно не знаете, что они делают.
Это делается на приведенном выше экране нажатием клавиши F7 на клавиатуре. Как только вы нажмете F7, вам будет показан главный экран расширенного режима, где вы можете начать изменять различные настройки в BIOS. Пожалуйста, не изменяйте никакие настройки, если вы точно не знаете, что они делают.
Поскольку виртуализация является расширенной функцией, теперь мы хотим перейти в раздел «Дополнительно» меню BIOS. Для этого мы нажимаем кнопку Advanced в верхней части экрана, как показано на изображении выше. Это приводит нас к расширенному меню, показанному ниже.
Поскольку виртуализация является функцией ЦП, теперь мы переходим к экрану конфигурации ЦП , как показано красной стрелкой выше. Оказавшись на этом экране, вы хотите найти параметр с надписью AMD-V, Intel-VT, Intel Virtualization или просто виртуализация.
Как показано ниже, в нашем BIOS этот параметр помечен как Технология виртуализации Intel и должен иметь значение Enabled .
После того, как вы включили виртуализацию ЦП, вы хотите найти опцию «Выход» и нажать на нее. Это приведет вас к экрану, где вам будет предложено сохранить любые изменения.
На приведенном выше экране выберите Сохранить изменения и сбросить , чтобы сохранить изменения, внесенные в BIOS. Это также приведет к перезагрузке компьютера и загрузке операционной системы.
Теперь у вас включена виртуализация ЦП, и ваша операционная система может правильно запускать программное обеспечение виртуальной машины или другое программное обеспечение, которое зависит от нее.
Переместите ваш Linux с устаревшего BIOS на UEFI на месте с минимальным временем простоя
Опубликовано:
19 февраля 2021 г.
|
|
на
Винсент Койот (Красная шляпа)
Изображение
Фотография Cottonbro из Pexels
Не знаю, как вы, а я не люблю переустанавливать свою операционную систему. Я считаю это пустой тратой времени на то, что должно просто обновляться на месте. Некоторые люди, часто использующие другие платформы, предпочитают раз в год выполнять очистку и переустановку, чтобы восстановить первоначальную скорость своих систем. Я просто не разделяю эту точку зрения. Есть много способов поддерживать систему, и я обычно предпочитаю исследовательскую отладку, а не стирание и надежду на лучшее.
Я считаю это пустой тратой времени на то, что должно просто обновляться на месте. Некоторые люди, часто использующие другие платформы, предпочитают раз в год выполнять очистку и переустановку, чтобы восстановить первоначальную скорость своих систем. Я просто не разделяю эту точку зрения. Есть много способов поддерживать систему, и я обычно предпочитаю исследовательскую отладку, а не стирание и надежду на лучшее.
По этой причине такие системы, как мой рабочий ноутбук, возможно, начали свою жизнь давным-давно (Fedora 22 на ноутбуке 4-го поколения с процессором i7) и к настоящему времени претерпели три обновления оборудования, несколько обновлений твердотельных накопителей (SSD), и многие обновления Fedora (в настоящее время я использую Fedora 32).
Когда я переключаю системы, мне нравится брать с собой свою операционную систему и ожидать, что она загрузится на новой машине. Но оказывается, что это катастрофа, ожидающая своего часа из-за аппаратных различий между новой и старой системами. Проблема в том, что это не так просто, как вытащить жесткий диск из старой системы, вставить его в новую и ожидать, что все будет работать как надо. В этой статье описывается, как перенести установку Linux с одного оборудования, в данном случае со старого ноутбука, на новое.
Проблема в том, что это не так просто, как вытащить жесткий диск из старой системы, вставить его в новую и ожидать, что все будет работать как надо. В этой статье описывается, как перенести установку Linux с одного оборудования, в данном случае со старого ноутбука, на новое.
Большое предостережение или десятилетнее предварительное предупреждение UEFI дал нам
Когда в начале 2000-х годов был представлен Unified Extensible Firmware Interface (UEFI), он был разработан, чтобы заменить BIOS ПК (Basic Input/Output System) и предоставить пользователям x86 с чем-то более технологичным. Люди с системами SPARC или PowerPC Mac с OpenBoot PROM (OBP)/OpenFirmware уже видели будущее много лет назад. UEFI хотел вытеснить BIOS, чтобы его предшественники больше не позорили ПК.
Чтобы технология UEFI получила широкое распространение, производители решили сделать ее опциональной/выбираемой из микропрограммы машины: Вы хотите загрузиться в режиме Legacy BIOS или UEFI? В течение следующих десяти лет UEFI постепенно вытеснил устаревший BIOS и стал режимом по умолчанию для машин, поставляемых производителями.
Справедливости ради стоит отметить, что UEFI предоставляет множество преимуществ, в том числе следующие:
- Он делает мультизагрузку более надежной и гибкой.
- Это дает нам (пользователям Linux) возможность запустить
fwupdmgrдля прошивки прошивки на наших машинах из-под Linux. Сюда входят практически любые прошивки, даже карты расширения.
В своих личных системах я просто игнорировал проблему UEFI и продолжал включать Legacy BIOS на любой новой новой машине, которую я мог получить, чтобы я мог загрузить свою ОС Linux, не задумываясь об этом.
Затем наступил 2020 год, и появился новый ноутбук только с UEFI. Никакой устаревшей загрузки любого типа (кроме внешних USB-накопителей). Несколько месяцев спустя к нам в дом пришла новая портативная рабочая станция на базе Xeon, и снова этот зверь работал только с UEFI.
Я застрял с SSD, отформатированным с основной загрузочной записью (MBR) (устаревший BIOS), и машиной, которая загружалась только в режиме UEFI. Будучи мастером и пользователем Linux, я решил изучить проблему, и решение оказалось не слишком сложным и потребовало бы всего около пяти минут после того, как вы определили, что делать.
Будучи мастером и пользователем Linux, я решил изучить проблему, и решение оказалось не слишком сложным и потребовало бы всего около пяти минут после того, как вы определили, что делать.
Слово предупреждения и некоторые предостережения
При поиске «правильной процедуры» для моих физических систем я несколько раз испортил тестовую виртуальную машину, которую использовал. Я также однажды повредил одну из своих систем ноутбука, но у меня был полный образ моего SSD благодаря CloneZilla. Вот несколько советов:
- Прежде чем продолжить, сделайте полную резервную копию вашей системы на уровне образа. Вы будете касаться своих дисков и инструментов, используемых для упрощения удаления чего-либо без подтверждения. Для этого вы можете использовать CloneZilla, AOMEI Partition Assistant,
ddили даже Norton Ghost. Есть десятки инструментов, которые отлично справляются со своей задачей. - Эта процедура работает, даже если у вас есть машина с двойной загрузкой.
 Он работает с Logical Volume Manager (LVM), простыми разделами, а также с Linux Unified Key Setup (LUKS) или любой их комбинацией. Вам просто нужно быть осторожным и адаптировать инструкции к вашей конфигурации.
Он работает с Logical Volume Manager (LVM), простыми разделами, а также с Linux Unified Key Setup (LUKS) или любой их комбинацией. Вам просто нужно быть осторожным и адаптировать инструкции к вашей конфигурации. - Для выполнения этой процедуры необходимо установить любимый твердотельный накопитель на машину, поддерживающую оба режима загрузки: устаревший BIOS и UEFI. Если вы попытаетесь выполнить процедуру на устройстве только с BIOS, вам придется подождать, пока вы не переместите свой жесткий диск или твердотельный накопитель на машину UEFI, чтобы убедиться, что это сработало.
- Вам не нужно физически перемещать SSD на другой компьютер. Вы можете просто клонировать старый SSD в формате MBR на новый SSD на другом компьютере и работать оттуда. Вы измените структуру разделов на вашем диске. Будет ли это временное устройство или новый SSD в новом ноутбуке, зависит только от вас.
- В том неудачном случае, когда у вас нет места на диске, которое вы можете легко освободить на своем SSD, все еще есть способы работы.
 Последние несколько сотен МБ вашего LVM PV (физический том) можно удалить из его PE, а размер LVM PV изменить, чтобы освободить место для раздела EFI. Я не буду описывать это здесь, но вы найдете некоторые ссылки в конце статьи. Другой вариант — воспользоваться возможностью купить твердотельный накопитель немного большего размера и восстановить на него свою систему Linux, чтобы у вас было немного свободного места.
Последние несколько сотен МБ вашего LVM PV (физический том) можно удалить из его PE, а размер LVM PV изменить, чтобы освободить место для раздела EFI. Я не буду описывать это здесь, но вы найдете некоторые ссылки в конце статьи. Другой вариант — воспользоваться возможностью купить твердотельный накопитель немного большего размера и восстановить на него свою систему Linux, чтобы у вас было немного свободного места. - Работайте над процессом медленно и не стесняйтесь задавать вопросы в Интернете, если вам нужна помощь. Существуют десятки групп пользователей Linux, которые помогут вам, если вы застряли.
- Эта статья была написана на только что переустановленном ноутбуке с Fedora 33, но применима ко многим различным конфигурациям.
- Не пытайтесь сделать это, если вы используете файловую систему B-tree (BTRFS) с Fedora 33. Мне не удалось заставить ее работать после преобразования моего диска в таблицу разделов GUID (GPT) при использовании BTRFS.
Использую ли я устаревшую версию BIOS?
Есть два хороших индикатора того, что машина загружается в устаревшем BIOS.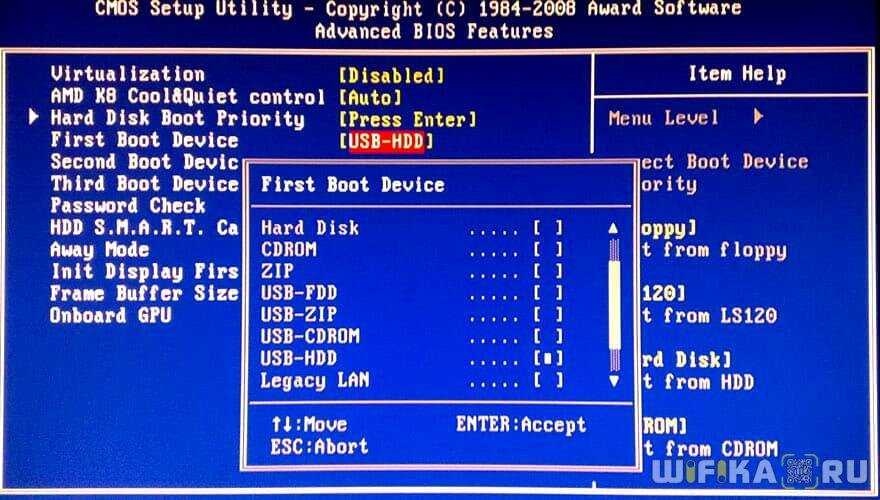
1) На вашем загрузочном диске есть разделы DOS/MBR:
[raistlin@localhost ~]$ sudo su - [root@localhost ~]# df -h / Используемый размер файловой системы Доступно Использование % Установлено на /dev/sda2 119G 7.1G 111G 6%/ [root@localhost ~]# файл -s /dev/sda /dev/sda: загрузочный сектор DOS/MBR
2) В ядре Linux , а не есть переменные EFI:
[root@localhost ~]# ls /sys/firmware/efi ls: невозможно получить доступ к '/sys/firmware/efi': нет такого файла или каталога
На компьютере с режимом UEFI приведенный выше результат приводит к выводу, подобному этому:
[root@localhost ~]# ls /sys/firmware/efi config_table efivars esrt [...] runtime runtime-map systab vars
Проверка загрузочного диска и выбор стратегии
Из вышеизложенного я обнаружил, что мой загрузочный диск — /dev/sda . Присмотритесь к parted :
[root@localhost ~]# parted /dev/sda Часть GNU 3.3 Использование /dev/sda Добро пожаловать в GNU Parted! Введите «помощь», чтобы просмотреть список команд.(расстались) п Модель: ATA LITEON L8H-128V2 (SCSI) Диск /dev/sda: 128 ГБ Размер сектора (логический/физический): 512Б/512Б Таблица разделов: msdos Флаги диска: Номер Начало Конец Размер Тип Файловая система Флаги 1 1049КБ 1075 МБ 1074 МБ первичная загрузка ext4 2 1075 МБ 128 ГБ 127 ГБ основной lvm
Из приведенного выше видно, что присутствуют только два раздела. Первый раздел — это небольшой раздел размером 1 ГБ, отформатированный как ext4 , и он содержит ядра. Второй раздел — другой зверь и использует LVM. Как бы я ни был доволен LVM в своих Linux-системах, я пока не буду его трогать.
Следовательно, я буду использовать пространство, занимаемое первым разделом, чтобы освободить место для GPT и UEFI.
Обратите внимание, что если вы используете LUKS или LVM, процедура преобразования в UEFI также может быть безопаснее, если вы используете загрузочный раздел и его пространство.
Если вы выбрали BTRFS (по умолчанию в Fedora 33), это может не сработать для вас, и моя первоначальная попытка не загрузилась сразу после преобразования диска в GPT.
Если ваш загрузочный раздел меньше 1 ГБ и все пространство занято разделами, может быть небезопасно делать /boot меньше 512-600 МБ. У вас может не хватить места для продолжения, и, возможно, сейчас самое подходящее время, чтобы получить твердотельный накопитель немного большего размера, на который вы могли бы клонировать свою систему.
Меня зовут /dev/sda1
Загрузочный раздел на этой машине имеет размер 1 ГБ и имеет достаточно свободного места для продолжения:
[root@localhost ~]# df -h /boot Используемый размер файловой системы Доступно Использование % Установлено на /dev/sda1 976M 238M 672M 21% /boot
Сначала измените размер файловой системы на 512M:
[root@localhost ~]# resize2fs /dev/sda1 512M resize2fs 1.45.6 (20 марта 2020 г.) Файловая система в /dev/sda1 монтируется в /boot; требуется изменение размера в режиме онлайн resize2fs: сжатие в режиме онлайн не поддерживается
Сначала размонтируйте (можно, так как Linux монтирует только /boot для удобства):
[root@localhost ~]# umount /boot [root@localhost ~]# resize2fs /dev/sda1 512M resize2fs 1.45.6 (20 марта 2020 г.) Сначала запустите e2fsck -f /dev/sda1. [root@localhost ~]# e2fsck -f /dev/sda1 e2fsck 1.45.6 (20 марта 2020 г.) Проход 1: проверка индексных дескрипторов, блоков и размеров Проход 2: проверка структуры каталогов Шаг 3: проверка подключения к каталогу Шаг 4: проверка счетчиков ссылок Шаг 5: Проверка сводной информации о группе /dev/sda1: 414/65536 файлов (0,7% несмежных), 63590/262144 блоков [root@localhost ~]# resize2fs /dev/sda1 512M resize2fs 1.45.6 (20 марта 2020 г.) Изменение размера файловой системы на /dev/sda1 до 131072 (4k) блоков. Файловая система на /dev/sda1 теперь имеет длину 131072 (4k) блоков. [root@localhost ~]# монтирование /загрузка [root@localhost ~]# df -h /boot Используемый размер файловой системы Доступно Использование % Установлено на /dev/sda1 472M 200M 237M 46% /boot
Размер файловой системы ext4 был изменен, но размер раздела по-прежнему составляет 1 ГБ. Далее вы измените его размер. Вы уменьшите раздел до размера немного вместо файловой системы /boot для защиты от ошибок округления. Уменьшите его до 700 МБ, что оставит около 300 МБ свободного места. Поскольку файловая система внутри этого раздела теперь составляет 512 МБ, можно безопасно уменьшить размер раздела с 1024 МБ до 700 МБ.
Уменьшите его до 700 МБ, что оставит около 300 МБ свободного места. Поскольку файловая система внутри этого раздела теперь составляет 512 МБ, можно безопасно уменьшить размер раздела с 1024 МБ до 700 МБ.
[root@localhost ~]# fdisk -l /dev/sda|grep sda1 /dev/sda1 * 2048 2099199 2097152 1G 83 Linux [root@localhost ~]# parted /dev/sda Часть GNU 3.3 Использование /dev/sda Добро пожаловать в GNU Parted! Введите «помощь», чтобы просмотреть список команд. (разделено) resizepart 1 700M Предупреждение: сжатие раздела может привести к потере данных. Вы уверены, что хотите продолжить? Да нет? да (расстались) п Модель: ATA LITEON L8H-128V2 (SCSI) Диск /dev/sda: 128 ГБ Размер сектора (логический/физический): 512Б/512Б Таблица разделов: msdos Флаги диска: Номер Начало Конец Размер Тип Файловая система Флаги 1 1049КБ 700 МБ 699 МБ первичная загрузка ext4 2 основных btrfs по 1075 МБ, 128 ГБ, 127 ГБ (расстались) бросить Информация: Возможно, вам потребуется обновить файл /etc/fstab. [root@localhost ~]#
Затем расширьте файловую систему до полного размера раздела (700 МБ):
[root@localhost ~]# partprobe [root@localhost ~]# resize2fs /dev/sda1 resize2fs 1.45.6 (20 марта 2020 г.) Изменение размера файловой системы на /dev/sda1 до 170642 (4k) блоков. Файловая система на /dev/sda1 теперь имеет длину 170642 (4k) блоков.
Операция изменения размера завершается увеличением ext4 файловая система с 512 МБ обратно до размера основного раздела, который составляет 700 МБ.
Я также мог бы использовать Gparted для отслеживания хода выполнения предыдущих шагов. Вот скриншот исходной ситуации:
Изображение
Как только вы измените размер файловой системы, появится предупреждение:
Изображение
:
Изображение
Как только файловая система будет увеличена до размера раздела, предупреждение исчезнет:
Изображение
Кроме того, как это принято в Linux, я мог бы просто выполнить всю операцию одним щелчком мыши в GParted, но это было бы не так весело:
Изображение
Преобразование диска в формат GPT
Теперь, когда есть свободное место, вы можете преобразовать диск в формат GPT. Во-первых, вам нужно установить некоторые инструменты:
Во-первых, вам нужно установить некоторые инструменты:
[root@localhost ~]# yum install gdisk grub2-efi-x64-modules efibootmgr grub2-tools-efi -y Последняя проверка срока действия метаданных: 1:32:33 назад в среду 27 Январь 2021 г., 17:01:42 по восточному поясному времени. Пакет gdisk-1.0.6-1.fc33.x86_64 уже установлен. Пакет efibootmgr-16-9.fc33.x86_64 уже установлен. Пакет grub2-tools-efi-1:2.04-31.fc33.x86_64 уже установлен. Зависимости устранены.[...]
Используйте gdisk для преобразования таблицы разделов в GPT и создания загрузочного раздела BIOS, необходимого для GRUB. Этот раздел будет иметь номер 3 (первый доступный раздел) и будет вырезан из первых секторов диска (секторы с 34 по 2047).
[root@localhost ~]# gdisk /dev/sda GPT fdisk (gdisk) версии 1.0.6 Предупреждение: В заголовке таблицы разделов указано, что размер записей таблицы разделов составляет 12255407 байт, но эта программа поддерживает только 128-байтовые записи.Регулировка соответственно, но таблица разделов может быть мусором. Предупреждение: Заголовок таблицы разделов утверждает, что размер записей таблицы разделов равен 0 байт, но эта программа поддерживает только 128-байтовые записи. Регулировка соответственно, но таблица разделов может быть мусором. Сканирование таблицы разделов: MBR: только MBR БСД: нет АПМ: нет GPT: нет ******************************************************* ************* Обнаружен неверный GPT и действительный MBR; преобразование MBR в формат GPT в памяти. ЭТА ОПЕРАЦИЯ ПОТЕНЦИАЛЬНО РАЗРУШИТЕЛЬНА! Выйти через введите 'q', если вы не хотите преобразовывать разделы MBR в формат GPT! ******************************************************* ************* Команда (? для справки): p Диск /dev/sda: 250069680 секторов, 119,2 ГиБ Модель: ЛИТЭОН Л8Х-128В2 Размер сектора (логический/физический): 512/512 байт Идентификатор диска (GUID): 6681F0D6-F645-4F97-93A5-E7E5E3912C62. Таблица разделов содержит до 128 записей. Основная таблица разделов начинается со 2-го сектора и заканчивается 33-м сектором.
Первый используемый сектор — 34, последний используемый сектор — 250069646. Разделы будут выровнены по границам 2048 секторов. Всего свободного места 734681 сектор (358,7 МБ). Номер Начало (сектор) 1 2048 2 2099200 Конец (сектор) Размер Код Название 1367187 666,6 МБ 8300 файловая система Linux 250068991 118,2 ГиБ 8300 Файловая система Linux Команда (? для справки): n Номер раздела (3-128, по умолчанию 3): 3 Первый сектор (34-250069646, по умолчанию = 1368064) или {+-}размер{KMGTP}: 34 Последний сектор (34-2047, по умолчанию = 2047) или {+-}размер{KMGTP}: [Нажмите Enter, чтобы принять 2047] Текущий тип: 8300 (файловая система Linux) Шестнадцатеричный код или GUID (коды L для sho, Enter = 8300): ef02 Изменен тип раздела на «загрузочный раздел BIOS». Команда (? для справки): w Заключительные проверки завершены. О записи данных GPT. ЭТО ПЕРЕЗАПИСЫВАЕТ СУЩЕСТВУЮЩИЕ ПЕРЕГОРОДКИ!! Вы хотите продолжить? (Д/Н): д ХОРОШО; запись новой таблицы разделов GUID (GPT) в /dev/sda. Предупреждение: ядро все еще использует старую таблицу разделов.
Новая таблица будет использоваться при следующей перезагрузке или после того, как вы запустить partprobe(8) или kpartx(8) Операция завершена успешно.
Вот как теперь выглядит диск:
[root@localhost ~]# partprobe [root@localhost ~]# fdisk -l /dev/sda|grep sda Диск /dev/sda: 119,24 ГиБ, 128035676160 байт, 250069680 секторов /dev/sda1 2048 1367187 1365140 666.6M файловая система Linux /dev/sda2 2099200 250068991 247969792 118.2G файловая система Linux /dev/sda3 34 2047 2014 1007K Загрузка BIOS
Затем переустановите загрузчик GRUB. Если вы используете более новую версию grub, вместо grub2-install.... используйте dnf переустановите shim-* grub2-efi-* вместо:
[root@localhost ~]# grub2-install /dev/sda Установка для платформы i386-pc. Установка завершена. Об ошибках не сообщается. [root@localhost ~]#
Если вы только хотели преобразовать свой диск из MBR в GPT, эта часть завершена. На этом этапе я бы рекомендовал перезагрузить вашу систему, чтобы убедиться, что ваша машина на базе BIOS может загрузить только что преобразованный GPT-диск.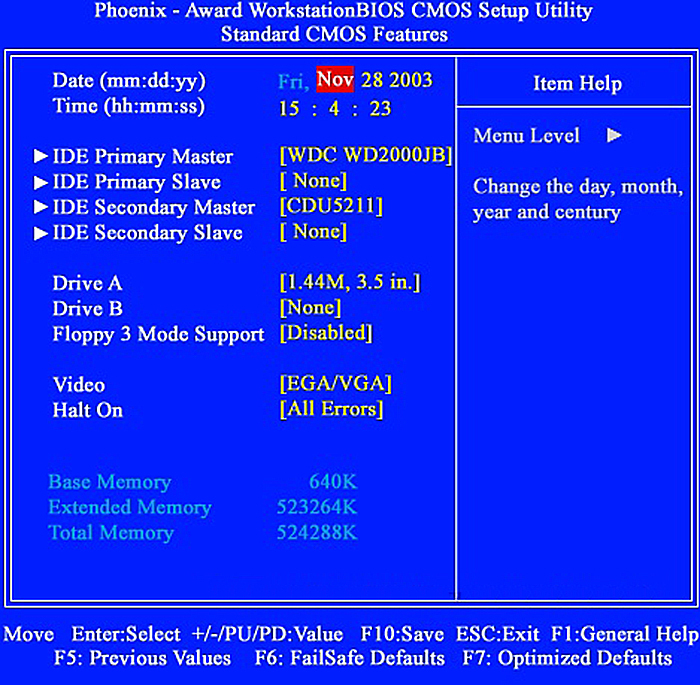
Вот как теперь выглядит диск:
Изображение
Это также видно из оболочки:
[root@localhost ~]# fdisk -l /dev/sda Диск /dev/sda: 119,24 ГиБ, 128035676160 байт, 250069680 секторов Модель диска: LITEON L8H-128V2 Единицы: секторы 1 * 512 = 512 байт Размер сектора (логический/физический): 512 байт / 512 байт Размер ввода/вывода (минимальный/оптимальный): 512 байт / 512 байт Тип метки диска: gpt Идентификатор диска: 6681F0D6-F645-4F97-93A5-E7E5E3912C62 Размер начальных и конечных секторов устройства Тип /dev/sda1 2048 1367187 1365140 666.6M файловая система Linux /dev/sda2 2099200 250068991 247969792 118,2G Linux LVM /dev/sda3 34 2047 2014 1007K Загрузка BIOS Записи таблицы разделов не в порядке диска.
Добавление системного раздела EFI
Затем используйте освободившееся ранее пространство для создания четвертого раздела: системного раздела EFI.
[root@localhost ~]# gdisk /dev/sda GPT fdisk (gdisk) версии 1.0.6 Сканирование таблицы разделов: МБР: защитный БСД: нет АПМ: нет GPT: присутствует Найден действительный GPT с защитной MBR; с помощью GPT.Команда (? для справки): p Диск /dev/sda: 250069680 секторов, 119,2 ГиБ Модель: ЛИТЭОН Л8Х-128В2 Размер сектора (логический/физический): 512/512 байт Идентификатор диска (GUID): 6681F0D6-F645-4F97-93A5-E7E5E3912C62. Таблица разделов содержит до 128 записей. Основная таблица разделов начинается со 2-го сектора и заканчивается 33-м сектором. Первый используемый сектор — 34, последний используемый сектор — 250069646. Разделы будут выровнены по границам двух секторов Всего свободного места 732667 секторов (357,7 МБ). Номер Начало (сектор) Конец (сектор) Размер Код Название 1367187 666,6 МБ 8300 файловая система Linux 250068991 118,2 ГиБ 8E00 Linux LVM 2047 1007,0 КиБ EF02 Загрузочный раздел BIOS 1 2 3 2048 2099200 34 Команда (? для справки): n Номер раздела (4-128, по умолчанию 4): [Нажмите Enter, чтобы принять 4] Первый сектор (1367188-250069646, по умолчанию = 1367188) или {+-}размер{KMGTP}: [Нажмите Enter, чтобы принять 1367188] Последний сектор (1367188-2099199, по умолчанию = 2099199) или {+-}размер{KMGTP}: [Нажмите Enter, чтобы принять 2099199] Текущий тип 8300 (файловая система Linux) Шестнадцатеричный код или GUID (L для отображения кодов, введите = 8300): ef00 Изменен тип раздела на «системный раздел EFI».
Команда (? для справки): p Диск /dev/sda: 250069680 секторов, 119,2 ГиБ Модель: ЛИТЭОН Л8Х-128В2 Размер сектора (логический/физический): 512/512 байт Идентификатор диска (GUID): 6681F0D6-F645-4F97-93A5-E7E5E3912C62. Таблица разделов содержит до 128 записей. Основная таблица разделов начинается со 2-го сектора и заканчивается 33-м сектором. Первый используемый сектор — 34, последний используемый сектор — 250069646. Разделы будут выровнены по границам двух секторов Всего свободного места 655 секторов (327,5 КиБ). Номер Начало (сектор) Конец (сектор) Размер 1367187 666,6 МБ 250068991 118,2 ГиБ Кодовое имя Файловая система Linux 8300 8E00 Linux LVM 1 2 3 4 2048 2099200 34 1367188 2047 1007,0 КиБ EF02 Загрузочный раздел BIOS 2099199 357,4 МиБ EF00 Системный раздел EFI
Затем добавьте метку к разделу EFI, чтобы потом было проще ссылаться на него. Это также делается в gdisk :
Команда (? для справки): c Номер раздела (1-4): 4 Введите имя: EFI-система Команда (? для справки): p Диск /dev/sda: 250069680 секторов, 119,2 ГиБ Модель: ЛИТЭОН Л8Х-128В2 Размер сектора (логический/физический): 512/512 байт Идентификатор диска (GUID): 6681F0D6-F645-4F97-93A5-E7E5E3912C62 Таблица разделов содержит до 128 записей.Основная таблица разделов начинается со 2-го сектора и заканчивается 33-м сектором. Первый используемый сектор — 34, последний используемый сектор — 250069646. Разделы будут выровнены по границам двух секторов Всего свободного места 655 секторов (327,5 КиБ). Номер Начало (сектор) Конец (сектор) Размер 1367187 666,6 МБ 250068991 118,2 ГиБ Кодовое имя Файловая система Linux 8300 8E00 Linux LVM 1 2 3 4 2048 2099200 34 1367188 2047 1007,0 КиБ EF02 Загрузочный раздел BIOS 2099199 357,4 МБ EF00 EFI-система Команда (? для справки): w Заключительные проверки завершены. О записи данных GPT. ЭТО ПЕРЕЗАПИСЫВАЕТ СУЩЕСТВУЮЩИЕ ПЕРЕГОРОДКИ!! Вы хотите продолжить? (Д/Н): д ХОРОШО; запись новой таблицы разделов GUID (GPT) в /dev/sda. Предупреждение: ядро все еще использует старую таблицу разделов. Новая таблица будет использоваться при следующей перезагрузке или после того, как вы запустить partprobe(8) или kpartx(8) Операция завершена успешно.
Теперь вы должны увидеть раздел под /dev/disk/by-partlabel :
[root@localhost ~]# partprobe [root@localhost ~]# ls -l /dev/disk/by-partlabel/ всего 0 lwxrwxrwx.1 root root 10 Jan 27 21:57 'BIOS\x20boot\x20partition' -> ../../sda3 lrwxrwxrwx. 1 корень корень 10 янв 27 21:57 EFI-система -> ../../sda4 lwxrwxrwx. 1 root root 10 27 января 21:57 'Linux\x20filesystem' -> ../../sda1 lrwxrwxrwx. 1 root root 10 27 января 21:57 'Linux\x20LVM' -> ../../sda2
Загрузочный раздел EFI должен быть отформатирован как vfat :
[root@localhost ~]# mkfs -t vfat -v /dev/disk/by-partlabel/EFI-система mkfs.fat 4.1 (2017-01-24) /dev/disk/by-partlabel/EFI-система имеет 255 головок и 63 сектора на дорожку, скрытые сектора 0x14dc94; размер логического сектора 512, с использованием дескриптора носителя 0xf8 с 732012 секторами; номер диска 0x80; файловая система имеет 2 16-битных FAT и 16 секторов на кластер. Размер FAT составляет 192 сектора и обеспечивает 45723 кластера. Есть 16 зарезервированных секторов. Корневой каталог содержит 512 слотов и использует 32 сектора. Идентификатор тома — 855d115e, без метки тома.
Пришло время смонтировать этот раздел и переместить данные из подкаталога efi, ранее находившегося под /boot , но сначала проверить, были ли установлены правильные файлы (имена будут различаться в зависимости от вашего дистрибутива Linux). Вот что у меня есть в моей системе Fedora 33:
Вот что у меня есть в моей системе Fedora 33:
[root@localhost ~]# du /boot/efi 8 /boot/efi/Система/Библиотека/CoreServices 12 /загрузка/efi/Система/Библиотека 16 /загрузка/efi/Система 2508 /загрузка/efi/EFI/fedora/шрифты 17988 /загрузка/efi/EFI/федора 2748 /загрузка/efi/EFI/BOOT 20740 /загрузка/efi/EFI 20764 /загрузка/efi [root@localhost ~]# df -h /boot/efi Используемый размер файловой системы Доступно Использование % Установлено на /dev/sda1 623M 237M 340M 42% /загрузка [root@localhost ~]# find /boot/efi -name shim\* /загрузка/efi/EFI/fedora/shimx64.efi /boot/efi/EFI/fedora/shim.efi /загрузка/efi/EFI/fedora/shimia32.efi /boot/efi/EFI/fedora/shimx64-fedora.efi /boot/efi/EFI/fedora/shimia32-fedora.efi [root@localhost ~]# mount -t vfat /dev/disk/by-partlabel/EFI-system /mnt [root@localhost ~]# mv /boot/efi/* /mnt [root@localhost ~]# размонтировать /mnt [root@localhost ~]# du /boot/efi 4 /загрузка/efi
Пришло время добавить этот раздел в /etc/fstab и mount it:
[root@localhost ~]# echo '/dev/disk/by-partlabel/EFI-system /boot/efi vfat по умолчанию 0 2' >> /etc/fstab [root@localhost ~]# смонтировать /boot/efi [root@localhost ~]#
На этом этапе необходима некоторая проверка.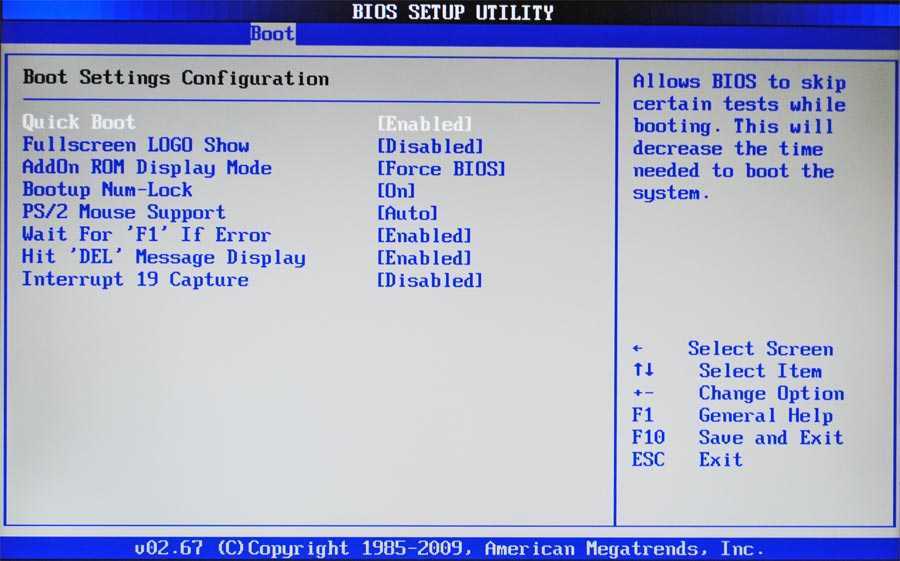 Раздел EFI должен быть смонтирован и содержать ранее скопированные данные:
Раздел EFI должен быть смонтирован и содержать ранее скопированные данные:
root@localhost ~]# df /boot/efi Файловая система Используемые 1K-блоки Доступно Использование % Установлено на /dev/sda4 365784 20832 344952 6% /загрузка/efi [root@localhost ~]# du /boot/efi 2760 /загрузка/efi/EFI/BOOT 2512 /загрузка/efi/EFI/fedora/шрифты 18024 /загрузка/efi/EFI/федора 20792 /загрузка/efi/EFI 16 /boot/efi/Система/Библиотека/CoreServices 24 /загрузка/efi/Система/Библиотека 32 /загрузка/efi/Система 20848 /boot/efi
Пришло время переустановить загрузчик GRUB и обеспечить загрузку UEFI. Как и выше, если у вас более новая версия grub, вместо использования grub2-install.... используйте dnf переустановите shim-* grub2-efi-* вместо:
[root@localhost ~]# grub2-install --target=x86_64-efi /dev/sda Установка для платформы x86_64-efi. Переменные EFI не поддерживаются в этой системе. Переменные EFI не поддерживаются в этой системе. grub2-install: ошибка: efibootmgr не удалось зарегистрировать загрузочную запись: нет такого файла или каталога.[root@localhost ~]#
Три сообщения об ошибках, показанные выше, являются нормальными и связаны с отсутствием переменных прошивки EFI. Это происходит в текущий момент времени, потому что в последний раз вы загружали ПК в устаревшем режиме BIOS. Как только вы перейдете в полный режим UEFI, эти ошибки исчезнут. Сделайте глубокий вдох, перезагрузите компьютер и приготовьтесь войти в его прошивку, чтобы изменить режим загрузки.
[ Вам также может понравиться: Как настроить загрузку PXE для оборудования UEFI ]
Завершение работы и переключение прошивки с Legacy BIOS на UEFI.
Следующие снимки относятся к системе, в которой я выполнил процедуру. Вы должны найти инструкции в руководстве по вашей системе, чтобы понять, как переключиться с BIOS на UEFI. Вот пример на моем ноутбуке:
Изображение
Изображение
Изображение
Сохраняем настройки и выходим из прошивки. Ваш компьютер перезагрузится и попытается загрузиться с вашего диска в режиме UEFI.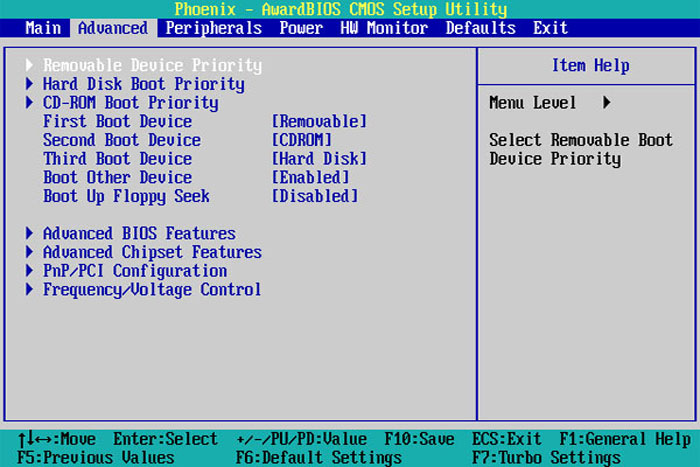 Возможно, вам придется выбрать диск вручную при первой загрузке в режиме UEFI.
Возможно, вам придется выбрать диск вручную при первой загрузке в режиме UEFI.
Успешная загрузка
Сразу после загрузки войдите в систему и начните наслаждаться обновленным UEFI Linux. Да, все ваши файлы, учетные записи и программы останутся на месте.
[root@localhost ~]# efibootmgr BootCurrent: 0014 Время ожидания: 0 секунд BootOrder: 0014,0013,0009,000D,0007,000A,000B,000C,0008,0012 Настройка Boot0000 Boot0001 Меню загрузки Заставка диагностики Boot0002 Boot0003 Диагностика Lenovo Boot0004 Меню прерывания запуска Boot0005 Спасение и восстановление Горячая клавиша Boot0006 MEBx Boot0007* USB-диск Boot0008* USB FDD Boot0009* АТА HDD0 Boot000A* ATA HDD1 Boot000B* ATA HDD2 Boot000C* Жесткий диск USB Boot000D* ЛВС PCI Boot000E* IDER ЗАГРУЗОЧНЫЙ Компакт-диск Boot000F* IDER BOOT Дискета Boot0010* Жесткий диск ATA Boot0011* компакт-диск ATAPI Boot0012* ЛВС PCI Boot0013* Диспетчер загрузки Windows Boot0014* Федора [root@localhost ~]# fwupdmgr get-devices|grep -i lenovo │ Продавец: │ Продавец: Продавец: ЛЕНОВО (DMI: ЛЕНОВО) ДМИ: ЛЕНОВО DMI:LENOVO
Gparted показывает окончательное состояние диска:
Изображение
[ Бесплатная шпаргалка: Получите список утилит и команд Linux для управления серверами и сетями.

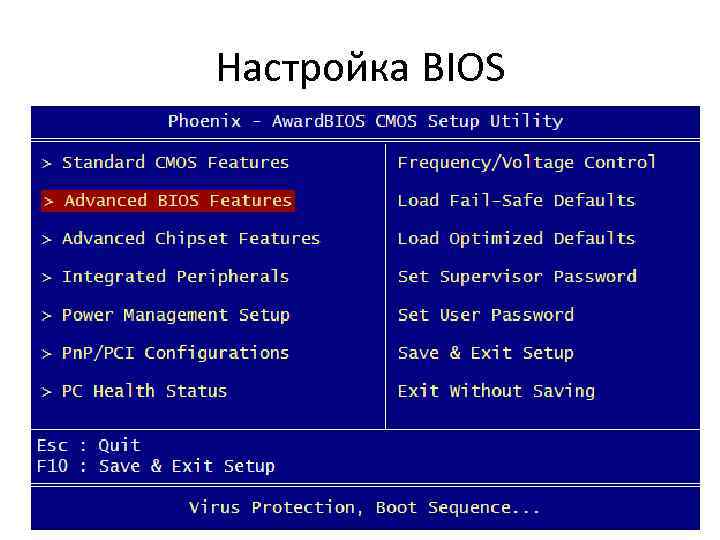 Он работает с Logical Volume Manager (LVM), простыми разделами, а также с Linux Unified Key Setup (LUKS) или любой их комбинацией. Вам просто нужно быть осторожным и адаптировать инструкции к вашей конфигурации.
Он работает с Logical Volume Manager (LVM), простыми разделами, а также с Linux Unified Key Setup (LUKS) или любой их комбинацией. Вам просто нужно быть осторожным и адаптировать инструкции к вашей конфигурации. Последние несколько сотен МБ вашего LVM PV (физический том) можно удалить из его PE, а размер LVM PV изменить, чтобы освободить место для раздела EFI. Я не буду описывать это здесь, но вы найдете некоторые ссылки в конце статьи. Другой вариант — воспользоваться возможностью купить твердотельный накопитель немного большего размера и восстановить на него свою систему Linux, чтобы у вас было немного свободного места.
Последние несколько сотен МБ вашего LVM PV (физический том) можно удалить из его PE, а размер LVM PV изменить, чтобы освободить место для раздела EFI. Я не буду описывать это здесь, но вы найдете некоторые ссылки в конце статьи. Другой вариант — воспользоваться возможностью купить твердотельный накопитель немного большего размера и восстановить на него свою систему Linux, чтобы у вас было немного свободного места.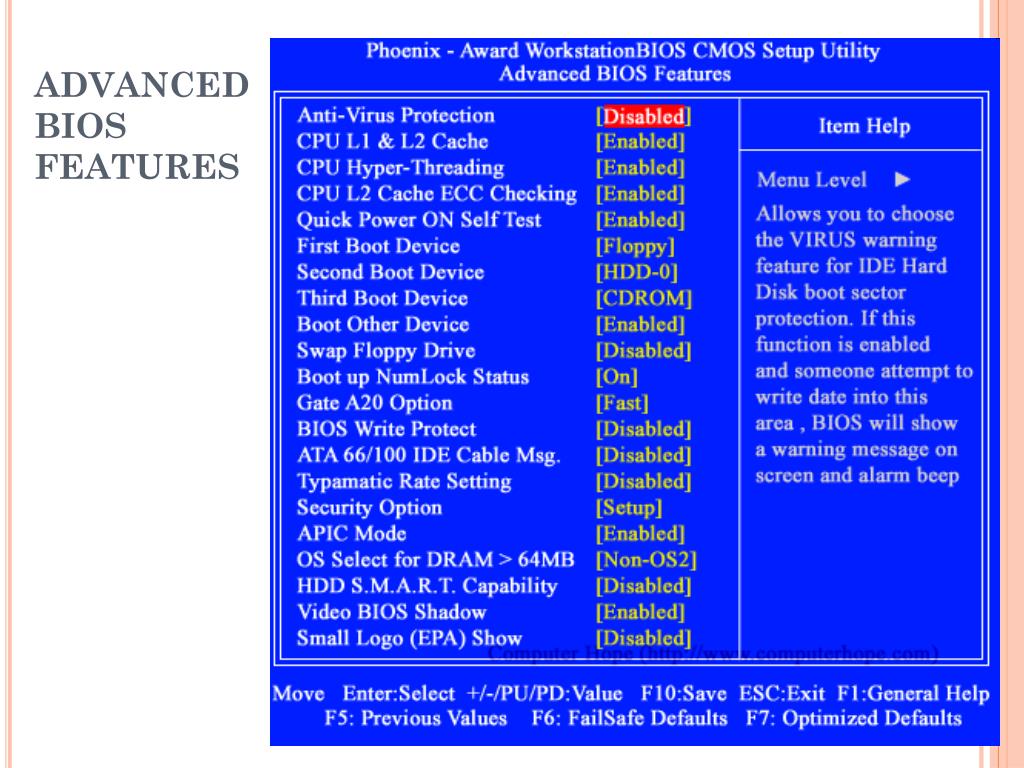 (расстались) п
Модель: ATA LITEON L8H-128V2 (SCSI)
Диск /dev/sda: 128 ГБ
Размер сектора (логический/физический): 512Б/512Б
Таблица разделов: msdos
Флаги диска:
Номер Начало Конец Размер Тип Файловая система Флаги
1 1049КБ 1075 МБ 1074 МБ первичная загрузка ext4
2 1075 МБ 128 ГБ 127 ГБ основной lvm
(расстались) п
Модель: ATA LITEON L8H-128V2 (SCSI)
Диск /dev/sda: 128 ГБ
Размер сектора (логический/физический): 512Б/512Б
Таблица разделов: msdos
Флаги диска:
Номер Начало Конец Размер Тип Файловая система Флаги
1 1049КБ 1075 МБ 1074 МБ первичная загрузка ext4
2 1075 МБ 128 ГБ 127 ГБ основной lvm  45.6 (20 марта 2020 г.)
Сначала запустите e2fsck -f /dev/sda1.
[root@localhost ~]# e2fsck -f /dev/sda1
e2fsck 1.45.6 (20 марта 2020 г.)
Проход 1: проверка индексных дескрипторов, блоков и размеров
Проход 2: проверка структуры каталогов
Шаг 3: проверка подключения к каталогу
Шаг 4: проверка счетчиков ссылок
Шаг 5: Проверка сводной информации о группе
/dev/sda1: 414/65536 файлов (0,7% несмежных), 63590/262144 блоков
[root@localhost ~]# resize2fs /dev/sda1 512M
resize2fs 1.45.6 (20 марта 2020 г.)
Изменение размера файловой системы на /dev/sda1 до 131072 (4k) блоков.
Файловая система на /dev/sda1 теперь имеет длину 131072 (4k) блоков.
[root@localhost ~]# монтирование /загрузка
[root@localhost ~]# df -h /boot
Используемый размер файловой системы Доступно Использование % Установлено на
/dev/sda1 472M 200M 237M 46% /boot
45.6 (20 марта 2020 г.)
Сначала запустите e2fsck -f /dev/sda1.
[root@localhost ~]# e2fsck -f /dev/sda1
e2fsck 1.45.6 (20 марта 2020 г.)
Проход 1: проверка индексных дескрипторов, блоков и размеров
Проход 2: проверка структуры каталогов
Шаг 3: проверка подключения к каталогу
Шаг 4: проверка счетчиков ссылок
Шаг 5: Проверка сводной информации о группе
/dev/sda1: 414/65536 файлов (0,7% несмежных), 63590/262144 блоков
[root@localhost ~]# resize2fs /dev/sda1 512M
resize2fs 1.45.6 (20 марта 2020 г.)
Изменение размера файловой системы на /dev/sda1 до 131072 (4k) блоков.
Файловая система на /dev/sda1 теперь имеет длину 131072 (4k) блоков.
[root@localhost ~]# монтирование /загрузка
[root@localhost ~]# df -h /boot
Используемый размер файловой системы Доступно Использование % Установлено на
/dev/sda1 472M 200M 237M 46% /boot 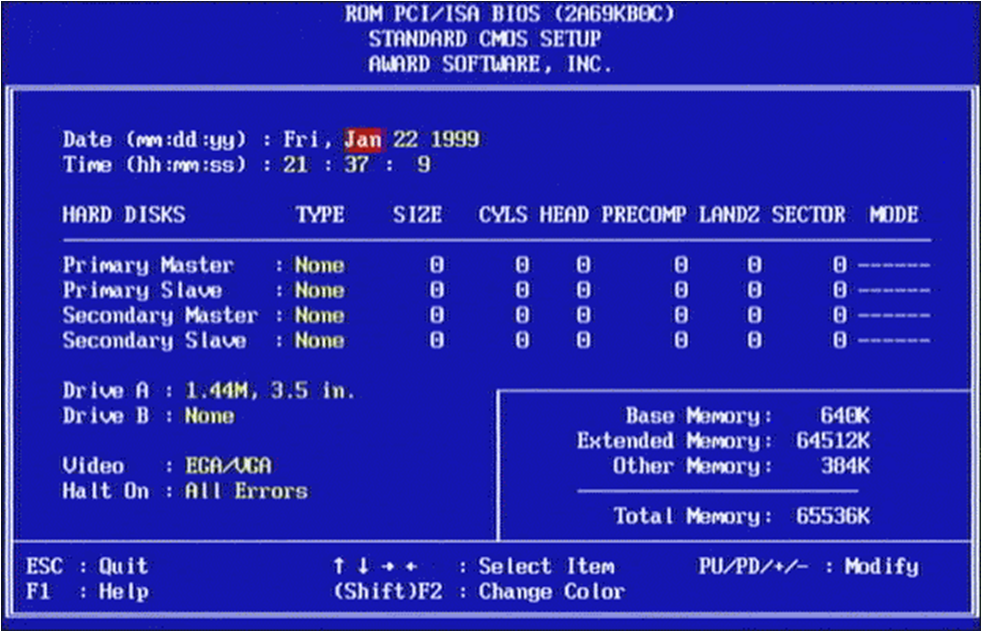 45.6 (20 марта 2020 г.)
Изменение размера файловой системы на /dev/sda1 до 170642 (4k) блоков.
Файловая система на /dev/sda1 теперь имеет длину 170642 (4k) блоков.
45.6 (20 марта 2020 г.)
Изменение размера файловой системы на /dev/sda1 до 170642 (4k) блоков.
Файловая система на /dev/sda1 теперь имеет длину 170642 (4k) блоков.  Регулировка соответственно, но таблица разделов может быть мусором.
Предупреждение: Заголовок таблицы разделов утверждает, что размер записей таблицы разделов равен 0 байт, но эта программа поддерживает только 128-байтовые записи.
Регулировка соответственно, но таблица разделов может быть мусором.
Сканирование таблицы разделов:
MBR: только MBR
БСД: нет
АПМ: нет
GPT: нет
******************************************************* *************
Обнаружен неверный GPT и действительный MBR; преобразование MBR в формат GPT
в памяти. ЭТА ОПЕРАЦИЯ ПОТЕНЦИАЛЬНО РАЗРУШИТЕЛЬНА! Выйти через
введите 'q', если вы не хотите преобразовывать разделы MBR
в формат GPT!
******************************************************* *************
Команда (? для справки): p
Диск /dev/sda: 250069680 секторов, 119,2 ГиБ
Модель: ЛИТЭОН Л8Х-128В2
Размер сектора (логический/физический): 512/512 байт
Идентификатор диска (GUID): 6681F0D6-F645-4F97-93A5-E7E5E3912C62.
Таблица разделов содержит до 128 записей.
Основная таблица разделов начинается со 2-го сектора и заканчивается 33-м сектором.
Регулировка соответственно, но таблица разделов может быть мусором.
Предупреждение: Заголовок таблицы разделов утверждает, что размер записей таблицы разделов равен 0 байт, но эта программа поддерживает только 128-байтовые записи.
Регулировка соответственно, но таблица разделов может быть мусором.
Сканирование таблицы разделов:
MBR: только MBR
БСД: нет
АПМ: нет
GPT: нет
******************************************************* *************
Обнаружен неверный GPT и действительный MBR; преобразование MBR в формат GPT
в памяти. ЭТА ОПЕРАЦИЯ ПОТЕНЦИАЛЬНО РАЗРУШИТЕЛЬНА! Выйти через
введите 'q', если вы не хотите преобразовывать разделы MBR
в формат GPT!
******************************************************* *************
Команда (? для справки): p
Диск /dev/sda: 250069680 секторов, 119,2 ГиБ
Модель: ЛИТЭОН Л8Х-128В2
Размер сектора (логический/физический): 512/512 байт
Идентификатор диска (GUID): 6681F0D6-F645-4F97-93A5-E7E5E3912C62.
Таблица разделов содержит до 128 записей.
Основная таблица разделов начинается со 2-го сектора и заканчивается 33-м сектором. Первый используемый сектор — 34, последний используемый сектор — 250069646.
Разделы будут выровнены по границам 2048 секторов.
Всего свободного места 734681 сектор (358,7 МБ).
Номер Начало (сектор)
1 2048
2 2099200
Конец (сектор) Размер Код Название
1367187 666,6 МБ 8300 файловая система Linux
250068991 118,2 ГиБ 8300 Файловая система Linux
Команда (? для справки): n
Номер раздела (3-128, по умолчанию 3): 3
Первый сектор (34-250069646, по умолчанию = 1368064) или {+-}размер{KMGTP}: 34
Последний сектор (34-2047, по умолчанию = 2047) или {+-}размер{KMGTP}: [Нажмите Enter, чтобы принять 2047] Текущий тип: 8300 (файловая система Linux)
Шестнадцатеричный код или GUID (коды L для sho, Enter = 8300): ef02
Изменен тип раздела на «загрузочный раздел BIOS».
Команда (? для справки): w
Заключительные проверки завершены. О записи данных GPT. ЭТО ПЕРЕЗАПИСЫВАЕТ СУЩЕСТВУЮЩИЕ
ПЕРЕГОРОДКИ!!
Вы хотите продолжить? (Д/Н): д
ХОРОШО; запись новой таблицы разделов GUID (GPT) в /dev/sda.
Предупреждение: ядро все еще использует старую таблицу разделов.
Первый используемый сектор — 34, последний используемый сектор — 250069646.
Разделы будут выровнены по границам 2048 секторов.
Всего свободного места 734681 сектор (358,7 МБ).
Номер Начало (сектор)
1 2048
2 2099200
Конец (сектор) Размер Код Название
1367187 666,6 МБ 8300 файловая система Linux
250068991 118,2 ГиБ 8300 Файловая система Linux
Команда (? для справки): n
Номер раздела (3-128, по умолчанию 3): 3
Первый сектор (34-250069646, по умолчанию = 1368064) или {+-}размер{KMGTP}: 34
Последний сектор (34-2047, по умолчанию = 2047) или {+-}размер{KMGTP}: [Нажмите Enter, чтобы принять 2047] Текущий тип: 8300 (файловая система Linux)
Шестнадцатеричный код или GUID (коды L для sho, Enter = 8300): ef02
Изменен тип раздела на «загрузочный раздел BIOS».
Команда (? для справки): w
Заключительные проверки завершены. О записи данных GPT. ЭТО ПЕРЕЗАПИСЫВАЕТ СУЩЕСТВУЮЩИЕ
ПЕРЕГОРОДКИ!!
Вы хотите продолжить? (Д/Н): д
ХОРОШО; запись новой таблицы разделов GUID (GPT) в /dev/sda.
Предупреждение: ядро все еще использует старую таблицу разделов.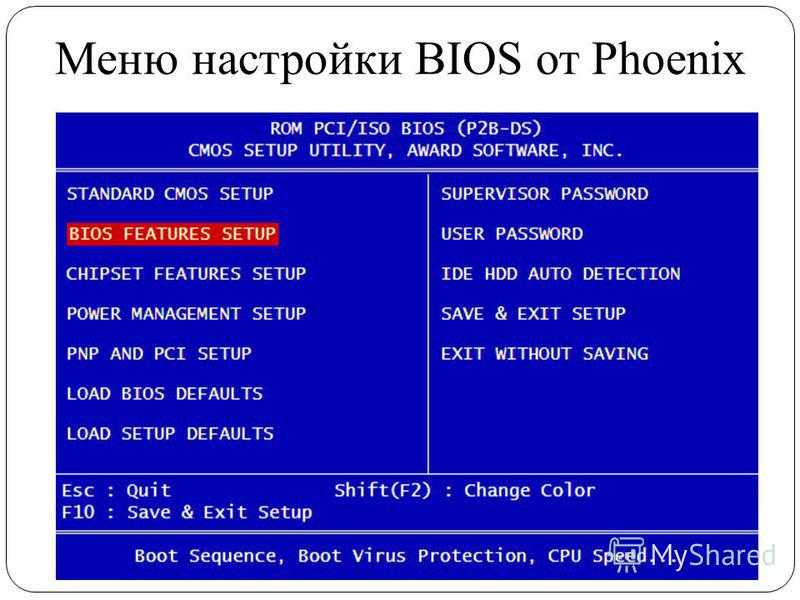 Новая таблица будет использоваться при следующей перезагрузке или после того, как вы
запустить partprobe(8) или kpartx(8)
Операция завершена успешно.
Новая таблица будет использоваться при следующей перезагрузке или после того, как вы
запустить partprobe(8) или kpartx(8)
Операция завершена успешно. 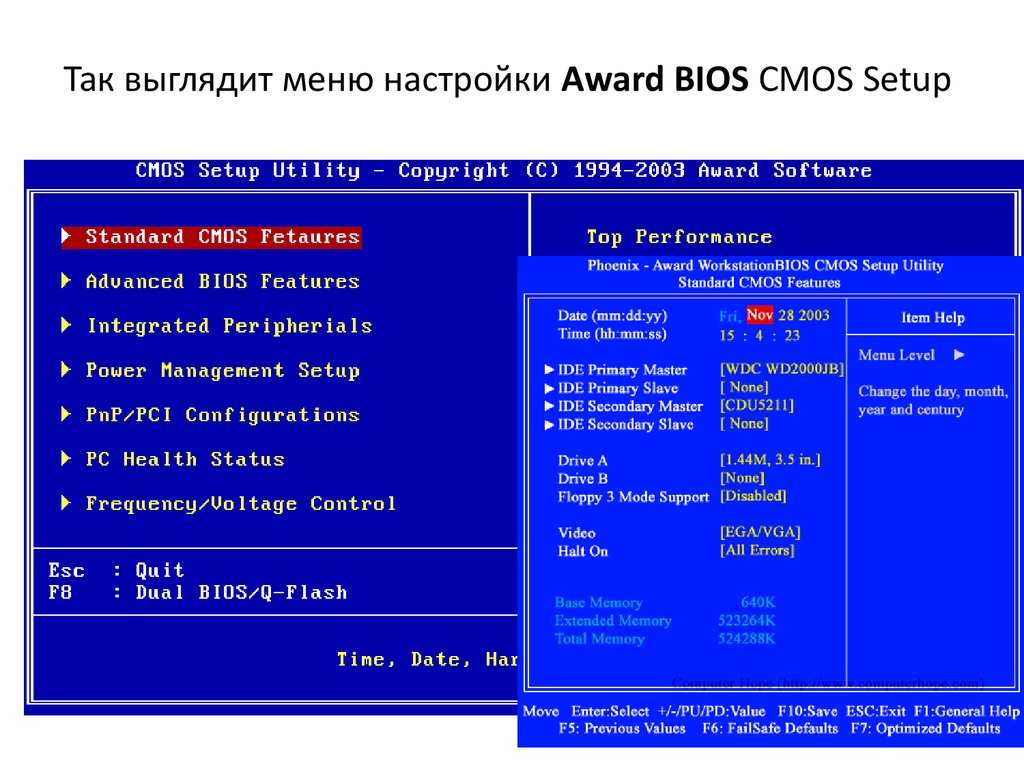 Команда (? для справки): p
Диск /dev/sda: 250069680 секторов, 119,2 ГиБ
Модель: ЛИТЭОН Л8Х-128В2
Размер сектора (логический/физический): 512/512 байт
Идентификатор диска (GUID): 6681F0D6-F645-4F97-93A5-E7E5E3912C62.
Таблица разделов содержит до 128 записей.
Основная таблица разделов начинается со 2-го сектора и заканчивается 33-м сектором.
Первый используемый сектор — 34, последний используемый сектор — 250069646.
Разделы будут выровнены по границам двух секторов
Всего свободного места 732667 секторов (357,7 МБ).
Номер Начало (сектор)
Конец (сектор) Размер Код Название
1367187 666,6 МБ 8300 файловая система Linux
250068991 118,2 ГиБ 8E00 Linux LVM
2047 1007,0 КиБ EF02 Загрузочный раздел BIOS
1 2 3
2048
2099200
34
Команда (? для справки): n
Номер раздела (4-128, по умолчанию 4): [Нажмите Enter, чтобы принять 4]
Первый сектор (1367188-250069646, по умолчанию = 1367188) или {+-}размер{KMGTP}: [Нажмите Enter, чтобы принять 1367188]
Последний сектор (1367188-2099199, по умолчанию = 2099199) или {+-}размер{KMGTP}: [Нажмите Enter, чтобы принять 2099199]
Текущий тип 8300 (файловая система Linux)
Шестнадцатеричный код или GUID (L для отображения кодов, введите = 8300): ef00
Изменен тип раздела на «системный раздел EFI».
Команда (? для справки): p
Диск /dev/sda: 250069680 секторов, 119,2 ГиБ
Модель: ЛИТЭОН Л8Х-128В2
Размер сектора (логический/физический): 512/512 байт
Идентификатор диска (GUID): 6681F0D6-F645-4F97-93A5-E7E5E3912C62.
Таблица разделов содержит до 128 записей.
Основная таблица разделов начинается со 2-го сектора и заканчивается 33-м сектором.
Первый используемый сектор — 34, последний используемый сектор — 250069646.
Разделы будут выровнены по границам двух секторов
Всего свободного места 732667 секторов (357,7 МБ).
Номер Начало (сектор)
Конец (сектор) Размер Код Название
1367187 666,6 МБ 8300 файловая система Linux
250068991 118,2 ГиБ 8E00 Linux LVM
2047 1007,0 КиБ EF02 Загрузочный раздел BIOS
1 2 3
2048
2099200
34
Команда (? для справки): n
Номер раздела (4-128, по умолчанию 4): [Нажмите Enter, чтобы принять 4]
Первый сектор (1367188-250069646, по умолчанию = 1367188) или {+-}размер{KMGTP}: [Нажмите Enter, чтобы принять 1367188]
Последний сектор (1367188-2099199, по умолчанию = 2099199) или {+-}размер{KMGTP}: [Нажмите Enter, чтобы принять 2099199]
Текущий тип 8300 (файловая система Linux)
Шестнадцатеричный код или GUID (L для отображения кодов, введите = 8300): ef00
Изменен тип раздела на «системный раздел EFI». Команда (? для справки): p
Диск /dev/sda: 250069680 секторов, 119,2 ГиБ
Модель: ЛИТЭОН Л8Х-128В2
Размер сектора (логический/физический): 512/512 байт
Идентификатор диска (GUID): 6681F0D6-F645-4F97-93A5-E7E5E3912C62.
Таблица разделов содержит до 128 записей.
Основная таблица разделов начинается со 2-го сектора и заканчивается 33-м сектором.
Первый используемый сектор — 34, последний используемый сектор — 250069646.
Разделы будут выровнены по границам двух секторов
Всего свободного места 655 секторов (327,5 КиБ).
Номер Начало (сектор)
Конец (сектор) Размер
1367187 666,6 МБ
250068991 118,2 ГиБ
Кодовое имя
Файловая система Linux 8300
8E00 Linux LVM
1 2 3 4
2048
2099200
34
1367188
2047 1007,0 КиБ EF02 Загрузочный раздел BIOS 2099199 357,4 МиБ EF00 Системный раздел EFI
Команда (? для справки): p
Диск /dev/sda: 250069680 секторов, 119,2 ГиБ
Модель: ЛИТЭОН Л8Х-128В2
Размер сектора (логический/физический): 512/512 байт
Идентификатор диска (GUID): 6681F0D6-F645-4F97-93A5-E7E5E3912C62.
Таблица разделов содержит до 128 записей.
Основная таблица разделов начинается со 2-го сектора и заканчивается 33-м сектором.
Первый используемый сектор — 34, последний используемый сектор — 250069646.
Разделы будут выровнены по границам двух секторов
Всего свободного места 655 секторов (327,5 КиБ).
Номер Начало (сектор)
Конец (сектор) Размер
1367187 666,6 МБ
250068991 118,2 ГиБ
Кодовое имя
Файловая система Linux 8300
8E00 Linux LVM
1 2 3 4
2048
2099200
34
1367188
2047 1007,0 КиБ EF02 Загрузочный раздел BIOS 2099199 357,4 МиБ EF00 Системный раздел EFI 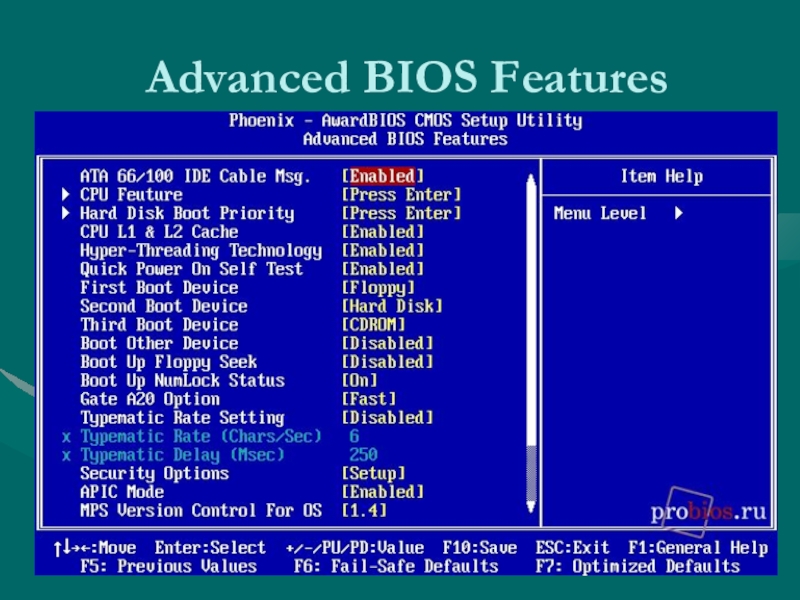 Основная таблица разделов начинается со 2-го сектора и заканчивается 33-м сектором.
Первый используемый сектор — 34, последний используемый сектор — 250069646.
Разделы будут выровнены по границам двух секторов
Всего свободного места 655 секторов (327,5 КиБ).
Номер Начало (сектор)
Конец (сектор) Размер
1367187 666,6 МБ
250068991 118,2 ГиБ
Кодовое имя
Файловая система Linux 8300
8E00 Linux LVM
1 2 3 4
2048
2099200
34
1367188
2047 1007,0 КиБ EF02 Загрузочный раздел BIOS
2099199 357,4 МБ EF00 EFI-система
Команда (? для справки): w
Заключительные проверки завершены. О записи данных GPT. ЭТО ПЕРЕЗАПИСЫВАЕТ СУЩЕСТВУЮЩИЕ
ПЕРЕГОРОДКИ!!
Вы хотите продолжить? (Д/Н): д
ХОРОШО; запись новой таблицы разделов GUID (GPT) в /dev/sda.
Предупреждение: ядро все еще использует старую таблицу разделов.
Новая таблица будет использоваться при следующей перезагрузке или после того, как вы
запустить partprobe(8) или kpartx(8)
Операция завершена успешно.
Основная таблица разделов начинается со 2-го сектора и заканчивается 33-м сектором.
Первый используемый сектор — 34, последний используемый сектор — 250069646.
Разделы будут выровнены по границам двух секторов
Всего свободного места 655 секторов (327,5 КиБ).
Номер Начало (сектор)
Конец (сектор) Размер
1367187 666,6 МБ
250068991 118,2 ГиБ
Кодовое имя
Файловая система Linux 8300
8E00 Linux LVM
1 2 3 4
2048
2099200
34
1367188
2047 1007,0 КиБ EF02 Загрузочный раздел BIOS
2099199 357,4 МБ EF00 EFI-система
Команда (? для справки): w
Заключительные проверки завершены. О записи данных GPT. ЭТО ПЕРЕЗАПИСЫВАЕТ СУЩЕСТВУЮЩИЕ
ПЕРЕГОРОДКИ!!
Вы хотите продолжить? (Д/Н): д
ХОРОШО; запись новой таблицы разделов GUID (GPT) в /dev/sda.
Предупреждение: ядро все еще использует старую таблицу разделов.
Новая таблица будет использоваться при следующей перезагрузке или после того, как вы
запустить partprobe(8) или kpartx(8)
Операция завершена успешно.  1 root root 10 Jan 27 21:57 'BIOS\x20boot\x20partition' -> ../../sda3 lrwxrwxrwx. 1 корень корень 10 янв 27 21:57 EFI-система -> ../../sda4
lwxrwxrwx. 1 root root 10 27 января 21:57 'Linux\x20filesystem' -> ../../sda1 lrwxrwxrwx. 1 root root 10 27 января 21:57 'Linux\x20LVM' -> ../../sda2
1 root root 10 Jan 27 21:57 'BIOS\x20boot\x20partition' -> ../../sda3 lrwxrwxrwx. 1 корень корень 10 янв 27 21:57 EFI-система -> ../../sda4
lwxrwxrwx. 1 root root 10 27 января 21:57 'Linux\x20filesystem' -> ../../sda1 lrwxrwxrwx. 1 root root 10 27 января 21:57 'Linux\x20LVM' -> ../../sda2  [root@localhost ~]#
[root@localhost ~]# 