Uefi boot usb: Создаем загрузочную флешку с Windows 10 для UEFI компьютера
Содержание
Как создать загрузочную UEFI флешку
Дорогие эксперты, объясните пожалуйста, почему мой новый ноутбук с установленной Windows 8.1 невозможно загрузить ни с одной загрузочной флешки?
Флешку подготавливаю различными лицензионными программами (ESET NOD32, Лаборатория Касперского, Acronis True Image 2013, Paragon, и других) имеющими свои инструменты для создания загрузочных флешек. Скажу больше, даже если я создаю установочную флешку с операционной системой Windows 7 или Windows 8.1, ноутбук с неё тоже не грузится.
В интернетах говорят, теперь нужно создавать загрузочные UEFI флешки, но каким образом?
Привет друзья! Если у вас появится необходимость загрузить новый ноутбук с загрузочной флешки или диска с каким-либо софтом, то у вас наверняка ничего не выйдет, придётся лезть в BIOS и переключать интерфейс UEFI в режим расширенной загрузки «Legacy», затем отключать протокол безопасной загрузки Secure Boot, иначе ноутбук просто не увидит среди загрузочных устройств вашу флешку.
Не отключая интерфейс UEFI и Secure Boot загрузить современный ноутбук можно только с установочной флешки Windows 8.1 (подготовленной специальной утилитой) и Windows 10.
Насчёт создания загрузочной флешки с каким-либо софтом скажу, только самые известные производители программного обеспечения, например, Acronis, Paragon, AOMEI, Lazesoft и некоторые другие позволяют создать в своей программе загрузочную флешку, с которой можно загрузить ноутбук с интерфейсом UEFI.
Почему всё так сложно? Друзья, про БИОС UEFI уже написано множество статей, в том числе и на нашем сайте, в двух словах скажу, интерфейс UEFI призван заменить устаревший BIOS и защитить последние операционные системы Майкрософт (Windows 8.1, 10) от особого вида вредоносного программного обеспечения — буткитов (вирус поражающий загрузочный сектор MBR). Основным защитником выступает протокол безопасной загрузки Secure Boot. Пройти данный протокол может программа или операционная система имеющая специальные сертификаты соответствия стандарту Unified Extensible Firmware Interface (UEFI), на данный момент такие сертификаты имеют только Win 8. 1 и Win 10.
1 и Win 10.
Скажу больше, операционные системы от Майкрософт отныне будут продаваться только на устройствах с интерфейсом UEFI и если вы являетесь производителем компьютерных устройств и хотите продавать ваше изделие с установленной Windows 8.1, то обязаны, по условию соглашения с Майкрософт, включить опцию Secure Boot по умолчанию, вот и всё.
В сегодняшней статье мы узнаем как создать загрузочную UEFI флешку с операционной системой Windows 8.1, Windows 7 тремя способами, что касается Windows 10, то на эту тему написана отдельная статья. Далее я приведу Вам ссылки на свои статьи, в которых пошагово объясняю процесс создания загрузочных флешек UEFI в различных программах. Ещё покажу как создать свой собственный LiveCD на базе Win 8.1.
1 способ
Во первых, создать UEFI флешку с Windows 8.1 можно с помощью утилиты mediacreationtool.exe. Скачиваете, запускаете, выбираете Язык, Выпуск и Архитектуру нужной вам Win 8.1, затем отмечаете пункт USB-устройство флеш-памяти, жмёте Далее и начинается процесс создания UEFI флешки, не нужен даже дистрибутив системы.
2 способ
Для создания загрузочной UEFI флешки Windows 8.1 также подойдёт очень простая утилита Rufus
1. В главном окне программы в пункте «Устройство» выберите вашу флешку.
2. Схема раздела и тип системного интерфейса. GPT для компьютеров с интерфейсом UEFI.
3. Файловую систему выберите «FAT32″»
4. Щёлкните на кнопке вызова проводника и выберите ISO образ с Windows 8.1.
Жмите Старт и через несколько минут флешка готова.
Multiboot, UEFI, NTFS или почти рецепт счастья / Хабр
Пост написан по мотивам публикации «Живительная флешка».
Предисловие
Доброго времени суток, Хабр. Совсем недавно, читая Хабр, наткнулся на статью Живительная флешка, где был описан способ создания мультизагрузочной флешки с набором полезных утилит, разнообразных систем и т.д. И все бы ничего, да вот и тут зарыта собака — обратим внимание на эту ветку комментариев, в которой обсуждается работоспособность мультизагрузки в системах с UEFI. Таким образом я начал
Таким образом я начал
собственное расследование
искать универсальный способ решения этой проблемы.
Далеко ходить не пришлось — еще со времен безумной популярности сборки Windows XP Zver Edition ее разработчики использовали набор утилит под названием RMPrepUSB для записи сборки на USB-накопитель. Сборка ушла из памяти людей, ну а сам проект пакета утилит продолжает развиваться и крепнуть. Ну а сама основа — проект Easy2Boot. Изучая их сайт я нашел универсальный способ создания мультизагрузочной флешки, которая может содержать в себе любой дистрибутив, LiveCD или образы дискет, которые Вы только захотите добавить. Итак, приступим к созданию такой чудо-флешки.
Начинаем
Идем на сайт и качаем последний архив с Install_RMPrepUSB_Full в названии. Распаковываем и устанавливаем.
Внимание: для любителей переносимости — можно открыть установочник в 7-zip (к примеру) и распаковать его в папку без установки.
Далее идем на сайт Easy2Boot и качаем архив с самим E2B, распаковываем в любую папку на ПК.
Подготовка флешки
Заходим в папку с E2B и запускаем файл _ISO\docs\Make_E2B_USB_Drive.cmd.
Внимание: если Вы не устанавливали, а распаковывали RMPrepUSB, то на первом же этапе Вас попросят указать путь в папке RMPrepUSB.
Нас попросят указать номер накопителя из приведенного списка, спросят, действительно ли мы хотим форматировать накопитель и попросят выбрать ФС.
И вот тут внимание! Выбираем FAT32 — грузимся в UEFI без проблем, но нет поддержки файлов >4 Гб, и наоборот — NTFS без UEFI, но с поддержкой больших файлов. Если Ваши образы весять меньше 4 Гб каждый, то смело выбирайте FAT32. С NTFS немного сложнее, а именно — флешка в UEFI не загрузится, но если загрузить ее на обычном биосе, а потом выбрать образ для UEFI (об этом ниже), то Easy2Boot перепишет MBR флешки и она будет загружаться в UEFI, при условии, что в том образе есть его поддержка (наличие файлов efi\bootia32.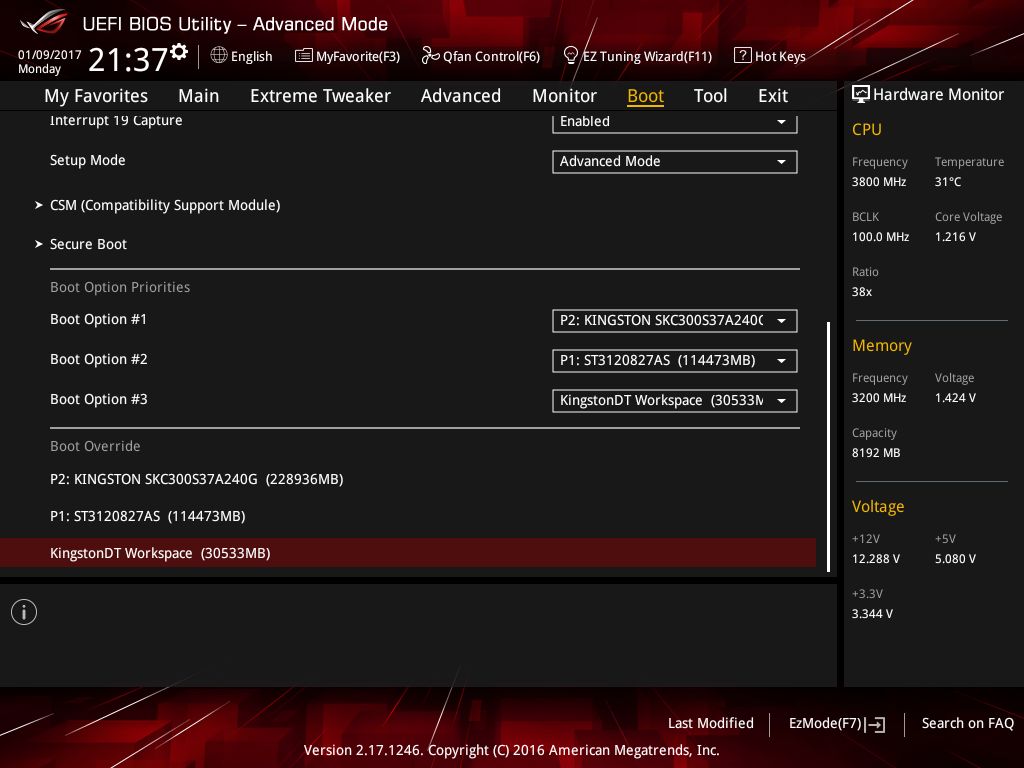 efi и efi\boot\bootx64.efi)
efi и efi\boot\bootx64.efi)
Идем по сложному пути — пишем N (то есть форматируем в NTFS), вылезет окошко с подтверждением, жмем ОК и ждем. После форматирования будут скопированы файлы E2B и на зеленом фоне появится надпись «Нажмите любую клавишу».
Скриншоты
Структура папок или куда же класть образы?
Заходим на накопитель, видим файлы и папку _ISO. Кратко опишу структуру (подробности есть на сайте):
- ANTIVIRUS — закидываем образы антивирусных LIveCD (Kaspersky, Dr.Web и иже с ними)
- AUTO — кидаем любой образ в подпапку с нужным названием (к примеру, по пути Ubuntu\My_Ubuntu_Distro.iso)
- LINUX — соответственно любой Лунксовый образ закидываем в эту папку.
- MAINMENU — закидываем образ в эту папку и он появится в главном меню Grub4DOS при загрузке (не в подменю, об этом позже)
- UTILITIES — образы дискет кидаем сюда
- UTILITIES_MEMTEST — то же самое, но, увы, точнее сказать не могу
- WIN — сюда мы будем складывать образы, подготовленные для загрузки в UEFI.
 Об этом позже
Об этом позже - WINDOWS — по структуре подпапок несложно понять, что для каждого семейства Windows нужно положить образ в соответствующую ему подпапку.
Далее запускаем RMPrepUSB, выбираем накопитель в списке и жмем Ctrl+F2, соглашаемся и ждем пару секунд. Программа пошаманит с файлами и можно грузиться с флешки.
Постой, а как же UEFI?
Ах, ну да. То, ради чего мы здесь и собрались. Для подготовки образа к загрузке в UEFI, скачаем архив, распакуем его. Устанавливаем файл ImDisk\imdiskinst.exe из папки, после чего перетаскиваем файл образа на скрипт MakePartImage_AutoRun_FAT32.cmd в основной папке. Данный скрипт переделает образ в формат .imgPTN, при монтировании которого E2B будет переписывать MBR и монтировать образ как раздел FAT32. Подробнее Вы можете прочитать тут.
Как все это выглядит?
Рабочий пример — накидал разных образов на накопитель, структура такова:
- _ISO\LINUX\linuxmint-17-xfce-dvd-64bit.
 iso
iso - _ISO\WIN\ru-en_win7_sp1_x86-x64_18in1_activated_v2.imgPTN
- _ISO\WIN\Boot_USB_Sergei_Strelec_2014_v.6.9.imgPTN
- _ISO\WIN\ru_windows_8_1_pro_vl_x86_dvd_LITE_3.iso
Скриншоты
Главное меню флешки
Подменю Linux
Подменю с обычными ISO образами Windows
Подменю с образами для UEFI
При загрузки образа для UEFI нас спросят, действительно ли мы хотим переписать таблицу разделом флешки? Жмем Enter
А вот так выглядит загрузчик любого образа для UEFI. Инструкция по возвращению в главное меню ниже.
Грузимся в биосе, выбираем нужный UEFI образ, переключаем UEFI обратно и получаем флешку с одним разделом, содержащим файлы этого образа. Соответственно, если данный образ поддерживает загрузку в UEFI — он появится в списке устройств, с которых можно загрузиться.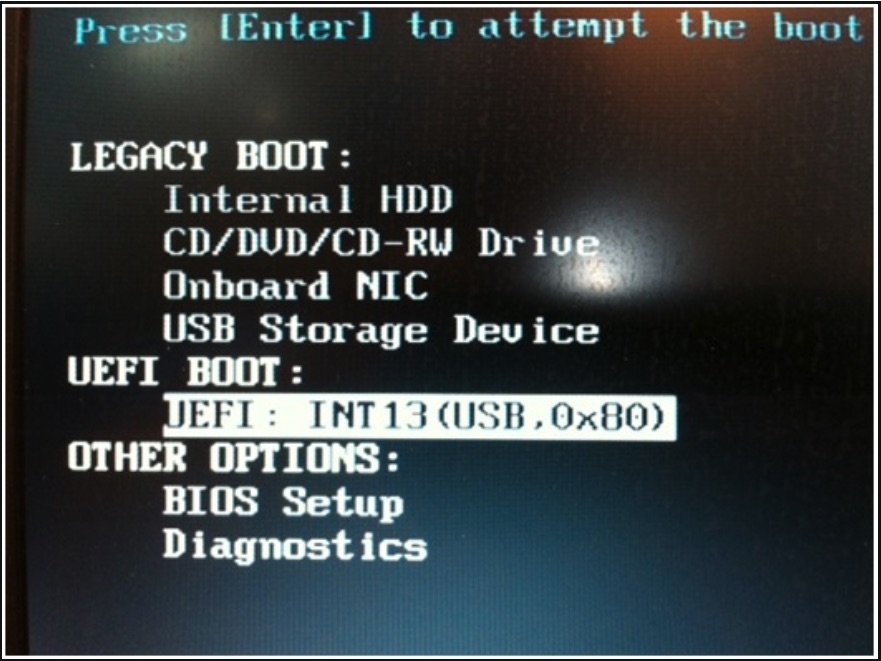
Внимание! Если Вы загружались с образов, подготовленных для UEFI, то Вы заметите, что при следующей загрузке с накопителя будет меню загрузки с того самого образа. А где же все те, что мы набросали на флешку? Да и файлы на флешке не те… Тут два варианта — из загрузчика выбрать верхний пункт EASY2BOOT или в ОС запустить с флешки скрипт e2b\RestoreE2B (run as admin).cmd.
В сухом остатке
Без минусов не обошлось и тут — приходится переключаться в биос для того, чтобы подключить нужный образ. Зато функционал данного набора утилит закрывает все мыслимые и немыслимые потребности в мультизагрузочной флешке.
Информация с сайта разработчиков
- www.easy2boot.com/faq-/how-e2b-works
- www.easy2boot.com/make-an-easy2boot-usb-drive
- www.easy2boot.com/add-payload-files
- www.easy2boot.com/add-payload-files/makepartimage
- www.easy2boot.com/add-payload-files/adding-uefi-images
- www.
 easy2boot.com/add-payload-files/adding-windows-install-isos-without-needing-a-helper-flash-drive
easy2boot.com/add-payload-files/adding-windows-install-isos-without-needing-a-helper-flash-drive
usb — Как добавить загрузочную запись UEFI для съемного диска, который сохраняется между устройствами?
спросил
Изменено
2 года, 9 месяцев назад
Просмотрено
762 раза
Я регулярно использую две утилиты UEFI и хочу загрузить их с одного и того же USB-накопителя. Как я могу получить несколько записей в меню загрузки для одного и того же USB? Я избегаю использования посредников, таких как программный загрузчик, так как это увеличивает время загрузки.
Я ищу способ добиться этого эффекта на самом USB-накопителе, чтобы я мог загрузить одну утилиту по умолчанию или войти в меню загрузки, чтобы выбрать другую утилиту.
Я пытался создать несколько разделов на одном USB-накопителе, но загрузчик работает глупо и просто захватывает первый файл \EFI\BOOT\BOOT*.EFI, который он видит. Если я переименую папку EFI в первом разделе в noEFI, она загрузится со второго раздела, но не распознает наличие двух разделов.
Я уверен, что настраиваю что-то неправильно — загрузчик UEFI должен сканировать каждый раздел на наличие \EFI\BOOT\BOOT*.EFI, верно?
- загрузка
- usb
- разделение
3
Устройства со съемными носителями не могут иметь более одной загрузочной записи, добавленной в меню загрузки UEFI.
Диспетчер загрузки находит первый раздел EFI, содержащий \EFI\BOOT\BOOT{краткое имя типа машины}.EFI, прежде чем переходить к следующему устройству, поэтому любые дополнительные разделы, даже правильно отформатированные, игнорируются.
Понятия не имею, почему он так устроен.
UEFI Spec v2.8 (май 2020 г.):
Для съемных носителей должен быть только один системный раздел, совместимый с UEFI, и этот раздел должен содержать определенный UEFI каталог в корневом каталоге. Каталог будет называться EFI. Все загрузчики ОС и приложения будут храниться в подкаталоге под EFI под названием BOOT. В каталоге BOOT должен быть только один исполняемый образ EFI для каждой поддерживаемой архитектуры процессора. Чтобы съемный носитель мог загружаться в EFI, он должен быть собран в соответствии с правилами, изложенными в Разделе 3.5.1.1. Это гарантирует, что только один образ может быть автоматически загружен со съемного носителя диспетчером загрузки EFI. Любые дополнительные исполняемые файлы EFI должны находиться в каталогах, отличных от BOOT.
1
Зарегистрируйтесь или войдите в систему
Зарегистрируйтесь с помощью Google
Зарегистрироваться через Facebook
Зарегистрируйтесь, используя электронную почту и пароль
Опубликовать как гость
Электронная почта
Требуется, но никогда не отображается
Опубликовать как гость
Электронная почта
Требуется, но не отображается
Нажимая «Опубликовать свой ответ», вы соглашаетесь с нашими условиями обслуживания, политикой конфиденциальности и политикой использования файлов cookie
.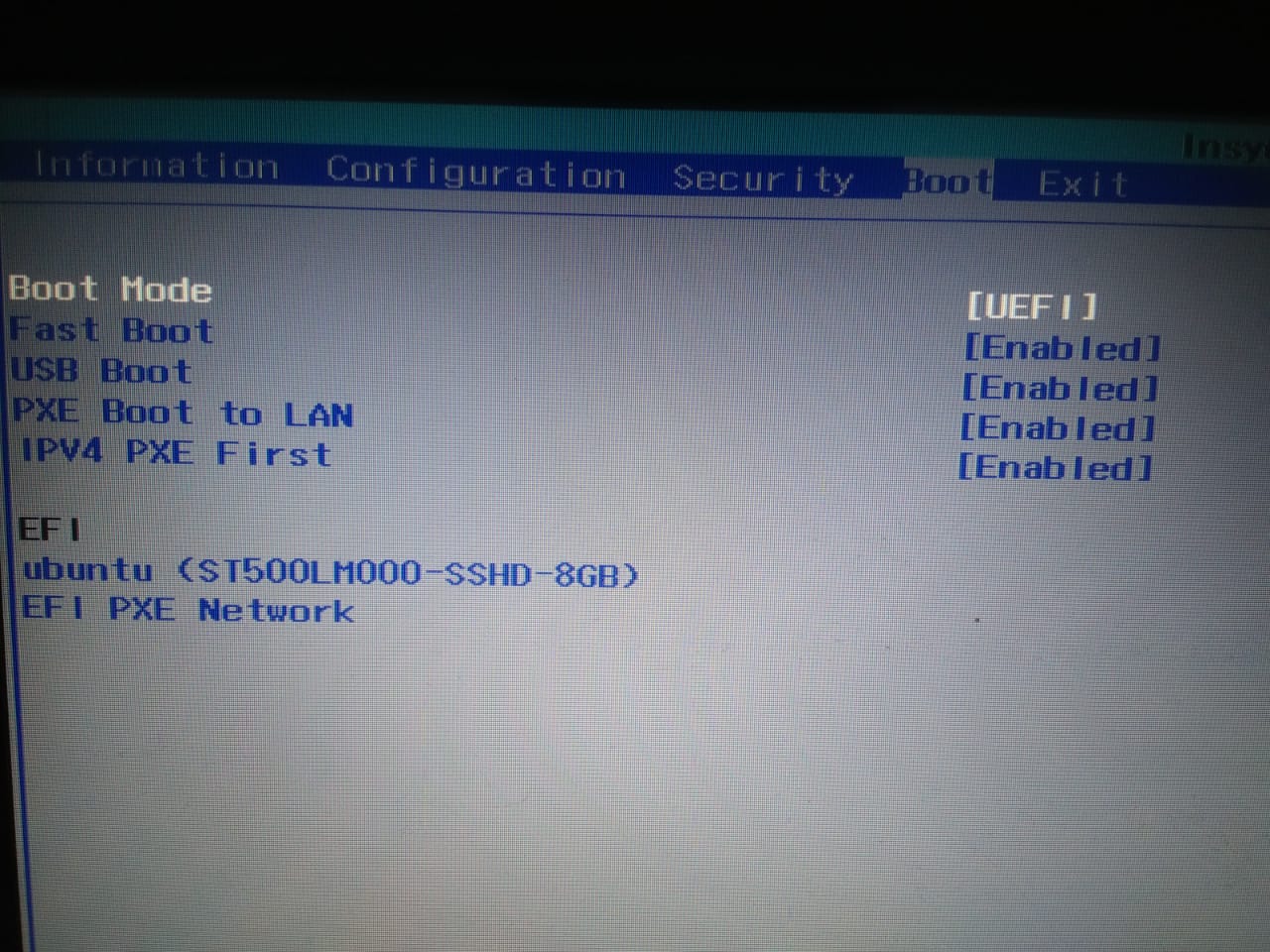
boot — создание загрузочного USB-накопителя Windows 10 (UEFI) из Linux
Windows 10, выпущенного в октябре 2018 г., загрузочного USB-накопителя UEFI в любом дистрибутиве Linux.
Обратите внимание, что после выпуска Windows 10 октября 2018 года установочный файл sources/install.wim больше, чем максимальный размер файла FAT32 , поэтому мы отформатируем USB-накопитель в NTFS . Установщик Windows также не может работать с разделом EFI (код ef00 ), поэтому мы будем использовать базовые данные Microsoft 9Тип раздела 0075 (код 0700 ).
Вариант A (Для ПК с поддержкой NTFS)
Шаги по созданию USB-накопителя с именем /dev/sdc ( Замените все команды именем ВАШЕГО устройства! ):
- Вставьте USB-накопитель в компьютер и убедитесь, он размонтирован. Некоторые дистрибутивы любят автоматически монтировать USB-накопители, поэтому обязательно отключите их.
 Смонтированные разделы можно найти с помощью
Смонтированные разделы можно найти с помощью mount -l | grep '/dev/sdc', затем размонтируйте с помощьюsudo umount /dev/sdcX(гдеX— номер раздела). - Откройте блочное USB-устройство с помощью
gdisk /dev/sdc, настройте его какGPTи создайте разделосновных данных Microsoft(код0700), затем запишите изменения и выйдите ( Следующие шаги уничтожат таблицу разделов в вашем USB-накопитель!!! ).
sudo gdisk /dev/sdc о > Эта опция удаляет все разделы и создает новую защитную MBR. > Продолжать? (Д/Н): д н > Номер раздела... > нажмите Enter > Первый сектор... : > нажмите Enter > Последний сектор...: > нажмите Enter > Текущий тип — «Файловая система Linux». > Шестнадцатеричный код или GUID (L для отображения кодов, введите = 8300): 0700 п > Должен напечатать что-то вроде: > Диск /dev/sdc: 15646720 секторов, 7,5 ГиБ > Модель: DataTraveler 160 > Размер сектора (логический/физический): 512/512 байт > Идентификатор диска (GUID): ... > Таблица разделов содержит до 128 записей > Основная таблица разделов начинается со 2-го сектора и заканчивается 33-м сектором > Первый используемый сектор — 34, последний используемый сектор — 15646686 > Разделы будут выровнены по границам 2048 секторов > Всего свободного места 2014 секторов (1007,0 КиБ) > Номер Начало (сектор) Конец (сектор) Размер Код Название > 1 2048 15646686 7,5 ГиБ 0700 Основные данные Microsoft ж > Заключительные проверки завершены. О записи данных GPT. ЭТО ПЕРЕЗАПИСЫВАЕТ СУЩЕСТВУЮЩИЕ РАЗДЕЛЫ!! > Хотите продолжить? (Д/Н): д д
- Отформатировать новый раздел как NTFS (спасибо @Alex за идею
-Q):
судо mkfs.ntfs -Q /dev/sdc1
- Смонтируйте новый раздел USB во временный каталог в вашем доме:
mkdir ~/tmp-win10-usb-накопитель sudo mount /dev/sdc1 ~/tmp-win10-usb-диск
- Загрузите установочный ISO-образ Windows, создайте новый временный каталог у себя дома и смонтируйте его туда:
mkdir ~/tmp-win10-iso-mnt sudo mount Win10_1809Oct_English_x64.iso ~/tmp-win10-iso-mnt
- Скопируйте все файлы из смонтированного ISO на USB-накопитель (вы можете использовать
rsync, чтобы увидеть прогресс):
sudo cp -rT ~/tmp-win10-iso-mnt/ ~/tmp-win10-usb-диск/
- Размонтировать Windows ISO и USB-накопитель и удалить временные каталоги:
sudo размонтировать ~/tmp-win10-iso-mnt/ ~/tmp-win10-usb-диск/ rmdir ~/tmp-win10-iso-mnt/ ~/tmp-win10-usb-диск/
- Вставьте USB-накопитель в новый компьютер и загрузитесь с него.
Вариант B (для ПК без поддержки NTFS)
Действия по созданию USB-накопителя с именем /dev/sdc ( Замените все команды именем ВАШЕГО устройства! ):
- Вставьте USB-накопитель в компьютер и убедитесь, что он отключен. Некоторые дистрибутивы любят автоматически монтировать USB-накопители, поэтому обязательно отключите их. Смонтированные разделы можно найти с помощью
mount -l | grep '/dev/sdc', затем размонтируйте с помощьюsudo umount /dev/sdcX(гдеX— номер раздела).
- Открыть блочное USB-устройство с помощью
гдиск /dev/sdc - Настройте его как
GPT - Создайте первый раздел размером 1 ГБ и введите
Основные данные Microsoft(код0700). - Создайте второй раздел остального размера и введите
Базовые данные Microsoft(код0700). - Записать изменения и выйти ( Следующие шаги уничтожат таблицу разделов на вашем USB-накопителе !!! ).
sudo gdisk /dev/sdc > о > Эта опция удаляет все разделы и создает новую защитную MBR. > Продолжать? (Д/Н): д > п > Номер раздела: введите > Первый сектор: введите > Последний сектор: 1G > Тип: 0700 > п > Номер раздела: введите > Первый сектор: введите > Последний сектор: введите > Тип: 0700 > р # Должен напечатать что-то вроде: > Диск /dev/sdc: 30031250 секторов, 14,3 ГиБ > Модель: Ультра USB 3.0 > Размер сектора (логический/физический): 512/512 байт > Идентификатор диска (GUID): C657C0AF-3FE2-4152-8BF1-CE3CCA9F3541 > Таблица разделов содержит до 128 записей > Основная таблица разделов начинается со 2-го сектора и заканчивается 33-м сектором > Первый используемый сектор — 34, последний используемый сектор — 30031216 > Разделы будут выровнены по границам 2048 секторов > Всего свободного места 4061 сектор (2,0 МБ) > Номер Начало (сектор) Конец (сектор) Размер Код Название > 1 2048 2048000 999,0 МБ 0700 Базовые данные Microsoft > 2 2050048 30031216 13,3 ГиБ 0700 Базовые данные Microsoft ж > Заключительные проверки завершены.О записи данных GPT. ЭТО ПЕРЕЗАПИСЫВАЕТ СУЩЕСТВУЮЩИЕ РАЗДЕЛЫ!! > Хотите продолжить? (Д/Н): д д
- Отформатировать первый раздел как FAT32, а второй как NTFS:
sudo mkfs.fat -F32 /dev/sdc1 судо mkfs.ntfs -Q /dev/sdc2
- Смонтируйте новые разделы USB во временные каталоги в вашем доме:
mkdir ~/tmp-win10-fat-usb-накопитель mkdir ~/tmp-win10-ntfs-usb-диск sudo mount /dev/sdc1 ~/tmp-win10-fat-usb-диск sudo mount /dev/sdc2 ~/tmp-win10-ntfs-usb-диск
- Загрузите установочный ISO-образ Windows, создайте новый временный каталог у себя дома и смонтируйте его туда:
mkdir ~/tmp-win10-iso-mnt sudo mount Win10_1809Oct_English_x64.iso ~/tmp-win10-iso-mnt
- Скопируйте следующие файлы с подключенного ISO на USB-накопитель в формате FAT32 (в основном скопируйте все, кроме
sources/, но включитеsources/boot.wim):
sudo cp ~/tmp-win10-iso-mnt/* ~/tmp-win10-fat-usb-диск/
sudo cp -r ~/tmp-win10-iso-mnt/boot ~/tmp-win10-fat-usb-диск/
sudo cp -r ~/tmp-win10-iso-mnt/efi ~/tmp-win10-fat-usb-диск/
sudo cp -r ~/tmp-win10-iso-mnt/support ~/tmp-win10-fat-usb-диск/
sudo mkdir ~/tmp-win10-iso-mnt/sources ~/tmp-win10-fat-usb-диск/
sudo cp ~/tmp-win10-iso-mnt/sources/boot.

 Об этом позже
Об этом позже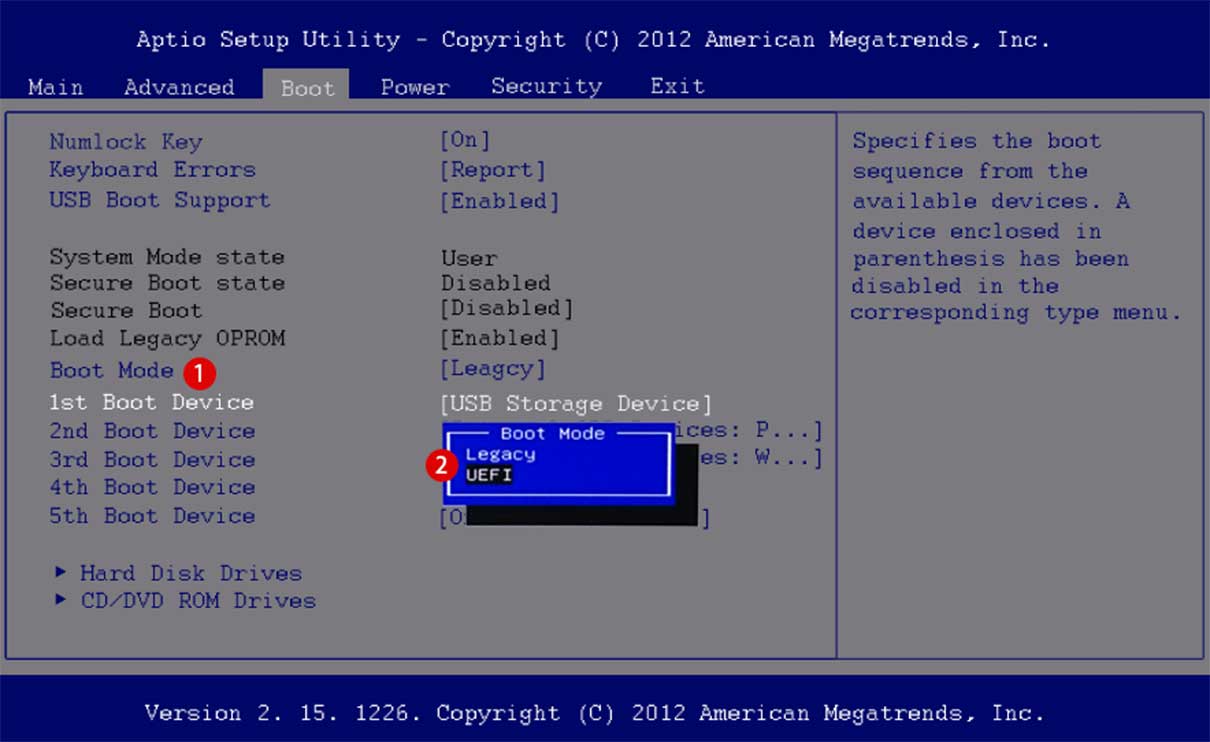 iso
iso easy2boot.com/add-payload-files/adding-windows-install-isos-without-needing-a-helper-flash-drive
easy2boot.com/add-payload-files/adding-windows-install-isos-without-needing-a-helper-flash-drive Смонтированные разделы можно найти с помощью
Смонтированные разделы можно найти с помощью 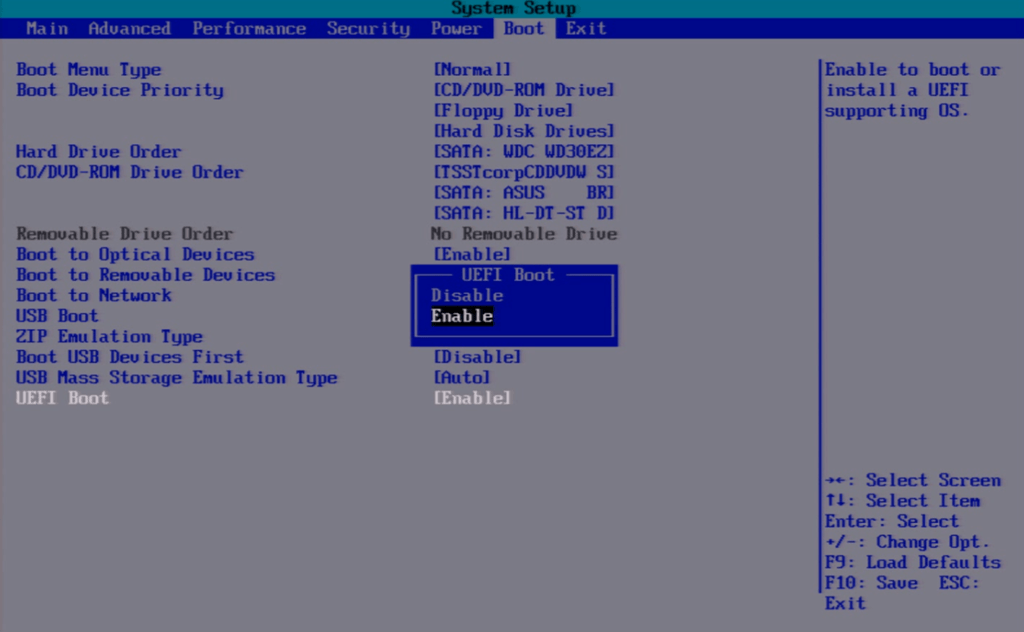 ..
> Таблица разделов содержит до 128 записей
> Основная таблица разделов начинается со 2-го сектора и заканчивается 33-м сектором
> Первый используемый сектор — 34, последний используемый сектор — 15646686
> Разделы будут выровнены по границам 2048 секторов
> Всего свободного места 2014 секторов (1007,0 КиБ)
> Номер Начало (сектор) Конец (сектор) Размер Код Название
> 1 2048 15646686 7,5 ГиБ 0700 Основные данные Microsoft
ж
> Заключительные проверки завершены. О записи данных GPT. ЭТО ПЕРЕЗАПИСЫВАЕТ СУЩЕСТВУЮЩИЕ РАЗДЕЛЫ!!
> Хотите продолжить? (Д/Н): д
д
..
> Таблица разделов содержит до 128 записей
> Основная таблица разделов начинается со 2-го сектора и заканчивается 33-м сектором
> Первый используемый сектор — 34, последний используемый сектор — 15646686
> Разделы будут выровнены по границам 2048 секторов
> Всего свободного места 2014 секторов (1007,0 КиБ)
> Номер Начало (сектор) Конец (сектор) Размер Код Название
> 1 2048 15646686 7,5 ГиБ 0700 Основные данные Microsoft
ж
> Заключительные проверки завершены. О записи данных GPT. ЭТО ПЕРЕЗАПИСЫВАЕТ СУЩЕСТВУЮЩИЕ РАЗДЕЛЫ!!
> Хотите продолжить? (Д/Н): д
д
 iso ~/tmp-win10-iso-mnt
iso ~/tmp-win10-iso-mnt
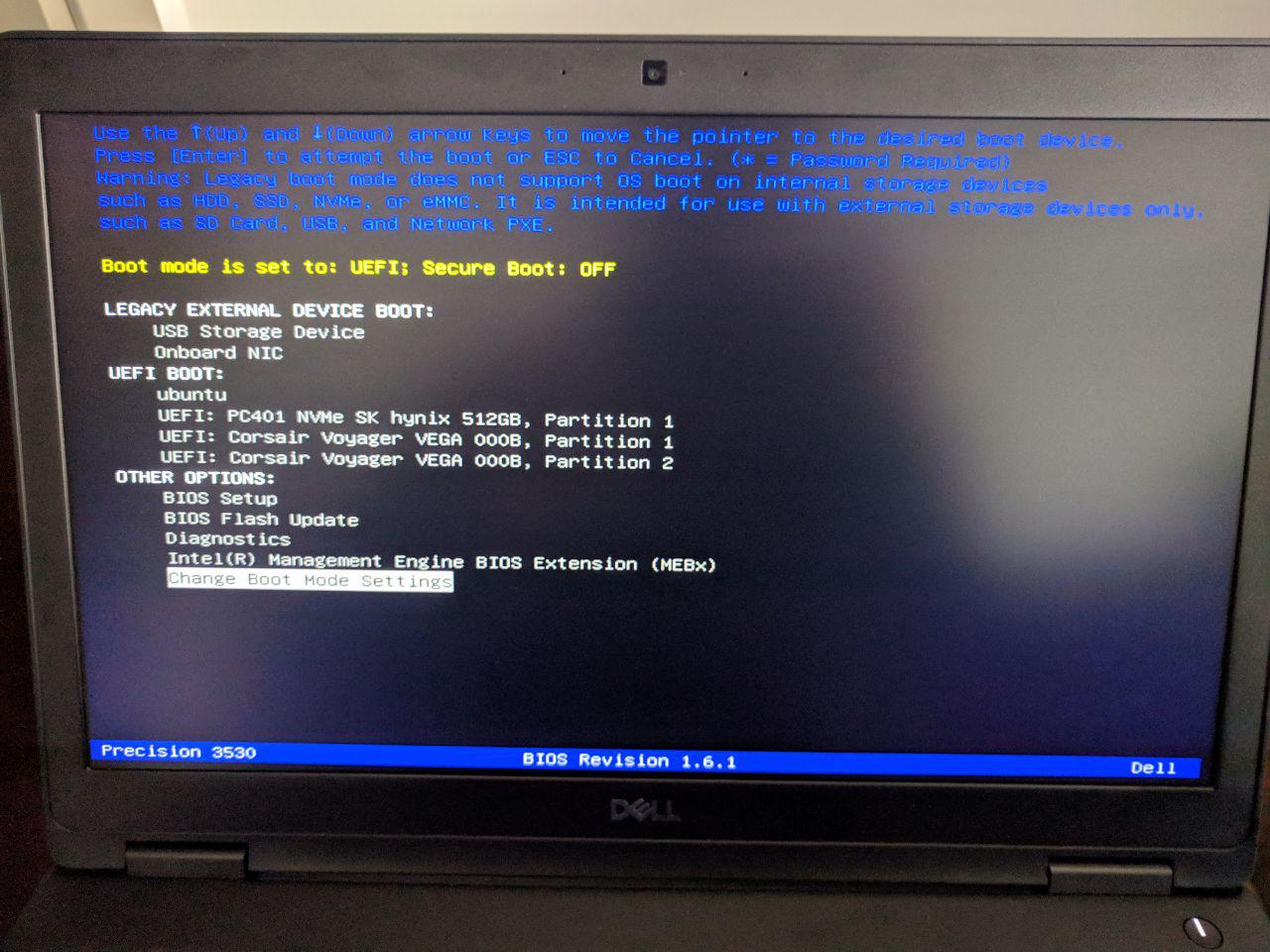
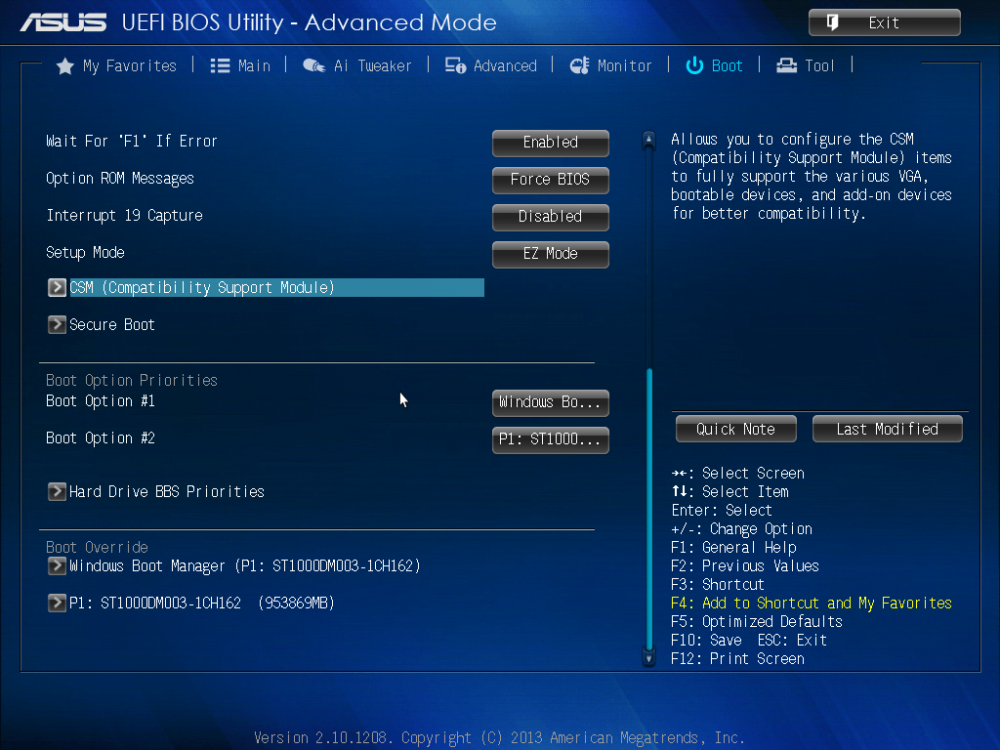 О записи данных GPT. ЭТО ПЕРЕЗАПИСЫВАЕТ СУЩЕСТВУЮЩИЕ РАЗДЕЛЫ!!
> Хотите продолжить? (Д/Н): д
д
О записи данных GPT. ЭТО ПЕРЕЗАПИСЫВАЕТ СУЩЕСТВУЮЩИЕ РАЗДЕЛЫ!!
> Хотите продолжить? (Д/Н): д
д

