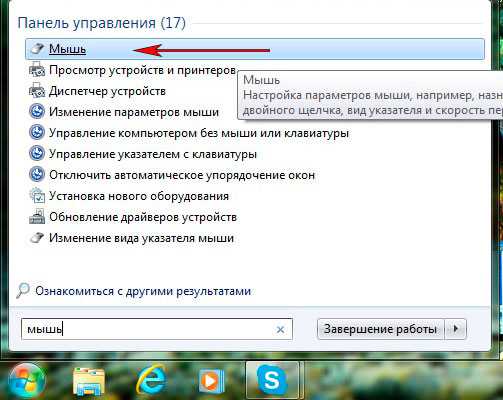Как подключить сенсорную мышь на ноутбуке: 4 способа, как включить тачпад на ноутбуке
Содержание
Как включить и настроить тачпад на ноутбуке
Тачпад представляет собой сенсорную панель, которая работает как мышь в настольном компьютере. Поначалу многие пользователи с недоверием относятся к этой части ноутбука, так как она кажется неудобной. На самом деле, всё это просто дело времени — при длительном пользовании тачпад становится не менее комфортным, чем мышь.
При работе портативного компьютера не всегда есть возможность использовать внешнюю мышь
Другое дело, что не всегда при включении сенсорная панель работает и реагирует на касания, поэтому следует знать, как её включить и если настроить для наиболее удобного пользования. Давайте разберёмся, как включить тачпад на ноутбуке и менять его настройки.
Как включить тачпад
Есть несколько таких способов включения сенсорной панели:
- На многих современных ноутбуках есть небольшое углубление непосредственно возле сенсорной панели — используйте его для включения или выключения тачпада. Если у вас нет такой углублённой кнопки, воспользуйтесь следующим способом.

- На каждом лэптопе есть функциональная клавиша Fn, которая служит для выполнения разных задач при нажатии её с кнопками ряда от F1 до F12 Одна из них специально отведена для запуска работы тачпада и чаще всего на ней имеется соответствующая отметка. Поэтому попробуйте нажать Fn с одной из клавиш этого ряда, или воспользуйтесь поочерёдно каждой из них.
- Возможно, тачпад выключен в самой системе, и его нужно активировать через BIOS — зайдите в меню при запуске ноутбука или его перезагрузке, найдите раздел Pointing Device, где будет указано устройство. Чтобы включить его, нужно выбрать вариант Enable, выключить — Disable. Не забудьте сохранить изменения, выбрав комбинацию F10 или другую, напротив которой значится вариант Save and Exit.
Если все вышеприведённые действия не дали результата, стоит проверить, всё ли в порядке с драйверами — возможно, они устарели. Чтобы сделать это, выполните следующее:
- Через Пуск зайдите в меню Панель управления и выберите пункт Диспетчер устройств.

- Найдите раздел Мышь, строку тачпада и просмотрите свойства оборудования — если драйвера устарели или не работают (так бывает после замены операционной системы), об этом будет сказано в появившемся окне.
- Если с драйверами что-то не так и их нужно обновить или переустановить, компьютер сделает это самостоятельно, или вы можете необходимые файлы в интернете и указать к ним путь в свойствах оборудования.
Если вы не можете включить тачпад через операционную систему, комбинации клавиш, BIOS, скорее всего, дело в неисправности оборудования — в такой ситуации вам придётся нести ноутбук в ремонт.
Настройка тачпада
Помимо того, что эту деталь можно включать или отключать, тачпад можно настроить так, чтобы вам было максимально удобно пользоваться им в работе или на досуге. Давайте разберёмся, как можно поменять его настройки.
Итак, чтобы менять параметры работы тачпада, следует выполнить такие действия:
- Зайдите через Пуск в Панель управления.

- Выберите диспетчер устройств и раздел Мышь.
- Откройте строку с названием тачпада, выберите свойства и в появившемся окне под именем оборудования нажмите на параметры.
Какие настройки могут быть полезны для вас? Обратите внимание на следующие параметры:
- Вы можете включить или отключить прокрутку, активировать функцию ChiralMotion, которая позволяет пролистывать страницы не только сверху вниз, но и круговым движением — это удобно, если вы делаете прокрутку длинного документа или сайта.
- Современные модели ноутбуков поддерживают мультитач, которая позволяет работать с тачпадом не одним, а несколькими касаниями, что расширяет его функциональность — активировать этот инструмент тоже можно здесь, в параметрах устройства.
- Одним из самых важных инструментов является чувствительность, её можно отрегулировать по таким критериям, как касания случайные и при наборе пальцами. К примеру, если вы постоянно задеваете тачпад при печати, и он реагирует, стоит снизить шкалу в параметре Контроль касания ладонью.
 Если же вы хотите, чтобы сенсорная панель меньше или больше откликалась на действия пальцами, выберите пункт Чувствительность касания.
Если же вы хотите, чтобы сенсорная панель меньше или больше откликалась на действия пальцами, выберите пункт Чувствительность касания.
- В некоторых случаях, если вы всё равно постоянно задеваете тачпад при печати, можно активировать его блокировку при пользовании клавиатурой — так вы будете наверняка уверенны, что курсор останется на своём месте, и не будет делать прокрутку страницы до тех пор, пока вы вводите текст или жмёте на отдельные кнопки.
- Дополнительно настраиваются быстрота перемещения курсора, область давления на разные части сенсорной панели и скорость прокрутки.
Как видите, тачпад хоть и отличается от привычной для пользователей стационарных компьютеров мышки, может быть хорошо приспособленным для ваших потребностей.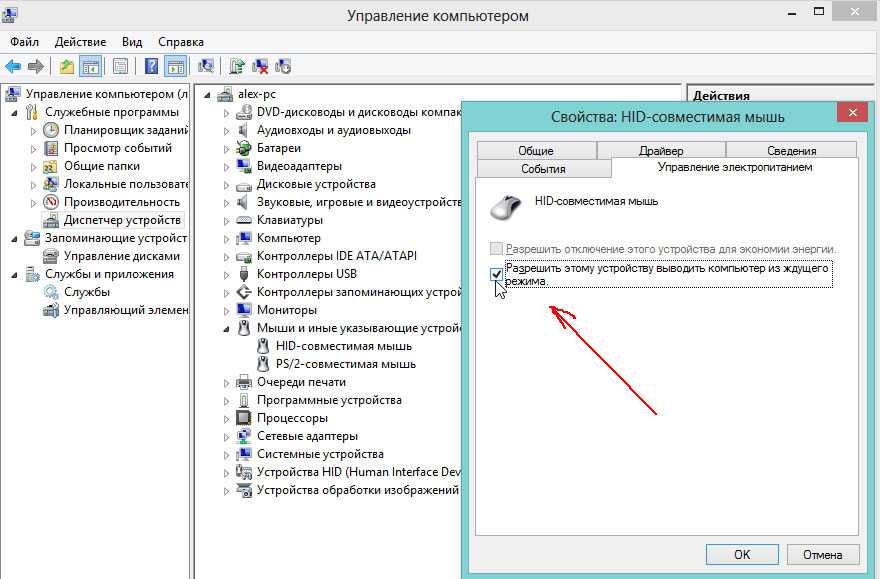 Теперь вы знаете, как включить сенсорную панель при помощи нескольких способов и настроить её параметры.
Теперь вы знаете, как включить сенсорную панель при помощи нескольких способов и настроить её параметры.
как включить и настроить — Техничка
Большинство владельцев настольных ПК не воспринимают тачпад как устройство ввода информации. Однако пользователи ноутбуков души в нем не чают, так как порой воспользоваться мышью в дороге попросту невозможно. Впрочем, нынешние сенсорные панели по эргономике и «эффективности считывания» информации вполне могут соперничать с компьютерными мышами. В данной статье я расскажу, как включить и настроить тачпад в Windows 10.
Touchpad (тачпад) – это сенсорная вытянутая панель, традиционно расположенная под клавиатурой ноутбука. При помощи нее осуществляется управление курсором на экране. Вне зависимости от производителя компьютера тачпад имеет две кнопки, имитирующие нажатия левой и правой кнопки мыши, а также сенсорную панель, считывающую движения пальцев и запускающую прокрутку вниз или вверх.
Современные тачпады распознают жесты и касания нескольких пальцев, имеют высокоточное «покрытие» и встроенный сканер отпечатка пальца. Кроме того, в новых моделях ультрабуков устанавливаются сенсорные дисплеи, заменяющие собой touchpad. Но сегодня я обсужу классические сенсорные панели, способы их активации и правильную настройку.
Кроме того, в новых моделях ультрабуков устанавливаются сенсорные дисплеи, заменяющие собой touchpad. Но сегодня я обсужу классические сенсорные панели, способы их активации и правильную настройку.
Как активировать тачпад на ноутбуке?
Если у вас по каким-либо причинам тачпад перестал работать на ноутбуке, то, вероятнее всего, произошло следующее:
- кратковременный сбой в Windows 10 отключил устройство;
- драйвер, ответственный за работу тачпада, перестал правильно работать;
- сенсорная панель технически неисправна.
В первых двух случаях проблему можно решить «программным путем». В последнем – вам поможет лишь сервисный центр или умелые руки айтишного друга. Однако не спешите разбирать ноутбук, для начала нужно разобраться с его активацией через настройки системы.
Включаем тачпад при помощи горячих клавиш
Пожалуй, самый простой способ активировать тачпад на ноутбуке – это задействовать горячие клавиши fn+(F1-F12). Рядом с левой клавишей CTRL находится кнопка fn, отвечающая за так называемые «шорткаты». Сенсорная панель обычно помечается квадратной перечеркнутой иконкой с двумя прямоугольниками внизу.
Сенсорная панель обычно помечается квадратной перечеркнутой иконкой с двумя прямоугольниками внизу.
В зависимости от модели ноутбука в Windows 10 сенсорная панель может активироваться различными сочетаниями:
- Toshiba — сочетание кнопок fn +F5
- Acer – сочетание fn +F7
- Dell — сочетание fn +F5
- Sony – сочетание fn + F1
- Samsung — сочетание fn +F5
- Asus — сочетание клавиш fn+F9 (реже F7)
Включение тачпада на Asus Zenbook сочетанием fn+F9
У некоторых производителей ноутбуков в зависимости от модели сочетание клавиш может меняться. Так, в Lenovo тачпад активируется при помощи нажатия кнопок fn+F5 или fn+F8, а в Asus — fn+F7 или fn+F9, как уже было указано выше.
На ноутбуках HP и вовсе имеется отдельная кнопка для активации. Как правило, она находится на корпусе ноутбука. Если же вы ее не нашли, значит, на вашей модели HP сенсорная панель активируется двойным нажатием в углу тачпада, подсвеченным светодиодной точкой или прямоугольником.
Включение сенсорной панели через настройки Windows 10
Иногда может возникнуть проблема, что после переустановки Windows 10 на ноутбуке не окажется драйверов клавиатуры, и шорткаты не будут работать. В этом случае пора открыть настройки Windows 10 и активировать тачпад вручную.
Открываем меню «Пуск» и кликаем на «шестеренку», дабы перейти в панель управления. В открывшемся окне панели управления выбираем вкладку «Устройства».
Открываем панель управления ОС
В левой части экрана выбираем вкладку «Сенсорная панель» и сдвигаем переключатель в положение «Вкл».
Активируем тачпад при помощи переключателя
Зайти в данное меню настроек тачпада можно и другим способом. В поисковой строке рядом с меню «Пуск» вводим слово gesture и выбираем найденное приложение «Изменение реакции на касание…»
Находим через поиск настройки сенсорной панели
Правда, стоит уточнить, что данный способ годится лишь для владельцев ноутбуков с тачпадами компаний Elan и Synaptics.
Перезапуск службы, отвечающей за включение тачпада
Каждое устройство в операционной системе имеет ответственную за ее работу службу. При сбоях в работе Windows 10 возможна самопроизвольная остановка службы. Чтобы ее повторно запустить, необходимо сделать следующее.
- Открываем диспетчер задач сочетанием клавиш CTRL+ALT+DEL. Его также можно запустить, нажав правой кнопкой мыши на панели задач и выбрав одноименный пункт.
- Переходим во вкладку «Службы» и находим в списке службу с названием TabletInputService. Если у вас гибридный тачпад, то она будет иметь название «Tablet PC Input Service». Чтобы быстрее найти искомую службу, сортируем их по имени кликом по колонке «Имя».
Через диспетчер задач перезапускаем службу тачпада
- Нажимаем правой кнопкой мыши по названию данной службы и выбираем «Перезапустить». В процессе перезапуска вы увидите, как сменится ее статус: остановлена >> перезапускается >> выполняется.
- После чего закрываем диспетчер задач и проверяем работу тачпада.

Активация тачпада в BIOS
Зачастую виновником неработоспособности тачпада является опция в BIOS. Чтобы включить его через БИОС, потребуется выполнить следующую инструкцию.
- Перезагружаем компьютер и при его запуске нажимаем несколько раз кнопку DEL или F2 (ваш ноутбук подскажет, что нажать при старте ОС).
- После открытия синего меню BIOS переходим во вкладку Advanced, отыскиваем параметр Internal Pointing Device и включаем тачпад, сменив Disabled на Enabled.
- Затем обязательно сохраняем настройки перед выходом, отыскав вкладку Save & Exit и нажав Y на клавиатуре.
Вкладка Advanced с «переключателем» тачпада в BIOS
Что делать, если тачпад не работает?
Ни один из вышеуказанных способов не помог и сенсорная панель по-прежнему не работает? Пришло время разобраться с программным обеспечением или так называемым драйвером. В ряде случаев именно переустановка драйвера может помочь с включением сенсорной панели.
Для начала нужно открыть диспетчер устройств.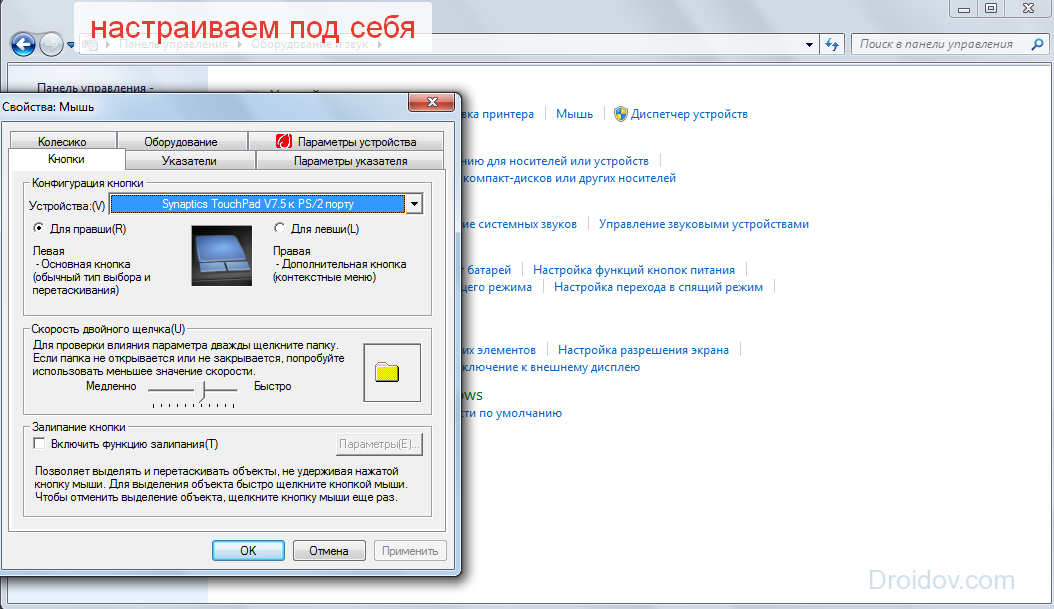 Проще всего это сделать так: нажимаем одновременно на клавиатуре две кнопки Win и X (буква Ч в русской раскладке). В выпавшем контекстном меню выбираем вкладку «Диспетчер устройств». Тачпад как устройство может находиться в двух разделах: «Мыши и иные указывающие устройства» и «Устройства HID (Human Interface Devices)».
Проще всего это сделать так: нажимаем одновременно на клавиатуре две кнопки Win и X (буква Ч в русской раскладке). В выпавшем контекстном меню выбираем вкладку «Диспетчер устройств». Тачпад как устройство может находиться в двух разделах: «Мыши и иные указывающие устройства» и «Устройства HID (Human Interface Devices)».
Осталось только найти тачпад
В нынешнее время тачпады производят несколько компаний – Synaptics, Cirque, Alps Electric, Elan. Иногда данные названия можно встретить в диспетчере устройств, но нередко производители ноутбуков сотрудничают с Microsoft в плане упрощения работы сенсорной панели с операционной системой. Так, к примеру, поступила компания Asus, «замаскировав» тачпад компании Elan под Asus Precision Touchpad.
Нажимаем правой кнопкой мыши по названию и выбираем в контекстном меню пункт «Обновить драйвер».
Обновляем драйвер через контекстное меню
После чего кликаем по вкладке «Автоматический поиск обновленных драйверов» и дожидаемся окончания процедуры.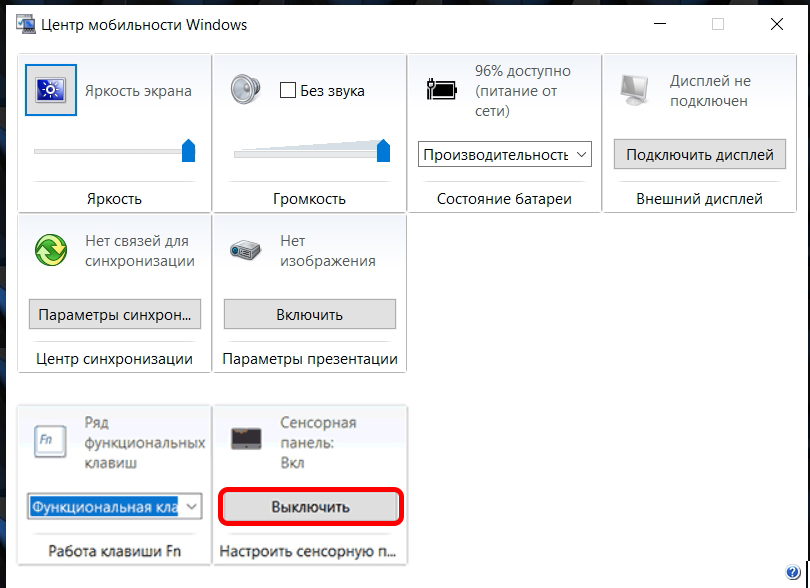
Доверимся для начала системе и найдем драйвера в автоматическом режиме
Система либо найдет новый драйвер и предложит вам его установить, либо сообщит о том, что программное обеспечение уже инсталлировано и не нуждается в обновлении.
Ответ Windows о найденных драйверах
Если после данной процедуры не удалось добиться положительного эффекта, повторно кликаем правой кнопкой мыши по названию тачпада в диспетчере устройств и выбираем вкладку «Свойства».
Открываем свойства и отключаем устройство
В окне свойств переключаемся на вкладку «Драйвер» и кликаем кнопку «Отключить устройство». Это позволит корректно установить новое программное обеспечение. Возникает другой вопрос – где найти подходящий драйвер?
Где найти драйвера для тачпада?
Для большинства пользователей следующая информация станет небольшим открытием. Если несколько лет назад производители ноутбуков укомплектовывали модели дисками с программным обеспечением и драйверами, то сейчас на локальном диске С имеется специальный раздел. К примеру, в ноутбуках Asus это директория «eSupport», в которой можно найти драйверы для тачпада вашего ноутбука.
К примеру, в ноутбуках Asus это директория «eSupport», в которой можно найти драйверы для тачпада вашего ноутбука.
Загляните на диск С и поищите директорию с драйверами
Если же подобной папки с ПО не оказалось, можно воспользоваться двумя другими способами:
- открыть официальный сайт производителя вашего ноутбука и в разделе «Поддержка» найти драйвера к вашей модели;
- воспользоваться специальными программами для поиска драйверов а-ля DriverHub или DriverPack Solution.
Для установки загруженного драйвера достаточно запустить файл setup.exe или autorun.inf из архива и следовать мастеру инсталляции.
После установки необходимого программного обеспечения перезагружаем компьютер. Затем открываем «Мой компьютер», кликаем в свободном месте правой кнопкой мыши и выбираем «Свойства». В открывшемся окне в левой его части переходим по вкладке «Панель управления – домашняя страница».
Открываем панель управления в старом стиле
Откроется окно со старой доброй панелькой, перекочевавшей из Windows 7 в «десятку».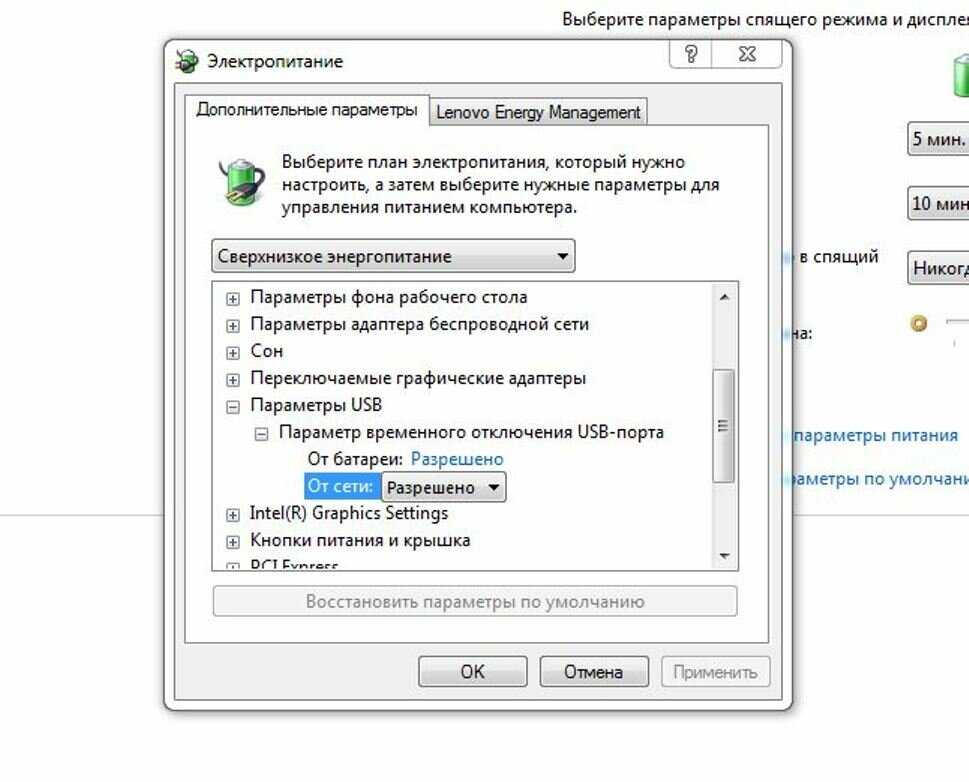 В правом верхнем углу в качестве вида просмотра выбираем «Крупные значки» и в меню кликаем по ссылке «Мышь».
В правом верхнем углу в качестве вида просмотра выбираем «Крупные значки» и в меню кликаем по ссылке «Мышь».
Нам потребуется лишь вкладка «Мышь»
После чего переходим во вкладку с названием тачпада, выделяем устройство и жмем «Активировать устройство». Кликаем следом «Применить» + «ОК» и закрываем настройки.
Активируем устройство, выделив его в верхнем меню
Как настроить тачпад на ноутбуке c Windows 10
Все получилось? Прекрасно, осталось лишь правильно его настроить. Если у вас тачпад от Synaptics или Elan, то открываем панель управления, выбираем раздел «Устройства» и переходим во вкладку «Сенсорная панель».
Вы часто играете в игры? Если да, то наверняка вы сталкиваетесь со случайными касаниями по нему. Чтобы избежать этого, снимаем галочку с пункта «Не отключать сенсорную панель при подключении мыши».
Регулируем скорость движения курсора ползунком
Скорость курсора регулируется ползунком слева направо. В крайней левой позиции курсор практически не двигается, в обратном варианте – движется очень быстро.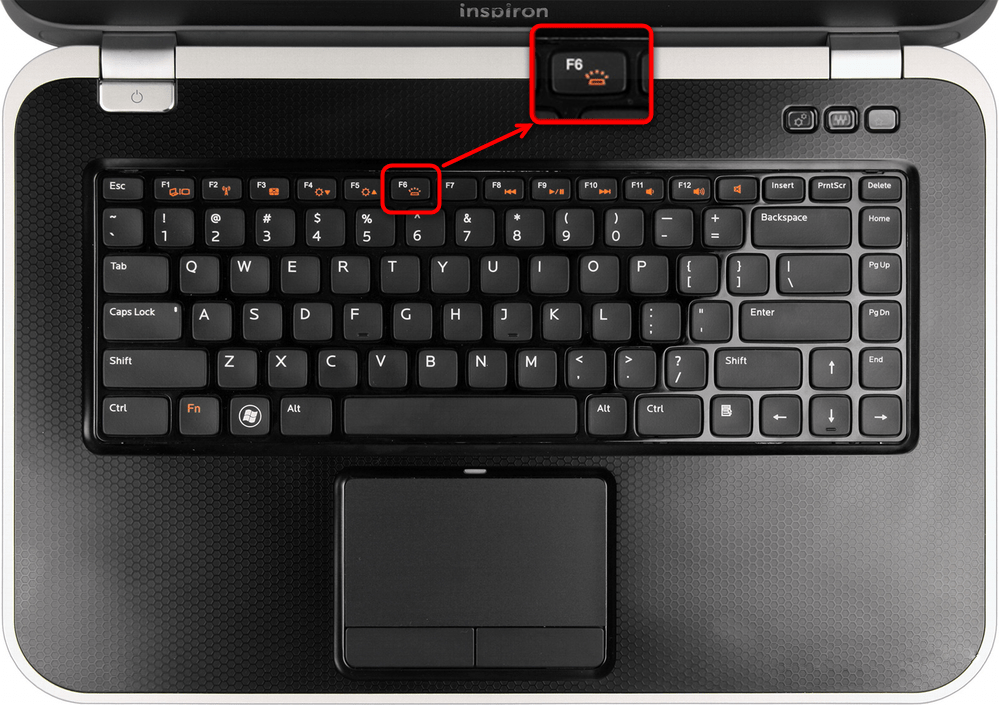 Постарайтесь найти для себя оптимальное положение.
Постарайтесь найти для себя оптимальное положение.
Если на движения пальцев touchpad никак не реагирует, то возможно следует увеличить чувствительность сенсорной панели в соответствующем меню. Выберите один из четырех пунктов чувствительности под себя.
Подобного рода тачпады на ноутбуках позволяют считывать жесты и масштабировать изображения, как на сенсорных телефонах. Если вам не нужны подобные опции – снимите галочки с соответствующих пунктов. Можно настроить прокрутку и другие жесты.
Отключить ненужные параметры сенсорной панели
Управление Виндоус 10 при помощи жестов на сенсорной панели можно настроить в этой же вкладке. К примеру, если провести тремя пальцами вниз, то свернутся все окна. В обратном случае – отобразятся все запущенные приложения в режиме многозадачности.
Настраиваем управление тачпадом тремя и четырьмя пальцами
Что-то пошло не так? Вы всегда можете сбросить настройки тачпада и восстановить их по умолчанию, кликнув по соответствующей кнопке «Сбросить».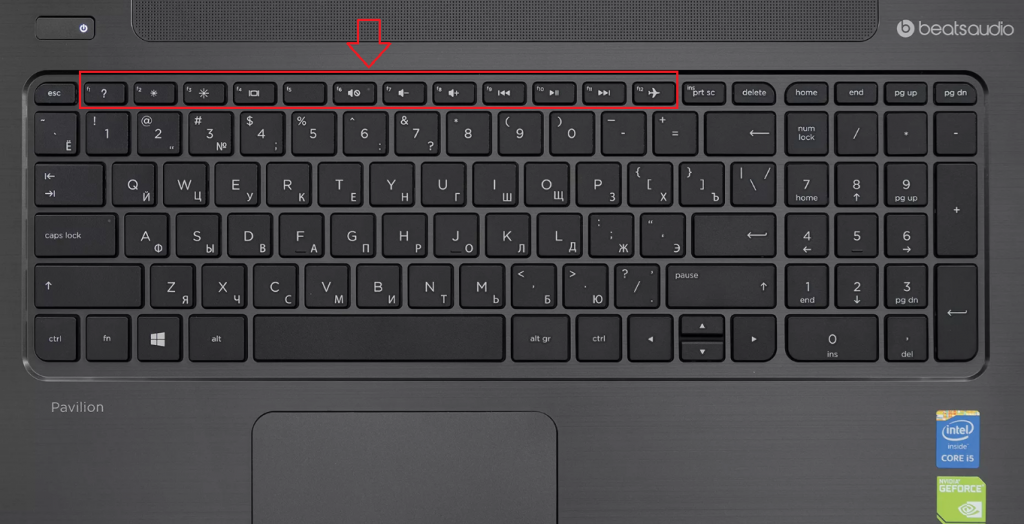
Всегда есть кнопка сброса на всякий случай
Если же вы установили новое программное обеспечение к сенсорной панели, то настройте ее через специальное меню. Как правило, в правом нижнем углу рядом с часами появляется иконка приложения, отвечающего за его работу. Откройте программу и настройте устройство по своему вкусу, отрегулировав как чувствительность курсора, так и различные параметры жестов и отклика. Тут же можно и отключить тачпад.
В свойствах тачпада можно настроить его «под себя»
Учтите, что любая сенсорная панель – это обычное устройство ввода информации, которое может выйти из строя в любой момент. Если не получилось включить тачпад программным способом, то остается только один вариант – ремонт ноутбука с последующей заменой сенсорной панели. Вы можете самостоятельно заменить неработоспособное устройство или позвать друга-айтишника. Но в большинстве случаев лучше довериться профессионалам из сервисных центров.
Post Views: 10 498
Как включить и настроить тачпад на ноутбуке с Windows 10, что делать если он не работает
Многие пользователи ноутбуков иногда сталкиваются с проблемой неработающего тачпада. Он внезапно отключается и не реагирует ни на какие касания. В результате вы не можете управлять курсором, если у вас нет съёмной мышки. Что в таком случае делать? Как вернуть работоспособность сенсорной панели?
Он внезапно отключается и не реагирует ни на какие касания. В результате вы не можете управлять курсором, если у вас нет съёмной мышки. Что в таком случае делать? Как вернуть работоспособность сенсорной панели?
Содержание
Что представляет собой тачпад
Стандартные методы активации тачпада на ноутбуке с Windows 10
С помощью клавиатуры
С помощью «Панели управления»
В стандартной программе от производителя
Что делать, если тачпад всё равно не работает
Установка или обновление драйвера
Настройка в BIOS
Проверка на вирусную активность
Проверка на физическую поломку
Метод для устройства с сенсорным дисплеем
Видео: как несколькими методами активировать тачпад на Windows 10
Настройка жестов и чувствительности тачпада на ноутбуке с Windows 10
Что представляет собой тачпад
Двигать указателем в виде стрелки на экране стационарных компьютеров можно только за счёт мышки.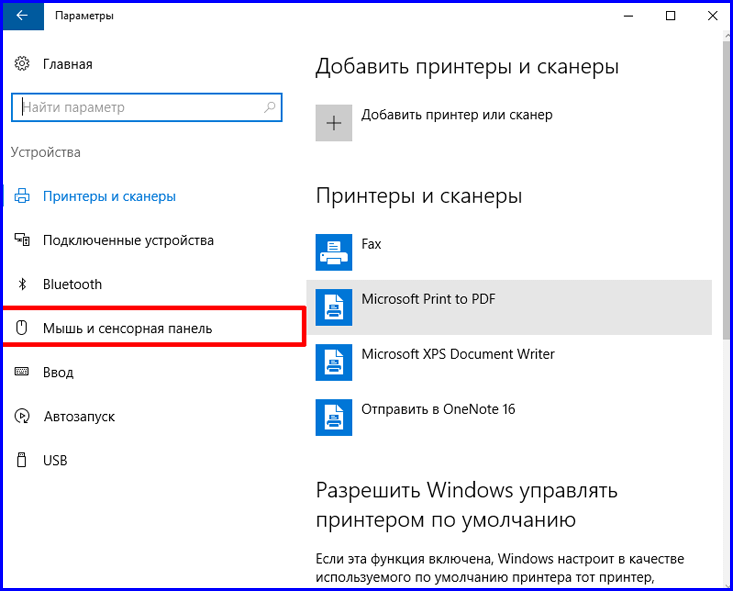 Портативный ПК (ноутбук) оснащён, однако, другим устройством управления — несъемной сенсорной панелью. Её другое название — тачпад от английского слова touchpad.
Портативный ПК (ноутбук) оснащён, однако, другим устройством управления — несъемной сенсорной панелью. Её другое название — тачпад от английского слова touchpad.
Тачпад имеет прямоугольную форму, часто с закруглёнными краями, и расположен под клавиатурой на ноутбуке. Внизу сенсорной панели всегда есть две кнопки по аналогии с клавишами обычной компьютерной мыши.
Тачпад на ноутбуке располагается под клавиаутурой и имеет вид прямоугольника
Управление стрелкой происходит за счёт разных видов касаний, постукиваний и движений пальцами. В результате пользователь ПК выполняет действия на компьютере, которые, казалось бы, невозможно было выполнить без мышки: запуск утилит, папок, меню и сервисов; работа в самих программах; их закрытие и выключение ПК.
Стандартные методы активации тачпада на ноутбуке с Windows 10
Как правило, тачпад отключается и включается двумя стандартными способами: с помощью сочетания определённых клавиш и через «Панель управления». Также существуют отдельные утилиты от самих производителей ноутбуков, с помощью которых можно включать, отключать и настраивать сенсорную панель.
С помощью клавиатуры
Активировать сенсорную клавиатуру, если она внезапно отключилась и не работает, можно с помощью специального сочетания клавиш, которое, к сожалению, зависит от производителя ноутбука. Единой комбинации не существует.
В это сочетание обязательно входит кнопка Fn. Она находится обычно слева от кнопки Windows, которая запускает системное меню «Пуск». Второй клавишей выступает одна из функциональных кнопок: от F1 до F12. Определить кнопку можно с помощью нарисованного на ней значка в виде панели, которая может быть и перечёркнута. К примеру, для устройств Sony сделали сочетание Fn + F1.
На кнопке для включения и отключения тачпада обычно нарисована иконка в виде перечёркнутой сенсорной панели
Представим ещё несколько соответствий производителей и сочетаний:
- Для Asus есть два варианта: Fn+F9 или Fn+F7.
- Для Lenovo — Fn+F8 или Fn+F5.
- Для Acer — Fn+F7.
- Для Dell используйте Fn+F5.
- В Toshiba — Fn+F5.
- Для Samsung также используют сочетание Fn+F5.

На портативных компьютерах от HP в левом углу сенсорной панели есть обычно кнопка, которая включает и отключает тачпад. Для активации необходимо просто сделать двойной тап.
С помощью «Панели управления»
Ваша сенсорная панель может отключаться, если к компьютеру подключается съёмное устройство «Мышь» при соответствующем активированном параметре в настройках системы. Как отключить этот параметр и включить тачпад?
- С помощью системного меню «Пуск» запускаем на экране окно «Панель управления».Откройте «Панель управления» с помощью меню «Пуск»
- В списке основных блоков кликаем по «Оборудование и звук».Запустите один из главных разделов под названием «Оборудование и звук»
- Обращаем внимание сразу на ссылки в первом разделе «Устройства и принтеры». Нам необходима «Мышь». Щёлкаем по ней один раз левой кнопкой.Кликните по разделу «Устройства и принтеры»
- Теперь переключаемся сразу на вкладку ClicPad или ELAN в зависимости от модели вашего ноутбука.
 Ещё одно возможное название раздела — «Параметры устройства».Кликните по кнопке «Активировать устройство»
Ещё одно возможное название раздела — «Параметры устройства».Кликните по кнопке «Активировать устройство» - Во вкладке щёлкаем по «Активировать устройство». С пункта «Отключение при присоединении внешней USB-мыши» убираем отметку.
В стандартной программе от производителя
Производители ноутбуков, например, Dell и ASUS, часто выпускают своё ПО, с помощью которого можно включать и настраивать тачпад. Для ASUS эта утилита называется Smart Gesture. Обычно она уже предустановлена. Её необходимо просто запустить, а в ней уже отключить функции деактивации тачпада с подключением мыши.
- С помощью «Поиска Windows» найдите программу Smart Gesture, если у вас ноутбук от ASUS. Утилиту можно также запустить через «Проводник Windows». Откройте системный диск и папку Program Files. В ней должен быть раздел ASUS. Отыщите в ней файл с приложением утилиты и откройте его.Откройте Asus Smart Gesture в папке Program Files на системном диске
- В окне стандартной утилиты от компании переходим сразу на вкладку «Обнаружение мыши».
 Снимите отметку с пункта «Отключение сенсорной панели при подключении мыши» и нажмите на «Применить»
Снимите отметку с пункта «Отключение сенсорной панели при подключении мыши» и нажмите на «Применить» - Убираем отметку с пункта «Отключение сенсорной панели при подключении мыши».
- Чтобы изменения настроек вступили в силу, кликаем по кнопке «Применить», расположенной в правом нижнем углу окна.
Что делать, если тачпад всё равно не работает
Нажатие определённых клавиш на клавиатуре ноутбука и его настройка в «Панели управления» часто не решает проблему выключенного тачпада. В таких случаях необходимо обновить драйвер сенсорной панели или включить её с помощью меню BIOS. Если и эти два способа не дают результата, необходимо просканировать ПК на наличие вредоносного ПО. Возможно также, что у тачпада физическая поломка.
Установка или обновление драйвера
Во многих случаях переустановка или обновление драйверов тачпада в окне «Диспетчер устройств» помогает его снова активировать. Что конкретно необходимо сделать?
- Кликаем правой клавишей мыши по кнопке «Пуск», расположенной в левом нижнем углу на экране.
 В перечне сервисов делаем выбор в пользу «Диспетчера устройств».Откройте «Диспетчер устройств» через контекстное меню «Пуска»
В перечне сервисов делаем выбор в пользу «Диспетчера устройств».Откройте «Диспетчер устройств» через контекстное меню «Пуска» - В открывшемся окне ищем объект «Мыши и иные указывающие устройства». Разворачиваем этот пункт двойным щелчком и кликаем по соответствующему оборудованию правой клавишей мыши. Выбираем «Обновить драйвер».Кликните по «Обновить драйвер» в контекстном меню устройства
- В новом окне кликаем по ссылке «Автоматический поиск обновлённых драйверов».Нажмите на ссылку «Автоматический поиск обновлённых драйверов»
- Подождите, пока завершится процесс поиска.Ожидайте окончание поиска обновлений для драйверов
- Если будет найден апдейт, система сама загрузит и установит его. Если доступных обновлений не будет, в окне появится сообщение о том, что на устройстве уже установлены все необходимые обновления.Система может не найти обновлений для драйверов
- Если вы хотите его переустановить, кликните по «Удалить устройство». Переживать не стоит: мы его сразу вернём на место, но уже в обновлённом состоянии.
 Для этого на верхней панели кликаем по разделу «Действие», а затем по первому же объекту «Обновить конфигурацию оборудования».Кликните по «Обновить конфигурацию оборудования» в разделе «Действие»
Для этого на верхней панели кликаем по разделу «Действие», а затем по первому же объекту «Обновить конфигурацию оборудования».Кликните по «Обновить конфигурацию оборудования» в разделе «Действие»
Настройка в BIOS
BIOS представляет собой набор определённых микропрограмм, необходимых для работы аппаратной части ПК и подключаемых к нему устройств. Это меню загружается отдельно от Windows. Все изменения в нём необходимо вносить очень аккуратно, со знанием дела, так как неправильные настройки могут привести к сбоям в работе ПК.
Тачпад может оказаться просто выключенным в меню BIOS. Если все предыдущие способы активации вам не помогли, воспользуйтесь следующей инструкцией:
- Во время запуска своего портативного компьютера зажмите одну из двух клавиш: F2 или Del. Это позволит открыть синее меню BIOS.
- Переключаемся сразу на раздел Advanced.
- Находим параметр под названием Internal Pointing Device. Если стоит значение Disabled («Откл.»), то сразу же меняем его на Enabled («Вкл.
 »).В параметре Internal Pointing Device установите значение Enabled
»).В параметре Internal Pointing Device установите значение Enabled - Теперь выходим из меню BIOS с сохранением. Для этого нажимаем на кнопку Exit with Saving или Save & Exit. Так, изменения параметров вступят в силу с последующей загрузкой Windows.
Проверка на вирусную активность
Сенсорная панель может не реагировать на касания, если на компьютере есть вредоносное ПО, которое и блокирует её работу. В этом случае необходимо воспользоваться антивирусом, который установлен у вас на ПК. У каждого антивируса свой интерфейс, однако, как правило, в нём легко разобраться даже новичку. В частности, нужно найти раздел для сканирования системы. Рассмотрим пошаговую инструкцию на примере Avast:
- В правом нижнем углу экрана на «Панели задач» есть так называемый трей. Официально он называется «Область уведомлений». На нём расположены значки запущенных утилит, в том числе и иконка вашего антивируса. В данном случае это антивирус Avast. Кликаем по нему левой кнопкой мыши, чтобы на экране появилось его окно.
 Откройте Avast через трей Windows
Откройте Avast через трей Windows - Сразу переходим на вкладку «Защита» и выбираем пункт «Сканирования».В разделе «Защита» открываем блок «Сканирования»
- В открывшемся разделе выбираем тип сканирования: интеллектуальное или полное.Запустите интеллектуальное или полное сканирование
- Avast в процессе сканирования может выявить вредоносное ПО. При этом он сам его изолирует (добавит в карантин) от других файлов или же удалит его.
Проверка на физическую поломку
Если все вышеперечисленные способы не решают проблему отключённого тачпада, возможно, дело в том, что сенсорная панель физически не может работать из-за поломки. В этом случае необходимо заменить тачпад или отремонтировать его. Для диагностики и устранения проблемы необходимо отнести ноутбук в сервис по ремонту компьютеров.
Если ваш ноутбук недавно разбирали и чистили, возможно, тачпад у вас перестал работать из-за того, что штекер сенсорной панели не был обратно вставлен в разъем. Если его подключить, тачпад заработает.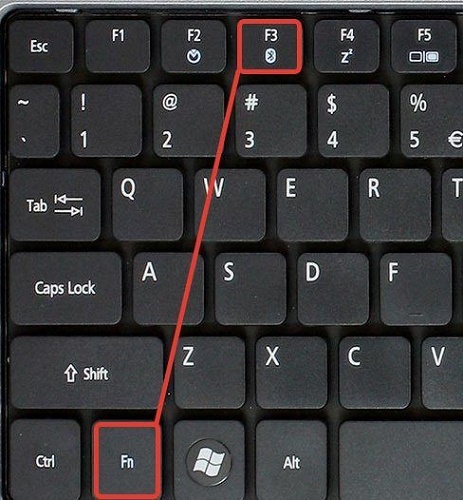 В этом вопросе вам также помогут в сервисном центре.
В этом вопросе вам также помогут в сервисном центре.
Метод для устройства с сенсорным дисплеем
Существуют так называемые гибридные ноутбуки: это одновременно и планшет с сенсорным дисплеем, и ноутбук с обычной клавиатурой. Если это ваш случай, возможно, ваш тачпад не хочет работать из конфликта служб сенсорного экрана и сенсорной панели для управления курсором.
В этом случае необходимо принудительно выключить службу сенсорного экрана в «Диспетчере задач».
- Кликаем по «Панели задач» правой клавишей мыши и выбираем в перечне на чёрном фоне раздел «Диспетчер задач».Откройте «Диспетчер задач» в меню «Панели задач»
- Это же окно можно открыть с помощью комбинации трёх клавиш: Ctrl + Alt + Delete.
- Перейдите сразу же на вкладку «Службы». Нажмите на колонку «Состояние», чтобы работающие службы были в начале списка — так вам будет легче искать нужный пункт.Откройте вкладку службы и найдите пункты TabletInputService или Tablet PC Input Service
- В большом списке постарайтесь найти одну из двух служб: TabletInputService или Tablet PC Input Service.
 Теперь кликаем по ней правой кнопкой мыши и выбираем опцию «Остановить».
Теперь кликаем по ней правой кнопкой мыши и выбираем опцию «Остановить».
Видео: как несколькими методами активировать тачпад на Windows 10
Настройка жестов и чувствительности тачпада на ноутбуке с Windows 10
Как настроить тачпад на ноутбуке под себя после его включения? Как увеличить или уменьшить чувствительность и включить те или иные жесты?
- В окне «Свойства: Мышь» запустите одну из возможных вкладок: ClicPad, ELAN или «Параметры устройства». Для этого воспользуйтесь инструкцией из раздела «С помощью «Панели управления» этой статьи.
- Чтобы перейти к настройкам сенсорной панели, кликаем по кнопке «Параметры» или «Опции» рядом с клавишами включения и отключения.Кликните по кнопке «Параметры»
- На ноутбуках могут быть установлены сенсорные панели разных производителей, поэтому меню настроек может отличаться.
 Тем не менее, обычно они предлагают для изменения одни и те же параметры. Каждый из них детально описывается в окне, поэтому настроить тачпад сможет даже новичок. Рассмотрим настройку на примере тачпада Synaptics.В окне «Свойства для Synaptics» есть несколько разделов, в которых можно настроить команды для управления
Тем не менее, обычно они предлагают для изменения одни и те же параметры. Каждый из них детально описывается в окне, поэтому настроить тачпад сможет даже новичок. Рассмотрим настройку на примере тачпада Synaptics.В окне «Свойства для Synaptics» есть несколько разделов, в которых можно настроить команды для управления - Для начала настроим чувствительность. Откройте один из главных разделов в левой части окна под названием «Указание». Теперь щёлкните по первому пункту «Чувствительность» — появятся два блока. В первом параметре «Контроль касания ладонью» можно установить минимальный уровень, передвинув бегунок, если вы часто нечаянно дотрагиваетесь до сенсорной панели, чтобы в результате она не реагировала на случайные касания.Отрегулируйте уровень параметра «Контроль касания ладонью»
- Во втором блоке «Чувствительность касания» отрегулируйте силу нажатия на тачпад, которую он будет воспринимать и в результате давать команду системе выполнять те или иные действия. Вы вправе передвинуть бегунок на значение «Очень сильное давление», если ваш тачпад очень чувствительный и реагирует даже на небольшое трение.
 Установите необходимый уровень чувствительности касания, используя бегунок
Установите необходимый уровень чувствительности касания, используя бегунок - Жесты, которые будет воспринимать сенсорная панель вы можете настроить в таких разделах, как «Прокрутка», «Касание лёгким ударом пальца» и «Жесты приложений». В первом разделе можно включить параметры прокрутки страницы одним или двумя пальцами, масштабирование щипком. В разделе «Жесты» можно активировать команду вращения, перелистывания тремя пальцами и щелчки.Установите необходимые жесты в разделе «Прокрутка» и «Жесты приложений»
- В каждом изменённом разделе необходимо кликать по кнопке «Применить», чтобы сохранились все изменения.
- Если вы захотите вернуть изначальные значения всех параметров, кликните по одной из кнопок: «Стандартные», «Восстановить все настройки по умолчанию» или «Настройки по умолчанию» в зависимости от того, какой изготовитель у вашего тачпада и портативного ПК.
Сенсорной панели довольно легко вернуть работоспособность: вы можете просто зажать определённое сочетание клавиш или активировать функцию через «Панель управления». Если проблема не решается, необходимо обновить драйвера и убедиться, что тачпад включён в настройках BIOS. Если ни один из способов не срабатывает, проверьте ПК на наличие вирусов и отнесите ноутбук в сервис по ремонту компьютеров. Возможно, что ваш тачпад необходимо починить или заменить, если он неисправен.
Если проблема не решается, необходимо обновить драйвера и убедиться, что тачпад включён в настройках BIOS. Если ни один из способов не срабатывает, проверьте ПК на наличие вирусов и отнесите ноутбук в сервис по ремонту компьютеров. Возможно, что ваш тачпад необходимо починить или заменить, если он неисправен.
- Автор: Екатерина Васильева
- Распечатать
Оцените статью:
(7 голосов, среднее: 3.3 из 5)
Поделитесь с друзьями!
Как включить тачпад на ноутбуке: 5 рабочих способов
В ноутбуках тачпад заменяет обычную компьютерную мышь. Для каждого пользователя удобство тачпада – понятие относительное. Одним проще пользоваться мышкой, но при этом с ноутбуком приходится носить мышь. Перемещение курсора с помощью сенсорной панели удобно по-своему, но иногда бывают ситуации, когда тачпад перестает работать. Исправить эту проблему можно несколькими способами.
Исправить эту проблему можно несколькими способами.
Как включить тачпад с помощью перезагрузки
Часто в перебоях с работой различных функций компьютера помогает обычная перезагрузка устройства. Это самый простой и быстрый способ проверить работоспособность TouchPad. После перезапуска сенсорная панель функционирует в своем стандартном режиме.
Чтобы перезагрузить ноутбук, подключите на время компьютерную мышь. Если такой возможности нет, придется использовать клавиатуру.
Перезапуск можно совершить несколькими способами:
- Нажмите комбинацию клавиш Alt + F4, после чего стрелками выбрать функцию перезагрузки
- Активировать кнопку Windows (Win) – стрелками дойти до «Пуск» – выбрать «Завершение работы» – нажать «Enter»
- Нажать Ctrl + Alt + Delete – «Завершение работы».
Если проблема не была решена, следует перейти к другим методам исправления ошибки.
Включить TouchPad через горячие клавиши
Все ноутбуки оснащены быстрыми функциями включения Wi-Fi, изменения яркости, громкости, в том числе и включения TouchPad. Они располагаются на клавишах от F1 до F12. Работают в сочетании с кнопкой Fn. На клавиатуре функция включения тачпада изображена в видео иконки с зачеркнутой сенсорной панелью и рукой рядом с ней.
Они располагаются на клавишах от F1 до F12. Работают в сочетании с кнопкой Fn. На клавиатуре функция включения тачпада изображена в видео иконки с зачеркнутой сенсорной панелью и рукой рядом с ней.
Каждый производитель ноутбука устанавливает по умолчанию разные цифры. В таблице, приведенной ниже, мы покажем несколько примеров использования сочетаний горячих клавиш на разных марках ноутбуков.
| Марка ноутбука | Сочетание горячих клавиш |
| ASUS | Fn+F9 |
| Acer | Fn + F7 |
| Samsung | Fn + F5 |
| Dell | Fn + F5 |
| Lenovo | Fn + F8 и Fn + F5 |
| Toshiba | Fn + F5 |
| Sony | Fn + F1 |
Настройка TouchPad через BIOS
Все компоненты ноутбука регулируются через систему BIOS. Работа TouchPad не исключение, поэтому его можно включить таким способом.
Для этого выполните следующие шаги:
- Перезагрузите ноутбук
- Во время включения нажмите клавишу «Delete» или «F2»
- Найдите вкладку «Advanced»
- Перейдите в раздел «Internal Pointing Device»
- Установите значение «Enabled»
- Сохраняем измененные настройки с помощью «F10» и «Y».

Важно: названия разделов и параметров в BIOS отличаются, в зависимости от его версии, поэтому лучше ознакомиться с инструкцией по эксплуатации вашей модели ноутбука на официальном сайте производителя.
Включение сенсорной панели Synaptics
В некоторых ноутбуках устанавливаются тачпады компании Synaptics. Она имеет дополнительные настройки для включения и отключения TouchPad. Для проверки работы сенсора зайдите в «Панель управления»:
- Раздел «Оборудование и звук»
- Подраздел «Мышь»
- Вкладка «Параметры устройства» или «ELAN»
- Кнопка «Включить»
- Сохраните конфигурацию, нажав «ОК».
В свойствах мыши может быть функция ClickPad. Она активирует сенсорную панель, которая автоматически выключается при подключении мышки. Если вы заметили такую взаимосвязь, в параметрах мыши включите эту функцию. В случае, когда кнопка включения не активна, ошибку стоит исправлять другим способом.
Переустановка драйверов
Время от времени драйверы требуют обновления или переустановки. Причин для «слета» драйверов может быть много. Если ни один из способов не помогает решить проблему с включением тачпада, обратитесь к помощи драйверов. Все драйвера доступны на официальных сайтах производителя.
Причин для «слета» драйверов может быть много. Если ни один из способов не помогает решить проблему с включением тачпада, обратитесь к помощи драйверов. Все драйвера доступны на официальных сайтах производителя.
Совет: при скачивании драйверов обязательно обратите внимание на модель ноутбука, версию Windows и разрядность (x86 (x32) или x64).
Самых лучший исход, когда все параметры совпадают. Но есть несущественные параметры, например, как версия Windows, которые существенно не повлияют. Совпадение разрядности в любом случае должно быть.
Автоматическая установка может оказаться не рабочей. В таком случае попробуйте установить драйвера вручную:
- Панель управления
- Диспетчер устройств
- В разделе «Мышь» найдите тачпад
- Откройте «Свойства» через ПКМ
- В состоянии устройства должно быть указание: «Устройство работает нормально»
- Перейдите на вкладку «Драйвер»
- Для начала нажмите «Откатить», затем «Обновить», если не помогло
- В открывшемся окне выберите ручной поиск и установку драйверов
- Укажите путь к драйверам и нажмите «Далее».

Важно: не забудьте сразу после установки драйверов перезагрузить компьютер, после чего проверить работу TouchPad.
После перезагрузки сенсорная панель должна работать. Если этого не произошло, скорее всего, причина заключается в механическом повреждении. Это может быть повреждение шлейфа, или самой панели. Вариантов может быть много, поэтому обратитесь в сервисный центр за помощью.
Заключение
Нарушение в работе тачпада – распространенная проблема пользователей ноутбуков. К счастью есть несколько способов, которые могут решить этот вопрос. Попробуйте выполнить все способы по очереди, начиная от самого простого. В большинстве случаев дело не доходит до установки драйверов.
Как включить и отключить тачпад на ноутбуке
Сенсорная область ноутбука зачастую просто мешает. На нее легко нажать частью кисти при наборе текста, смещая курсор или провоцируя ненужные клики. Метод избавления от неприятностей прост: достаточно знать, как отключить тачпад на ноутбуке.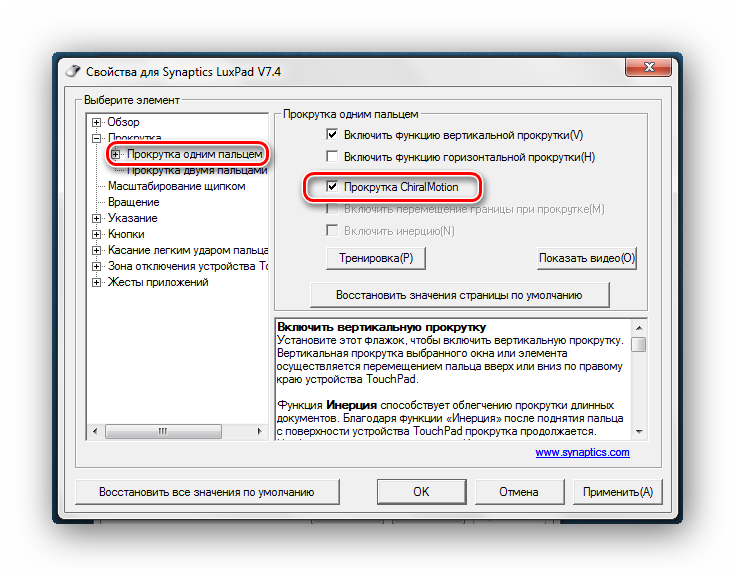 Сделать это можно как средствами операционной системы, так и на уровне устройств. Есть и более простые методы, предусмотренные производителем устройства.
Сделать это можно как средствами операционной системы, так и на уровне устройств. Есть и более простые методы, предусмотренные производителем устройства.
Содержание
- 1 Отключение в системе
- 2 Отключение на уровне устройств
- 3 Отключение в БИОС
- 4 Штатные методы отключения
- 4.1 Asus
- 4.2 Lenovo
- 4.3 HP
- 4.4 Dell
- 4.5 Аser
- 4.6 Sony Vaio
- 5 Заключение
- 6 Самые популярные ноутбуки 2019 года
Отключение в системе
Проще всего отключить сенсорную панель на ноутбуке, работающем под управлением Windows 10. Здесь достаточно:
- нажать на Пуск;
- войти в параметры;
- зайти в раздел устройства;
- выбрать в левом столбце раздел сенсорная панель.
Здесь можно не только настроить тачпад, но и полностью отключить его. Таким же методом нужно действовать, если требуется включить сенсорную панель на ноутбуке.
В операционных системах Windows ХР, Windows 7 отключение тачпада производится следующим образом:
- нажимается Пуск;
- необходимо зайти в панель управления и переключиться в режим просмотра (в правом верхнем углу) Крупные значки;
- найти и открыть значок Мышь.

Данная программная оболочка управляет не только внешним подключенным проводным или беспроводным манипулятором. Здесь же можно выключить тачпад на ноутбуке. Достаточно зайти на вкладку параметры устройства, выбрать название панели и нажать кнопку Отключить устройство.
На заметку! Обычно здесь же доступна настройка тачпада на отключение при подсоединении внешнего манипулятора мышь. Это очень удобная опция. Стоит подключить мышь, как полностью блокируются нежелательные срабатывания сенсорной панели и перехват управления курсором.
Отключение на уровне устройств
Отключение тачпада на ноутбуке можно сделать при помощи диспетчера устройств. Чтобы в него войти, нужно нажать Win+R в любой операционной системе, ввести команду devmgmt.msc и нажать Ок или Ентер. В окне диспетчера устройств находится раздел Мыши и другие указывающие устройства. Его следует развернуть нажатием на стрелочку рядом с названием.
В списке включенных в раздел устройств нужно выделить название тачпада. После этого достаточно кликнуть на нем правой кнопкой мыши, выбрать пункт меню Отключение и подтвердить свои действия. Таким способом можно отключить сенсор на ноутбуке, для которого в системе не устанавливались специальные драйвера.
После этого достаточно кликнуть на нем правой кнопкой мыши, выбрать пункт меню Отключение и подтвердить свои действия. Таким способом можно отключить сенсор на ноутбуке, для которого в системе не устанавливались специальные драйвера.
Отключение в БИОС
В некоторых современных моделях есть способ, как включить тачпад на ноутбуке или отключить его на уровне ресурсов материнской платы. Для этого потребуется войти в БИОС. Как это сделать, лучше посмотреть в инструкции к конкретной модели. В пунктах БИОС нужно найти Pointing Device. Установив значение опции в Disable, можно полностью отключить сенсорную панель.
Важно! Главное — выйти из БИОС с сохранением параметров.
Штатные методы отключения
У всех моделей современных производителей есть штатные методы, как включить сенсор на ноутбуке или сделать так, чтобы панель отключилась. Для этого предусмотрены комбинации клавиш.
Asus
В зависимости от серии ноутбука Asus, отключение и включение сенсорной панели производится клавишами Fn+F9, F7.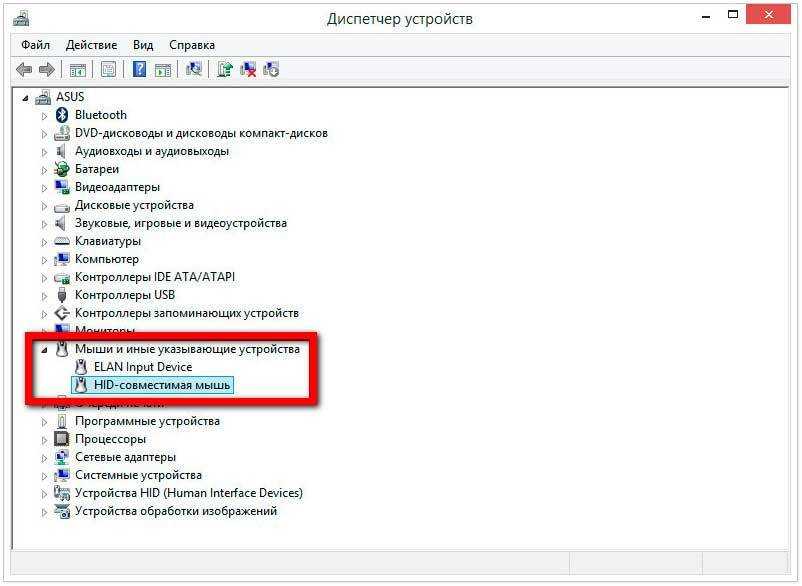 На нужной функциональной кнопке, кроме основного символа, есть значок в виде перечеркнутого тачпада.
На нужной функциональной кнопке, кроме основного символа, есть значок в виде перечеркнутого тачпада.
Lenovo
Значок, по которому можно найти нужную функциональную кнопку на клавиатуре Lenovo, также выглядит как перечеркнутый тачпад. В зависимости от модели данного производителя, для отключения или включения сенсорной панели потребуется нажать Fn+F5 или Fn+F8.
HP
Корпорация HP всегда стремится идти впереди конкурентов. На большинстве ноутбуков данного производителя нет клавиш клавиатуры или отдельных кнопок для выключения или включения сенсорного блока. Сделать это можно двойным кликом на его левом верхнем углу. В некоторых моделях место для нажатия обозначено углублением.
Dell
У большинства моделей Dell можно включать и отключать тачпад нажатием Fn+F5 или просто F5. Но есть серии ноутбуков, у которых не предусмотрено комбинации клавиш для быстрого переключения режимов сенсорного блока. В них отключить панель можно только на уровне операционной системы, как описано выше.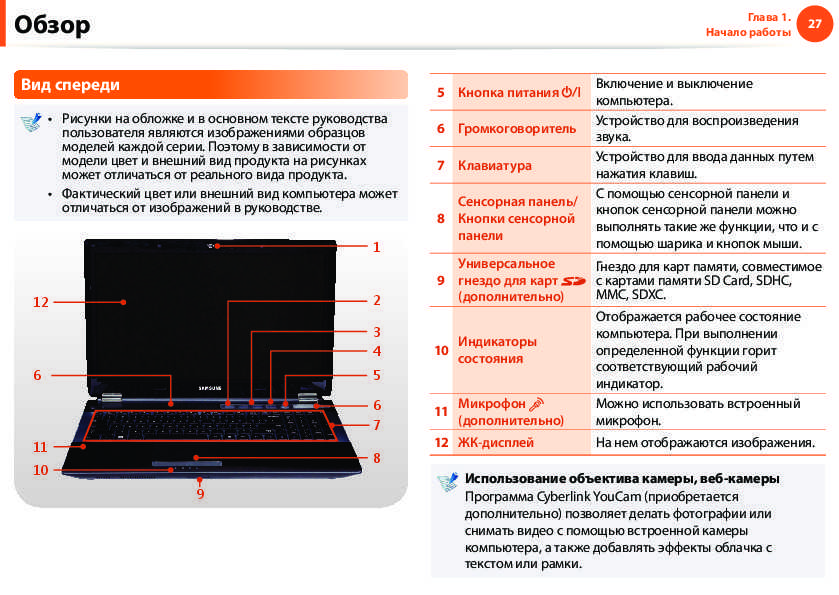
Аser
У большинства ноутбуков Асер для включения и отключения тачпада используется комбинация клавиш Fn+F7. Это верно для самой распространенной на рынке серии моделей Acer Aspire.
Sony Vaio
Корпорация Сони предлагает уникальный подход к регулированию сенсорного блока. Если в системе установлен комплект ПО для ноутбуков Sony Vaio, можно вызвать Vaio Control Center нажатием соответствующей кнопки над клавиатурой. Здесь предлагается отделенная от операционной системы настройка параметров тачпада, в том числе его включение или отключение.
На заметку! На моделях, не принадлежащих серии Vaio, для переключения режимов сенсорной панели применяется комбинация Fn+F1. Однако она сработает только при наличии установленных официальных драйверов, в первую очередь, пакета Notebook Utilities.
Заключение
Кроме перечисленных методик отключения и включения сенсора на ноутбуке, пользователи могут установить одну из многочисленных программ для управления. Сегодня в интернете представлено множество бесплатных утилит. Они могут не только блокировать и активировать сенсорную панель, но и изменять параметры ее работы. Причем все это делается в визуальном, понятном интерфейсе, что очень привлекательно для начинающих пользователей.
Сегодня в интернете представлено множество бесплатных утилит. Они могут не только блокировать и активировать сенсорную панель, но и изменять параметры ее работы. Причем все это делается в визуальном, понятном интерфейсе, что очень привлекательно для начинающих пользователей.
Самые популярные ноутбуки 2019 года
Ноутбук Apple MacBook Air 13 with Retina display Late 2018 на Яндекс Маркете
Ноутбук Xiaomi Mi Notebook Air 13.3″ 2018 на Яндекс Маркете
Ноутбук Lenovo ThinkPad Edge E480 на Яндекс Маркете
Ноутбук Acer SWIFT 3 (SF314-54G) на Яндекс Маркете
Ноутбук Acer ASPIRE 7 (A717-71G) на Яндекс Маркете
включение жестов и изменение чувствительности
Ноутбук отличается от десктопного компьютера тем, что его владельцу не нужно покупать дополнительные аксессуары вроде клавиатуры. Функцию мышки в лэптопе выполняет тачпад. Он представляет собой сенсорную область, реагирующую на прикосновения. Для комфортного взаимодействия с устройством важно знать, как настроить тачпад на ноутбуке с операционной системой Windows 10, поскольку стандартные параметры могут не удовлетворить пользователя.
Для комфортного взаимодействия с устройством важно знать, как настроить тачпад на ноутбуке с операционной системой Windows 10, поскольку стандартные параметры могут не удовлетворить пользователя.
СОДЕРЖАНИЕ СТАТЬИ:
Настройка чувствительности тачпада
Сенсорная панель реагирует на прикосновения пользователя вне зависимости от того, какая программа запущена на ноутбуке. От ее чувствительности напрямую зависит процесс взаимодействия с ноутбуком. По умолчанию на лэптопе установлены средние показатели, устраивающие большинство пользователей.
Но, если вы не удовлетворены стандартными настройками, то всегда можете увеличить или уменьшить чувствительность:
- Запустите меню «Пуск», кликнув по соответствующей иконке в панели задач.
- Откройте «Параметры». Для этого нужно кликнуть ЛКМ по значку шестеренки.
- Перейдите в раздел «Устройства», а затем – «Сенсорная панель».
- Под заголовком «Касания» установите подходящие значения чувствительности.

Здесь же изменяются другие настройки сенсорной панели, о которых мы поговорим далее. Чувствительность – это, конечно, важный параметр тачпада, но далеко не единственный. Так что не стоит останавливаться лишь на адаптации касаний.
На заметку. Под заголовком «Касания» представлены важные настройки, затрагивающие реакцию тачпада на клики. С их помощью можно компенсировать отсутствие ЛКМ и ПКМ.
Включение жестов
TouchPad полностью заменяет компьютерную мышь, несмотря на то, что представляет собой всего лишь сенсорную панель. Глядя на мышку, у пользователя может возникнуть вопрос, а как тачпад реализует прокрутку. Если в отдельном устройстве эту функцию выполняет колесико, то панель им не обладает.
Прокрутка на лэптопе осуществляется свайпом двумя пальцами. Свайп прокручивает страницу в противоположную сторону. То есть, если направлять пальцы вниз, страница будет подниматься. Если ваш TouchPad не реагирует на двойные прикосновения, необходимо принудительно включить соответствующую функцию.
Изменение настроек осуществляется через «Параметры» в разделе «Сенсорная панель». Здесь представлены самые разные жесты, и два пальца – это лишь основной вариант взаимодействия с тачпадом. Ниже представлены жесты с тремя и четырьмя пальцами. Пользователь может настроить запуск тех или иных функций при касании панели.
Настройка прокрутки
Регулировка параметров заключается не только в активации или деактивации функции, но и в ее точечной настройке. Одной из важнейших особенностей опции является инверсия, меняющая направление прокрутки. К примеру, по умолчанию страница движется в обратную сторону. То есть, когда вы делаете свайп вверх, содержимое движется вниз.
Если такая особенность вас не устраивает, предлагается синхронизировать свайпы с прокруткой. Для этого под заголовком «Прокрутка и масштабирование» необходимо установить значение «Движение вниз выполняет прокрутку вниз». Новые настройки применятся ко всем жестам вне зависимости от того, сколько пальцев участвует в свайпе.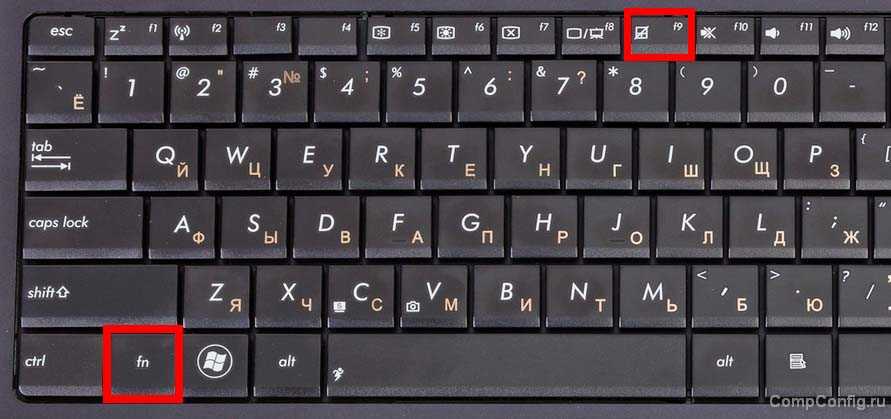
Сброс настроек
Не исключено, что после изменения стандартных параметров вы будете испытывать дискомфорт. Разумеется, к обновленным вариантам движений можно привыкнуть. Но, если адаптации не произойдет, предлагается вернуть параметры к изначальным значениям. Вы можете вручную выставить стандартные настройки или просто нажать на кнопку «Сбросить» в нижней части меню.
Возможные проблемы
При взаимодействии с тачпадом у пользователей возникают разного рода проблемы. У кого-то не работают отдельные функции, а у кого-то – вся сенсорная панель. Ниже предлагается универсальный вариант исправления любых ошибок:
- Если тачпад не работает, проверьте в «Параметрах», активирована ли панель. Также за ее включение и выключение отвечает одна из функциональных кнопок F-ряда.
- При использовании TouchPad в комбинации с мышкой нужно убедиться, что разрешена работа обоих устройств. «Параметры» позволяют заблокировать данную функцию.
- Обновите драйверы через «Диспетчер устройств».
 Откройте соответствующее меню, кликните ПКМ по названию оборудования во вкладке «Мыши и иные указывающие устройства», а затем нажмите на «Обновить драйвер».
Откройте соответствующее меню, кликните ПКМ по названию оборудования во вкладке «Мыши и иные указывающие устройства», а затем нажмите на «Обновить драйвер».
- Попробуйте перезагрузить ноутбук или временно удалить сенсорную панель из списка оборудования в «Диспетчере устройств».
- Запустите проверку компьютера на вирусы, так как вредоносное ПО тоже нередко влияет на работоспособность тачпада.
- Убедитесь, что панель не повреждена. Даже мелкие засоры могут вывести управляющий элемент из строя.
Как правило, большинство проблем решается перезагрузкой ПК, но это не значит, что нужно игнорировать другие рекомендации. Только после тщательной проверки вы можете точно сказать, из-за чего не работает тачпад или его отдельные функции.
Вам помогло? Поделитесь с друзьями — помогите и нам!
Твитнуть
Поделиться
Поделиться
Отправить
Класснуть
Линкануть
Вотсапнуть
Запинить
Читайте нас в Яндекс Дзен
Наш Youtube-канал
Канал Telegram
На кого я похож из знаменитостей по фото
Adblock
detector
Как использовать все команды сенсорной панели на ноутбуке с Windows
- Сенсорная панель ноутбука с Windows может выполнять ряд различных команд, упрощающих навигацию по приложениям.

- Вы можете использовать команды тремя или четырьмя пальцами, чтобы увидеть свой рабочий стол, переключаться между приложениями, открывать Cortana и т. д.
- Некоторые жесты будут работать только в том случае, если на вашем ноутбуке с Windows установлена сенсорная панель Precision Touchpad.
Ноутбук с Windows имеет встроенную мышь в виде тачпада. Хотя вы можете подключить к нему внешнюю мышь, тачпад позволяет выполнять функции мыши и многое другое. Его универсальность может быть преимуществом по сравнению с традиционной мышью, хотя вы можете использовать и то, и другое.
С 2012 года большинство новых ноутбуков с ОС Windows оснащены «точной сенсорной панелью». Это позволяет легко перемещаться по приложениям, используя только жесты пальцев.
Вам также понадобится точная сенсорная панель, чтобы настроить действие жестов сенсорной панели.
Вот все, что нужно знать о командах сенсорной панели на вашем ноутбуке с Windows.
Команды сенсорной панели Windows 10
Если на сенсорной панели есть две кнопки, они работают как щелчок левой и правой кнопкой мыши. Если у него нет двух кнопок, вы все равно можете щелкать левой и правой кнопкой мыши с помощью команд сенсорной панели.
- Нажмите на элемент: Нажмите на сенсорную панель. В зависимости от сенсорной панели вы можете нажать и удерживать элемент, чтобы перетащить его.
- Увеличение: Коснитесь подушечки двумя сжатыми пальцами и разведите их в стороны.
- Уменьшение масштаба: Коснитесь площадки двумя широко расставленными пальцами и сведите их вместе.
- Прокрутка: Вы можете прокручивать вверх и вниз, положив два пальца на сенсорную панель и проведя ими вверх или вниз. Если имеется полоса прокрутки слева направо, поместите два пальца на сенсорную панель и переместите их из стороны в сторону.

- Щелчок правой кнопкой мыши: Коснитесь сенсорной панели двумя пальцами или коснитесь одним пальцем в правом нижнем углу.
Тачпад предназначен не только для нажатия.
Антонио Виллаш-Боаш/Business Insider
Остальные жесты обычно возможны только в том случае, если ваш ноутбук оснащен высокоточной сенсорной панелью, но есть вероятность, что даже если у вас ее нет, производитель ноутбука все равно включил их. См. следующий раздел для получения инструкций о том, как проверить, есть ли у вас точная сенсорная панель.
- Просмотреть все открытые окна: Положив три пальца и сдвинув их от себя, вы сразу увидите все открытые окна, представленные в виде маленьких прямоугольников.

- Показать рабочий стол: Поместите три пальца на панель и проведите ими по направлению к себе, чтобы открыть главный экран рабочего стола.
- Прокрутка между открытыми окнами: Когда вы поместите три пальца на трекпад и переместите их в любую сторону, вы увидите все открытые окна в одну линию. Вы можете перемещаться между этими окнами с помощью трекпада или стрелок и щелкать, чтобы открыть каждое из них.
- Открыть Cortana: Чтобы открыть Cortana, помощник Windows, коснитесь трекпада тремя пальцами. Если у вас отключена Cortana, эта команда вместо этого откроет функцию поиска.
- Открытие центра уведомлений: Нажатие четырех пальцев на трекпад открывает центр действий, центр уведомлений Microsoft.
Как настроить команды сенсорной панели Windows
Доступно только для точных сенсорных панелей. Вы можете проверить, оснащен ли ваш ноутбук точной сенсорной панелью, выполнив шаги с первого по третий.
Вы можете проверить, оснащен ли ваш ноутбук точной сенсорной панелью, выполнив шаги с первого по третий.
1. Откройте приложение «Настройки» на своем ноутбуке.
2. Нажмите «Устройства».
3. Нажмите «Сенсорная панель». В верхней части экрана сенсорной панели должно быть написано «Ваш компьютер оснащен высокоточной сенсорной панелью». Если это не указано, значит, ваш ноутбук не имеет точной сенсорной панели.
4. На экране сенсорной панели убедитесь, что кнопка сенсорной панели переведена во включенное положение.
Проведите кнопкой сенсорной панели во включенное положение.
Райан Ариано/Business Insider
5. Здесь вы можете настроить скорость курсора и жесты касания, прокрутки и масштабирования, установив флажок рядом с каждым списком. Вы также можете настроить жесты несколькими пальцами, такие как воспроизведение/пауза, открытие режима многозадачности, отображение рабочего стола и многое другое.
Здесь вы можете настроить скорость курсора и жесты касания, прокрутки и масштабирования, установив флажок рядом с каждым списком. Вы также можете настроить жесты несколькими пальцами, такие как воспроизведение/пауза, открытие режима многозадачности, отображение рабочего стола и многое другое.
Щелкните раскрывающиеся поля, чтобы изменить жесты тремя или четырьмя пальцами.
Райан Ариано/Business Insider
6. Если в какой-то момент вы хотите восстановить все настройки сенсорной панели по умолчанию, вы можете нажать кнопку «Сброс» внизу этой страницы.
Нажмите «Сброс», чтобы восстановить настройки сенсорной панели по умолчанию.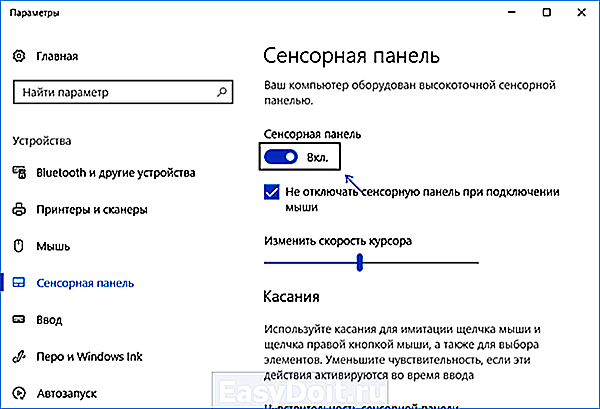
Райан Ариано/Business Insider
Как использовать специальные команды сенсорной панели вашего Mac и редактировать их, если вы не удовлетворены тачпад на ноутбуке с Windows 10 3 способами
Как вручную проверить наличие обновлений на компьютере с Windows 10 и установить их
Как отключить или снова включить клавиатуру на компьютере с Windows 10, отремонтировать, заменить , или очистить его
Райан Ариано
Райан Ариано вырос в Балтиморе, когда Macintosh был на пике популярности, жил в Лос-Анджелесе, когда Blackberry уступили место iPhone, а теперь живет в Джексон-Хоул, где его жизнь скрепляется Bluetooth. Он пишет на самые разные темы, но особенно любит заниматься техническим спектром.
Он пишет на самые разные темы, но особенно любит заниматься техническим спектром.
Узнайте больше о том, как наша команда экспертов тестирует и анализирует продукты на Insider, здесь.
ПодробнееПодробнее
Insider Inc. получает комиссию, когда вы покупаете по нашим ссылкам.
Как пользоваться сенсорной панелью ноутбука (например, Pro)
Если вы только что купили свой первый ноутбук. Тогда, скорее всего, вам будет трудно приспособиться к чувствительности сенсорной панели. Вот почему мы составили удобное руководство о том, как максимально эффективно использовать трекпад вашего ноутбука.
Если вы большую часть жизни пользовались мышью, то привыкание к тачпаду может показаться немного сложным. Вы, вероятно, думаете, что с тачпадом вы не сможете быть так точны, как с мышью.
Впрочем, как и все остальное, если только дать ему немного времени. Использование трекпада для повседневных дел быстро превратится в мышечную память.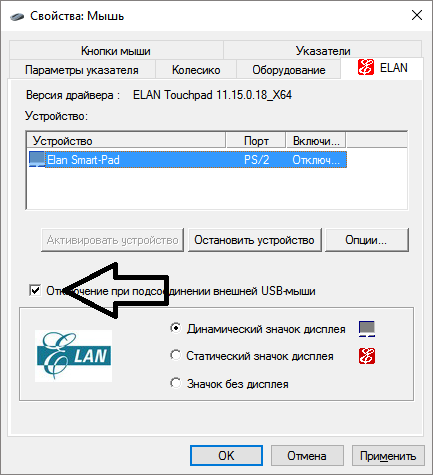
Таким образом, главное, что нужно усвоить, — это независимо от того, насколько вы разочарованы использованием сенсорной панели поначалу. Не просто подключите мышь и на этом закончите. Продолжайте использовать его хотя бы неделю, и вы быстро станете профессионалом в этом деле.
Как пользоваться сенсорной панелью ноутбука Правильно
- Чтобы переместить курсор, поместите палец на сенсорную панель и перетащите его по поверхности. Чем быстрее вы двигаете пальцем, тем быстрее будет двигаться указатель на экране.
- Если на сенсорной панели есть две специальные кнопки, нажатие правой кнопки будет имитировать «правый щелчок», нажатие левой — «левый щелчок».
- Если на сенсорной панели нет специальных кнопок, нажмите нижнюю левую часть сенсорной панели внутрь, это имитирует «левый щелчок», повторив то же самое с нижней правой стороной, имитирует «правый щелчок».
- На большинстве современных ноутбуков, если вы просто быстро коснетесь сенсорной панели где-то рядом с правой средней и нижней частью, это будет имитировать левый щелчок.

- На большинстве MacBook вы можете одновременно коснуться трекпада двумя пальцами, чтобы имитировать «щелчок правой кнопкой мыши». Вы можете щелкнуть по правой стороне сенсорной панели, имитируя «правый щелчок», зайдя в настройки и включив это.
Левая кнопка/щелчок на сенсорной панели вашего ноутбука используется в первую очередь для взаимодействия с вашей операционной системой. Двойной щелчок левой кнопкой мыши, наиболее известный как двойной щелчок, используется для доступа к файлам и папкам.
Однако большинство задач, таких как нажатие кнопок, навигация по веб-страницам и ссылкам, можно выполнить одним щелчком левой кнопки мыши.
Скорее всего, вы не будете использовать правую кнопку мыши даже на 10% чаще, чем левый щелчок. Хотя все же важно знать, какова его основная функциональность.
Щелчок правой кнопкой мыши по объекту часто вызывает список опций или свойств. Это позволяет вам изменить некоторые вещи о том, с чем вы взаимодействуете. Это также дает возможность взаимодействовать с объектом менее прямым способом.
Это также дает возможность взаимодействовать с объектом менее прямым способом.
Другие основные функции тачпада и управление ими:
Прокрутка На трекпаде
Прокрутка — это то, что вы, вероятно, часто делаете на своем компьютере, если много находитесь в Интернете. На большинстве мышей Windows есть специальное колесо прокрутки, которое делает прокрутку намного проще и интуитивно понятнее.
..Для прокрутки с помощью сенсорной панели ноутбука найдите полосу прокрутки, которая чаще всего располагается на правом краю окна…
Для прокрутки с помощью сенсорной панели ноутбука найдите полосу прокрутки, которая чаще всего правый край вашего окна. Щелкните левой кнопкой мыши и удерживайте панель, а затем проведите пальцем вверх или вниз по сенсорной панели, чтобы прокрутить окно вверх или вниз.
Некоторые старые ноутбуки имеют специальную вертикальную полоску на тачпаде, где можно провести пальцем вверх или вниз по ней.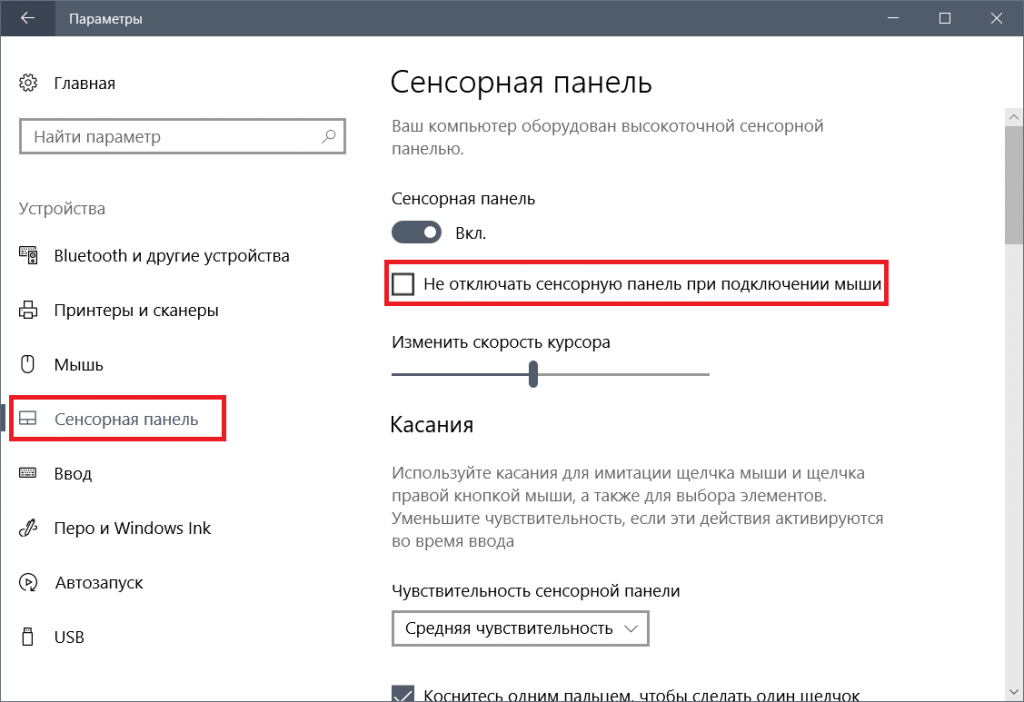 Ваши окна будут прокручиваться в направлении движений ваших пальцев.
Ваши окна будут прокручиваться в направлении движений ваших пальцев.
Это может показаться довольно утомительной задачей по сравнению с колесиком прокрутки. Однако большинство современных ноутбуков с Windows также поддерживают жесты на сенсорных панелях.
Для имитации прокрутки используйте два пальца и одновременно перемещайте их вверх или вниз по трекпаду для прокрутки вверх или вниз. На некоторых ноутбуках вам может потребоваться больше усилий двумя пальцами, чем на других, чтобы заставить его работать.
Но если это относительно современный ноутбук, то, скорее всего, в него по умолчанию встроены жесты сенсорной панели Windows.
Щелчок и перетаскивание На трекпаде
Вы также можете перетаскивать элементы с помощью сенсорной панели. Чтобы перетащить элемент, щелкните по нему левой кнопкой мыши и удерживайте. Затем вы можете провести пальцем по трекпаду, и элемент будет перемещаться вместе с вашим курсором на экране.
Чтобы выбрать элементы, выполните тот же процесс, щелкните левой кнопкой мыши и удерживайте. Затем используйте свой палец, чтобы переместить курсор и выбрать столько элементов, сколько вы хотите.
Затем используйте свой палец, чтобы переместить курсор и выбрать столько элементов, сколько вы хотите.
Выполнение
Жестов На трекпаде
Теперь жесты доступны не на всех ноутбуках с Windows. Если ваш ноутбук высокого класса, то он почти наверняка поддерживает жесты Windows.
Однако, если у вас есть бюджетный ноутбук или старый ноутбук. Тогда он может не поддерживать жесты или, по крайней мере, не все из них, которые мы собираемся обсудить.
Мы уже обсуждали жесты прокрутки, когда вы можете использовать два пальца для прокрутки вверх и вниз. Вот и все остальные.
- Увеличение или уменьшение масштаба: Поместите два пальца на сенсорную панель и сведите или разведите их.
- Показать больше команд (аналогично щелчку правой кнопкой мыши): Коснитесь сенсорной панели двумя пальцами или нажмите в правом нижнем углу.
- Перетаскивание окон: Дважды коснитесь и перетащите строку меню (верхняя часть окна приложения)
- Просмотр всех открытых окон: Коснитесь сенсорной панели тремя пальцами и проведите ими от себя.

- Показать представление задач: Если вы просматриваете все открытые окна (из шага выше), снова проведите вверх тремя пальцами.
- Показать рабочий стол: Коснитесь сенсорной панели тремя пальцами и проведите ими по направлению к себе.
- Переключение между открытыми окнами: Коснитесь сенсорной панели тремя пальцами и проведите вправо или влево.
- Cortana/Action Center: Коснитесь сенсорной панели тремя пальцами.
Изменение чувствительности сенсорных панелей в вашей ОС
Если вы чувствуете, что чувствительность сенсорной панели вашего ноутбука слишком высокая или даже слишком низкая. Затем вы можете легко настроить его в настройках вашей операционной системы.
Шаг 1: Щелкните Раздел поиска рядом с кнопкой Меню «Пуск» и введите «Панель управления» .
Шаг 2: Щелкните значок панели управления , который отображается в результатах поиска
Шаг 3: Щелкните значок Оборудование и звук , опция
Шаг 4: Нажмите на подопцию Мышь в разделе Устройства и принтеры в верхней части окна.
Шаг 5: В открывшемся меню Свойства мыши нажмите Параметры указателя в верхнем меню
Шаг 6: Поэкспериментируйте с ползунком Point Speed , пока не найдете лучшее настройки в соответствии с вашими потребностями
Шаг 7: После того, как вы нашли оптимальную настройку, нажмите Применить , чтобы сохранить новые настройки.
Шаг 8: Чтобы настроить скорость прокрутки, щелкните параметр Wheel рядом с параметром Pointer Options в верхнем меню. Здесь вы можете настроить скорость вертикальной прокрутки вашего тачпада. выше номер , выше скорость прокрутки .
Шаг 9: Скорость горизонтальной прокрутки также можно настроить в этом меню, если вы того пожелаете.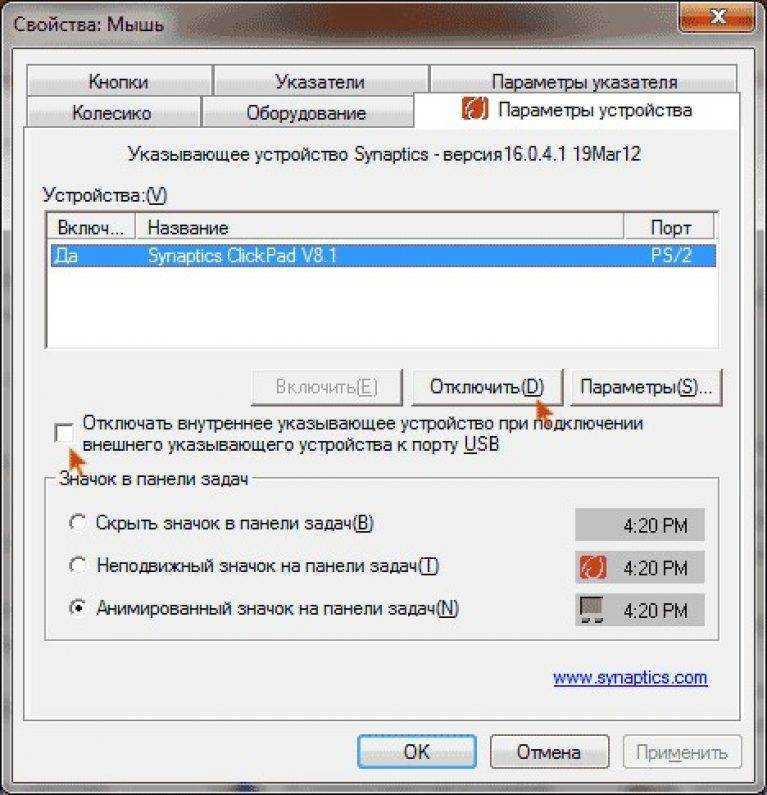
После того, как вы нашли оптимальные настройки, нажмите Применить , чтобы сохранить новые настройки.
Отключить сенсорную панель при использовании внешней мыши и клавиатуры
Вы можете довольно легко отключить сенсорную панель, следуя этому пошаговому руководству.
Различные формы, размеры, размещение и текстуры трекпада
..Почти каждый тачпад, который вы найдете в ноутбуке, будет отличаться от тачпада другого ноутбука…
Почти каждая сенсорная панель, которую вы найдете в ноутбуке, будет отличаться от сенсорной панели другого ноутбука. Они бывают самых разных форм, размеров и текстур.
Некоторые ноутбуки, такие как MacBook, оснащены трекпадами, которые просто огромны по сравнению с физическими размерами ноутбука. Другие устройства, такие как хромбуки, часто имеют небольшие и компактные сенсорные панели.
Существуют также различные текстуры, из которых сделаны тачпады.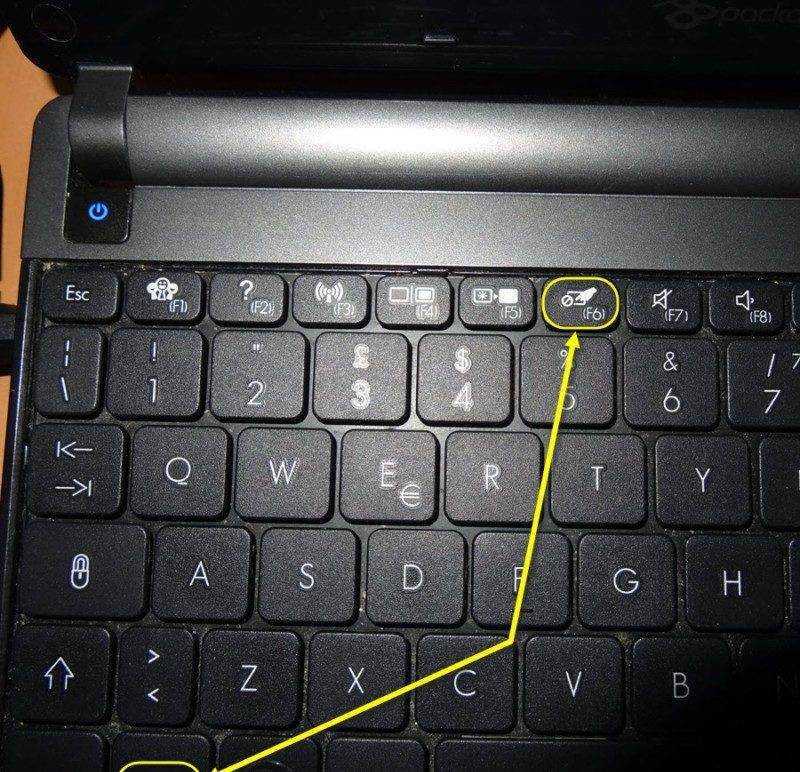 На дешевых ноутбуках вы в основном найдете твердый пластик в качестве предпочтительного материала поверхности.
На дешевых ноутбуках вы в основном найдете твердый пластик в качестве предпочтительного материала поверхности.
Однако, как только вы переходите к категории ноутбуков премиум-класса, они в основном имеют трекпады из стекла для более плавного, точного и более качественного использования.
Затем идут причудливые ноутбуки, такие как линейка игровых ноутбуков ASUS Zephyrus, трекпады которых расположены в правой части клавиатуры в вертикальной ориентации.
Суть в том, что если вы привыкли к тачпаду одного конкретного ноутбука, это не значит, что вы станете экспертом по другому тачпаду.
Все они имеют разную чувствительность и свои маленькие причуды, что делает каждый из их способов отслеживания довольно уникальным по сравнению с другими сенсорными панелями.
Заключение
Итак, после прочтения этой статьи вы должны быть полностью осведомлены о том, как использовать сенсорную панель на своем ноутбуке. Если есть что-то важное, что, по вашему мнению, мы упустили, обязательно оставьте это в комментарии ниже!
Как отключить или включить сенсорную панель на ноутбуке
Обновлено: 11.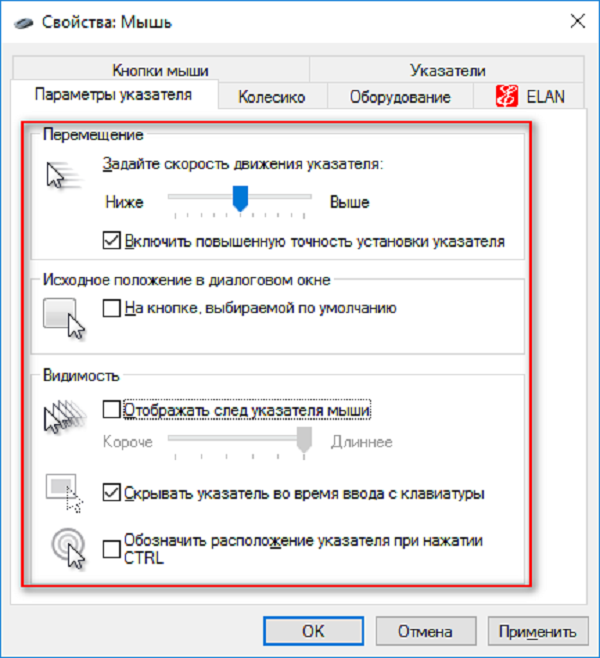 10.2021 автором Computer Hope
10.2021 автором Computer Hope
Тачпад на ноутбуке — это удобный способ добавить функциональность мыши без дополнительных периферийных устройств. Когда сенсорная панель включена или разблокирована, тачпад имеет те же функции, что и внешняя мышь. Когда сенсорная панель отключена или заблокирована, сенсорная панель не работает, что предотвращает случайное перемещение курсора мыши ладонью во время набора текста. При отключении требуется внешняя мышь.
Точные действия по включению или отключению сенсорной панели могут незначительно отличаться в зависимости от производителя ноутбука, поэтому для достижения желаемого результата вам может потребоваться интуиция.
Примечание
Если сенсорная панель вашего ноутбука не работает после попытки включить ее с помощью приведенных ниже шагов, см. раздел: Почему сенсорная панель мыши ноутбука не работает?
- Первые шаги.
- Как отключить тачпад в Windows 8 и 10.
- Как отключить тачпад в Windows 7 и более ранних версиях.

- Как отключить тачпад в macOS.
- Как отключить сенсорную панель на Chromebook.
- Как включить тачпад в Windows 8 и 10.
- Как включить сенсорную панель в Windows 7 и более ранних версиях.
- Как включить сенсорную панель в macOS.
- Как включить сенсорную панель на Chromebook.
шагов для первой попытки
Кнопка сенсорной панели: Некоторые ноутбуки имеют кнопку в верхней части сенсорной панели, которая позволяет быстро включать и отключать сенсорную панель. Вы можете включать и выключать сенсорную панель с помощью этой кнопки.
Клавиши Fn сенсорной панели: Некоторые ноутбуки имеют Fn , которая в сочетании с одной из функциональных клавиш F1 — F12 может включать и отключать сенсорную панель. Чтобы включить или выключить сенсорную панель, одновременно нажмите обе клавиши быстрого доступа.
Кончик
Значок, связанный с переключением сенсорной панели, часто обозначается прямоугольником с линией под ним.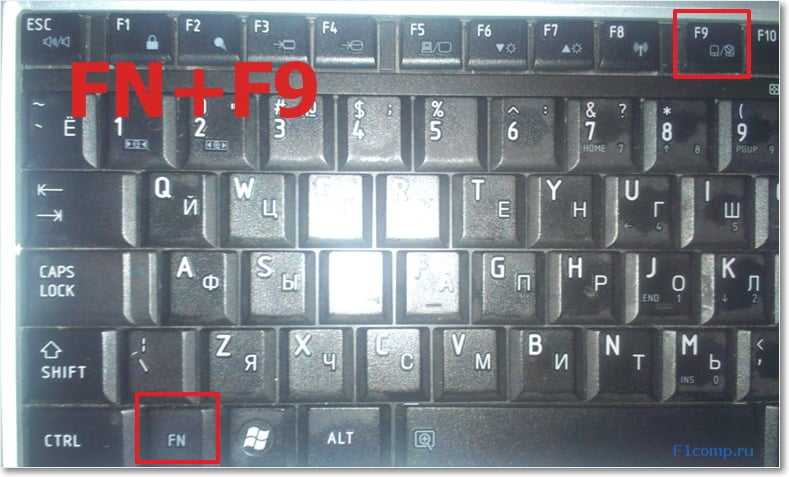 Он также может иметь указательный палец или круг рядом с прямоугольником или над ним.
Он также может иметь указательный палец или круг рядом с прямоугольником или над ним.
Как отключить тачпад в Windows 8 и 10
Использование мыши и клавиатуры
- Нажмите клавишу Windows , введите тачпад и нажмите Введите .
Или нажмите клавишу Windows + I , чтобы открыть Настройки и выберите Устройства , затем Сенсорная панель .
- В окне «Настройки сенсорной панели » установите тумблер Touchpad в положение «Выкл. ».
Примечание
Если сенсорная панель отключена, вам потребуется внешняя мышь для навигации в Windows или вы можете использовать клавиатуру для навигации в Windows. См.: Как перемещаться по Windows с помощью клавиатуры.
Использование только клавиатуры
- Нажмите клавишу Windows , введите тачпад и нажмите Введите .

Или нажмите клавишу Windows + I , чтобы открыть Настройки и использовать Вкладку , клавиши со стрелками и Введите , чтобы выбрать Устройства , затем Сенсорная панель .
- В окне настроек сенсорной панели нажимайте вкладку , пока не будет выбран тумблер сенсорной панели .
- Нажмите клавишу пробела , чтобы перевести тумблер в положение Выкл.
Как отключить тачпад в Windows 7 и более ранних версиях
Использование мыши и клавиатуры
- Нажмите клавишу Windows , введите Панель управления , а затем нажмите Введите .
- Выберите Оборудование и звук .
- В разделе Устройства и принтеры выберите Мышь .
- В окне Свойства мыши выберите вкладку с надписью TouchPad , ClickPad , Настройки устройства или что-то подобное.

- Должен быть параметр для включения и отключения сенсорной панели. Это может быть кнопка или флажок. Выберите параметр Отключить и нажмите OK .
Примечание
Если на вкладке Настройки устройства указано несколько устройств, необходимо выбрать сенсорную панель в списке устройств, а затем нажать кнопку Кнопка отключения .
Примечание
Если сенсорная панель отключена, вам потребуется внешняя мышь для навигации в Windows или вы можете использовать клавиатуру для навигации в Windows. См.: Как перемещаться по Windows с помощью клавиатуры.
Использование только клавиатуры
- Нажмите клавишу Windows , введите Панель управления и нажмите Введите .
- С помощью клавиатуры перейдите к разделу Оборудование и звук и нажмите Enter .
- С помощью клавиатуры перейдите к Мышь (находится в разделе Устройства и принтеры) и нажмите Введите .

- Используйте комбинацию клавиш Ctrl + Tab , чтобы перейти к TouchPad , ClickPad , Настройки устройства или аналогичной вкладке, и нажмите Enter .
- С помощью клавиатуры перейдите к флажку, который позволяет включить или отключить сенсорную панель. Нажмите пробел для переключения в выключенное положение.
Примечание
При использовании вкладки «Настройки устройства» нажимайте вкладку , пока не будет выделено имя устройства Synaptics Touchpad или аналогичного устройства сенсорной панели. Если в списке указано несколько устройств, вам может потребоваться нажать стрелку вверх или вниз, чтобы выбрать устройство с сенсорной панелью в списке. Нажмите Tab еще раз, пока не будет выбрана кнопка Disable , затем нажмите Enter .
- Нажмите клавишу вниз и выберите Применить , затем OK .

Как отключить сенсорную панель в macOS
В macOS вы не можете отключить трекпад MacBook, пока внешняя мышь не будет подключена или подключена через Bluetooth. После подключения мыши следуйте приведенным ниже инструкциям.
- В строке меню щелкните значок Apple.
- Выберите Системные настройки в меню Apple.
- Прокрутите вниз, чтобы выбрать 9039Панель управления 4 указателями .
- Установите флажок Игнорировать встроенный трекпад при наличии мыши или беспроводной сенсорной панели .
Примечание
Когда внешняя мышь отключена или отключена иным образом, трекпад снова автоматически включается.
Как отключить тачпад на Chromebook
Отключить функцию касания сенсорной панели
Функцию касания и щелчка для сенсорной панели Chromebook можно отключить, но при этом вы можете использовать сенсорную панель для перемещения курсора мыши.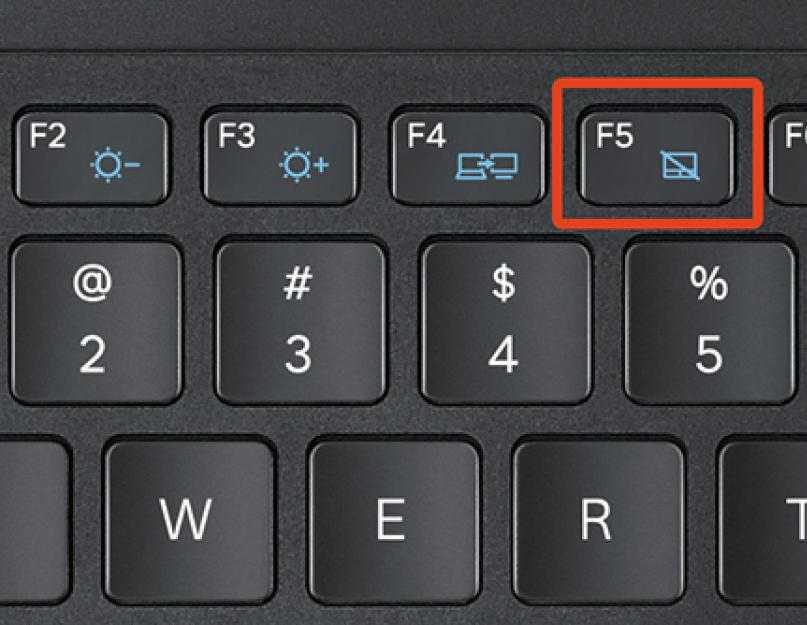 В приведенных ниже шагах показано, как отключить функцию «нажми и щелкни».
В приведенных ниже шагах показано, как отключить функцию «нажми и щелкни».
- С помощью сенсорной панели или мыши щелкните в правом нижнем углу экрана Chromebook, где находятся значок времени и батареи.
- В появившемся окне щелкните значок шестеренки , обычно расположенный в верхнем правом или нижнем левом углу, чтобы получить доступ к настройкам Chromebook.
- В окне Settings в левом навигационном меню выберите параметр Device .
- Прокрутите вниз до раздела Сенсорная панель . Справа от Включите опцию «нажми и щелкни», переведите переключатель в положение «выключено».
Отключить все функции сенсорной панели
Чтобы полностью отключить сенсорную панель Chromebook, выполните следующие действия.
- Откройте браузер Chrome.
- В адресной строке в верхней части окна браузера введите chrome://flags/#ash-debug-shortcuts и нажмите Введите .

- Отображается список настроек Chrome OS. Верхнее значение должно быть Отладка сочетаний клавиш и выделена желтым цветом. Справа от этого параметра щелкните раскрывающееся меню и выберите Enabled .
- Нажмите кнопку Перезапустить , которая появится в правом нижнем углу окна браузера Chrome.
- После перезагрузки Chromebook нажмите Клавиша поиска + Shift + P сочетание клавиш, чтобы отключить сенсорную панель.
Примечание
После отключения сенсорной панели вам понадобится внешняя мышь для навигации по Chromebook.
Как включить тачпад в Windows 8 и 10
Использование мыши и клавиатуры
- Нажмите клавишу Windows , введите тачпад и нажмите Введите .
Или нажмите клавишу Windows + I , чтобы открыть Настройки и выберите Устройства , затем Сенсорная панель .

- В окне настроек Touchpad установите тумблер Touchpad в положение On .
Использование только клавиатуры
- Нажмите клавишу Windows , введите тачпад и нажмите Введите .
Или нажмите клавишу Windows + I , чтобы открыть настройки, и с помощью клавиши Tab, клавиш со стрелками и клавиши ввода выберите Устройства , затем Сенсорная панель .
- В окне настроек сенсорной панели нажимайте вкладку до тех пор, пока не будет выбран тумблер сенсорной панели .
- Нажмите пробел , чтобы перевести тумблер в положение Вкл. .
Как включить сенсорную панель в Windows 7 и более ранних версиях
Использование мыши и клавиатуры
- Нажмите клавишу Windows , введите Панель управления и нажмите Введите .

- Выберите Оборудование и звук .
- В разделе Устройства и принтеры выберите Мышь .
- В окне Mouse Properties выберите вкладку с надписью TouchPad , ClickPad , Device Settings или что-то подобное.
- Должен быть параметр для включения и отключения сенсорной панели. Это может быть кнопка или флажок. Выберите параметр Включить и нажмите OK .
Примечание
Если на вкладке Настройки устройства указано несколько устройств, необходимо выбрать сенсорную панель в списке устройств, а затем нажать кнопку Включить кнопку .
Использование только клавиатуры
- Нажмите клавишу Windows , введите Панель управления и нажмите Введите .
- С помощью клавиатуры перейдите к Оборудование и звук и нажмите Введите .
- С помощью клавиатуры перейдите к Мышь (находится в разделе Устройства и принтеры) и нажмите Введите .

- Используйте комбинацию клавиш Ctrl + Вкладка для перехода к TouchPad , ClickPad , Настройки устройства или аналогичной вкладке параметров, и нажмите Введите .
- Используйте клавиатуру, чтобы перейти к флажку, который позволяет включить или отключить сенсорную панель. Нажмите пробел , чтобы включить или выключить его.
Примечание
При использовании вкладки «Настройки устройства» нажимайте вкладку , пока не будет выделено имя устройства Synaptics Touchpad или аналогичного устройства сенсорной панели. Если в списке указано несколько устройств, вам может потребоваться нажать стрелку вверх или вниз, чтобы выбрать устройство с сенсорной панелью в списке. Нажмите Вкладка снова, пока не будет выбрана кнопка Включить , затем нажмите Введите .
- Нажмите клавишу Tab и выберите Применить , затем OK .

Как включить тачпад в macOS
В macOS сенсорную панель нельзя отключить полностью, но ее можно временно отключить, если подключена мышь. Если у вас подключена мышь, отключите мышь и убедитесь, что сенсорная панель снова работает.
Если вы хотите, чтобы сенсорная панель работала даже при подключении мыши, следуйте приведенным ниже инструкциям.
- В строке меню щелкните значок Apple.
- Выберите Системные настройки в меню Apple.
- Прокрутите вниз, чтобы выбрать панель Pointer Control .
- Снимите флажок для параметра Игнорировать встроенный трекпад при наличии мыши или беспроводной сенсорной панели .
Примечание
Когда внешняя мышь отключена или отключена иным образом, трекпад снова автоматически включается.
Как включить сенсорную панель на Chromebook
Включить функцию касания сенсорной панели
Если функция касания для сенсорной панели Chromebook отключена, выполните следующие действия, чтобы снова включить ее.
- С помощью мыши щелкните в правом нижнем углу экрана Chromebook, где находятся значок времени и батареи.
- В появившемся окне щелкните значок шестеренки , обычно расположенный в верхнем правом или нижнем левом углу, чтобы получить доступ к настройкам Chromebook.
- В окне Settings в левом навигационном меню выберите параметр Device .
- Прокрутите вниз до раздела Сенсорная панель . Справа от параметра Включить касание и щелчок установите переключатель в положение «включено».
Включить все функции сенсорной панели
Чтобы включить сенсорную панель, нажмите Клавиша поиска + Shift + P сочетание клавиш.
Если нажатие сочетания клавиш не включает сенсорную панель, скорее всего, отключены расширенные сочетания клавиш. Чтобы включить эти ярлыки, выполните следующие действия.
- Откройте браузер Chrome.
- В адресной строке в верхней части окна браузера введите chrome://flags/#ash-debug-shortcuts и нажмите Введите .

- Отображается список настроек Chrome OS. Верхняя настройка должна быть Отладка сочетаний клавиш и выделена желтым цветом. Справа от этого параметра щелкните раскрывающееся меню и выберите Enabled .
- Нажмите кнопку Перезапустить , которая появляется в правом нижнем углу окна браузера Chrome, чтобы перезапустить Chromebook.
После перезагрузки Chromebook попробуйте снова нажать Клавиша поиска + Shift + P . Если сенсорная панель по-прежнему не включена и не работает, возможно, сенсорная панель неисправна и ее необходимо заменить.
- Почему сенсорная панель мыши ноутбука не работает?
- Курсор тачпада ноутбука прыгает, не касаясь его.
- Отключить случайные нажатия при наборе текста на ноутбуке.
- Как выключить или отключить клавиатуру ноутбука.
- Помощь и поддержка мыши и сенсорной панели.
Сенсорные жесты для Windows — служба поддержки Майкрософт
Windows 11 Windows 10 Больше.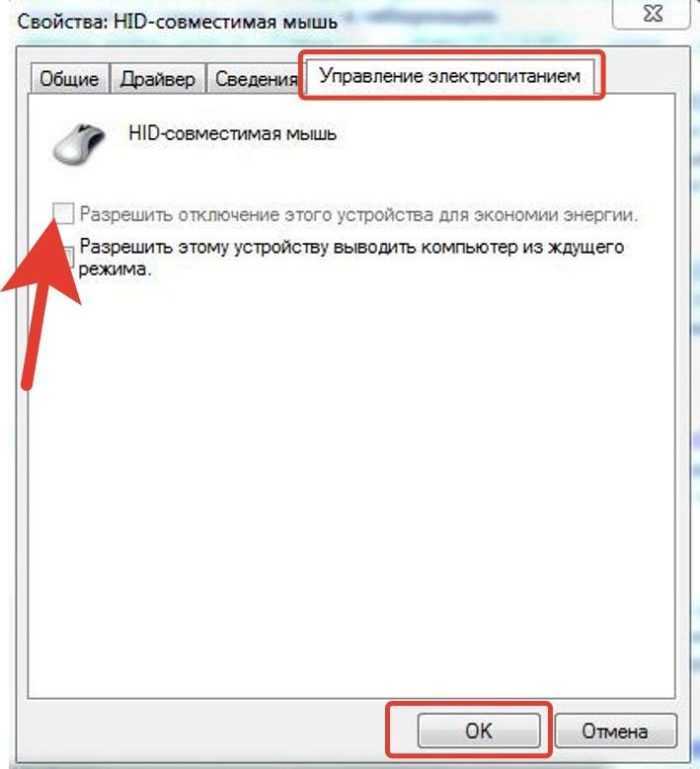 ..Меньше
..Меньше
Сенсорные жесты
Вы можете использовать эти жесты на сенсорном экране вашего устройства с Windows 11. Чтобы включить сенсорные жесты, выберите Пуск > Настройки > Bluetooth и устройства > Коснитесь > Жесты касания тремя и четырьмя пальцами и убедитесь, что он включен.
Примечание. Если сенсорные жесты включены, взаимодействие с тремя и четырьмя пальцами в ваших приложениях может не работать. Чтобы продолжить использовать эти взаимодействия в своих приложениях, отключите этот параметр.
Действие | Жесты |
|---|---|
Выберите элемент | Нажмите на экран |
Свиток | Коснитесь экрана двумя пальцами и проведите горизонтально или вертикально |
Увеличение или уменьшение масштаба | Поместите два пальца на экран и сведите или разведите их |
Показать больше команд (например, щелчок правой кнопкой мыши) | Нажмите и удерживайте элемент |
Показать все открытые окна | Проведите тремя пальцами вверх по экрану |
Показать рабочий стол | Проведите тремя пальцами вниз по экрану |
Перейти к последнему открытому приложению | Проведите тремя пальцами влево или вправо по экрану |
Открыть центр уведомлений | Проведите одним пальцем от правого края экрана |
См. | Проведите одним пальцем от левого края экрана |
Переключатель рабочих столов | Проведите четырьмя пальцами влево или вправо по экрану |
Жесты сенсорной панели
Попробуйте эти жесты на сенсорной панели вашего ноутбука с Windows 11. Некоторые из этих жестов будут работать только с точными сенсорными панелями. Чтобы узнать, есть ли он на вашем ноутбуке, выберите Пуск > Настройки > Bluetooth и устройства > Сенсорная панель .
Действие | Жесты |
|---|---|
Выберите элемент | Коснитесь сенсорной панели |
Свиток | Поместите два пальца на сенсорную панель и проведите ими горизонтально или вертикально |
Увеличение или уменьшение масштаба | Поместите два пальца на сенсорную панель и сведите или разведите их |
Показать больше команд (например, щелчок правой кнопкой мыши) | Коснитесь сенсорной панели двумя пальцами или нажмите в правом нижнем углу |
Показать все открытые окна | Проведите тремя пальцами вверх по сенсорной панели |
Показать рабочий стол | Проведите тремя пальцами вниз по сенсорной панели |
Переключение между открытыми приложениями и окнами | Проведите тремя пальцами влево или вправо по сенсорной панели |
Переключатель рабочих столов | Проведите четырьмя пальцами влево или вправо по сенсорной панели |
Изменение сенсорных жестов
Чтобы изменить сенсорные жесты по умолчанию на ПК с Windows 11, выберите Пуск > Настройки > Bluetooth и устройства > Сенсорная панель .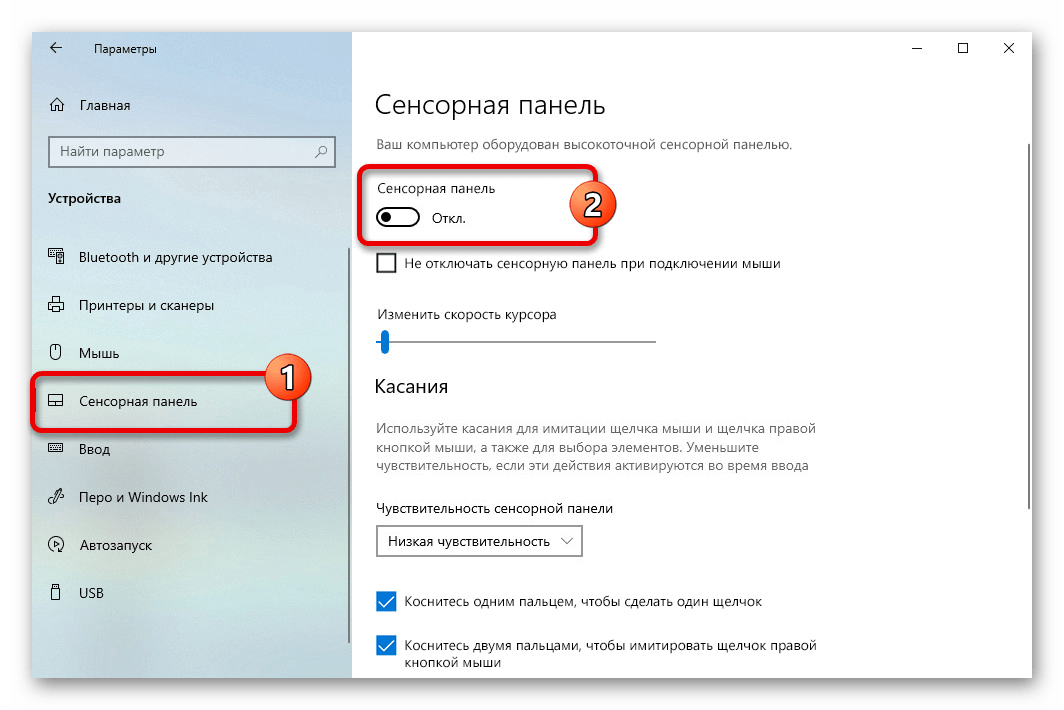 Выберите Жесты тремя пальцами или Жесты четырьмя пальцами , чтобы изменить действие жестов смахивания.
Выберите Жесты тремя пальцами или Жесты четырьмя пальцами , чтобы изменить действие жестов смахивания.
Попробуйте эти жесты на сенсорной панели ноутбука с Windows 10.
Выберите элемент: Коснитесь сенсорной панели.
Прокрутка: Поместите два пальца на сенсорную панель и проведите ими по горизонтали или вертикали.
Увеличение или уменьшение масштаба: Поместите два пальца на сенсорную панель и сведите или разведите их.

Показать больше команд (аналогично щелчку правой кнопкой мыши): Коснитесь сенсорной панели двумя пальцами или нажмите в правом нижнем углу.
Просмотреть все открытые окна: Коснитесь сенсорной панели тремя пальцами и проведите ими от себя.
Показать рабочий стол: Коснитесь сенсорной панели тремя пальцами и проведите ими по направлению к себе.
org/ListItem»>Откройте Cortana: Коснитесь сенсорной панели тремя пальцами.
Открыть центр уведомлений: Коснитесь сенсорной панели четырьмя пальцами.
Переключение виртуальных рабочих столов: Коснитесь сенсорной панели четырьмя пальцами и проведите пальцем вправо или влево.

Некоторые из этих жестов будут работать только с точными сенсорными панелями. Чтобы узнать, есть ли он на вашем ноутбуке, выберите Пуск > Настройки > Устройства > Сенсорная панель .
Переключение между открытыми окнами: Коснитесь сенсорной панели тремя пальцами и проведите пальцем вправо или влево.
Изменение сенсорных жестов
Чтобы изменить сенсорные жесты по умолчанию на ПК с Windows 10, выберите Пуск > Настройки > Устройства > Сенсорная панель . Прокрутите до Жесты тремя пальцами или Жесты четырьмя пальцами , чтобы изменить настройки сенсорных жестов.
Двигайтесь: как исправить дергающуюся или неточную сенсорную панель ноутбука
Неважно, насколько мощный ваш ноутбук: сенсорная панель может улучшить или испортить ваш опыт.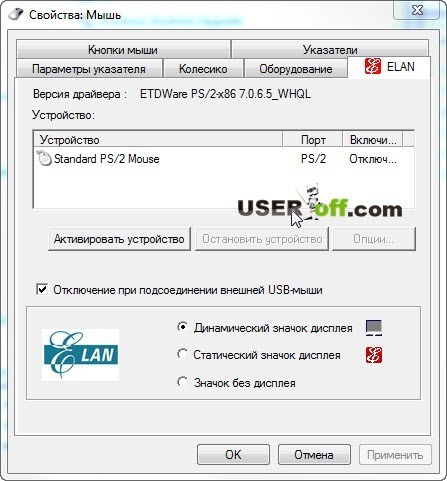 В конце концов, это ваша основная точка взаимодействия с компьютером, поэтому, если ваш курсор работает медленно, неточно или прыгает повсюду, вам будет плохо. Если вы устали иметь дело с трекпадом, который не работает должным образом, вот несколько решений, которые могут помочь.
В конце концов, это ваша основная точка взаимодействия с компьютером, поэтому, если ваш курсор работает медленно, неточно или прыгает повсюду, вам будет плохо. Если вы устали иметь дело с трекпадом, который не работает должным образом, вот несколько решений, которые могут помочь.
Использовать только один палец
Это прозвучит глупо, но выслушайте меня: как и в случае с iPhone 4, вы можете держать его неправильно. Изменение того, как вы кладете руку на ноутбук, может помочь улучшить его реакцию.
Большинство сенсорных панелей имеют встроенную функцию обнаружения ладони, цель которой — различить указательный палец и большой палец или ладонь, лежащие на нижней части сенсорной панели. Но эта функция работает лучше на некоторых ноутбуках, чем на других, и если у вас менее эффективное обнаружение ладони, она может не работать, если вы кладете большой палец на нижнюю часть для легких щелчков.
Попробуйте использовать трекпад только одним пальцем за раз, и вы обнаружите, что он работает лучше. Это далеко не идеально, но если вам просто нужен работающий трекпад, пока вы ищете более постоянное решение, это может помочь снова использовать ваш ноутбук.
Это далеко не идеально, но если вам просто нужен работающий трекпад, пока вы ищете более постоянное решение, это может помочь снова использовать ваш ноутбук.
Очистка сенсорной панели
(Источник: PCMag/Чарльз Джеффрис)
Грустно думать об этом, но со временем на вашем ноутбуке может скопиться много грязи, копоти и кожного сала. Если вы давно не чистили свой компьютер, возможно, пришло время сделать это еще раз. Трекпад может реагировать лучше, если он может более точно определять ваши пальцы, проводящие по поверхности
Возьмите мягкую ткань, смочите ее небольшим количеством воды (или изопропилового спирта, если необходимо) и хорошо очистите сенсорную панель. Не забудьте также очистить все кнопки на трекпаде и вокруг них, если они доставляют вам проблемы. (И эй, почисти эти грязные клавиши клавиатуры, ладно?)
Измените настройки
(Фото: PCMag)
Не все сенсорные панели созданы одинаковыми, но есть большая вероятность, что драйверы вашего ноутбука позволят вам настроить несколько параметров, что позволит вам настроить реакцию сенсорной панели на ваши движения. Направляйтесь к Настройки > Устройства > Сенсорная панель в Windows и измените чувствительность сенсорной панели в раскрывающемся меню.
Направляйтесь к Настройки > Устройства > Сенсорная панель в Windows и измените чувствительность сенсорной панели в раскрывающемся меню.
Кроме того, вы можете отключить функции касания и щелчка или функцию в правом нижнем углу, которая включена по умолчанию. Мультисенсорные жесты также могут вызывать у вас огорчение, поэтому отключите их, если обнаружите, что продолжаете использовать их случайно.
Нажмите Дополнительные настройки (или Дополнительные настройки сенсорной панели в Windows 11) в нижней части окна, чтобы открыть окно свойств мыши. Нажмите Параметры указателя и попробуйте включить или отключить Enhance Pointer Precision .
(Фото: PCMag)
Многие современные ноутбуки используют сенсорные панели, разработанные с учетом драйверов Microsoft, но более старые модели могут по-прежнему использовать драйверы таких производителей, как Elan или Synaptics. Если ваш ноутбук попадает в эту категорию, ищите дополнительную вкладку с настройками тачпада; часто вы найдете там больше скрытых опций.
Если ваш ноутбук попадает в эту категорию, ищите дополнительную вкладку с настройками тачпада; часто вы найдете там больше скрытых опций.
Если эта вкладка отсутствует, но вы знаете, что у вас есть сенсорная панель Synaptics, вы можете вернуть ее, откатив драйвер (открывается в новом окне) или используя настройку реестра (открывается в новом окне) — хотя мы не проверяли это сами.
(Фото: PCMag)
Для пользователей Mac: перейдите в раздел «Системные настройки» > «Трекпад », чтобы просмотреть настройки, управляющие управлением наведением и щелчком, прокруткой, масштабированием и жестами. В разделе Point & Click вы можете настроить скорость отслеживания, элементы управления для выполнения вторичного щелчка и изменить настройку касания для щелчка, которая может вызвать много случайных щелчков, если она включена.
Нажмите Прокрутка и масштабирование , чтобы настроить элементы управления жестами для увеличения и уменьшения масштаба и поворота экрана. До 9 лет0019 Дополнительные жесты , вы можете настроить различные жесты смахивания и сжатия для открытия определенных приложений или пролистывания разных окон. Эти жесты можно либо отключить, либо — если вы продолжаете случайно выполнять действие — изменить их так, чтобы их было проще или сложнее выполнять.
До 9 лет0019 Дополнительные жесты , вы можете настроить различные жесты смахивания и сжатия для открытия определенных приложений или пролистывания разных окон. Эти жесты можно либо отключить, либо — если вы продолжаете случайно выполнять действие — изменить их так, чтобы их было проще или сложнее выполнять.
Загрузить новые драйверы
(Фото: PCMag)
Если ваш ноутбук не обновлялся автоматически до последних версий драйверов для сенсорной панели, вы можете обнаружить, что в недавнем прошлом были сделаны некоторые улучшения. Перейдите на веб-сайт вашего производителя, например. Dell, Lenovo и т. д. — и введите номер модели вашего ноутбука на их страницу поддержки. Загрузите последнюю версию драйвера вручную, установите его в своей системе и посмотрите, поможет ли это.
Некоторые пользователи могут сообщать о хороших результатах с неофициальными драйверами, не предназначенными для этого конкретного ноутбука, но это может не только ухудшить ситуацию, но и улучшить ее. Например, популярный трюк 2017 года заключался в установке драйверов Lenovo Precision на ноутбуки других производителей, но он больше не работает в последних версиях Windows 10.
Например, популярный трюк 2017 года заключался в установке драйверов Lenovo Precision на ноутбуки других производителей, но он больше не работает в последних версиях Windows 10.
Рекомендовано нашими редакторами
Компьютер не отвечает? Что делать, если ваш ноутбук зависает
Что делать, если в вашем ноутбуке нет звука
Как оптимизировать Windows для компьютерных игр
Я также видел редкие случаи, когда пользователи сообщали об успешном обновлении BIOS. Вы даже можете попробовать выполнить поиск ноутбука конкретной модели, чтобы узнать, не было ли подобных проблем у других. Обратите внимание, однако, что вы должны действовать с осторожностью и создавать резервную копию своего компьютера, прежде чем прибегать к каким-либо экспериментальным решениям, рекомендованным другими.
Поиск проблем с оборудованием
(Источник: PCMag/Тони Хоффман)
Если программные настройки не помогают, пора заняться самим аппаратным обеспечением. Если вам неудобно открывать свой ноутбук, вы можете отнести его в местный магазин или связаться с производителем. Однако, если у вас закончилась гарантия и производитель не поможет, вы будете удивлены, как далеко вы продвинетесь с маленькой отверткой.
Если вам неудобно открывать свой ноутбук, вы можете отнести его в местный магазин или связаться с производителем. Однако, если у вас закончилась гарантия и производитель не поможет, вы будете удивлены, как далеко вы продвинетесь с маленькой отверткой.
Посмотрите на сам трекпад. Он вообще неравномерный? Стареющие батареи иногда могут выпирать под трекпадом, заставляя его подниматься и вызывая неустойчивое поведение. Вы недавно оправились от сильного разлива? Даже если вы очистили поверхность ноутбука, внутренности могут быть повреждены водой. В других случаях ленточный кабель трекпада может быть ослаблен или сам трекпад неисправен.
Как правило, запасные части можно найти в Интернете и сразу заменить. Подробные инструкции по замене трекпада ноутбука см. в iFixit(откроется в новом окне).
Избавьте себя от головной боли и используйте мышь
Возможно, вы не хотите это слышать, но реальность такова: некоторые ноутбуки имеют ужасные трекпады, и никакие настройки не сделают их первоклассными. Если вы еще не готовы купить новый ноутбук, возможно, пришло время стиснуть зубы и прибегнуть к помощи мыши. Существует множество отличных беспроводных мышей, которые сделают вашу работу намного приятнее, по крайней мере, когда вы сидите за столом.
Если вы еще не готовы купить новый ноутбук, возможно, пришло время стиснуть зубы и прибегнуть к помощи мыши. Существует множество отличных беспроводных мышей, которые сделают вашу работу намного приятнее, по крайней мере, когда вы сидите за столом.
Изучение сочетаний клавиш для Windows 10, Windows 11 или macOS также означает, что вы будете тратить меньше времени на ненужный трекпад. Они также быстрее любой мыши, поэтому в конечном итоге они могут быть более полезными.
Нравится то, что вы читаете?
Подпишитесь на информационный бюллетень Tips & Tricks , чтобы получить советы экспертов, чтобы получить максимальную отдачу от вашей технологии.
Этот информационный бюллетень может содержать рекламу, предложения или партнерские ссылки. Подписка на информационный бюллетень означает ваше согласие с нашими Условиями использования и Политикой конфиденциальности. Вы можете отказаться от подписки на информационные бюллетени в любое время.
Спасибо за регистрацию!
Ваша подписка подтверждена. Следите за своим почтовым ящиком!
Следите за своим почтовым ящиком!
Подпишитесь на другие информационные бюллетени
Руководство по замене сенсорной панели
— направляющие каркаса
Ноутбук BackFramework
Полный экран
- Опции
Скачать PDF
Встроить это руководство
Автор: Джехан Сулеман
(и 4 других участника)
- Избранное: 0
- Завершений: 3
Сложность
Умеренная
Ступени
25
Необходимое время
00:05:00 — 00:12:00
Секции
3
- Подготовка к открытию ноутбука Framework
2 шага - Снятие входной крышки
2 шага - Тачпад
21 шаг
Флаги
0
Ноутбук BackFramework
Полный экран
Опции
Скачать PDF
Встроить это руководство
Каркасная отвертка
Доступно для продажи на Framework
Купить
Комплект сенсорной панели
Доступен для продажи на Framework
Купить
- org/HowToDirection»>
Закройте крышку ноутбука Framework и положите его вверх дном на мягкую, не царапающую поверхность, например на сумку, в которой он поставляется.
С помощью биты T5 отвертки для каркаса отвинтите 5 фиксаторов на нижней крышке. Эти застежки останутся прикрепленными к нижней крышке, чтобы вы их не потеряли.
Крепеж в левом нижнем углу (обведен оранжевым) не отвинчивается так далеко, как другие, так как он действует как подъемник для входной крышки.
: Вы услышите, как эта застежка начнет щелкать при вращении, когда она достаточно отвинчена.

Переверните ноутбук Framework обратно и откройте крышку примерно на 120 градусов.
Важно: Осторожно снимите крышку ввода, так как она все еще прикреплена к материнской плате кабелем сенсорной панели. Для выполнения большинства ремонтных работ этот кабель не нужно отсоединять. Вы можете просто перевернуть крышку ввода. Однако, если вы хотите отсоединить его, обязательно отсоедините сторону материнской платы, используя петлю для пальца над оранжевой этикеткой.
Правый нижний угол крышки входного разъема поднимается, когда все пять фиксаторов правильно отвинчены на предыдущем шаге.
 Не следует прилагать чрезмерных усилий для снятия крышки входного разъема.
Не следует прилагать чрезмерных усилий для снятия крышки входного разъема.Осторожно поднимите крышку из правого нижнего угла. Если вам нужно, вы также можете использовать отвертку Framework отвертки, чтобы поднять ее. Поднимите крышку ввода с материнской платы, переверните ее (клавиатурой вниз) и поместите примерно наполовину на нижнюю крышку.
При этом не прилагайте слишком больших усилий к кабелю сенсорной панели.
Если светодиоды на левой и правой сторонах системы мигают красным, когда вы снимаете крышку, это означает, что система все еще включена.
 Убедитесь, что кабель питания не подключен и что вы правильно выключили его.
Убедитесь, что кабель питания не подключен и что вы правильно выключили его.Обратите внимание, что полное отключение питания системы может занять до 30 секунд после выключения. Подождите, пока светодиоды не перестанут мигать, прежде чем продолжить.
Вы должны оставить разъем батареи подключенным, если вам не нужно заменить батарею, материнскую плату или динамики. Этот разъем легко случайно повредить, поэтому с ним лучше не обращаться.
С помощью отвертки с выступом или ногтем отсоедините кабель сенсорной панели, откинув вверх черную защелку на разъеме, расположенном на модуле сенсорной панели.
 Это полностью отсоединит входную крышку от материнской платы.
Это полностью отсоединит входную крышку от материнской платы.Возьмитесь за коричневый язычок и прямо вытяните кабель.
Крышка ввода теперь полностью отсоединена от нижней крышки. Вы можете безопасно убрать его и начать работу по удалению остальных кабелей.
С помощью отвертки с выступом или ногтем отсоедините кабель подсветки клавиатуры, откинув вверх черную защелку на разъеме, расположенном на модуле сенсорной панели.
org/HowToDirection»>
Возьмитесь за черный язычок на кабеле и вытяните его.
С помощью отвертки для каркаса или ногтя отсоедините мембрану клавиатуры от модуля сенсорной панели, подняв черную защелку.
Возьмитесь за синий язычок на кабеле и вытяните его.
Затем отсоедините кабель отпечатков пальцев от модуля сенсорной панели. Поднимите черную защелку, используя ноготь или лопатку отвертки Framework.

Возьмитесь за кабель и вытяните его.
С помощью бита PH0 отвертки Framework отвинтите две защелки, удерживающие скобу модуля сенсорной панели на месте, как показано красным на первом изображении, и снимите скобу.
Затем отвинтите две защелки, удерживающие модуль сенсорной панели (обозначены оранжевым цветом).
У вашей отвертки для каркаса есть двухсторонняя бита! Один конец — бит T5, другой конец — бит PH0.
 Чтобы переключиться с биты T5 на биту PH0, вытащите биту пальцами, переверните ее и вставьте обратно в отвертку!
Чтобы переключиться с биты T5 на биту PH0, вытащите биту пальцами, переверните ее и вставьте обратно в отвертку!
Новая сенсорная панель поставляется с прикрепленной прозрачной пленкой, которая используется для проверки правильности выравнивания.
Имеется шесть вкладок, обведенных красным, две снизу и две с каждой стороны. Сложите эти выступы по краю сенсорной панели.
Обратите внимание на зеленую стрелку на пленке, она указывает на верхнюю часть сенсорной панели, которая будет ближайшей к клавиатуре стороной.

Модуль сенсорной панели имеет черные прокладки в верхнем левом и правом углах.
Большое отверстие предназначено для застежки.
Меньшее отверстие предназначено для установочного штифта, который позволяет правильно установить модуль на нижней крышке.
Найдите установочные штифты на нижней крышке.
org/HowToDirection»>
Аккуратно поместите модуль сенсорной панели на нижнюю крышку так, чтобы установочные штифты и отверстия совпали друг с другом.
Будьте осторожны, чтобы не защемить кабели при установке новой сенсорной панели на место.
Крепко удерживая сенсорную панель на месте, чтобы убедиться, что она выровнена, используйте бит PH0 в отвертке Framework, чтобы закрепить два верхних крепления на место.
Важно, чтобы этот шаг выполнялся на плоской поверхности, так как цель надежного удерживания сенсорной панели на этом этапе состоит в том, чтобы убедиться, что язычки выравнивающей пленки удерживают сенсорную панель в центре отверстия.
 Если тачпад не прижат к поверхности, он может сместиться.
Если тачпад не прижат к поверхности, он может сместиться.На этом этапе не перетяните крепления.
Установите длинную черную скобу в нижней части модуля сенсорной панели, как показано на рисунке.
С помощью биты PH0 отвертки для каркаса закрепите два оставшихся крепления на место.
Не перетягивайте крепежные детали при установке этого кронштейна.

Теперь, когда сенсорная панель закреплена на входной крышке, переверните входную крышку и осторожно снимите направляющую для пленки.
Теперь вы можете проверить, что сенсорная панель выглядит выровненной, т. е. пространство по бокам и снизу сенсорной панели выглядит ровным.
Если на этом этапе сенсорная панель кажется смещенной, просто снимите фиксаторы в шагах 13 и 14, отрегулируйте и снова закрепите их.
- org/HowToDirection»>
При вставке кабелей в соответствующие разъемы всегда следите за тем, чтобы черная защелка была поднята, чтобы можно было вставить кабель в разъем или вынуть из него.
На первом изображении показана черная защелка, которая поднимается вверх, позволяя вставлять и извлекать кабели.
На втором изображении показана откинутая черная защелка, фиксирующая кабель на месте. Если защелка разъема будет надежной, вы не сможете вставить в нее кабель.
Используйте черный язычок и подключите кабель подсветки клавиатуры к сенсорной панели.
 Убедитесь, что черная защелка поднята, чтобы можно было вставить кабель в разъем.
Убедитесь, что черная защелка поднята, чтобы можно было вставить кабель в разъем.Убедитесь, что кабель вставлен до тех пор, пока белая линия не окажется почти у края разъема.
Опустите черную защелку, чтобы зафиксировать кабель
Возьмитесь за синий язычок и подсоедините кабель мембраны клавиатуры к сенсорной панели. Убедитесь, что черная защелка поднята, чтобы можно было вставить кабель в разъем.
org/HowToDirection»>
Вставьте кабель, пока белая линия не окажется почти у края разъема.
Опустите черную защелку, чтобы зафиксировать кабель.
Возьмитесь за кабель отпечатка пальца и подключите его к модулю сенсорной панели. Убедитесь, что черная защелка поднята, чтобы можно было вставить кабель в разъем.
Вставьте кабель, пока белая линия не окажется почти у края разъема.
org/HowToDirection»>
Опустите черную защелку, чтобы зафиксировать кабель.
Модуль сенсорной панели теперь подключен к крышке ввода.
: Подняв черную защелку, осторожно вставьте кабель сенсорной панели. Кабель должен быть вставлен достаточно далеко, чтобы белая линия почти касалась розетки, как на первом изображении.
После вставки закройте черную защелку, чтобы зафиксировать разъем, как показано на втором рисунке.
- org/HowToDirection»>
Поместите крышку ввода на нижнюю крышку клавиатуры стороной вниз, как показано на первом рисунке.
С помощью язычка подсоедините кабель сенсорной панели к крышке, вставив его прямо в разъем, пока белая линия не окажется почти у края разъема.
Опустите черную защелку, чтобы зафиксировать кабель.
Прежде чем закрыть ноутбук, убедитесь, что конец кабеля сенсорной панели полностью вставлен в гнездо.
org/HowToDirection»>
Кабель должен быть вставлен достаточно далеко, чтобы белая линия почти касалась розетки.
Если он вставлен недостаточно глубоко, вам нужно поднять черную защелку на другой стороне разъема, продвинуть кабель дальше, а затем снова закрыть черную защелку.
Переверните крышку ввода поверх нижней крышки клавиатурой вверх и прикрепите ее к нижней крышке, совместив верхний и нижний края обеих крышек.
Совет: Крышки магнитные и должны легко стыковаться друг с другом.
 Если вы чувствуете какое-либо сопротивление, просто поднимите крышку входа и повторите попытку.
Если вы чувствуете какое-либо сопротивление, просто поднимите крышку входа и повторите попытку.
Закройте ноутбук Framework и переверните его, чтобы открыть пять застежек на нижней крышке.
С помощью биты T5 в отвертке для каркаса ввинтите все 5 фиксаторов обратно в нижнюю крышку.
Не перетягивайте крепления.
Если у вас есть какие-либо вопросы или проблемы, не стесняйтесь обращаться в службу поддержки Framework по адресу support@frame.




 Если же вы хотите, чтобы сенсорная панель меньше или больше откликалась на действия пальцами, выберите пункт Чувствительность касания.
Если же вы хотите, чтобы сенсорная панель меньше или больше откликалась на действия пальцами, выберите пункт Чувствительность касания.
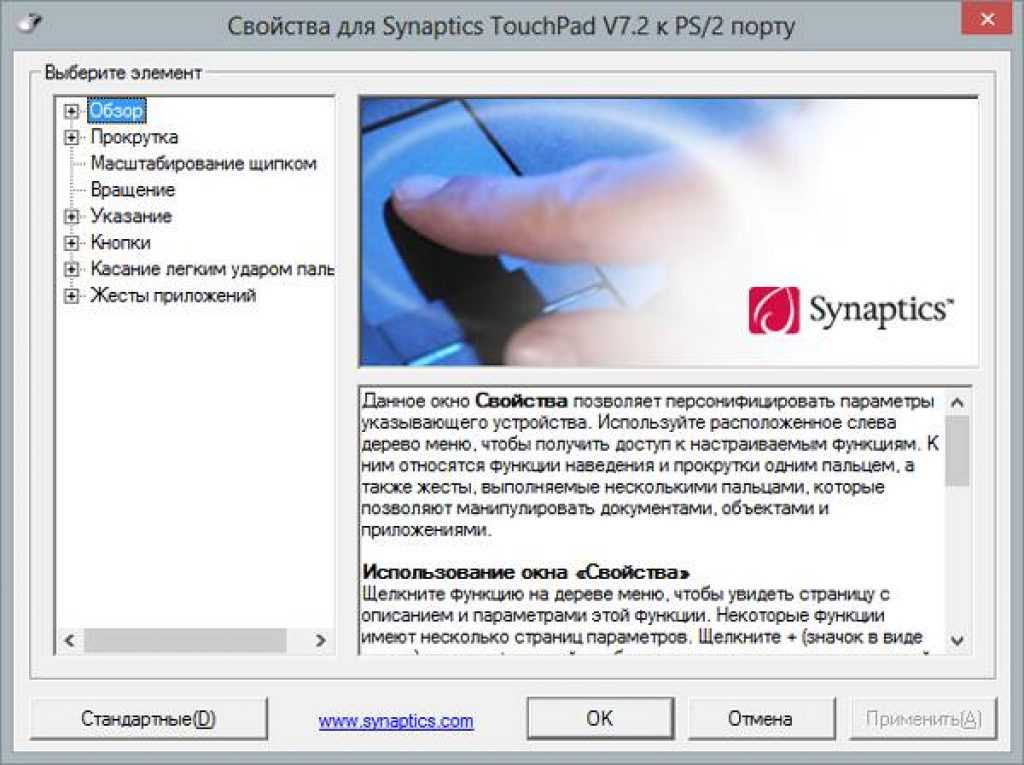
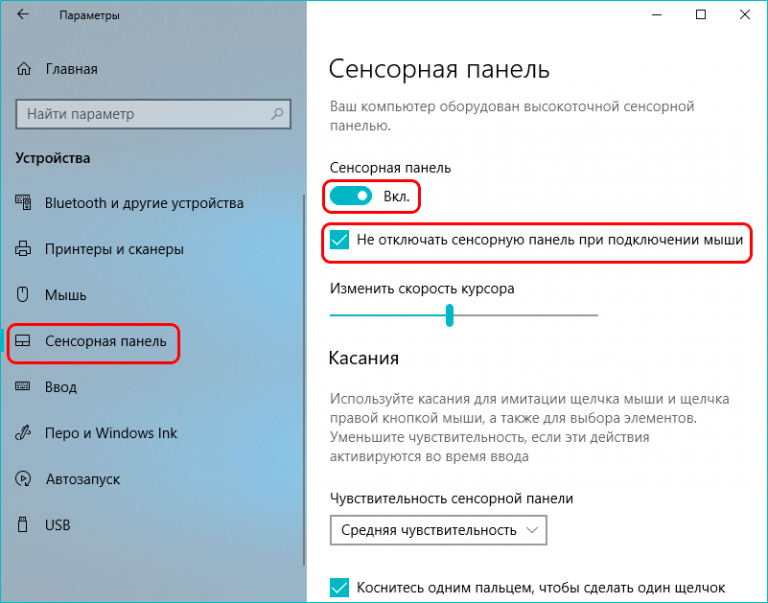 Ещё одно возможное название раздела — «Параметры устройства».Кликните по кнопке «Активировать устройство»
Ещё одно возможное название раздела — «Параметры устройства».Кликните по кнопке «Активировать устройство» Снимите отметку с пункта «Отключение сенсорной панели при подключении мыши» и нажмите на «Применить»
Снимите отметку с пункта «Отключение сенсорной панели при подключении мыши» и нажмите на «Применить» В перечне сервисов делаем выбор в пользу «Диспетчера устройств».Откройте «Диспетчер устройств» через контекстное меню «Пуска»
В перечне сервисов делаем выбор в пользу «Диспетчера устройств».Откройте «Диспетчер устройств» через контекстное меню «Пуска» Для этого на верхней панели кликаем по разделу «Действие», а затем по первому же объекту «Обновить конфигурацию оборудования».Кликните по «Обновить конфигурацию оборудования» в разделе «Действие»
Для этого на верхней панели кликаем по разделу «Действие», а затем по первому же объекту «Обновить конфигурацию оборудования».Кликните по «Обновить конфигурацию оборудования» в разделе «Действие»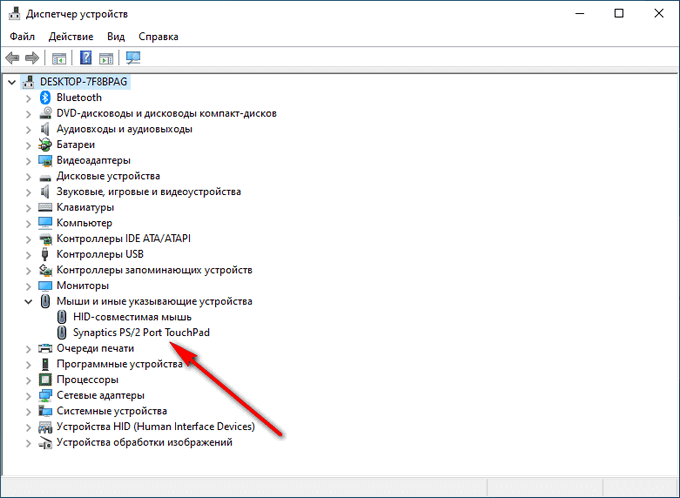 »).В параметре Internal Pointing Device установите значение Enabled
»).В параметре Internal Pointing Device установите значение Enabled Откройте Avast через трей Windows
Откройте Avast через трей Windows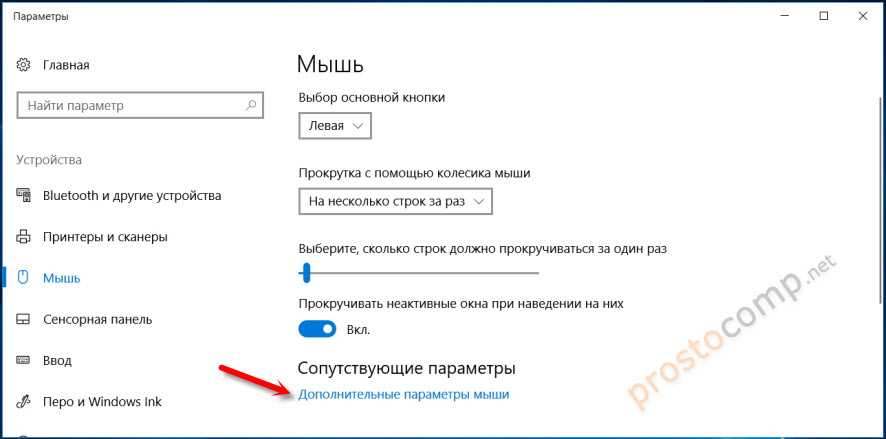 Теперь кликаем по ней правой кнопкой мыши и выбираем опцию «Остановить».
Теперь кликаем по ней правой кнопкой мыши и выбираем опцию «Остановить».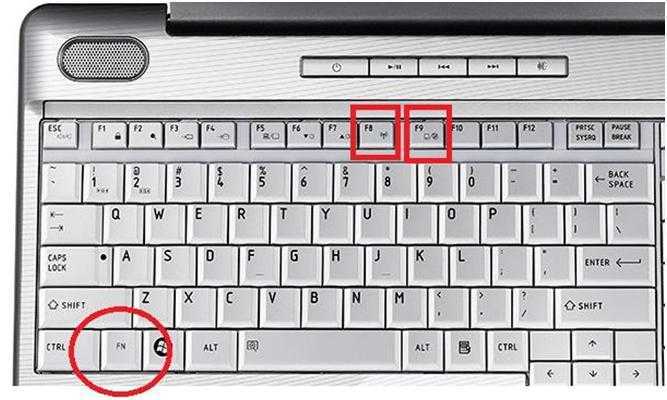 Тем не менее, обычно они предлагают для изменения одни и те же параметры. Каждый из них детально описывается в окне, поэтому настроить тачпад сможет даже новичок. Рассмотрим настройку на примере тачпада Synaptics.В окне «Свойства для Synaptics» есть несколько разделов, в которых можно настроить команды для управления
Тем не менее, обычно они предлагают для изменения одни и те же параметры. Каждый из них детально описывается в окне, поэтому настроить тачпад сможет даже новичок. Рассмотрим настройку на примере тачпада Synaptics.В окне «Свойства для Synaptics» есть несколько разделов, в которых можно настроить команды для управления Установите необходимый уровень чувствительности касания, используя бегунок
Установите необходимый уровень чувствительности касания, используя бегунок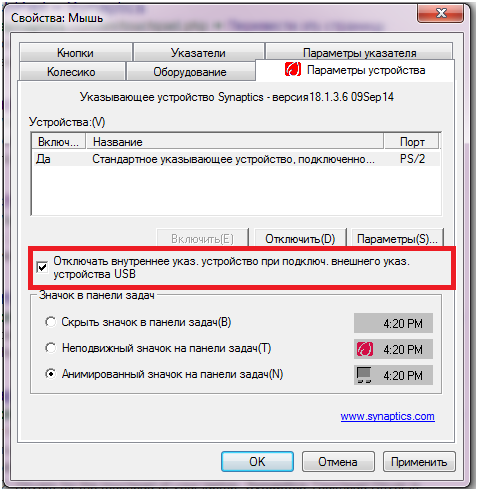
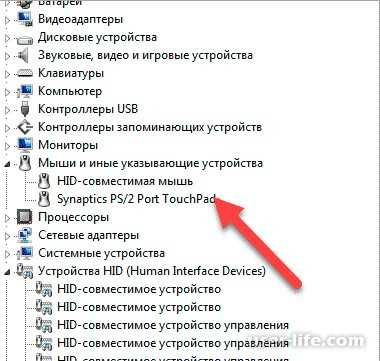

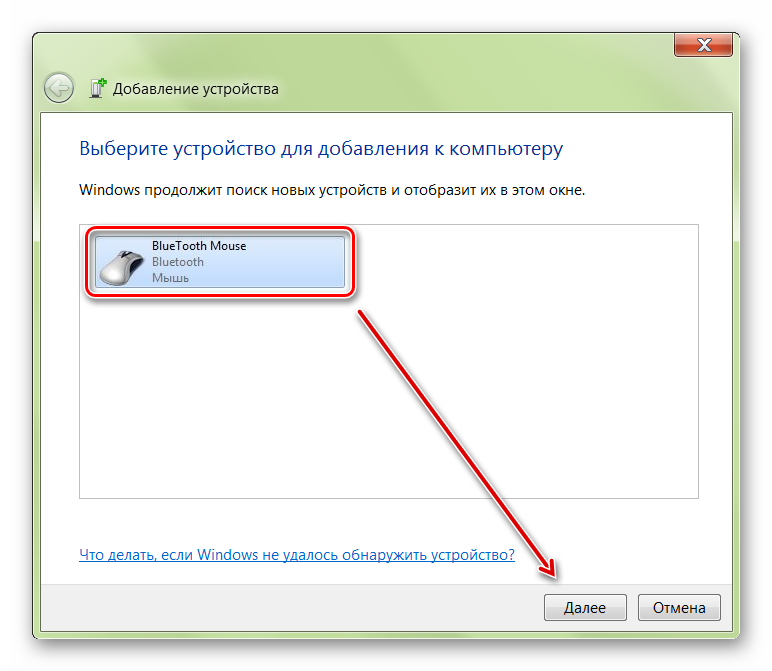
 Откройте соответствующее меню, кликните ПКМ по названию оборудования во вкладке «Мыши и иные указывающие устройства», а затем нажмите на «Обновить драйвер».
Откройте соответствующее меню, кликните ПКМ по названию оборудования во вкладке «Мыши и иные указывающие устройства», а затем нажмите на «Обновить драйвер».
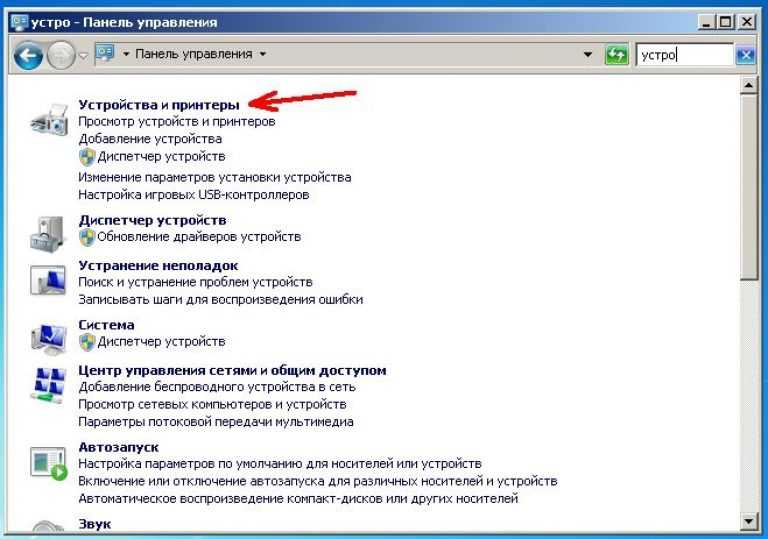
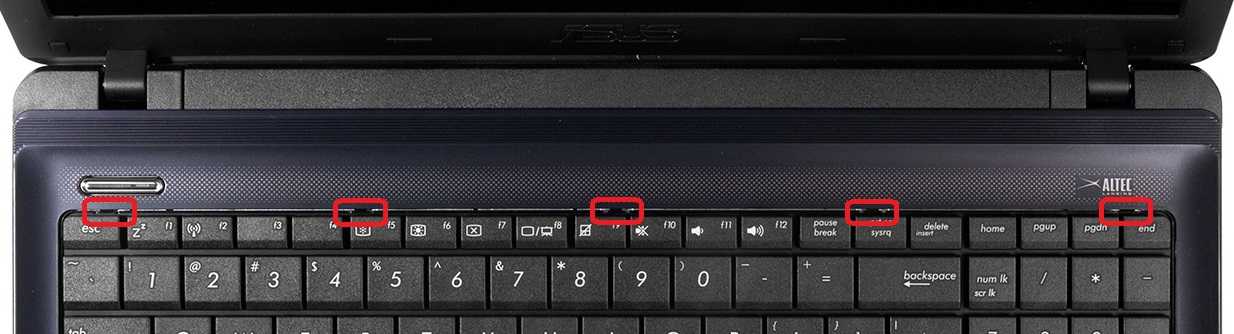

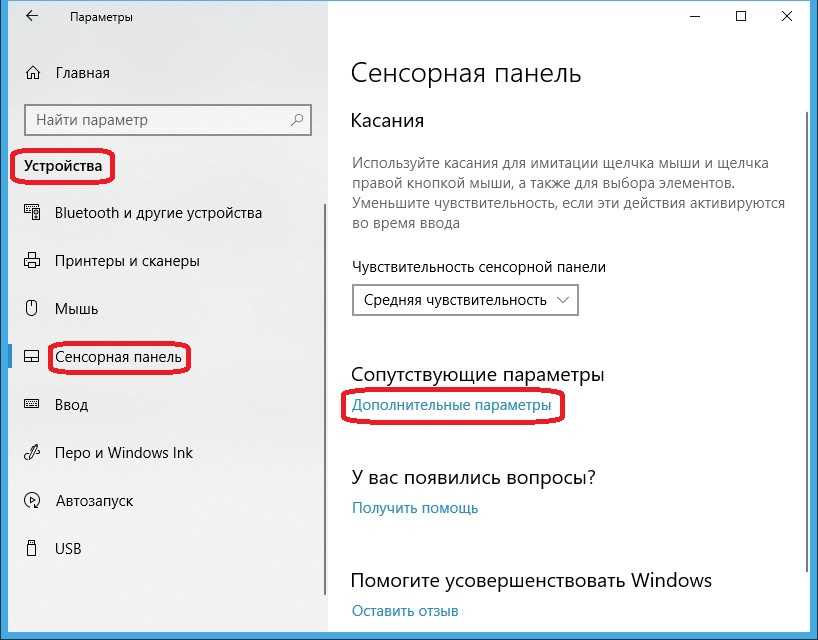
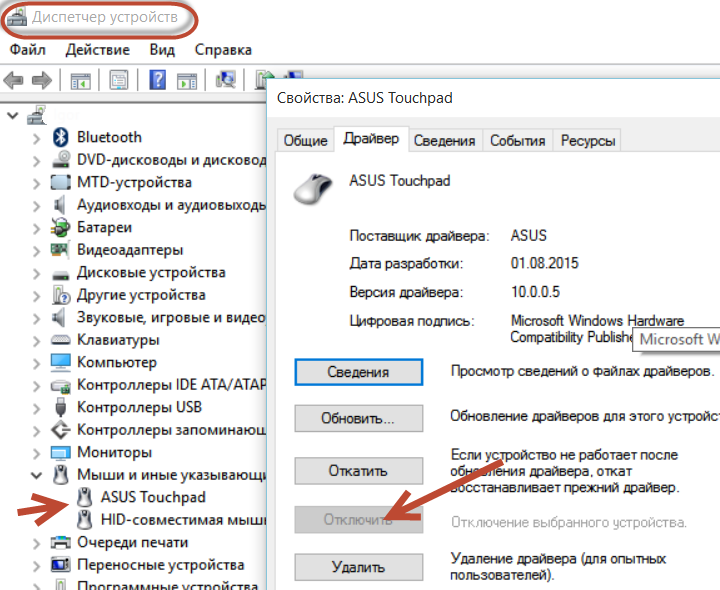






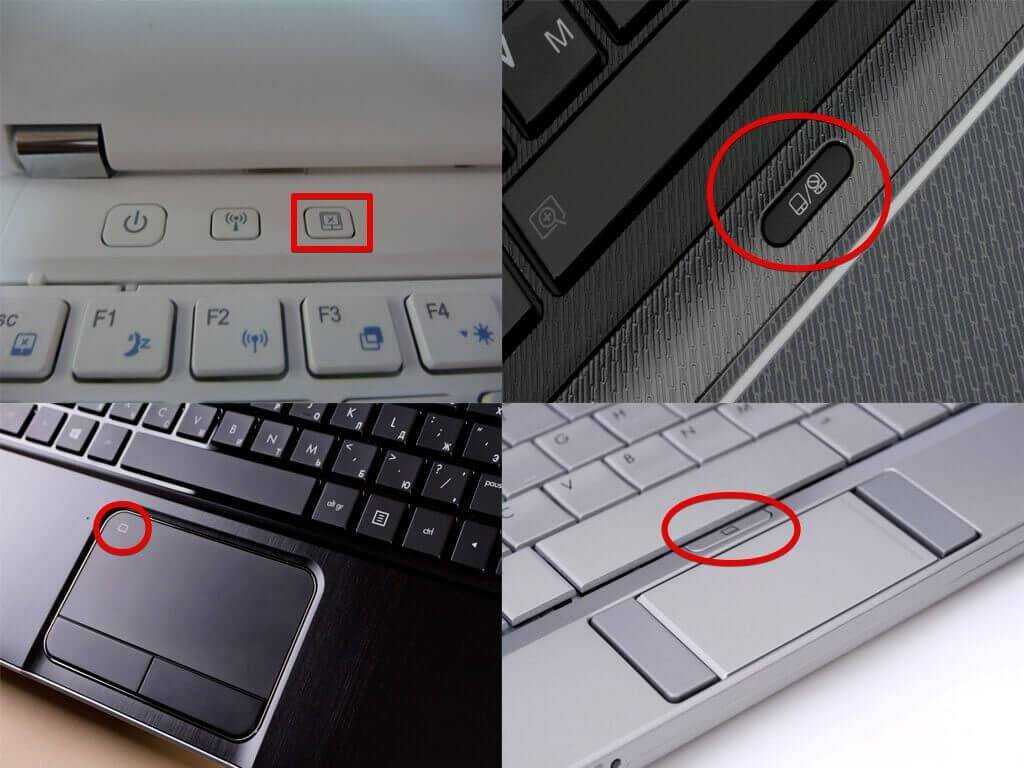
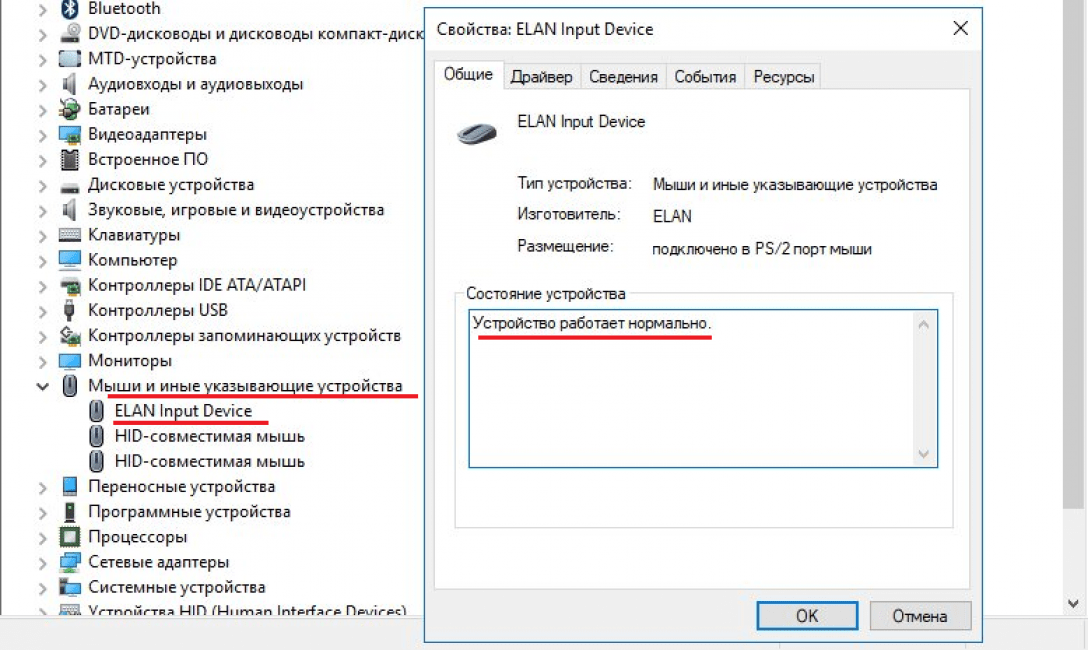


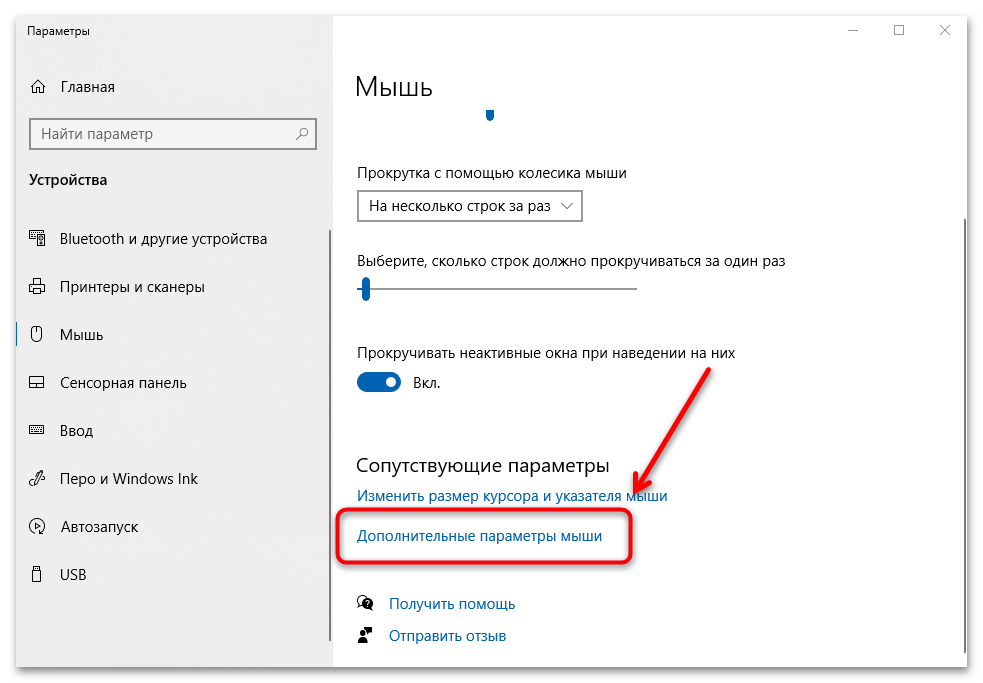 виджеты
виджеты