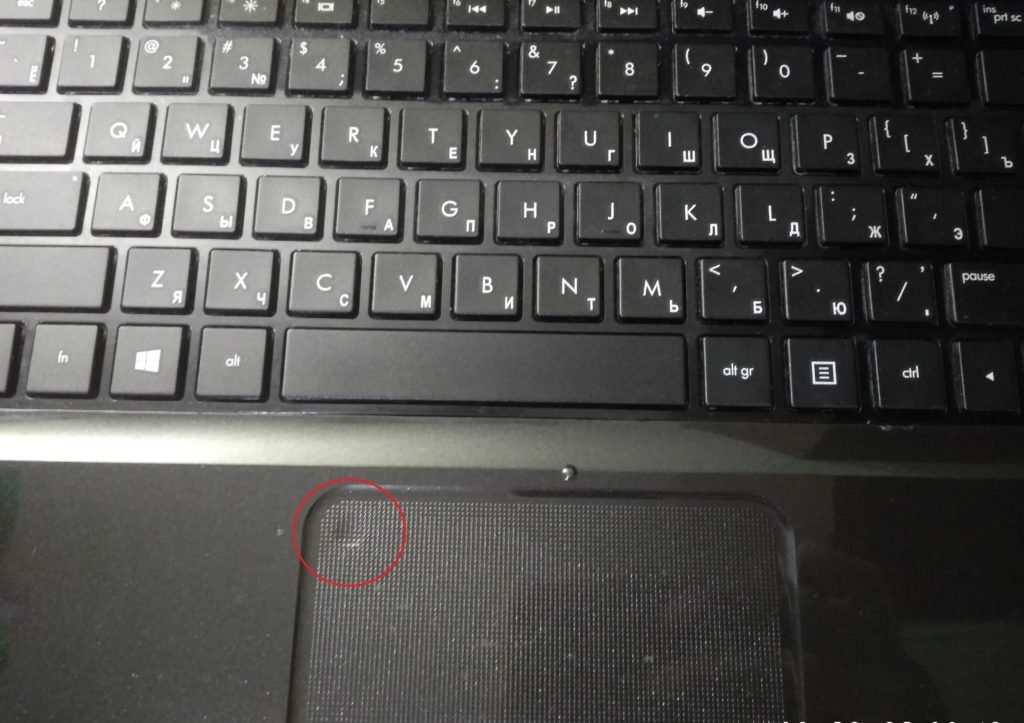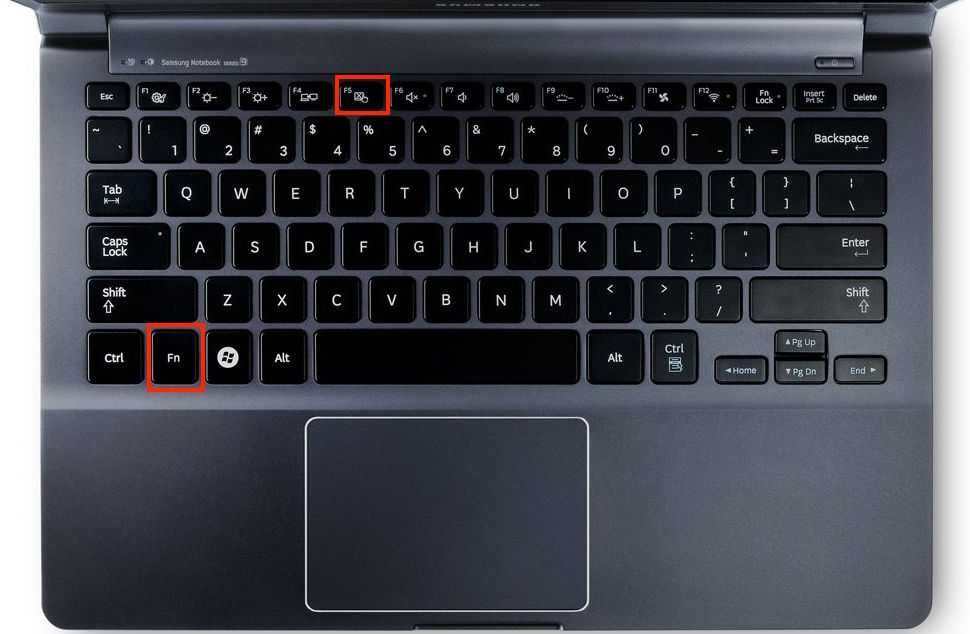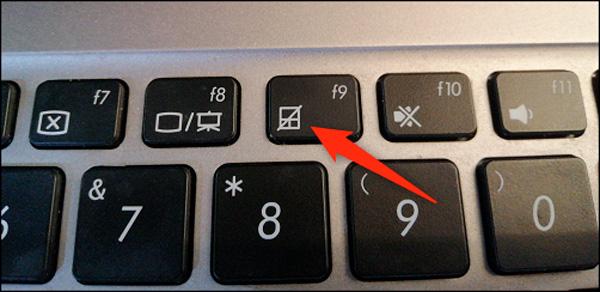На ноутбуке плохо работает сенсорная панель: Глючит тачпад на ноутбуке, почему дергается курсор, решение
Содержание
Перестал работать тачпад на ноутбуке? Разберем основные причины почему это происходит и какие действия нужно предпринять
СЕРВИСНЫЙ ЦЕНТР ЭЛЕКТРОНИКИ
Ваш город:
Ваш город:
1. Возможные причины
Если Вы обнаружили, что не работает тачпад на ноутбуке, то причина может быть в сбитых настройках, программном обеспечении, аппаратном повреждении, либо сенсорная панель просто выключена. Поэтому, при помощи комбинации клавиш Fn+F1…12 (в зависимости от модели и производителя) включите его. При отрицательном результате, необходимо проверить настройки.
2. Включение тачпада в Windows и BIOS
Самостоятельно проверить настройки работы сенсора на Windows, можно при помощи панели управления. Зайдите в раздел «Мышь» и в свойствах откройте вкладку «Параметры устройства» и включите сенсорную панель. Если данная процедура не восстановила работу тачпада, то проверьте настройку сенсора в BIOS.
Выключите ноутбук, затем, при загрузке, необходимо нажать соответствующую клавишу клавиатуры. Для ноутбуков с Windows 10 это обычно F2, для других машин это может быть Delete, F1, F3, F10, F12, Esc. После того, как Вы зашли в BIOS найдите раздел «Internal Pointing Devise» (обычно он отвечает за работу сенсорной панели) и установите параметр «Enabled». В том случае, когда все настройки установлены правильно, то проверьте обновление драйвера устройства.
3. Обновление драйвера
Если Вы переустановили операционную систему или стали появляться ошибки при работе за ноутбуком, то это могло стать причиной отключения сенсора. Также, необходимо обновить драйвер тачпада, если программное обеспечение устарело или вовсе отсутствует.
Для проведения данной работы, зайдите в панели управления в «Диспетчер устройств» и найдите раздел «Мыши и иные указывающие устройства» и обновите драйвер тачпада. В случае, если он отсутствует, то необходимо зайти на официальный сайт производителя и в соответствующем разделе, скачать и установить программное обеспечение.
Если обновление ПО не восстановило работу сенсорной панели, то ее необходимо заменить.
4. Подключение и замена сенсорной панели
Тачпад мог выйти из строя из-за механического повреждения, в результате которого отошел контакт от шлейфа или треснул сенсор. Также, существует вариант возникновения коррозии после попадания жидкости в устройство. Для того, чтобы самостоятельно установить новую сенсорную панель, Вам потребуется соответствующий модели исправный тачпад и необходимые инструменты.
Перед разборкой корпуса, выключите ноутбук, достаньте аккумулятор и отключите от него зарядное устройство. Во время работы, необходимо учитывать особенности конструкции модели. У некоторых производителей, достаточно снять заднюю крышку, в других – клавиатуру и переднюю панель. Используйте специальный скальпель, чтобы не повредить защелки. После того, как Вы добрались до неисправного тачпада, аккуратно отключите шлейф, установите новую сенсорную панель и соберите корпус в обратном порядке, включите ноутбук и протестируйте работу тачпада.
В некоторых случаях, не нужно менять сенсорную панель, а просто подключить ее, так как при механическом воздействии на ноутбук, мог отойти контакт шлейфа с материнской платой.
В случае, когда по причине коррозии не работают кнопки тачпада и Вы не знаете, как убрать следы повреждения из материнской платы, либо как заменить или настроить работу сенсорной панели, то чтобы не усугубить ситуацию и не нанести еще больший урон технике, рекомендуем воспользоваться помощью квалифицированных специалистов.
Автор: Дмитрий Егоров
Дата публикации: 28.07.2016
Дата обновления: 16.03.2022
Поделиться:
Комментарии
Другие неисправности
Остались вопросы? Укажите номер телефона и наш колл-центр свяжется с Вами.
Оператор перезвонит и переведет звонок в ближайший СЦ вашего города в течение 30 секунд
Телефон
Отзывы наших клиентов в Москве
ОТЗЫВЫ НА САЙТЕ
АУДИО ОТЗЫВЫ
ЯНДЕКС ОТЗЫВЫ
ВИДЕО ОТЗЫВЫ
Показать все отзывы
Источник: Яндекс
23-05-2022
Источник: Яндекс
04-05-2022
Источник: Яндекс
02-05-2022
Источник: Яндекс
01-05-2022
Источник: Яндекс
24-04-2022
Источник: Яндекс
23-04-2022
Источник: Яндекс
12-04-2022
Источник: Яндекс
12-04-2022
Источник: Яндекс
11-04-2022
Источник: Яндекс
11-04-2022
Источник: Яндекс
06-04-2022
Источник: Яндекс
05-04-2022
Источник: Яндекс
02-04-2022
Источник: Яндекс
01-04-2022
Источник: Яндекс
31-03-2022
Источник: Яндекс
24-03-2022
‹
›
Показать все видеоотзывы
Текущие заказы в Москве
Адреса сервисных центров рядом с вами
Оставьте заявку через сайт и получите скидку 15%
Я соглашаюсь с Политикой конфиденциальности
Вежливый оператор перезвонит и ответит на все ваши вопросы
Я соглашаюсь с Политикой конфиденциальности
Для заказа с 5% скидкой сначала поделитесь
страницей в любой из доступных соцсетей.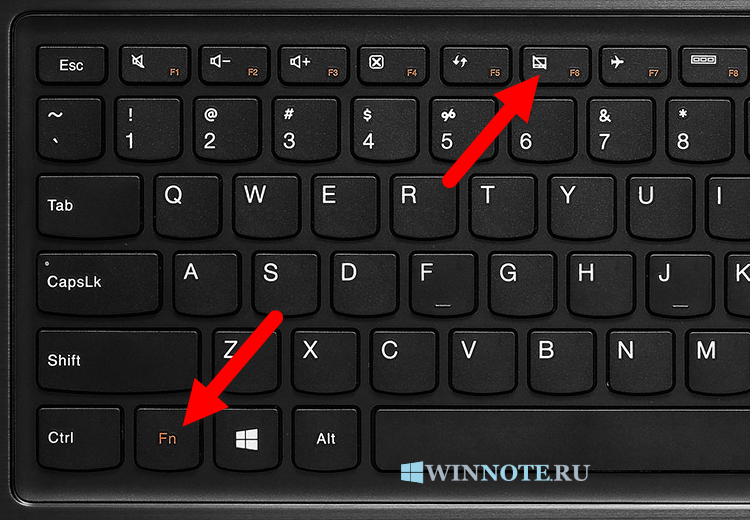
Перезвоним
в течение 3 минут
Я соглашаюсь с Политикой конфиденциальности
Отправлено
спасибо за обращение!
7 способов решения проблемы / Ноутбуки
Сенсорная панель или тачпад давно является неотъемлемой частью ноутбуков и некоторых клавиатур. Она много лет назад заменила тензометрический джойстик (трекпоинт), хотя некоторые и встретили это нововведение со скепсисом.
Так или иначе, тачпад выручает во многих ситуациях, когда нужно работать в дороге, но иногда бывает, что он перестаёт работать. Что же делать в этом случае? Читайте ниже семь способов решения этой проблемы, начиная с простейшего.
Важно отметить, что для некоторых вариантов потребуется мышь или сенсорный экран. Хотя, если вы знаете клавиатурные комбинации, то можно обойтись и ими. Все нижеприведённые советы касаются ОС Windows.
- Зона для отключения сенсорной панели
Многие пользователи ноутбуков не знают, что в верхнем левом углу тачпада может размещаться небольшой квадратный логотип. Если таковой присутствует, то двойное нажатие на него включает и отключает сенсорную панель, так что есть вероятность, что вы отключили его случайно. Для активации просто нужно нажать дважды ещё раз.
Если таковой присутствует, то двойное нажатие на него включает и отключает сенсорную панель, так что есть вероятность, что вы отключили его случайно. Для активации просто нужно нажать дважды ещё раз.
Также стоит проверить настройки системы. Для этого надо зайти в раздел Настройки -> Устройства -> Сенсорная панель -> Дополнительные параметры ->. Там в зависимости от модели ноутбука могут быть различные данные, нужно найти что-то похожее на «Нажмите дважды, чтобы отключить сенсорную панель» и снять соответствующую галочку или отключить функцию.
Важно! Возможно, потребуется перезагрузить ноутбук.
- Тачпад отключён в BIOS
Существует вероятность того, что по неизвестным причинам сенсорная панель ноутбука отключена в BIOS материнской платы. Это может произойти, например, после обновления прошивки или при сбросе настроек на заводские.
Чтобы проверить, так ли это, нужно перезагрузить ноутбук и войти в BIOS, многократно нажимая клавишу Delete или F2 во время загрузки лэптопа. Не исключено, что на некоторых моделях нужно будет нажимать Esc.
Не исключено, что на некоторых моделях нужно будет нажимать Esc.
В BIOS нужно будет найти опцию под названием «Внутреннее указывающее устройство» или аналогичным. В зависимости от модели, она может находиться в разделе «продвинутых» настроек. После её включения нужно сохранить настройки и выйти.
Важно! Если на материнской плате села батарейка, то данное действие придётся проводить каждый раз. Рекомендуется как можно скорее заменить батарейку, поскольку она также «держит» системные часы, дату и прочее.
- Повторно включить сенсорную панель с помощью клавиши Fn
На всех ноутбуках есть кнопка Fn, при нажатии которой меняются функции верхнего ряда клавиш на клавиатуре. Они могут использоваться для управления яркостью, громкостью, включения беспроводной сети и прочего. Иногда там есть и кнопки управления тачпадом. Рекомендуется зажать Fn и прощёлкать последовательно все кнопки от F1 до F2. Возможно, это вернёт сенсорную панель из небытия.
Важно! На некоторых ноутбуках по умолчанию управление громкостью, яркостью или другим параметрами работает без кнопки Fn. А при её нажатии происходит переключение на функциональность F1-F12.
- Удаление сторонних драйверов
Если вы подключали целую кучу мышей к ноутбуку в прошлом и никогда не удаляли их драйверы, то проблема может быть и в этом. Есть вероятность, что драйверы мешают работе сенсорной панели, а некоторые даже отключают тачпад автоматически. Для этого нужно зайти в Диспетчер устройств, выбрать раздел «Мыши и другие указывающие устройства» и начать удалять драйверы, пока сенсорная панель не заработает.
Важно! Удаляйте драйверы по одному.
- Обновление или откат драйвера сенсорной панели
Находясь в Диспетчере устройств, щёлкните правой кнопкой мыши свою сенсорную панель в списке (она может называться Dell TouchPad, Lenovo TouchPad, Synaptics или аналогично, в зависимости от модели ноутбука), и убедитесь, что она активна и работает. То есть, возле неё нет никаких восклицательных знаков. Если это так, нажмите кнопку «Обновить драйвер», чтобы система запросила обновления из сети. Также можно зайти на официальный сайт производителя ноутбуков и найти там дайвер по модели.
То есть, возле неё нет никаких восклицательных знаков. Если это так, нажмите кнопку «Обновить драйвер», чтобы система запросила обновления из сети. Также можно зайти на официальный сайт производителя ноутбуков и найти там дайвер по модели.
Также можно произвести откат драйвера на более старую версию. В Диспетчере устройств щёлкните правой кнопкой мыши по сенсорной панели, затем выберите «Свойства» и «Откат драйвера». Проблема таким образом может быть решена на старых ноутбуках, которые обновили до Windows 10.
Важно! Возможно, потребуется перезагрузка системы.
- Включите сенсорную панель в разделе настроек «Свойства мыши»
Во многих случаях Диспетчер устройств не показывает включение и выключение сенсорной панели. Если тачпад каким-то образом отключился, то для его повторного включения вам нужно будет перейти к свойствам мыши Windows, чтобы снова включить его.
В поиске Windows нужно ввести «мышь» и перейти к настройкам манипулятора. Там надо выбрать «Дополнительные параметры мыши», а в новом окне перейти раздел «Настройки устройства» -> «Сенсорная панель» и там включить тачпад, выбрав его из списка.
Там надо выбрать «Дополнительные параметры мыши», а в новом окне перейти раздел «Настройки устройства» -> «Сенсорная панель» и там включить тачпад, выбрав его из списка.
Важно! Возможно, потребуется перезагрузка системы.
- Отключить службу ввода данных для планшетного ПК
Если ноутбук с Windows 10 является гибридным и имеет сенсорный экран, то существует вероятность того, что Служба ввода данных для планшетного ПК, которая управляет функциональностью стилуса, мешает работе сенсорной панели. Если вы не используете стилус, то отключить его будет не так уж и сложно. Однако если вы всё же используете его, вам придется решить, хотите ли вы пройти через неудобство включения и выключения этой службы каждый раз, когда вы хотите использовать сенсорную панель. Ну или подключить мышь.
Чтобы отключить службу ввода данных планшета, нажмите Win + R, а затем введите services.msc в текстовом поле. Нажмите Enrer. В списке служб прокрутите вниз до тех пор, пока не найдете TabletInputService или Tablet PC Input Service. Щёлкните на нём правой кнопкой мыши и отключите.
Щёлкните на нём правой кнопкой мыши и отключите.
Важно! Возможно, потребуется перезагрузка системы.
Touchpad не работает после обновления Windows 11? Попробуйте эти исправления
Кевин Эрроуз, 27 сентября 2022 г.
9 минут чтения
Кевин — сертифицированный сетевой инженер
Windows 11 все еще находится на ранней стадии своего развития и уже находится на пути к тому, чтобы стать одной из самых мощных Windows за всю историю . Но дорога немного ухабистая, полная разных жуков. Одна из таких проблем заключается в том, что сенсорная панель ПК пользователя перестает работать, как правило, после обновления Windows 11. Проблема не ограничивается конкретным OEM-производителем или производителем сенсорной панели.
Сенсорная панель не работает после обновления Windows 11
Может быть много факторов, из-за которых сенсорная панель может не работать на компьютере с Windows 11, но следующие можно отнести к основным: 11 не обновлен до последней сборки, то проблема может быть связана с его несовместимостью с другими модулями ОС; особенно с драйвером тачпада.
Включение сенсорной панели с помощью назначенной клавиши клавиатуры
Многие производители добавляют на системную клавиатуру клавишу быстрого доступа для быстрого отключения сенсорной панели системы. Если сочетание клавиш для отключения сенсорной панели было случайно нажато, пользователь может не использовать сенсорную панель в своей системе.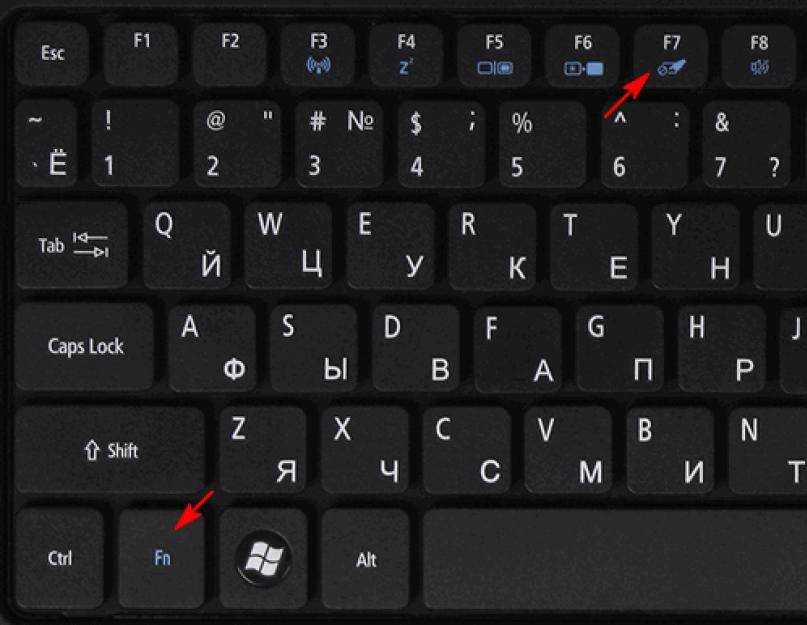 В этом случае включение сенсорной панели с помощью сочетания клавиш может решить проблему.
В этом случае включение сенсорной панели с помощью сочетания клавиш может решить проблему.
- Во-первых, найдите сочетание клавиш , чтобы включить/отключить сенсорную панель на клавиатуре (Интернет — ваш лучший друг, чтобы найти ярлык). Например, F5 или Fn+F5 . Включить сенсорную панель с помощью сочетания клавиш
- После того, как ярлык будет найден, нажмите его (например, , нажав F10 или Fn+F10 ), а затем проверьте, тачпад начал работать.
Включить сенсорную панель в настройках системы
Если сенсорная панель отключена в настройках системы, когда USB-манипулятор подключен к ПК, это может привести к проблеме с сенсорной панелью. В этом случае включение тачпада в настройках системы может решить проблему.
Поскольку сенсорная панель не работает, вы можете выполнить следующие шаги (и следующие решения) с помощью мыши, сенсорного экрана (если поддерживается) или сочетаний клавиш.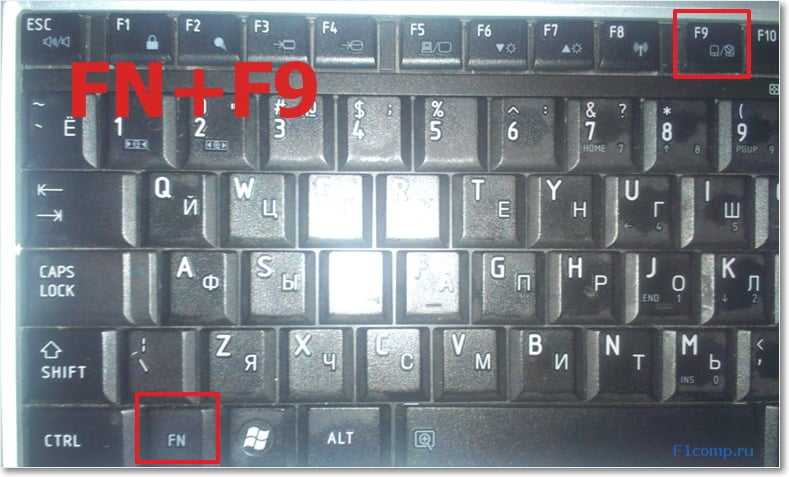 Также неплохо будет создать точку восстановления системы или снимок системы (если вам нужно вернуть систему в это состояние).
Также неплохо будет создать точку восстановления системы или снимок системы (если вам нужно вернуть систему в это состояние).
- Щелкните правой кнопкой мыши Windows и откройте Настройки .Откройте Настройки Windows 11 из меню быстрого доступа
- Теперь на левой панели выберите Bluetooth и устройства , а на правой панели откройте Мышь Опция . Откройте «Мышь» на вкладке «Bluetooth и устройства» в настройках Windows
- Затем нажмите Дополнительные настройки мыши , чтобы открыть настройки сенсорной панели для Windows 11, и в появившемся меню «Свойства мыши» переключитесь на Сенсорная панель вкладка (обычно последняя). Откройте дополнительные настройки мыши
- Теперь снимите флажок Отключить внутреннее указывающее устройство при подключении внешнего USB-указательного устройства .Отключить внутреннее указывающее устройство при подключении внешнего USB-указательного устройства
- Затем примените изменения и перезапустите вашу систему.

- После перезагрузки проверьте, нормально ли работает сенсорная панель системы.
Обновите Windows ПК до последней сборки
Вы можете столкнуться с проблемой драйвера сенсорной панели из-за несовместимости между Windows 11 и драйвером сенсорной панели. Здесь обновление Windows 11 на ПК до последней сборки может устранить несовместимость и, таким образом, решить проблему.
- Щелкните правой кнопкой мыши Windows и откройте Настройки .
- Теперь на левой панели перейдите на вкладку Центр обновления Windows и на правой панели нажмите Проверить наличие обновлений .
- Если доступны некоторые обновления, загрузите и установить обновление Windows. Убедитесь, что вы делаете это для всех доступных обновлений.
- После этого откройте Дополнительные параметры и нажмите Дополнительные обновления .
- Затем обязательно установите эти обновления, а затем перезагрузите свой компьютер.

- После перезагрузки проверьте, нормально ли работает тачпад.
Включить системные службы, относящиеся к устройствам ввода
Если службы, относящиеся к устройствам ввода, не работают или зависают в работе, это может вызвать проблему с сенсорной панелью. Здесь включение соответствующих служб системы может включить сенсорную панель в Windows 11.
- Щелкните Windows , найдите Services , щелкните его правой кнопкой мыши и выберите Run as Administrator .Откройте Services as Administrator
- Теперь найдите и щелкните правой кнопкой мыши службу Microsoft Keyboard Filter . Перезапустите. служба фильтра клавиатуры Microsoft
- Затем выберите Перезапустить и после перезапуска службы проверьте, решена ли проблема с сенсорной панелью. Если параметр «Перезагрузить» неактивен, выполните следующий шаг.
- Если проблема не устранена, снова запустите Services Manager от имени администратора и щелкните правой кнопкой мыши службы Microsoft Keyboard Filter .

- Теперь выберите Свойства и установите Тип запуска службы на Автоматический . .Установите тип запуска служб фильтрации клавиатуры на автоматический и запустите его
- Если нет, нажмите Windows , найдите и откройте Конфигурация системы .Откройте конфигурацию системы
- Теперь перейдите на вкладку Службы и нажмите Включить все .Включить все службы на вкладке Службы системы Конфигурация
- Затем примените изменения и при появлении запроса нажмите Перезапустить и после перезагрузки проверьте, нормально ли работает драйвер тачпада.
Отключение или удаление конфликтующих приложений
Если есть приложение, конфликтующее с драйвером сенсорной панели, это может вызвать проблему с сенсорной панелью. В этом контексте вы можете исправить сенсорную панель в Windows 11, отключив или удалив конфликтующие приложения в системе.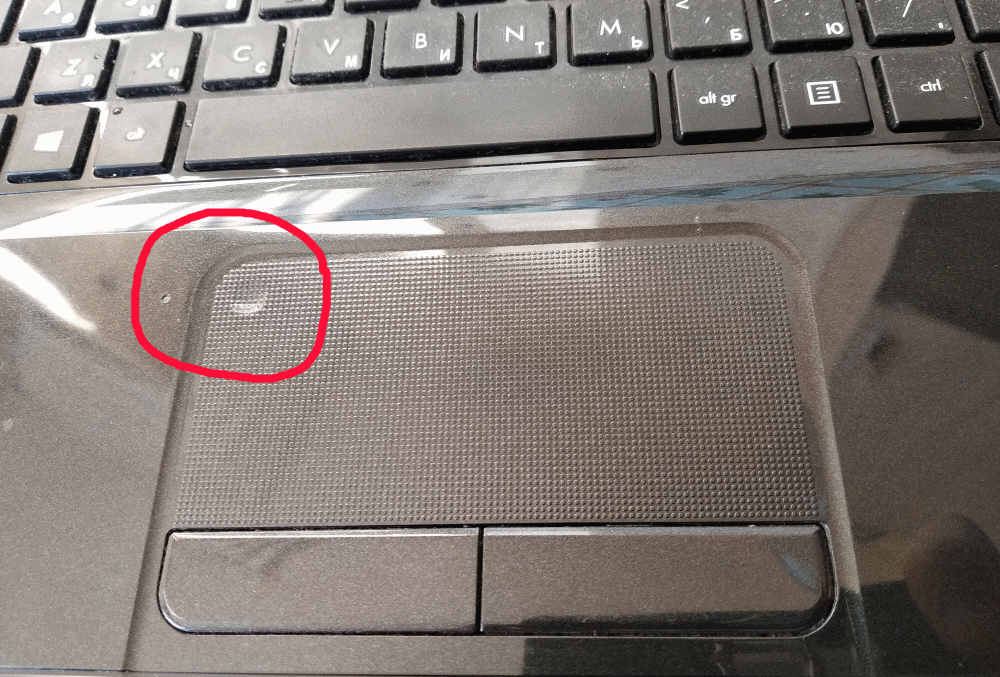
- Во-первых, выполните чистую загрузку системы и проверьте, нормально ли работает тачпад.
- Если это так, то вы можете включить службы/процессы один за другим (отключены во время процесса чистой загрузки), пока не будет найден проблемный. После обнаружения вы можете оставить проблемный процесс отключенным при запуске системы или удалить его (если это не обязательно).
Logitech G HUB — известное приложение, вызывающее проблемы с сенсорной панелью на ПК с Windows 11. Если в системе присутствует Logitech G HUB или любое другое подобное приложение, вы можете удалить его, чтобы решить проблему с сенсорной панелью.
- Щелкните правой кнопкой мыши Windows и выберите Приложения и функции .Откройте Приложения и функции
- Теперь щелкните три вертикальных эллипса перед Logitech G HUB (или любым подобным приложением) и нажмите Удалить .
 Удалить Logitech G Hub
Удалить Logitech G Hub - После этого подтвердите удаление программного обеспечения и следуйте подсказкам на экране, чтобы удалить его.
- После удаления перезагрузите компьютер и после перезагрузки проверьте, устранена ли проблема с сенсорной панелью.
Обновите или переустановите драйвер сенсорной панели
Проблема может возникнуть, если драйвер сенсорной панели устарел, несовместим или поврежден. В этом случае обновление или переустановка драйвера сенсорной панели может решить обсуждаемую проблему.
Обновите драйвер сенсорной панели через Диспетчер устройств или веб-сайт OEM
- Щелкните правой кнопкой мыши Windows и выберите Диспетчер устройств . Откройте диспетчер устройств через меню быстрого доступа
- Теперь найдите устройство Touchpad . Вы можете найти его в разделе «Устройства интерфейса пользователя», «Мыши и другие указывающие устройства» или устройство с восклицательным знаком (в разделе «Неизвестные устройства» или на другой вкладке, например «Клавиатуры»).

- После обнаружения сенсорной панели щелкните его правой кнопкой мыши и выберите Обновить драйвер .Обновите драйвер сенсорной панели в диспетчере устройств
- Затем выберите Автоматический поиск драйверов и, если доступен обновленный драйвер, загрузите и установите его. Автоматический поиск драйверов для Устройство с сенсорной панелью
- После установки перезапустите вашу систему и после перезагрузки проверьте, устранена ли проблема с драйвером сенсорной панели.
Обновление драйвера сенсорной панели через веб-сайт OEM
- Запустите веб-браузер и перейдите на веб-сайт OEM (например, Lenovo).
- Теперь перейдите в раздел драйверов веб-сайта и выберите модель ноутбука .
- Затем загрузите последнюю версию драйвера сенсорной панели из списка драйверов и после загрузки запустите загруженный драйвер как администратор .
 0015 на экране появится запрос на установку драйвера сенсорной панели, после чего перезагрузите систему.
0015 на экране появится запрос на установку драйвера сенсорной панели, после чего перезагрузите систему. - После перезагрузки проверьте, устранена ли в системе проблема с сенсорной панелью.
Использовать универсальный драйвер Windows
- Щелкните правой кнопкой мыши Windows и выберите Диспетчер устройств .
- Теперь найдите и щелкните правой кнопкой мыши устройство Touchpad . Вы можете найти его в разделе «Устройства интерфейса пользователя», «Мыши и другие указывающие устройства» или в устройстве с восклицательным знаком (в разделе «Неизвестные устройства» или на любой другой вкладке).
- Затем выберите Удалить устройство и в появившемся меню нажмите Удалить .Удалите драйвер сенсорной панели в Диспетчере устройств
- Подождите, пока драйвер не будет удален, и после удаления перезагрузите компьютер.
- После перезапуска позвольте Windows установить универсальный драйвер сенсорной панели (если он попытается это сделать), а затем проверьте, решена ли проблема с сенсорной панелью.

- Если нет, повторите вышеуказанные шаги, но на шаге 3 выберите Попытка удалить драйвер этого устройства , а затем проверьте, устранена ли проблема с драйвером сенсорной панели. Удалите драйвер сенсорной панели после выбора попытки удалить драйвер этого устройства
Переустановите OEM-драйвер сенсорной панели
- Сначала , загрузите последнюю версию драйвера сенсорной панели с веб-сайта OEM, а затем удалите драйвер сенсорной панели (как обсуждалось ранее), но обязательно установите флажок «Попытаться удалить драйвер этого устройства».
- После удаления перезапустите вашу систему, а после перезагрузки установите последнюю версию драйвера сенсорной панели в качестве администратора .
- После установки перезапустите вашу систему, а после перезагрузки проверьте, нормально ли работает сенсорная панель системы.

Использовать другой драйвер сенсорной панели в Диспетчере устройств
- Щелкните правой кнопкой мыши Windows и выберите Диспетчер устройств .
- Теперь найдите и щелкните правой кнопкой мыши на сенсорная панель . Вы можете найти его в разделе «Устройства интерфейса пользователя», «Мыши и другие указывающие устройства», а также устройство с желтым восклицательным знаком (в разделе «Неизвестные/другие устройства» или на любой другой вкладке). В некоторых случаях сенсорная панель была помечена как клавиатурное устройство (например, клавиатура Lenovo). Устройство сенсорной панели ошибочно помечено как клавиатурное устройство Lenovo
- Затем выберите Поиск драйверов на моем компьютере и нажмите Позвольте мне выбрать из списка доступных драйверов на моем компьютере . Выберите «Просмотреть мой компьютер для поиска драйверов при обновлении драйвера сенсорной панели»
- Теперь выберите HID-устройство I2C (если оно не показано, вы можете загрузить его с веб-сайта OEM, например HID-устройство I2C для Lenovo).
 Выберите I2C HID-устройство при обновлении драйвера сенсорной панели
Выберите I2C HID-устройство при обновлении драйвера сенсорной панели - Затем нажмите Next и после этого проверьте, устранена ли проблема с драйвером сенсорной панели.
- Если проблема не устранена, попробуйте других драйверов в магазине драйверов диалогового окна обновления драйвера устройства с сенсорной панелью (Обновить драйвер >> Поиск драйверов на моем компьютере >> Позвольте мне выбрать из списка доступных драйверов на моем компьютере >> снимите флажок Показать совместимые драйверы >> драйверы) один за другим, пока проблема не будет решена.
Обновите все системные драйверы до последних сборок
В ОС Windows устройства совместно используют системные ресурсы, и несовместимость одного устройства может повлиять на другое. То же самое может быть причиной проблемы с сенсорной панелью, поскольку несовместимость устаревшего системного драйвера может вызывать проблемы с сенсорной панелью. Здесь обновление всех драйверов ПК до последней сборки может решить проблему.
- Запустите веб-браузер и перейдите в раздел поддержки веб-сайта OEM (например, службы поддержки Lenovo).
- Теперь выберите модель вашего ноутбука (обязательно используйте ручной выбор, а не автоматический метод) и перейдите к разделу Драйверы и программное обеспечение . Загрузите драйвер сенсорной панели с веб-сайта OEM
- Затем загрузите все драйверы , связанные (например, драйвер последовательного ввода-вывода Intel или драйвер набора микросхем и графического драйвера) с системой (игнорируйте любые предупреждения о том, что обновление драйверов не требуется) и после загрузки, установить драйверы от имени администратора один за другим . Убедитесь, что перезагрузили систему после установки драйвера и перед началом установки другого драйвера.
- После обновления драйверов проверьте, нормально ли работает сенсорная панель.

Если это не помогло, проверьте, решает ли проблема обновление драйверов с помощью утилиты OEM (если доступно), например Dell Support Assistant.
Удалите конфликтующее обновление Windows
Если проблема начала возникать после последнего обновления Windows, возможно, проблема вызвана несовместимостью этого конкретного обновления с системой. Здесь удаление того же может решить проблему.
- Щелкните правой кнопкой мыши Windows и выберите Настройки .
- Теперь перейдите на вкладку Центра обновления Windows и на правой панели выберите История обновлений . Откройте Журнал обновлений на вкладке Центра обновления Windows 9.0016
- Затем в разделе Связанные настройки откройте Удалить обновления и , выберите последнее обновление Windows 11 (например, KB5010414).
 подсказки на экране для удаления обновления. Удалите проблемное обновление Windows 11
подсказки на экране для удаления обновления. Удалите проблемное обновление Windows 11 - . После удаления обновления перезагрузите компьютер и после перезагрузки проверьте, нормально ли работает тачпад.
Выполните обновление Windows 11 системы на месте
Если ничего из вышеперечисленного не сработало для вас, то выполнение обновления Windows 11 системы на месте с помощью файла Windows 11 ISP может решить проблему. Обычно это безопасный процесс, но обязательно сделайте резервную копию важных системных данных.
- Запустите веб-браузер и перейдите в раздел Windows 11 на веб-сайте Microsoft.
- Теперь в разделе ISO выберите Windows 11 , а затем нажмите Download .
- Затем подождите , пока не будет загружен ISO-образ Windows 11, а затем дважды щелкните загруженный ISO-образ, чтобы смонтировать его. Setup.exe .
- Затем выберите Запуск от имени администратора и следуйте подсказкам на экране, чтобы обновить ОС системы, но обязательно выберите Сохранить файлы, приложения и настройки во время процесса.

- Надеемся, что после завершения процесса обновления сенсорная панель будет работать нормально.
Проверьте работу сенсорной панели в BIOS системы
Если сенсорная панель не работает даже после всех вышеперечисленных решений, рекомендуется проверить, нормально ли работает тачпад в BIOS системы.
- Загрузите вашу систему в BIOS и проверьте, нормально ли работает сенсорная панель (если BIOS поддерживает работу с мышью).
- Если нет, убедитесь, что активирует сенсорную панель в BIOS системы. Включите сенсорную панель в системном BIOS
- Если BIOS не поддерживает работу сенсорной панели , вы можете загрузить систему с загрузочного установочного носителя ( например, установочный USB-накопитель Windows или работающий USB-накопитель Ubuntu) и проверьте, нормально ли работает тачпад.
- Если сенсорная панель не работает в BIOS, вы можете использовать диагностический тест OEM (нажмите F12 и выберите диагностику), например ePSA Test, чтобы проверить работу сенсорной панели.
 Если тест сообщает о сенсорная панель отсоединена , затем убедитесь, что шлейф сенсорной панели правильно установлен во внутренние части ноутбука (вы можете открыть заднюю крышку ноутбука или сделать это в авторизованной ремонтной мастерской), а затем проверьте, решена ли проблема. Правильно установите ленту сенсорной панели
Если тест сообщает о сенсорная панель отсоединена , затем убедитесь, что шлейф сенсорной панели правильно установлен во внутренние части ноутбука (вы можете открыть заднюю крышку ноутбука или сделать это в авторизованной ремонтной мастерской), а затем проверьте, решена ли проблема. Правильно установите ленту сенсорной панели
Если сенсорная панель не работает в BIOS системы, а лента сенсорной панели установлена правильно, вы можете проверить вашу систему на наличие аппаратной ошибки.
Теги
Устранение неполадок в Windows 11
Сенсорная панель ноутбука HP не работает в Windows 10 (исправлено)
Сенсорная панель HP не работает? Мы знаем, как утомительно иногда работать на ноутбуке без сенсорной панели. Хотя есть альтернативы, которые помогут вам продолжать, их отсутствие может оставить вас в беде. Но не волнуйтесь, поскольку мы предлагаем вам это руководство, чтобы решить проблему за 10 простых шагов и помочь вам точно узнать, почему сенсорная панель вашего ноутбука HP не работает.
Вот так:
- Вы включили внешнюю мышь или другое указывающее устройство.
- Трекпад материнской платы BIOS выключен.
- Поврежденный или устаревший драйвер ввода-вывода.
- Зона сенсорной панели отключена.
- Проблемы с оборудованием Windows.
- Служба ввода с планшетного ПК включена.
- Драйвер сенсорной панели устарел.
- Старые драйверы мыши мешают работе сенсорной панели HP.
Как только вы узнаете причины проблемы, вы сможете эффективно ее устранить. Давайте проверим, как!
Исправление 1:
Устранение проблем с оборудованием
Проблема «Сенсорная панель HP Chromebook не работает» может быть решена путем устранения неполадок утилиты в оборудовании Windows. Вот правильные шаги, которые вы должны выполнить:
- Запустите Windows и откройте «Панель управления» с помощью клавиатуры.
- Выберите опцию «Устранение неполадок».
- Выберите вкладку «Оборудование и звук» в списке меню.

- Вы увидите, что панель управления ищет способы устранения неполадок. После завершения поиска выберите параметр «Оборудование и устройство» в категории «Оборудование».
- Затем перейдите к кнопке «Далее» с помощью клавиши «Tab» и нажмите клавишу «Ввод», чтобы выбрать ее.
Примечание: Установите флажок «Применить исправление автоматически» в крайнем левом углу окна.
- Начнется процесс устранения неполадок. Вы можете отслеживать скорость на экране.
- Нажмите вкладку «Готово» после завершения процесса.
- Чтобы устранить обнаруженные проблемы с оборудованием, необходимо выполнить действия, отображаемые на экране.
- После устранения проблем с оборудованием закройте окно «Панель управления».
- Перезагрузите HP Windows и используйте устройство с сенсорной панелью.
Исправление 2:
Отключить внешнюю мышь
Если вы включили параметр отключения сенсорной панели при подключении внешней мыши, вы можете столкнуться с проблемами, связанными с тем, что сенсорная панель ноутбука HP не работает. В этом случае вы должны либо отключить эту опцию в настройках, либо отключить внешнюю мышь.
В этом случае вы должны либо отключить эту опцию в настройках, либо отключить внешнюю мышь.
Вы можете просто отсоединить кабель мыши или, если у вас беспроводная мышь, зайти в Bluetooth Windows и отключить мышь. Убедитесь, что вы также выключили кнопку Bluetooth на мыши.
Теперь обновите окна HP, и вы увидите, что сенсорная панель ноутбука работает без сбоев.
Исправление 3:
Включить сенсорную панель в настройках Windows
Иногда сенсорная панель Windows автоматически отключается, что приводит к ошибке «Сенсорная панель HP Elitebook не работает». К счастью, в приложении «Параметры Windows» есть специальные настройки для тачпада. Вы можете включить тачпад с его помощью, чтобы он сразу начал работать.
- Нажмите клавишу «Windows» на клавиатуре.
- Перейдите к «Кнопке поиска» и введите «Сенсорная панель».
- Нажмите «Настройки сенсорной панели» и откройте окно.
- Будет опция «Сенсорная панель».
 Включите его, нажав на переключатель.
Включите его, нажав на переключатель. - Теперь перейдите к опции «Скорость курсора» и измените скорость с «0» на любую, которую вы хотите.
Исправление 4:
Включение отключенного трекпада в BIOS
Сенсорную панель вашего ноутбука HP можно отключить из самой материнской платы BIOS. В результате вы не можете использовать свою систему с сенсорной панелью. Если это причина, по которой ваша сенсорная панель HP не работает, давайте узнаем, как включить сенсорную панель материнской платы BIOS.
- Несколько раз нажмите клавишу «Delete» или «F2» и войдите в BIOS.
- Когда окно откроется, нажмите «Дополнительно».
- Здесь вы увидите различные типы материнских плат в настройках BIOS. В разделе «Громкость динамика» будет «Внутреннее указывающее устройство», нажмите на него.
- Если «Внутреннее указывающее устройство» отключено, нажмите «Включено».
- Тогда. Перейдите в правый верхний угол экрана и нажмите «Включить внутреннюю сенсорную панель».

- После внесения необходимых изменений нажмите «Сохранить изменения и выйти» и закройте окно.
Исправление 5:
Удаление других драйверов мыши
Если пользователь HP Elitebook подключал мыши или другие указывающие устройства в прошлом и забыл удалить драйверы, пользователи могут столкнуться с тем, что сенсорная панель HP Elitebook 2170p не работает позже. . Если вы один из них, давайте удалим драйверы, мешающие работе вашего тачпада.
- Запустите систему Windows и перейдите к значку «Windows» на клавиатуре.
- Щелкните его правой кнопкой мыши и выберите пункт «Диспетчер устройств» в списке меню Windows.
- Под названием вашего ноутбука HP выберите параметр «Мыши и другие указывающие устройства».
- Под ним будут показаны все доступные драйверы. Теперь щелкните правой кнопкой мыши драйверы один за другим и выберите «Удалить».
- Если на экране появляется какое-либо предупреждающее сообщение, нажмите «Да, удалить драйвер».

- После удаления всех мешающих драйверов вы увидите, что ваша сенсорная панель HP снова работает.
Исправление 6:
Загрузить обновленный драйвер ввода-вывода
Драйвер последовательного ввода-вывода в вашей системе HP Windows помогает устройству взаимодействовать со всеми внешними устройствами, такими как сенсорная панель, мышь и т. д. Проблемы с драйвером ввода-вывода приводят пользователей ноутбуков ко многим техническим проблемам. Проблемы с сенсорной панелью HP также возникли из-за того же. Следуйте инструкциям и замените устаревший драйвер ввода-вывода на последнюю версию.
- Сначала перейдите на страницу «Пакеты драйверов HP», чтобы сопоставить правильную версию с моделью вашего ноутбука HP.
- Затем сопоставьте версию драйвера ввода-вывода с версией Windows.
- Перейдите к опции «Настройки» и нажмите на вкладку «О программе».
- Там же вы увидите «Характеристики окна».
- Запишите версию Windows и вернитесь к списку драйверов ввода-вывода.

- Выберите наиболее подходящий и нажмите кнопку «Скачать».
- После загрузки и правильной установки драйвера ввода-вывода запустите его.
- Перезагрузите ноутбук HP и убедитесь, что сенсорный экран теперь работает.
Исправление 7:
Откат или обновление драйвера сенсорной панели
Многие пользователи ноутбуков HP Envy X360 успешно решили проблемы с неработающей сенсорной панелью HP Envy X360, просто откатив и обновив драйвер сенсорной панели. Выполните следующие действия и быстро устраните проблему:
- Запустите систему Windows и перейдите к значку «Windows» на клавиатуре.
- Щелкните его правой кнопкой мыши и выберите пункт «Диспетчер устройств» в списке меню Windows.
- Откройте настройки сенсорной панели, щелкнув параметр «Сенсорная панель HP» в списке.
- Если он отключен, включите его, нажав на правый переключатель.
- Затем перейдите на вкладку «Обновить драйвер» и проверьте, доступны ли какие-либо обновления.

- После обновления драйвера перезагрузите ноутбук HP и проверьте, работает ли сенсорная панель.
- Если это не работает, выполните те же действия и нажмите вкладку «Откатить драйвер».
- После отката драйвера проблема с неработающей сенсорной панелью HP наверняка будет устранена.
Исправление 8:
Включение зоны сенсорной панели
Неработающую сенсорную панель HP Pavilion также можно устранить, просто включив зону сенсорной панели.
Вы можете включить зону сенсорной панели, просто дважды щелкнув логотип в виде круга на сенсорной панели. В случае, если вы не можете найти его. Следуйте инструкциям вручную:
- Перейдите в раздел «Настройки» Windows с помощью клавиатуры.
- Щелкните параметры «Устройства», а затем выберите вкладку «Сенсорная панель».
- Будет опция «Дополнительные настройки», нажмите на нее.
- В расширенных параметрах нажмите «Ввод сенсорной панели», а затем «Настройки».

- Теперь в «Настройки зоны отключения сенсорной панели» установите флажок «Дважды нажмите, чтобы включить или отключить сенсорную панель».
- Перейдите к правому краю окна и нажмите кнопку «Применить». После этого вы увидите, что тачпад работает правильно.
Исправление 9:
Включить сенсорную панель в свойствах мыши
Если вы не предоставили разрешение на включение и отключение сенсорной панели в разделе «Управление устройствами» вашего устройства, то есть только один способ снова включить его — использовать свойства мыши Windows. Следуйте инструкциям, чтобы подробно изучить и устранить проблемы с сенсорной панелью мыши, не работающие с HP.
- Щелкните значок «Windows» на клавиатуре и перейдите к строке «Поиск».
- Введите «Настройки мыши» и выберите правильное окно для открытия из лучших результатов.
- Выберите «Дополнительные параметры мыши» из списка меню.
- Перейдите к «Настройки устройства» на панели задач и нажмите на нее.

- В таблице «Устройства» вы увидите, что функция сенсорной панели не включена.
- Нажмите «Включить» и выберите «Статический значок в трее на панели задач».
- В правом нижнем углу нажмите кнопку «ОК», затем «Применить».
- Теперь закройте окна и перезагрузите ноутбук, чтобы без проблем использовать сенсорную панель ноутбука HP.
Исправление 10:
Отключить службу ввода данных с планшетного ПК
Если вы пользуетесь ноутбуком HP с сенсорным экраном и вдруг ваша сенсорная панель HP не работает, возможно, проблема связана со службой ввода данных с планшетного ПК. Служба ввода планшетного ПК управляет функциями стилуса вашей системы. Любая проблема со стилусом может привести к нескольким проблемам. Итак, выполните шаги, указанные ниже, и отключите стилус, прежде чем столкнуться с большой потерей.
Примечание: Для тех, кто очень активно использует стилус, решите, хотите ли вы включать и отключать эту службу каждый раз, когда используете тачпад, или вы хотите отключить ее навсегда, чтобы пользоваться тачпадом со всем удобством.

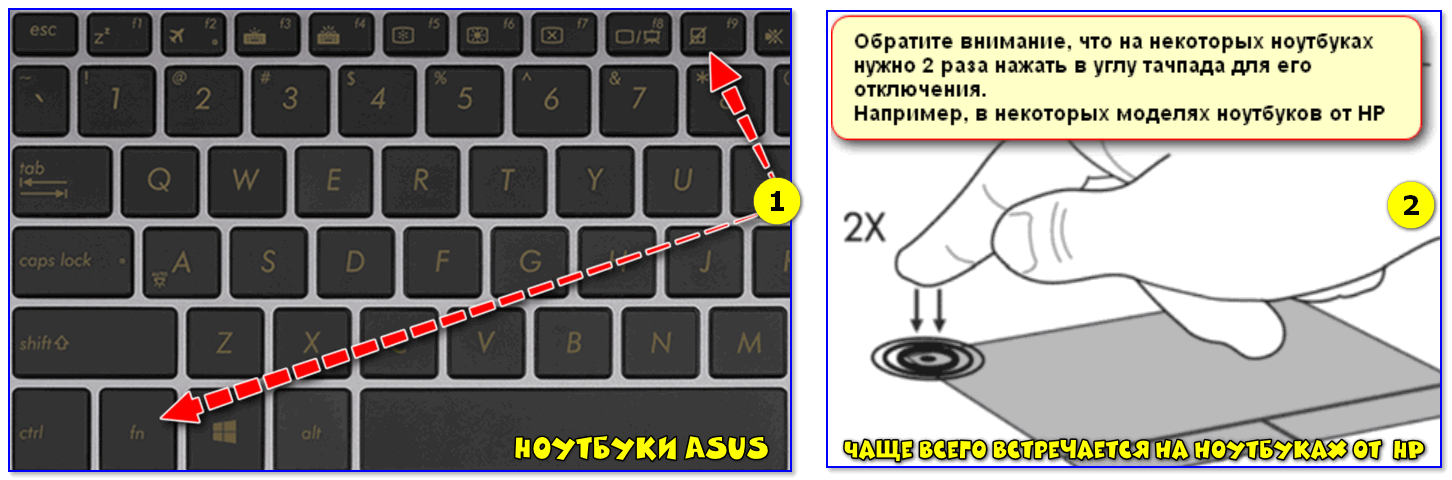


 Удалить Logitech G Hub
Удалить Logitech G Hub
 0015 на экране появится запрос на установку драйвера сенсорной панели, после чего перезагрузите систему.
0015 на экране появится запрос на установку драйвера сенсорной панели, после чего перезагрузите систему.

 Выберите I2C HID-устройство при обновлении драйвера сенсорной панели
Выберите I2C HID-устройство при обновлении драйвера сенсорной панели
 подсказки на экране для удаления обновления. Удалите проблемное обновление Windows 11
подсказки на экране для удаления обновления. Удалите проблемное обновление Windows 11
 Если тест сообщает о сенсорная панель отсоединена , затем убедитесь, что шлейф сенсорной панели правильно установлен во внутренние части ноутбука (вы можете открыть заднюю крышку ноутбука или сделать это в авторизованной ремонтной мастерской), а затем проверьте, решена ли проблема. Правильно установите ленту сенсорной панели
Если тест сообщает о сенсорная панель отсоединена , затем убедитесь, что шлейф сенсорной панели правильно установлен во внутренние части ноутбука (вы можете открыть заднюю крышку ноутбука или сделать это в авторизованной ремонтной мастерской), а затем проверьте, решена ли проблема. Правильно установите ленту сенсорной панели
 Включите его, нажав на переключатель.
Включите его, нажав на переключатель.